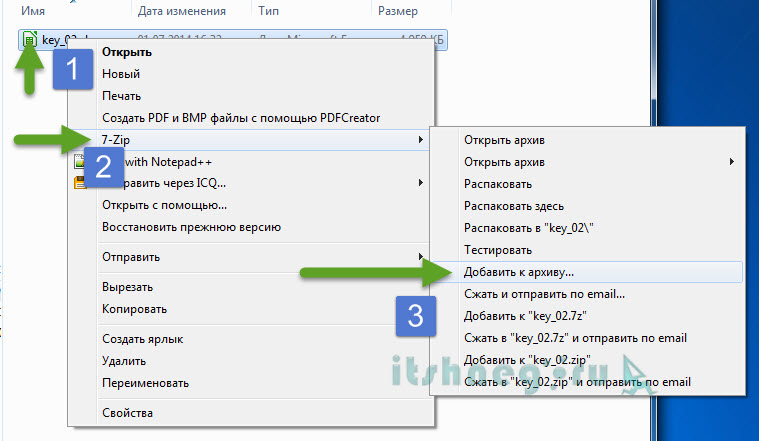Как создать архив ZIP в программе WinRAR
WinRAR — популярный архиватор для работы с RAR-архивами. Помимо своего собственного формата, в этой программе можно создать ZIP-архив. Это мощное приложение для работы с архивами разных форматов.
Пройдите шаги:
- Выделите нужные файлы.
- В контекстном меню выберите «Добавить в архив…».
- В окне «Имя и параметры архива» укажите имя архива, формат архива — ZIP.
В этом окне можно выбрать место хранения архива (по умолчанию используется текущий каталог), изменить метод сжатия, разделить файлы на тома определенного размера, установить пароль.
Подробнее: Как поставить пароль на папку с помощью программы WinRAR
- Нажмите на кнопку «ОК» для запуска процесса архивации.
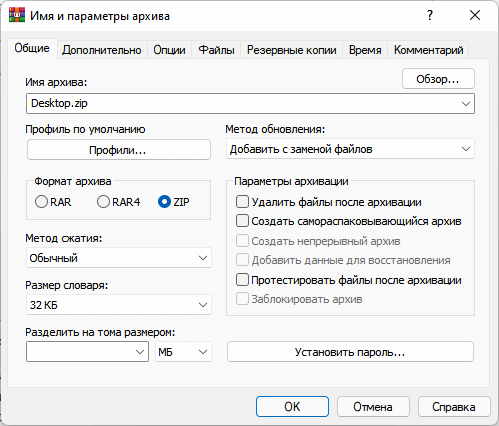
После завершения сжатия, файл ZIP-архива появится в выбранном месте расположения.
Шифрование ZIP-файлов
Это может быть полезно, если вы не хотите, чтобы кто-то, не прошедший надлежащую аутентификацию, увидел файлы в вашем ZIP-архиве. Не забудьте использовать надежный пароль, чтобы перебор и атака по словарю стали бесполезными.
ZipCrypto или AES-256. Если вы решите создать zip-файл (в отличие от 7z), вы сможете выбрать между шифрованием ZipCrypto и AES-256. ZipCrypto слаб, но имеет меньше проблем с совместимостью. AES-256 намного мощнее, но работает только с более новыми системами (или с теми, на которых установлен 7-Zip). По возможности старайтесь выбирать AES-256.
Шифрование имен файлов. Иногда имена файлов могут быть так же важны, как и их содержимое. В другой раз, может быть, нет. Если вам нужно зашифровать имена ваших файлов, чтобы никто не мог увидеть, какие файлы находятся в вашем архиве, вам нужно будет использовать расширение файла 7z вместо zip.
Это может быть проблемой, потому что вам нужен 7-Zip для открытия файлов 7z, а что, если у принимающего пользователя нет 7-Zip? Эту проблему можно решить, создав самораспаковывающийся архив, который даст вам лучшее из обоих миров. Если по какой-то причине вам НЕОБХОДИМО использовать расширение .zip и вам НЕОБХОДИМО шифрование файлов, вам просто придется довольствоваться незашифрованными именами файлов.
Если вы используете формат архива 7z, появится флажок «Шифровать имена файлов»:
Обработка архива
Просмотр архивов
Виртуальные файловые системы (VFS) позволяют просматривать архивы, как если бы это была папка. В настоящее время Krusader поддерживает следующие типы архивов: ace, arj, bzip2, deb, gzip, iso, lha, rar, rpm, tar, xz, zip и 7-zip, а также поддерживает следующие защищенные паролем архивы: arj, ace, rar и zip.
Пароли можно хранить в KWallet. Обратите внимание, что сначала поддержку архива необходимо правильно настроить в Конфигураторе
Чтобы открыть архив, используйте клавишу Enter, (двойной) щелчок или правую клавишу. Krusader также поддерживает скрытые архивы, это переименованные архивы с *неправильным* расширением, например. OpenOffice использует zip-архивы со следующими расширениями: .odt, .sxw и .odw. Enter откроет документ OpenOffice, а правая клавиша откроет архив. Другой пример — J2EE, где расширение .jar означает zip-архив. Поскольку Krusader автоматически определяет поддерживаемые типы архивов, он будет открываться правой клавишей, даже если он имеет другой тип MIME. Обратите внимание, что просмотр архивов имеет несколько ограничений:
Не все функции поддерживаются всеми типами архивов. (т.е. вы не можете удалять файлы в архивах ace или rar)
Разрешения, которые у вас есть внутри архива, совпадают с разрешениями, которые у вас есть для архива.
Командная строка (если она видна) не будет следовать за вами внутри архива, а будет указывать на папку архива.
Прежде чем выполнять какие-либо действия с файлами/папками внутри архива, их необходимо извлечь. Архив будет перепакован, когда вы его покинете или когда Krusader обнаружит, что извлеченные файлы изменились.
Упаковка и распаковка — это «блокирующие операции», которые отображают диалоговое окно хода выполнения. Однако это может измениться в будущем, поскольку мы планируем создать больше фоновых операций.
Распаковать файлы
Есть 2 способа извлечения файлов из архивов:
Если вы хотите распаковать весь архив(ы), перейдите к местоположению архива, выберите архив(ы) и выберите Файл → Распаковать или Alt + Shift + U . Krusader спросит вас, куда поместить извлеченные файлы. Местом по умолчанию является неактивная папка панели. Если не отменить операцию, Krusader попытается распаковать все выбранные файлы в неактивной панели.
Если вы хотите извлечь только часть архива, просмотрите архив и скопируйте файлы, которые вы хотите извлечь, в новое место так же, как вы копируете «обычные» файлы
Обратите внимание, что распаковка из просматриваемого архива занимает больше времени (пофайловая распаковка) по сравнению с распаковкой всего архива первым способом. Операцию распаковки можно поставить в очередь
Упаковка файлов
Если вы хотите создать новый архив, начните с выбора элементов, которые вы хотите упаковать, на активной панели и выберите «Файл» → «Упаковать». или Alt + Shift + P . Появится диалоговое окно с предложением выбрать имя и местоположение архива. Выберите упаковщик из одного из поддерживаемых расширений имени файла.
Чтобы добавить файлы в существующий(ие) архив(ы), откройте архив на одной панели и файлы, которые нужно скопировать, на другой панели, затем просто скопируйте файлы в архив точно так же, как вы копируете файлы в « нормальная » папка. Операцию упаковки можно поставить в очередь.
Архивы тестирования
Krusader не обрабатывает поврежденные архивы, так как это может привести к потере данных. Если вы получаете сообщение об ошибке при открытии архива или подозреваете, что с архивом что-то не так, вам следует протестировать его перед использованием. Чтобы протестировать архив, найдите (перейдите) к местоположению архива и выберите архив. Затем выберите «Файл» → «Проверить архив» или нажмите Alt + E. Krusader проверит файл архива и сообщит вам, прошел ли архив проверку целостности файла или нет.
-
Почему рядом с Wi-Fi стоит восклицательный знак
-
Что такое компьютерный обозреватель
-
В чем разница между DNS и DNS
-
Мы не можем перезагрузить ваш компьютер, пока он работает от батареи
- Как обновить roblox на ПК
Результаты тестирования
При сжатии офисных документов лучше всего зарекомендовала себя программа 7-ZIP (алгоритм LZMA2). На втором и третьем месте оказались архиваторы WinRAR и Hamster FZA.
Хорошо сжать фотоснимки удалось разве что приложением WinZIP, однако результат оказался впечатляющим. Экономится более 20% места.
Напоминаем, что видеофайл мы не использовали, только фотоснимки.
При компрессии файлов из папки «Офис» специальной утилитой лучший результат показало приложение WinRAR. Оно оказалось ещё и самым быстрым.
Когда нужно сжать файлы и сэкономить свободное пространство, используйте «правильные» архиваторы. Специально для вас мы отбираем лучшие из лучших, и публикуем на нашем сайте. Вы сможете скачать их совершенно бесплатно.
Максимальное сжатие файлов в архив с помощью WinRAR и 7Zip
Как максимально сжать файлы в архив – вопрос актуальный. Архивы используются не только для хранения, но и для передачи информации. А без таких действий не обойтись.
Архивирование
Архивирование – метод заключения информации в одном архивном файле, с помощью удаления избыточной.
Безусловно, в выборе архиватора играет роль его популярность. Связано это с тем, что архивация бессмысленна, если получатель не откроет архив.
Степень сжатия
Преобладающее большинство архиваторов предоставляют возможность выбора степени сжатия. Чем степень больше, тем меньше скорость архивирования. Медленная скорость будет заметна во время сжатия большого объёма информации.
Иногда случается так, что нужно сжать файлы до нужного объёма (например, чтобы записать на диск или флешку), но не получается. Тогда в настройках можно «разделить на тома размером» и выбрать размер томов. Эта возможность есть в большинстве архиваторов.
Плохо сжимаемые данные
Тем не менее, если мультимедиа находится вместе с хорошо сжимаемыми данными, можно попробовать выполнить архивацию. Для этого файлы нужно будет разделить.
Как максимально сжать файлы в архив через WinRAR
Прежде всего, важно рассказать о WinRAR. Это популярный архиватор для Windows
Известность WinRAR связана с эффективностью и удобством использования программы. Она позволяет выполнить сжатие одного или нескольких файлов в один архив.
Как максимально сжать файлы в архив в WinRAR?
- Для начала, конечно, нужно скачать архиватор. Сделать это можно на главной странице сайта. Программа WinRAR установлена, перейдите к следующему шагу.
- Выделите файлы для сжатия, после чего нажмите на правую кнопку мыши в выделенной области.
- Откроется контекстное меню – кликните на «Добавить в архив…», чтобы ввести параметры.
- Затем откроется окно «Имя и параметры архива». Во вкладке «общие» можно переименовать и настроить архив согласно вашим целям.
Есть три варианта формата архива: RAR, RAR4/RAR5 и ZIP.
Формат RAR5 поддерживает дополнительные функции шифрования, а также обладает высокой скоростью сжатия.
- RAR медленнее
- В отличие от RAR, ZIP не предоставляет возможность объединения архивов при скачивании. Однако, у ZIP есть преимущество по сравнению с RAR – ещё более высокая популярность.
- В результате, ZIP берёт количеством и скоростью, а RAR – качеством.
Выберите «максимальный» метод сжатия
Настройку можно завершить, так как остальные параметры не влияют на размер архива.
- После этого, выполните запуск сжатия. В процессе загрузки данной операции нежелательно пользоваться компьютером, чтобы не замедлять ход работы. В итоге, откройте полученный архив с помощью окна программы WinRAR и проверьте его размер.
Если размер архива не подходит, можно попробовать альтернативный архиватор, о котором сейчас пойдёт речь.
Как максимально сжать файлы в архив через 7-Zip
Программа 7-Zip содержит почти идентичный набор инструментов. Тем не менее, есть одно принципиальное отличие – инструмент «Ультра». О нём и рассказано в инструкции.
- Самый распространённый вариант управления 7-Zip – через файловый менеджер, а потому лучше запустить его. Сделать это можно с помощью поиска в меню «Пуск».
- В выпадающей вкладке выделите те файлы, которые хотите поместить в архив. Затем нажмите «добавить» на верхней панели.
- В окне «добавить к архиву» введите название. Кроме того, если нужно, измените местоположение файла.
- Прочитайте представленные настройки, после чего измените формат архива и степень сжатия. Выберите уровень сжатия «Ультра» – тот самый новый инструмент. Он позволит осуществить лучшую экономию пространства.
- Впоследствии, остальные настройки подстроятся под выбранный режим. Поэтому самостоятельно менять их нет необходимости.
- Перепроверьте настройки и нажмите «ок».
- Узнайте, какой в результате размер у нового архива с теми же файлами.
Сжать файл онлайн бесплатно
Выполнить компрессию файла можно не только с помощью установки платного архиватора, но и бесплатно. Такой вариант удобен для обладателей слабого ПК или для тех, кто не хочет устанавливать дополнительную программу на компьютер.
Заключение
Вы ознакомились с основными способами максимального сжатия файлов в архив. Выберите подходящий способ, опираясь на инструкции и свои потребности.
Как заархивировать файлы в zip на MAC OS?
Способы архивации файлов немного отличаются от тех, которые используются в ОС Windows. Создать папку-архив на компьютере от Apple можно следующим образом: выбрать файлы, затем нажатием правой кнопки вызвать меню действий и в открывшемся окне выбрать «сжать объекты». В той же папке, где находились исходные файлы, появится папка с заархивированными файлами формата zip.
Для того чтобы распаковать файлы, необходимо установить специальный софт, позволяющий разархивировать файлы любого формата. Затем нужно выбрать архивную папку, нажать на правую кнопку мыши, и с помощью установленной программы распаковать нужные элементы. Одной из лучших программ, находящихся в свободном доступе в AppStore, является Unarchiver.
Всем привет! Не так давно, когда жесткие диски были маленькими, а интернет как «черепаха», то вопроса о том, как сжать файл никто не задавал — все и так все знали, ибо и дискетки были по полтора мегабайта, а флешки в Windows 98 требовали установки драйверов! (да и стоили как чугунный мост)
Однако потребность в сжатии файлов никуда не делась, просто не всегда в этом есть очевидный выигрыш в размере файла. Практическое применение сжатия имеется в использовании электронной почты, ведь интернет не у всех скоростной, а гонять сотни мегабайт информации по интернету нет смысла, если их можно сократить например до несколько десятков!
Как сжать файл архиватором 7 Zip?
Наверняка у многих стоит платный и ломаный архиватор WinRAR, но мы будем использовать бесплатную альтернативу в виде 7 Zip, информацию о установке и настройке которого Вы можете почитать . После того, как вы установили этот архиватор, в контекстном меню (это когда вы кликаете правой кнопкой мыши по файлы) добавилась строчка 7-Zip
, именно тут и находятся варианты сжатия.
Вы можете просто кликнуть «Добавит к .zip» и получите архивированный в zip файлик с дефолтными настройками сжатия, но я хочу показать настройки сжатия. Нам нужно выбрать «Добавит к архиву…»
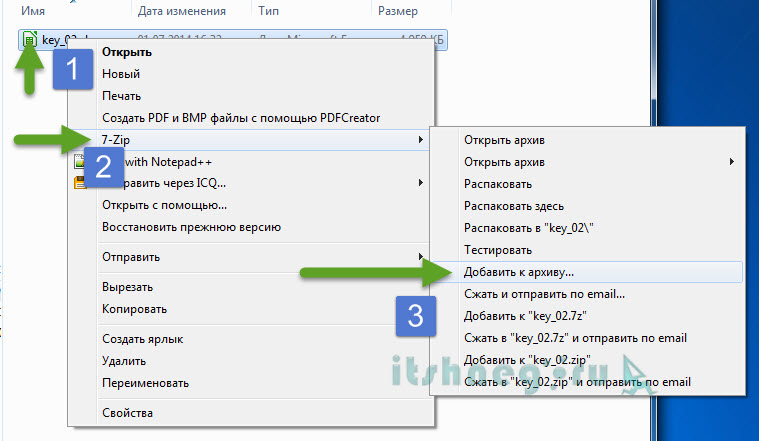
В строке Архив можем придумать название нашему архиву, по умолчанию оно будет такое же, как и в оригинального файла. Очень важный параметр: «Формат архива». Я рекомендую использовать вам ZIP — этому формату сто лет в обед и работать с ним можно без установки стороннего ПО, однако сжатие у него не всегда радует. Далее можно задать пароль на наш архив (если есть такая потребность)
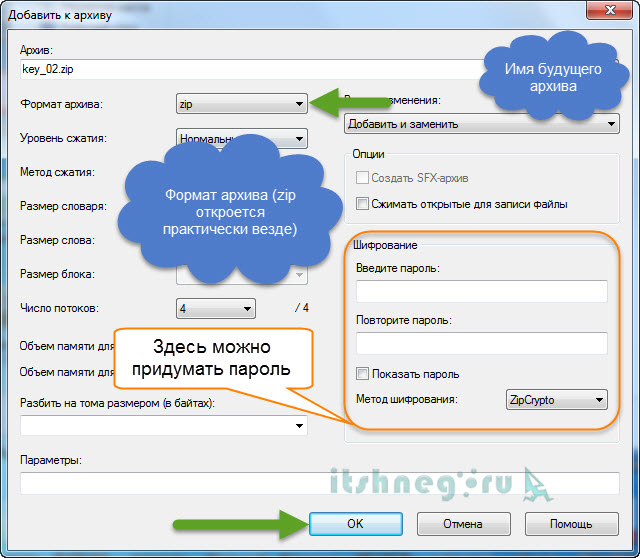
Наш архив создан, как видите — разница особо не видна, однако представьте что база 1С из 800 мегабайт легко сжимается в 150, а это уже существенно даже в сегодняшних реалиях.
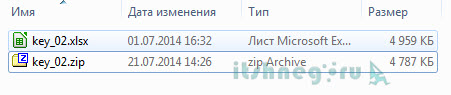
Давайте попробуем еще один распространенный формат сжатия — 7Z. Если выбрать максимальное сжатие, то придется запастись терпением — происходит это все значительно медленнее, если бы мы сжали в Zip.
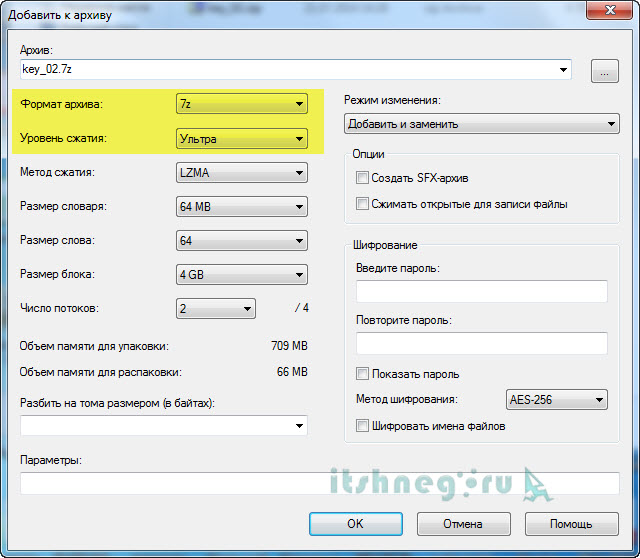
Однако взглянув на скрин ниже можно заметить существенную разницу между zip и 7z. Формат 7z сжимает значительно лучше, но требует больше ресурсов и установленный архиватор.
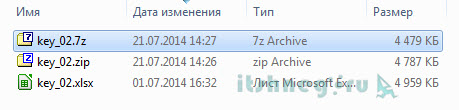
Конечно же это не единственный способ сжать файл, существуют еще великое множество вариантов. Просто хочу добавить от себя — не пытайтесь сжать видео или картинки, привычные нам архивы не дадут практически никакого выигрыша в размере файла, зато времени на это уйдет уйма. Ну вот и все, теперь вы знаете как сжать файл архиватором 7 Zip
Допустим, вам нужно отправить файл по сети или закинуть его на съёмный носитель. Одно дело, если это просто «вордовский» файл размером в 10-15 кб, а другое подборка их 200 фотографий весом в 3,5 гигабайта. С такими файлами нужно осуществлять дополнительные манипуляции. Например, разбить их на части или архивировать. Чем лучше вы сожмёте файлы (естественно, без потери качества), тем лучше. Для подобных целей принято использовать специальные программы, которые так и называются архиваторы.
Сжатие файлов
Сжатие файлов — это процесс уменьшения размера файла путем удаления избыточной информации и оптимизации данных. Сжатие файлов позволяет сэкономить дисковое пространство, ускорить передачу файлов по сети и улучшить общую производительность системы.
Сжатие файлов особенно полезно, когда нужно передать большой файл через Интернет или сохранить его на внешнем носителе с ограниченной емкостью, такой как флеш-накопитель или DVD-диск. Также сжатие помогает улучшить производительность при работе с большим количеством файлов или при архивировании и резервном копировании данных.
7zip – это мощный инструмент для сжатия файлов и папок. Он поддерживает различные алгоритмы сжатия, такие как LZMA, LZMA2 и BZIP2, которые позволяют достичь высокой степени сжатия без потери качества данных.
Преимущества использования 7zip для сжатия файлов:
- Высокая степень сжатия: 7zip обеспечивает одно из наилучших соотношений сжатия для различных типов данных, что позволяет сэкономить драгоценное дисковое пространство.
- Быстрая скорость сжатия и распаковки: 7zip использует оптимизированные алгоритмы, которые обеспечивают высокую скорость работы, что делает процесс сжатия и распаковки файлов быстрым и эффективным.
- Поддержка большого количества форматов: 7zip может работать с различными форматами архивов, включая 7z, ZIP, GZIP, TAR и другие, что делает его универсальным инструментом для сжатия файлов.
- Защита файлов паролем: 7zip позволяет защитить сжатые файлы паролем, что обеспечивает дополнительную безопасность ваших данных.
Вывод: использование 7zip для сжатия файлов является удобным и эффективным способом уменьшить размер файлов и сэкономить дисковое пространство. Этот универсальный инструмент обладает высокой степенью сжатия, быстрой скоростью работы и поддержкой большого количества форматов архивов.
Экономия дискового пространства
7zip – это мощная программа для архивации и сжатия файлов. Одним из важных преимуществ 7zip является его способность сжимать данные до максимально возможного уровня. Это позволяет значительно сэкономить дисковое пространство на вашем компьютере.
При использовании 7zip вы можете сжимать файлы и папки, что позволяет уменьшить их размер и сэкономить место на жестком диске. Архивация файлов позволяет объединить несколько файлов в один компактный файл, что делает их более удобными для хранения и передачи.
7zip также использует самые эффективные алгоритмы сжатия, такие как LZMA и LZMA2, что позволяет достичь самого высокого уровня сжатия. Это особенно полезно при работе с большими файлами и папками, так как сжатие их размера позволяет сэкономить драгоценное дисковое пространство.
Более того, 7zip позволяет вам создавать самораспаковывающиеся архивы, которые могут быть открыты без установки программы 7zip. Это удобно, когда вы хотите поделиться архивированными файлами с другими пользователями, не заставляя их устанавливать дополнительное программное обеспечение.
Таким образом, использование 7zip позволяет сжимать файлы и папки до минимального размера, экономя дисковое пространство на вашем компьютере. Это очень полезно, особенно если у вас есть большие объемы данных или ограниченное дисковое пространство.
Уменьшение времени загрузки
7zip является мощным инструментом для сжатия и архивации файлов. Он позволяет уменьшить размер файлов, что существенно влияет на время их загрузки.
При использовании 7zip вы можете создать архивы сжатия, которые будут занимать меньше места на жестком диске и быстрее передаваться по сети. Это особенно полезно при загрузке больших файлов или при работе с огромными объемами данных.
7zip использует алгоритмы сжатия, которые обеспечивают высокую степень компрессии без потери данных. Благодаря этому, файлы после сжатия остаются восстановимыми и не теряют свойства и качество.
Кроме того, 7zip поддерживает параллельное сжатие и распаковку файлов, что позволяет ускорить процесс загрузки. Вы можете одновременно сжимать несколько файлов, что позволяет значительно снизить время, затрачиваемое на архивацию и распаковку данных.
Также, 7zip поддерживает множество форматов архивации, включая ZIP, RAR, TAR, GZIP и другие. Это означает, что вы можете использовать 7zip для сжатия и распаковки файлов в различных форматах, что дает вам большую гибкость и удобство.
Используя 7zip для сжатия файлов, вы можете значительно сократить время загрузки и улучшить производительность вашей работы с данными.
Как максимально сжать файлы в архив через 7-Zip
Программа 7-Zip содержит почти идентичный набор инструментов. Тем не менее, есть одно принципиальное отличие – инструмент «Ультра». О нём и рассказано в инструкции.
- Самый распространённый вариант управления 7-Zip – через файловый менеджер, а потому лучше запустить его. Сделать это можно с помощью поиска в меню «Пуск».
- В выпадающей вкладке выделите те файлы, которые хотите поместить в архив. Затем нажмите «добавить» на верхней панели.
- В окне «добавить к архиву» введите название. Кроме того, если нужно, измените местоположение файла.
- Прочитайте представленные настройки, после чего измените формат архива и степень сжатия. Выберите уровень сжатия «Ультра» – тот самый новый инструмент. Он позволит осуществить лучшую экономию пространства.
- Впоследствии, остальные настройки подстроятся под выбранный режим. Поэтому самостоятельно менять их нет необходимости.
- Перепроверьте настройки и нажмите «ок».
- Узнайте, какой в результате размер у нового архива с теми же файлами.
Как создать ZIP архив — быстро и легко
ZIP архив сделать очень просто, такую функцию поддерживает сама операционная система Windows 10 и ее более ранние версии. Также есть множество программ для этих целей.
В данном материале мы рассмотрим самые простые и быстрые способы сделать — создать ЗИП архив быстро и с хорошими параметрами сжатия файлов.
Из прошлого материала вы узнали во всех подробностях, как открыть файл rar. Сегодня мы поговорим о другом типе — ZIP, как запаковать в этот формат файлы.
Как заархивировать файлы в ZIP
Использовать сторонние программы для столь простой операции можно в том случае, если вы хотите иметь дополнительные функции, открывать и другие типы архивов, к примеру, RAR, TAR, 7z. И получить немного большую степень сжатия. В стороннем же софте именно для ZIP она будет выше примерно на 1-5% чем в Windows 10, 7 и других ее версиях, а иногда ее и вообще не будет.
В любом случае — архиватор довольно важная программа и множество архивов идет не только в ЗИП-контейнерах, есть: RAR, 7z, TAR и другие. Поэтому иметь ее у себя все-таки стоит на каждом компьютере или ноутбуке.
1. Сделать ZIP в Windows
Важно! Если необходимо заархивировать сразу несколько файлов — то поместите их вначале в папку. 1. Кликните правой кнопкой мышки по файлу/папке для архивации и в контекстном меню кликните по «Отправить» — «Сжатая ZIP-папка»
Кликните правой кнопкой мышки по файлу/папке для архивации и в контекстном меню кликните по «Отправить» — «Сжатая ZIP-папка»
1. Кликните правой кнопкой мышки по файлу/папке для архивации и в контекстном меню кликните по «Отправить» — «Сжатая ZIP-папка».
2. Контейнер будет создан в той же папке, где находились файлы. Открывается он в проводнике Windows. При желании можете перенести в него дополнительные элементы, перетащив их мышкой или скопировав — CTRL + V.
2. WinRAR
Адрес: WinRAR
1. Выделите правой кнопкой мышкой необходимое на рабочем столе или в директории, в контекстном меню перейдите по добавлению их в архив.
2. Формат укажите ZIP, остальные параметры меняются по желанию. Также здесь можно установить пароль, чтобы никто не смог получить доступ.
Еще можно создать ЗИП-архив и из меню самого ВинРАР — откройте его, выделите необходимое и кликните по кнопке добавления.
Далее укажите формат и при желании необходимые установки, которые вам нужны.
Интересно! Точно таким же способом создаются и контейнеры в других типах контейнеров. Процесс ничем не отличается.
3. 7-ZIP
Адрес: 7-Zip
1. Выделите правой кнопкой мышки все, что хотите в директории или на рабочем столе и в контекстном меню кликните по пункту добавления в архив.
2. Укажите формат в ZIP, остальные установки можно не трогать, т.к. особого смысла их менять нет.
В окне же самого софта все делается очень похоже — просто выбираете нужные элементы и нажимаете на «Добавить». Откроется окно с параметрами, где нужно указать ЗИП-формат.
Интересно! 7-zip занимает мало места и обладает своим типом контейнера 7z, который отличается повышенной степенью сжатия данных.
4. HaoZip
Адрес: HaoZip
1. Выделите необходимое с помощью правой кнопкой мыши и в контекстном меню перейдите по пункту создания архива HaoZip.
2. Тип поставьте ЗИП и при желании сделайте другие установки, для небольших документов смысла менять метод сжатия особого нет, сэкономите лишь байты, даже не килобайты. Но, это конечно зависит от того, что будет архивироваться.
В окне софта же все делается идентично — выделяются элементы, далее нужно кликнуть по кнопке добавления и также выбрать параметры и формат ЗИП.
Интересно! Если у вас уже есть подобный софт — то делайте все точно также. Как вы уже могли понять, во всех программах и даже той же ОС Windows процесс создания ЗИП-архива вообще практически ничем не отличается друг от друга. Степень сжатия тоже мало чем отличается.
В заключение
Как видите, это очень популярный формат контейнера, который понимает даже сама операционная система. Сжатие у него отличное и существует множество софта, который позволяет с ним работать.