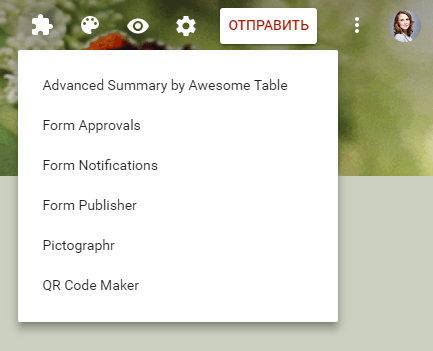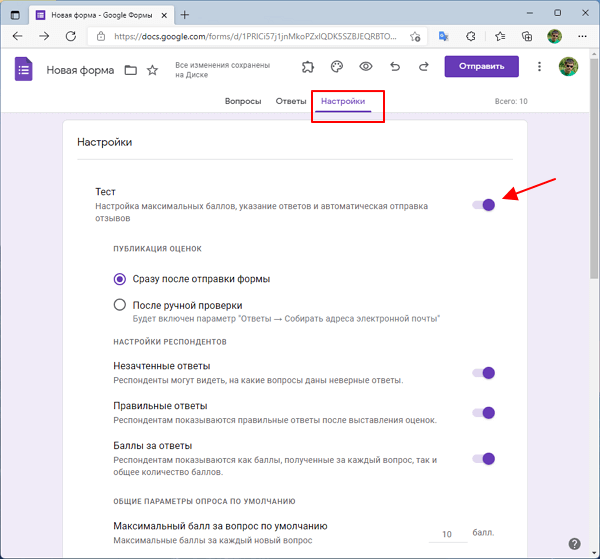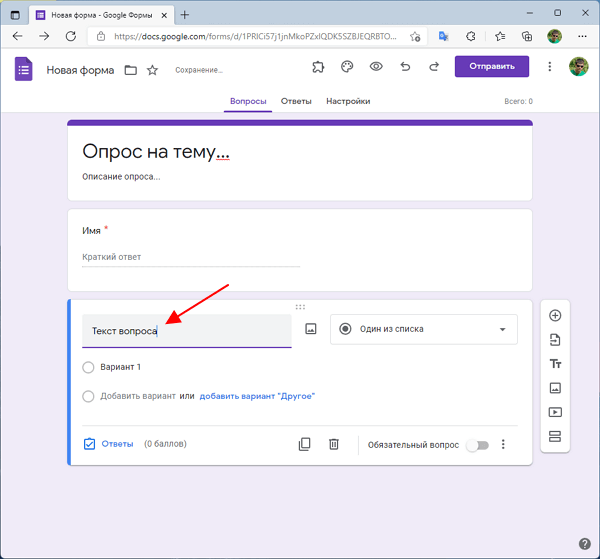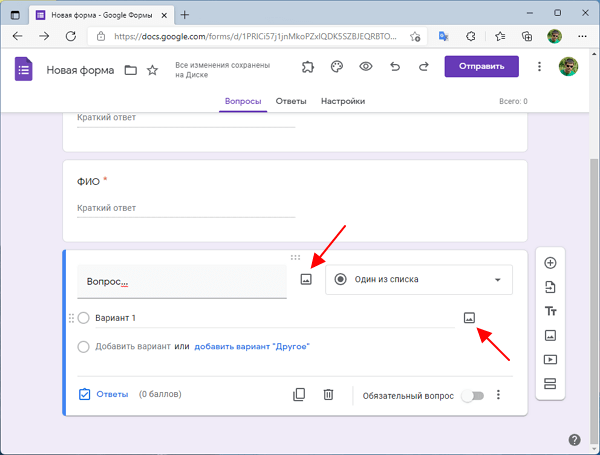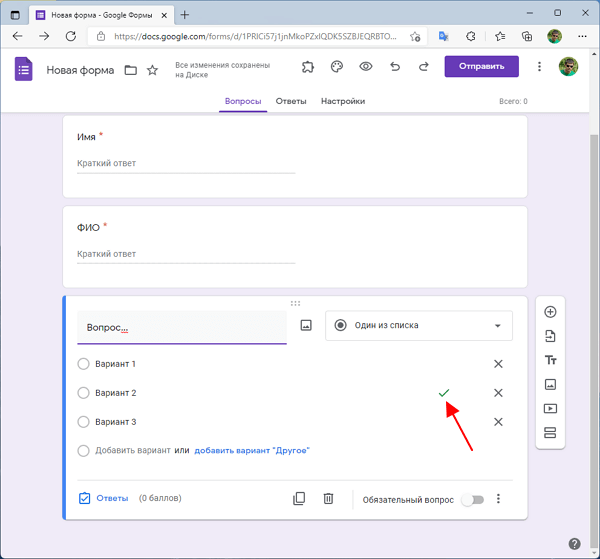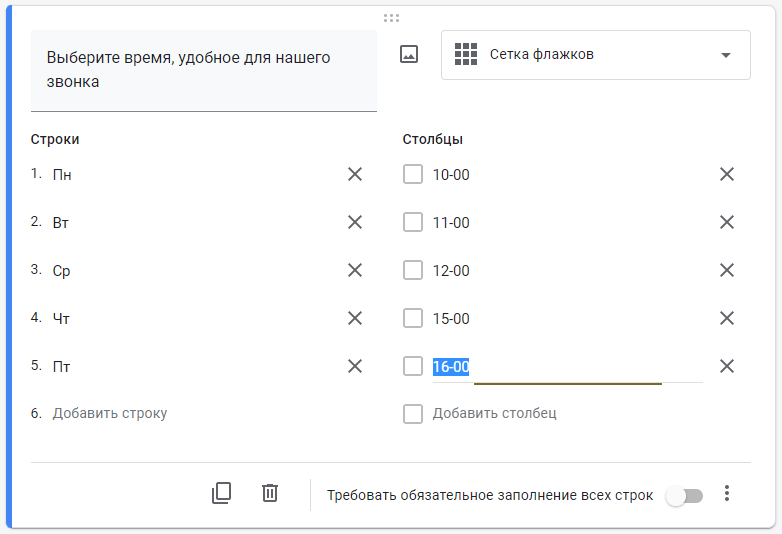Создать опрос в google forms
Опросник создается аналогично анкетам и тестам. Он может быть анонимный или с условием обязательного предоставления адреса электронной почты.
Собираем и анализируем ответы, отмечаем правильные
После отправки опросника респондентам ответы приходят на сервисе в режиме онлайн. Как посмотреть ответы в форме? Перейти во вкладку «Ответы», расположенную в шапке документа. В данном разделе отображается статистика по всем ответам. При необходимости информацию можно отфильтровать:
- по ответам респондентов на конкретный вопрос;
- по ответам отдельного респондента.
Для систематизации полученных данных можно настроить сбор ответов в таблицу эксель, нажав на иконку «Создать таблицу» в верхнем правом углу google. Все ответы респондентов будут автоматически переноситься в таблицу.
Эта функция существенно облегчает процесс анализа данных. К тому же можно сформировать диаграмму из полученных данных и визуализировать результаты.
Вы можете остановить анкетирование, передвинув ползунок «Принимать ответы» влево. В таком случае респонденты больше не смогут отправить ответы к форме. Опрос также можно возобновить.
Респонденты могут сразу получать обратную связь по поводу правильности своих ответов. Это особенно актуально для тестов. В настройках нужно выбрать закладку «Тесты», в параметрах вопросов сформировать шкалу оценки ответов. И респондент, и отправитель будут видеть число правильных и незачтенных ответов, а также перевод результатов в баллы.
Как добавить Интернет-опрос из форм на свой сайт
Чтобы пользователи смогли принять участие в опросе google со страницы вашего сайта, нужно вставить ссылку или HTML-код гугл формы. Делается это просто: при нажатии на кнопку «Отправить» вам будет предложено несколько способов отправки готовой формы.
Нужно выбрать либо вариант со ссылкой (причем это может быть короткий URL), либо вариант с HTML-кодом.
Что можно делать с собранными данными
Полученные ответы респондентов можно оформить в виде таблицы, сохранить, скачать, распечатать или удалить. Причем если вы случайно удалили ответы из таблицы, их можно восстановить, воспользовавшись функцией «Удалить связь с формой». С помощью полученных данных можно создать диаграмму из гугл форм.
Конструктор форм
Это основная часть функционала сервиса, поэтому рассмотрим его максимально подробно.
У конструктора есть своё лаконичное, но вполне функциональное меню, которое позволяет:
- Добавить вопрос;
- Вставить видеоролик из YouTube по прямой ссылке или найдя его в поиске;
- Отредактировать название и описание блока;
- Импортировать вопросы;
- Добавить раздел.
Разделы
У каждого раздела есть своё меню, позволяющее копировать, перемещать и удалять его, а также объединять с разделом выше.
Изменять порядок вопросов можно привычным перетаскиванием.
Изображения можно загрузить непосредственно с устройства, а также сделать фотографию в моменте, подгрузить картинку по прямой ссылке, из Google-диска или найти через поиск.
Рассмотрим детально возможности при формировании вопросов.
Ответы могут быть представлены в виде обычного текста, в виде одной строки или абзаца.
Проверка по числу позволяет выбрать одно из предложенных логических условий и необходимые значения.
Вариант «Текст» проверяет валидность вводимого адреса электронной почты и веб-ссылки, а также оценивать содержимое на предмет содержания или отсутствия в нём определённого слова или выражения.
Пункт «Длина» регламентирует минимальное или максимальное количество символов, из которых должен состоять ответ.
«Регулярное выражение» может содержать или не содержать, полностью совпадать или не совпадать с указанным шаблоном.
Имеется привычный многим выпадающий список. В него добавляется описание, настраивается выбор дальнейшего действия после каждого варианта ответа и возможность их перемешивания в случайном порядке.
Необходимость загрузки пользовательских файлов ощущалась достаточно давно — к примеру, фото, видео, документов. С недавнего времени в Google-формах появилась такая опция. Пользователю доступна загрузка файлов общим объёмом до 1Гб на одну форму. Также можно определить типы файлов, которые можно загружать:
- Таблицы;
- PDF;
- Видео;
- Презентации;
- Изображения;
- Аудио.
Помимо этого можно ограничить количество загружаемых файлов и их размер.
В меню вопроса доступно только добавление и редактирование его описания.
В случаях, когда важна визуальная наглядность, можно предложить пользователям взаимодействовать со шкалой, к которой добавляется описание, а также подписи в начале и конце шкалы.
Для респондентов шкала выглядит следующим образом:
Ещё один сложный формат — сетка с множественным выбором. Помимо описания можно задать произвольное количество строк и столбцов, включить ограничение — не более одного ответа на столбец — и возможность рандомизации порядка столбцов и строк.
Сетка отображается подобным образом:
Сетка флажков тоже полезна в случаях, когда необходимо предложить пользователям множественный выбор. Дополнительные опции данного формата аналогичны сетке с множественным выбором.
При необходимости добавляется блок для ввода даты. Он может иметь произвольное описание, возможность включения и отключения ввода года, а также поля для ввода точного времени.
Блок «Время» позволяет пользователю добавлять время, а если в меню вопроса переключить тип ответа на «Продолжительность», то формат меняется на часы : минуты : секунды .
-
Zte zxdsl 931wii настройка ростелеком
-
Как создать hdr видео в premiere pro
-
Если нужно сохранить изменения в существующем файле
-
Способы создания изображений на компьютере
- Как подключить трекер к планшету
Шаг 6. Добавляем в тест новые вопросы
Попробуйте разные типы вопросов.
Вопросы открытого типа
Текст (одна строка), Текст (абзац) — когда ученик сам находит ответ и вписывает в поле. Можно задать определенные правила.
Вопросы закрытого типа
Один из списка, Несколько из списка, раскрывающийся список — когда ученику предстоит выбрать из готовых вариантов ответа. Такие задания в свою очередь, делятся на:
- тесты, в которых можно выбрать один вариант ответа. Ответ засчитывается, если ученик выбрал его правильно. Варианты:
- простой выбор — один ответ из 4-5;
- простой выбор из множества — один ответ из 6-15;
- выбор наиболее точного ответа из представленных.
- тесты, в которых можно выбрать несколько вариантов ответа, но правильным может быть как один, так и несколько вариантов ответа. Варианты:
- сложный выбор — двух и более правильных ответов из 4-5;
- сложный выбор из множества — двух и более правильных ответов из 6-15
При выборе из множества стоит сделать раскрывающийся список, он не будет занимать на странице теста лишнее место.
Если вы добавите вариант «Другое», пользователи смогут ввести короткий ответ.
Респондентов можно перенаправлять в разные разделы формы в зависимости от ответов. Как настроить показ вопросов на основе ответов…
Шкала оценок
Шкала оценок или шкала Лайкерта названа в честь своего разработчика Рэнсиса Лайкерта. Такой тип вопроса необходим в анкете, если вы хотите измерить чье-либо мнение или отношение к проблеме. Частый вариант использования шкалы — респондентов просят указать степень своего согласия или несогласия с заданным утверждением. Для этого задаются варианты ответов в диапазоне от минимума до максимума.
Шкалу Лайкерта, состоящую из 5 позиций можно записать и в текстовом формате:
- Полностью согласен
- Частично согласен
- Трудно сказать,
- Частично не согласен
- Совершенно не согласен
Такой вариант ее представления удобен для ее восприятия респондентом. Но может применяется цифровое обозначение, где «совершенно не удовлетворен» соответствует единице, а «полностью удовлетворен» — цифре «5».
При использовании этого типа ответов в Гугл:
- Респонденты могут давать оценку по некоторой шкале.
- Шкала может начинаться с 0 или 1.
- Шкала может заканчиваться целым числом от 2 до 10.
- Вы можете задать метку для начала и конца шкалы.
Сетка
С помощью этого типа вопросов можно измерить отношение к проблеме по разным критериям
При использовании этого типа ответов:
- Респонденты выбирают один или несколько предложенных вариантов из сетки.
- Чтобы ограничить возможность выбора (по одному ответу на строку или столбец), нажмите на значок в правом нижнем углу вопроса.
- Чтобы перемешать строки, нажмите на значок в правом нижнем углу вопроса.
When To Use Multiple Choice Grids in Google Forms
Here are some scenarios where using multiple choice in Google Forms would be beneficial:
Gathering Ratings and Reviews from Customers
You can collect feedback from customers about a particular product or service. For example, you might ask them to rate various features of an app on a scale of 1 to 5.
Another way to do this is to use a Likert scale, which measures how much a person agrees with a statement. For instance, users can be asked to rate their agreement with the statement, “I am satisfied with the customer service I received.”
Identifying People’s Preferences
These ranking questions are also useful for understanding the preferences of your respondents. One good example of this is when distributing a registration form for a conference. By encouraging the attendees to rank the content they’re most interested in, you can accurately adjust their schedule, determine which content needs improvement, and so on.
Создать опрос в google forms
Опросник создается аналогично анкетам и тестам. Он может быть анонимный или с условием обязательного предоставления адреса электронной почты.
Собираем и анализируем ответы, отмечаем правильные
После отправки опросника респондентам ответы приходят на сервисе в режиме онлайн. Как посмотреть ответы в форме? Перейти во вкладку «Ответы», расположенную в шапке документа. В данном разделе отображается статистика по всем ответам. При необходимости информацию можно отфильтровать:
- по ответам респондентов на конкретный вопрос;
- по ответам отдельного респондента.
Для систематизации полученных данных можно настроить сбор ответов в таблицу эксель, нажав на иконку «Создать таблицу» в верхнем правом углу google. Все ответы респондентов будут автоматически переноситься в таблицу.
Эта функция существенно облегчает процесс анализа данных. К тому же можно сформировать диаграмму из полученных данных и визуализировать результаты.
Вы можете остановить анкетирование, передвинув ползунок «Принимать ответы» влево. В таком случае респонденты больше не смогут отправить ответы к форме. Опрос также можно возобновить.
Респонденты могут сразу получать обратную связь по поводу правильности своих ответов. Это особенно актуально для тестов. В настройках нужно выбрать закладку «Тесты», в параметрах вопросов сформировать шкалу оценки ответов. И респондент, и отправитель будут видеть число правильных и незачтенных ответов, а также перевод результатов в баллы.
Как добавить Интернет-опрос из форм на свой сайт
Чтобы пользователи смогли принять участие в опросе google со страницы вашего сайта, нужно вставить ссылку или HTML-код гугл формы. Делается это просто: при нажатии на кнопку «Отправить» вам будет предложено несколько способов отправки готовой формы.
Нужно выбрать либо вариант со ссылкой (причем это может быть короткий URL), либо вариант с HTML-кодом.
Что можно делать с собранными данными
Полученные ответы респондентов можно оформить в виде таблицы, сохранить, скачать, распечатать или удалить. Причем если вы случайно удалили ответы из таблицы, их можно восстановить, воспользовавшись функцией «Удалить связь с формой». С помощью полученных данных можно создать диаграмму из гугл форм.
Что можно сделать с помощью внешних приложений для «Google Форм»
С помощью приложений для Google Forms можно расширить возможности работы с формами и улучшить ее функциональность.
Примеры внешних приложений:
- Mailchimp: автоматически добавляет новых подписчиков в список рассылки.
- Form Publisher: позволяет создавать документы (например, PDF-файлы) на основе ответов в форме.
- Form Notifications: отправляет уведомления о новых отправленных ответах на форму на ваш email или другой мессенджер.
- Form Approvals: позволяет создавать пункты на одобрение перед отправкой.
- AutoCrat: автоматически создает письма на основе ответов в формах.
- Form Scheduler: позволяет добавить расписание времени отправки форм.
- FormRecycler: позволяет переиспользовать вопросы из старых форм в новых.
- Form Redirector: позволяет перенаправлять пользователя на страницы в зависимости от ответов в форме.
Также вы можете использовать любые другие интеграции, которые соответствуют вашим потребностям.
Создание Google-форм применяют для разных целей и в разных нишах, но чаще всего в маркетинге. Например, чтобы собрать данные о клиентах или обратную связь о продукте.
Обучиться тонкостям маркетинга и получить навыки создания продающего контента можно на бесплатном курсе «Таргетолог и SMM-специалист» от федерального проекта «Содействие занятости». Около 46% компаний в мире отдают работу по продвижению в соцсетях фрилансерам.
На курсе вы освоите практические навыки управления рекламными кампаниями: от запуска таргетированной рекламы для небольших проектов до реализации стратегии продвижения для крупного бизнеса.
Вы научитесь:
- Запускать рекламные кампании
- Сотрудничать с блогерами, фотографами, копирайтерами и дизайнерами
- Создавать тексты и искать идеи для постов
- Продвигать и рекламировать бренд или компанию в соцсетях
- Обрабатывать фото в мобильных приложениях
- Создавать и монтировать видеоролики
Обучение проходит в онлайн-формате на образовательной платформе Odin. Все учебные материалы, лекции и презентации доступны в любое время. Обучаться можно по гибкому графику: вечером или на выходных. После окончания программы вы получите документ установленного образца.
Чтобы вам было легче и комфортнее найти работу после обучения, чувствовать поддержку и получать помощь и ответы на вопросы, обращайтесь в Центр карьеры. Специалисты помогут разобраться в вакансиях выбранной сферы, подскажут, где лучше искать работу по вашей специальности. В Центре вам расскажут, на какую зарплату можете претендовать и составят подробный план поиска работы. Вы научитесь создавать продающее резюме, оформлять портфолио, писать сопроводительные письма.
После прохождения обучения получите доступ в канал с 4500+ вакансиями от проверенных работодателей России.
Как работать с Google Forms
Разобраться в интерфейсе не составит никакого труда, но для работы с Google Формами у тебя должен быть почтовый ящик на gmail.
Чтобы создать опрос, перейди из почты на Google диск, нажми слева вверху кнопку «Создать», затем в открывшемся окне выбери «Google Формы».
В Google Формах есть 11 типов вопросов (с текстовым полем, возможностью выбрать несколько вариантов ответов, добавить к вопросу фото или видео, дать оценку по 10-балльной шкале и другие). Если респонденты должны обязательно ответить на вопрос, то включи параметр «Обязательный вопрос» (будет помечен звездочкой*), без ответа на него форма не отправится. Есть возможность настроить опрос так, чтобы пользователи получали вопросы в зависимости от ответов.
При оформлении Google Форм можно добавить брендированную обложку или использовать готовые изображения из предложенной коллекции.
Если тебе нужно собрать адреса электронной почты, то нажми галочку «Собирать адреса электронной почты». Пока пользователь не введёт свой имейл, он не сможет пройти опрос. Если ты используешь сервис, чтобы узнать больше о своей целевой аудитории, рекомендуем не включать сбор имейлов, а оставить опрос анонимным. Необходимость оставить данные может повлиять на результаты.
Завершить сбор данных можно в любое время. Для этого в самой форме в разделе «Ответы» просто измени положение бегунка. Результаты опроса система сохраняет автоматически и представляет их в виде графиков и таблицы. Ты сможешь сразу приступить к анализу результатов и не тратить время на обработку данных. Система позволяет также посмотреть ответы отдельного пользователя на конкретные вопросы.
Результаты опроса можно загрузить на компьютер в виде файла CSV или распечатать прямо из формы. Чтобы получить ответы в привычном формате Excel, нажми на значок таблицы вверху вкладки «Ответы». Таблица откроется в новом окне и ты сможешь скачать её себе на компьютер. Также она будет доступна на твоём Google Диске.
Удобство работы с Google Формами состоит и в том, что над составлением опроса и анализом полученных данных одновременно могут работать несколько человек. Для этого просто предоставь коллегам доступ к форме в режиме редактирования. В верхнем правом углу в меню «Дополнительно» выбери пункт «Настройки доступа».
Непосредственное создание теста онлайн
Изучим внимательнее окно редактирования формы (рис. 3). Щелкнув по фразе Новая форма (1) левой кнопкой мышки (ЛКМ), можно изменить ее на название нашего теста. Например, напишем здесь Мой первый тест.
Рис. 3. Окно редактирования формы Google
Далее, задаем тип вопроса (2). Один из списка означает, что из предложенных вариантов ответов только один будет правильным. Кроме этого типа можно выбрать другие. Еще один подходящий для тестов тип – Несколько из списка.
Теперь пишем текст вопроса, щелкнув ЛКМ по фразе Вопрос без заголовка (3). Чаще всего, первый вопрос – это вопрос о Фамилии, имени, отчестве. Например, напишем: Введите ваши Фамилию, Имя и Отчество. А тип вопроса зададим Текст (строка).
Настроим, чтобы этот вопрос был обязательным (6).
Для создания нового вопроса нужно нажать на значок +, расположенный в панели инструментов добавления (9). Там же можно добавлять заголовок к вопросу, описание, изображение, видео и даже раздел.
Итак, добавим еще один вопрос, нажав на плюсик. Введем текст вопроса. Введем первый вариант ответа, щелкнув ЛКМ по фразе Настройка 1 (или Вариант 1 (4), как на рис. 3). Затем нужно щелкнуть по фразе Добавить вариант (5, рис.3). Каждый вариант ответа может быть задан в виде рисунка. Это можно сделать, нажав на иконку рисунка в конце строки варианта ответа.
Выбор правильных ответов и количества баллов
После включения режима «Тест» в настройках Google Формы, нужно еще раз пройтись по всем вопросам, выбрать правильные ответы и указать количество баллов для каждого вопроса.
Для этого нажимаем на кнопку «Ответы», которая появится в левом нижнем углу каждого вопроса. Это позволит перейти в режим настройки ответов.
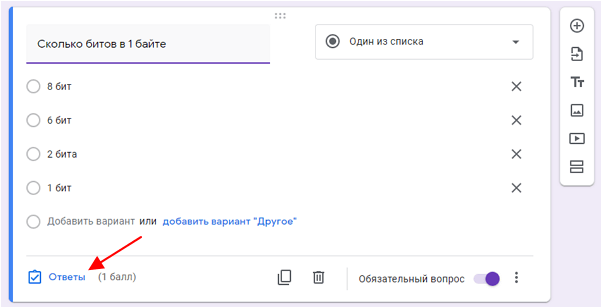
Дальше нужно выбрать правильный ответ на данный вопрос.
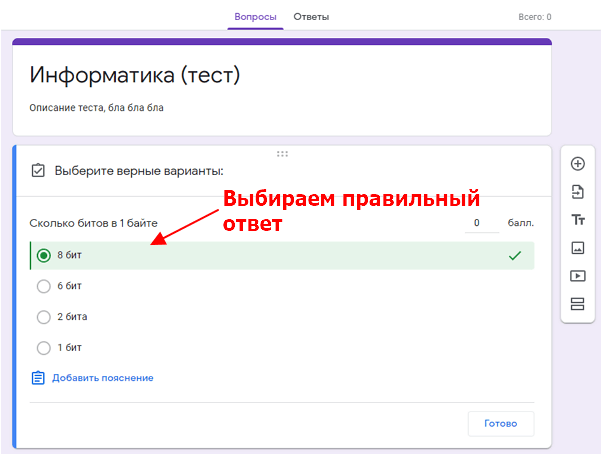
Указать количество баллов, которое получит пользователь за правильный ответ.
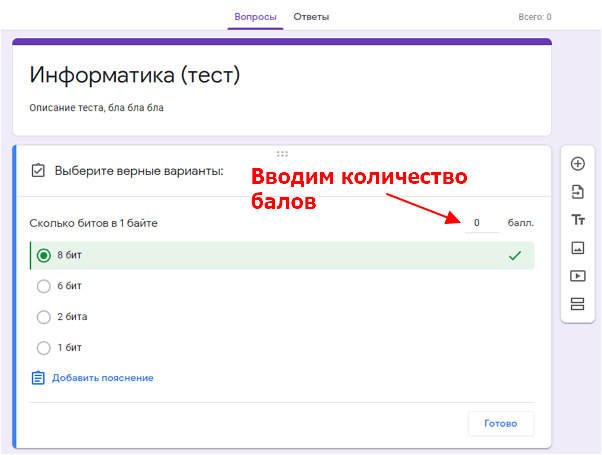
Добавить пояснение к ответу, если это необходимо.
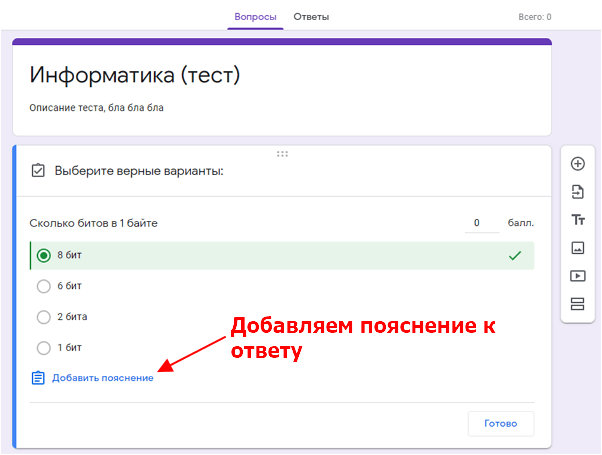
И сохранить правильный ответ на вопрос.
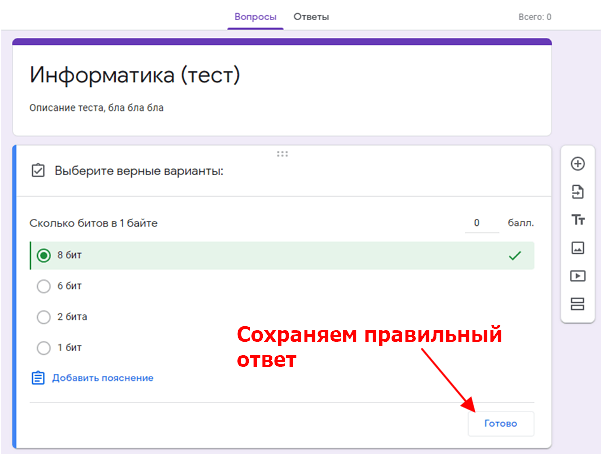
После этого данную процедуру нужно провести для всех вопросов, которые вы добавили в вашу Google Форму.
Настройте форму
Начните с основных настроек, которые задают параметры и технические характеристики формы.
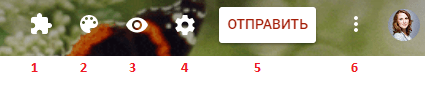
С помощью верхней панели настраивается поведение формы:
- Дополнения.
- Внешний вид.
- Предпросмотр.
- Настройки.
- Кнопка отправки.
- Действия с формой.
Рассмотрим подробнее.
Дополнения. Кликните левой кнопкой мыши по иконке. Здесь появятся дополнения к форме, которые вы настроите. Отсюда же дополнения запускаются:
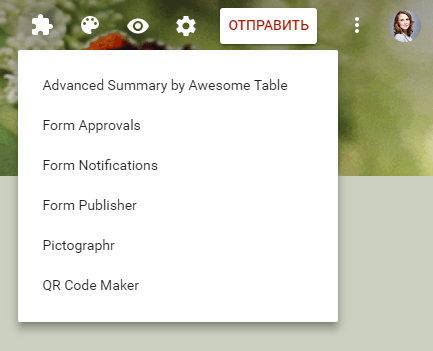
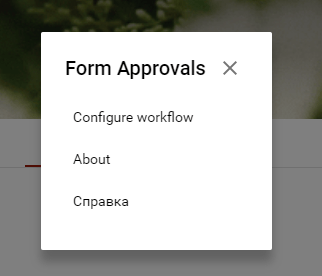
Внешний вид. Вы можете выбрать однотонную заливку формы или воспользоваться каталогом тем. Чтобы открыть каталог, кликните левой кнопкой мыши на иконку иллюстрации. Выберете любую (некоторые анимированы) или загрузите свою. Тема задает шапку формы и фон.
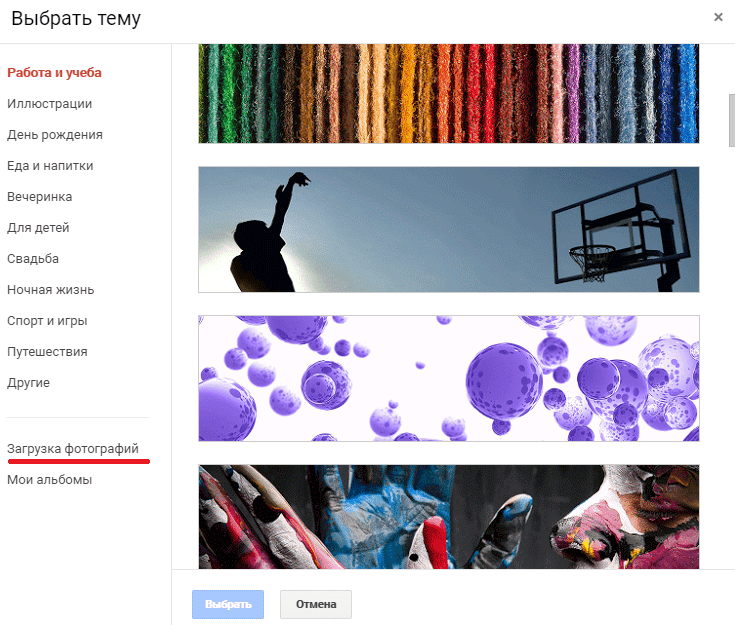
Предпросмотр. Кликните левой кнопкой мыши на иконку глаза, чтобы посмотреть, как ваши адресаты увидят форму. Эта кнопка пригодится в конце формирования опроса.
Настройка. Кликните левой кнопкой мыши на иконку шестеренки и задайте параметры формы.
Закладка «Общие». Здесь интересен пункт «Отправлять форму не более одного раза». Он полезен тем, кто использует форму для исследований. Отметьте этот пункт, чтобы избежать заполнение форм ботами или искусственной нагонки показателей. Google Формы идентифицируют пользователя по Google аккаунту и не разрешают отвечать на опрос более одного раза с одного аккаунта. Я собираюсь делать тест, поэтому отметила этот параметр.
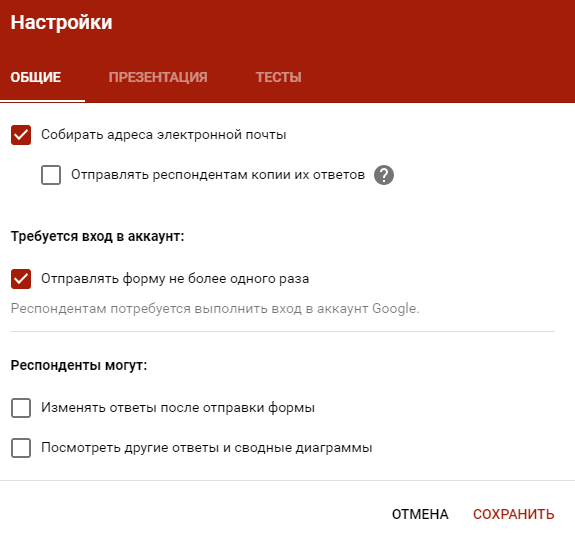
Чтобы собирать адреса электронной почты тестируемых, отметьте параметр «Собирать адреса электронной почты». Его активация автоматически добавляет обязательное поле «Электронный адрес» в начале формы.
Закладка «Презентация». Укажите, что и как будут видеть ваши адресаты.
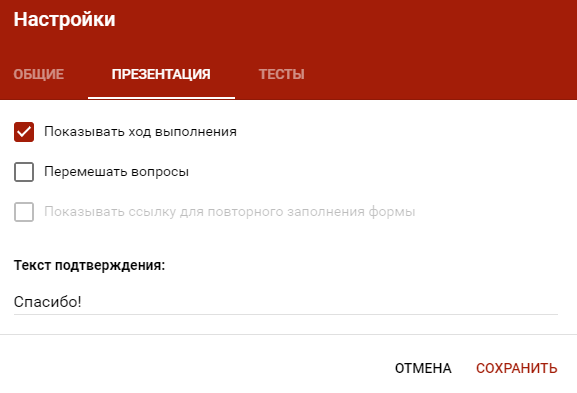
Закладка «Тесты». Если цель создания формы — провести тестирование, передвиньте ползунок в закладке «Тесты», чтобы активировать нужные опции. Активация включает дополнительные настройки, доступные при создании формы: вы сможете назначать количество баллов на вопрос и автоматически оценивать прохождение теста каждым участником. Чтобы дать быстрый фидбек тестируемому, отметьте «Показать оценку сразу после отправки формы».
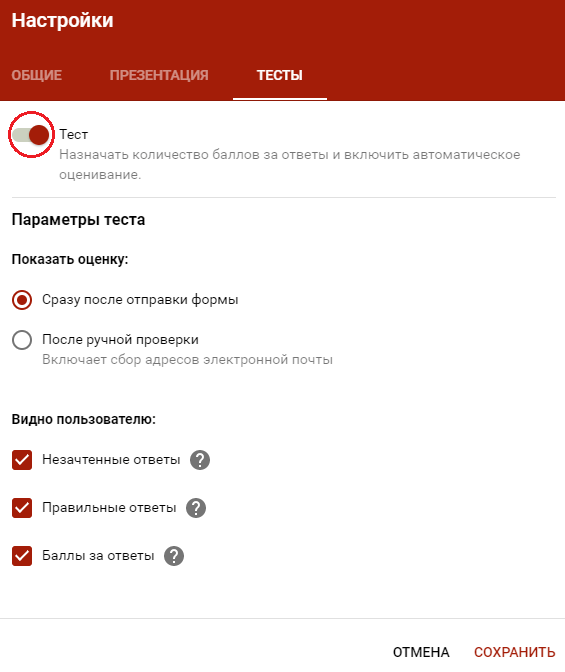
Кнопка «Отправить». Нажав на нее, вы можете выбрать способ и параметры отправки. Форма отправляется по почте, ссылкой на форму, через встраиваемый код или соцсети. При отправке по почте есть возможность включить форму в тело сообщения. Ваш адресат сможет заполнить опрос не переходя по внешним ссылкам сразу из письма. К сожалению, такая опция хорошо работает только с Gmail. С другими почтовыми сервисами эта функция работает некорректно.
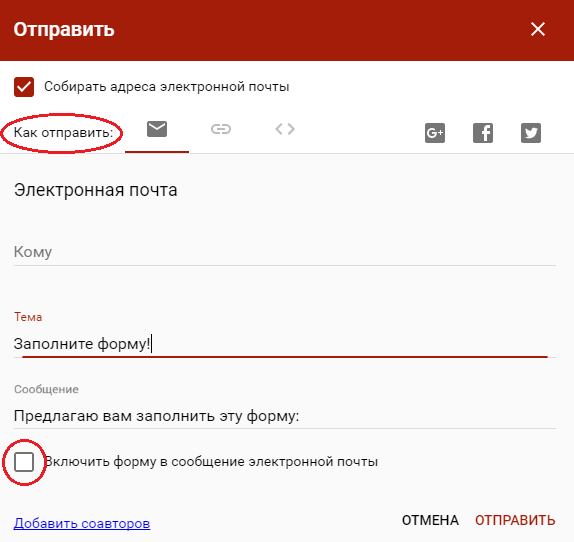
Действия с формой. Кликните левой кнопкой мыши на иконку после кнопки отправки, чтобы раскрыть меню действий с формой. Форму можно удалить, копировать, распечатать. Это же меню позволяет создать из формы предзаполненный шаблон, подключить дополнения и настроить доступ.
Наиболее частые вопросы по Google Forms
Как создать гугл форму с телефона?
Для этого переходите по адресу: https://docs.google.com/forms. Если в браузере вы уже вошли в свой аккаунт, то вам автоматически откроется новая Гугл Forms, или используйте свой почтовый ящик gmail.com. Дальше выполняйте все, как и на компьютере.
Как узнать ответы Гугл Формы?
Перейдите на вкладку «Ответы», чтобы работать с результатами тестов в Google форме.
Если вы ищете, как посмотреть ответы в Гугл Форме, именно здесь вы найдете все необходимое: от общей сводки, статистики по отдельным вопросам разных пользователей до ответов конкретного респондента. Все ответы собираются в таблице автоматически. Для их импортирования нужно нажать на иконку Google Таблиц. Для деактивации функции передвиньте ползунок «Принимать ответы», если получено необходимое количество информации.
Как сохранить Гугл Форму?
Для скачивания доступен формат csv. Для этого нужно нажать на соответствующую кнопку в меню. Здесь вы сможете настроить функцию получения уведомлений для Google Формы, которые известят о новых ответах. Также есть опция отключения связи с формой, если какие-то ответы были удалены случайно. После этого они восстановятся.
Как скопировать диаграмму из Гугл Forms в Ворд?
Если в ответах есть диаграмма, ее можно скопировать и затем вставить в нужный файл. Для этого достаточно нажать на значок «Копировать» в верхнем углу диаграммы.
Как закрыть Гугл Форму?
Достаточно закрыть вкладку в браузере. Google Форма это сервис, который автоматически сохраняет данные на вашем Google Диске.
Как оптимизировать работу приложения Google Forms?
Для сервиса доступны дополнения, которые можно найти на панели функций в разделе Дополнения. Нажмите на кнопки, и вам откроются доступные варианты. Самые полезные и часто используемые:
- Email Notifications for Forms — для настройки email-уведомлений, автоматических ответов, push-уведомлений и т.д.;
- Form Notifications — имеет аналогичный функционал для отправки кастомизированных ответов;
- Advanced summary of responses — инструмент визуализации статистики по ответам;
- QR Code Maker — позволяет создать QR-код путем преобразования ссылки на форму для возможности распространения на большую аудиторию;
- Form Scheduler — дополнение для автоматической остановки сбора ответов, если достигнуто определенное количество опрошенных людей или же состоялась какое-то событие из вашего Google Календаря;
- Telegram Notifications — инструмент для отправки в Телеграмм уведомлений о действиях в форме;
- FormRecycler — дополнение для импортирования вопросов и целых разделов из одной формы в другую.
Приложения для расширения возможностей
Для продвинутых пользователей, которым мало стандартных функций, есть магазин приложений к Google Формам. Вот некоторые из них, которые могут помочь расширить возможности опросов в Google и создать собственную форму.
Form Publisher — позволяет получать уведомления о заполнении опроса с вложением. То есть вам не нужно выходить из почтового клиента, чтобы посмотреть, какие ответы дал пользователь.
BoloForms Timer — расширение, которое позволяет добавить таймер к тесту в Формах, то есть сделать вашу форму полноценным сервисом для проверки знаний за определённый отрезок времени.
Forms History — позволяет видеть, были ли внесены изменения в форму, создавать резервные копии и получать доступ к предыдущим версиям.
Recycler for Forms — импортирует вопросы в одну форму из другой. Например, если у учителя есть форма-хранилище с вопросами для тестов, через это приложение он может случайным образом импортировать по 20 вопросов в отдельные формы для каждого учащегося.
Form Builder Plus — помогает создавать Google Forms, импортируя поля/вопросы/тесты из существующих Google Таблиц, Google Docs, Google Презентаций, других Google Forms, Google Drive, Google Calendar и Gmail.
Что такое Google-формы
Google формы — один из облачных сервисов Google, связанный с облаком и таблицами. Как и для использования любых других продуктов Google, для авторизации достаточно просто иметь почтовый ящик на Gmail.
Гугл-формы — простой, удобный и надёжный инструмент
Он интуитивно понятный, лёгкий в освоении, быстро внедряется и, что немаловажно, бесплатный
Оптимизируйте маркетинг и увеличивайте продажи вместе с Calltouch
Узнать подробнее
Важно отметить простой, лаконичный дизайн и высокий уровень юзабилити. Кроме того, внешний вид можно кастомизировать в соответствии с предложенными темами и даже создавать темы самостоятельно. Для этого просто нужно загрузить лого или шапку, и алгоритм автоматически подберёт соответствующую палитру интерфейса
Для этого просто нужно загрузить лого или шапку, и алгоритм автоматически подберёт соответствующую палитру интерфейса.
Сервис имеет много тонких настроек. Вопросы могут содержать от текстовых полей до чекбоксов.
При оформлении можно использовать картинки и видео.
Структура опроса может быть не линейной, а вариативной. Отвечая на вопросы, люди будут попадать на разные страницы, в зависимости от того, какие ответы они дают. Это существенно расширяет потенциальные сферы применения и создаёт простор для творчества.
Сервис кроссплатформенный — использовать его можно на ПК, планшетах и смартфонах. Данные корректно синхронизируются.
Работа с формами предусмотрена как для одного специалиста, так и для команды.