Навигация по интерфейсу 7Zip
Внутри окна вы увидите основную панель инструментов, содержащую наиболее полезные функции и другие меню, которые позволяют вам копать глубже и привыкать к его пользовательскому интерфейсу. Некоторые функции кратко обсуждаются ниже:
- Извлечь — кнопка, которая позволяет легко принять или выбрать путь к файлу по умолчанию для вашего файла.
- Посмотреть — Это меню содержит «Историю папок», а также меню «Избранное», которое позволяет сохранить до десяти папок.
7Zip может интегрироваться с меню проводника Windows, в котором файлы архива отображаются в виде папок. В то же время он предоставляет панель инструментов с функцией перетаскивания. Также можно переключаться между однопанельным или даже двухпанельным режимом просмотра. Защита паролем 7Zip может помочь вам защитить программу.
Как создать архив ZIP встроенным архиватором
Архив самого распространённого формата ZIP вы сожете через этот встроенный архиватор создать двумя способами, которые весьма схожи:
-
Сначала создаём архив, затем перемещаем в него нужные файлы.
Теперь подробнее… Сначала нужно создать архив. Для этого кликаем ПКМ по рабочему столу либо по свободной области в любой папке, выбираем «Создать» — «Сжатая ZIP-папка».
Готовый архив сразу появится в той папке, где вы его создали (в моём случае — это папка «Загрузки»):
Теперь вы можете просто перетащить в этот архив нужные файлы и они автоматически в него добавятся:
Добавленные в ZIP файлы:
Либо второй способ…
-
Выбираем сразу нужные файлы и отправляем в архив.
Тут также всё просто. Выделяем нужные файлы, которые хотим добавить в архив, кликаем ПКМ и выбираем «Отправить» — «Сжатая ZIP-папка».
В итоге сразу создастся архив с вашими файлами и возьмёт название одного из добавленных файлов, например:
Вы можете переименовать созданную сжатую ZIP-папку как угодно, также как переименовываете любой файл и папку (ПКМ по имени и выбрать «Переименовать»).
Как видим, способы в принципе одинаковые, пользуйтесь тем, что кажется привычнее или удобнее
Ну вот, распаковывать и создавать архивы ZIP встроенным архиватором Windows теперь вы научились. Ну и в окончании ещё несколько слов и совет…
Архивация программами
Для архивации одних лишь zip-папок недостаточно. Во-первых, уже дано есть более совершенные форматы, которые позволяют сжимать файл еще сильнее (в этом плане интересная статья про сравнение архиваторов: ). Во-вторых, не все ОС поддерживают напрямую работу с архивами. В-третьих, скорость работы ОС с архивами не всегда может устраивать. В-четвертых, никому не помешают дополнительные функции при работе с архивами.
Одни из самых популярных программ для архивации файлов и папок — это WinRar, 7Z и файловый командир — Total Commander.
WinRar
После установки программы в контекстном меню появиться возможность добавления файлов в архивы. Для этого щелкните по файлы правой кнопкой мыши, и выберите функцию, как показано на скриншоте ниже.
Созданный архив «Rar» сжал файл еще более сильно, нежели «Zip». Правда, времени на работу с таким типом — программа затрачивает больше…
7z
Очень популярный архиватор с высокой степенью сжатия файлов. Его новый формат «7Z» позволяет сжать некоторый типы файлов сильнее чем WinRar! Работать с программой очень просто.
После установки, в проводнике будет контекстное меню с 7z, вам остается только выбрать опцию добавления файла к архиву.
Кстати, как и говорилось, 7z не намного, но сжал сильнее всех предыдущих форматов.
Total Commander
Один из самых популярных командиров для работы в ОС Windows. Считается главным конкурентом проводника, который по умолчанию встроен в Windows.
1. Выделяете файлы и папки, которые хотите заархивировать (они выделяются красным цветом). Затем на панеле управления жмете функцию «запаковать файлы».
2. Перед вами должно открыться окно с настройками сжатия. Здесь присутствуют самые популярные метода сжатия и форматы: zip, rar, 7z, ace, tar и пр. Вам нужно выбрать формат, задать имя, пути и пр. Далее нажимаете на кнопку «OK» и архив готов.
3. Чем удобна программа — так это своей направленностью к пользователю. новички могут даже не замечать что они работают с архивами: в них можно легко входить, выходить, добавлять другие файлы всего лишь перетаскивая из одной панельки программы в другую! Да и ненужно иметь десятки установленных архиваторов на своем компьютере, чтобы архивировать файлы в различные форматы.
Как открыть файл 7z на виндовс 10
Как открыть APK файл на Windows 10 и других версиях ОС
Родной поддержки 7z у виндовс нет, будь-то десятка, восьмерка или семерка. Единственный архивный формат, который поддерживается в данной операционной системе сразу же после установки — ZIP. Произошло так из-за того, что ZIP был первым форматом архивов, и его разработчики позаботились о том, чтобы его поддерживали все популярные операционные системы и архиваторы. У них это получилось, и теперь для запуска и распаковки соответствующего архива на виндовс, MacOS или линукс не нужно скачивать и устанавливать дополнительное специализированное программное обеспечение.
Обратите внимание! К сожалению, файлы программы 7-ZIP не входят в список поддерживаемых из коробки, поэтому запустить и распаковать их напрямую средствами системы не выйдет. Придется позаботиться о поиске и установке специальных программ-архиваторов, которые смогут работать с этим типом архивов
Традиционно для работы с файлами 7z принято использовать родную для этого формата программу 7-ZIP. В первую очередь необходимо скачать приложение. Делать это рекомендуется только с официального сайта. После загрузки программу устанавливают в нужное место и запускают посредством активации исполняемого файла или ярлыка. После этого уже можно приступать к работе.
Архивы 7z
Чтобы открыть 7z архив, необходимо перейти к этому документу, нажать по нему правой клавишей мыши и выбрать пункт «7z». После этого на выбор есть несколько пунктов: «Распаковать», «Распаковать здесь» и «Распаковать в папку». Достаточно выбрать один из предложенных вариантов и дождаться окончания процедуры.
Сравниваем: какой формат сжатия файлов лучше?
Какие форматы сжатия файлов вы бы использовали? Скорее всего, именно Zip, RAR, 7z, ведь они самые популярные. Было проведено несколько тестов, которые помогут определиться, какой формат сможет дать максимальный уровень сжатия и какой самый удобный в использование.
Стоит заметить, что степень сжатия является не самым главным фактором по тому что некоторые форматы более удобны, или интегрированы в операционную систему, в тоже время другие могут являться частью стороннего программного обеспечения.
Сжатие файлов эталонов популярными архиваторами
На самом деле всё не так просто, как может показаться на первый взгляд. Степень достигаемого сжатия зависит больше от программы архиватора, её настроек и алгоритмов.
В тестирование вместо обыкновенных файлов документов Microsoft Office, в свою очередь уже использующих сжатие, было решено использовать сжатие уже установленных компьютерных игр.
Первой стала Bastion (Бастион), установленная игра имела размер около 863 мегабайт: музыки, графических и исполняемых файлов, плюс ко всему этому разные типы документов и вот что было получено:
- Zip (Windows 8.1): 746 МБ (86.4% от оригинального размера);
- Zip (WinZip): 745 МБ (86.3% от оригинального размера);
- RAR (WinRAR): 746 МБ (86.4% от оригинального размера);
- 7z(7-Zip): 734 МБ (85 % от оригинального размера).
Следующей для проведения тестирования была выбрана игра Hotline Miami (Горячая линия Маями), которая имела размер 654 Мб:
- Zip (Windows 8.1): 316 MB (48.3% от оригинального размера)
- Zip (WinZip): 314 MB (48% от оригинального размера)
- RAR (WinRAR): 307 MB (46.9% от оригинального размера)
- 7z (7-Zip): 301 MB (46% от оригинального размера)
Кто же стал лидером файлового сжатия на основе тестов
Лидером чистого сжатия становится формат 7z, что на самом деле это не является удивительным для этого популярного формата.
Если вы хотите, что ни будь сжать и использовать при этом как можно меньше места для хранения, нужно использовать именно 7z.
Если ко всему этому воспользоваться настройками программы для экономии ещё большего места, то сжать необходимый файл можно ещё лучше. При этом, время сжатия и дальнейшей распаковки тоже увеличится.
Результаты RAR и Zip были очень близки друг к другу, а для интегрированной в Windows 8.1 WinZip не составит труда открыть формат Zip.
Для максимально сжатия лучше использовать 7-Zip с 7z, а вот для большего удобства и максимальной совместимости лучшим будет создание Zip-файлов, с помощью интегрированного в операционной системе функционала.
Если вы используете сжатие для себя, то можно использовать любой формат, который вам захочется и ни каких проблем с дальнейшим открытием не возникнет.
Но не у всех на компьютерах установлено то или иное ПО (программное обеспечение) для открытия запакованных файлов.
Например, если вы размещаете архивы в интернете, то нужно использовать формат, которым скачавшие его люди смогут без труда воспользоваться, самый популярный.
- Windows: только zip. Эта функция была добавлена ещё во времена Windows XP, скорее всего каждый пользователь системы Windows сможет создавать и извлекать zip файлы.
- Mac OS X: формат сжатия zip поддерживается, а для прочих форматов архивов как tar, gz, bz2, 7z и rar потребуется установка стороннего программного обеспечения.
- Linux: Zip поддерживается прямо после установки, да большинство форматов сжатия могут быть использованы, но не без дополнительного программного обеспечения
- Crome OS: zip и rar поддерживаются, как и tar, gz, tar и bz2, но для этих расширений так же придётся установить дополнительные приложения.
Windows по умолчанию поддерживает только Zip файлы, так как Zip наиболее популярный и универсальный формат, но, если вам приходится работать с Mac или Linux вы, конечно же, можете использовать такой формат сжатия как 7z, но тогда вам придётся установить приложение для его открытия.
Все же если целью является получение лучшего сжатия, то 7z – это путь в правильном направление, а вот если важнее удобство использования как для себя, так и для других, то самым распространённым и как следствие удобным в использование форматом сжатия будет, как написано ранее zip.
Результаты произведённых тестов являются обобщёнными. Получены разные результаты архивирования с разными типами данных, но благодаря общим результатам можно на наглядном примере убедиться в расходящихся результатах для разных форматов сжатия и определиться с подходящим.
7Zip — внутренняя структура
Формат архива 7z имеет тщательно продуманную внутреннюю структуру, которая имеет решающее значение для его эффективности и универсальности. Понимание этой структуры может пролить свет на замечательные возможности формата. В основе архива 7z лежат метаданные заголовка, в которых хранится важная информация о содержимом архива. Эти заголовки включают такие сведения, как имена и атрибуты сжатых файлов и каталогов, методы сжатия и настройки шифрования. Иерархическая организация этих метаданных обеспечивает эффективный доступ к определенным файлам в архиве без необходимости распаковывать все.
Сердцем любого формата сжатия являются потоки сжатых данных. В случае 7z эти потоки содержат сжатые данные для каждого файла и каталога в архиве. Что делает 7z особенно эффективным, так это его способность применять различные методы сжатия к отдельным потокам, оптимизируя степень сжатия и минимизируя время обработки.
Структура каталогов архива 7z напоминает структуру исходных сжимаемых файлов и папок. Эта структура включает в себя иерархию каталогов и соответствующих им файлов, отражающую организацию несжатых данных. Это обеспечивает плавную навигацию и извлечение определенных файлов при извлечении из архива.
Архивы 7z могут содержать дополнительные метаданные и записи восстановления. Эти элементы предоставляют дополнительные функции, такие как комментарии к файлам, временные метки и даже возможности восстановления после ошибок. Последнее может быть особенно ценным, поскольку позволяет частично или полностью восстановить поврежденные архивы, используя записи восстановления.
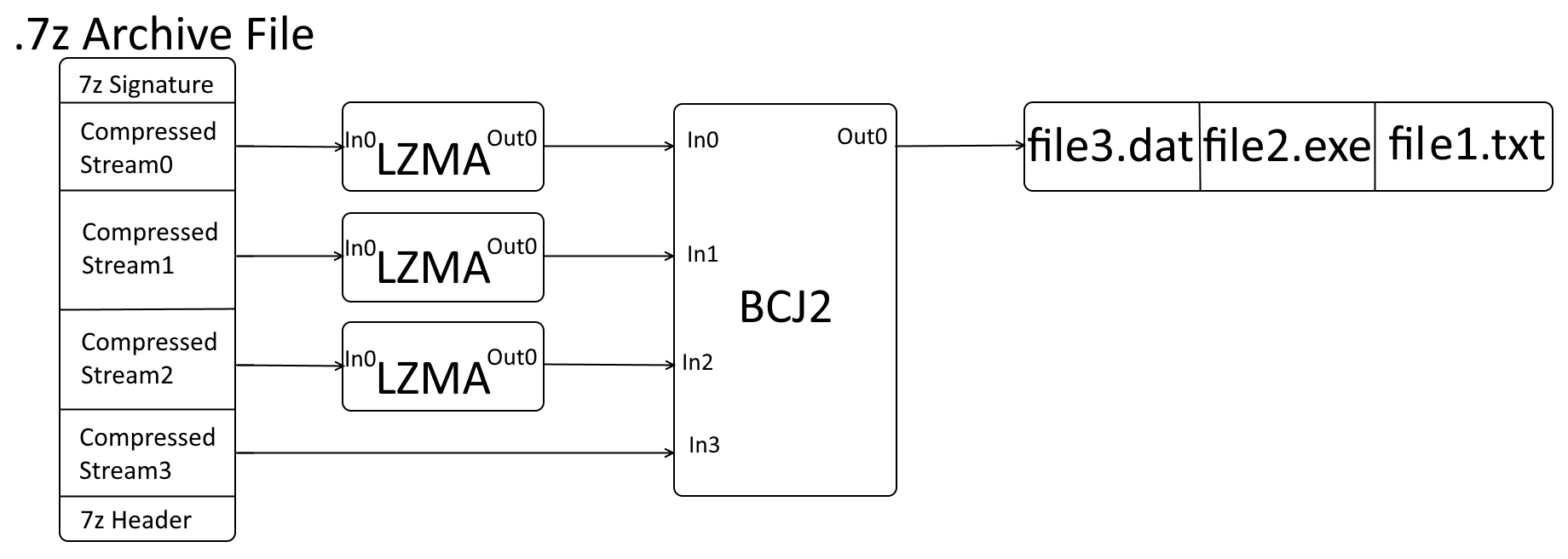
Программа-архиватор 7-Zip и её возможности
В качестве основной программы для нашего обзора был выбран 7-Zip. Почему выбор пал именно на него. Дело в том, что это программное обеспечение с открытым кодом. Большая часть исходного кода этой программы находиться под лицензией GNU LGPL. Код unRAR распространяется под смешанной лицензией: GNU LGPL + ограничение unRAR.
7-Zip можно использовать на любом компьютере, включая компьютеры коммерческих организаций. Не нужно регистрировать или платить за архиватор 7-Zip.
Основные возможности 7-Zip
Высокая степень сжатия в формате 7z с компрессией LZMA
Программой поддерживаются следующие форматы архивов:
- Архивирование / разархивирования: 7z, ZIP, GZIP, BZIP2 и TAR
- Только разархивирование: ARJ, CAB, CHM, CPIO, DEB, DMG, HFS, ISO, LZH, LZMA, MSI, NSIS, RAR, RPM, UDF, WIM, XAR и Z.
- Отличное шифрование в форматах 7z и ZIP
- Возможность самораспаковки для формата 7z
Как создать файловый архив с помощью 7-zip?
В этом пособии мы расскажем и покажем вам, как создать файловый архив с помощью бесплатной программы 7-Zip в Windows.
- Произведите установку программы на компьютер в Windows. Скачать программу можно с официального проекта http://www.7-zip.org/. На момент создания этого пособия версия программы была 9.20 (уже появилась бета-версия 9.35).
- Зайдите в папку Windows, где находятся файлы и папки, которые необходимо поместить в архив.
- Выделите необходимые объекты для сжатия.
- Щелкните правой кнопкой мыши, чтобы вызвать контекстное меню.
- В контекстном меню выберите пункт 7-zip -> Add to «Название папки».7z. После проделанной процедуры у вас получится готовый архив, в этой же папке.
Как создать самораспаковывающийся архив?
При скачивании файлов из Интернет, вы наверняка замечали, что некоторые архивы самодостаточны — для их распаковки не требуется установка какого-либо архиватора в среде Windows. Почему бы и нам не создать что-то подобное?
- Далее выбираем пункт 7-zip ->
- В появившемся окне отмечаем флажком пункт Создать SFX архив (Create SFX archive).
- Нажимаем кнопку OK
Как создать архив с паролем на открытие?
- Создание пароля, который необходимо вводить при распаковке архива не является такой сложной задачей, как вы можете сперва подумать.
- Проделываем все пункты до вызова контекстного меню как при создании обычного архива.
- Далее выбираем пункт 7-zip -> Добавить к архиву (Add to archive).
- В появившемся окне впечатываем в полях Введите пароль и Повторите пароль области «Шифрование» (Encryption) свой пароль необходимой длины.
- Нажимаем кнопку OK.
- Для повышения секретности и невозможности определения, что представляет собой архив, необходимо отметить флажок «Шифровать имена файлов».
Как создать многотомный архив?
Если у вас большое количество файлов или один файл очень большого размера, да такой, что не помещается на ваш файловый хостинг, то в этом случае лучше всего создать многотомный архив. Как это можно сделать?
- Проделываем все пункты до вызова контекстного меню как при создании обычного архива.
- Далее выбираем пункт 7-zip -> Добавить к архиву (Add to archive).
- В появившемся окне выбираем какой-нибудь пункт поле в со списком «Разбить на тома размером (в байтах)».
- Там есть несколько вариантов: 10 Мб, 650 Мб, 700 Мб, 4480 Мб и устаревший пункт для сохранения на дискеты 1″44 Мб.
- Нажимаем кнопку OK — архивы будут созданы спустя некоторое время.
Как распаковать архив с помощью 7-zip?
Родным форматом хранения архивов файлов является 7z. Однако наличие нескольких методов декомпрессии позволяет этой программе работать и с другими распространенными типами архивов.
Для распаковки архива
, через контекстное меню выберете команду Extract here или Exctract to «Название файла архива, который собираетесь разархивировать». Через некоторое время в зависимости от объема и количества файлов программа создаст копии файлов (в первом случае или специальную папку с копиями этих файлов (второй вариант).
Архиватор WinRAR
В прошлом году этому колоссально продуманному и интуитивному приложению исполнилось 20 лет. Поддерживаемый силами всего двух талантливых людей, братьев Евгением и Александром Рошалами, WinRAR прошел путь от простого консольного продукта, работающего через командную строку, до полноценного профессионального продукта с красочным GUI-интерфейсом, славящегося на весь мир своей простотой и удобством. Сегодня архиватор WinRAR поддерживает практически все современные операционные системы, включая Windows, Linux и FreeBSD.
В чем же заключается главная фишка WinRAR? Программа обеспечивает полную поддержку RAR- и ZIP-архивов и способна распаковывать XZ, 7Z, ISO, JAR, BZ2, UUE, ACE, GZ, TAR, ARJ, CAB и другие форматы архивов. Приложение оснащено продвинутым графическим интерфейсом, а также может работать через командную строку. Если вы новичок в деле архивации, на помощь вам придет специальный «Мастер», с помощью которого можно проделать все базовые операции путем простой процедуры «вопрос-ответ». Программа предоставляет шифрование посредством алгоритма AES с использованием 256-битного ключа. Можно создавать самораспаковывающиеся и многотомные архивы.
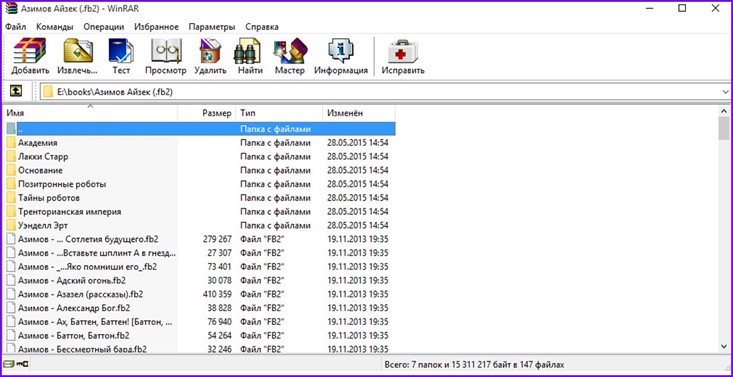
Перед процедурой компрессии можно задать предварительные настройки, влияющие непосредственно на механизм сжатия. Что это за настройки?
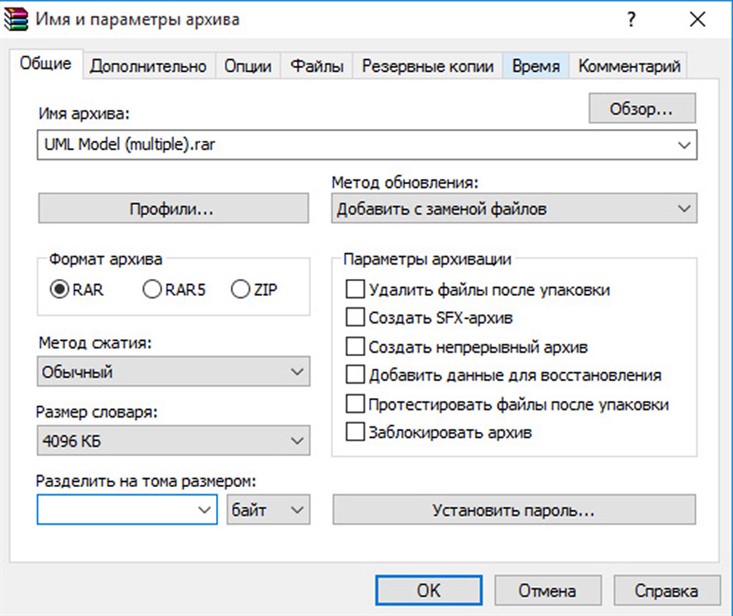
Прежде всего, вы можете выбрать степень сжатия, то есть насколько сильно файлы будут подвергаться компрессии. Доступно 6 методов сжатия: от скоростного и, соответственно, минимального, до максимального, затрачивающего наибольшее количество времени, но обеспечивающего наилучший результат.
Следующая опция – размер словаря. Словарь – это информационная база, используемая для разбития архива на сектора при сжатии. Чем меньше размер словаря, тем более минимизированными будут составные фрагменты результирующего архива. Можно провести параллель с кластерами, используемыми при форматировании жесткого диска.
Еще одна полезная функция – это разбиение архива на тома. Если вам нужно записать архив на лазерный или магнитный носитель (CD- , DVD-диск), можете задать размер тома, и WinRAR автоматически разобьет архив на фрагменты указанного размера. Объединив все тома в одной папке и выполнив процедуру разархивирования, можно получить исходный объект.
Остальные параметры не столь важны. Предлагаем вам ознакомиться с ними самостоятельно, изучив доступные вкладки.
В дополнение стоит отметить, что WinRAR прекрасно интегрируется в систему. При нажатии правой клавиши мыши на любом файле в контекстном меню можно увидеть пункты с операциями по созданию архива, генерации его имени в соответствии с именем файла и отправки по электронной почте.
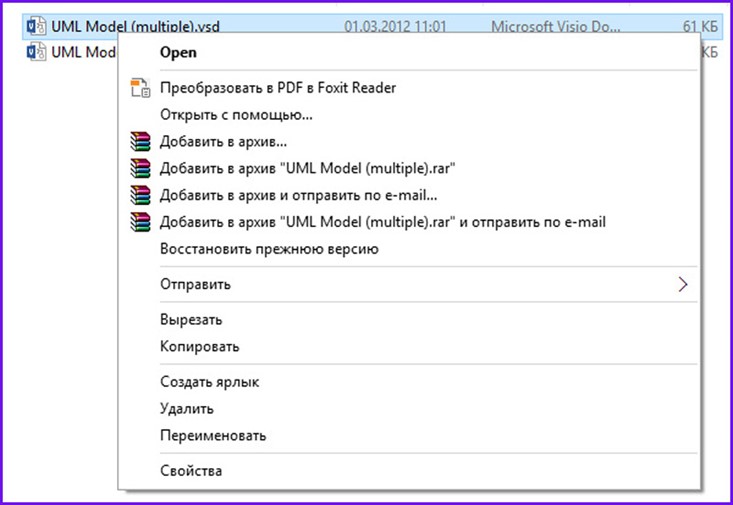
WinRAR можно скачать и установить абсолютно бесплатно. Единственное ограничение незарегистрированной версии – всплывающее уведомление, отображающееся при запуске программы, но с этим, пожалуй, можно смириться.
Итак, кто победит?
Ну, с точки зрения способности сжатия, 7-Zip является явным победителем. 7-Zip существует уже некоторое время, и он занял первое место в рейтинге лучших утилит для сжатия в нескольких сторонних тестах, поэтому цифры неудивительны.
Итак, вы должны пойти и получить 7-ZIP, чтобы заархивировать ваши файлы? Это зависит. Единственная проблема с такими программами, как 7-ZIP и WinRAR, обе из которых лучше всего справились со сжатием, заключается в том, что они используют проприетарные форматы, которые не полностью поддерживаются в других системах.
Чтобы кто-то мог открыть файл 7-ZIP или WinRAR, ему сначала необходимо загрузить и установить на свой компьютер соответствующее программное обеспечение. Если вы сжимаете данные для себя, то не имеет большого значения, какой формат вы используете.
Однако для файлов .7z и .rar потребуется дополнительное программное обеспечение в Windows, Mac и Linux. Если проблема с совместимостью, я рекомендую использовать встроенное сжатие в Windows.
WinZip — еще один вариант, но разница между встроенным сжатием Windows и WinZIP минимальна. Кроме того, WinZip обойдется вам как минимум в 30 долларов США, поэтому бесплатный вариант имеет гораздо больше смысла.
Кроме того, алгоритм сжатия в Windows 7, кажется, точно такой же, как и в Windows 10, поскольку файлы в конечном итоге имеют одинаковый размер. Таким образом, независимо от того, используете ли вы Windows 7, 8 или 10, вы получите одинаковую степень сжатия.
Опять же, поскольку формат .ZIP можно открыть в Windows, Mac, Linux и даже ChromeOS без дополнительного программного обеспечения, встроенное сжатие Windows является лучшим выбором для обеспечения совместимости. Если вам нужен наименьший размер, используйте 7-Zip. Если у вас есть какие-либо вопросы, не стесняйтесь комментировать. Наслаждайтесь!
Основатель Online Tech Tips и главный редактор. Он начал вести блог в 2007 году и уволился с работы в 2010 году, чтобы вести блог на постоянной основе. Он имеет более чем 15-летний опыт работы в отрасли информационных технологий и имеет несколько технических сертификатов. Прочитать полную биографию Асема
Понравился ли вам этот совет? Если это так, загляните на наш собственный канал на YouTube, где мы рассказываем о Windows, Mac, программном обеспечении и приложениях, а также предлагаем множество советов по устранению неполадок и видео с практическими рекомендациями. Нажмите кнопку ниже, чтобы подписаться!
Сжатие данных имеет широкий спектр вычислительных приложений. Кроме того, сжатие данных играет неотъемлемую роль в рационализации организационных функций и своевременной передаче данных.
7-Zip 9.1 Beta и FreeArc 0.60
7-Zip 9.1 Beta
7-Zip
является бесплатным архивирующим инструментом. Программа умеет
распаковывать различные форматы архивов, но запаковывать умеет лишь в
ограниченный набор форматов. По данным веб-сайта 7-Zip, в ZIP программа
сжимает на 2-10% лучше, чем программы конкурентов. Сайт намекает на то,
что коэффициент сжатия у 7-Zip в ZIP выше, чем у аналогов.
Однако реальной силой 7-Zip является ее собственный формат 7z. Эта
открытая архитектура допускает 256-битное шифрование AES,
преимуществами которого могут воспользоваться владельцы новых Clarkdale
процессоров Core i5 с шестью аппаратными инструкциями для
AES-шифрования и дешифровки. AES поддерживается для форматов 7z и ZIP.
Впрочем, используя 7z, вы, вероятно, не увидите большого выигрыша в
производительности, несмотря на новые инструкции. Это потому, что
алгоритм 7z уже настолько тяжелый, что аппаратное ускорение AES
становится менее важным. Некоторые люди даже обсуждали эту тему с
работниками Intel, и работники компании все подтвердили.
В целом архиватор 7-Zip не настолько распространен, как другие
инструменты в этой статье. Однако архивы данной утилиты все-таки
поддерживаются другими архиваторами, вроде IZArc, PowerArchiver, TUGZip
и WinRAR. Обычно, 7-Zip использует сжатие LZMA (LZ77), но возможно
использование и других алгоритмов. LZMA поддерживает словари различного
размера (до 4GB в 64-битных ОС).
Также 7-Zip 9.1 beta поддерживает улучшенный алгоритм LZMA2.
Программа позволяет работать как из командной строки, так и из
графического интерфейса Windows, включающего собственный файловый
менеджер. При этом программа доступна на 74 языках и работает со всеми
Windows, начиная с Windows 98 и заканчивая Windows 7.
В отличие от WinZip, 7-Zip полностью оптимизирован под потоки и
поэтому может использовать преимущества многоядерных процессоров.
FreeArc 0.60
Быстрый и бесплатный архиватор FreeArc,
по данным официального сайта, работает в 1,5-3 раза быстрее лучших
сжимающих программ при равных коэффициентах сжатия (намек, вероятно,
идет на WinZip и другие популярные продукты).
Работает FreeArc как с командной строкой, так и с GUI. И, по данным
сайта, утилита обладает впечатляющим списком преимуществ. В частности в
зависимости от типа файла программа может переключаться между
различными алгоритмами сжатия. С одной стороны это помогает в
максимизации коэффициента сжатия, а с другой – привязывает пользователя
к FreeArc, т.к. другие инструменты сжатия, вряд ли, смогут понять и
разжать ваши архивы.
В целом FreeArc поддерживает 11 алгоритмов сжатия. Помните, однако,
что это необязательно касается непосредственно сжатия. Возможно,
программа умеет лишь читать и распаковывать 11 типов архивов. Также
FreeArc поддерживает интеграцию внешних программ для сжатия и
фильтрации данных.
Программа умеет обнаруживать повторы (REP – в диапазоне до 1GB),
удалять повторы в тексте (LZP) и также имеет препроцессор исполнимых
файлов (BCJ). Кроме того, FreeArc сортирует файлы, чтобы добиться
максимального преимущества от вышеприведенных возможностей. В быстрых
режимах сжатия для текстов программа автоматически использует GRZIP,
тогда как к двоичным файлам применяет Tornado.
Для защиты ваших архивов FreeArc поддерживает шифрование. В
частности программа поддерживает AES, Blowfish, Twofish и Serpent.
Поддерживаются и самораспаковывающиеся архивы, и объединения, и
пересжатия, и комментарии. Однако в архиве сохраняются не все атрибуты
файлов. Более того, к настоящему времени не вышла 64-х битная версия
FreeArc, да и поддержки многотомных архивов пока тоже нет. К счастью,
самораспаковывающиеся архивы и возможность создания простых
установщиков все-таки включены.
FreeArc подходит для всех, кто не прочь потратить немного времени на
настройку решений архивации под ее или его окружение. Версия 0.7,
которая должна выйти к моменту публикации этой статьи, должна сделать
программу такой же легкой в использовании, как WinRAR. Позже
разработчики хотят добавить в FreeArc полную поддержку форматов RAR и
7z.
Возможные проблемы
Иногда ЗИП-архивы на Виндовс не открываются. При появлении ошибки «Не удаётся открыть…» файл скорее всего придётся перекачать или создать заново – он повреждён, и распаковщик не может получить доступ к содержимому. Часто слегка повреждённые архивы распаковываются, если в них находятся видео и музыка.
Иногда помогают утилиты для восстановления битых zip-архивов, но годятся они только в случае с мультимедиа. 7-Zip не зря считается лучшим архиватором – он часто открывает даже безнадёжные архивы и извлекает из них «целую» информацию. Есть подобная опция у WinRar, но её эффективность ниже, по сравнению с 7-Zip.
О программе
Программа встраивается в контекстное меню проводника ОС Windows, предлагая свои возможности при нажатии правой кнопкой мыши. Следы ПО встречаются в файловых менеджерах, например Total Commander. Поддерживается несколько алгоритмов сжатия, основные из которых LZMA и LZMA2, подробнее в Wikipedia.
Пользователям предоставлена возможность бесплатно скачать открытый код продукта. Он распространяется по лицензии GNU LGPL. Разработка собственного формата позволила обогнать конкурентов в степени сжатия.
Восстанавливает (распаковывает) программа, но не сжимает, следующие форматы:
- NTFS;
- ISO;
- XAR и др.
Сжатие и восстановление в file manager 7-Zip предусмотрено для следующих расширений:
- 7z;
- ZIP;
- GZIP;
- TAR и др.
Функции архиватора 7-Zip
- сжатие файлов в архиве под паролем;
- анализ производительности персонального компьютера;
- сжатие в самораспаковывающийся архив, что актуально для расширения 7z;
- возможность применения аппаратного ускорения;
- поддерживается Unicode.
Степень сжатия при архивации
Выберите подходящий для вашего объема данных уровень сжатия.
Пользователями проводились замеры, которые показывают фактическое преимущество архиватора. Исходный размер файла составлял 13 547 363 байта. После работы 7-Zip значение изменилось до 12 891 143 байт. Затрачено времени: 12 минут.
Неоспоримые достоинства распаковщика:
- бесплатный архиватор 7-Zip можно скачать на официальном сайте;
- собственный метод компрессии данных;
- используется как файловый менеджер или проводник;
- открытый код позволяет пользователям прописывать команды для работы;
- представлена русская версия софта;
- интерфейс переведен на 74 языка;
- работает на любых компьютерах, включая устаревшие модели;
- архивация доступна на всех известных операционных системах, включая мобильный Android;
- сжимать файлы можно быстрее, чем на софте конкурентов.
Команды в контекстном меню спрятаны в отдельный раздел 7-Zip, что не очень удобно при работе с архивами.
Стороннее программное обеспечение
Шифрование zip-файлов
Шифрование ZIP-файлов — бесценный ресурс, если вы хотите сжать файлы и защитить их от посторонних глаз. Только не забудьте использовать надежный пароль, чтобы атаки по словарю и перебор не помешали вашим усилиям по шифрованию.
Самораспаковывающиеся архивы
Самораспаковывающийся архив представляет собой обычный ZIP-файл со встроенным исполняемым файлом (.exe). Выполнение архива позволит начать процесс извлечения самостоятельно. Для открытия архива не обязательно использовать какие-либо специализированные программы.
Разбить на тома
Во многих случаях у вас есть сжатый файл, слишком большой для любого внешнего устройства хранения, будь то компакт-диск или флэш-накопитель USB. Итак, хорошо, когда ваша программа позволяет вам разделить архив на несколько томов.
Высококачественное сжатие
Наконец, встроенная утилита сжатия 7-Zip позволяет сжимать файлы более компактно. Хотя это преимущество не является существенным, при определенных обстоятельствах может потребоваться освободить место для нескольких дополнительных МБ.
В конце концов, 7-Zip — это одна из многих вспомогательных программ, облегчающих сжатие данных. Поэтому рекомендуется выбирать программу с функциями, подходящими для ваших нужд.































