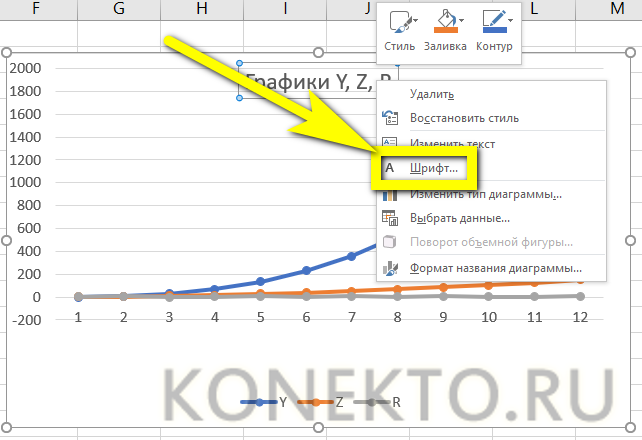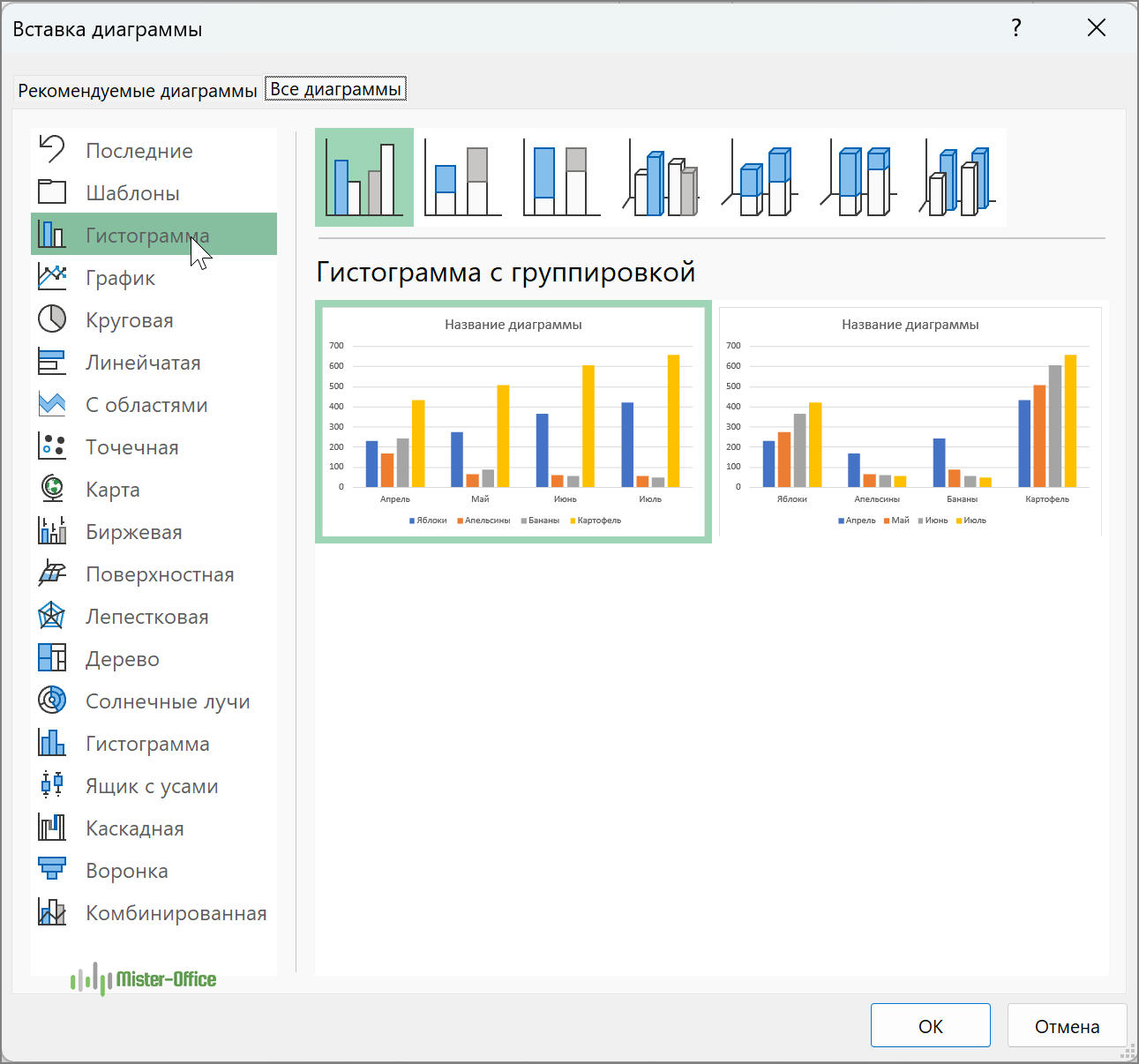Как закрепить элементы управления на диаграмме Excel?
Если очень часто приходится добавлять в гистограмму новые данные, каждый раз менять диапазон неудобно. Оптимальный вариант – сделать динамическую диаграмму, которая будет обновляться автоматически. А чтобы закрепить элементы управления, область данных преобразуем в «умную таблицу».
- Выделяем диапазон значений A1:C5 и на «Главной» нажимаем «Форматировать как таблицу».
- В открывшемся меню выбираем любой стиль. Программа предлагает выбрать диапазон для таблицы – соглашаемся с его вариантом. Получаем следующий вид значений для диаграммы:
- Как только мы начнем вводить новую информацию в таблицу, будет меняться и диаграмма. Она стала динамической:
Мы рассмотрели, как создать «умную таблицу» на основе имеющихся данных. Если перед нами чистый лист, то значения сразу заносим в таблицу: «Вставка» — «Таблица».
Dplot
Dplot
Отличный профессиональный продукт для построения графиков. Умеет адекватно работать с функциями, но весьма сложен в освоении. Зато графики получаются максимально подробными и не лишенными внешней красоты. Можно создавать как 3D, так и 2D модели.
Недостатками программы можно считать уже упоминавшуюся сложность в использовании, отсутствие русского языка и высокую цену полной версии. Незарегистрированная же копия имеет весьма скудный функционал и не может полноценно использоваться.
ПЛЮСЫ:
- Превосходное отображение графиков
- Неплохая работа с функциями
- Создание 2D и 3D графиков
МИНУСЫ:
- Сложность в освоении
- Отсутствие русского языка
- Высокая цена полной версии
Как создать таблицу в Эксель Онлайн для построения диаграммы
Диаграммы в редакторе строятся на основе табличных данных. В связи с этим, прежде чем применить диаграмму, изучите, как создать таблицу. Пройдите несколько шагов:
- Зайдите на сайт https://online-excel.ru/.
- Нажмите на кнопку Перейти в Excel.
- Введите данные для входа в редактор (телефон или электронную почту и пароль).
- Откройте основную страницу.
- Кликните по значку в виде прямоугольника с плюсом. Здесь должна быть надпись Пустой файл.
- В левом верхнем углу введите имя файла.
- Приступите к созданию таблицы в рабочем поле.
- Заполните необходимые столбцы.
- После того как внесете все данные, выделите все строки и столбцы, которые заполнены какими-то данными.
- Под верхним меню перейдите в панель инструментов.
- Выберите пункт Границы.
- Отметьте категорию Все границы.
В итоге будет создана простая таблица.
DataDeck
Позволяет синхронизировать данные из разных сервисов и визуализировать в виде понятных дашбордов. Даёт возможность отслеживать конверсию, время пользователей на сайте, ключевые слова, проводить сегментацию аудитории и другое. Все важные показатели маркетолог видит на понятном дашборде в реальном времени.
Формат данных. Сервис интегрируется с Excel, Slack, Google Аналитикой, MailChimp, Google Рекламой, Google AdSense, Google Диском, MySQL, MS SQL Server, Amazon S3 и другими сервисами. Есть бесплатная пробная версия, бесплатный и платный помесячный тариф и платная лицензия, стоимость которой оговаривается индивидуально.
Плюсы. Интуитивный и лёгкий для понимания интерфейс. Отчёты можно создавать быстро и легко, используя готовые шаблоны. Над отчётом в одном дашборде могут работать несколько человек в режиме реального времени. Ведётся постоянное обновление возможностей сервиса.
Минусы. Есть только основные источники данных и небольшое число элементов для визуализации. Невозможно использовать результаты SQL-запросов. Отсутствуют вычисляемые поля. Наибольшей функциональностью обладают платные версии — $29 в месяц за пользователя и платная пожизненная лицензия.
Лучший сервис для создания диаграмм и графиков
Называется проект Onlinecharts – это бесплатный инструмент для создания диаграмм, графиков, пирамид. Есть и другие форматы представления данных. Здесь даже не придется регистрироваться, функционал открыт для каждого посетителя.
Сервис специализированный, на нём нет дополнительных
ненужных функций, поэтому запутаться в интерфейсе просто нереально. Какие диаграммы вы сможете сделать:
- Столбчатые;
- Линейные;
- С областями;
- Круговые;
- XYграфики;
- Радиальные;
- Точечные;
- Пузырьковые;
- Полярные бульки;
- Спидометр;
- Пирамиды.
Разработчики получают деньги от размещенной рекламы, а также
принимают пожертвования. Это и позволяет использовать их ресурс абсолютно
бесплатно. Всё на русском языке, легко и просто, но мы всё равно дадим
подробную инструкцию.
Построение круговой диаграммы по процентам
Среди учеников начальной школы был проведен опрос на тему: «Какое ваше любимое время года?» $55\%$ учеников выбрали лето, $20\%$ выбрали зиму, $15\%$ выбрали весну, и $10\%$ — осень. Воспользуйтесь транспортиром, чтобы изобразить результаты опроса в виде круговой диаграммы.
Всего у нас есть $100\%$, значит $100\%$ занимают всю площадь окружности, то есть все $360°$. $$100\% — 360°$$ $$1\% — X°$$ $$X°=\frac{360°}{100}=3.6°$$Умножьте $3.6°$ на $55\%, 20\%, 15\%\spaceи\space10\%$, чтобы узнать, сколько градусов в диаграмме займёт каждый сектор. По полученным результатам начертите круговую диаграмму.Сравните свою диаграмму с рисунком 8. Вы могли расположить сектора с временами года в другой последовательности. Чтобы понять, правильно ли вы начертили диаграмму, посмотрите, сколько градусов занимают ваши секторы, правильный ответ:$55\% -198°$$20\% -72°$$15\% -54°$$10\% -36°$
Рисунок 8
{"questions":[{"content":"Есть два мешка конфет с разными вкусами: клубничными, шоколадными, желейными и леденцами. Рассмотрите диаграммы и ответьте на вопрос: в каком мешке больше леденцов?`image-1``choice-2`","widgets":{"image-1":{"type":"image","url":"https://obrazavr.ru/wp-content/uploads/2022/01/konfety-1-1.svg"},"choice-2":{"type":"choice","options":,"answer":}}},{"content":"Катя любит клубничные конфеты, а Петя - шоколадные. Рассмотрите диаграммы и ответьте на вопрос: как надо распределить мешки с конфетами между детьми, чтобы всем угодить? `image-3``choice-4`","widgets":{"image-3":{"type":"image","url":"https://obrazavr.ru/wp-content/uploads/2022/01/konfety-1-1.svg"},"choice-4":{"type":"choice","options":,"answer":}}},{"content":"В классе 25 детей, известно, что мальчиков больше. Рассмотрите диаграмму и ответьте на вопрос, сколько в классе девочек и сколько мальчиков? `image-5``choice-6`","widgets":{"image-5":{"type":"image","url":"https://obrazavr.ru/wp-content/uploads/2022/01/svg-editor-image-16-1.svg"},"choice-6":{"type":"choice","options":,"answer":}}}]}
Советы по созданию и оформлению столбиковых диаграмм
Вероятно эта часть статьи окажется самой полезной, потому как следование правилам и советам описанным ниже позволят сделать визуальную составляющую гораздо круче
И не важно какой инструмент используется в компании для построения графиков, данные правила и советы применимы ко всем
5 правил построения столбчатой диаграммы
- Крайне не желательно использовать эффекты при отрисовке столбчатой диаграммы (тени, повороты, объемные фигуры и прочее крайне нежелательны для диаграммы)
- Оптимальное количество категорий на диаграмме — не более 10, иначе теряется их читаемость
- Необходимо удалять с диаграммы всё, что не несет смысловой ценности (линии сетки, контуры диаграммы, подписи)
- Шкала на любом графике начинается с 0
- Сортируйте категории по убыванию значений слева направо.
Эти 5 мастхэв правил, которые необходимо всегда применять на всех диаграммах. Ниже рассмотрены некоторые советы по визуализации с наглядными примерами
Советы оформления столбчатой диаграммы
Сохраняйте прямоугольную форму вашего графика. Некоторые инструменты позволяют закруглять углы столбцов, при этом пользователю трудно будет определить, где находится фактическое значение: сверху полукруга или где-то посередине.
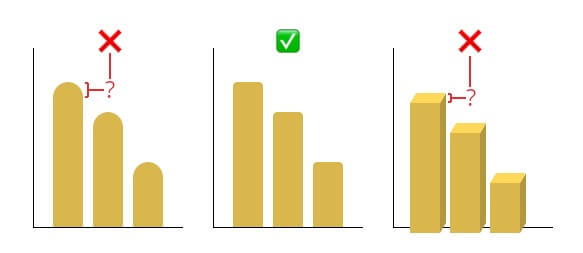
Минимализм в цвете. Некоторые инструменты закрашивают каждый отдельный столбец в разные цвета — это может отвлекать пользователя в поисках дополнительных значений, там где их нет. Рекомендуется целенаправленное использование цвета. Например выделения минимального и максимального значения на диаграмме.
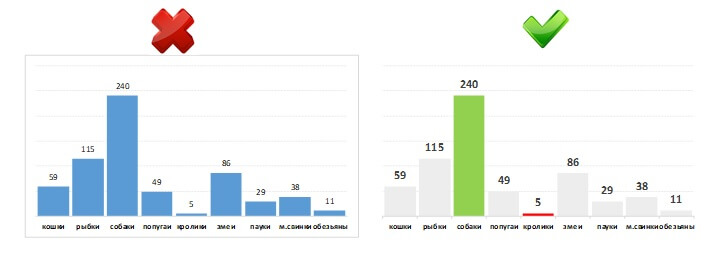
Единственное допустимое решение для многоцветия — это устоявшееся соответствие цвета компаний-конкурентов или продуктов. Например, заливка вашей продукции синим, а продукт конкурента 1 всегда желтый, для второго конкурента всегда зеленый и т.д.
Отображение периодов без данных. Когда мы строим столбчатую диаграмму крайне желательно отразить все периода, даже те в которых нет данных. В таком случае картинка получается более показательной.
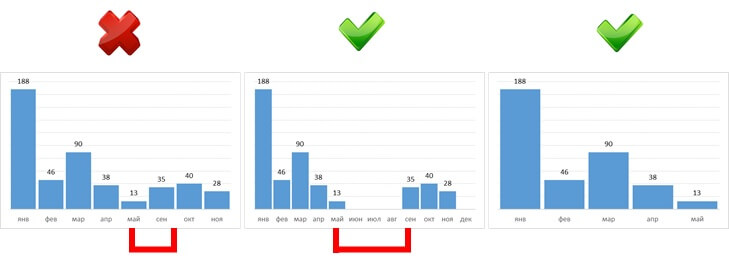
Единственным исключение скрытия периодов без данных, может стать еще не наступивший период, как на 3 графике верхней картинке.
Добавление подписей данных. Нормальным дополнением к столбиковым диаграммам являются подписи данных. Хотя пользователям довольно легко сравнивать длины столбцов и измерять приблизительные значения по столбчатой диаграмме, точные значения не всегда легко выявить. Подписи данных могут показывать эти значения там, где они важны. Подпись данных обычно размещают в середине столбика, либо сверху на конце.
Уход от наклона написания на осях. Иногда, если категорий на диаграмме слишком много, в подписях оси они по умолчанию встают под углом 45*. От этого нужно стараться уходить, выравнивая подпись оси по горизонтали.
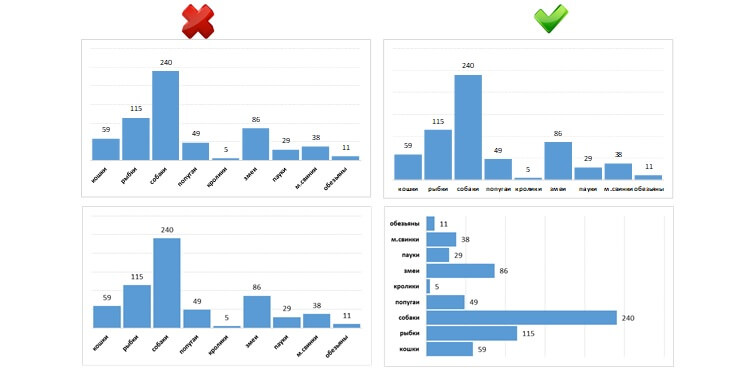
Принудительное размещение по горизонтали работает, но не всегда возможно. В этом случае часть подписей могут пропасть. Вылечить это можно 3 способами:
- расширить границы диаграммы (сделать ее чуть больше)
- изменить размер шрифта текста оси, снизив на 1 или 2 пункта
- выбрать горизонтальный тип столбиковой диаграммы
Это было знакомство с одним из популярнейших способов визуализации данных любого аналитика. Добавленные советы и правила оформления позволят сделать визуализацию интереснее и понятнее. В дальнейшем на страницах сайта будут разобраны еще несколько не менее популярных инструментов:
- линейный график
- круговая диаграмма
- диаграммы с областями
- и многие другие
Для написания статьи использовался следующая литература:
- «Краткая энциклопедия статистики». Додж, Ю., 2008 г.
- «Голая статистика». Уилан К., 2014 г.
- «Говори на языке диаграмм: пособие по визуальным коммуникациям». Желязны Д. 2004 г.
Добавляем или изменяем легенду
Благодаря легенде на графике определяется принадлежность параметра к тому или иному столбцу.
В диаграммах эксель имеется опция настройки легенды – изменения месторасположения, отобразить её или скрыть.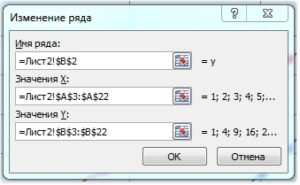
Перейдите во вкладку Конструктор/Выбрать данные для версии 2003 или в контекстном меню Выбрать данные для версии 2013.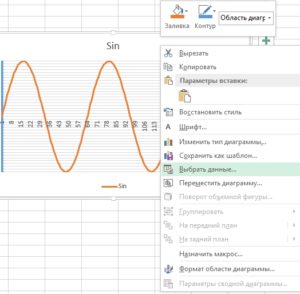
Откроется окно выбора источника данных, в котором можно изменить диапазон используемых данных, изменить подписи осей, и элементов легенды (ряды), параметры для каждого ряда в отдельности.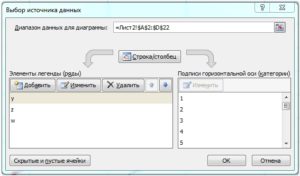
Как видим для построения функции в экселе обязательно наличие двух факторов – табличная и графическая части. Приложение MS Excel офисного пакета обладает прекрасным элементом визуального представления табличных данных в виде графиков и диаграмм, который можно успешно использовать для множества задач.
Особенности оформления графиков в Excel
Несколько советов по оформлению графиков в Excel:
Первое, что следует сделать пользователю, — ввести правильно название зависимости. Для этого нужно выделить щелчком мыши блок «Название диаграммы», щёлкнуть по нему ещё раз и ввести требуемое наименование. При необходимости этот блок можно удалить, выделив его и нажав клавишу Delete.
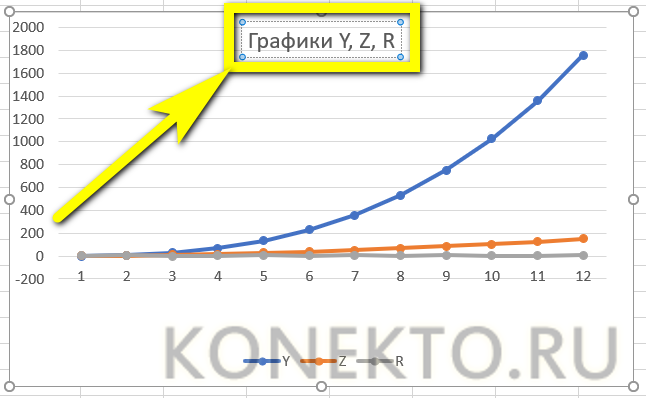
Если требуется изменить не только название, но и стиль написания, следует, снова выделив блок, вызвать контекстное меню и выбрать в нём раздел «Шрифт». Подобрав подходящий вариант, юзер может нажимать на «ОК» и переходить к дальнейшим действиям.
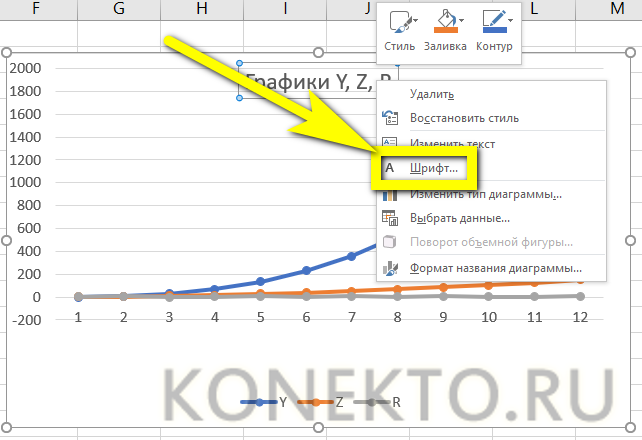
Вызвав меню «Формат названия диаграммы», можно определить, в какой части рисунка будет располагаться наименование: в центре, в левом верхнем, нижнем правом углу и так далее.
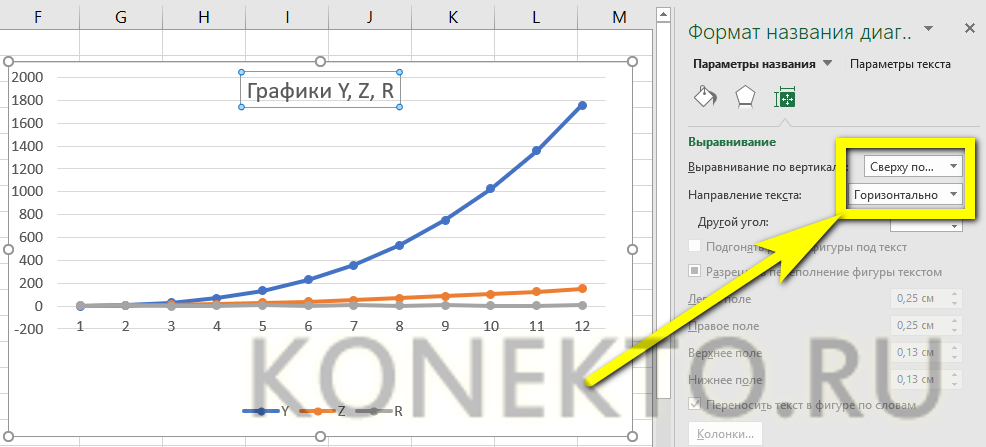
Чтобы добавить на график названия осей, следует щёлкнуть мышью по «плюсику» справа от рисунка и в выплывающем списке установить галочку в соответствующем чекбоксе.
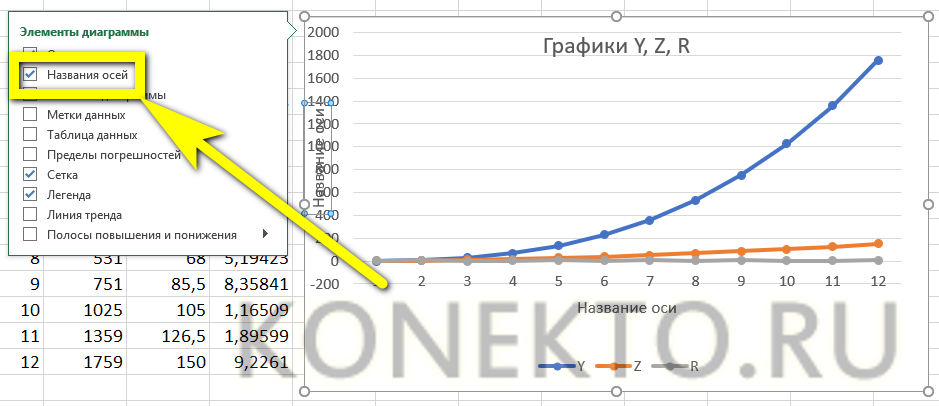
Если изначальное расположение названий не устраивает пользователя, он может свободно перетаскивать их по полю графика, а также менять их наименования описанным ранее способом.
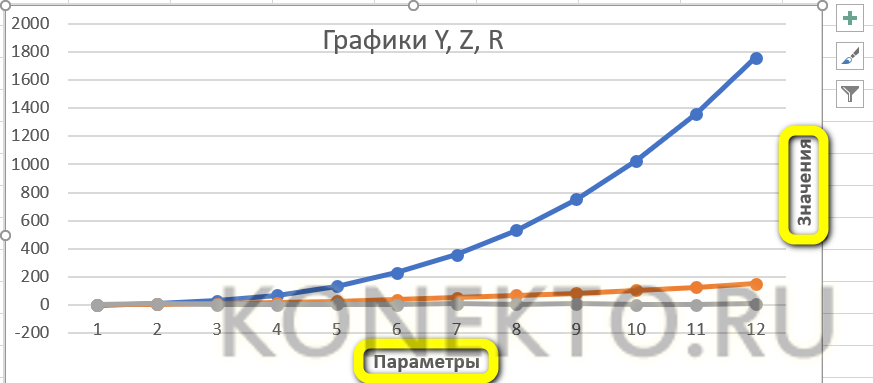
Чтобы добавить на любую линию графика подписи (размещаются прямо на сетке) или выноски данных (в отдельных окошечках), нужно выделить её щелчком правой клавишей мыши и выбрать соответствующий параметр во вложенном меню «Добавить подписи данных».
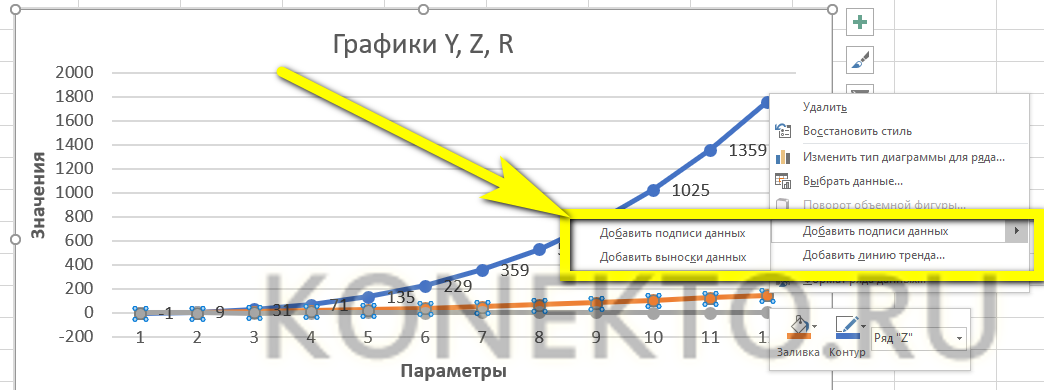
Юзер может свободно сочетать способы размещения подписей, выбирая любой из пунктов в расширенном меню окошка «Элементы диаграммы».
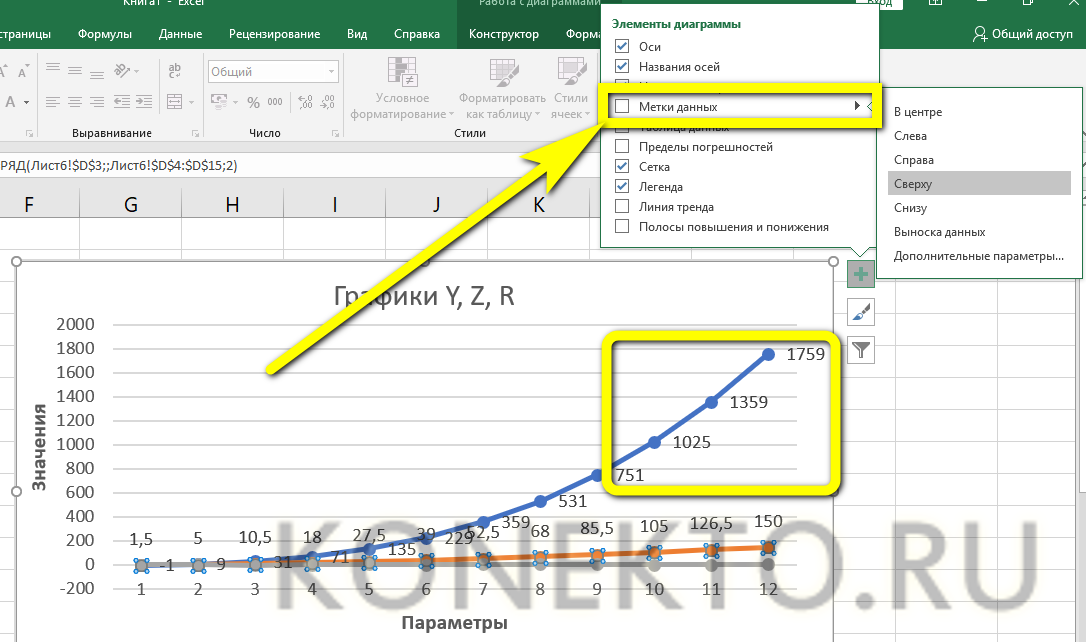
Выбрав в том же меню «Дополнительные параметры», в боковом меню следует указать категорию представленных данных: простые числа, дроби, проценты, деньги и так далее.
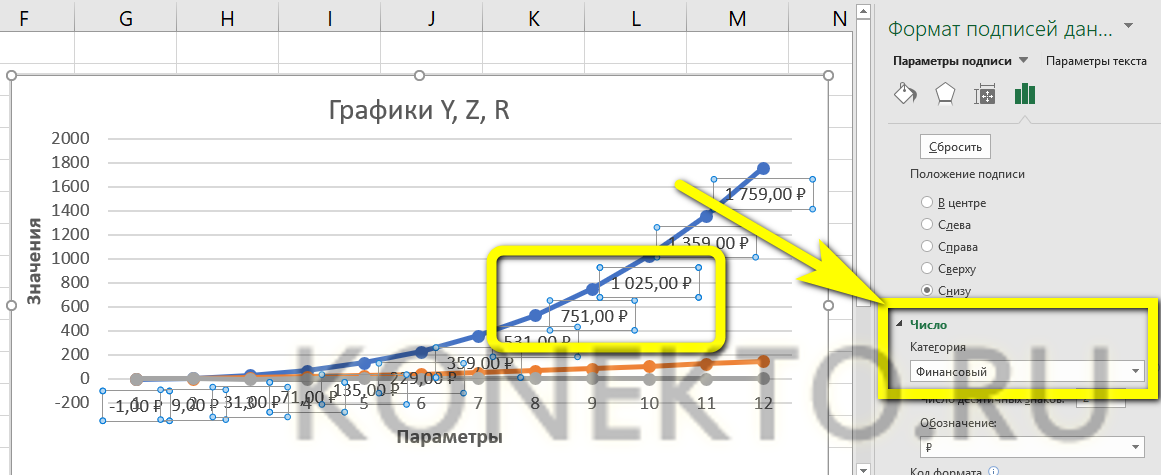
Чтобы добавить таблицу с данными непосредственно на график, нужно вызвать нажатием на «плюсик» всё те же «Дополнительные параметры» и установить галочку в одноимённом чекбоксе.
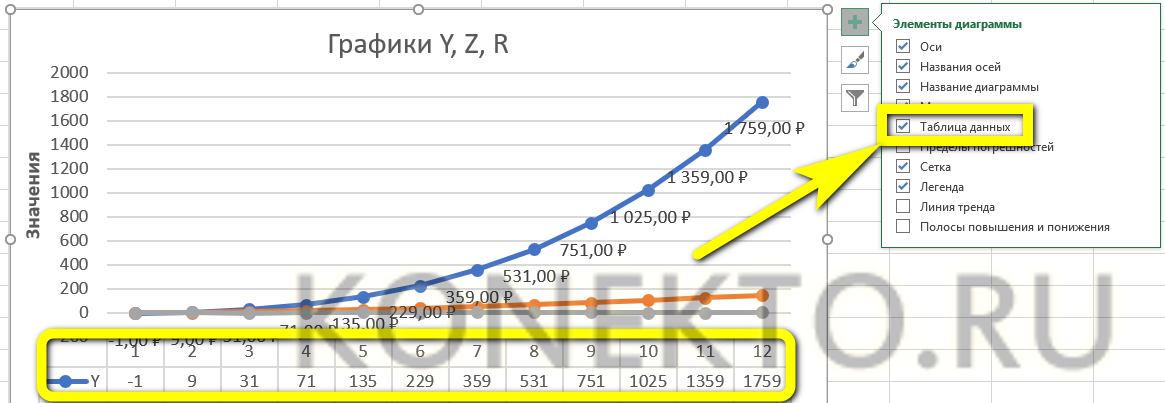
Сетку, позволяющую найти значения графика в каждой точке, с помощью того же меню можно совсем убрать или добавить на неё основную и вспомогательную разметку.
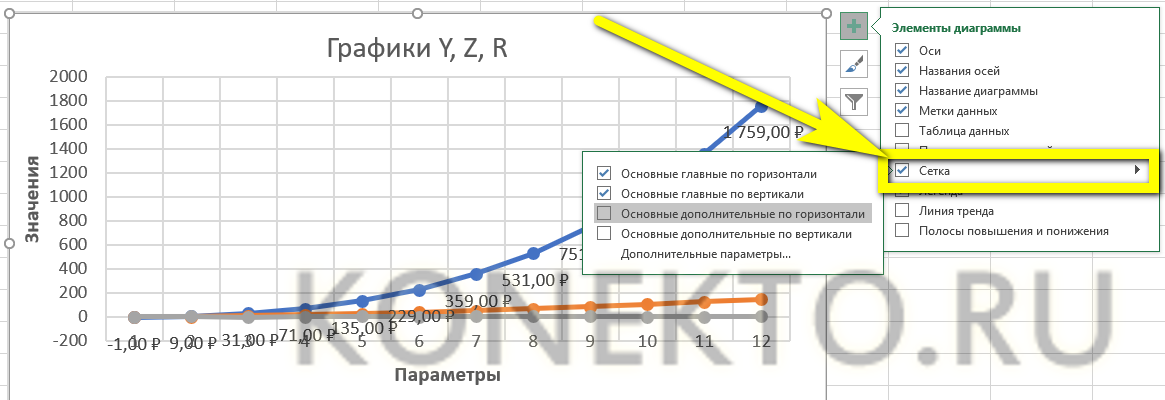
«Легенда» — не самый полезный, но привычный блок графиков Excel. Убрать или перенести его можно, сняв галочку в окне «Дополнительные параметры» или вызвав вложенное меню. Более простой вариант — выделить блок щелчком мыши и нажать клавишу Delete или перетащить по полю графика.
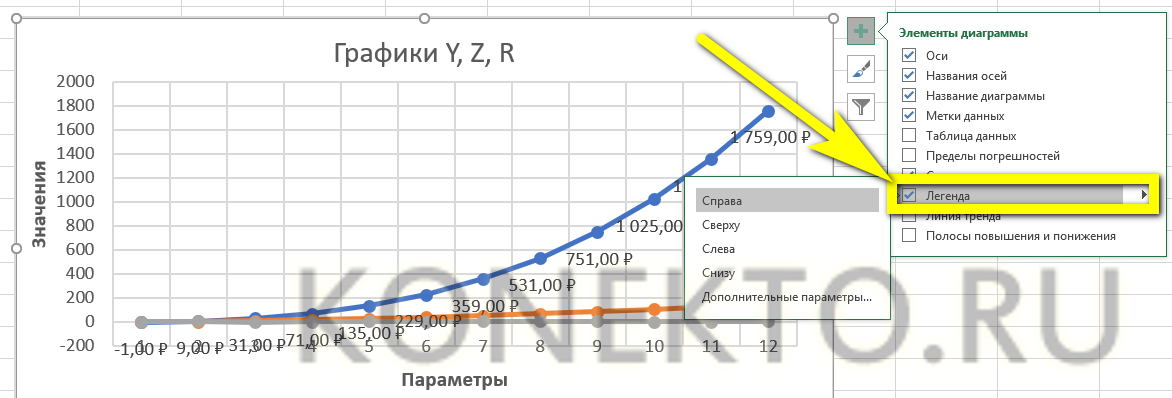
Понять общее направление движения графика поможет линия тренда; добавить её для каждого ряда значений можно в том же окне.
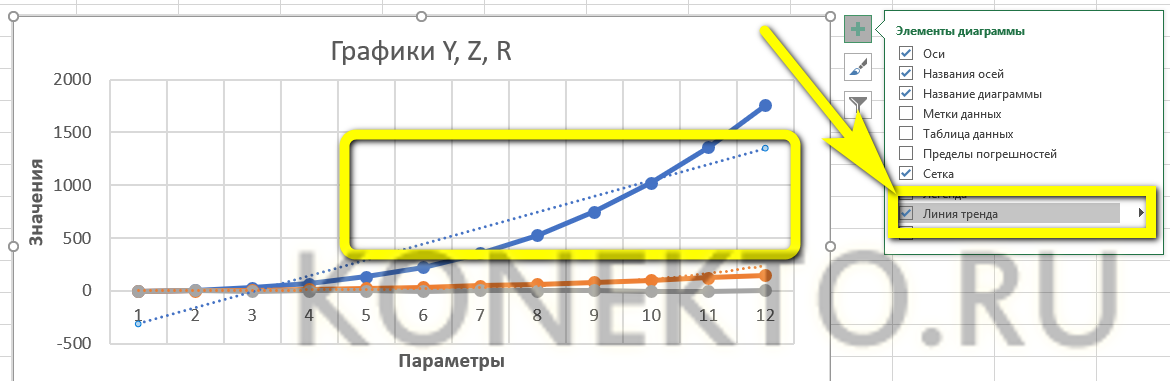
Перейдя на вкладку «Конструктор», пользователь может кардинально изменить вид графика, выбрав один из стандартных шаблонов в разделе «Стили диаграмм».
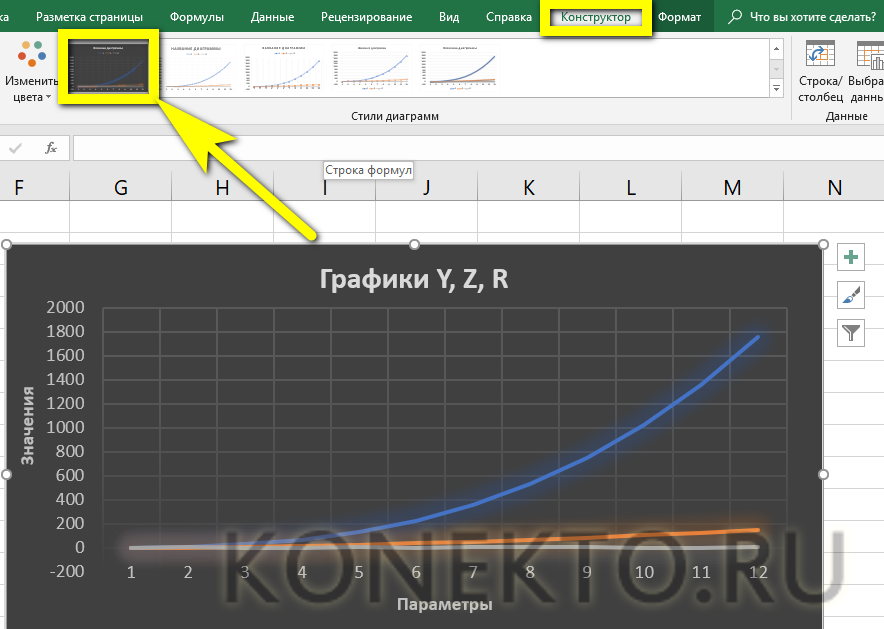
А вызвав находящееся там же меню «Изменить цвета» — подобрать палитру для каждой линии в отдельности или для всего графика в целом.
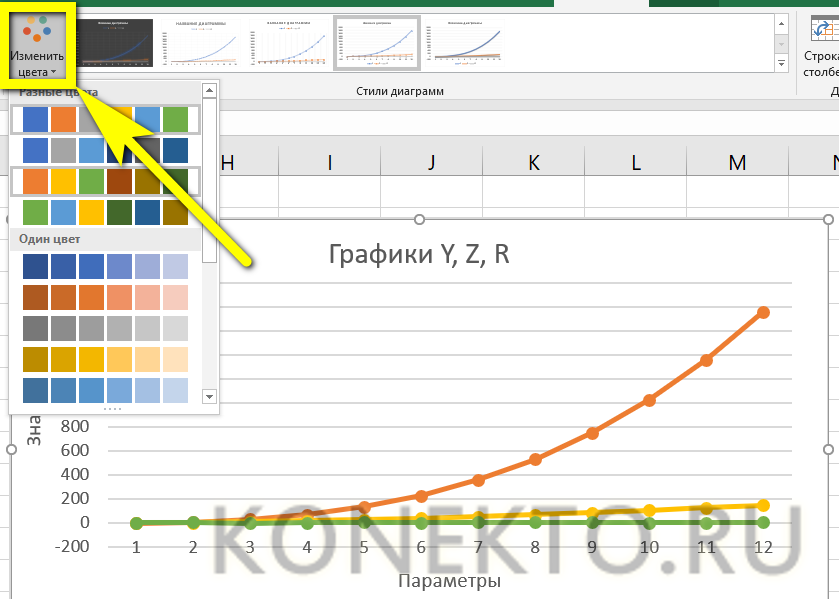
Меню «Стили» вкладки «Формат» позволяет найти оптимальное представление для текстовых элементов графика.
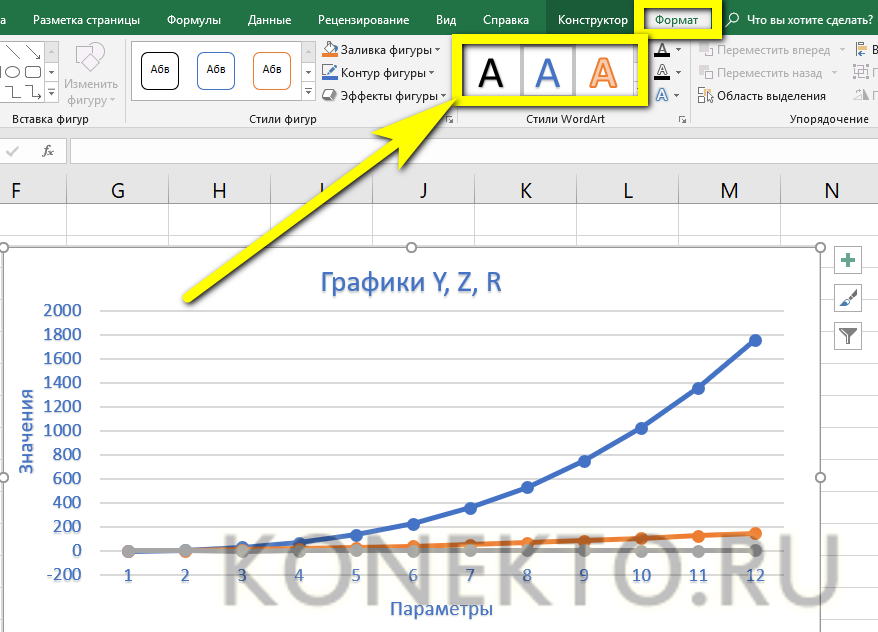
Изменить фон, оставив нетронутым тип диаграммы, можно с помощью раздела «Стили фигур».
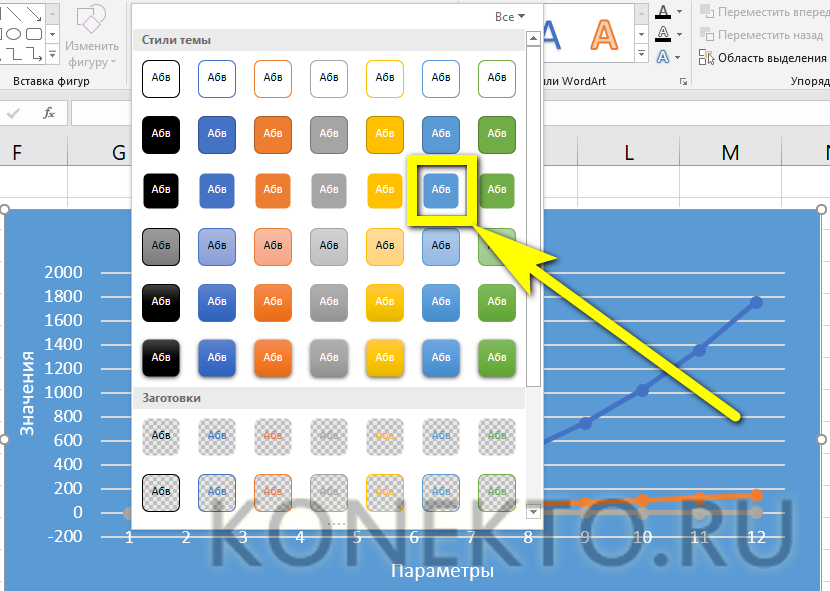
На этом настройку графика можно считать оконченной. Пользователь может в любой момент изменить тип диаграммы, перейдя в одноимённое меню и выбрав понравившийся вариант.
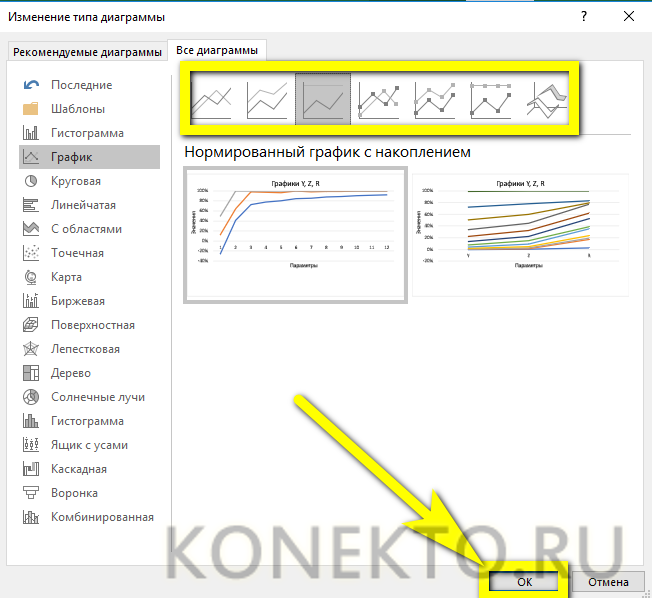
Пошаговый процесс создания диаграммы в Excel
MathGrapher
MathGrapher
Превосходная программа для построения графиков, обладающая весьма понятным интерфейсом. Этот продукт (один из немногих) может сохранять графики в форматах fct, grd, bmp, jpg, eps, png, или mwf. Такое богатое количество форматов – только плюс.
В то же время утилита способна работать с производными и первообразными функциями. Оформление у программы приятное. Однако русского языка в интерфейсе очень не хватает. Продукт является полностью бесплатным. Его можно скачать на сайте разработчика.
ПЛЮСЫ:
- Конвертирование графика в огромное количество форматов
- Быстрое построение 2D графиков
- Простой и понятный интерфейс
- Работа с производными и первообразными функциями
МИНУСЫ:
Нет русского языка
LibreOffice Calc
LibreOffice Calc
Еще один свободный продукт, который входит в состав офисного пакета. Но на этот раз LibreOffice. Данное приложение очень похоже на предыдущее. С той лишь разницей, что способно создавать также трехмерные модели графиков.
Но все равно, данный продукт создан для вычислений. А построение графиков – всего лишь «побочный эффект». И тем не менее, многие используют утилиту из-за понятного интерфейса и присутствия русского языка.
ПЛЮСЫ:
- Построение 2D и 3D моделей графиков
- Работа практически со всеми математическими функциями
- Предельно простой интерфейс
- Есть русский язык
МИНУСЫ:
Скудный функционал
Kontrolnaya-Rabota.ru
- Построение двухмерного графика функции в декартовых и полярных координатах.
- Построение графика, заданного параметрически.
- Построение 3D графиков (поверхностей), заданных уравнением.
- Построение гистограмм и графиков и по точкам.
- Построение графиков неявно заданных функций.
Пользователю достаточно ввести в онлайн-программу данные из условия задачи и кликнуть кнопку «Построить график».
Запутаться сложно, так как каждая страница этого раздела сопровождается пояснениями и примерами. Там же даны подсказки, какие символы и сокращения следует использовать при вводе выражений.
При построении 2D-графика в декартовых координатах приводится подробный результат исследования функции, чего не встретишь практически нигде.
Достоинства сервиса kontrolnaya-rabota.ru — возможность пользоваться им без ограничений, выдача результатов с ходом решения, быстрые и точные ответы, наличие других онлайн-калькуляторов для вычисления уравнений, интегралов, неравенств и прочего. А недостаток — в том, что не все чертежи можно масштабировать. Это создает определенные неудобства при копировании.
Всевозможные способы создания столбчатой диаграммы
Сколько вам известно способов построения столбчатой диаграммы? Думаю, многие ограничатся в своих познаниях только Excel. Однако, по причине распространенности применения данного инструмента визуализации столбчатую диаграмму можно построить множеством способов. Ниже рассмотрены основные их них.
Построение столбиковой диаграммы в Excel
Естественно, самым распространенным способом построить диаграмму, является Excel. Все к нему привыкли и знают эту программу чуть больше всех остальных инструментариев. С него и начнем.
Возможность создания столбчатой диаграммы есть начиная с самых ранних версий программы. И во всех версиях принцип неизменный и укладывается в 3 простых шага:
- выбор массива данных для построения графика
- меню вставка — выбор диаграммы (либо рекомендуемые диаграммы)
- выбрать нужный тип диаграммы, щелкнуть по нему левой кнопкой мыши — и всё, диаграмма автоматически появится на листе

Настройки диаграммы по умолчанию вполне пригодны для дальнейшего использования, однако некоторую красоту навести придется, но об этом дальше .
Столбчатая диаграмма в Google Таблицах
Сейчас многие перешли на удаленный режим работы и Google Таблицы заняли свою существенную долю в качестве инструментария. Оно и понятно, нет необходимости отправлять тяжелые файлы — сделал доступ — отправил ссылку и уже в любом месте, любой пользователь может просматривать и редактировать не прибегая к установке дополнительного софта.
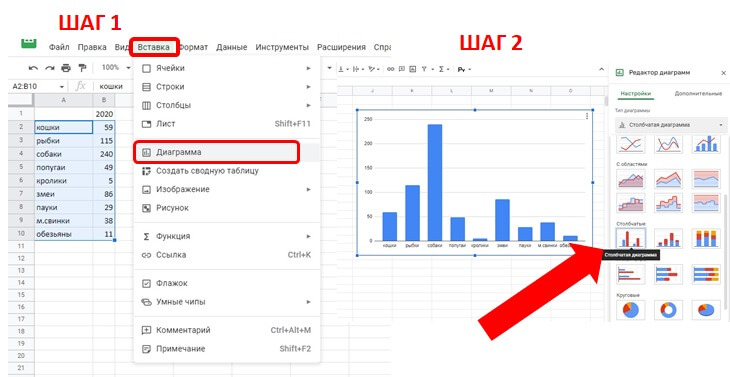 Построение столбчатой диаграммы с помощью Google Таблиц так же делается в два простых шага:
Построение столбчатой диаграммы с помощью Google Таблиц так же делается в два простых шага:
- Шаг 1 выделяем нужный массив данных
- Шаг 2 нажимаем Вставка — Диаграмма — в редакторе выбираем Столбчатая диаграмма
Как построить столбчатую диаграмму в инструментарии для дашбордов?
Помимо двух стандартных и часто используемых решений описанных выше многие аналитики давно ушли от традиционных способов построения графиков в сторону Dashboards. На сегодняшний день, в РФ не так много программ для отрисовки Dashboards, однако про основных нельзя не упомянуть.
Столбчатая диаграмма в Power BI
В power BI добавление любой диаграммы проще, чем в самом Excel (панель инструментов сразу доступна), необходимо только выбрать требуемую столбчатую диаграмму и она автоматически добавляется на рабочую область.
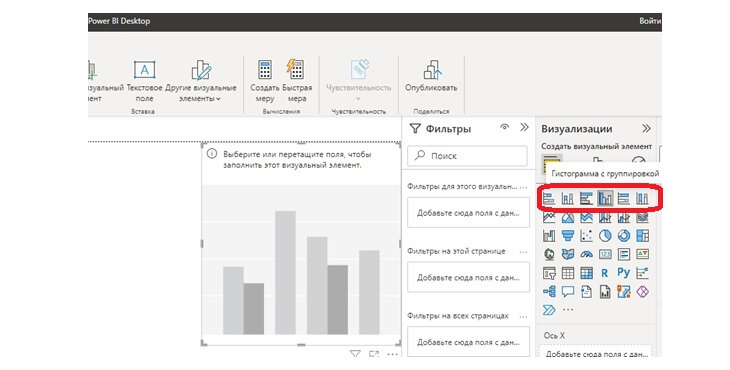
После чего необходимо перетащить или выбрать поля, чтобы заполнить визуальный элемент.
Построение диаграммы в Visiology
Несмотря на то, что иностранные платформы покидают (или уже покинули) Россию у нас имеются некоторые аналоги, одним из которых является сервис от Visiology. В рамках этой платформы столбчатая диаграмма строится по принципу комбинаторики Excel и Power BI. Однако суть в том, что построить столбчатую диаграмму в этом сервисе также можно, а для общего понимания как это сделать рекомендую совсем коротенькое видео ниже.
Выбор диаграмм в Форсайт
У очередного Российского аналога BI системы Форсайт несомненно присутствует возможность добавления различных диаграмм, в том числе и столбчатой. Весь выбор представлен в меню аналитической панели на вкладке Диаграммы
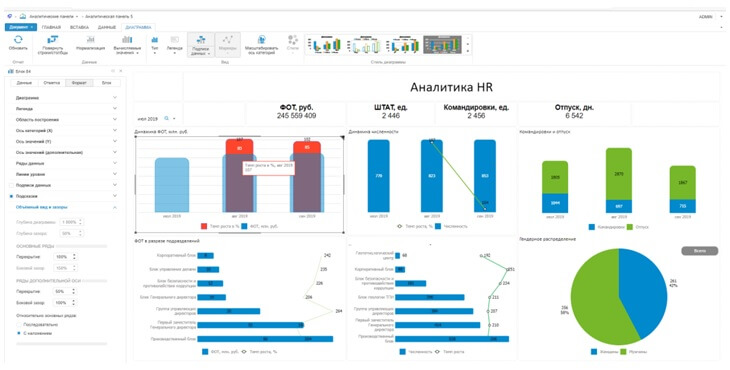
Онлайн сервисы для построения диаграмм
В практике случаются такие моменты, когда под рукой нет какого либо инструмента для построения визуальной картинки, но очень нужно. Если очень нужно, то можно. Ниже добавил 2 сайта, на которых можно построить столбчатую диаграмму онлайн. Переходим, вбиваем данные и готово. Да там минимуму возможностей для редактирования. Да, это не самое удобное решение. Но решение есть:
- https://www.mathsisfun.com/data/data-graph.php
- https://www.rapidtables.com/tools/bar-graph.html
Руководство по созданию столбчатых диаграмм с помощью Python
Многие аналитики хотят получить более продвинутые способы построения столбчатой диаграммы. Есть и такие варианты. Для тех кто использует Python в качестве языка обработки и визуализации данных уже давно написан Python Tutorials.
Строим диаграмму в Yandex DataLens
Относительно новым инструментом для выстраивания аналитической работы в компании является Yandex DataLens. В справочных материалах Yandex Cloud удалось найти подробное пошаговое руководство как применять столбчатую диаграмму в Yandex DataLens, если этот инструмент вами используется, рекомендую прочитать. Краткая же выжимка ниже.
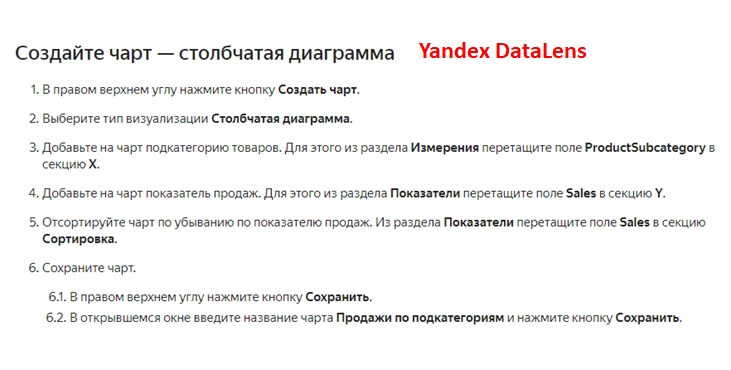
Плюсы и минусы столбиковой диаграммы
Когда выбирается отображение данных в виде диаграммы, имеет значение, какой тип выбрать. У каждого типа графика есть свои плюсы и минусы при их использовании.
Преимущества
- Столбиковая диаграмма используются с числовыми или категориальными данными.
- Большие данные можно легко обобщить в визуальной форме.
- Максимальная наглядность визуализации данных.
- Возможно отобразить относительные числа нескольких категорий.
- Простота построения в любой программе.
- Быстро оценивает ключевые значения.
- Огромное количество настроек оформления диаграммы.
- Возможность отображения близких чисел или контура пропорций.
Недостатки
- С помощью диаграммы нельзя выявить причины, следствия или закономерности.
- Данная диаграмма показывает только частоту элементов набора данных.
- При большом количестве категорий, диаграмма выглядит загроможденной.
- Требуется дополнительное пояснение по столбикам диаграммы.
Кольцевая диаграмма
Шаги
Метод 1
Метод 1 из 1:
Построение круговой диаграммы
-
1
Рассчитайте круговую диаграмму (ее пропорции).
-
2
Соберите числовые данные и запишите их в столбик в порядке убывания.
-
3
Найдите общую сумму всех значений (для этого просто сложите их).
-
4
Для каждого значения вычислите его процент от общей суммы; для этого разделите каждое значение на общую сумму.
-
5
Вычислите угол между двумя сторонами каждого сектора круговой диаграммы. Для этого умножьте каждый найденный процент (в виде десятичной дроби) на 360.
- Логика процесса в том, что в окружности 360 градусов. Если вы знаете, что число 14 400 составляет 30 % (0,3) от общей суммы, то вы вычисляете 30 % от 360: 0,3*360=108.
- Проверьте расчеты. Сложите вычисленные углы (в градусах) для каждого значения. Сумма должна равняться 360. Если это не так, то была допущена ошибка и необходимо все пересчитать.
-
6
Используйте циркуль, чтобы нарисовать круг. Чтобы нарисовать круговую диаграмму, необходимо начать с идеальной окружности. Сделать это можно с помощью циркуля (и транспортира для измерения углов). Если у вас нет циркуля, попробуйте использовать любой круглый предмет, например, крышку или CD-диск.
-
7
Проведите радиус. Начните с центра окружности (точки, в которую вы ставили иглу циркуля) и проведите прямую линию до любой точки на окружности.
-
8
Положите транспортир на окружность. Поместите его на окружности таким образом, чтобы центр линейки транспортира совпадал с центром окружности, а отметка 0 градусов совпадала с проведенным выше радиусом.
-
9
Нарисуйте сегменты. Нарисуйте сегменты, с помощью транспортира отложив углы, вычисленные в предыдущих шагах. Каждый раз при добавлении сегмента (рисовании нового радиуса) соответственно вращайте транспортир.
-
10
Раскрасьте каждый сегмент. Вы можете использовать разные цвета, типы линий или просто слова (обозначения) в зависимости от того, что лучше отвечает вашим целям. Добавьте название и проценты для каждого сегмента.
- Раскрасьте каждый сегмент круговой диаграммы в определенный цвет для удобства просмотра результатов.
- Если вы рисуете диаграмму карандашом, перед раскрашиванием диаграммы обведите ее контуры ручкой или фломастером.
- Названия и цифры в каждом сегменте запишите по горизонтали и по центру (на одинаковом расстоянии от края для каждого сегмента). Так читать их будет удобнее.
Советы
- Более сложные формы круговой диаграммы включают выделение сегмента через его удаление или построение разрезанной диаграммы, где каждый сегмент изображен отдельно от другого. Это можно сделать вручную или с помощью компьютерной программы.
- Если у вас не очень хороший циркуль, легче нарисовать круг, удерживая циркуль и вращая бумагу.
- Такие объекты, как монеты или флаги, можно превратить в круговые диаграммы (для визуальной привлекательности).
- Убедитесь, что суммы найденных процентов равна 100 %.
- Набравшись опыта в построении таких диаграмм, можете сместить перспективу круговой диаграммы, превратив ее в 3D или многослойную диаграмму. Это более продвинутые формы круговой диаграммы и требуют более детальной работы и знаний.
- Используйте разные цвета для выделения секторов диаграммы.
- Дважды проверьте, что все углы точны.
- Помните, что все хорошие графики имеют название и подписи.
- Тщательно проверьте расчеты — если они неверны, график будет неправильным.
- Циркуль (или круглый предмет)
- Транспортир
- Карандаш и бумага
- Ластик
- Маркеры или цветные карандаши
- Калькулятор
Как построить график функции онлайн на этом сайте?
Чтобы построить график функции онлайн, нужно просто ввести свою функцию в специальное поле и кликнуть куда-нибудь вне его. После этого график введенной функции нарисуется автоматически. Допустим, вам требуется построить классический график функции «икс в квадрате». Соответственно, нужно ввести в поле «x^2».
Если вам нужно построить график нескольких функций одновременно, то нажмите на синюю кнопку «Добавить еще». После этого откроется еще одно поле, в которое надо будет вписать вторую функцию. Ее график также будет построен автоматически.
Цвет линий графика вы можете настроить с помощью нажатия на квадратик, расположенный справа от поля ввода функции. Остальные настройки находятся прямо над областью графика. С их помощью вы можете установить цвет фона, наличие и цвет сетки, наличие и цвет осей, наличие рисок, а также наличие и цвет нумерации отрезков графика. Если необходимо, вы можете масштабировать график функции с помощью колесика мыши или специальных иконок в правом нижнем углу области рисунка.
После построения графика и внесения необходимых изменений в настройки, вы можете скачать график с помощью большой зеленой кнопки «Скачать» в самом низу. Вам будет предложено сохранить график функции в виде картинки формата PNG.
Как сделать сводную диаграмму
Данный инструмент более сложный по сравнению с описанными выше. Ранее всё происходило автоматически. Вам нужно было только выбрать внешний вид и желаемый тип. Здесь всё иначе. На этот раз придется всё делать вручную.
- Выделите нужные ячейки в таблице и кликните на соответствующую иконку.
- Сразу после этого появится окно «Создать сводную диаграмму». Необходимо указать:
- таблицу или диапазон значений;
- место, где следует разместить объект (на новый или текущий лист).
- Для продолжения нажмите на кнопку «OK».
- В результате этого вы увидите:
- пустую сводную таблицу;
- пустую диаграмму;
- поля сводной диаграммы.
- Необходимо перенести мышкой желаемые поля в области (по своему усмотрению):
- легенды;
- оси;
- значений.
- Кроме этого, вы можете настроить, какое именно значение нужно выводить. Для этого сделайте правый клик мыши по каждому полю и нажмите на пункт «Параметры полей значений…».
- В результате этого появится окно «Параметры поля значений». Здесь вы сможете:
- подписать источник своим имением;
- выбрать операцию, которую следует использовать для сведения данных в выбранном поле.
Для сохранения нажмите на кнопку «OK».
Вкладка «Анализировать»
После того как вы создадите сводную диаграмму, у вас откроется новая вкладка «Анализировать». Она сразу же исчезнет, если активным станет другой объект. Для возврата достаточно снова кликнуть на диаграмму.
Рассмотрим каждый раздел более внимательно, поскольку при помощи их можно изменить все элементы до неузнаваемости.
Параметры сводной таблицы
- Нажмите на самую первую иконку.
- Выберите пункт «Параметры».
- Благодаря этому появится окно настроек данного объекта. Здесь вы сможете задать желаемое имя таблицы и множество других параметров.
Для сохранения настроек необходимо кликнуть на кнопку «OK».
Как изменить активное поле
Если вы кликните на эту иконку, то увидите, что все инструменты не активны.
Для того чтобы можно было изменить какой-нибудь элемент, нужно сделать следующее.
- Кликните на что-нибудь на вашей диаграмме.
- В результате этого данное поле выделится «кружочками».
- Если вы снова кликните на иконку «Активное поле», то увидите, что инструменты стали активными.
- Для настроек нужно кликнуть на соответствующее поле.
- В результате этого появится окно «Параметры поля».
- Для дополнительных настроек перейдите на вкладку «Разметка и печать».
- Чтобы сохранить внесенные изменения, необходимо нажать на кнопку «OK».
Как вставить срез
При желании вы можете настроить выборку по определенным значениям. Благодаря этой функции очень удобно анализировать данные. Особенно если таблица очень большая. Для того чтобы воспользоваться этим инструментом, нужно сделать следующие шаги:
- Кликните на кнопку «Вставить срез».
- В результате этого появится окно со списком полей, которые есть в сводной таблице.
- Выберите какое-нибудь поле и нажмите на кнопку «OK».
- В результате этого появится маленькое окошко (его можно перемещать в любое удобное место) со всеми уникальными значениями (итогов сведения) для этой таблицы.
- Если вы нажмете на какую-нибудь строчку, то увидите, что все остальные записи в таблице исчезли. Осталось только то, где среднее значение соответствует выбранному.
- Если кликнуть на другую цифру, то результат сразу же изменится.
- Количество строк может быть абсолютно любым (минимум одна).
- Если хотите удалить срез, нужно кликнуть на крестик в правом верхнем углу.
- Благодаря этому таблица восстановится до исходного вида.
Для того чтобы убрать это окно срезов, необходимо сделать несколько несложных шагов:
- Кликните правой кнопкой мыши по данному элементу.
- После этого появится контекстное меню, в котором нужно выбрать пункт «Удалить ‘название поля’».
Результат будет следующим
Обратите внимание на то, что в правой части редактора снова появилась панель для настройки полей сводной таблицы.
Как вставить временную шкалу
Для того чтобы вставить срез по дате, нужно сделать следующие шаги.
- Кликните на соответствующую кнопку.
- В нашем случае мы увидим следующее окно с ошибкой.
Дело в том, что для среза по дате в таблице должны быть соответствующие значения.
Для обновления информации в таблице нужно кликнуть на соответствующую кнопку.
Как изменить информацию для построения
Для редактирования диапазона ячеек в таблице необходимо выполнить следующие операции:
- Кликните на иконку «Источник данных».
- В появившемся меню выберите одноименный пункт.
- Далее вас попросят указать нужные ячейки.
- Для сохранения изменений кликните на «OK».
Определение, виды и назначение
Используется для создания отчетов и более детального представления разницы в расходах, о доходах компании за квартал, о повышении или уменьшении прибыли.
Качественное и уместное использование данных графиков позволяет упростить ваш документ для восприятия, а также очень даже неплохо украсить его в визуальном плане. Согласитесь в разы приятнее глазами увидеть разницу с помощью какого-то красивого графика, чем бесконечно смотреть на черные цифры в тексте.
Существуют самые различные её виды, каждый из которых может подойти лучше всего для отображения каких-то конкретных данных.
- «Биржевая» исходя из названия создана для отображения повышения и понижения курса валют.
- «Круговая» отлично подходит для того, чтобы увидеть самый большой источник расходов.
- «Линейчатая» или «гистограмма» позволяет наглядно сравнить несколько различных кандидатов в сравнении. К примеру, с помощью подобных диаграмм сравниваются процессоры или видеокарты и данные вносятся исходя из результатов тестов конкурирующих продуктов.
И это далеко не все примеры. В самой программе я насчитал 17 разных видов у каждого из которых есть еще несколько разновидностей. В общем, на любой вкус и цвет.
Давайте уже наконец перейдем к рассмотрению возможности создания диаграмм в ворде по данным таблицы пошагово. Начнем с традиционного 2003, а закончим более современными 2007, 2010, 2016 и так далее.
Приятного вам чтения!
Как создать диаграмму в Эксель Онлайн
Созданная таблица сохраняется в облачном хранилище. Ее можете загрузить на ПК. После этого приступите к созданию диаграммы. Для этого пройдите ряд шагов:
- С помощью браузера откройте редактор Эксель Онлайн.
- Авторизуйтесь в системе.
- На основной странице нажмите на значок в виде папки.
- В появившемся окне найдите вкладку Загрузка.
- С помощью Проводника откройте необходимый документ с электронной таблицей.
- Выделите с помощью мышки диапазон тех числовых данных, которые будут браться для отображения в диаграмме.
- Перейдите в меню.
- Нажмите на категорию Вставка.
- Из появившегося списка выберите диаграмму.
- С правой стороны появится специальный блок – Редактор диаграмм.
- В появившемся списке отметьте нужный тип (гистограмма, график и т.п.).
- В том случае, если выбрали график, то он будет создан на основе тех числовых данных, которые выделили ранее. Рядом с ним отобразится шкала. При необходимости, перенесите график в нужное место на странице.
- Сохраните полученный документ с диаграммой.
Как построить диаграмму по таблице в Excel?
Действие 7. Сохранение диаграммы в качестве шаблона
Если на основе созданной диаграммы необходимо создавать аналогичные диаграммы, можно сохранить ее в качестве шаблона.
- Щелкните диаграмму, которую требуется сохранить как шаблон.
- На вкладке Конструктор в группе Тип нажмите кнопку Сохранить как шаблон.
- В поле Имя файла введите имя шаблона.
Совет Если не задана другая папка, CRTX-файл шаблона сохраняется в папку Диаграммы. При этом шаблон становится доступен в разделе Шаблоны как в диалоговом окне Вставка диаграммы (вкладка Вставить, группа Диаграммы, кнопка вызова диалогового окна ), так и в диалоговом окне Изменение типа диаграммы (вкладка Конструктор, группа Тип, Изменить тип диаграммы).
Примечание Шаблон диаграмма содержит форматирование диаграммы и цвета, которые использовались при его сохранении. В диаграмме, которая создается в другой книге на основе шаблона, используются цвета из шаблона, а не цвета темы документа, примененной к книге. Чтобы использовать цвета темы документа вместо цветов шаблона, щелкните область диаграммы правой кнопкой мыши и выберите пункт Удалить форматирование, отсутствующее в стиле.
Заключение
В этой статье мы пошагово рассмотрели технологию построения диаграмм в редакторе Excel
Помимо этого, было особое внимание уделено оформлению и редактированию созданных объектов, поскольку недостаточно уметь использовать только готовые варианты от разработчиков Microsoft. Вы должны учиться изменять внешний вид под свои нужды и быть оригинальными
Если у вас что-то не получается, возможно, вы выделяете не тот элемент. Необходимо учитывать, что у каждой фигуры используются свои уникальные свойства. Если вы смогли что-то видоизменить, например, с кругом, то с текстом сделать то же самое не выйдет.