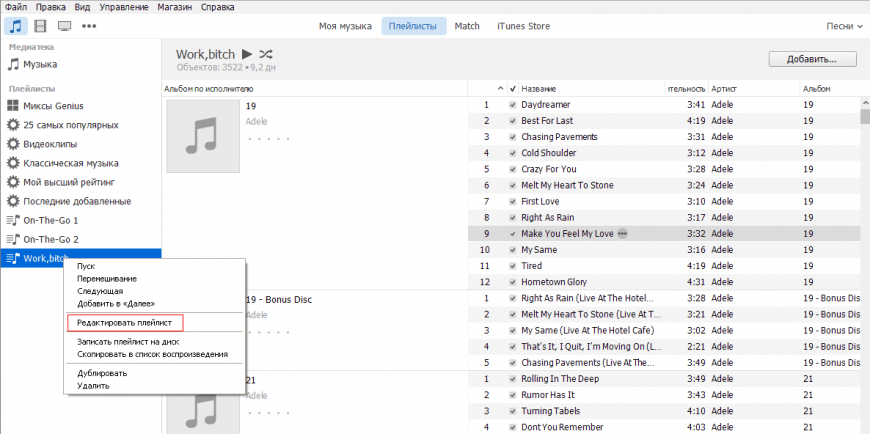Подытожим
Теперь вы знаете как создать новый плейлист и как очистить iTunes от надоевших треков и плейлистов. Отметим, это не единственная интересная и не слишком известная опция программы — сервис Apple отвечает также на вопросы — как обрезать песню, создать звук рингтон из обрезанной композиции, как отключить счетчик паролей, восстановить девайс и многие другие. Так что не пожалейте потратить пару часов на ее изучение!
Цель нашей сегодняшней статьи – освоить искусство создания плейлистов в Айфонах. Прежде мы научились, как правильно загружать и затем рассортировывать по альбомам музыку. Знаем, как применять к ним обложки и многое другое.
Поэтому настало время перейти к следующему этапу и поучиться созданию такой замечательной штуки, как список по воспроизведению или плейлист, непосредственно в самом Айфоне. Это невероятно удобно, особенно если есть возможность обойтись только лишь средствами самого телефона. Для этого нам понадобится 5-я и выше версии прошивки iOS.
Такие идеи многих приходят в голову во время длительного прослушивания музыки во время пробежек или пеших прогулок. Такой список позволит по собственному представлению сформировать те композиции, которые лучше всего будут подходить под ваше настроение: смена зажигательных и успокаивающих мелодий, музыкальные темы различного направления и т.д.
Создаем в Айфоне плейлист.
Прежде всего, следует уточнить, какая именно версия установлена в вашем аппарате, если она выше 5-й, то для создания плейлистов вам не нужно обращаться за помощью к компьютеру. Все операции можно выполнить, воспользовавшись возможностями телефона. Естественно, непременным выступает условие наличия в нем загруженных произведений.
В iPhone запускаем «Музыка». Внизу располагаются вкладки, одна из них носит название «Плейлисты». Среди них, наверху расположено «Добавить плейлист». Достаточно на него нажать и ввести нужное вам название для новой закладки («Пробежка», «Танцы», «Релакс» и т.д.) – затем нажимаем – «Сохранить».
После этого откроется список всех песен, которые у вас загружены. С правой стороны от каждой из них находится значок «+», заключенный в кружок синего цвета. Касаемся пальцем нужной вам мелодии и добавляем их во вновь созданный список, причем в открытом перечне они приобретают серый цвет. Будьте внимательны – неоднократное касание приведет к повторному сохранению одной и той же композиции. Избежать дублирования можно, если нажимать единожды. Логическим завершением процесса станет нажатие «Готово», после выбора всех нужных вам мелодий.
Отметим также, что также просто удаляются плейлисты, в том случае, если музыкальная подборка вам по каким — либо причинам надоела. Об этом мы вам и расскажем.
Удаляем плейлист из Айфона.
Данная процедура еще проще и выполнить её можно быстрее, если сравнивать с созданием списков музыки. На выбор предлагается несколько различных методов по удалению:
1.Самым простым станет следующее действие – выбираем раздел в плеере Айфон — «Плейлисты» и проводим по удаляемому списку пальцем. Жмем на появившуюся кнопку красного цвета «Удалить». ВСЕ!
2.Выбираем правый верхний угол самого списка – «Удалить», нажатие на неё вызовет меню, в котором следует подтвердить свое намерение.
Как видно, выполнить все перечисленные операции абсолютно не сложно. Однако стоит рассмотреть еще одну возможность, подходящую для тех, у кого установлены версии, ниже 5-ой. С их помощью прежде не удавалось создавать такие списки с музыкой непосредственно в телефоне. Приходилось делать это в iTunes и посредством синхронизации перекачивать в Айфон.
Завершая разговор, упомянем о том, что редактировать созданный список очень просто. Для этого существует кнопка «Изменить», пройдя по которой – можно вносить любые изменения.
01.04.2017
Для того, чтобы слушать свои любимые аудиофайлы на iPhone вам нужно их туда добавить. В этом нам поможет iTunes. Эта программа дает полный контроль над вашим телефоном.
Чтобы отправить музыкальные файлы на Айфон, нужен лишь компьютер со свежей версией Айтюнс, USB-кабель и непосредственно сам смартфон.
Часть 2. Как создавать плейлисты в Apple Music?
На разных платформах по-разному создаются плейлисты в Apple Music. Однако их главная цель одна и та же; чтобы аккуратно организовать ваши песни.
Как создать плейлист в iTunes (Windows/Mac):
- Откройте iTunes и выберите «Музыка» на левой панели.
- Перейдите в меню «Файл» и выберите «Создать». Есть несколько вариантов. Новый плейлист, новый смарт-плейлист и новая папка плейлиста. Выберите нужный вариант.
- Чтобы создать простой список воспроизведения, выберите «Список воспроизведения». Назовите плейлист по своему вкусу.
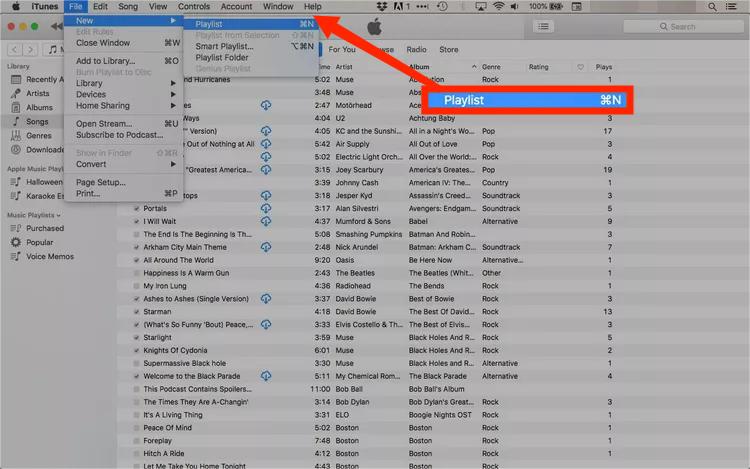
- После этого новый список воспроизведения будет показан, когда вы нажмете «Музыкальные списки воспроизведения» на левой панели.
- Чтобы добавить музыку в свой список воспроизведения, просто перейдите к своей песне в своей библиотеке, а затем перетащите ее в целевой список воспроизведения через боковую панель.
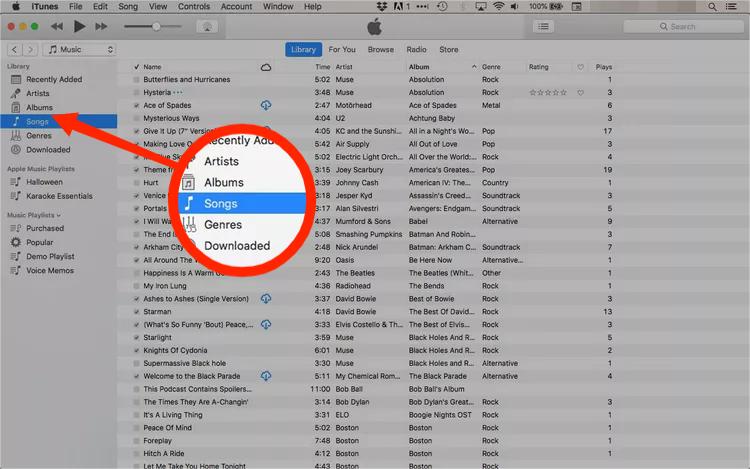
Когда песни будут добавлены, выберите список воспроизведения, чтобы увидеть все треки. В верхней части экрана отображается количество песен в плейлисте и их длина. Что, если вы хотите создать плейлист, который автоматически обновляется вашими любимыми исполнителями, новыми альбомами или наиболее популярными песнями в приложении «Музыка»? Новый смарт-плейлист имеет несколько других параметров, которые вы можете выбрать для уточнения выбора песен в своем плейлисте. Следовательно, вы можете перетаскивать песни в Smart Playlist, чтобы создать лучшую структуру списка воспроизведения.
Как создать плейлист в приложении Apple Music (мобильные устройства):
- Откройте Apple Music, затем нажмите «Библиотека» ниже.
- Нажмите «Плейлисты», затем выберите «Новый плейлист».
- Введите название вашего плейлиста.
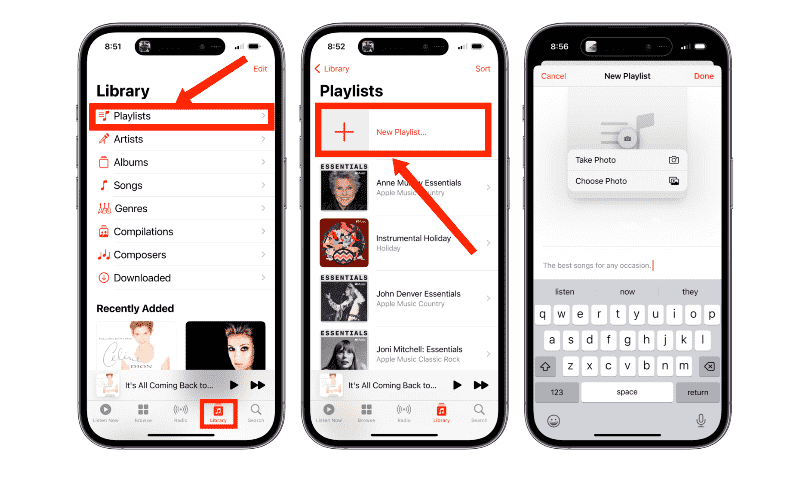
- После этого нажмите «Добавить музыку». Найдите музыку, которую хотите добавить.
- На iPhone или iPod touch коснитесь нужной музыки, затем коснитесь «Готово». Если вы добавляете музыку прямо из окна поиска, нажмите «Отмена», затем нажмите «Готово». На Android коснитесь музыки, которую хотите добавить, затем коснитесь «Готово».
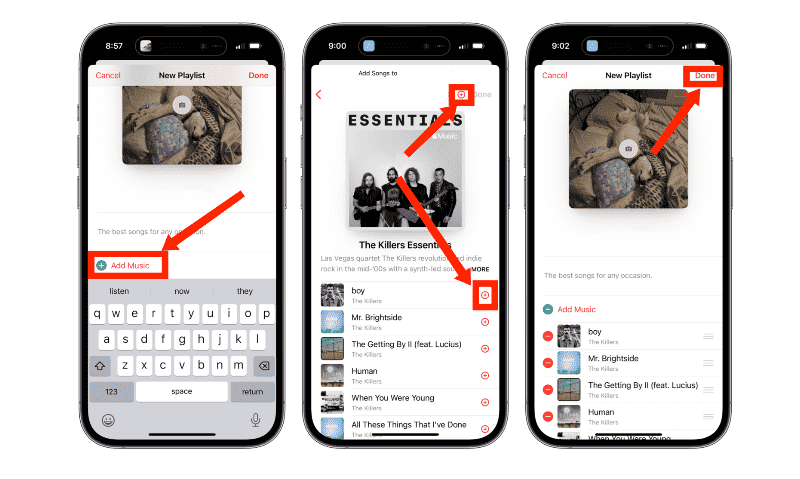
Вы также можете коснуться и удерживать песню, альбом или плейлист. Затем нажмите «Добавить в плейлист», чтобы добавить музыку в существующий, или нажмите «Новый плейлист». Или вы можете нажать и удерживать список воспроизведения, чтобы загрузить, поделиться или удалить его.
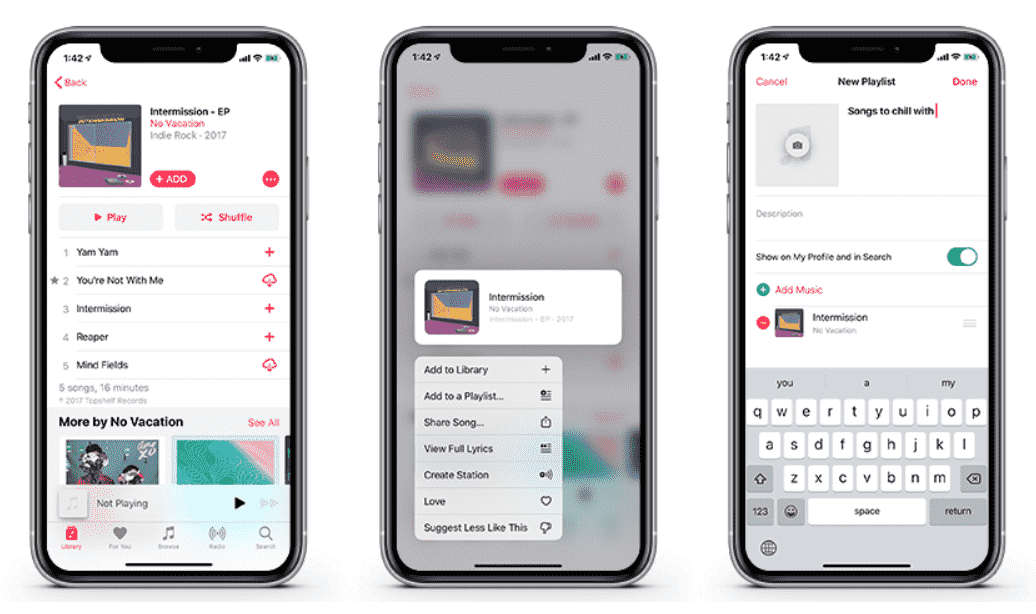
Edit and Delete Playlists on the iPhone
To edit or delete existing playlists on an iPhone:
-
On the Playlist screen, tap the playlist you want to change to open it.
-
To rearrange the order of the songs in the playlist, tap Edit.
-
Drag the three-line icon to the right of a song to move it to a different location.
-
When the songs are in the order you want, tap Done to save the changes.
-
To delete an individual song from a playlist, tap Edit, tap the red button to the left of the song, then tap Delete. When you’re done editing the playlist, tap Done to save the changes.
-
To delete a playlist, hard press (Apple calls this 3D Touch) the name of the playlist, select Delete from Library, then tap Delete Playlist to confirm.
-
Here’s another way to delete a playlist. Open the playlist, tap the menu button (the … icon), select Remove, then tap Delete from Library.
Редактирование плейлиста
Каждый созданный плейлист добавляется в медиатеку и отображается в меню слева в окне iTunes. Если вы хотите изменить его состав, щелкните правой кнопкой и выберите «Редактировать». Вы можете изменить порядок воспроизведения треков, расположив их с помощью обычного перетягивания строк мышью. После синхронизации с iPhone/iPad порядок воспроизведения будет сохранен.
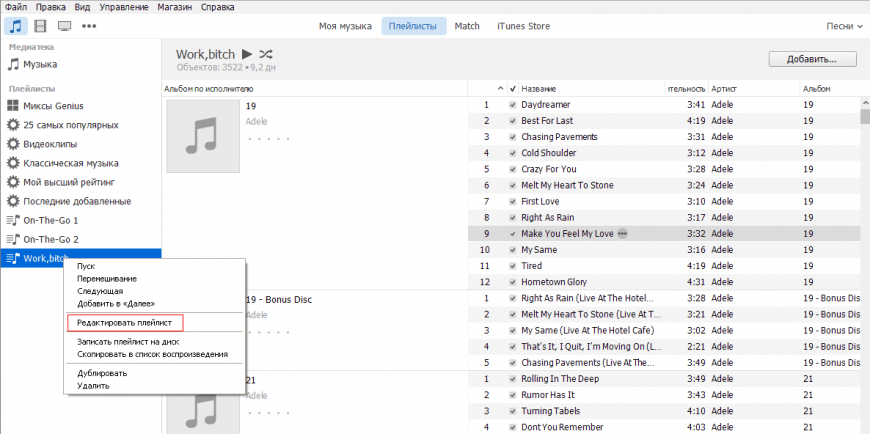
Чтобы удалить трек, нужно также щелкнуть по нему правой кнопкой и выбрать соответствующий пункт «Удалить». Песня не убирается из медиатеки, удалить вы её можете только из конкретной музыкальной подборки. Если композиция добавлена в разные плейлисты, придется удалять её из каждой компиляции по отдельности.
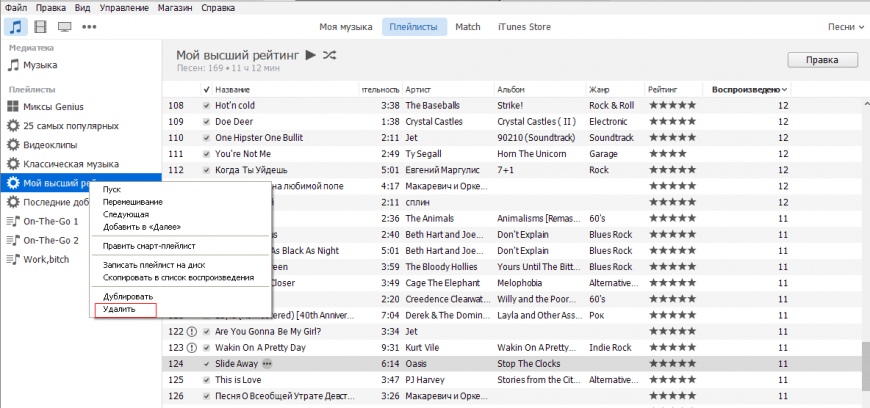
Если вы хотите стереть весь плейлист, выделите его и нажмите клавишу Delete или щелкните правой кнопкой и воспользуйтесь пунктом «Удалить». Удалить из iTunes можно как обычный плейлист, так и смарт-подборку. Чтобы удалить подборку на iPhone или iPad, подключите устройство к компьютеру и выполните синхронизацию.
Использование функции Genius
Если вы не хотите создавать плейлист вручную, поручите эту работу iTunes, активировав функцию Genius (Файл – Медиатека – Включить Genius). Доступно три способа использования функции:
- Рекомендации – iTunes выбирает песню и подбирает другие треки, которые с ней сочетаются.
- Плейлист – выберите песню, iTunes подберет похожие композиции.
- Миксы – выберите жанр, iTunes начнет непрерывное воспроизведение подходящих треков.
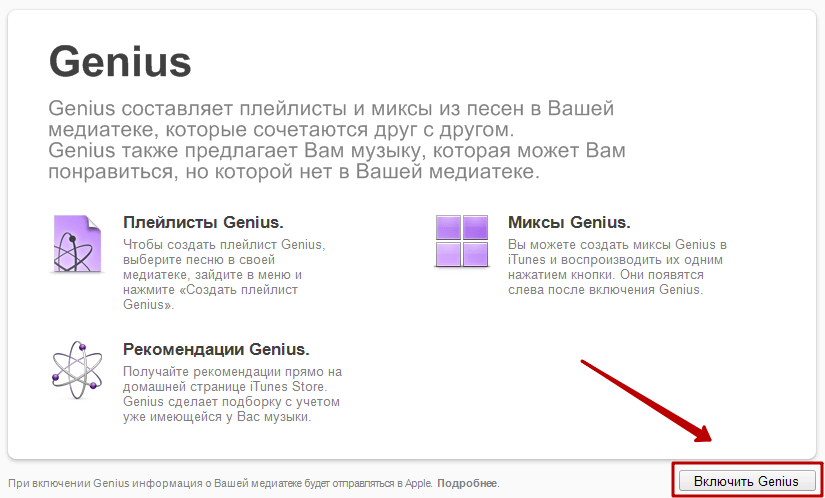
Для создания плейлистов, подборок и миксов используется анонимная информация о медиатеке. Данные постоянно обновляются, учитывается информация с iPhone и iPad, поэтому для корректной работы функции требуется подключение к интернету и Apple ID.
ITunes – это популярная программа, которая имеется на компьютере у каждого пользователя яблочных устройств. Данная программа позволяет хранить большие объемы музыкальной коллекции и буквально в два клика копировать ее на ваш гаджет. Но для того, чтобы переносить на устройство не всю музыкальную коллекцию, а определенные подборки, в iTunes предусмотрена возможность создания плейлистов.
Плейлист – чрезвычайно полезный инструмент, предусмотренный в программе iTunes, который позволяет создавать музыкальные подборки на разные случаи жизни. Плейлисты могут быть созданы, например, для копирования музыки на разные устройства, если iTunes пользуются несколько человек, или же вы сможете загружать подборки в зависимости от стиля музыки или условий прослушивания: рок, поп, на работу, спорт и т.д.
Кроме этого, если в iTunes имеется большая музыкальная коллекция, но вы не хотите всю ее копировать на устройство, создав плейлист, вы сможете перенести на iPhone, iPad или iPod только те треки, которые будут внесены в плейлист.
1.
Запустите программу iTunes. В верхней области окна программы откройте раздел «Музыка»
, а затем перейдите ко вкладке «Моя музыка»
. В левой области окна выберите подходящий вариант отображения медиатеки. Например, если вы хотите включить в плейлист определенные треки, выберите пункт «Песни»
.
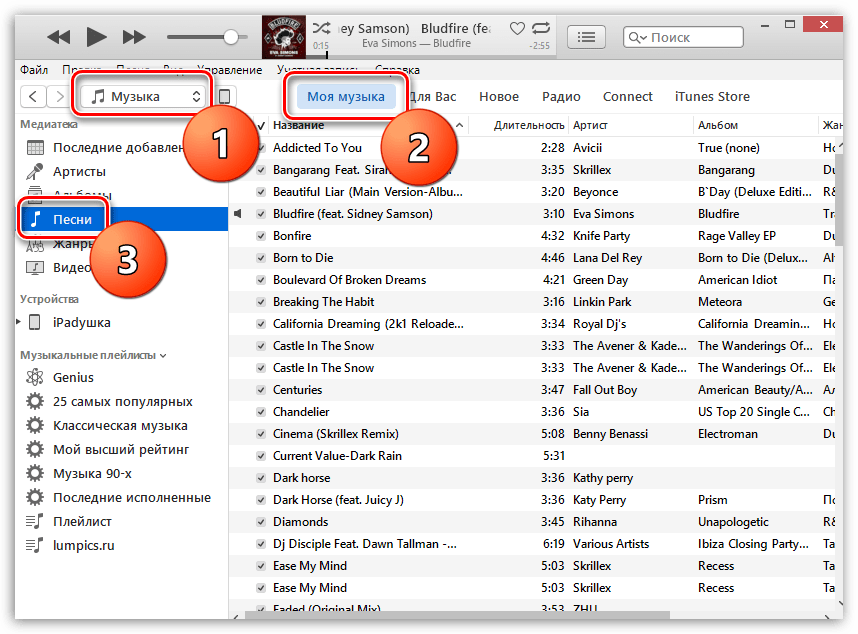
2.
Вам потребуется выделить те треки или альбомы, которые войдут в новый плейлист. Для этого зажмите клавишу Ctrl
и приступайте к выделению нужных файлов. Как только вы завершите выбирать музыку, щелкните по выделению правой кнопкой мыши и в появившемся контекстном меню пройдите к пункту «Добавить в плейлист» – «Создать новый плейлист»
.
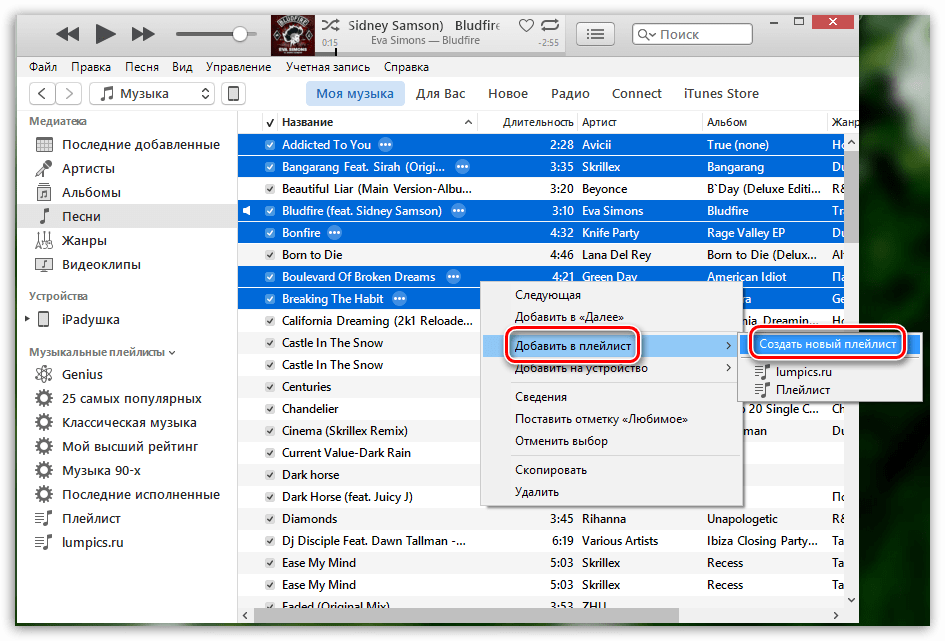
3.
На экране отобразится ваш плейлист, которому присвоено стандартное наименование. Для этого, чтобы сменить его, щелкните по названию плейлиста, а затем введите новое имя и щелкните по клавише Enter.
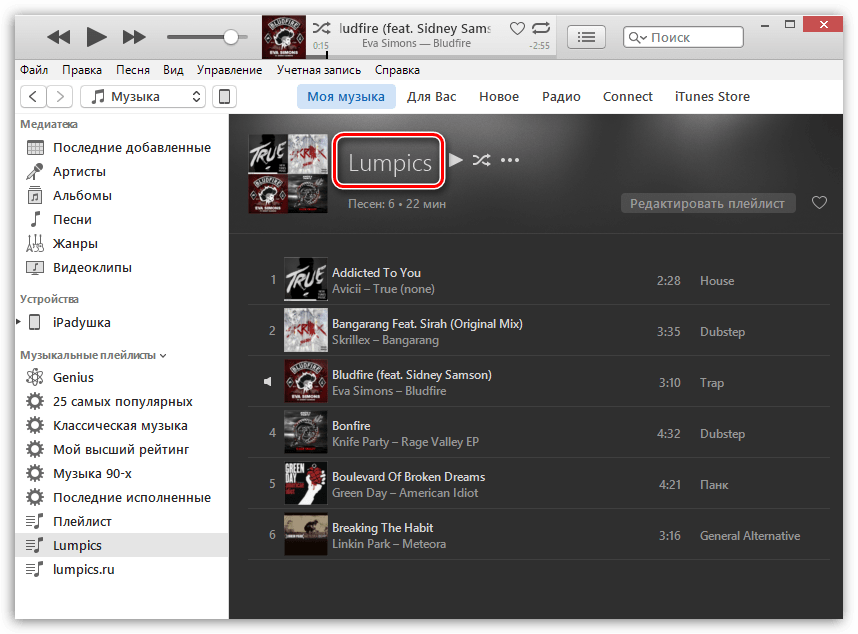
4.
Музыка в плейлисте будет воспроизводиться в том порядке, в котором она добавлена в плейлист. Для того, чтобы изменить порядок воспроизведения музыки, просто зажмите кнопкой мыши трек и перетащите его в нужную область списка воспроизведения.
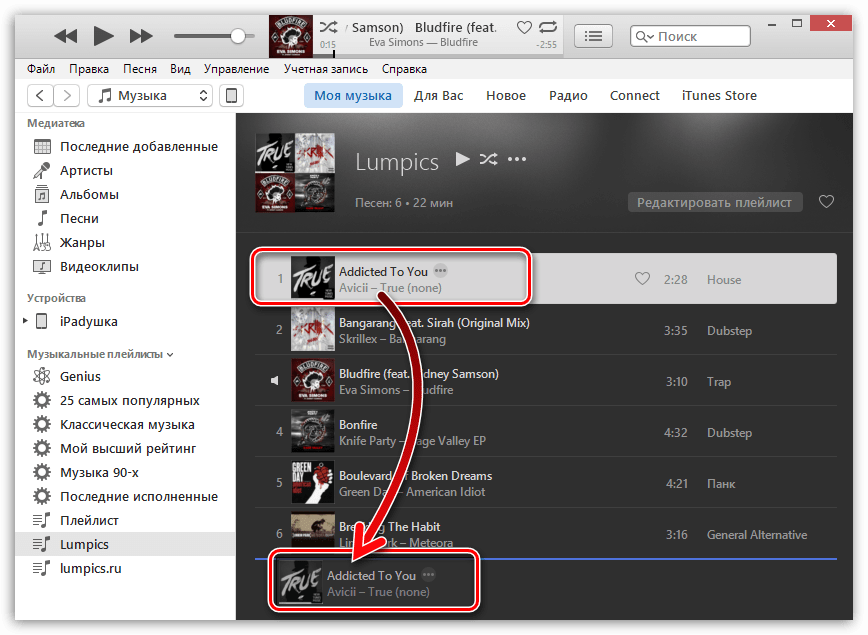
Все стандартные и пользовательские плейлисты отображаются в левой области окна iTunes. Открыв плейлист, вы сможете приступить к его воспроизведению, а при необходимости, он может скопирован на ваше Apple-устройство.
Если вы обладаете обширной медиатекой iTunes и богатым музыкальным вкусом, то можете создать плейлист под любой из видов деятельности: для работы, занятий спортом, прогулок. Подобрав подходящие композиции, вы в любое время будете наслаждаться любимой музыкой.
Удаление всей музыки или отдельных композиций в iTunes
Приложение iTunes является универсальным инструментом для работы с медиаконтентом, который затем переносится на устройства Apple. Учитывая количество различных файлов, содержимое медиатеки Айтюнс лучше всегда держать в порядке, иначе в определенный момент вы просто в ней заблудитесь. Давайте для начала разберемся, как удалить музыку из iTunes, если вы больше не собираетесь её слушать.
Общие сведения
Все загруженные аудиозаписи хранятся в iTunes в специальном разделе «Музыка». Чтобы попасть в него, необходимо раскрыть контекстное меню «Медиатека» на верхней панели и выбрать соответствующий раздел.
Все описанные ниже действия будут производиться только в разделе «Музыка», который вы будете очищать от аудиозаписей и целых альбомов.
Удаление всей музыки
Итак, вы приняли решение полностью обновить свою музыкальную коллекцию, предварительно очистив медиатеку от старых аудиозаписей. Сделать это можно двумя способами, которые мы сейчас подробно рассмотрим.
Сортировка по альбомам
- Включите в разделе «Музыка» сортировку по альбомам.
- Выделите с помощью курсора все имеющиеся альбомы (можно выбрать определенные папки с музыкой, зажав клавишу CTRL).
- Щелкните на один из выделенных альбомов правой кнопкой и выберите пункт «Удалить».
В появившемся на экране окошке нажмите «Удалить объекты», запустив процесс очистки свой музыкальной коллекции.
Меню «Правка»
Если вы не хотите выделять альбомы вручную и желаете избавиться от абсолютно всех композиций, выполните следующие действия:
- Раскройте меню «Правка» и нажмите «Выбрать всё». Вся музыка, имеющаяся в Айтюнс, будет выделена.
- Снова раскройте меню «Правка» и нажмите «Удалить».
На экране появится вопрос-предупреждение. Если вы не передумали, нажмите «Удалить объекты», чтобы полностью очистить медиатеку.
Удаление отдельной композиции
Если вы не хотите полностью очищать свою богатую медиатеку, а желаете избавиться только от отдельных композиций, то описанные выше методы вам не подходят. Для удаления одной или нескольких песен есть два других способа, выбор которых зависит от того, сортируете ли вы песни по альбомам.
Музыка раскидана по альбомам
- Откройте альбом, в котором находится ненужная более композиция.
- Выберите надоевшую песню (можно выбрать сразу несколько, удерживая клавишу CTRL и отмечая из левой кнопкой мыши).
- На одной из отмеченных аудиозаписей щелкните правой кнопкой и выберите пункт «Удалить».
Приложение уточнит, действительно ли вы хотите стереть выделенные композиции. Нажмите «Удалить песни», чтобы подтвердить свои намерения. Композиции будет стерты из медиатеки.
Песни расположены в случайном порядке
Если у вас не дошли руки до наведения порядка в медиатеке и аудиозаписи раскиданы в хаотичном порядке, воспользуйтесь следующей инструкцией:
- Откройте раздел «Музыка» и воспользуйтесь вкладкой «Песни», чтобы отсортировать аудиозаписи.
- Выберите одну или несколько композиций.
- Щелкните на одну запись правой кнопкой и выберите пункт «Удалить». Подтвердите свои намерения.
Помните, что все описанные способы позволяют убрать музыку только из iTunes; сами же музыкальные файлы останутся на компьютере.
Чтобы окончательно избавиться от надоевшей или лишней музыки, сотрите её с жесткого диска. Если вы не помните, где находятся эти музыкальные файлы, выполните следующие действия:
- Прежде чем удалить песню в Айтюнс, нажмите на неё правой кнопкой и выберите пункт «Сведения».
- На экране появится окно, где на вкладке обзор вы сможете посмотреть путь к файлу. Запомните его и перейдите по указанному пути через проводник Windows.
После обнаружения ненужных файлов удалите их, освободив место на компьютере и заодно почистив iTunes от лишних музыкальных композиций.
Используя описанные выше методы, можно удалить музыку с iPhone через iTunes. Чтобы выполнить эту процедуру, нужно произвести синхронизацию устройства с приложением
При этом важно правильно настроить iTunes, указав параметры синхронизации
Управление медиатекой с помощью iTunes
Добавление медиафайлов: Чтобы добавить файлы в медиатеку iTunes на вашем iPhone, подключите устройство к компьютеру, откройте iTunes и выберите ваше устройство в верхней панели. Затем перейдите на вкладку «Медиатека» и выберите нужную категорию: аудио, видео или фотографии. Нажмите на кнопку «Добавить файлы» и выберите файлы, которые вы хотите добавить. Нажмите «Открыть» и iTunes автоматически добавит выбранные файлы в медиатеку на вашем iPhone.
Удаление медиафайлов: Если вы хотите освободить место в медиатеке iTunes на вашем iPhone, вы можете удалить ненужные файлы. Для этого откройте iTunes, подключите устройство к компьютеру и выберите его в верхней панели. Затем перейдите на вкладку «Медиатека» и выберите категорию файлов, которые вы хотите удалить: аудио, видео или фотографии. Выберите файлы, которые хотите удалить, нажмите правой кнопкой мыши и выберите «Удалить». Подтвердите удаление и iTunes удалит выбранные файлы из медиатеки на вашем iPhone.
Организация медиатеки: iTunes также предлагает множество вариантов для организации вашей медиатеки. Вы можете создавать плейлисты для разных жанров музыки или исполнителей, а также создавать альбомы для фотографий. Чтобы создать новый плейлист или альбом, перейдите на вкладку «Медиатека» в iTunes и выберите категорию файлов, для которой вы хотите создать плейлист или альбом. Нажмите правой кнопкой мыши на выбранный файл или группу файлов и выберите «Создать плейлист» или «Создать альбом». Затем введите название плейлиста или альбома и нажмите «Готово». iTunes создаст новый плейлист или альбом и организует вашу медиатеку соответствующим образом.
Используя iTunes, вы можете легко управлять своей медиатекой на iPhone, добавлять и удалять медиафайлы, а также организовывать их по категориям. Это поможет вам освободить место на устройстве и наслаждаться любимыми файлами без проблем.
Создать и сохранить новый плейлист
Теперь, когда Apple Music работает синхронно с iCloud Music Library, вы готовы создавать и сохранять плейлисты.
На iPhone или iPad:
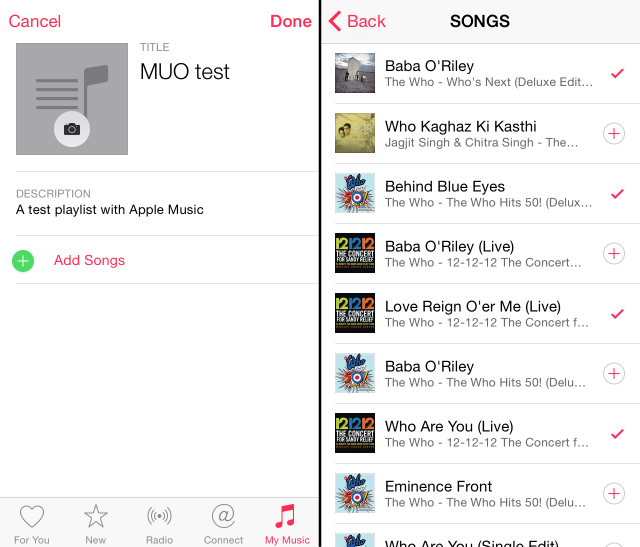
- Идти к Музыка> Моя музыка> Плейлисты> Все плейлисты> Новое.
- Выберите название, описание и изображение для вашего плейлиста. Может быть, некоторые бесплатные обложки альбомов
может работать?
- Нажмите Добавить песни найти вкладку поиска и список категорий (исполнители, альбомы, жанры и т. д.). Эти категории показывают музыку, уже добавленную в вашу библиотеку, в автономном режиме или в Интернете. Панель поиска позволяет искать песни для потоковой передачи через Apple Music или локально сохраненные песни.
- Как только вы найдете нужную песню, нажмите красный значок «+», чтобы добавить ее в список воспроизведения.
- После добавления желаемых мелодий нажмите Готово пока вы не вернетесь на главную страницу своего плейлиста. Здесь вы можете изменить порядок дорожек (нажмите и удерживайте, чтобы перетаскивать).
Замечания: Вы также можете добавить песни в существующие списки воспроизведения, коснувшись значка с многоточием рядом с песней (или в области «Сейчас исполняется» в нижней части экрана) и выбрав Добавить в плейлист.
В iTunes:
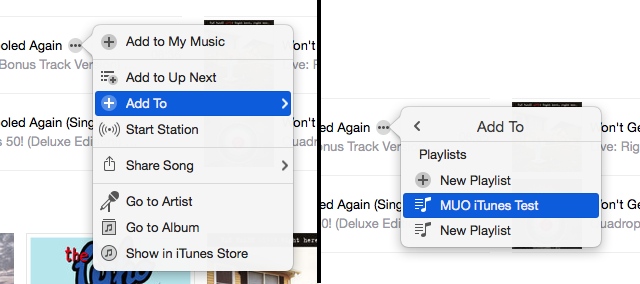
- Перейти к Плейлисты Вкладка. В левом нижнем углу нажмите знак «+» и выберите Новый плейлист.
- Назовите свой список воспроизведения, добавьте изображение и нажмите Изменить плейлист кнопку, чтобы добавить описание.
- Найдите любую песню, используя встроенное окно поиска, отфильтруйте результаты в Apple Music и нажмите любое предложенное ключевое слово.
- В результатах поиска (разделенных песнями, альбомами, исполнителями, плейлистами и т. Д.) Щелкните значок с многоточием, щелкните Добавить к, и выберите плейлист или создайте новый.
- Использовать Изменить плейлист кнопку на втором шаге, чтобы изменить порядок воспроизведения ваших песен.
Как создать смарт-плейлист в Apple Music на вашем iPhone
Вы можете создать смарт-плейлист в Apple Music, создав ярлык в приложении «Ярлыки». Все, что вам нужно сделать, это время от времени запускать ярлык, чтобы обновить список воспроизведения. Следовать за.
Шаг 1: Откройте приложение «Ярлыки» на iPhone.
Шаг 2: Нажмите значок +.
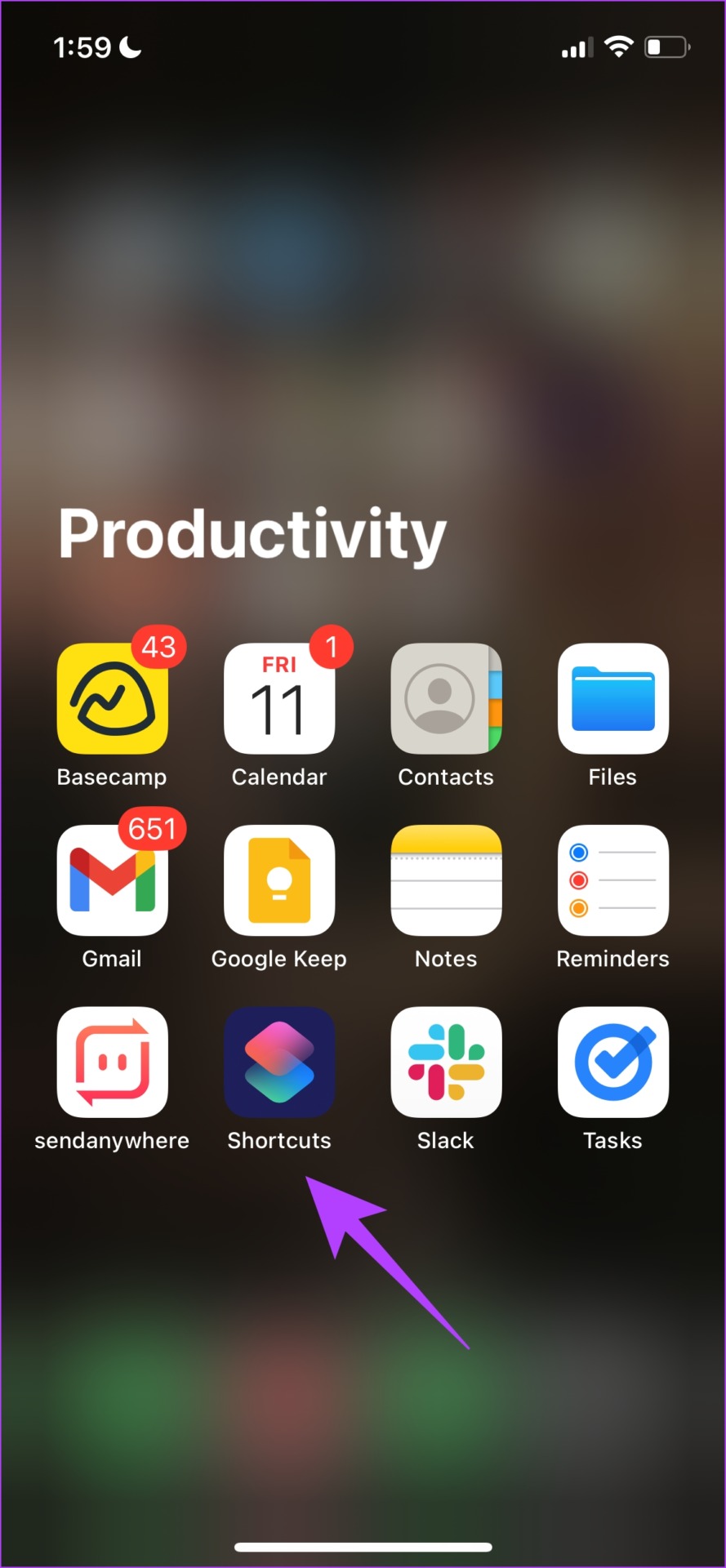
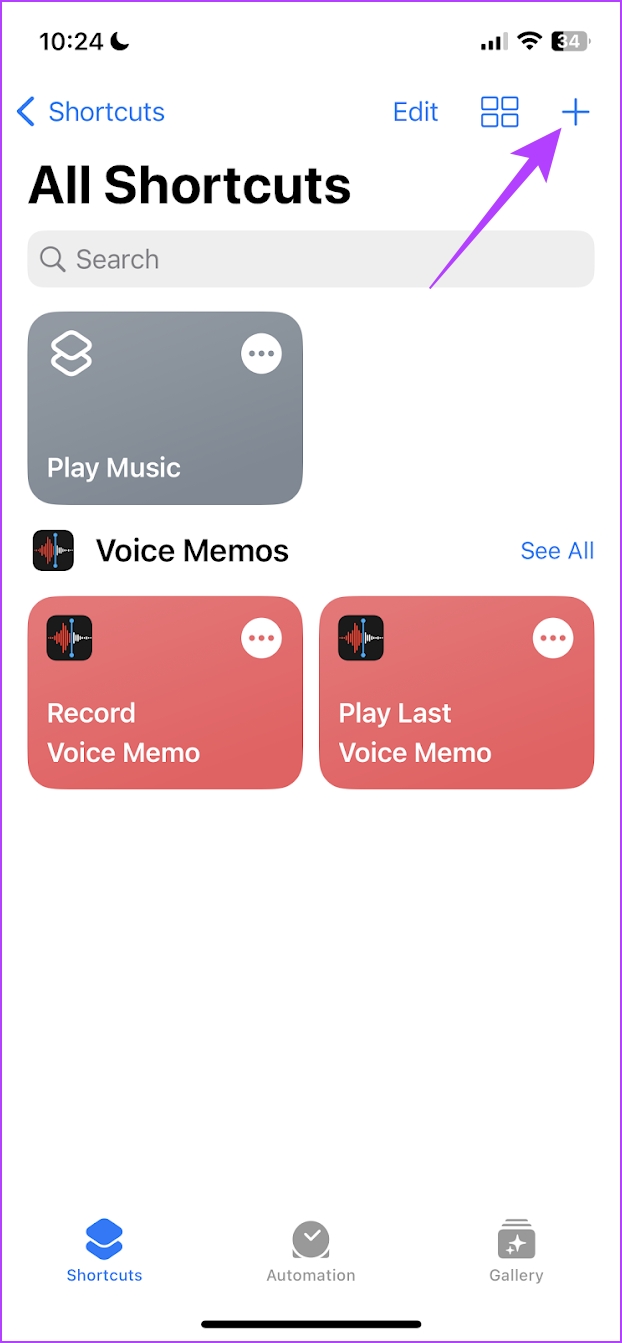
Шаг 3: Нажмите на поле поиска и введите Музыка.
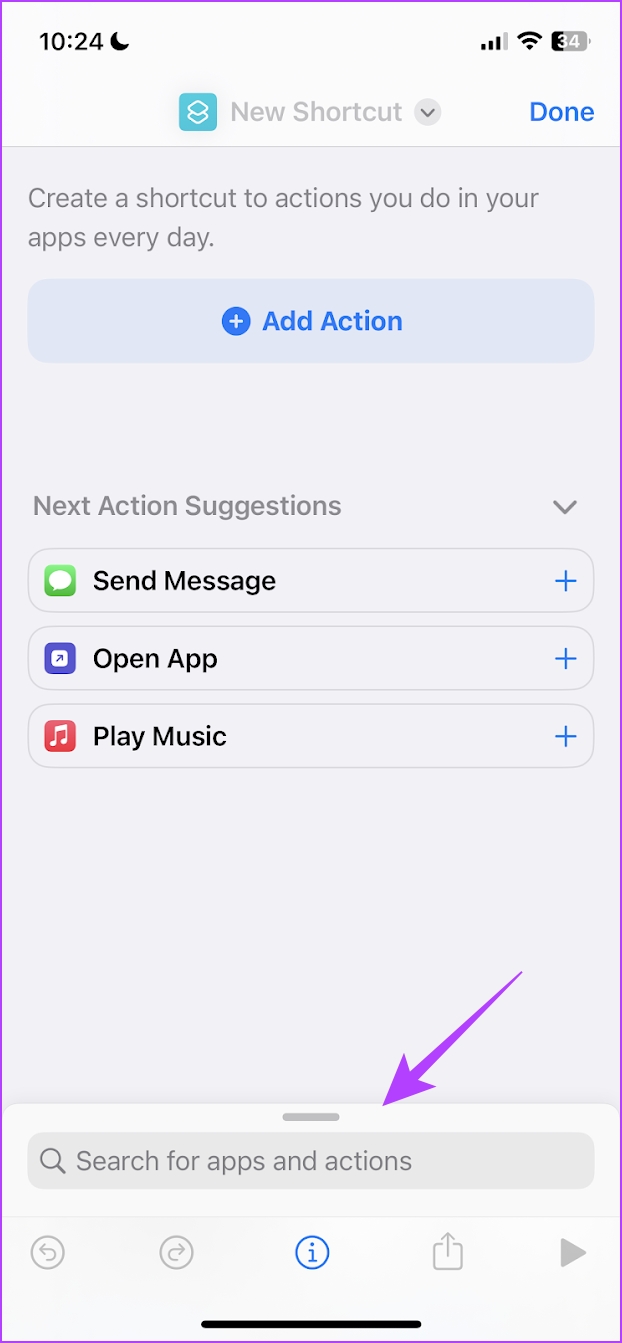
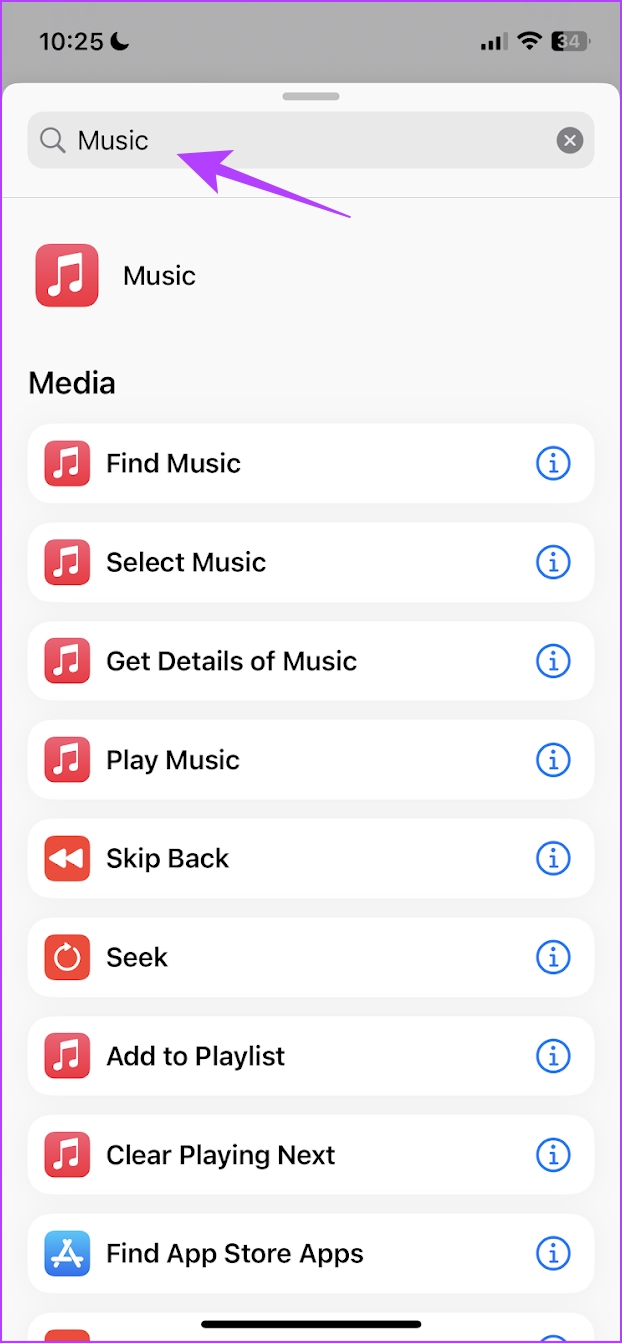
Шаг 4: Выберите опцию «Найти музыку».
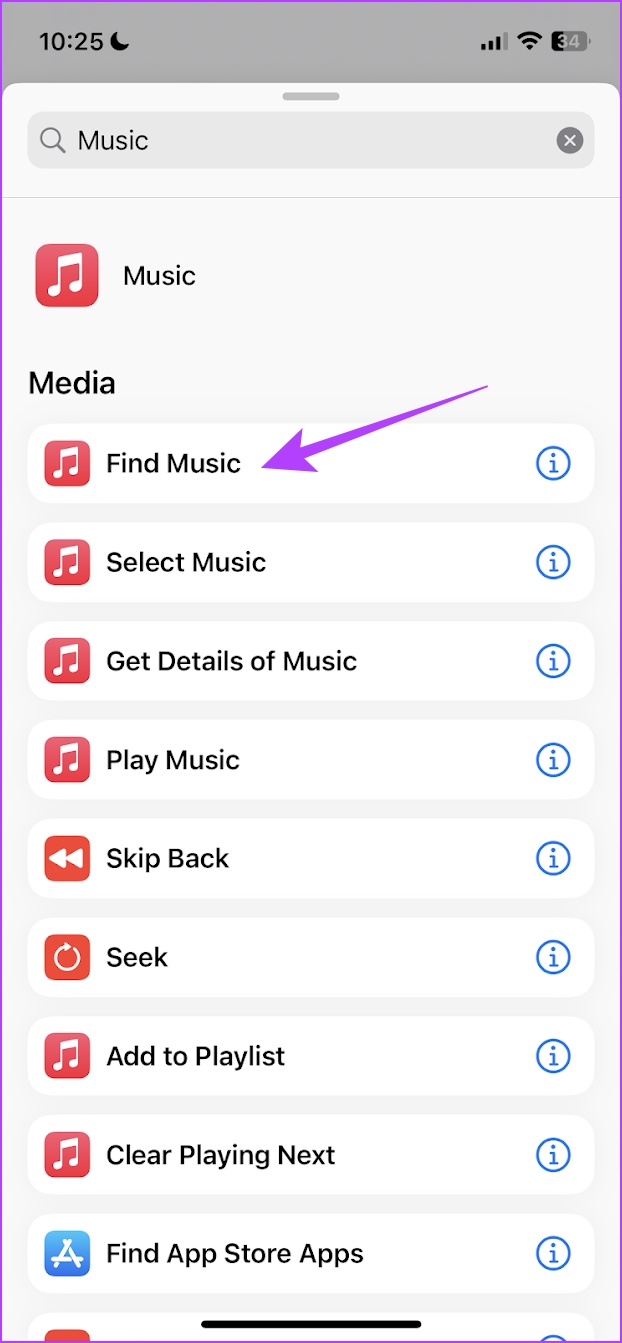
Шаг 5: Затем нажмите «Сортировать по» и выберите «Счетчик воспроизведения».
Это создает ярлык, который считывает вашу музыку по «счетчику воспроизведений», который представляет собой количество раз, когда вы воспроизводили эту песню.
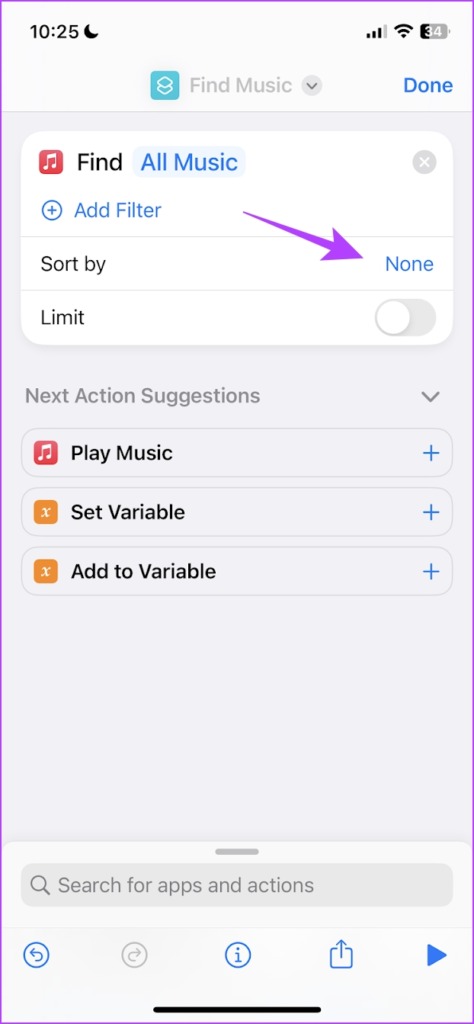
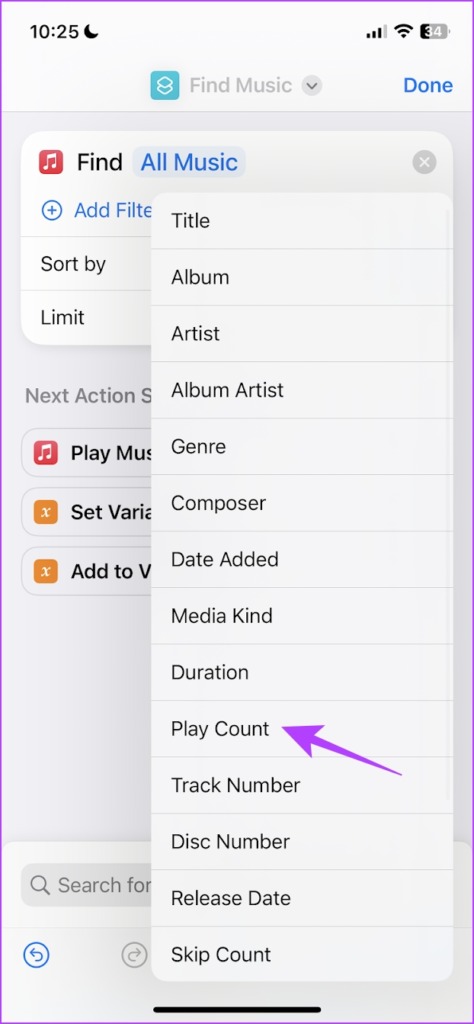
Шаг 6: Затем нажмите «Заказать» и выберите «Сначала самый большой».
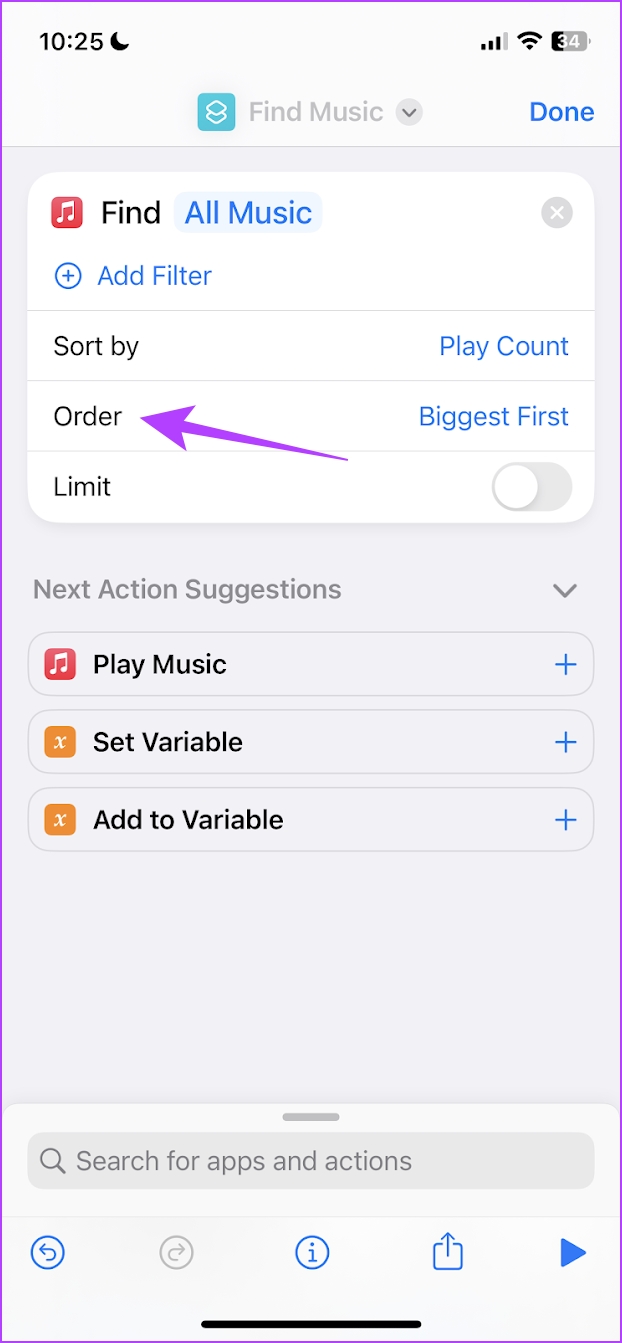
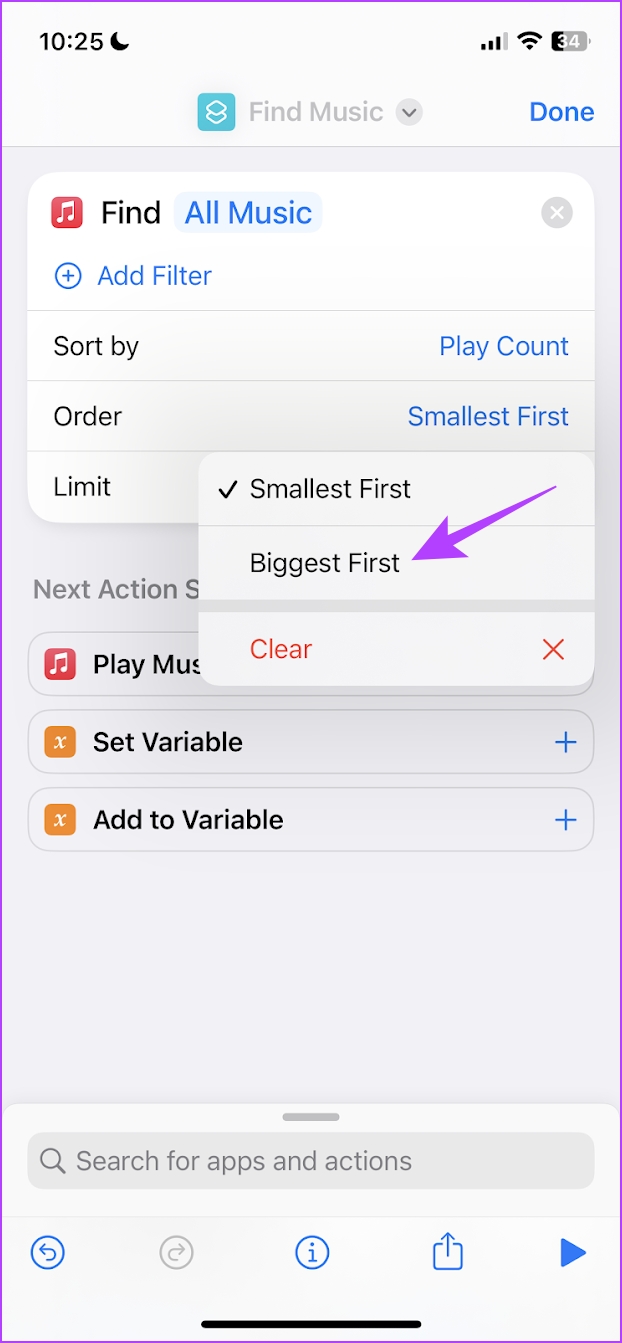
Шаг 7: Теперь включите концевой выключатель».
Шаг 8: Нажмите значок + и введите желаемый лимит.
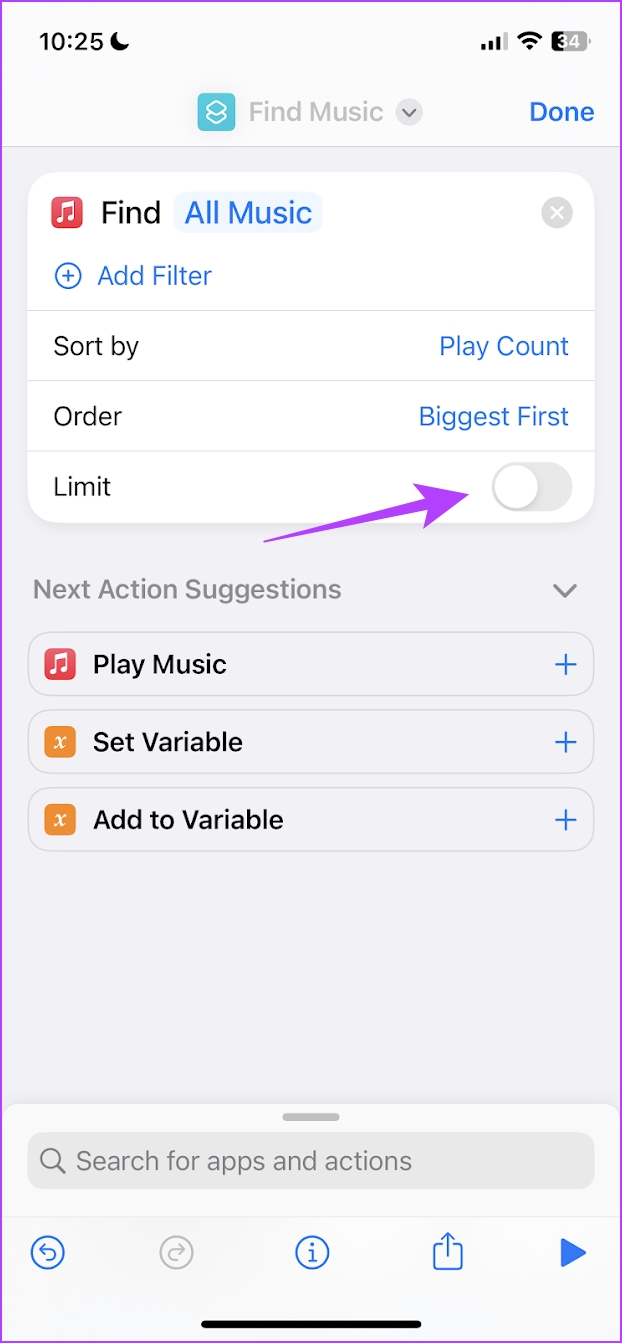
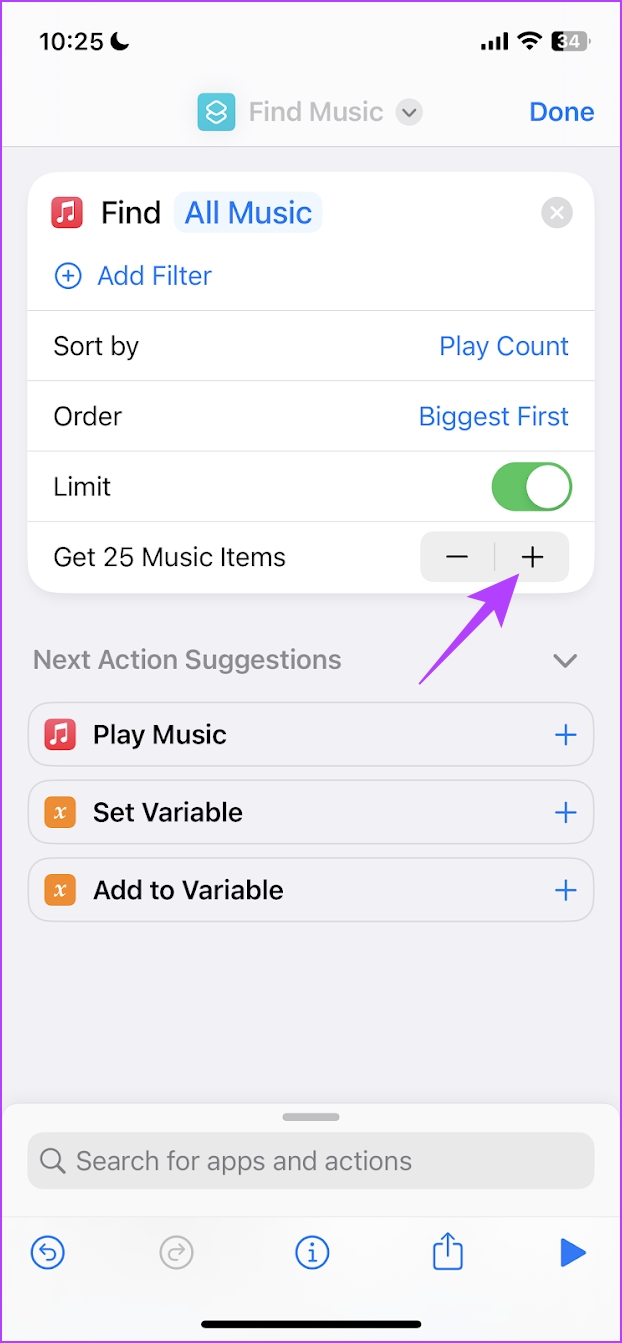
Шаг 9: Нажмите на строку поиска внизу и найдите музыку.
Шаг 10: прокрутите вниз и выберите «Создать список воспроизведения».
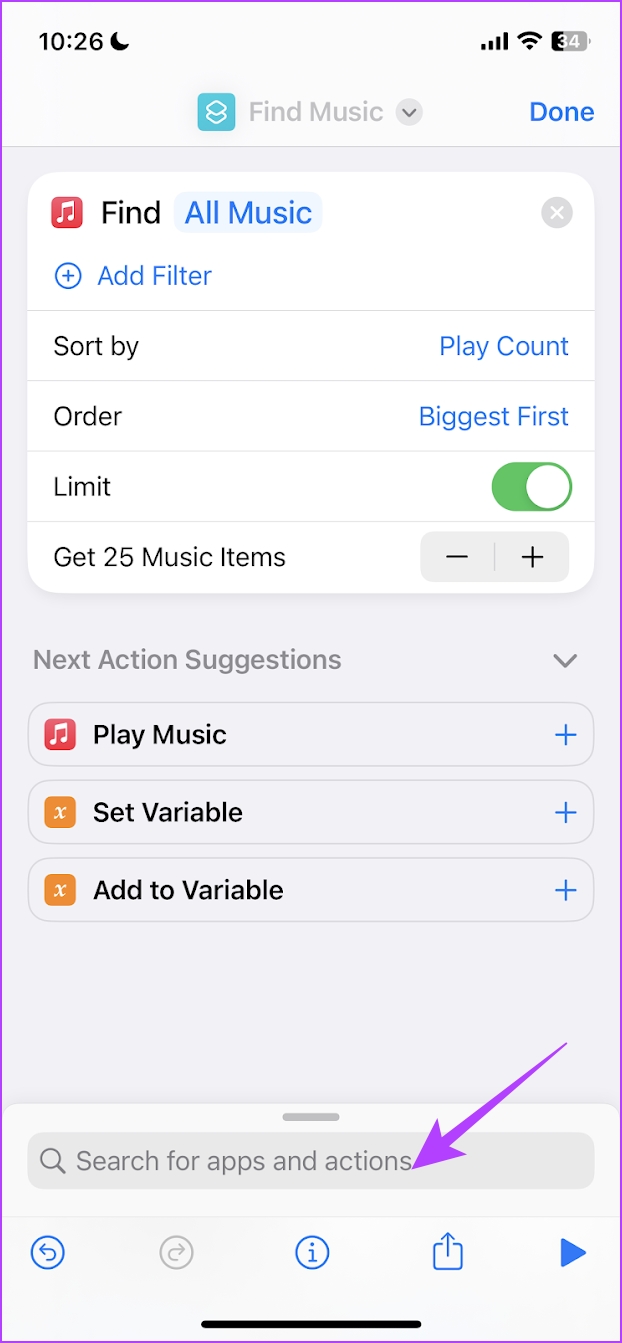
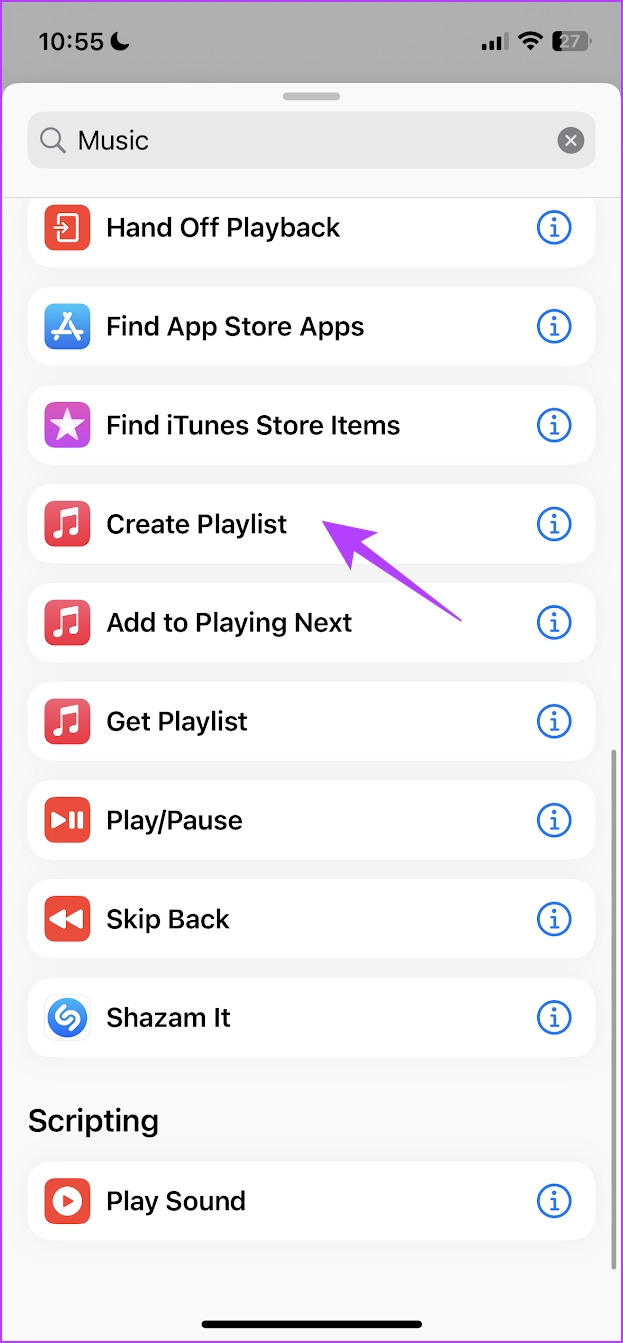
Шаг 11: Теперь нажмите «Плейлист» и выберите «Спрашивать каждый раз» на панели инструментов.
Шаг 12: Наконец, нажмите «Готово».
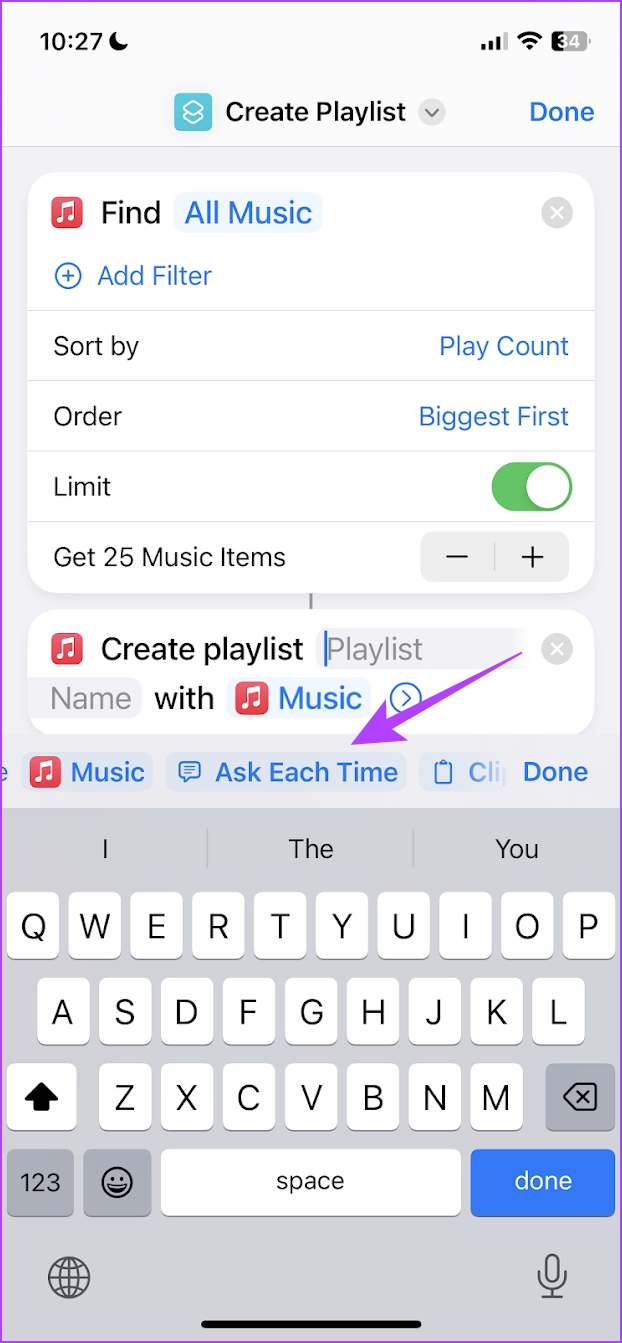
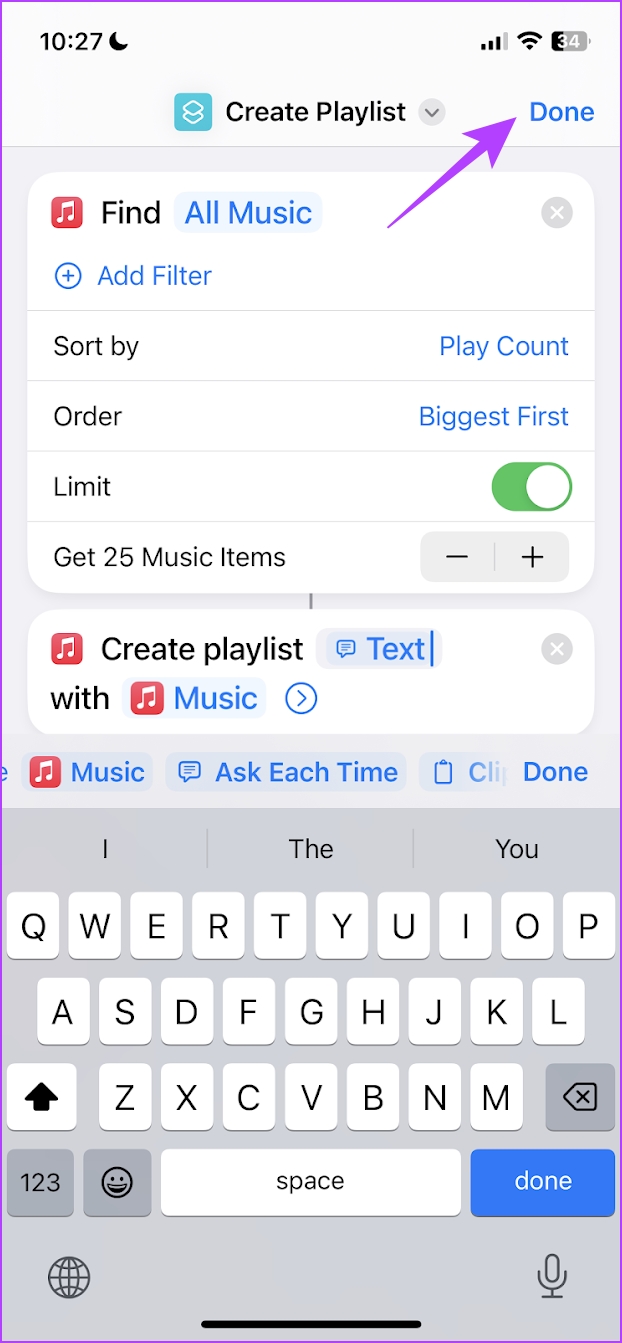
Шаг 13: Нажмите кнопку воспроизведения внизу, чтобы запустить ярлык.
Шаг 14: Дайте смарт-плейлисту имя и нажмите «Готово».
Это создаст смарт-плейлист из 25 ваших лучших песен или любого другого номера, который вы выберете. Чтобы обновлять его регулярно, просто запустите ярлык.
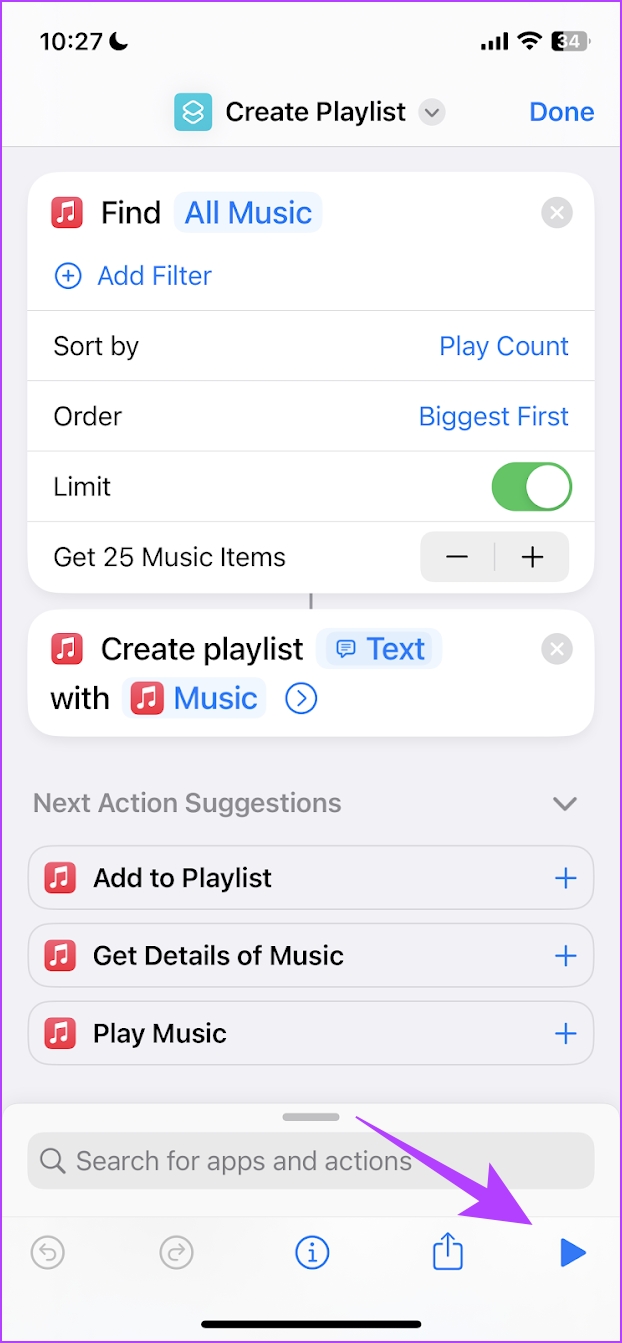
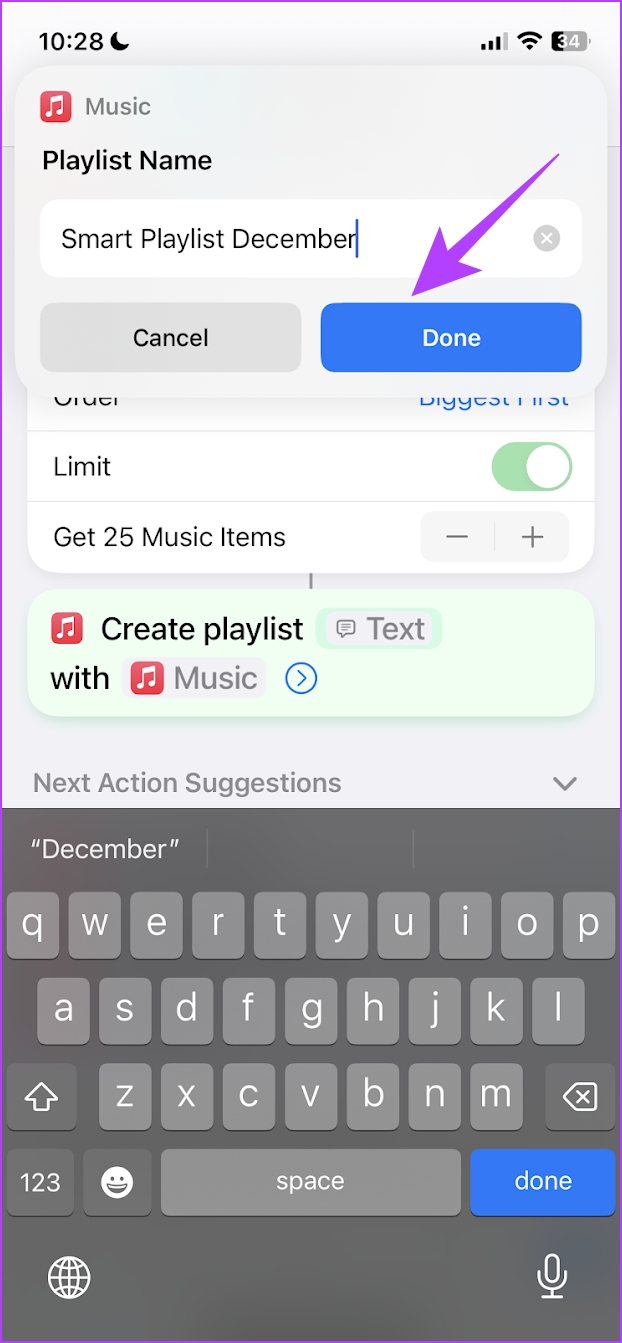
Итак, вот как вы можете создать умный плейлист в Apple Music. Теперь, когда мы знаем все способы создания плейлиста, давайте узнаем, как сортировать плейлисты в Apple Music.
Как создавать умные плейлисты
Создание смарт-списков воспроизведения относительно просто и требует использования iTunes на вашем компьютере. Чтобы начать, вам нужно выполнить следующие действия:
- В строке меню выберите «Файл»> «Создать».
- Выберите Smart Playlist.
Как только это будет завершено, в iTunes появится новое всплывающее окно. Сначала это может показаться немного сложным, но вот рисунок, показывающий, что все это значит.
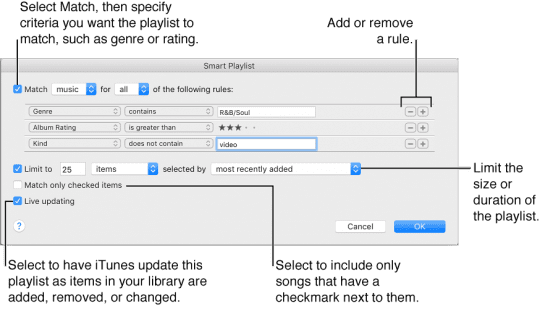
Ваши критерии могут варьироваться от конкретного исполнителя до BPM песни и т. Д. Затем вы захотите добавить или удалить правила.
Допустим, вы хотите создать плейлист в стиле R&B. Вы должны создать правило для «Жанра», которое содержит «R&B / Soul». Затем вы можете создать дополнительные правила, например рейтинги альбомов, или, может быть, вы захотите включить самые последние песни, добавленные в вашу библиотеку.
После того, как критерии будут установлены, вы захотите решить, хотите ли вы, чтобы этот смарт-список воспроизведения всегда обновлялся. Это означает, что если у вас есть умение добавлять новую музыку в свою библиотеку, хотите ли вы, чтобы все песни были добавлены с правильными критериями.
После того, как правила смарт-плейлиста будут созданы, вы захотите выбрать «ОК». Затем Smart Playlist будет автоматически создан на основе ваших критериев.
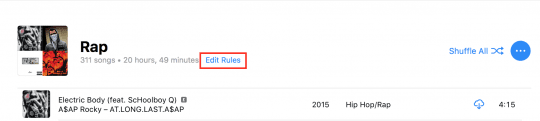
Здесь замечательно то, что вы можете редактировать правила постфактум. Допустим, вам не нужен плейлист с более чем 30 песнями. Вы можете выбрать «Редактировать правила» под списком воспроизведения и поменять местами.
Удаляем нелюбимую музыку
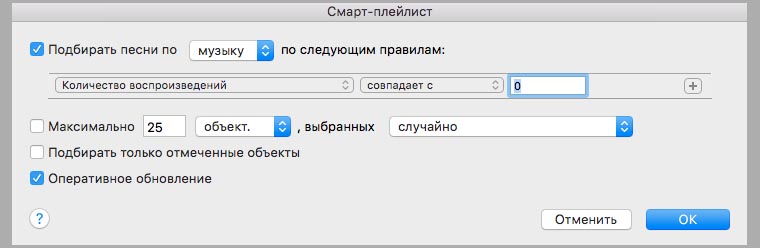
Медиатека может со временем раздуваться до невероятных размеров, занимая приличное место на диске.
Что будем делать:
Существует три способа понять какие композиции лишние в музыкальной коллекции.
Способ №1. Проанализуем пропущенные песни
1. В режиме просмотра «Песни» добавим колонку «Пропуски».
2. Сформируем получившийся список от большего количества «переключаемых» мелодий к меньшему.
3. Резонный вопрос, если вы, каждый раз услышав эти песни, стремитесь включить «перемотку», может быть проще от них избавится?
Способ №2. Сделаем смарт-плейлист с композициями, которые вы не слушали
1. Создаем новый смарт-плейлист (Файл – Новый смарт-плейлист).
2. В опциях смарт-плейлиста добавляем параметр «Количество воспроизведений».
3. Ставим значение данного параметра равным нулю.
4. Сформированный смарт-плейлист показывает список песен, которые вы до сих пор ни разу не включали. Вопрос – нужны ли вам эти композиции?
Способ №3. Проверим медиатеку на наличие дубликатов песен
1. Включаем отображение всех одинаковых композиций. «Вид» – «Показать дубликаты. Учитывайте, что в этом списке могут попасть песни в разном исполнении (студийное звучание, записи с концертов). Тем не менее, здесь вполне могут попасться и «близнецы».
Часто задаваемые вопросы о смартфонах
Как правильно выбрать все песни в Айтюнс?
Чтобы выбрать все песни в Айтюнс, откройте приложение и перейдите на вкладку «Музыка». Затем перейдите в библиотеку и кликните на первую песню, затем зажмите клавишу «Shift» и, не отпуская ее, кликайте на последнюю песню в списке. Таким образом, все песни между первой и последней будут выделены.
Какие есть альтернативные способы выделить все песни в Айтюнс?
Помимо описанного выше способа, можно также выделить все песни, кликнув на первую песню в списке, затем зажав клавишу «Ctrl» (или «Cmd» на Mac) и кликнув на каждую песню, которую нужно выделить. Также можно нажать «Ctrl+A» (или «Cmd+A» на Mac) для автоматического выделения всех песен в списке.
Как отметить песни в Айтюнс для последующего выделения?
Для отметки песен в Айтюнс, щелкните правой кнопкой мыши на песне и выберите «Показать информацию». В открывшемся окне перейдите на вкладку «Опции» и поставьте галочку напротив «Метка». После этого песня будет отмечена и ее можно будет легко выделить с помощью способов, описанных выше.
Можно ли сразу выделить все песни, находящиеся в определенном жанре в Айтюнс?
Да, можно выделить все песни определенного жанра в Айтюнс. Для этого перейдите в библиотеку, кликните правой кнопкой мыши на жанре, который вы хотите выделить, и выберите «Выбрать все». Таким образом, все песни этого жанра будут выделены и их можно будет дальше обрабатывать или перемещать.
Заключение
Создать плейлист прямо на Айфоне и через iTunes
одинаково просто – вот только второй способ займёт больше времени, которое точно уйдёт у пользователя на поиск USB-кабеля и запуск капризного медиакомбайна. Поэтому обращаться к Айтюнс
для формирования музыкальных подборок целесообразно только в трёх случаях: во-первых
, если пользователю всё равно нужно скинуть музыку с ПК на Айфон – формирование плейлиста в этом случае будет делом побочным, во-вторых
, если пользователь обладает гаджетом Apple с «операционкой» старой версии (до 5.0) и создать подборку на смартфоне просто не может, в-третьих
, если обладателю iPhone нужен смарт-плейлист или плейлист Genius
. Списки воспроизведения двух последних видов возможно сформировать только на ПК.
Для удобства организации музыки для разных Apple-устройств, выбор треков под настроение или вид деятельности, в программе iTunes предусмотрена функция создания плейлистов, которая позволяет создать список воспроизведения музыки или видеозаписей, в котором можно настроить как файлы, входящие в плейлист, так и задать им нужный порядок. Если в каких-либо плейлистах надобность отпадет, чтобы они больше не мешали, их можно легко удалять.
В программе iTunes можно создавать неограниченное количество плейлистов, которые могут применяться совершенно для разных ситуаций: например, список фильмов для воспроизведения на iPad, музыка для занятий спортом, праздничная музыкальная подборка и прочее. В результате в iTunes со временем накапливается достаточно большое количество плейлистов, многие из которых уже и вовсе не нужны.
Удаление музыкальных плейлистов
Если вам потребовалось удалить музыкальные плейлисты, то для начала нам потребуется пройти в раздел с пользовательской музыкой. Для этого в верхней левой области окна откройте раздел «Музыка»
, а в верхней центральной выберите кнопку «Моя музыка»
, чтобы открыть свою медиатеку iTunes.
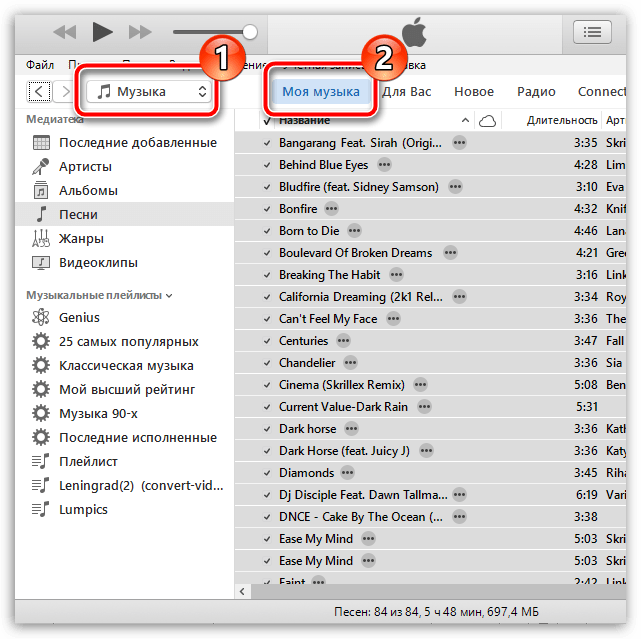
В левой области окна отобразится список ваших плейлистов. По умолчанию сначала идут стандартные плейлисты iTunes, которые составляются программой автоматически (они помечаются шестеренкой), а затем идут и пользовательские плейлисты. Примечательно то, что вы можете удалять как пользовательские плейлисты, то есть созданные вами, так и стандартные.
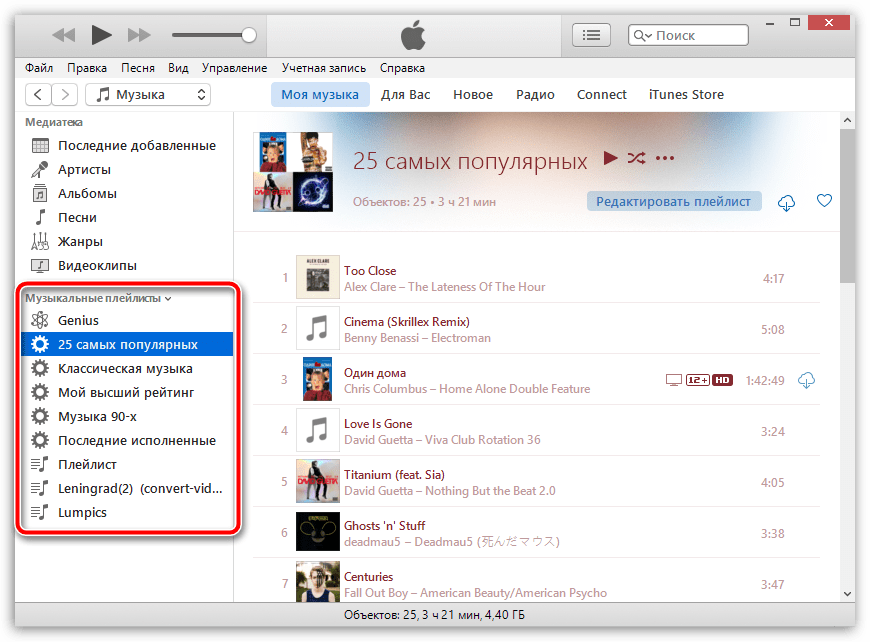
Щелкните по плейлисту, который требуется удалить, правой кнопкой мыши, а затем в отобразившемся контекстном меню выберите пункт «Удалить»
. В следующее мгновение плейлист исчезнет из списка.
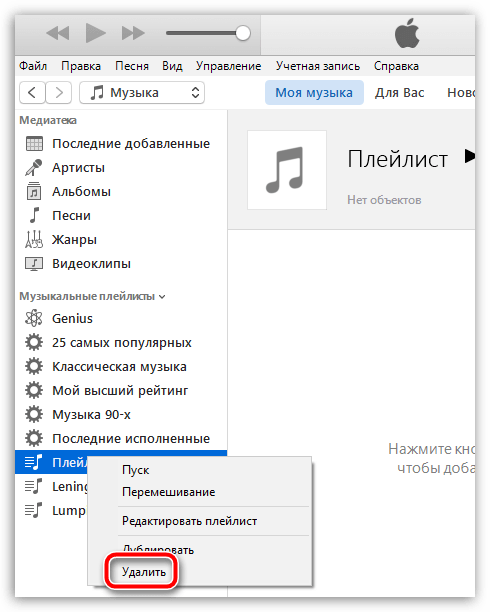
Обращаем ваше внимание, многие пользователи думают, что вместе с удаленным плейлистом будет удалена и музыка из медиатеки iTunes. На деле все обстоит не так, а данными действиями вы лишь удалите список воспроизведения, но песни останутся в медиатеке на своем прежнем месте
Таким же образом выполните удаление всех более ненужных плейлистов.
Удаление плейлистов с видео
Списки воспроизведения в программе iTunes можно создавать не только по отношению к музыке, но и к видео, например, если вы хотите разом посмотреть все серии сериала в iTunes или на вашем Apple-устройстве, которые должны автоматически воспроизводиться друг за другом. Если же сериал просмотрен, то и видеоплейлист не имеет смысла хранить в iTunes.
Для начала вам потребуется попасть в раздел с видеозаписями. Для этого в левом верхнем углу окна программы щелкните по текущему открытому разделу и в развернувшемся меню выберите пункт «Фильмы»
. В центральной верхней области окна отметьте параметр «Мои фильмы»
.
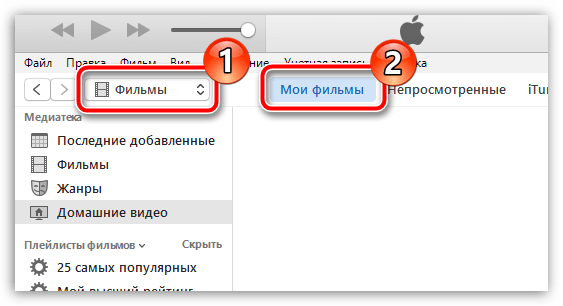
Аналогичным образом в левой области окна отобразятся плейлисты, как созданные iTunes, так и пользователем. Их удаление выполняется точно так же: вам потребуется щелкнуть по плейлисту правой кнопкой мыши и в отобразившемся контекстном меню выбрать пункт «Удалить»
. Плейлист будет удален, но видеозаписи, входящие в него, по-прежнему останутся в медиатеке iTunes. Если же вам необходимо удалить и медиатеку iTunes, то данная задача выполняется несколько другим образом.
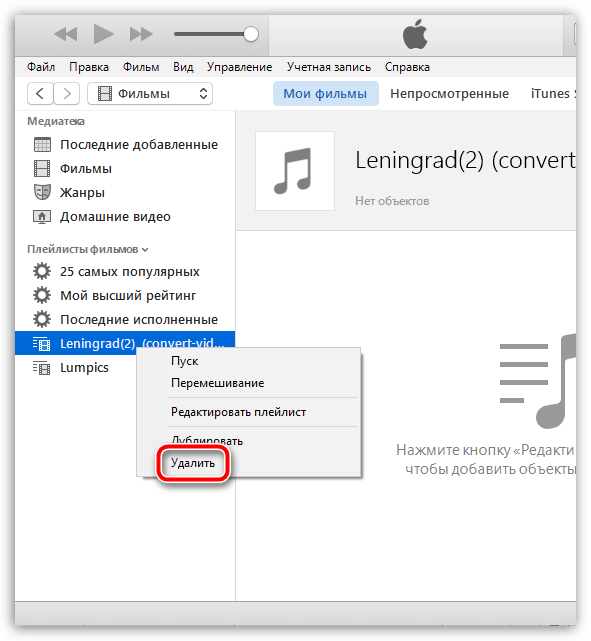
Надеемся, данная статья была вам полезна.