Исправить экспозицию и освещение в Lightroom
Камеры смартфонов в основном хорошо справляются с экспозицией изображения, но иногда они могут ошибаться. Иногда творческий подход требует более темного (или более яркого) изображения, чем то, что также считается «правильно выставленным». В любом случае, игра с элементами управления экспозицией должна быть вашим первым шагом.
Вы найдете эти опции под кнопкой Light в нижней части экрана
Обратите особое внимание на слайдер экспозиции. Перемещайте его влево и вправо, пока не найдете правильные уровни
Поиграйте с контрастом, бликами, тенями, белым и черным, чтобы получить правильный эффект освещения.
- Увеличенная экспозиция, чтобы сделать изображение ярче.
- Уменьшены блики и белки, чтобы получить больше деталей от облаков.
- Увеличенные тени и светлые черные цвета, чтобы получить больше деталей от листвы и здания.
- Увеличенный контраст для более ярких цветов.
Как начать
Лайтрум дает возможность в удобной форме работать с фото, позволяет осуществлять обработку как отдельного кадра, так и целой серии. Мастер-класс для начинающих рассказывает о программе, существующих настройках на авторских примерах. Работа начинается с загрузки файлов, это могут быть карты памяти или диск компьютер. Все загруженные фото хранятся на диске С в отдельной папке.
Сведения о файле и параметры съемки можно найти с правой стороны в Library, щелкнув на соответствующее фото. В нижней части размещены миниатюры изображений. В правой части экрана собраны настройки для улучшения изображения: экспозиция, температура, баланса белого, контраст, насыщенность, кривые.
2) Lightroom отличие от других программ
Это один из самых популярных вопросов, которые я слышу о Lightroom, и для этого есть веские причины. Lightroom в нескольких важных аспектах сильно отличается от других вариантов программ на рынке, включая программное обеспечение, такое как Photoshop.
Показательный пример: когда вы изменяете изображение в Lightroom, эти изменения отображается только в Lightroom.
Что я имею в виду? Допустим, вы отредактировали фотографию в Lightroom. Вы возможно удивитесь, но, если открыть его в любом другом программном обеспечении, оно не будет выглядеть отредактированным. Фактический, лежащий в основе файл неизменен.
Это основная особенность Lightroom, и эту функцию нельзя отключить.
Честно говоря данный подход имеет много преимуществ.
Конечно, есть способ увидеть ваши изменения, сделанные в Lightroom за его пределами. Что нужно сделать? Мы уже говорили об этом – нужно экспортировать фотографию.
При экспорте все изменения присутствуют на экспортированной вами фотографии.
Как экспортировать фотографию в Lightroom? Щелкните правой кнопкой мыши, и вы увидите «Export» что позволяет экспортировать фотографию с нужными вам настройками. Экспортированная копия фотографии теперь имеет все изменения сделанные вами в Lightroom. Экспорт не заменяет первоначальный файл, который до сих пор находится на вашем компьютере. Вместо этого он создает абсолютно новое изображение со всеми настроенными вами параметрами экспорта (размер, тип файла, сжатие изображения, имя файла и т.д.).
Почему это лучше, чем просто редактировать оригинальную фотографию? Есть несколько преимуществ, но вот главные из них: этот тип редактирования неразрушающий. Вы ничего никогда не меняете в своей исходной фотографии. (Есть только три инструмента в Lightroom которые действительно влияют на оригинал: переименовать, переместить в новый файл, удалить изображение.) В Lightroom практически невозможным случайно испортить что-нибудь безвозвратно.
Lightroom великолепен именно потому что вы никогда не трогаете оригинальный файл.
Видео уроки Lightroom для начинающих
Понятные и подробные уроки Lightroom для начинающих – это 2 часа и 10 минут чистой информации о функциях программы и особенностях работы с ней. Позволят с лёгкостью разобраться в обработке фотографий даже новичку, а более опытному пользователю – закрепить знания и узнать возможно неизвестные ему ранее тонкости и детали.
Описывается, как пользоваться Adobe Lightroom и в чём отличия от Photoshop.
Осваиваем гистограмму, работу с цветовыми каналами и воздействие тоновой кривой на изображение.
Разбираемся с настройками цвета в цветных изображениях и градациями серого в чёрно-белых.
Почему стоит доверять мне в этом обзоре Lightroom?
Привет, меня зовут Томас Болдт, и я ношу много шляп, связанных с графическим искусством: графический дизайнер, фотограф и редактор изображений. Это дает мне уникальный и всеобъемлющий взгляд на программное обеспечение для редактирования изображений, с которым я работаю с тех пор, как впервые получил в свои руки Adobe Photoshop 5. С тех пор я следил за развитием редакторов изображений Adobe, от первой версии Lightroom до текущей версии Creative Cloud.
Я также экспериментировал с рядом других редакторов изображений от конкурирующих разработчиков и просмотрел их, что помогает получить представление о том, чего можно достичь с помощью программного обеспечения для редактирования изображений. Вдобавок ко всему, я потратил время на изучение пользовательского интерфейса и дизайна взаимодействия с пользователем во время обучения на графического дизайнера, что помогает мне находить различия между хорошим программным обеспечением и плохим.
Adobe не предоставила мне никакой компенсации за написание этого обзора, и у них не было никакого редакционного контроля или проверки контента. При этом следует также отметить, что я являюсь подписчиком полного пакета Creative Cloud и широко использую Lightroom в качестве основного редактора изображений RAW.
Что такое фотошоп?
Adobe Photoshop — это самый мощный графический редактор на сегодняшний день. Возможности этой программы охватывают весь спектр различных операций, связанных с графикой, а именно редактирование фотографий, создание собственных картинок, работа над дизайном и даже 3D-моделирование.
Более 50 инструментов для работы с изображениями. Тем не менее, если вы начинающий фоторедактор, попробуйте изучить все возможности этой программы. Вы поймете, что с фотографиями здесь можно делать все, что угодно.
Photoshop также является самым популярным фоторедактором в мире. Однако можно ли использовать только Photoshop и забыть об Adobe Photoshop Lightroom?
Конечно, функции редактирования фотографий Lightroom позволят вам выполнять базовое редактирование изображений.
Вы можете делать что угодно со своими изображениями в Photoshop. Если вы хотите очистить лицо, сделать руку тоньше или человека немного выше, убрать выбившиеся волосы или предметы с фона, убрать двойной подбородок, восстановить фотографию или вы вообще интересуетесь дизайном, вам нужно использовать Photoshop.
Вам нужно около 120 часов, чтобы освоить Photoshop на среднем уровне, потому что чем больше у него возможностей, тем больше вам нужно узнать. К счастью, у вас не возникнет проблем с поиском образовательного контента благодаря популярности Photoshop.
Если вы рассматриваете Photoshop и Lightroom, я рекомендую Photoshop для профессиональных фоторедакторов, художников или дизайнеров, которые будут активно использовать все возможности программы.
Первый запуск
После установки приложения, вы радостные и счастливые, вдохновленные будущими хорошими работами, ждете запуска программы, дождались и видите, что ничего не понятно. Без паники!
Открывая программу, вы видите интерфейс со всевозможными кнопочками и разделами. Библиотека, Коррекция, Карта, Книга (Library, Develop, Map, Book) и другие — находятся в правом верхнем углу (стрелка 1). А самые важные кнопки (импорт, экспорт изображения) — в левом верхнем, (стрелка 2).
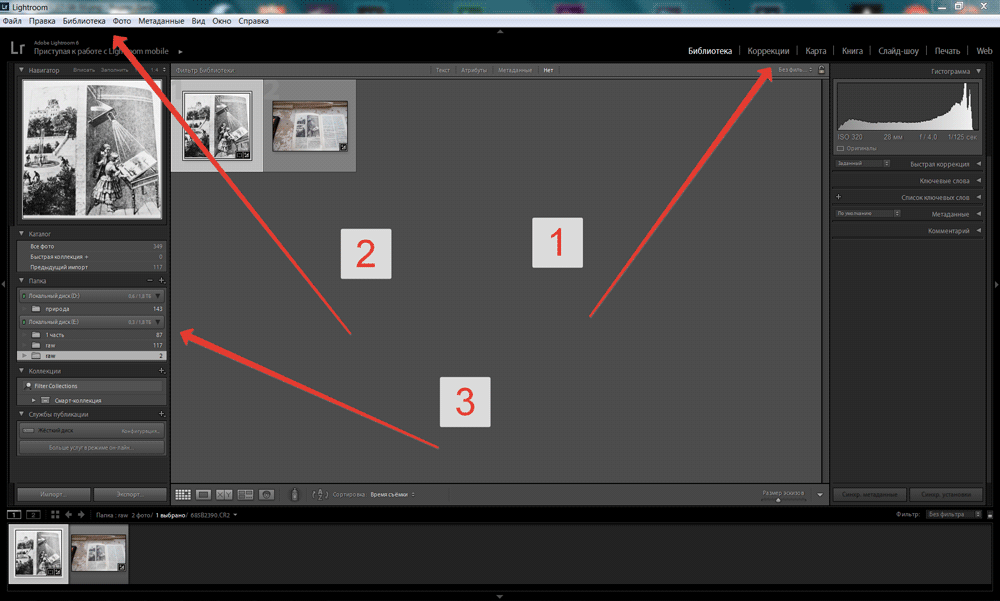
То, что вы будете видеть слева посередине зависит от раздела, в котором вы находитесь. Раздел выбирается справа вверху (стрелка 1).
Если вы находитесь в разделе Коррекция, то слева вы увидите опции Пресеты (Presets, с различными готовыми пресетами и инструментами для их создания), Snapshots, History, Collections и другие. Если вы установили программу по моей ссылке, то у вас будет программа на русском языке.
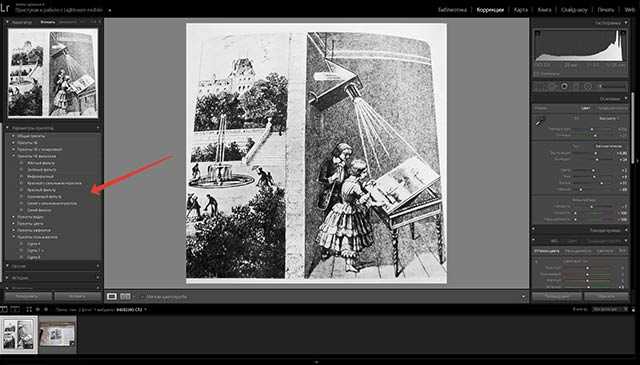
Использование пресетов в модуле импорта
Прежде
чем приступить к организации и редактированию фотографий, сначала необходимо
импортировать их в каталог Lightroom. Это позволяет Lightroom отслеживать
и управлять фотографиями.
Модуль
импорта дает нам широкий выбор опций для применения к изображениям в процессе
импорта. Например, переименование изображения, создание предварительного
просмотра, тегирование и так далее. Еще одна очень полезная опция, которую
я регулярно использую, — это возможность применить предустановку проявления ко
всем фотографиям во время импорта.
Импортируя пейзажную фотографию, можно применить ко всем импортированным фотографиям свою наиболее общую и универсальный пресет, например, Natural. Это облегчает массовое редактирование.
Или
другой вариант — применить предустановку коррекции объектива ко всем
фотографиям.
Модуль «коррекции»
Как пользоваться «Лайтрумом», если хочется подробно изучить возможности программы? Для этого нужно перейти в раздел «коррекции». Здесь находится продвинутая система редактирования изображений. Фотографии должны обладать правильными пропорциями и композицией. При редактировании картинки пользователь может использовать инструмент «кадрирование».
С помощью ползунка выравнивается горизонт на снимке. При кадрировании отображается сетка, упрощающая выставление композиции. Как пользоваться «Лайтрумом», если нужно стереть нежелательные объекты с фотографии? Для этого следует выбрать инструмент «удаление пятен». Затем требуется выделить нежелательный объект.
Если пользователя не устроила подобранная программой заплатка, то он сам может указать нужную область на снимке. В правой панели инструментов есть ползунки размера, растушевки и непрозрачности.
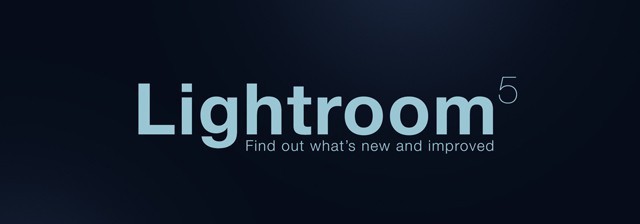
Вкладка External Editing
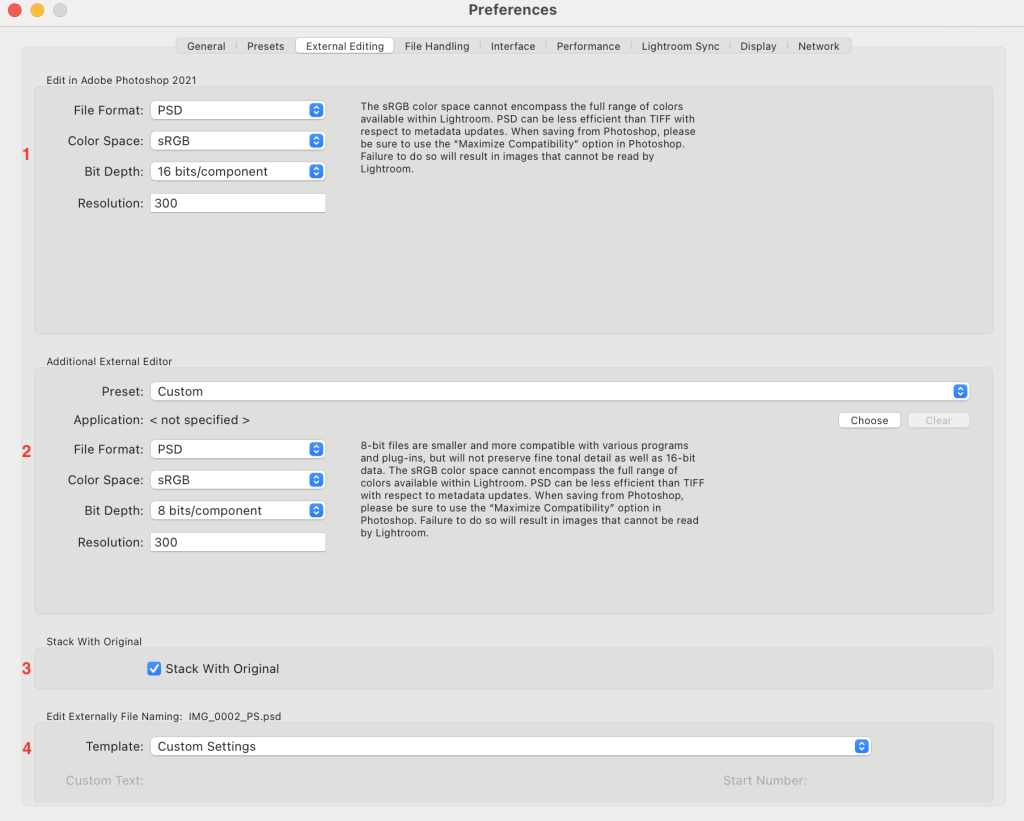
В данной вкладке находятся настройки экспорта для обработки фотографий в стороних программах.
- Настройки экспорта в фотошоп.
- Формат файла.
- Цветовое пространство.
- Глубина цвета (битность изображения)
- Разрешение
- Настройки экспорта в другие программы
- Сохраненный пресет (в выпадающем меню можно сохранить пресет или выбрать из ранее сохраненных)
- Программа. По кнопве choose можно указать какую программу использовать для редактирования фотографий.
Формат файла.
- Цветовое пространство.
- Глубина цвета (битность изображения)
- Разрешение
- Галочка Stack With Originals. После обработки в сторонней программе будет создан отдельный файл вне зависимости от положения данной галочки. Файл будет находиться в тойже папке, что и исходник. При включенной галочке лайтрум будет создавать стэк из исходника и обработанного файла.
- Шаблоны. Можно создать свой шаблон переименования файлов.
Сохранить фотографии
Когда вы достаточно обработали свои фотографии, то нужно их сохранить. Для этого вам нужно пройти путь Файл (левый верхний угол) — Экспорт. Перед вами откроется окно, где нужно выбрать папку и параметры, а затем нажать «Экспорт». Об этом я подробно еще расскажу в другом уроке.
Я надеюсь, что эта статья была для вас полезной и вдохновляющей. Желаю никогда не останавливаться на достигнутом и всегда идти только вперед, преодолевая трудности и преграды. Не унывайте, если что-то не получается с первого раза — упорство и труд все перетрут.
Я буду еще рассказывать более подробно о работе в этой программе, а для начала, я думаю, этого вполне достаточно, чтобы вдохновить вас попробовать свои силы, и вы поняли как работать в лайтрум. Пишите в комменты что не понятно, отвечу.
С вами был Иван, до новых встреч!
Вкладка Presets
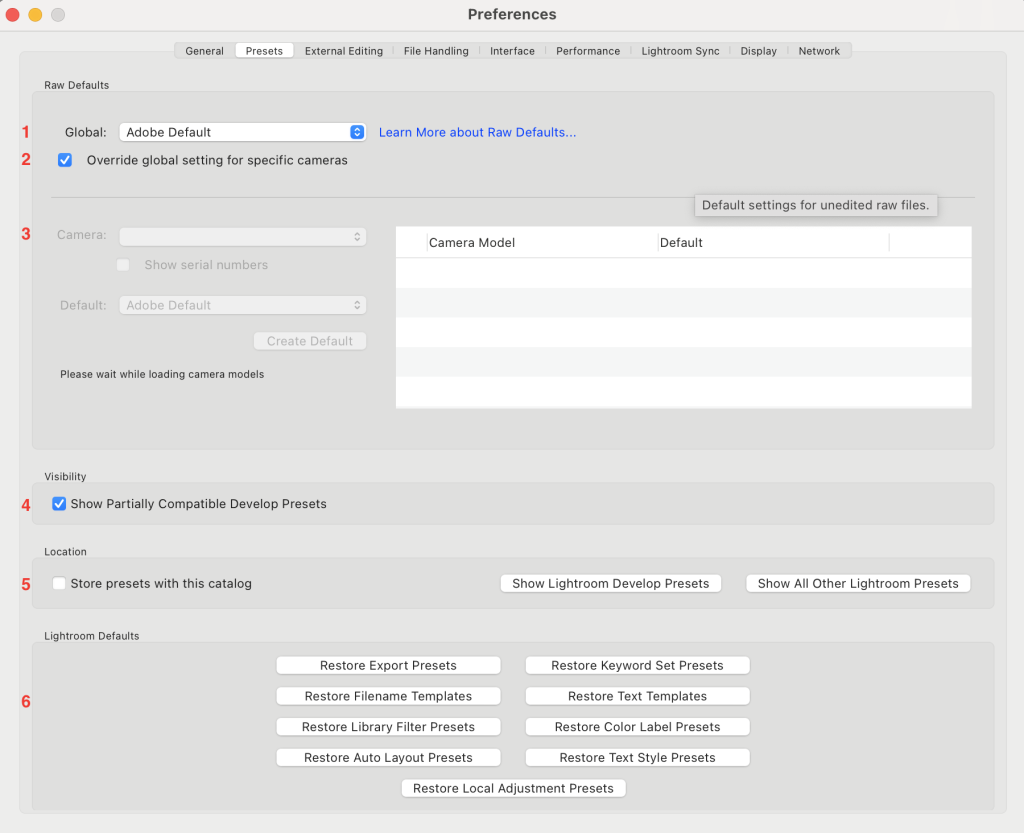
На этой вкладке можно настроить пресеты для лайтрум.
- Global. В выпадающем списке можно выбрать какой набор пресетов будет применяться по умолчанию.
- Галочка override global settings for specific cameras. При установленной галочке, для камер, которые будут указаны в п.3 применяться свои настройки.
- В данном окне пожно настроить пресеты для каждой камеры. Сейчас каталог пустой, поэтому ни одна камена не отображается.
- Галочка Show partially compatible develop Presets. При включенной галочке в наборе пресетов (на вкладке develop) будут выделены пресеты, которые нельзя полностью применить к кадру. Например, если настройки были выставлены в пресете для raw, то этот пресет на jpeg можно будет перенести только частично. Соответственно, он будет выделен курсивом.
- Store presets with this catalog. При включенной галочке будет хранить пресеты в папке с каталогом. Это удобно, когда у вас один каталог на весь архив. Если у вас несколько каталогов, тогда придется скопировать в каждый папку с пресетами.
- Сброс пресетов.
Как использовать пресеты Lightroom
Существует
несколько методов использования предустановок Lightroom, все они интуитивно
понятны и просты.
Поскольку
Lightroom имеет модульную структуру, существуют способы использования пресетов
в различных модулях.
Использование пресетов в модуле обработки
Наиболее распространенный способ использования предустановок Lightroom — модуль обработка. Вот почему они называются пресетами Lightroom Develop.
В модуле обработки на левой панели под окном навигатора найдите панель «Пресеты». Откройте её, нажав треугольный значок.
Внутри вы найдете несколько предустановленных папок (коллекций). Когда вы откроете папку с пресетами, вы увидите отдельные пресеты внутри. Тут же найдете импортированные вами пресеты.
Чтобы использовать Lightroom, щелкните имя предустановки, и Lightroom применит инструкции редактирования из файла предустановки к выбранному изображению.
Модули Lightroom
Модуль библиотека (Library) в Lightroom
Lightroom состоит из нескольких модулей, каждый из которых отвечает за отдельный этап работы. В каждом свои инструменты и горячие клавиши.
- Library – модуль для каталогизации, отбора и поиска фотографий. Здесь же можно сделать простейшую коррекцию для упрощения выбора фото.
- Develop – модуль для обработки фотографий
- Map – карта на которой можно найти фото имеющие геометку, либо установить геометку на имеющиеся фотографии
- Book– модуль для создания фотокниг
- Slideshow – создание слайдшоу с различными эффектами
- Print – подготовка фото к печати
- Web – создание web-галерей
Уменьшить шум
Есть зернистое изображение? Это обычное явление при съемке в темноте, так как необходимо увеличить ISO, создавая больше шума. Изображения можно очистить, перейдя в раздел «Детали» и используя ползунок шумоподавления. Будьте осторожны, не используйте его слишком много, так как он смягчает изображения. Это может уменьшить детализацию и сделать кожу слишком гладкой.
Кстати, вы также можете добавить зерно, если хотите придать фотографиям интересный вид. Ползунок количества зерна находится в разделе «Эффекты ».
На изображении было очень мало шума, поэтому вы, вероятно, не заметите разницу здесь. Я уменьшил шум на 10, просто чтобы убрать зерно, видимое при увеличении.
Альтернативы Lightroom CC
DxO Фотолаборатория (Виндовс/МакОС)
PhotoLab — отличный редактор RAW, позволяющий мгновенно исправлять ряд оптических искажений объектива и камеры благодаря обширной коллекции результатов лабораторных испытаний DxO. Он также может похвастаться стандартным для отрасли алгоритмом шумоподавления, который необходим всем, кто регулярно снимает с высокими значениями ISO. К сожалению, на самом деле у него нет особой организационной стороны, но это отличный редактор, и его стоит протестировать в бесплатной пробной версии, прежде чем платить за версию Elite или Essential. Прочитайте наш полный Обзор Фотолаборатории здесь.
Захват один про (Виндовс/МакОС)
Capture One Pro — невероятно мощный редактор RAW, и многие фотографы клянутся, что он имеет лучший механизм рендеринга для определенных условий освещения. Тем не менее, он в первую очередь предназначен для фотографов, снимающих чрезвычайно дорогими цифровыми камерами среднего формата с высоким разрешением, и его интерфейс определенно не предназначен для обычного или полупрофессионального пользователя. У него также есть бесплатная пробная версия, поэтому вы можете поэкспериментировать, прежде чем покупать полную версию за 299 долларов США или ежемесячную подписку за 20 долларов.
Подробнее: Альтернативы Lightroom для фотографов RAW
Подбор ключевых слов для фотографии
Я рекомендую сразу после обработки, прямо в Lightroom добавить название фотографии (titile) и подобрать ключевые слова (keywords), чтобы эти данные «прошились» в фотографию при экспорте. Тогда при загрузке этой фотографии на сайты фотостоков, они считают эту информацию из снимка и автоматически заполнят соответвующие поля, таким образом вы существенно сможете сэкономить время.
Чтобы добавить ключевые слова, переключаемся из режима Develop в режим Library. Выбираем нужный файл и открываем вкладку Metadata, где в поле Title записываем название фотографии на английском языке, в моем случае это будет «Turquoise ocean water and Idyllic tropical island of Sipadan in Sabah, Malaysia.».
Дальше переходим на вкладку Keywording, кликаем в поле для ввода ключевых слов и начинаем добавлять ключевые слова, опять же на английском языке, нажимаем Enter после каждого введенного слова. Подбор ключевых слов — это один из ключевых моментов подготовки фотографии для фотостоков, от этого во многом зависит как легко покупатели смогут найти вашу фотографию и, в итоге, как часто она будет продаваться. Фотобанк Shutterstock, например, предоставил специальный инструмент по подбору ключевых слов Suggestions Tool, который доступен из меню Portfolio->Keyword Suggestions. Я иногда «подглядываю» в похожие фотографии на фотобанках и беру некоторые ключевые слова оттуда, но лучше всего, конечно, придумывать как можно больше своих ключевых слов, которые подходят именно для вашего изображения, тогда у вас будет больше шансов выделиться среди множества других фотографий.
Можно выбрать до 50-ти ключевых слов, но старайтесь выбирать те слова, которые наиболее точно описывают вашу фотографию.
После того, как вы добавили ключевые слова и название фотографии, можно переходить к экспорту.
Бесплатные видеоуроки по Lightroom для фотографов
Как известно, напрямую сохранить обработанные фотографии из Lightroom невозможно, в нем просто нет команды Save. Для того, чтобы получить фотографии в каком-либо графическом…
11 154
Для настройки баланса белого есть несколько вариантов. Чем они отличаются друг от друга, какой способ предпочтительнее в том или ином случае? Как настроить баланс белого вручную?…
18 260
В этом видеоуроке я покажу простой способ переноса пресетов из Lightroom в Camera Raw. Это может пригодиться, если вам нравится обработка с помощью каких-либо пресетов в Lightroom…
8 723
После последнего обновления Lightroom некоторые пользователи, в том числе и я, столкнулись со следующей проблемой: программа отказывалась делать бэкап, то есть, резервное…
9 559
В последнем обновлении Lightroom появился новый инструмент Transform, который позволяет исправлять перспективные искажения с помощью направляющих. О том, ак пользоваться…
15 516
В очередном обновлении Adobe Lightroom приобрел усовершенствованный инструмент для сборки панорам. Это возможность регулируемой деформации границ до размеров исходной панорамы…
11 952
В этом видеоуроке вы познакомитесь с новыми функциями Lightroom CC 2015.2.1. Это новый диалог импорта изображений и изменения в инструментах локальной коррекции…
26 983
Одной из новых функций Lightroom CC стала возможность сборки панорам непосредственно в программе, без использования сторонних плагинов.
18 095
Продолжаем знакомиться с новыми функциями Lightroom CC. В новой версии появилась возможность сборки HDR изображений непосредственно в Lightroom, без использования сторонних плагинов.
20 723
Самым интересным, на мой взгляд, нововведением в новой версии Lightroom стала функция распознавания лиц на фотографиях. О том, как использовать данную функцию, смотрите в…
24 005
Этим видеоуроком мы начинаем обзор нововведений, появившихся в версии Lightroom CC 2015. В инструментах Graduated Filter и Radial Filter появилась возможность редактирования масок…
35 170
Одним из приемов художественной обработки фотографий является затемнение ее краев с помощью виньетирования
Помимо своей прямой цели — сосредоточить внимание зрителя ближе к…. 17 930
17 930
Данный видеоурок посвящён клубной обработке и содержит необходимый материал, который позволит вам облегчить пакетную обработку…
56 799
При установке пресетов для Lightroom или Camera Raw в системные папки у некоторых пользователей возникает следующая проблема: они не могут найти нужные папки. Строго говоря, это…
34 799
В Lightroom 5 beta появился новый инструмент для локальной коррекции изображений. Это радиальный фильтр (Radial Filter). О том, как работать с данным инструментом, вы узнаете…
31 396
Очень полезным и долгожданным нововведением в Lightroom 5 beta стала возможность создания смарт — превью. В этом режиме программа создает уменьшенные копии файлов, с которыми…
15 935
Действительно полезным нововведением в Lightroom 5 beta стало улучшение алгоритмов работы инструмента Spot Removal. Теперь можно производить ретушь фотографий практически…
30 467
Разработчики Adobe анонсировали бета-версию Lightroom 5. Среди заявленных новшеств — автоматическое исправление перспективных искажений.
32 453
В этом видеоуроке рассказывается, как получить из модуля Print готовые для печати файлы в формате JPEG. Это может быть полезно в том случае, если вы печатаете фотографии…
29 098
Посмотрев этот видеоурок, вы узнаете, как можно регулировать интенсивность воздействия пресетов на изображение в Lightroom, пользуясь всего одним-единственным…
57 278
Тон и цвет
Tone Curve («Тоновая кривая»). Помогает более точно настроить свет и тень — управлять яркостью и контрастностью фотографии.
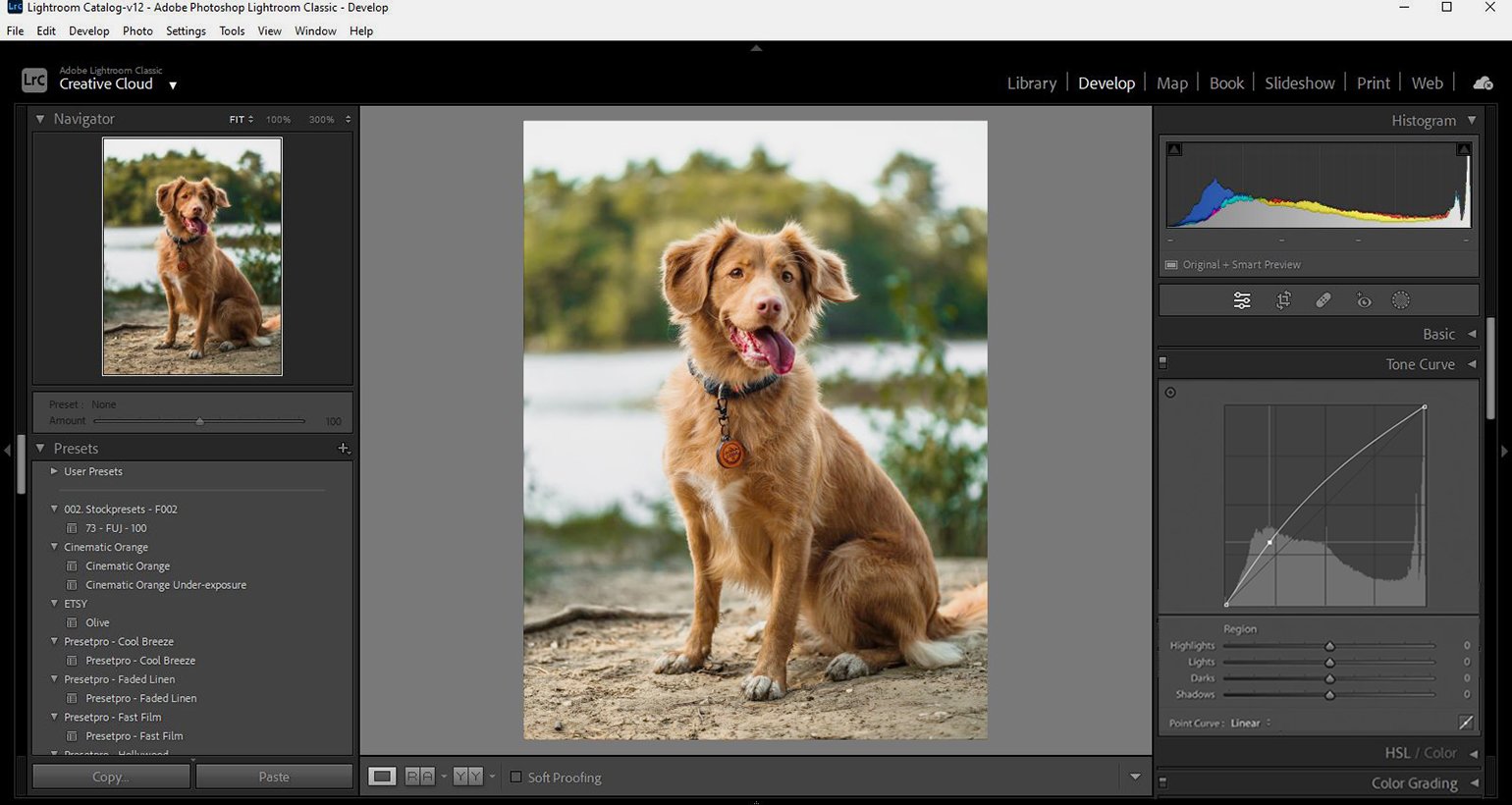
Скриншот: Jamie Street / Unsplash / Skillbox Media
HSL («Цвет»). Здесь можно настроить соотношения цветовых оттенков в фотографии, а также задать для каждого оттенка степень насыщенности и светлоты.
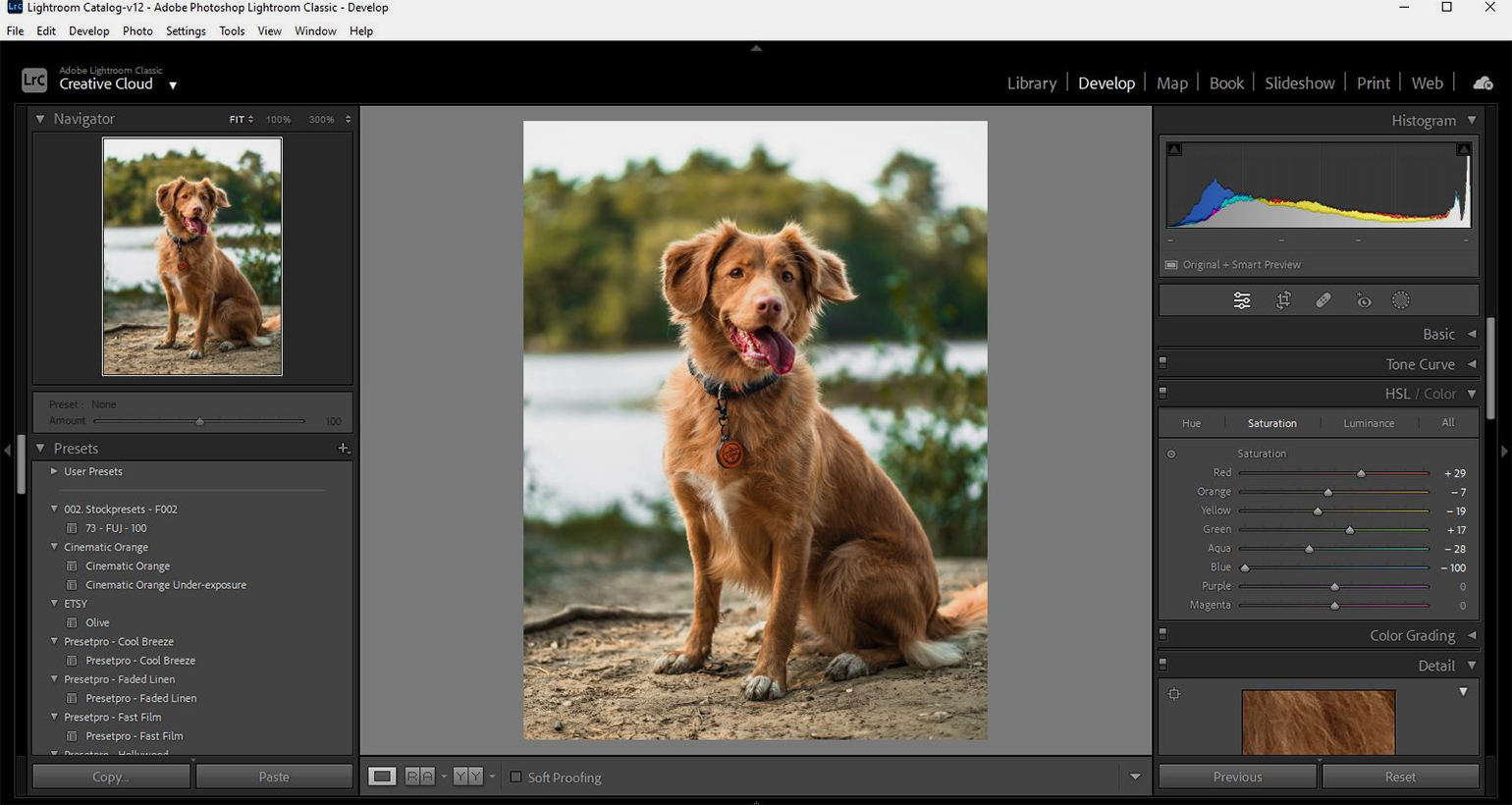
Скриншот: Jamie Street / Unsplash / Skillbox Media
Color Grading («Цветокоррекция»). Здесь удобно заниматься цветокоррекцией. Для теней, светов и средних тонов можно настроить оттенки цвета. Это может пригодиться для творческих задач. Например, сделать светлые области более зелёными, а тени более красными.
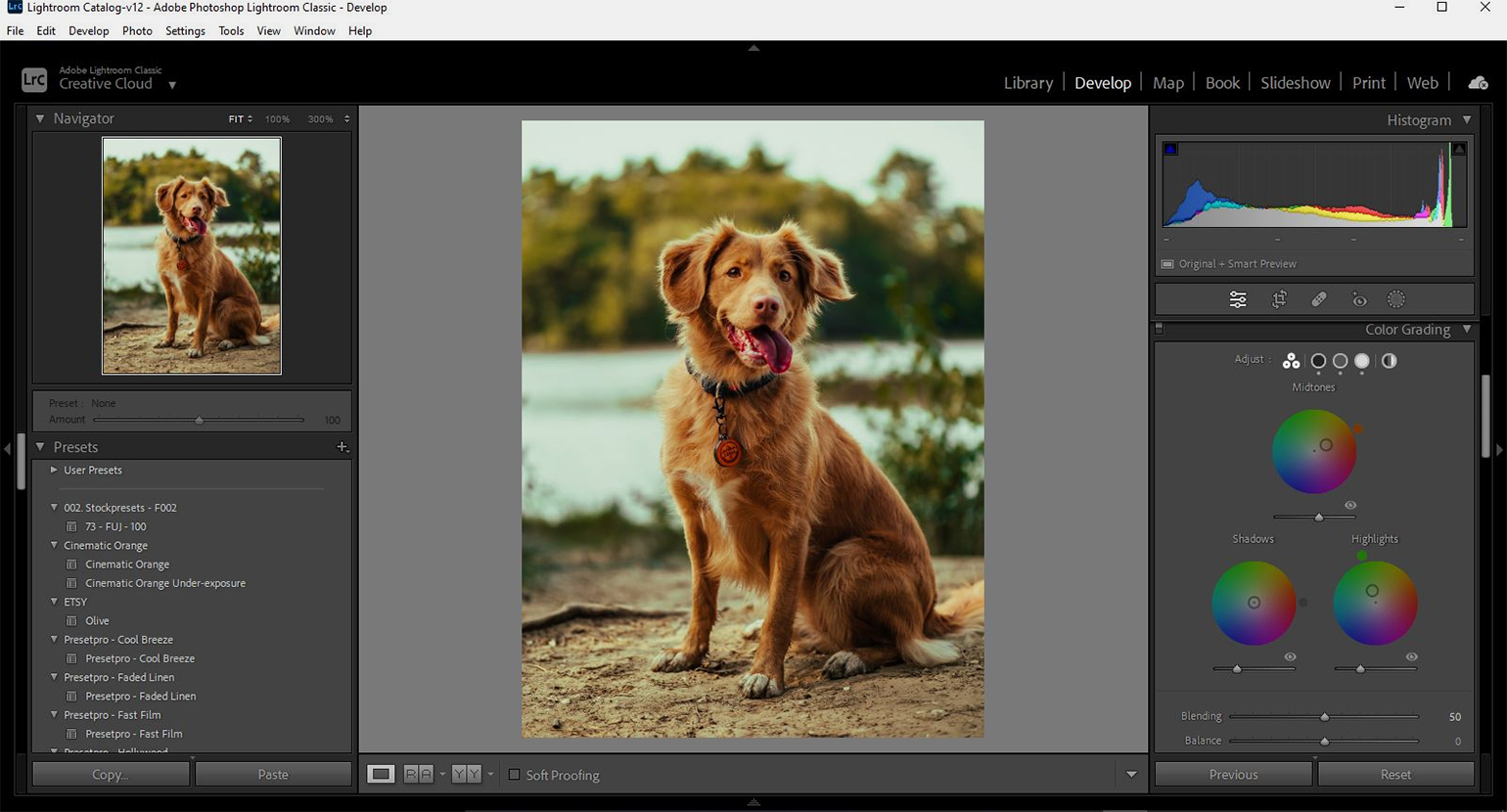
Скриншот: Jamie Street / Unsplash / Skillbox Media
Calibration («Калибровка»). Раздел «Калибровка» позволяет настраивать цвета по каналам. Для красного, зелёного и синего канала можно задать оттенок, количество цвета и насыщенность. С помощью этого инструмента, например, все зелёные оттенки на фото можно сделать более изумрудными или более салатовыми, все красные — оранжевыми или розовыми, все синие — фиолетовыми или бирюзовыми.
Быстрое улучшение
Урок по обработке пересвеченной фотографии, где задний план темнее переднего. Для начала следует понизить экспонирование. Благодаря этой функции светлые тона станут более темными и проявятся детали. Можно добавить немного контраста и света, тогда детали будут виднее. Теневые участки лучше не трогать или добавить чуть резкости. Главное не перестараться, иначе получится матовый эффект. Ползунки Vibrance и Saturations отвечают за насыщенность цвета. Первый повышает насыщенность в местах не очень ярких и не очень серых, второй — всего снимка. Для следующих изменений открывают вкладку HSL, где буде проводится настройка цветового тона, насыщенности и освещенности.
Быстрая ретушь кожи на портрете
На то, как кожа выйдет на фотографии влияет множество факторов. Например, кожа может получиться слишком красной и не очень гладкой.
Для того чтобы исправить это, можно использовать несколько приемов. Вы можете использовать вместе или по отдельности. Главное — не перестарайтесь. Лучшее — враг хорошего.
Вначале стоит изменить яркость (brightness). Особенно если кожа красноватая или слишком темная. Слегка поднимите яркость, это сделает оттенок кожи более естественным. Дополнительным бонусом будет то, что при увеличении яркости морщины и поры на коже будут не так заметны.
Затем стоит опять вспомнить о табуляторе Luminance. Попробуйте увеличить значение Luminance для красных и оранжевых цветов. Это сделает кожу светлее и придаст ей более здоровый оттенок.
Для того, чтобы сделать это действие еще проще, есть маленький секрет.
Обратите внимание, что слева от названия Luminance есть маленький кружок. Нажмите на него, затем переведите курсор на тот участок, который вы хотите изменить
Lightroom будет автоматически отслеживать те цвета, которые находятся под курсором.
Для изменения достаточно лишь подвигать курсором вверх или вниз, удерживая левую кнопку мыши нажатой.
Этот секрет действует во всех трех табуляторах Hue, Saturation и Luminance
Так же, в Lightroom есть прекрасный инструмент, идеально подходящий для ретуши портрета — кисть «Soften Skin». Если вы будете «рисовать» на лице модели данной кистью, то резкость будет локально уменьшена за счет параметров Clarity и Sharpness.
Вы можете выставить другие параметры, если решите, что предлагаемые по умолчанию не подходят для данного случая.
Наконец, есть еще один способ для того чтобы привести кожу в порядок. Перейдите на вкладку Noise Reduction, отвечающую за шумоподавление.
Уменьшение шума так же приводит к некоторой размытости, что может положительно сказаться на портрете.
Но будьте осторожны. Шумоподавление действует на весь снимок в целом, а не на его отдельные части. Поэтому вы можете испортить изображение в целом.
Основы обработки
Для начала требуется импортировать нужные файлы. При этом софт создает собственную базу изображений, хранящуюся отдельно. Все файлы можно найти, перейдя в библиотеку. Здесь есть предпросмотр, сравнение двух вариантов, комментирование. Основные преобразования проводятся во вкладке Develop. Навигатор позволяет приближать или отдалять участки изображения.
Справа находятся закладки: пресеты, где можно сохранить настройки; Snapshots делает снимок файла, сохраняет его; история действий; коллекция (для упорядочения файлов). Инструменты для обрезки, коррекции, градиент, инструмент исправления красных глаз, кисти, а также все для цветокоррекции.
Бесплатный курс «Lightroom: Быстрый старт»
Неделя Лайтрума продолжается.
Так было до сегодняшнего дня, потому что наконец-то готов базовый курс по Adobe Lightroom, который получил название «Lightroom: Быстрый старт». Вас ждут 11 видеоуроков от Евгения Карташова общей продолжительностью 1 час 52 минуты.
Описание бесплатного видеокурса по Adobe Lightroom «Быстрый старт»
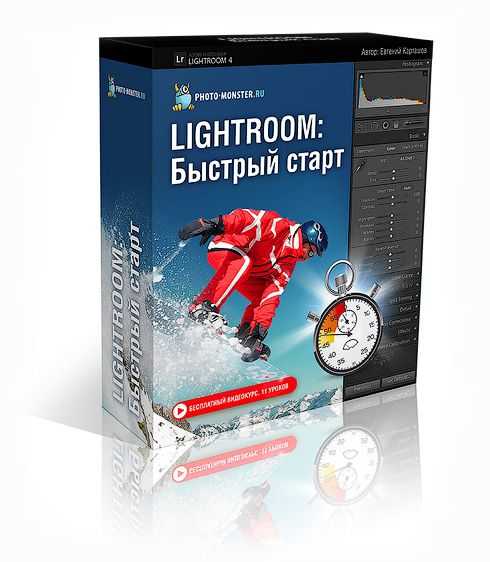
Основная ссылка на закачку: Скачать курс (10 Мб)
Смотреть курс на youtube.com
Скриншот того, что вас ждет внутри:

Также спешим обрадовать всех, кто давно ждал DVD-курс по Лайтруму от Евгения Карташова. Вот-вот будет закончен большой проект под названием «Lightroom-Чародей», над которым наша команда работала с осени 2012 года. Курс получился, действительно, масштабным и очень полезным, особенно для тех, кто намеревается сделать фотографию источником заработка.
Кликните по картинке ниже, чтобы узнать все подробности.

Во вторник 5-го марта этот курс поступит в продажу. Об этом событии мы сообщим отдельным письмом. Как обычно, в первые три дня продаж курс будет продаваться со скидкой 30% от стандартной цены, а первые клиенты получат дополнительный, очень ценный подарок.
Скоростные клавиши Lightroom в модуле библиотеки
Модуль библиотеки – это место, где вы импортируете, организовать, и экспортировать ваши фотографии. Поэтому вполне логично, что сочетания клавиш Lightroom для модуля Библиотеки значительно экономят время вашего рабочего процесса в Lightroom!
1. Флаг Выбранные фотографии P
С наступлением эры цифровой фотографии мы можем делать гораздо больше снимков, чем нам нужно! Это означает, что сортировка фотографий важна как никогда.
Когда вы просматриваете свои изображения, чтобы выбрать те, которые действительно можно редактировать и использовать, один из способов пометить выбранные фотографии – это флаг. Вместо того чтобы нажимать на значок флага, вы можете нажать P, чтобы быстро отметить выбранную в данный момент фотографию. Если же вы хотите отметить фотографию как отклоненную, нажмите X, и флаг станет черным и с маленькой буквой Х.
2. Присвоение звездных оценок: 1-5 – звезды, 6-9 – цвета, 0 – сброс
Использование звездных рейтингов и цветов может быть полезно, если вы хотите оценить снимки или разделить фотографии на разные группы. Возможно, вы хотите выделить каждую позу из портретной сессии или сгруппировать каждую часть свадебного дня.
Звездные рейтинги и цветовая маркировка наносятся по номерам. Звездные рейтинги наносятся клавишами от 1 до 5. Цветовая маркировка наносится клавишами от 6 до 9. При нажатии 0 рейтинг звезд сбрасывается на нет.
Ускоряя выборку, не забудьте включить Caps Lock. Это позволит Lightroom сразу же переходить к следующей фотографии из набора, как только вы установите для нее цвет или звездную оценку. Это поможет сэкономить еще несколько секунд рабочего процесса благодаря отсутствию необходимости переходить к следующей фотографии с помощью клавиш со стрелками или мыши.
Модуль «библиотека»
В данном разделе можно просматривать добавленные снимки, сравнивать их между собой, делать пометки и проводить простую корректировку. Существует несколько режимов отображения фотографий: «сетка», «лупа», «сравнение», «обзор». Для того чтобы рассмотреть детали, можно увеличивать и перемещать снимок. Настройка всех элементов на панели инструментов осуществляется отдельно. Пользователю доступны опции выставления оценки, поворота снимка, наложения сетки, отметки людей на фотографии и т. д.
При необходимости можно воспользоваться функцией сравнения двух изображений. Обе картинки перемещаются синхронно. Увеличение изображений осуществляется в одинаковой степени. Это облегчает поиск дефектов. Здесь пользователь также может оценивать картинки и делать пометки.
При сравнении трех и более снимков будет доступен только просмотр изображений. Как пользоваться «Лайтрумом», если настройки программы слишком сложные для начинающего фотографа? В разделе «библиотека» можно выполнить простое кадрирование, а также настройку баланса белого и цветового тона. Привычных ползунков здесь нет, поэтому на точную коррекцию рассчитывать не стоит.
Начинающему фотографу доступны опции добавления описаний, указания ключевых слов, изменения даты съемки и других метаданных.
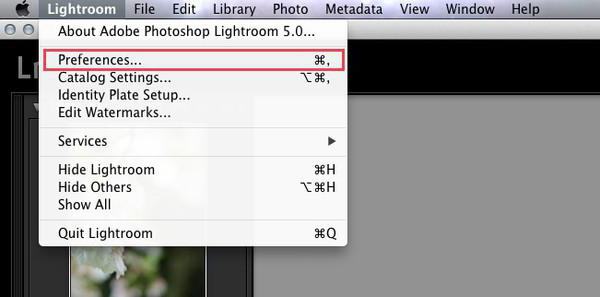
Установка и настройка Lightroom в России
Шаг 1: Загрузка Lightroom
Перед тем, как начать использовать Lightroom, вам нужно загрузить программу. Вы можете сделать это на официальном сайте Adobe или через приложение Creative Cloud. После загрузки программы вам потребуется аккаунт Adobe для активации Lightroom.
Шаг 2: Установка Lightroom
После загрузки программы выполните установку Lightroom на свой компьютер. Процесс установки довольно простой и интуитивно понятный. Следуйте инструкциям на экране, чтобы завершить установку.
Шаг 3: Настройка языка
После установки Lightroom вам будет предложено выбрать язык. Выберите русский язык, чтобы использовать программу на русском языке.
Шаг 4: Регистрация аккаунта Adobe
Прежде чем начать использовать Lightroom, вам нужно зарегистрировать аккаунт Adobe. Если у вас уже есть аккаунт Adobe, вы можете использовать его для входа. Если у вас нет аккаунта, вам придется создать его, следуя инструкциям на экране.
Шаг 5: Активация Lightroom
После регистрации аккаунта Adobe вам будет предложено активировать Lightroom с помощью вашего Adobe ID и пароля. Введите соответствующую информацию и нажмите кнопку «Активировать», чтобы завершить активацию.
Шаг 6: Настройка предпочтений
После активации Lightroom вы можете настроить различные параметры программы в соответствии с вашими предпочтениями. Вы можете выбрать место для хранения файлов, настроить параметры экспорта, правки и многое другое.
Шаг 7: Обучение и использование Lightroom
После установки и настройки Lightroom вы готовы начать использовать программу для редактирования и обработки ваших фотографий. Программа предлагает широкий спектр инструментов и функций, которые помогут вам создавать качественные изображения и улучшать свои навыки в редактировании.
Теперь, когда вы знаете, как установить и настроить Lightroom в России, вы можете начать создавать профессиональные фотографии и выделяться среди других фотографов!
Горячие клавиши
Есть же намного более удобный и быстрый способ скопировать настройки. Для этого можно использовать горячие клавиши, чем я все время и пользуюсь.
Это очень легко запомнить, потому что, наверняка, в других программах вы пользуетесь клавишами Ctrl+C и Ctrl+V (копировать — вставить). Здесь же добавляется еще одна клавиша, что не сильно портит удобство пользования.
Тут вам нужно нажать Ctrl+Shift+C и Сtrl+Shift+V, копировать установки, и затем их вставить. Попробуйте, это очень удобно, и быстро запоминается.
Если говорить о горячих клавишах, то я постоянно ими пользуюсь, и вот некоторые из них:
- R — кадрирование, при нажатии перед вами рамка, которая показывает кадр. Кадрируйте так, как вы видите.
- K — кисть коррекции. Бывает нужно высветить лицо жениха и невесты. Это делается с этим инструментом.
- W — баланс белого. Довольно часто пользуюсь, потому что особенно желтые лампы накаливания очень портят кадр.
- Ctrl+Shift+C и Сtrl+Shift+V — как уже писал скопировать и вставить установки коррекции.
Наверно, это самые основные, которые я использую постоянно. Да, их не так много, но с помощью них можно сделать очень красивое фото. И я это всегда делаю.
Пресеты Lightroom
Одна из сильных сторон Lightroom — работа с пресетами.
Пресеты – это наборы изменений которые можно применить одним кликом. Причем пресет можно создать как для обработки фото, так и для заполнения данных о фотографе и даже задать список критериев для фильтрации фотографий.
Например, вы можете прописать все данные об авторе (имя, адрес сайта, права на использование и прочее) в сотню фотографий за одно мгновение. Достаточно только выделить все фото и кликнуть на нужный пресет.
Пресеты можно экспортировать и делиться ими. Читайте как установить пресет в Lightroom.
Конечно, чаще всего пресеты используют в обработке фотографий. Эти же пресеты неистово продаются блоггерами за безумные тыщи, хотя это всего лишь сохраненные положения ползунков.
Заключение
Для большинства цифровых фотографов Lightroom — это идеальное сочетание мощности и доступности. Он обладает большими организационными возможностями и мощными функциями редактирования, а Photoshop поддерживает более серьезные требования к редактированию. Цена абсолютно доступна как для обычных, так и для профессиональных пользователей, и Adobe регулярно добавляет новые функции по мере их разработки.
Есть несколько незначительных проблем с совместимостью устройств и несколько элементов пользовательского интерфейса, которые можно было бы улучшить, но ничто не должно помешать любому пользователю превратить свои фотографии в законченные произведения искусства.
Получить лайтрум CC
Итак, считаете ли вы этот обзор Lightroom полезным? Поделитесь своими мыслями ниже.
























![Лайтрум 10.3.0.10 rus (2021) [835 mb] взломанный для компьютера скачать бесплатно](http://lakfol76.ru/wp-content/uploads/9/3/f/93f35c160c5725da914268b878a59871.jpeg)






