Конвертирование DWG в PDF
Для преобразования файлов формата ДВГ в ПДФ нет необходимости в использовании сторонних программ-конвертеров, так как в AutoCAD имеется возможность сделать это на этапе подготовки файла к печати (необходимость печатать же его отсутствует, разработчики решили использовать функцию PDF-принтера). Но если по каким-либо причинам нужно воспользоваться решением от сторонних производителей, то и это не будет проблемой — программы-конвертеры имеются, и инструкция по работе с одной из них будет находиться ниже.
Способ 1: Встроенные средства AutoCAD
В запущенной программе с открытым проектом DWG, который нужно конвертировать, необходимо выполнить следующие действия:
-
В верхней части главного окна, на ленте с командами, найдите пункт «Output» («Вывод»). Затем кликните по появившейся кнопке с изображением принтера под названием «Plot» («Чертить»).
- В части нового окна под названием «Printer/plotter», напротив пункта «Name», вам необходимо выбрать PDF-принтер. В программе представлены пять его типов:
- AutoCAD PDF (High Quality Print) — предназначен для высококачественной печати;
- AutoCAD PDF (Smallest File) — предоставляет максимально сжатый ПДФ-файл, который благодаря этому занимает очень мало пространства на накопителе;
- AutoCAD PDF (Web And Mobile) — предназначен для просмотра ПДФ в сети и на мобильных устройствах;
- DWG To PDF — обычный конвертер.
Выберите подходящий вам и нажмите «ОК».
Теперь остаётся лишь сохранить PDF-файл в нужное место на диске. В меню стандартного системного «Проводника» откройте желаемую папку и нажмите «Save».
Способ 2: Total CAD Converter
Данная программа содержит множество полезных функций, которые пригодятся людям, нуждающимся в конвертировании файла DWG во множество других форматов или нескольких документов одновременно. Сейчас мы расскажем как при помощи Total CAD Converter преобразовать ДВГ в ПДФ.
- В основном меню программы найдите файл и нажмите на него левой кнопкой мыши. После этого кликните по кнопке «PDF» на верхней ленте инструментов.
В новом открывшемся окне нужно нажать на пункт «Start Conversion». Там же щёлкните по «Start».
Готово, файл преобразован и находится в том же месте, где и оригинал.
Заключение
Метод конвертирования файла DWG в PDF с помощью AutoCAD является одним из самых практичных — процесс происходит в программе, в которой ДВГ создаётся по умолчанию, имеется возможность его редактирования и т.д. Множество вариантов преобразования также являются несомненным плюсом АвтоКАД. Вместе с этим нами была рассмотрена и программа Total CAD Converter, являющаяся разработкой стороннего производителя программного обеспечения, которая справляется с преобразованием файлов на ура. Надеемся, эта статья помогла в решении поставленной задачи.
Опишите, что у вас не получилось.
Наши специалисты постараются ответить максимально быстро.
Как перевести документ из PDF в DWG с помощью программы
Просматривая страницы Интернета, вы увидите большое количество программ, позволяющих перевести документ из формата PDF в DWG. Выберите одну из них, скачайте и установите на компьютер. Помните, что большинство ПО платное. Но и функциональность его на порядок шире.
Возможно вас заинтересует: Как изменить файл PDF на Word
Выбирать можно из таких программ:
- PDF to DWG;
- PDF to DWG Converter;
- ABViewer Enterprise.
Скачав программу и установив на компьютер, вам понадобится ее запустить. Зависимо от выбранного ПО интерфейс будет отличаться. Общая последовательность действий выглядит так:
- выбрать формат, в который нужно перевести документ;
- указать папку, куда будет помещен новый документ. Поле может называться «Output Folder»;
- в настройках выбрать версию AutoCAD;
- открыть файл PDF. Если программа англоязычная, это будет кнопка «Add PDF File». Выбрать документ, указав путь к месту его расположения;
- запустить конвертацию.
Новый файл будет располагаться по указанному вами адресу.
Ярлыки
автоматизация в СПДС
Адекватные величины уклонов
атрибуты блоков AutoCAD
беспрогонная кровля
библиотека СПДС
блоки AutoCAD
БМЗ
быстромонтируемые здания
вентилируемый фасад
вентилируемый фасад с кассетой
вентфасад
вентфасад фото
водоотвод
водосток
водосточная система
волнистый профнастил
ВСК
ДБН
детали СПДС
дизайн
дистанционные прогоны под углом
извлечение данных в AutoCAD
инструменты AutoCAD
карнизный узел кровли
кассетоны
кассеты фасадные
КМД на прогоны
конструктивное решение кровли
конструктивы по фасадам
Копирование свойств AutoCAD
крепление кровельных прогонов
крепление профнастила
кровельное ограждение
кровельный пирог
кровля
Кровля мансардного этажа
кровля мансарды
ЛСТК
маркер СПДС
металлочерепица
металлочерепица узлы
металлочерепица dwg
монтаж окна в наборной сэндвич-панели
монтаж пароизоляции
мягкая кровля
наборная кровля
наборная сэндвич-панель
настройка СПДС
настройка AutoCAD
несущая кассета
несущий профнастил
несущий профнастил фото
обозначение теплоизоляции на чертежах
обшивка ВСК профнастилом
обшивка кассет PS-панелями фото
объекты СПДС
отделка фасада
отделка фасада профнастилом
ошибки монтажа
параметрические объекты СПДС
пароизоляционная пленка
пароизоляция на кровли
планки на фасад
подсчет планок
подсчет площади
портфолио
примыкание к дымоходу
профнастил
Профнастил в автокаде
профнастил чертеж
размеры в AutoCAD
разработка КМД на тонкостенные прогоны
разрезание сэндвич панели
раскладка кровельных материалов
раскладка металлочерепицы в AutoCAD
раскладка профнастила
раскрой кровли в AutoCAD
расчет кровли
расчет металлочерепицы
С-профиль
саморезы dwg
скачать узлы по металлочерепице
СПДС таблицы
СПДС GraphiCS
стеновая кассета
Стеновое ограждение
сэндвич панель
теплоизоляция
теплотехнический расчет
Типовая технологическая карта
тонкостенные профили
узел выравнивания колонны
узел кровельного пирога
узел металлочерепица
узел примыкания к стене
узел примыкания металлочерепицы
узел устройства воронки
узел устройства ендовы
узел устройства окна
узлы в автокаде
узлы по кровле
узлы по кровле dwg
узлы по фасадам в AutoCAD
узлы сэндвич-панелей
узлы dwg
уроки СПДС
уроки AutoCAD
уроки SketchUp
утепление кровли
фальцевая кровля
фальцевые панели
фасад с утеплением
фасадные панели
фасадные панели фото
функции AutoCAD
хитрости AutoCAD
холоднокатаные оцинкованные профили
чертеж кассеты
чертежи в dwg
чертежи PS-панелей
шаблон отчета СПДС
шаблон СПДС
AutoCAD и СПДС
Download
KeyShot
PS-панели
SketchUp
Z-профиль
Включение файл PDF в AutoCAD
Задача вставки файлов формата PDF в Автокад возникает по простой причине – это очень распространённый формат представления информации, медленно, но верно он всё-таки завоевал популярность в компьютерном мире.

Функционал программы Автокад позволяет интегрировать PDF файл.
Если вам необходимо вставить качественный документ для информационной поддержки в чертёж Автокада, то это, вполне возможно, будет полученный со сканера PDF-документ
Тут обращаем только внимание на то, что сканирование должно быть размещено не меньше чем с разрешением 600 dpi, чтобы не потерять качество графики уже после вставки
Перед вставкой также важно выбрать режим работы системы AutoCAD – «Модель» или «Лист». Собственно, принципы работы в каждом режиме одинаковы, но выбор режима – уже признак того, что пользователь точно представляет себе, что за информация вставляется и для чего она нужна
Обычно вставка производится как раз в режиме «Листа», другими словами, предназначается содержимое этого внешнего файла для печати на одном листе вместе с разработанной документацией.
Алгоритм вставки PDF-файлов в чертёж AutoCAD
Для решения задачи, как вставить PDF, сначала необходимо привыкнуть к терминологии – в данной проектировочной программе подобные действия (и не только с рассматриваемым форматом) называются «импортом». Таким образом, импортировать PDF в AutoCAD необходимо следующим образом.
Переходим в Главное меню программы и выбираем «Импорт».
Раскрывается справа окно, в котором самое первое предложение и есть работа с PDF. Выбираем его и, таким образом, запускаем команду «ПДФИМПОРТ».
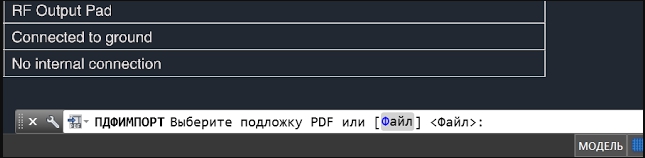
Далее, в командной строке выбираем мышкой «Файл». Открывается окно доступа к содержимому жёсткого диска, теперь нужно выбрать сам импортируемый файл. После выбора нажимаем на кнопку «Открыть».
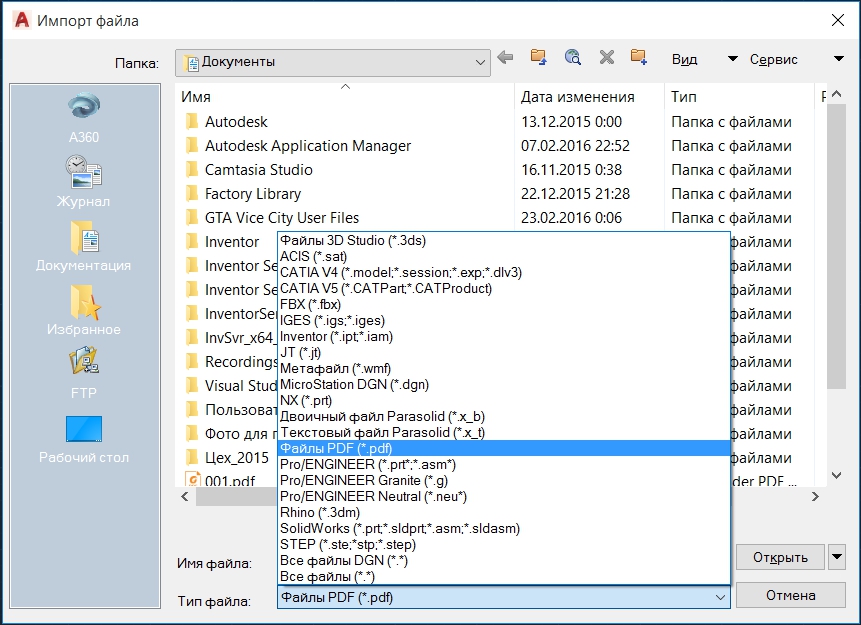
Далее, приступаем к основным операциям, к настройкам. Открывается окно импорта.
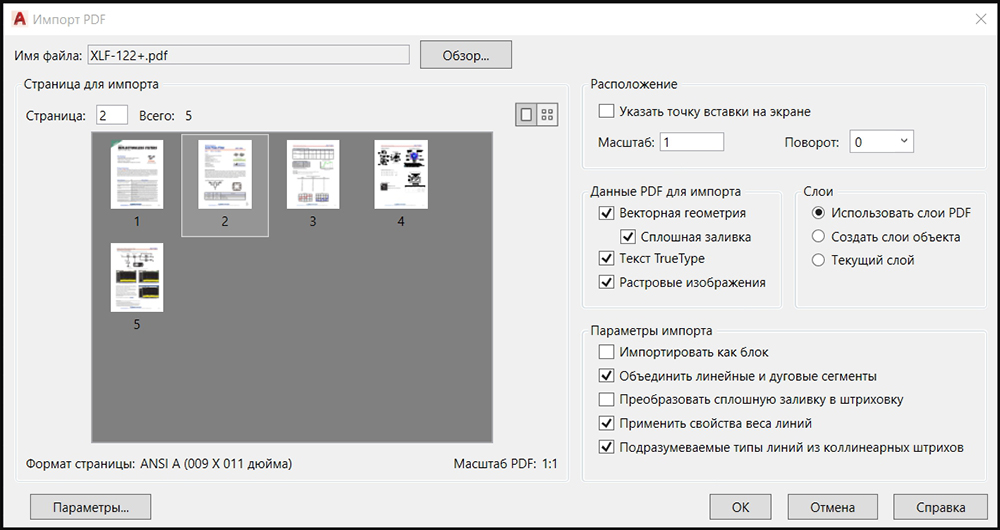
Общий вывод такой – вставляйте – импортируйте одностраничные PDF-документы, и у вас не будет проблем ни с информацией, ни с восприятием программы и результатов её работы. Ведь PDF-документы могут содержать и несколько десятков страниц! И что с этими страницами делать после вставки их в чертёж? Не случайно первые версии рассматриваемого приложения позволяли импортировать только первую страницу (собственно, так ведут себя и многие другие приложения, пытающиеся импортировать «неродной» формат PDF).
При проведении настроек вставки можно:
- указать точку вставки – по умолчанию вставка производится в начало, хотя в будущем, само собой, вставленное можно будет переместить в любое другое место;
- выбрать масштаб вставки – предлагается «один к одному», можно масштаб увеличить или уменьшить, но при увеличении масштаба нередко теряется качество растровых объектов в файле;
- повернуть содержимое импорта;
- распознавать векторную геометрию в файле, и если она замкнута, то использовать сплошную заливку;
- разрешить применять свойства линий исходного файла, речь идёт в первую очередь о толщине линий;
- назначить вставку всего содержимого, как единого блока, что рекомендовано делать всегда, чтобы работать с этой информацией как с единым объектом;
- назначить обработку текстов типа «True Type», чтобы обеспечить их корректное воспроизведение;
- разрешить распознавать растровую графику;
- назначить размещение всех объектов файлов в текущем слое Автокада;
- создавать для каждого объекта новый слой;
- ориентироваться на послойную организацию PDF-файла;
- назначить преобразование единых линейных и дуговых элементов в полилинии Автокада;
- назначить преобразование сплошной заливки в штриховку.
По кнопке «ОК» содержимое PDF-файл вставляется в чертёж.
Теперь некоторые объекты вставленного можно редактировать обычными инструментами самого Автокада.
В любом случае нужно точно знать содержимое файла, по крайней мере, из какого количества страниц он состоит. Не стоит выполнять импорт, если вы даже не представляете объём файла в страницах – успех такой операции очень сомнителен со всех точек зрения, в первую очередь, с точки зрения её разумности.
Как вставить PDF в Автокад. Подложка ПДФ.
В этом видео мы поговорим о том, как вставить в Автокад PDF файл.
Из урока Вы узнаете:
– Как вставить файл пдф в автокад;
– Как правильно добавлять PDF в Autocad;
– Как открыть PDF файл в Автокаде;
– Как импортировать ПДФ в Автокад;
– Как затемнять ПДФ подложку и как делать на ней привязки.
Текстовая версия урока:
И снова здравствуйте дорогие друзья! Сегодня мы поговорим о том, как правильно вставлять PDF (ПДФ) файл в Автокад. Причем так, чтобы была возможность привязываться к ключевым точкам.
Вопрос 1. Как вставить ПДФ файл в Автокад?
Шаг 1. Для начала нужно перейти во вкладку “вставка“.
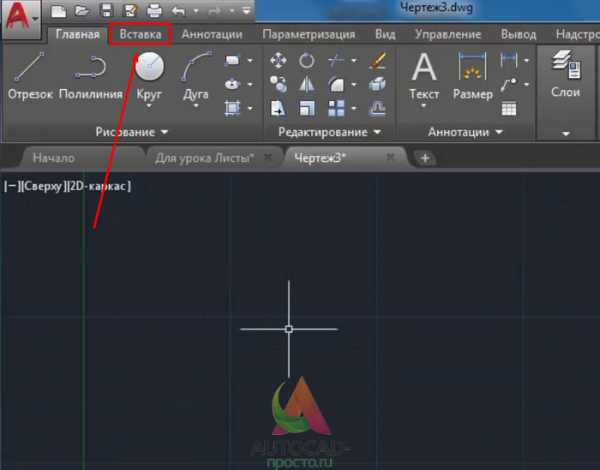
Шаг 2. Далее, требуется кликнуть на стрелочку внизу кнопки “ссылка” и в раскрывшемся списке выбрать “присоединить”.
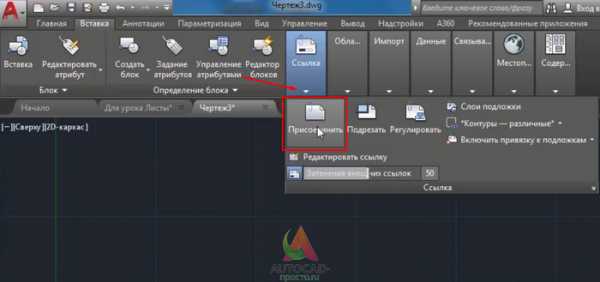
Шаг 3. Далее, для вставки PDF файла требуется его найти. Поэтому выберите место где он хранится, в списке “тип файла” выберите “ФАЙЛЫ PDF”. Это делается для того, чтобы в окне отображались только ПДФ файлы, это ускоряет поиск нужного документа, в случае, если файлов очень много.
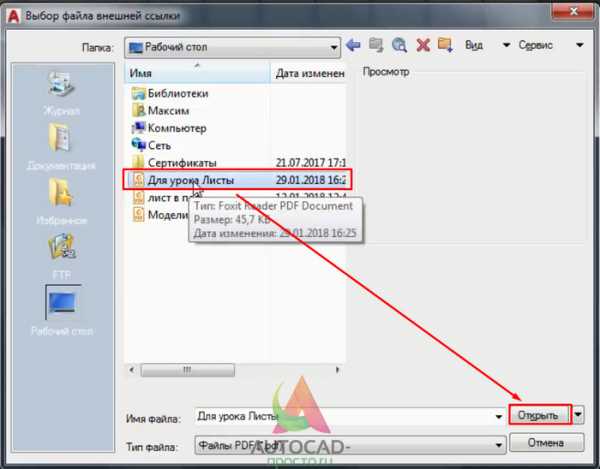
В нашем примере, файл называется “для урока листы”. Выбрали его и нажимаем кнопку “открыть”.
Шаг 4. В новом окне требуется выбрать нужный ПДФ лист. Листов может быть много, зависит от самого ПДФ файла.

В случае, если листов будет много и нужно вставить все, то следует зажать клавишу CTRL на клавиатуре и выбрать нужные листы или все (зависит от того, что конкретно Вам нужно вставить)
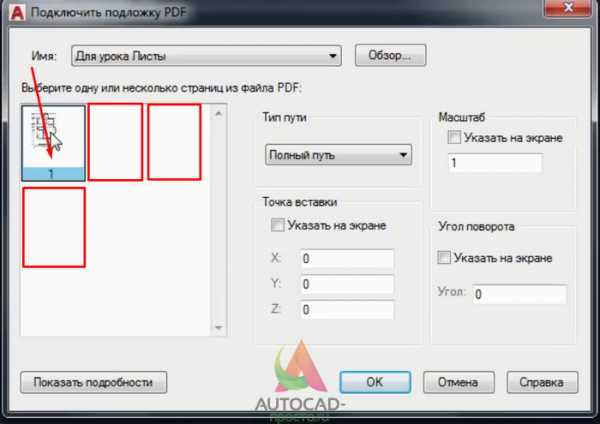
Клавиша CTRL находится вот тут
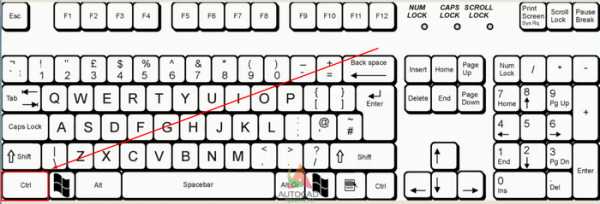
Итак, если у Вас несколько листов в одном ПДФ файле, то выбирайте те, которые Вам нужны с помощью зажатой клавиши CTRL и левой кнопки мыши. В нашем случае у нас только один файл и он уже выбран (подсвечен синим).
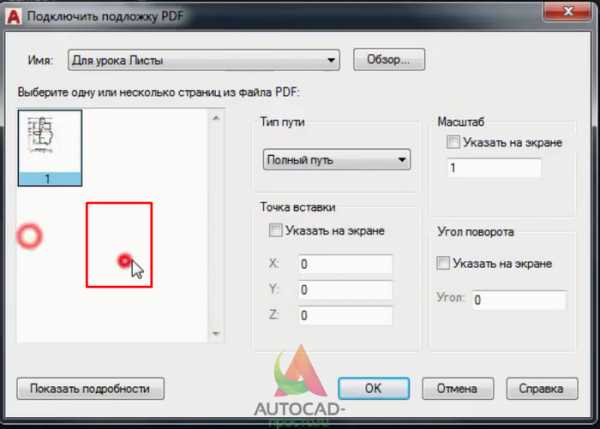
Шаг 5. Теперь важный момент. Когда мы вставляем ПДФ файл в Автокад, то следует в “типе пути” выбрать “Относительный путь”. Еще важный момент. Ваш ПДФ файл при этом и сам чертеж в который Вы вставляете PDF файл должны находится в одной папке, тогда, в случае если Вы переместите всю папку на другой диск или флешку, ПДФ файл все равно будет отображаться на чертеже. После настройки следует нажать, “Ок”.
-“Бывали случае в моей практике, когда я забывал сделать такую настройку. Даже когда я перемещал файлы на другие устройства или диски, при открытии чертежа ПДФ файл не отображался, т.к. путь был задан с сохранением на старое место, а его там нету уже, а значит и отображаться не чему.”
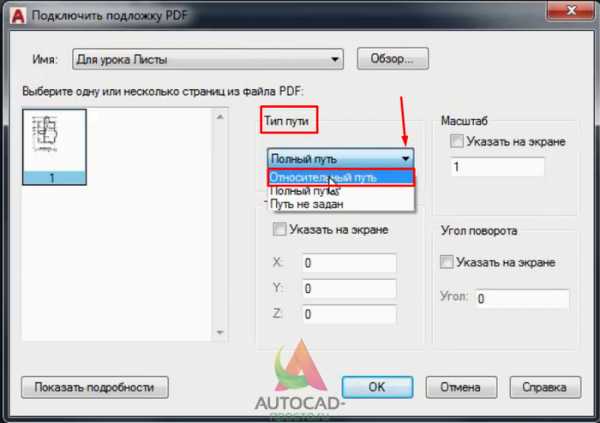
Шаг 6. Наш ПДФ файл открылся и переместился автоматически к началу координат, поэтому его не видно на экране.
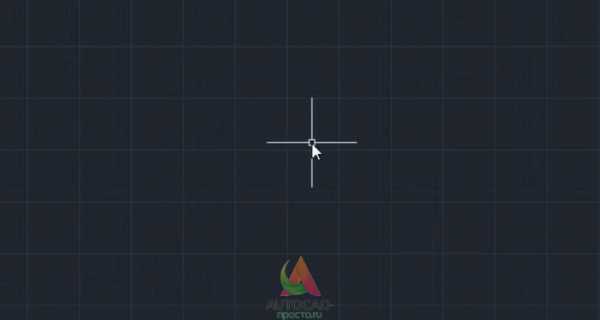
Если Ваш файл тоже не видно, то следует кликнуть быстро два раза по колесу мышки. И вот, нас автоматически переместили к нашему ПДФ файлу.
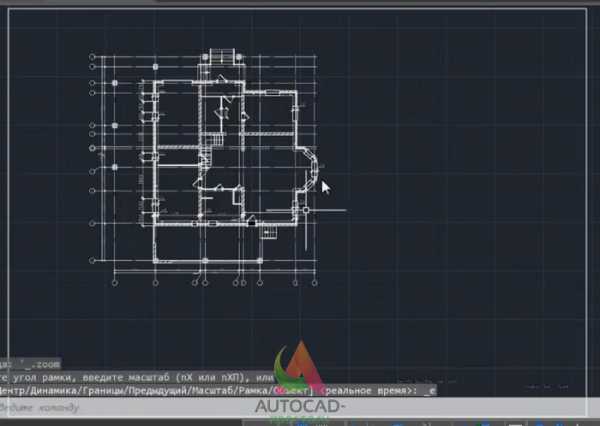
Вопрос 2. Как привязываться к ключевым точкам на ПДФ файле в Автокаде?
Делается это достаточно просто. Допустим мы хотим начертить отрезок, выбираем эту команду. Затем, мы увеличиваем наш ПДФ файл в нужном месте и подводим курсор мышки к углу здания. Вуаля, при включенных привязках мы сразу увидим “зеленый маркер”, который ознает, что можно привязать наш отрезок к углу здания.
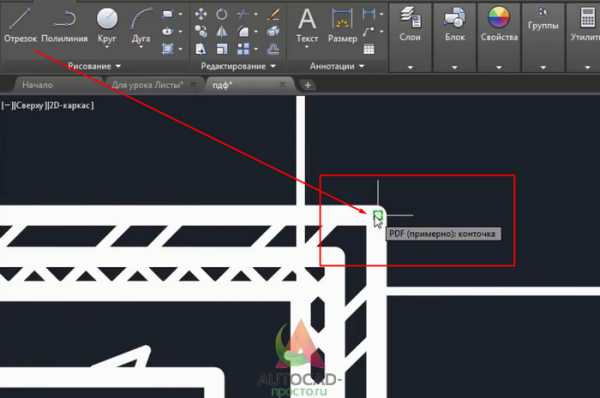
Вопрос 3. Как затемнить ПДФ подложку в Автокаде?
При оцифровке чертежей с помощью подложек, бывает порой не удобно наносить нужные линии, они попросту сливаются. Для этого следует затемнить саму подложку.
Шаг 1. Кликните на рамку.

Шаг 2. Далее, нас интересует блок “Регулировать”, в нем нам нужно отрегулировать ползунок “Слияние с фоном”. Как видите, сейчас стоит 0 и нашу подложку хорошо видно.
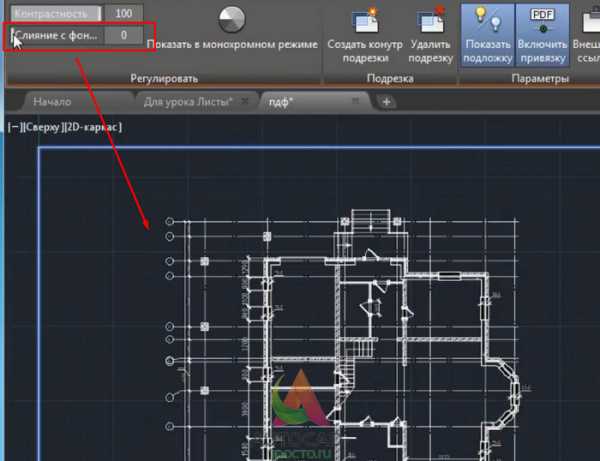
Шаг 3. Если мы выставим значение с помощью ползунка до 70 или больше, то увидим, что наш ПДФ файл стал более тусклым. Тем самым мы сможем лучше различать линии подложки и линии которые мы наносим уже сверху.
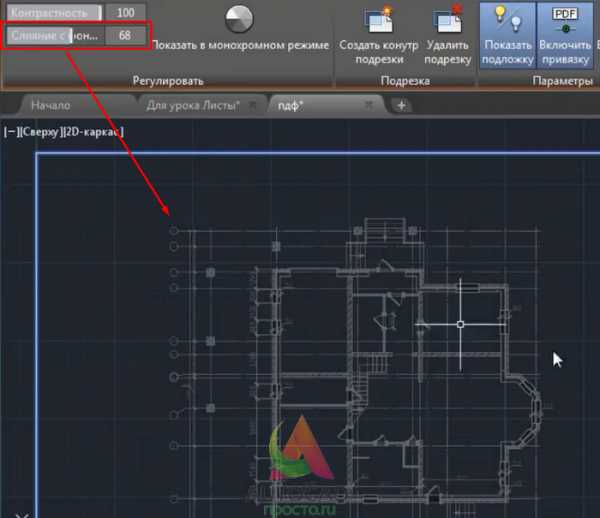
А на этом у нас все! Как видите, вставлять ПДФ файл очень легко и просто.Кстати, бывает и такое, что требуется вставить чертеж, который ранее был сохранен в ПДФ файл в Автокаде. Такие простые приемы помогут Вам в работе, особенно если требуется сделать оцифровку проекта или дополнить его другими материалами в ПДФ формате.
А на этом у нас все, встретимся в новых видео уроках и статьях на нашем сайте! Спасибо, что дочитали до конца!
Другие уроки по теме
Текстовая версия урока:
И снова здравствуйте дорогие друзья! Сегодня мы поговорим о том, как правильно вставлять PDF (ПДФ) файл в Автокад. Причем так, чтобы была возможность привязываться к ключевым точкам.
Вопрос 1. Как вставить ПДФ файл в Автокад?
Шаг 1. Для начала нужно перейти во вкладку “вставка“.
Шаг 2. Далее, требуется кликнуть на стрелочку внизу кнопки “ссылка” и в раскрывшемся списке выбрать “присоединить”.
Шаг 3. Далее, для вставки PDF файла требуется его найти. Поэтому выберите место где он хранится, в списке “тип файла” выберите “ФАЙЛЫ PDF”. Это делается для того, чтобы в окне отображались только ПДФ файлы, это ускоряет поиск нужного документа, в случае, если файлов очень много.
В нашем примере, файл называется “для урока листы”. Выбрали его и нажимаем кнопку “открыть”.
Шаг 4. В новом окне требуется выбрать нужный ПДФ лист. Листов может быть много, зависит от самого ПДФ файла.
В случае, если листов будет много и нужно вставить все, то следует зажать клавишу CTRL на клавиатуре и выбрать нужные листы или все (зависит от того, что конкретно Вам нужно вставить)
Клавиша CTRL находится вот тут
Итак, если у Вас несколько листов в одном ПДФ файле, то выбирайте те, которые Вам нужны с помощью зажатой клавиши CTRL и левой кнопки мыши. В нашем случае у нас только один файл и он уже выбран (подсвечен синим).
Шаг 5. Теперь важный момент. Когда мы вставляем ПДФ файл в Автокад, то следует в “типе пути” выбрать “Относительный путь”. Еще важный момент. Ваш ПДФ файл при этом и сам чертеж в который Вы вставляете PDF файл должны находится в одной папке, тогда, в случае если Вы переместите всю папку на другой диск или флешку, ПДФ файл все равно будет отображаться на чертеже. После настройки следует нажать, “Ок”.
-“Бывали случае в моей практике, когда я забывал сделать такую настройку. Даже когда я перемещал файлы на другие устройства или диски, при открытии чертежа ПДФ файл не отображался, т.к. путь был задан с сохранением на старое место, а его там нету уже, а значит и отображаться не чему.”
Шаг 6. Наш ПДФ файл открылся и переместился автоматически к началу координат, поэтому его не видно на экране.
Если Ваш файл тоже не видно, то следует кликнуть быстро два раза по колесу мышки. И вот, нас автоматически переместили к нашему ПДФ файлу.
Вопрос 2. Как привязываться к ключевым точкам на ПДФ файле в Автокаде?
Делается это достаточно просто. Допустим мы хотим начертить отрезок, выбираем эту команду. Затем, мы увеличиваем наш ПДФ файл в нужном месте и подводим курсор мышки к углу здания. Вуаля, при включенных привязках мы сразу увидим “зеленый маркер”, который ознает, что можно привязать наш отрезок к углу здания.
Вопрос 3. Как затемнить ПДФ подложку в Автокаде?
При оцифровке чертежей с помощью подложек, бывает порой не удобно наносить нужные линии, они попросту сливаются. Для этого следует затемнить саму подложку.
Шаг 1. Кликните на рамку.
Шаг 2. Далее, нас интересует блок “Регулировать”, в нем нам нужно отрегулировать ползунок “Слияние с фоном”. Как видите, сейчас стоит 0 и нашу подложку хорошо видно.
Шаг 3. Если мы выставим значение с помощью ползунка до 70 или больше, то увидим, что наш ПДФ файл стал более тусклым. Тем самым мы сможем лучше различать линии подложки и линии которые мы наносим уже сверху.
А на этом у нас все! Как видите, вставлять ПДФ файл очень легко и просто.Кстати, бывает и такое, что требуется вставить чертеж, который ранее был сохранен в ПДФ файл в Автокаде. Такие простые приемы помогут Вам в работе, особенно если требуется сделать оцифровку проекта или дополнить его другими материалами в ПДФ формате.
А на этом у нас все, встретимся в новых видео уроках и статьях на нашем сайте! Спасибо, что дочитали до конца!
Поделиться с друзьями этой статьей
Автор статьи: Максим Фартусов и Светослав Паклин
Другие статьи автора
Вставка документа PDF в AutoCAD
AutoCAD отлично работает не только с изображениями, но и с документами формата PDF. Есть 2 способа вставить PDF файл в чертёж. Какой выбрать зависит от Ваших потребностей.
1. Вставить как изображение. Для этого нужно в командной строке набрать команду ПДФВСТАВИТЬ. Откроется диалоговое окно выбора файла. Укажите нужный файл. Далее откроется диалоговое окно «Подключить обложку PDF». В диалоговом окне в панели слева можно выбрать сразу несколько страниц, если документ многостраничный. Они будут расположены на чертеже друг за другом слева на право. Рекомендую поставить галочку у параметра «Масштаб — указать на экране», чтобы откорректировать размер отображения файла сразу при вставке. Так же рекомендую поставить галочку у параметра «Точка вставки — Указать на экране». При необходимости можно так же указать угол поворота. 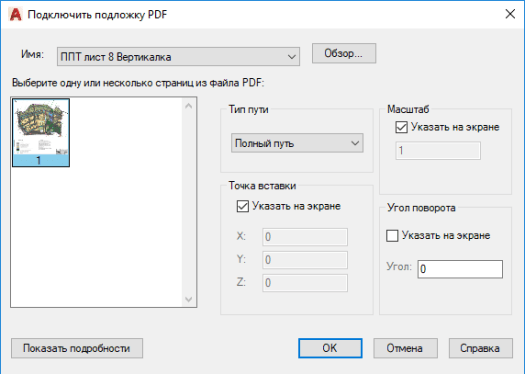 После настройки нажмите Ок. Программа запросит точку вставки PDF файла — укажите в нужном месте чертежа. Далее можно мышкой отрегулировать масштаб отображения или ввести значение в командной строке. 2. Вставить и разбить на элементы AutoCAD (полилинии, дуги, штриховки, текст). В Ленте перейдите во вкладку «Вставка» и нажмите на кнопку «Импорт PDF» или наберите в командной строке ПДФИМПОРТ. Откроется диалоговое окно выбора файла. После того, как Вы выберете файл, откроется диалоговое окно «Импорт PDF».
После настройки нажмите Ок. Программа запросит точку вставки PDF файла — укажите в нужном месте чертежа. Далее можно мышкой отрегулировать масштаб отображения или ввести значение в командной строке. 2. Вставить и разбить на элементы AutoCAD (полилинии, дуги, штриховки, текст). В Ленте перейдите во вкладку «Вставка» и нажмите на кнопку «Импорт PDF» или наберите в командной строке ПДФИМПОРТ. Откроется диалоговое окно выбора файла. После того, как Вы выберете файл, откроется диалоговое окно «Импорт PDF». 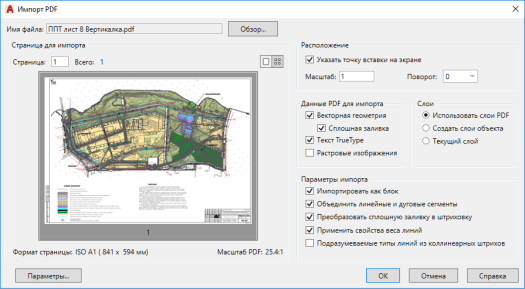 В левой части окна находится предпросмотр. Здесь же можно выбрать несколько страниц многостраничного документа. Рекомендую включить параметр «Указать точку вставки на экране». Иначе файл будет вставлен в начало координат. Масштаб имеет смысл указать 1. При таком значении вставленный файл, с большой долью вероятности будет иметь исходный размер (Например если мы вставляем PDF-файл распечатанный из чертежа AutoCAD). Рассмотрим настройки. Данные PDF для импорта: — Векторная геометрия — распознают линии и кривые. — Импорт сплошной заливки — создают заливки из закрашенных контуров. — Тект — TrueType — распознает текст и присваивает текстовые стили максимально похожие на оригинал. — Растровые изображения — импортирует изображения. Слои. Тут всё просто. Нужно выбрать будут ли импортированные элементы разложены по слоям или импортированы в текущий слой. Параметры импорта: — Импортировать как блок. Настоятельно рекомендую использовать данный параметр, так как блок проще потом поворачивать или масштабировать. — Объединять линейные и дуговые сегменты. Программа создаст набор полилиний из соприкасающихся объектов. — Преобразовать сплошную заливку в штриховку. При включении будут создано несколько элементов штриховок (при наличии). При выключении все штриховки со схожими параметрами будут соединены в одну штриховку. — Применить свойства веса линий. Если файл PDF содержит информацию о весах линий — включение этого параметра позволит импортировать эти данные. — Подразумеваемые типы линий из колениарных штрихов. При включении этого параметра программа будет рассматривать штриховые линии не как череду отрезков а именно как штриховую линию.
В левой части окна находится предпросмотр. Здесь же можно выбрать несколько страниц многостраничного документа. Рекомендую включить параметр «Указать точку вставки на экране». Иначе файл будет вставлен в начало координат. Масштаб имеет смысл указать 1. При таком значении вставленный файл, с большой долью вероятности будет иметь исходный размер (Например если мы вставляем PDF-файл распечатанный из чертежа AutoCAD). Рассмотрим настройки. Данные PDF для импорта: — Векторная геометрия — распознают линии и кривые. — Импорт сплошной заливки — создают заливки из закрашенных контуров. — Тект — TrueType — распознает текст и присваивает текстовые стили максимально похожие на оригинал. — Растровые изображения — импортирует изображения. Слои. Тут всё просто. Нужно выбрать будут ли импортированные элементы разложены по слоям или импортированы в текущий слой. Параметры импорта: — Импортировать как блок. Настоятельно рекомендую использовать данный параметр, так как блок проще потом поворачивать или масштабировать. — Объединять линейные и дуговые сегменты. Программа создаст набор полилиний из соприкасающихся объектов. — Преобразовать сплошную заливку в штриховку. При включении будут создано несколько элементов штриховок (при наличии). При выключении все штриховки со схожими параметрами будут соединены в одну штриховку. — Применить свойства веса линий. Если файл PDF содержит информацию о весах линий — включение этого параметра позволит импортировать эти данные. — Подразумеваемые типы линий из колениарных штрихов. При включении этого параметра программа будет рассматривать штриховые линии не как череду отрезков а именно как штриховую линию.
Версии для ПК
Удобны, если вам регулярно нужно просматривать чертежи на компьютере. Имеют больше функций, чем другие конверторы, стабильны при открытии больших файлов.
Некоторые конверторы не работают с файлами определённых версий. Менять версии можно с помощью бесплатной программы DWG Converter от Zwsoft.
Для корректной работы и расширения функционала конверторы часто требуют виртуальный PDF принтер. Если у вас его нет, установите PDFCreator – пакет для работы с документами PDF.
Подробнее о виртуальных принтерах мы рассказали в разделе «Дополнительная информация».
DWG TrueView от Autodesk
Программа от создателей AutoCAD. Интерфейс – английский. Достаточно «тяжёлая» – занимает 1,4 ГБ после установки, но загружается быстро и работает без сбоев. Успешно открывает все чертежи, при конвертации может добавлять несколько в один документ.
Требования: Windows 7/8/10 Загрузить DWG TrueView
Инструкция:
1
Установите TrueView
2
Откройте чертеж
3
Выберите «DWG Convert»
4
Выберите PDF-принтер
5
Настройте параметры, нажмите кнопку «OK»
7
Откройте папку для сохранения документа
8
Чтобы сохранить несколько чертежей в одном документе – откройте их одновременно, выберите пункт меню «Batch Plot»
9
Под надписью «Publish to» выберите «PDF». Чтобы удалить лишние листы – кликните на них правой кнопкой мыши, выберите «Remove». Нажмите «Publish»
10
Откройте папку для сохранения
11
Откроется окно «Publish – Safe Sheet List», нажмите «Нет»
12
Результат
DWG Fast View от Gstarsoft
Интерфейс на английском языке, но работать с ним просто. Устанавливается быстро, работает стабильно. Открывает только файлы до 2018 года. Для корректной работы нужен PDFCreator.
Требования: Windows Vista/7/8/10 Загрузить DWGFastView
Инструкция:
1
Установите Fast View
2
Кликните «Open Drawing» или значок папки
3
Откройте печать через меню «File» (пункт «Plot») или кликнув по значку принтера
4
Найдите принтер PDFCreator, настройте изображение. Нажмите «Plot»
5
Введите имя файла, выберите папку для сохранения, кликните «Сохранить»
5
По умолчанию документ откроется через программу PDF Architect, но можно перейти к папке с документом, нажав «Открыть»
6
Результат
BR Viewer
Требования: Windows 2000/XP/Vista/7/8/10/Server Загрузить BR Viewer
Инструкция
1
Установите BR View
2
Программа предложит обновление. Чтобы установить его, кликните «Update» и следуйте инструкции. Обновлённый BR Viewer придётся запускать заново. Чтобы отменить, нажмите кнопку «Cancel» справа от «Update»
3
Кликните по иконке папки, выберите чертёж, нажмите кнопку с непроизносимым названием
4
Кликните на значок «BR»
5
Выберите «Export to PDF»
6
Измените настройки изображения, если нужно. Выберите путь сохранения, нажмите «Export»
7
Результат
КОМПАС-3D Viewer
Отличная программа от российского разработчика. Интерфейс интуитивно понятен, полностью на русском. Быстро устанавливается, работает со всеми версиями файлов и виртуальных принтеров. Бесплатна даже для коммерческого использования.
Программа устанавливается из архива, для открытия которого понадобится программа-архиватор.
Можно установить один из бесплатных архиваторов – WinRAR или 7zip
Требования: Windows 7/8/10 Загрузить 3D Viewer
Инструкция:
1
Установите КОМПАС-3D Viewer
2
Откройте чертеж
3
Откройте «Печать» через меню «Файл»
4
Найдите нужный принтер, настройте его параметры, нажмите «Печать»
5
Задайте папку для сохранения
7
Результат
Вставляем подложку PDF в AutoCAD
Сразу хотим отметить, что даже последняя версия Автокада не подходит для того, чтобы приступить к редактированию имеющихся объектов на PDF-чертеже, поскольку они просто не преобразовываются при вставке. Именно из-за этого выполнение подобных действий позволяет лишь добавить подложку, которая будет обводиться с помощью встроенных инструментов программы. Однако существует метод конвертирования PDF в DWG, что позволит после открытия сразу же приступить к редактированию. Все детальные инструкции по этой теме вы найдете в других материалах на нашем сайте, перейдя по указанным ниже ссылкам.
С данным вопросом разобрались, поэтому теперь давайте приступим к рассмотрению темы статьи. Мы условно разделили ее на три простых шага, чтобы начинающие юзеры не запутались во всех действиях и смогли детально разобрать каждый этап.
Шаг 1: Выбор файла для вставки
Первый этап стандартный. Сейчас от пользователя требуется выбрать PDF-файл, находящийся на локальном или съемном накопителе. Осуществляется это в специально отведенном меню в AutoCAD и выглядит следующим образом:
- Используя главную ленту, потребуется переместиться во вкладку «Вставка».
Шаг 2: Настройка параметров вставки
После успешного выбора документа для вставки отобразится дополнительное окно под названием «Подключить подложку PDF»
Сейчас необходимо сконцентрировать все внимание на нем, чтобы не пропустить важные элементы конфигурации
В первую очередь обратите внимание на раздел «Выберите одну или несколько страниц из файла PDF». Если в документе присутствует несколько листов, следует указать те, которые вы хотите добавить
Производится это с помощью левого клика мышкой по странице с зажатой при этом клавишей Ctrl.
Как видите, ничего в помещении PDF-файла на чертеж нет. После этого можно сразу же переходить к созданию обводки, однако мы рекомендуем остановиться на дополнительных настройках, которые точно пригодятся во время взаимодействия с проектом.
Шаг 4: Настройка масштаба PDF с основным чертежом
Большинство пользователей при работе в пространстве «Модель» используют оригинальный масштаб, то есть 1:1. Уже при оформлении чертежа в «Лист» происходит изменение в нужном соотношении. Однако не всегда добавленная подложка соответствует необходимому масштабу, что вызывает надобность его изменения. Правильнее всего это можно сделать, задействовав встроенную функцию.
- Найдите на подложке линию с обозначенными размерами, чтобы отталкиваться от нее.
Шаг 5: Создание контура подрезки
Иногда один лист PDF содержит в себе несколько отдельных деталей или пользователю для работы требуется только часть чертежа. В таком случае ненужные компоненты можно просто удалить, создав контур подрезки. Это поможет избавиться от лишних деталей.
- Выделите имеющуюся подложку, нажав по ее контуру ЛКМ.
Шаг 6: Поворот объекта
Практически всегда имеющаяся подложка полностью ровная и не нуждается в дополнительном редактировании. Однако требования у всех пользователей разные, потому мы предлагаем ознакомиться с процедурой быстрого поворота части чертежа.
- Выделите контур, а затем сделайте правый клик мышкой.
Шаг 7: Редактирование отображения контура
В качестве последней настройки мы затронем редактирование видимости контура в чертеже и при печати. Любое изображение или другая вставка по умолчанию имеет небольшой белый контур, который на чертеже отображается в таком же виде, а на печать выводится в черном цвете. При необходимости его можно редактировать, задав разные значения.
- На главной ленте переместитесь в уже знакомую вкладку под названием «Вставка».
Что касается дополнительных настроек печати, то этой теме посвящена отдельная статья на нашем сайте, прочесть которую мы предлагаем, перейдя по указанной ниже ссылке.
Выше вы были ознакомлены с абсолютно всеми шагами вставки и настройки PDF-подложки в AutoCAD. После применения всех параметров можно смело переходить к обводке или выполнению любых других действий. Начинающим юзерам дополнительно рекомендуем изучить обучающий материл по теме взаимодействия с основными инструментами и функциями рассматриваемого программного обеспечения.
Мы рады, что смогли помочь Вам в решении проблемы.
Опишите, что у вас не получилось. Наши специалисты постараются ответить максимально быстро.
-
Nahimic driver что это
-
Программа рептиликус для андроид как пользоваться
-
Программа для загрузки файлов на стоки
-
Какой пресет выбрать в adobe premiere pro
- Как установить тему на дискорд































