DNG (Digital Negative)
В наши дни чуть ли не каждая камера использует собственный формат для получения сырых файлов. Даже камеры того же производителя часто используют разные форматы, а это означает, что программное обеспечение должно быть в состоянии прочитать файлы с различных камер и форматов. В результате проблема, с которой сталкиваются разработчики программного обеспечения, состоит в том, как управлять и постоянно предоставлять обновления на их программные продукты так, чтобы они могли читать все форматы камер.
Итак, DNG. Этот формат файла, созданный Adobe, является попыткой создать стандартный формат файлов для всех производителей и камер. Он предложен в качестве главного формата сырых файлов или как альтернативу родному формату производителя. Одной из проблем хранения файлов в их оригинальном формате является то, что в ближайшие годы вы возможно не будете иметь к ним доступа, так как они специфичны для определенной камеры и производителя. Но использование Adobe DNG Convertor означает, что вы можете сохранять ваши файлы в формате DNG для максимальной безопасности. Это на самом деле добавляет еще один шаг в процессе постобработки, на что потребуется дополнительное время. Однако, если вы используете такую программу, как Lightroom, то она поможет конвертировать большие партии файлов так, что вам не придется делать это вручную.
Преимущества
- Возможность использования таких редакторов, как Lightroom и Photoshop
- Вероятно, более безопасный вариант в долгосрочной перспективе, чтобы защититься от невозможности открыть или иметь доступ к файлам
Недостатки
Необходимо дополнительное время для конвертации исходных файлов камеры в DNG (если в вашей камере нет возможности создавать файлы сразу в этом формате)
ImBatch 5.6
ImBatch позволяет быстро и просто редактировать любое изображение. Достаточно открыть его или перетащить в окно программы и можно приступать к работе. Позволяет включить предварительный просмотр от эффектов и изменений и подойдёт для простого изменения цвета или для масштабирования, как и для более профессиональной работы. Программа ещё хороша тем что лёгкая и не нагружает процессор при работе, всё очень быстро — открыл изображение, наложил эффект, сохранил. Имеет широкий выбор инструментов и возможностей, может наложить эффекты, например размытие, цветовые настройки и многие другое. ImBatch поддерживает множество языков, в том.
IrfanView
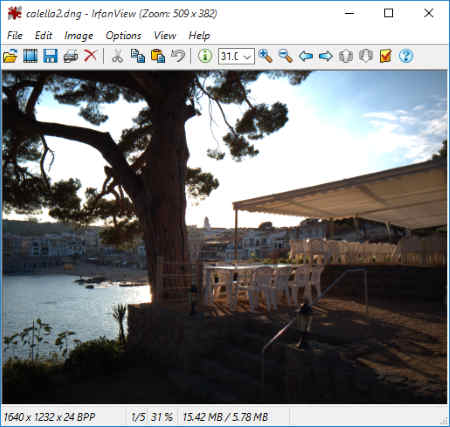
IrfanView is a popular freeware to open DNG raw image files. It can be used as an Image Editor, Image Viewer, and Image Converter. It can easily open any image but you need to install plugins to open DNG files.
How to Open DNG File In IrfanView:
Download format plugins. Install the download plugin and then restart IrfanView. Plugins will be automatically installed in Plugins directory of IrfanView software. Now, view, browse, and edit DNG images in this DNG viewer software.
Other features of IrfanView DNG Viewer:
- Batch conversion.
- Batch rename.
- Play slideshow.
- Rename, copy, zoom, move, print, crop, rotate, and share.
- Insert text.
- Insert Watermark.
- Export image tiles.
- Share images via Email.
⇡#Adobe Camera RAW 7
Adobe Camera RAW — это классический вариант обработки изображений в «сыром» формате. Популярность этого инструмента понятна и очевидна — модуль Adobe Camera RAW включен в поставку Adobe Photoshop, а этот графический редактор есть практически у каждого, кто серьезно занимается фотографией. Несмотря на то, что Adobe Camera RAW можно открыть только при запущенном «Фотошопе», модуль дает возможность обрабатывать снимки и сохранять их в JPEG, TIFF или в PSD напрямую, не обращаясь к инструментам Photoshop.
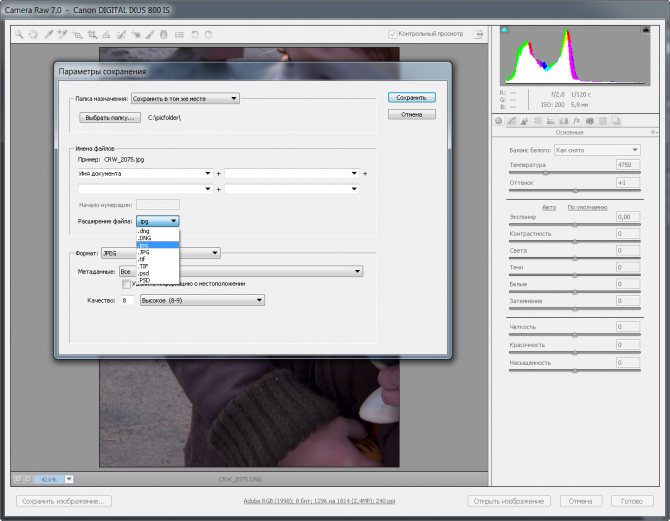
Adobe Camera RAW — это довольно удобный инструмент, который включает в себя множество полезных настроек. За подбором нужных параметров изображения можно провести не один час. Возможно, самое главное достоинство модуля — это то, что все правки, которые вносятся в изображение, могут быть с легкостью отменены даже в том случае, если RAW-файл был закрыт и потом снова открыт. Принцип неразрушающего редактирования распространяется на все инструменты Adobe Camera RAW, в том числе на кадрирование и выпрямление.
Один из самых популярных инструментов Adobe Camera RAW — корректирующая кисть, предназначенная для избирательного редактирования снимков. Она используется для обозначения областей, которые необходимо подкорректировать — исправить выдержку, поднять насыщенность цветов, выбрать температуру оттенков, установить баланс белого и т.д. При этом задействован максимально удобный способ выделения — с помощью автоматического создания маски. Модуль сам определяет области, которые стоит отредактировать. Скажем, если нужно сделать небо в просветах между ветками деревьев более синим, достаточно пройтись по ним корректирующей кистью, не беспокоясь о том, что вы задеваете ветки, — программа не будет менять экспозицию для деревьев.
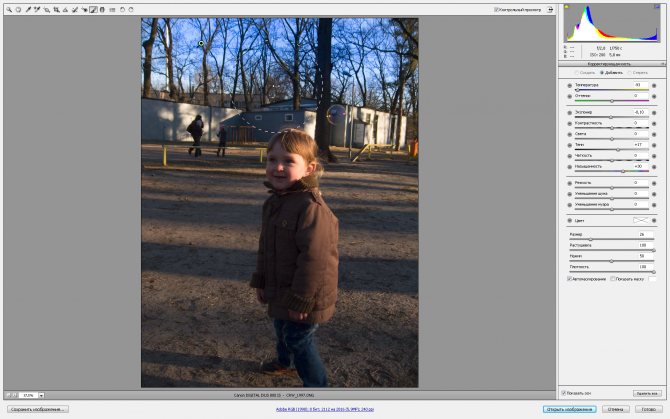
Есть в арсенале Adobe Camera RAW и настраиваемый градиентный фильтр — инструмент, который можно применять в тех случаях, когда снимок частично затемнен или засвечен. Его тоже удобно использовать для пейзажей, где часто необходимо окрасить небо в какие-то определенные оттенки полутонов.
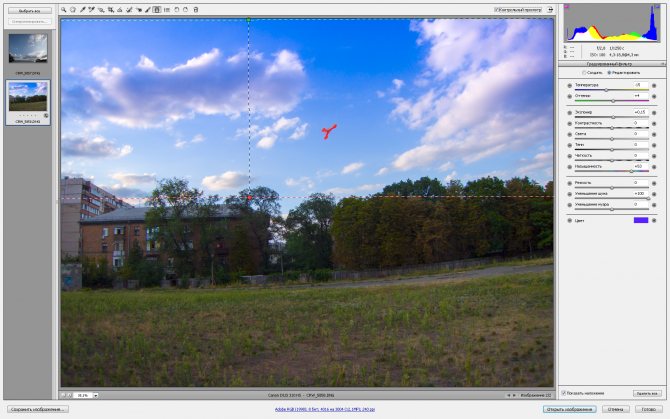
Несмотря на то, что в Photoshop есть инструмент для устранения эффекта «красных глаз», в модуле для работы с RAW от Adobe имеется аналогичная функция. Если учесть более корректную работу с цветом, устранить подобный дефект на этапе исправления RAW-снимка нам кажется логичнее, чем оставлять эту мелочь на потом.
Для многих настроек в Adobe Camera RAW работает автоматический подбор наилучших значений. А наиболее удачные пользовательские варианты настроек можно сохранять в виде пресетов и обмениваться ими с другими пользователями (пресеты представляют собой файлы .xmp, которые хранятся в папке С:\Users\Имя пользователя\AppData\Roaming\Adobe\CameraRAW \Settings\). Также есть функция сохранения версий изображений. Фактически это те же сохраненные наборы настроек, которые доступны лишь для текущей фотографии.
Adobe Camera RAW можно использовать и для пакетной обработки файлов. Пакетную обработку можно вести как в самом интерфейсе модуля (для этого достаточно открыть несколько файлов RAW одновременно), так и обычными средствами Adobe Photoshop. Например, создавая скрипты (actions) и используя дроплеты. В процессе обработки группы файлов с помощью Adobe Camera RAW предусмотрена синхронизация выбранных параметров. При задействовании этой опции любые изменения, производимые с одной из синхронизируемых фотографий, автоматически дублируются на все остальные снимки группы.
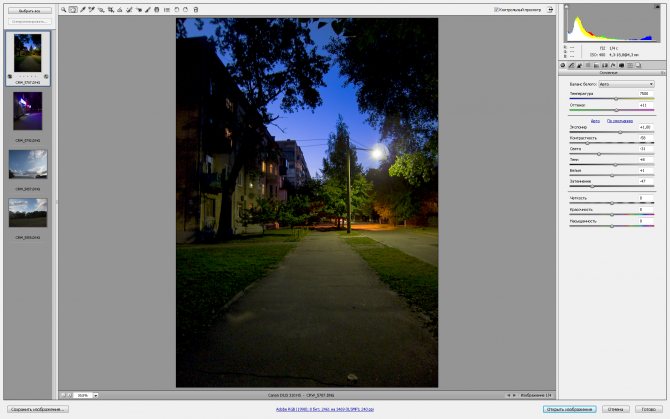
Обработка файлов RAW
Процесс переключения на RAW начинается с настройки камеры для съемки фотографий в этом формате. Это будет варьироваться от камеры к камере, и многие даже предлагают возможность снимать фотографии в формате RAW и JPEG одновременно.
Изображения RAW обычно в несколько раз превышают размер своих аналогов в формате JPEG, но содержат более полезные данные для редактирования.
Если пространство для хранения не ограничено, рекомендуется использовать возможность снимать оба типа изображений. Таким образом, у вас будет резервная копия в формате JPG на случай, если с RAW что-то случится, а также файл, которым вы можете немедленно поделиться с другими.
В остальном файл RAW обычно обрабатывается аналогично изображениям в других форматах файлов. Сюда входит импорт изображений с карты памяти вашей камеры в macOS, а также в выбранную вами программу для управления фотографиями и редактирования.
Как импортировать файлы изображений RAW в Фото для macOS
Открыть фотографии. Выберите «Файл», затем «Импортировать». Перейдите в папку, содержащую файлы, которые вы хотите включить. Если это один файл, выберите его и нажмите «Импорт». Если это для нескольких файлов, выберите группу или саму папку, затем нажмите «Обзор для импорта». В представлении «Импорт» выберите изображения, которые нужно сохранить, затем нажмите «Импортировать выбранные».
Фотографии будут импортировать изображения как в формате RAW, так и в формате JPEG, но они будут объединять и маркировать изображения только в том случае, если оба присутствуют.
Помните, что вы можете отсортировать папку в представлении каталога по группировке по приложениям. Обычно при этом файлы с расширением JPG отделяются от изображений RAW, которые обычно отображаются в списке «MetaImage».
Если вы решите импортировать изображения в формате JPEG и RAW одного и того же снимка, приложение «Фотографии» будет рассматривать их как одно изображение и сгруппировать их вместе. В таких случаях он добавляет метку «JPEG + RAW» к миниатюре, чтобы показать, какой из них используется.
Если этот ярлык не отображается, вы можете вызвать его, открыв меню «Просмотр», выбрав «Метаданные» и убедившись, что рядом с «Тип файла» стоит галочка.
Этот стиль маркировки также будет использоваться во всей вашей библиотеке изображений, где оба типа файлов для одного и того же изображения сгруппированы.
Установите приложение просмотра по умолчанию для формата необработанных файлов
После установки кодека Raw вы можете открывать изображения в средстве просмотра фотографий Windows. Однако приложение «Фотографии» является средством просмотра изображений по умолчанию в Windows 10, которое не поддерживает Raw.
Вам необходимо настроить формат файла Raw, чтобы он всегда открывался в Photo Viewer, следующим образом:
- Сначала откройте проводник и папку, содержащую ваши необработанные изображения.
- Затем вы должны щелкнуть правой кнопкой мыши по изображению Raw, чтобы открыть контекстное меню; и выберите Открыть с помощью> Выбрать другое приложение, чтобы открыть диалоговое окно выбора приложения ниже.
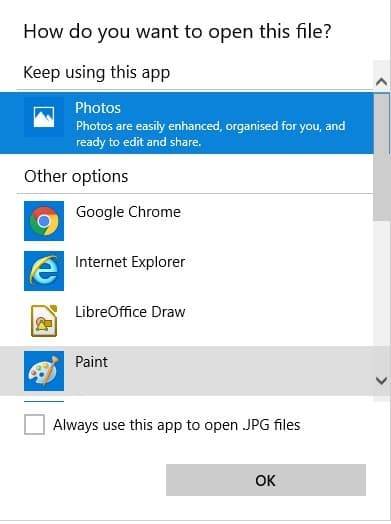
- Затем выберите Windows Photo Viewer в качестве программного обеспечения по умолчанию для файла Raw.
- Выберите параметр Всегда использовать это приложение, чтобы открывать … файлы , чтобы программа просмотра фотографий Windows всегда открывала необработанные фотографии.
- Нажмите кнопку ОК , чтобы закрыть диалоговое окно выбора приложения. Теперь Windows Photo Viewer будет отображать необработанные фотографии при их открытии.
Если вы столкнулись с какими-либо проблемами в приложении «Фотографии», у нас есть подробное руководство о том, как решить практически все, что может пойти не так.
Лучшее программное обеспечение для редактирования фотографий в доме! Выберите тот, который лучше всего подходит для вас прямо сейчас.
Загрузите этот инструмент, мы настоятельно рекомендуем
Вы можете открыть необработанные фотографии с помощью многочисленных сторонних просмотрщиков изображений. Мы предлагаем тот, который избавит вас от проблем со многими другими форматами.
FileViewer Plus – это универсальный просмотрщик файлов для Windows, который может открывать и отображать более 300 различных типов файлов, просматривать и редактировать исходные тексты камер с более чем 600 различных моделей камер.
Вы можете скачать его бесплатно с официального сайта или купить по доступной цене.
Загрузить сейчас FileViewer Plus
Теперь вы можете открыть более подробные необработанные фотографии в Windows.
Хотя вы не можете редактировать их с помощью Windows Photo Viewer, вы можете добавлять эффекты к необработанным фотографиям с помощью таких программ, как Corel PaintShop Pro 2018 Ultimate, Lightzone, PhotoShop, RawTherapee, DxO Optics Pro 9 и Capture One.
Если у вас есть еще вопросы о необработанных фотографиях и о том, как с ними обращаться в Windows 10, не стесняйтесь оставлять их в разделе комментариев ниже.
СВЯЗАННЫЕ ИСТОРИИ, КОТОРЫЕ ВЫ ДОЛЖНЫ ПРОВЕРИТЬ:
Как открыть файл .DNG?
Если файл .DNG известен Вашей системе, то открыть его можно двойным нажатием мышкой или клавишей ENTER. Эта операция запустит ассоциируемые с файлом .DNG аппликации, установленные в системе. Если система встречает файл впервые и отсутствуют соответствующие ассоциации, то акция закончится предложением системы, найти соответствующее программное обеспечение в компьютере либо сети интернет.
Иногда случается, что для обслуживания типа файлов .DNG приписана неправильная программа. Это случается в следствии действия враждебных программ, таких как вирусы или вредоносные программы, но чаще всего это результат ошибочного совмещения аппликации с расширением файла .DNG. Если во время обслуживания нового типа файлов .DNG мы укажем системе неправильную программу, то система ошибочно будет рекомендовать ее использование всякий раз, когда будет встречаться файл этого типа. В таком случае следует попробовать повторно выбрать соответствующую аппликацию. Нажмите правой кнопкой мышки на файл .DNG, а затем выберите из меню опцию «Открыть с помощью. » затем «Выбрать программу по умолчанию» . Сейчас выберите одну из установленных аппликаций из вышеуказанного списка и попробуйте снова.
Windows
Adobe Photoshop PhotoPlus Canvas ACDSee Picasa PhotoDirecto Zoner Photo Studio Corel PHOTO-PAINT FastStone Image Viewer IrfanView Corel PaintShop Pro XnView ACDSee Photo Manager FastPictureViewer Professional PhotoImpact X3 PhotoOnWeb Adobe Photoshop Camera Raw Adobe DNG Converter
MAC
Apple Preview Picasa Aperture Adobe Photoshop ColorStrokes Apple Aperture iPhoto
Если наша система не справляется с расширением .DNG и подвели все автоматические и полуавтоматические методы обучения его этому искусству, остается ручное редактирование реестра Windows. Этот реестр хранит всю информацию, касающуюся рабоы нашей операционной системы, в том числе соединения расширений файлов с программами для их обслуживания. Команда REGEDIT вписанная в окне „поиск программ и файлов” или „запустить в случае старших версий операционной системы, предоставляет нам доступ к реестру нашей операционной системы. Все операции, проведенные в реестре (даже не очень сложные, касающееся расширения файла .DNG) имеют значительное влияние на работу нашей системы, поэтому прежде чем проводить какие-либо модификации следует убедится, что сделана копия актуального реестра. Интересующий нас раздел — это ключ HKEY_CLASSES_ROOT. Следующая инструкция показывает, шаг за шагом, как модифицировать реестр, а конкретно запись в реестре, содержащую информацию о файле .DNG.
Программное обеспечение для открытия файлов DNG
Чтобы открывать файлы .DNG и работать с ними, вам понадобится программа, способная читать и отображать необработанные файлы изображений. Некоторые распространенные программы, которые можно использовать для открытия файлов .DNG и работы с ними, включают:
- Adobe Photoshop : Photoshop — это профессиональное программное обеспечение для редактирования изображений и графического дизайна, которое может открывать и работать с широким спектром форматов файлов изображений, включая файлы .DNG.
- Adobe Lightroom : Lightroom — это программное обеспечение для управления и редактирования фотографий, разработанное специально для работы с необработанными файлами изображений. Он может открывать и работать с файлами .DNG, а также со многими другими типами необработанных файлов изображений.
- : PHOTO-PAINT — это программное обеспечение для редактирования фотографий и графического дизайна, которое может открывать и работать с файлами изображений различных форматов, включая файлы .DNG.
Открыть файл DNG в ОС Windows
- Найдите нужный DNG-файл в проводнике Windows и дважды щелкните по нему.
- Если файл не открывается в приложении, и вместо этого вы получаете сообщение об ошибке «Windows не может открыть файл», вам следует попробовать найти приложение, которое может открыть рассматриваемый файл DNG.
- Если вы знаете приложение, которое может открыть файл DNG, запустите его и посмотрите, есть ли в главном меню приложения пункт «Файл-> Открыть».
- Если вы не знаете приложение, которое может открыть файл DNG, попробуйте выполнить поиск по запросам «DNG wiki», «приложение для открытия файла DNG» или «файл DNG» в поисковой системе, которая вам нравится.
- Установите найденное приложение и проверьте, может ли оно открыть файл DNG.
Открыть файл DNG на Android
Если вы загрузили файл DNG на устройство Android, вы можете открыть его, выполнив следующие действия:
- В списке приложений Android на вашем устройстве Android найдите приложение «Мои файлы» или «Диспетчер файлов» и нажмите, чтобы запустить его.
- Нажмите на папку «Загрузки» внутри приложения.
- Вы должны увидеть загруженный файл DNG в этой папке.
- Нажмите на файл. Если устройство Android поддерживает открытие загруженного файла, он откроется в соответствующем приложении.
- Если файл не открывается, вы можете найти соответствующее приложение, которое может открыть файл, выполнив поиск в Android App Store по запросу «DNG».
- Если вы не можете открыть файл с приложениями из Android App Store, возможно, файл можно открыть только на настольных платформах, таких как Windows или Mac OS. Попробуйте поискать в Интернете «файл DNG» и посмотрите, могут ли его открыть какие-либо настольные приложения.
- Также возможно, что загруженный вами файл устарел и больше не поддерживается.
Откройте файл DNG на iPhone или iPad
Чтобы открыть файл DNG на устройстве iOS, выполните следующие действия:
- Откройте приложение «Файлы» на устройстве iPhone или iPad. Вы можете найти его, проведя вниз по главному экрану и набрав «Файлы» в строке поиска.
- Нажмите на папку «Загрузки» на главном экране приложения «Файлы».
- Вы увидите все файлы, которые вы недавно загрузили. Нажмите на файл DNG, чтобы просмотреть его.
- Если у вас есть подходящее приложение, которое может его открыть, оно автоматически запустится и откроет ваш файл.
- Если у вас нет приложения, которое может его открыть, вам нужно найти в магазине приложений Apple «DNG». Таким образом, вы можете найти приложения, которые могут открывать файлы DNG.
- Если это не помогает, возможно, ваш файл может быть открыт только настольным приложением. Чтобы найти приложение, которое может открыть его на рабочем столе, найдите «файл DNG» в своей любимой поисковой системе.
Typical DNG application file locations:
Frequently used application names to open DNG files:
Windows Live
Frequently associated Windows objects:
Для чего нужен файловый формат .DGR?
Основная ассоциация расширения .dgr принадлежит формату и типу файлов «Пакет ресурсов аркадных игр Duomatic» (Duomatic Arcade Resource Package, .dgr). Duomatic — торговая марка аппаратных игровых автоматов, а также название имитирующего такие автоматы ПО. ПО Duomatic не эмулирует игровые автоматы, а лишь визуально имитирует их работу.
DGR является проприетарным контейнерным форматом, используемым ПО имитации игровых автоматов Duomatic. Файл .dgr содержит изображения, звуки и прочие файлы-ресурсы, сжатые при помощи открытой библиотеки zlib и совокупно представляющие собой определенный вид игры. Каждый файл .dgr представляет отдельный вид игрового автомата (Fruit Twist, Calligula, Fairy Land 5, Super Garage и др.), и все из них работают на одном и том же программном «движке».
Существуют несколько независимых утилит (таких, как DGeditor), позволяющих извлекать звуки и изображения из DGR-пакетов, а также упаковывать их обратно.
Помимо этого, расширение .dgr может также служить для обозначения типа и формата файлов «Группа данных анализатора выхода Arena» (Arena Output Analyzer Data Group, DGR). В рамках Arena — мощного программного пакета статистического анализа от Rockwell — файлы .dgr используются для хранения групп данных для инструмента Output Analyzer (анализатор выхода). Файл .dgr содержит ссылки на файлы данных .dat, включенные в определенную группу.
Применительно к широко известному мощному средству трехмерного моделирования Autodesk 3ds Max от Autodesk, ставшему фактическим стандартом в профессиональном моделировании и анимации, расширение .dgr обозначает файлы градиентов. Файл градиента (.dgr) в 3ds Max задает образец плавных изменений цветов для определенного участка или формы. Такие файлы .dgr используются для сохранения/загрузки самостоятельно созданных градиентов.
Кроме того, расширение .dgr может обозначать устаревший тип/формат файлов «Страница факса Microsoft Outlook Express» (DGR). MS Outlook Express (MSOE) — приложение для работы с электронной почтой и группами новостей, входившее в состав базового ПО в прошлых выпусках MS Windows, а DGR — это проприетарный формат сохранения факсовых страниц, используемый MSOE.
Специфичный случай использования расширения .dgr имеет отношение к файлам-проектам, создаваемым бесплатной программой подготовки документов для государственной регистрации (ФДГР), которая предоставляется ФНС РФ для облегчения и унификации процесса подготовки регистрационных документов. Файлы-проекты .dgr используются для временного хранения введенных данных до момента окончательного формирования и сохранения заявки на регистрацию в формате XML.
Windows 10: загрузите расширение RAW Images
Чтобы установить и использовать расширение RAW Image Extension, вы должны использовать Windows 10 May 2019 Update (версия 1903 или более поздняя). Если вы не можете установить расширение, вам придется установить обновление из приложения «Настройки» или загрузите его вручную с веб-сайта Microsoft.
Кодек для этого бесплатного расширения предоставлен вам людьми на libraw.org и еще не поддерживает все форматы изображений RAW. Чтобы узнать, совместим ли ваш с этим расширением, посетите веб-сайт проекта для Актуальный список поддерживаемых камер. Расширение RAW Image Extension позволяет просматривать изображения в приложении «Фото», а также эскизы, превью и метаданные изображений RAW в проводнике. Вы можете открыть окно свойств RAW-файла, чтобы увидеть метаданные.
Перейдите в Microsoft Store и найдите «Расширение для необработанных изображений» или перейдите прямо в Страница расширения необработанного изображения. Нажмите «Получить», чтобы установить его.
Теперь нажмите «Установить», чтобы установить расширение.
После загрузки и установки расширения закройте Магазин и перейдите в папку с вашими изображениями RAW. Миниатюры мгновенно создаются в проводнике без использования внешней программы просмотра.
Дважды щелкните изображение, нажмите «Фотографии», затем нажмите «ОК».
Теперь ваше изображение RAW будет открываться непосредственно в приложении «Фото» без необходимости загружать и устанавливать стороннее приложение, такое как Photoshop.
Чтобы всегда использовать приложение «Фотографии» с файлами RAW, которые вы используете, вы можете изменить программу по умолчанию для определенного типа файла с помощью нашего руководства.
Сторонние программы
Если вы еще не обновились до последней версии Windows, вы все равно можете просматривать и редактировать изображения RAW с использованием стороннего программного обеспечения. Одной из самых больших и многофункциональных программ является Adobe Photoshop, но если вы не являетесь профессиональным фотографом и не хотите выкладывать на это сотни долларов, вот несколько программ, которые вы можете использовать вместо этого.
FastRawViewer
FastRawViewer это программа для просмотра, созданная разработчиками кодека LibRaw и поддерживающая те же форматы, что и расширение Windows. FastRawViewer, как следует из названия, открывает файлы RAW чрезвычайно быстро и на лету, а не отображает встроенный предварительный просмотр JPEG, как это сделали бы большинство программ просмотра RAW. Вместо этого он визуализирует изображения непосредственно из файлов RAW, что позволяет увидеть истинное изображение без влияния — с гистограммой RAW, что делает FastRawViewer лучшим инструментом для удаления фотографий.
FastRawViewer предназначен только для просмотра изображений и не изменяет их вообще. Он доступен как бесплатная 30-дневная пробная версия; тогда это единовременный платеж в размере 25 долларов, если вы решите продолжать его использовать.
RawTherapee
RawTherapee это кроссплатформенная программа обработки изображений RAW с открытым исходным кодом. В нем предусмотрены расширенная обработка цвета (баланс белого, кривые значений оттенка-насыщенности, цветовое тонирование и т. Д.), Компенсация экспозиции, обработка пакетного преобразования, поддержка большинства камер, копирование / вставка параметров редактирования изображений, файловый браузер и т. Д. намного больше.
Хотя это не самый быстрый способ просмотра изображений RAW, вы можете использовать его как альтернативу Photoshop для просмотра, редактирования и пакетного преобразования всех ваших фотографий в более широко используемый формат. Вы даже можете установить его как плагин для GIMP, если вы уже используете его в качестве процессора изображений.
RawTherapee регулярно обновляется новыми функциями и 100% бесплатное использование под Стандартной общественной лицензией GNU версии 3.
PhotoPea в вашем веб-браузере
PhotoPea — это легкое приложение для обработки фотографий на основе браузера, которое запускается так же быстро, как и загружает веб-страницу. PhotoPea полностью работает на сервере, а это означает, что вашему компьютеру не нужны дополнительные программы ресурсов, которые требуются Photoshop или Lightroom. Он поддерживает сотни форматов файлов, включая большинство изображений RAW.
PhotoPea предлагает управление экспозицией, настройку кривых, уровни, яркость, фильтры, а также множество кистей, слоев, палочки, инструментов исцеления на выбор. Вы даже можете конвертировать изображения RAW в более распространенные форматы для загрузки на свой компьютер.
Xnview
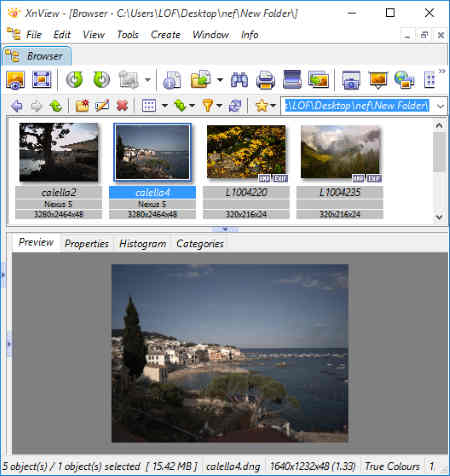
Xnview is a free DNG raw file viewer software. You can open specific file from File menu, otherwise you can browse whole folder of DNG files to to view their thumbnails. Select a thumbnail image to preview it in the preview section. Double click will open it in a new viewer window, where you can use various image editing tools also.
You can rotate, create webpages, set as wallpaper, view slideshow, perform batch rename process, convert, and perform many other operations. This DNG viewer software can open NEF, JPG, PNG, ICO, EPS, GIF, TIFF, CR2, PPT, SVG, RAW, PIX, PDF, K25, IMG, etc. You can perform various conversions, such as: DNG to JPG, DNG to PCX, DNG to PDF, DNG to TIFF, DNG to PNG, DNG to JBG, DNG to IMG, DNG to DCX, etc.
Free DNG Editor: Able RAWer
Able RAWer is another freeware to open and edit DNG photos. It’s a pretty simple software that offers functionalities to manipulate DNG files directly. Just like Fotor and Picasa, it also lets you export your final edited image to various popular image formats including JPEG, PNG, TIFF, BMP, etc. With Able RAWer, you can rotate, resize, crop, add effects, manipulate color levels, change gamma, and adjust brightness of a DNG photo.
Its interface is quite complicated, as all the editing tools are given in menus or sub menus. But if you are not so demanding, then you will surely want to use it to edit a DNG photo.
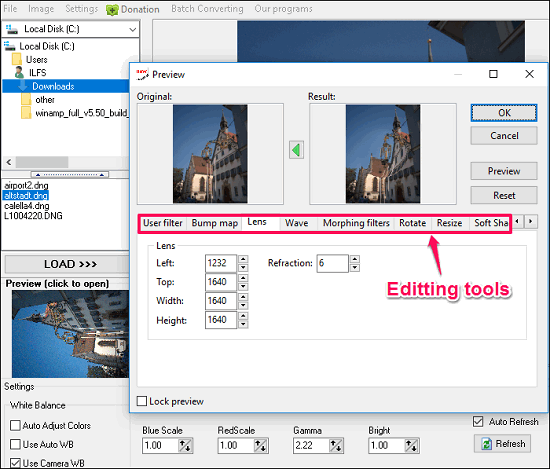
Able RAWer is simple software and it is only meant to manipulate raw image formats like RAW, DNG, etc. It lets you export final image in various other image formats. I find Able RAWer a nice software to edit and convert DNG photos.

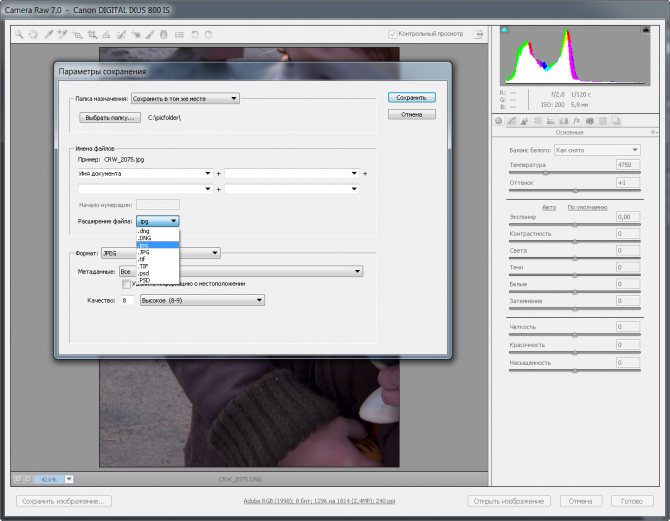











![Файл dng: как открыть файл .dng? [шаг-за-шагом]](http://lakfol76.ru/wp-content/uploads/b/5/9/b595b2cb8b3bb6623c029e00cbff2389.jpeg)















