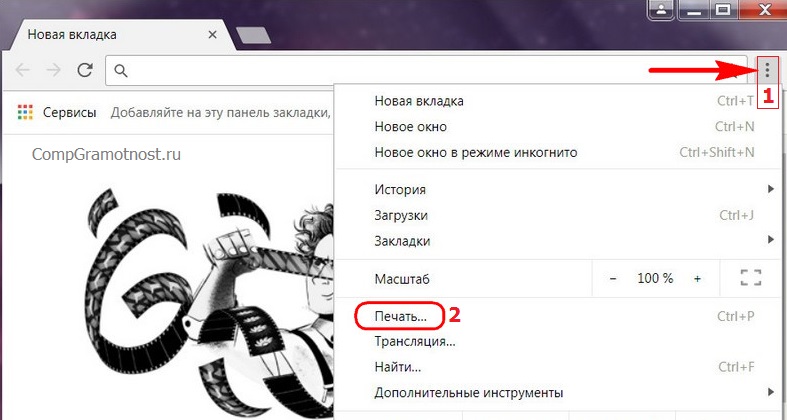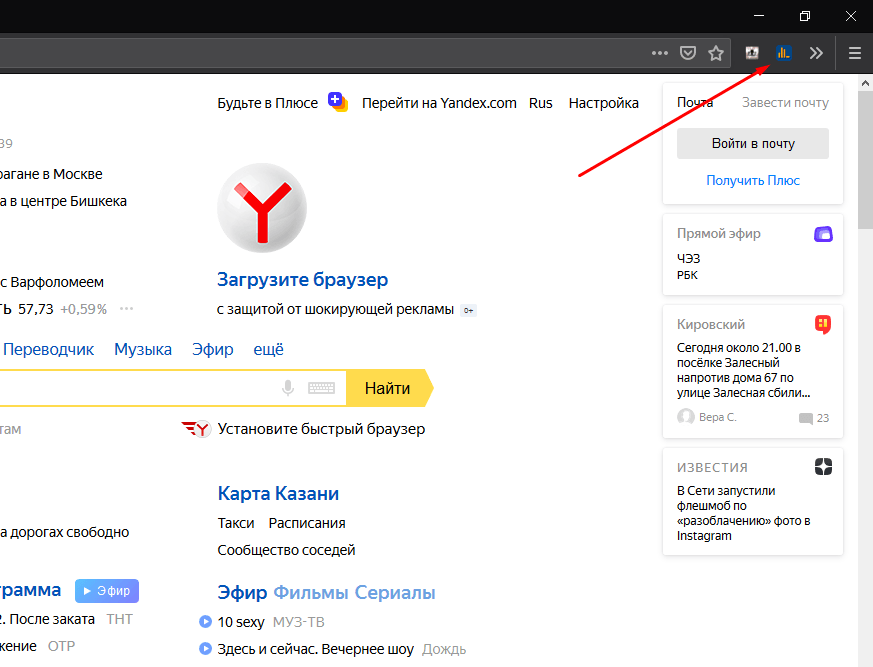Nos services
Nos engagements
C’est dans le but de vous aider à choisir votre prestataire en toute tranquillité que nous engageons à être à l’écoute de vos besoins et d’y répondre avec nos conseils, nous nous engageons également à réaliser votre projet dans le respect des standards du web (W3C) et à nous imposer des délais à respecter sur la livraison du projet.
Nous ne proposons aucune offre avec engagement dans le temps de votre part. Vous êtes libres de mettre fin à notre collaboration à tout moment.
Selon le type de projet, nous pouvons vous donner des garanties de résultat : vous serez satisfaits ou remboursés.
2.2. PDF в браузере Microsoft Edge
В операционной системе Windows 10 есть даже два таких механизма:
- описанный выше (через браузер Google Chrome) и
- реализуемый с помощью Microsoft Print to PDF.
Второй является штатным виртуальным принтером системы, и его задача – обеспечивать возможность сохранения в PDF в любом веб-обозревателе, в любой программе, которая предусматривает печать.
Считается, что печать с участием виртуального принтера создаёт более информативную версию сохраняемой страницы сайта, с отображением её метаданных. Тогда как обычная функция сохранения в PDF в большей степени очищает страницу от лишних веб-элементов и смещает акцент на саму публикацию. Как лучше – дело каждого отдельного случая, однако часто оба эти механизма работают совершенно одинаково.
Как задействовать Microsoft Print to PDF? Для этого в Windows 10 открываем встроенный, штатный браузер Microsoft Edge:
Рис. 7. Значок браузера Microsoft Edge в Windows 10
Открыв Microsoft Edge, нужно
- в меню «Параметры и другое» (1 на рис.

- выбрать пункт «Печать» (2 на рис. 8):
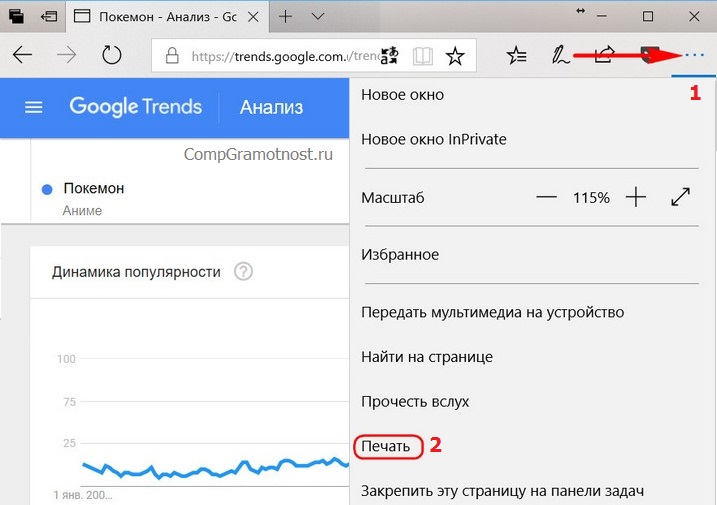
Рис. 8. Пункт «Печать» в Microsoft Edge
Если на компьютере не используется реальный принтер, тогда виртуальный PDF-принтер, как правило, установлен по умолчанию.
В противном случае кликаем по названию подключенного принтера. Для примера смотрите ниже на рис. 9, щелкаем по «HP LaserJet M1005». Откроется выпадающее меню, в котором выбираем из списка доступных вариантов печати опцию «Microsoft Print to PDF»:
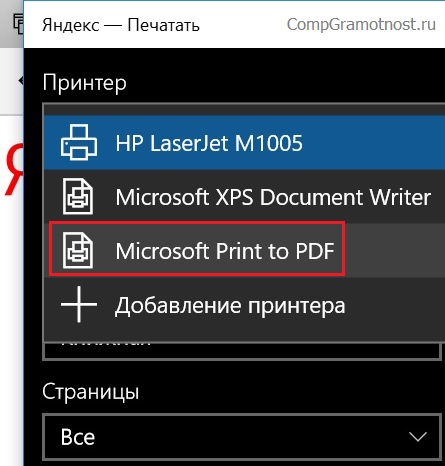
Рис. 9. Меню Microsoft Edge, в котором можно выбрать реальный принтер или ссылку на «Microsoft Print to PDF»
В Microsoft Edge, кстати, механизм печати с участием PDF-принтера оптимально настроен. Здесь, в частности, по умолчанию выставлен параметр сжатия по размеру веб-страницы. Если прочие параметры не требуют коррекции, можно нажать внизу «Печать»:
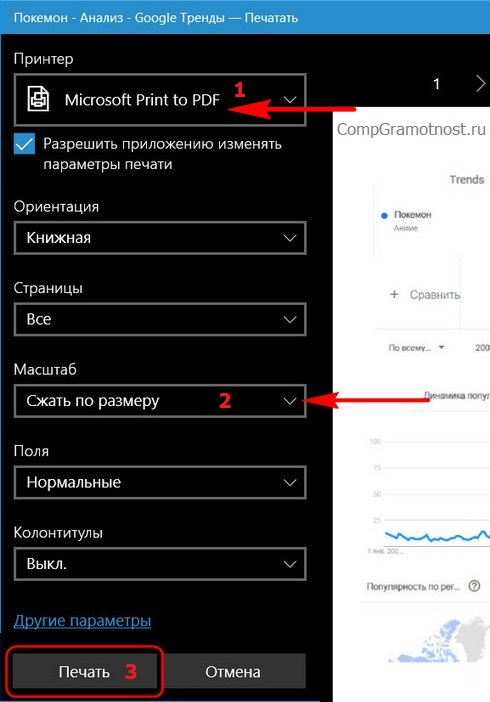
Три онлайн-сервиса для сохранения в PDF
4.1. PDFcrowd.Com
Расширение Save as PDF, рассмотренное выше, разработано создателями веб-сервиса PDFcrowd.Com. К услугам этого сервиса можно прибегать при работе с браузерами, которые предусматривают установку расширений.
Принцип работы с сервисом прост: скопированную ссылку на интернет-страницу вставляем в специальное поле, кликаем «Convert to PDF» и указываем путь сохранения файла.
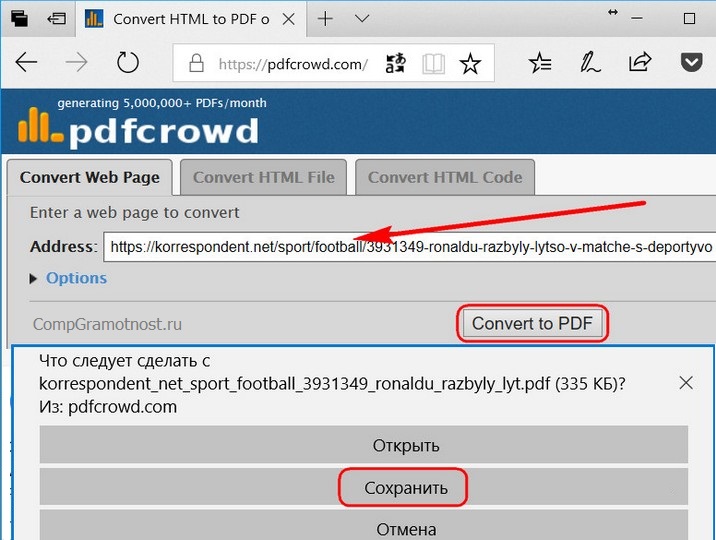
Рис. 16. Сервис PDFcrowd.Com для сохранения в pdf-файле
Подобных рассмотренному выше веб-сервисов в сети несколько, вот ещё парочка аналогов.
4.2. Сервис PDFmyurl.Com
На сайте сервиса PDFmyurl.Com вставляем адрес веб-страницы в поле по центру и кликаем «Save as PDF».
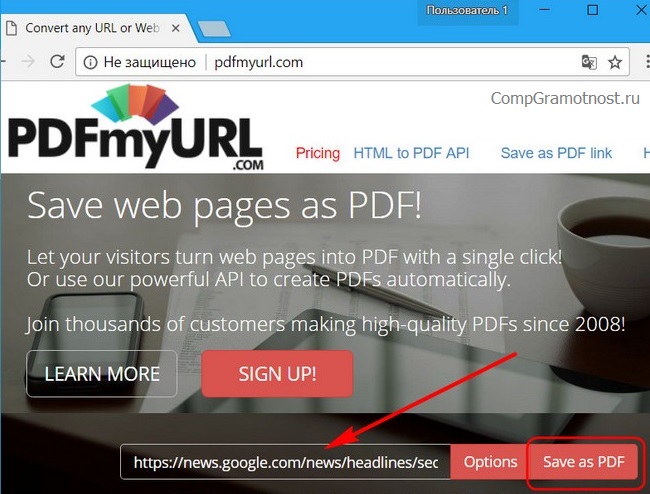
Рис. 17. Онлайн-сервис PDFmyurl.Com сохраняет страничку по ее адресу в PDF-файл
Имена файлов на выходе автоматически генерируются латиницей.
4.3. Сервис Htm2PDF.Co.Uk
Примерно так же поступаем, работая с веб-сервисом Htm2PDF.Co.Uk: вставляем в поле по центру адрес нужной страницы, жмём «Convert!», затем «Download your PDF».
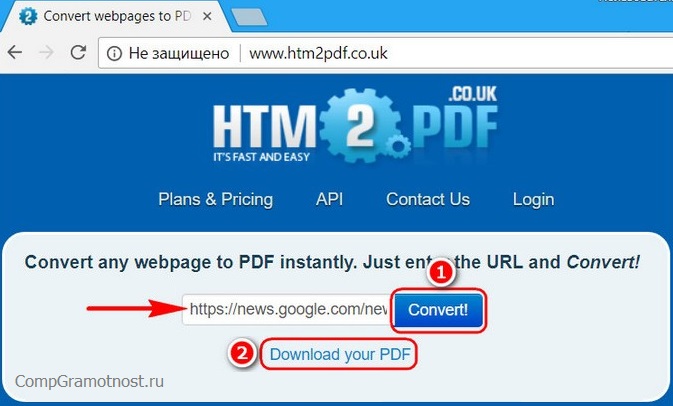
Рис. 18. Онлайн-сервис Htm2PDF.Co.Uk по адресу страницы сохраняет ее в PDF-формате
Этот сервис также сам генерирует имена файлов, и также латиницей. У него есть также расширение для браузера Google Chrome, вот только работает оно через раз. Сам онлайн-сервис более стабилен в этом плане.
5. Горячие клавиши CTRL+P для всех PDF во всех браузерах
Чтобы сохранить какую-нибудь интернет-страницу в PDF, можно открыть ее в любом браузере и нажать на CTRL+P. Напомню принцип работы горячих клавиш: сначала нажимаем клавишу CTRL, затем не отпуская ее, одновременно жмем на клавишу P (на английском регистре). После этого на экране должно появиться окно “Печать”, похожее на то, которое приведено на рис. 2.
Если у Вас подключен принтер к компьютеру, то тогда в окне “Печать” придется кликнуть по кнопке “Изменить” (рис. 3), которая находится рядом с названием вашего принтера. Откроется меню (рис. 4), в котором надо поставить галочку напротив “Сохранить как PDF”.
Этот универсальный способ с горячими клавишами хорош тем, что не требует установки для браузера дополнительного программного обеспечения.
Если Вам не нравится вариант с горячими клавиши, введите в поисковик запрос без кавычек наподобие такого:
- “расширение сохранить в PDF Опера” или
- “расширение сохранить в PDF Яндекс Браузер”.
Поисковик предложит Вам расширения, из них лучше выбирать варианты на официальных сайтах браузеров. Установка расширения в браузер и дальнейшая работа с ним описаны , все расширения устроены по похожему принципу.
Как сохранить сайт в PDF
1) Запускаете браузер Google Chrome и открываете интересующую страницу
2) Открываете НАСТРОЙКИ—ПЕЧАТЬ, либо нажимаете сочетание клавиш CTRL+P:
3) В открывшемся окне печати в строке ПРИНТЕР нажимаете на ИЗМЕНИТЬ:
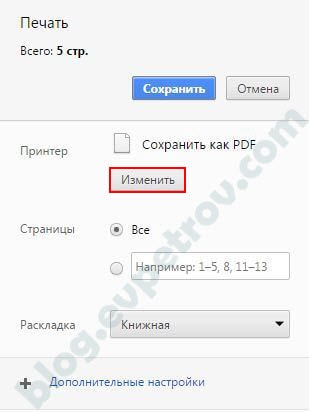 4) Выбираете СОХРАНИТЬ КАК PDF:
4) Выбираете СОХРАНИТЬ КАК PDF:
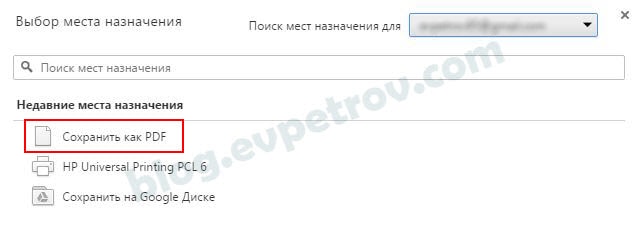
5) Вам останется только нажать на кнопку СОХРАНИТЬ, после чего выбрать нужное место сохранения:
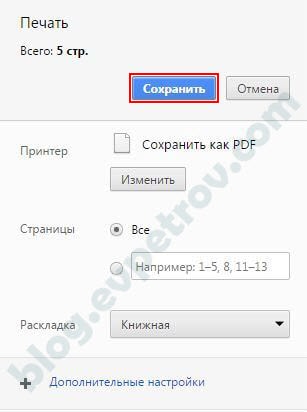
Замечу также, что при таком способе сайт сохраняется не как картинка (скриншот), а как набор активных элементов. Т.е. ссылки будут кликабельны, а текст и картинки можно выделять и копировать.
Кстати, этот способ можно использовать, чтобы конвертировать файлы других форматов в PDF
Например, вам нужно конвертировать в pdf файл *.txt . Для этого открываете ваш файл *.txt в Google Chrome, просто перетянув файл в браузер, после чего повторяете по-очереди пункты выше.
Способ, как видите, очень простой, но очень эффективный, так как сохраняются активные элементы, а страница оказывается упакована всего в один файл. К тому же, его можно использовать, чтобы конвертировать в pdf файлы других форматов. Так что теперь вы знаете как сохранить страницу в PDF, пробуйте, пользуйтесь, ставьте лайк и делитесь с друзьями если статья была вам полезна.
Однако, если в закладках копить не только регулярно посещаемые сайты, но и новости-однодневки или информацию, которая может потом пригодиться, а может и не пригодиться, тогда этот раздел браузера со временем станет захламлён. И в нём трудно будет отыскать нужные закладки.
Для сохранения разовых публикаций существует масса альтернатив, например:
- сервисы заметок,
- сервисы отложенного чтения,
- штатные или встраиваемые в браузеры расширения для хранения неиспользуемых активных вкладок и сессий.
Правда, эти способы хороши лишь при условии доступа к сети Интернет. Но есть решения, позволяющие хранить веб-страницы на локальном пространстве компьютера, без интернета – это:
- оставить себе «на память» страничку в виде файла HTML или
- сохранить веб-страницу в PDF-документ.
О втором способе хотелось бы поговорить подробнее.
Как сохранить страницу в PDF в Firefox
Подобным способом в Mozilla Firefox выполняется сохранение веб-страницы в файл формата PDF.
Пройдите следующее:
- В окне открытого сайта в браузере Mozilla Firefox нажмите на кнопку «Открыть меню приложения».
- В открывшемся контекстном меню щелкните по пункту «Печать…».
- В свойствах печати, в опции «Получать» установите «Сохранить в PDF».
- Если потребовалось, измените настройки печати.
- Нажмите на кнопку «Сохранить».
- В окне «Сохранить как», в поле «Тип файла:» выбран формат — PDF.
- Нажимайте на кнопку «Сохранить», чтобы получить готовый файл на своем компьютере.
Как скопировать веб-страницу если там установлена защита от копирования
В специальном сервисе
В Сети есть множество сайтов, предназначенных для сохранения веб-страниц в виде PDF-файлов. Вот лишь некоторые из них: Webpage to PDF , Free HTML to PDF Converter , Pdfcrowd , «Онлайн Конвертер PDF », Online-Convert .
Все они работают практически одинаково. Откройте любой сервис, вставьте ссылку на нужную страницу в его текстовое поле и кликните по кнопке скачивания. После этого сервис сохранит PDF-файл на устройстве.
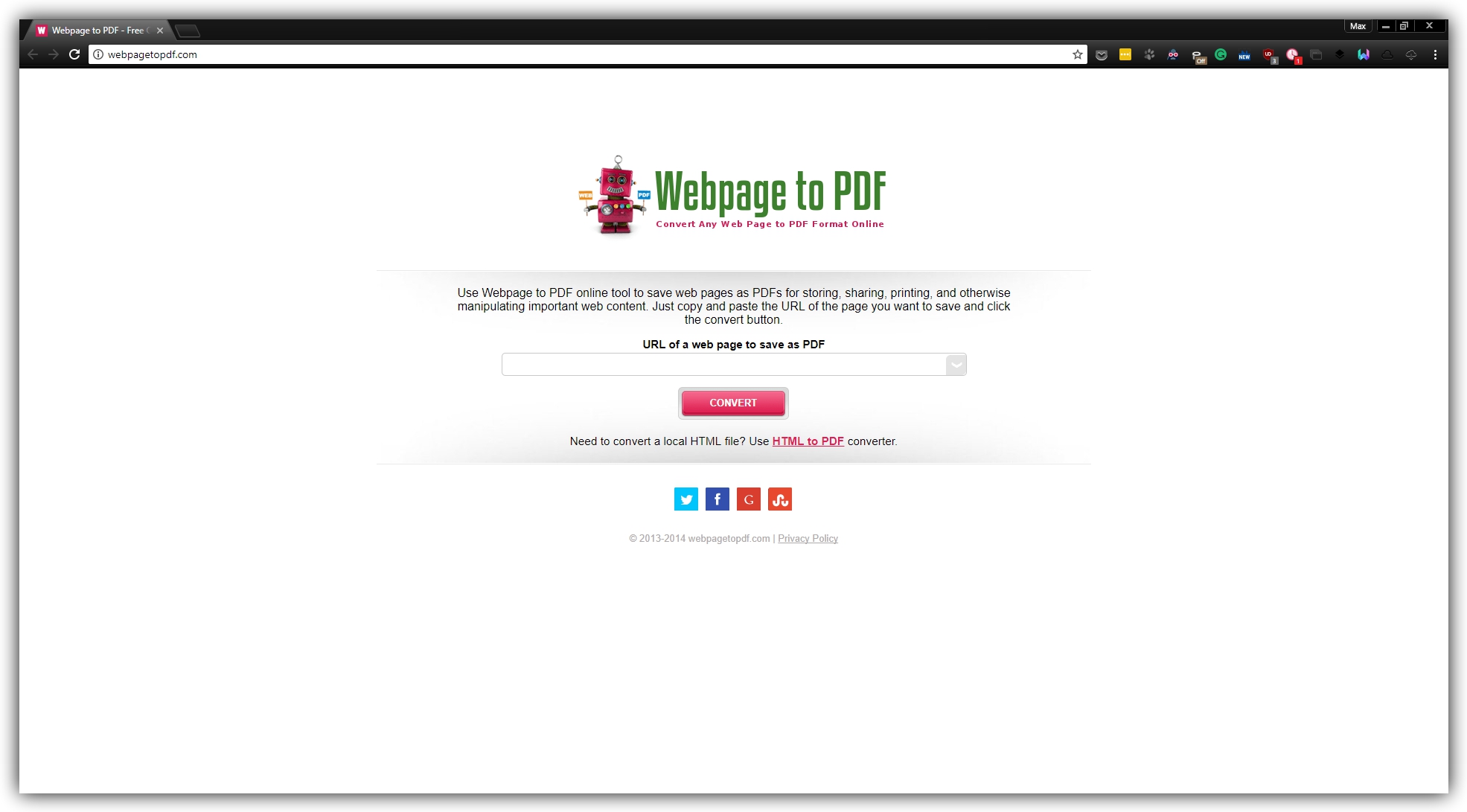
Разметка конвертированных таким образом страниц может отличаться от оригинальной. Но основные элементы форматирования, а также изображения и ссылки сохраняются. Кроме того, такие сервисы можно использовать как на компьютере, так и на мобильном устройстве.
Microsoft Edge
Ещё один браузер, который постепенно становится всё более популярным. Это наследник Explorer, являющийся теперь стандартным веб-браузером в операционной системе Windows 10.
Здесь доступно 2 механизма сохранения веб-страницы в файл формата PDF:
- по аналогии с Google Chrome;
- через виртуальный принтер (Microsoft Print to PDF).
Этот виртуальный принтер является штатным для операционной системы, и его функции заключаются в сохранении PDF-файлов в различных веб-обозревателях и программах, которые могут печатать.
Принято считать, что печать с использованием виртуального принтера обеспечивает улучшенную информативность сохраняемой страницы, и отображает её метаданные. А обычная функция сохранения удаляет лишние веб-элементы, оставляя только сам материал на странице.
Тут уже каждый пользователь решает, как будет лучше в той или иной ситуации.
Чтобы задействовать виртуальный принтер для превращения страниц в Интернете в PDF-файлы, используя для этого браузер Edge, нужно сделать следующее:
- нажать на кнопку открытия настроек и параметров браузера, представленную в виде трёх горизонтальных точек;
- выбрать пункт «Печать» в открывшемся контекстном меню;
- если на компьютере нет подключённого печатающего устройства, тогда виртуальный принтер PDF будет выбран по умолчанию;
- если нет, тогда следует кликнуть по названию своего реального принтера;
- из выпадающего списка необходимо выбрать «Print to PDF»;
- если требуется внести какие-то изменения в настройках сохранения, тогда их нужно прописать в следующем открывшемся окне;
- но в браузере Edge механизм печати PDF настроен чуть ли не лучше всех конкурентов;
- указав требуемые параметры, нажимается кнопка «Печать».
Далее уже сохраняется сам файл в формате PDF. Ничего сложного тут нет.
Как сохранить страницу в PDF в Хроме
Помимо системного способа с виртуальным принтером или программным обеспечением от стороннего производителя, пользователь может сохранить страницу в PDF в Chrome встроенным средством. Браузер имеет свой встроенный виртуальный притер, который подходит для этих целей.
Пройдите шаги:
- Войдите на веб-страницу сайта.
- Нажмите на клавиши «Ctrl» + «P».
- В параметрах печати выберите «Сохранить как PDF».
- Измените, если нужно, другие настройки, а затем нажмите на кнопку «Сохранить».
- В окне «Сохранение» откройте папку места сохранения, присвойте имя файлу. В поле «Тип файла:» выбрано «Adobe Acrobat Document» (формат ПДФ).
2.1. PDF в Google Chrome
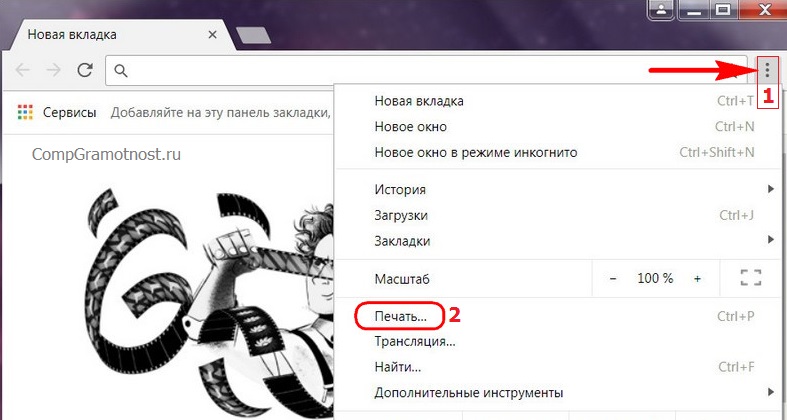
Рис. 1. Меню Google Chrome (три вертикальные точки) – Печать открытой веб-страницы
- Кликаем меню «Настройка и управление Goggle Chrome» (1 на рис.1);
- щелкаем «Печать» (2 на рис. 1).
После чего открывается «Печать» через браузер Google Chrome (рис. 2):
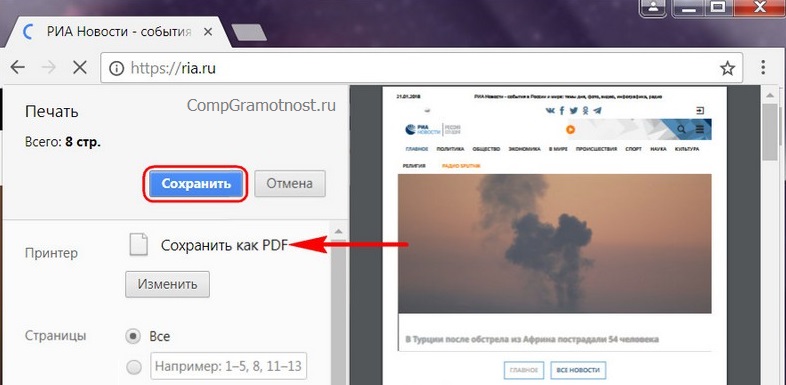
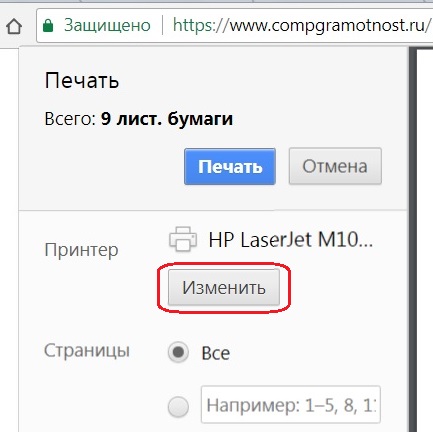
Рис. 3. Жмем «Изменить», чтобы найти в браузере Google Chrome опцию «Сохранить как PDF»
Появится диалоговое окно «Выбор места назначения», в котором надо обратить внимание на вкладку «Локальные места назначения»:
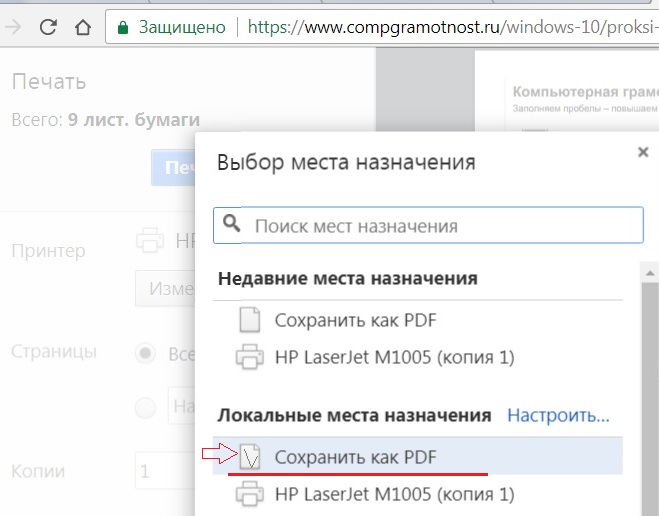
Что в браузере Google Chrome можно подправить для сохранения в PDF?
Если веб-страница в окне предпросмотра отображается некорректно, нужно раскрыть дополнительные настройки.
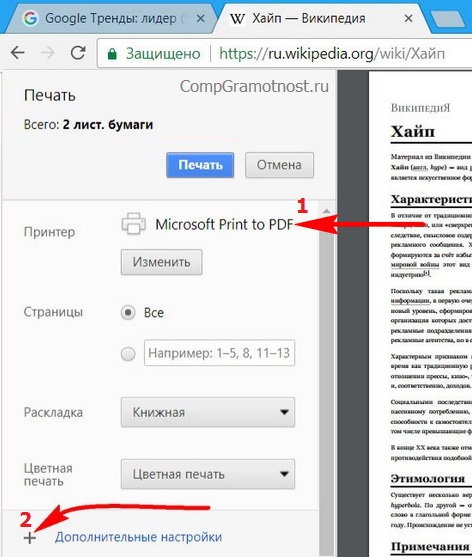
Рис. 5. Открываем дополнительные настройки Google Chrome для сохранения в PDF
И установить масштаб 100% или другой, более уместный для стиля публикаций конкретного веб-ресурса.
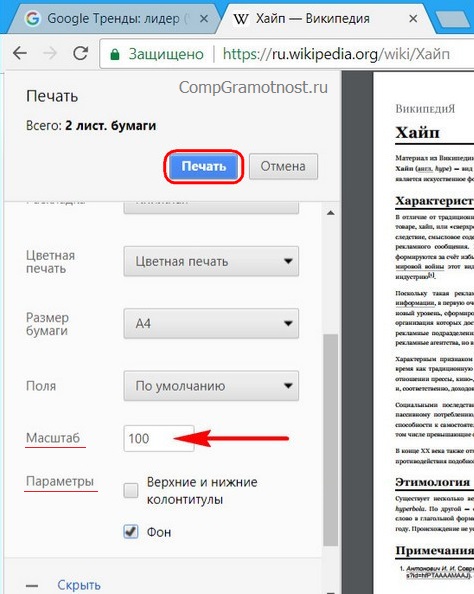
Рис. 6. Масштаб и параметры для PDF-формата в браузере Chrome
Как сохранить страницу сайта в браузере Opera
Новую версию браузера Opera бесплатно можно скачать .
Вверху браузера Opera (с левой стороны) есть кнопка с надписью «Меню».
Нажмите на эту кнопку. Откроется меню. Наведите на слово «Страница» и в дополнительном меню выберите пункт «Сохранить как…».
Появится небольшое окошко. В этом окошке нужно выбрать то место, куда Вы хотели бы записать данную страницу сайта.
И внутри окошка открыть
Локальный диск D.
Теперь я могу создать там папку (прямо в этом маленьком окошке) и открыть ее.
После того, как Вы открыли в окошке то место на компьютере, куда хотели бы поместить страничку сайта, обратите внимание на поле «Имя файла». В этом поле написано то название, которое компьютер предлагает дать данной страничке
Мне, например, такое название не нравится, поэтому я вместо него напечатаю другое, более подходящее. Вы же можете ничего не менять
В этом поле написано то название, которое компьютер предлагает дать данной страничке. Мне, например, такое название не нравится, поэтому я вместо него напечатаю другое, более подходящее. Вы же можете ничего не менять.
Также обратите внимание на поле «Тип файла». Должно быть выбрано «Веб-архив (единственный файл)»
Если у Вас выбрано другое, нажмите на кнопку с птичкой в конце этого поля и из списка выберите данный пункт.
Теперь откройте то место, в которое Вы сохраняли страницу сайта, и проверьте, есть ли она там.
Как сохранить веб-страницу в PDF в Mozilla Firefox, Opera и Google Chrome .
Среда, 25 Июня 2014 г. 21:14 + в цитатник
В поисках информации в интернете, нам иногда попадается интересная web-страница, которую мы сразу сохраняем себе в закладки. Потом в следующий раз можно кликнуть по этой закладке и страница опять загрузится, но это при условии, что есть доступ к интернету. Но при этом мы не задумываемся, что безлимитка или трафик может, не вовремя закончится или со стороны провайдера есть проблемы. Так может подобные web-страницы сохранять в виде документа на жёсткий диск своего компьютера, а лучше в формат PDF.
Или нам нужно просто сохранить веб-страницу в формате PDF. Начинаем прибегать к различным методам, например, сервисы, с помощью которых можно сделать скриншот страницы или приложения под Windows (FastStone Capture или Joxi). Но есть более простой способ – специальные плагины под ваш любимый браузер Mozilla Firefox, Opera и Google Chrome. Под Internet Explorer, честно сказать, не нашел, а вернее не искал, так как им не пользуюсь.
Так как сохранить веб-страницу в PDF в Mozilla Firefox, Opera и Google Chrome?
Le marketing digital : qu’est-ce que c’est ?
Au cours des vingt dernières années, la place du marketing digital a explosé au sein des entreprises. Il est devenu un levier de performance indispensable. Un outil indissociable des nombreuses stratégies commerciales de notre ère 2.0.
En quoi consiste le Marketing Digital ?
Le marketing digital regroupe toutes les pratiques marketing utilisées sur les supports et canaux digitaux. Appelé également « e-marketing » ou encore « marketing numérique », il est référencé, de près au de loin, à toutes les actions mobilisées par les entreprises sur la toile.
À l’heure où la digitalisation est devenu un moyen incontournable de communication, les entreprises font appel à des spécialistes en la matière pour soigner leur image et leur e-réputation. Le marketing digital désigne ainsi l’ensemble des actions dont l’objectif premier est de promouvoir une entreprise, happer les nouveaux clients via différents supports numériques comme les sites internet, les médias sociaux, etc.
Les objectifs du Marketing Digital
Il y a plusieurs raisons de faire appel à une stratégie de marketing digital. Dans un premier temps, pour augmenter le trafic de votre site.
Le constat est assez simple, si vous souhaitez avoir un portefeuille client qui s’étoffe jour après jour, il serait judicieux d’attirer nativement un plus grand nombre de clients potentiels sur votre site. Vous pourrez augmenter votre chiffre d’affaires. Oui, ça parait évident, mais il faut malgré tout le préciser.
L’augmentation du trafic va faciliter le taux de conversion et de transformation par le biais de votre site marchand ou votre site vitrine. Également, cette stratégie va vous permettre d’améliorer votre relation client en introduisant de nouveaux liens commerciaux.
En facilitant les échanges et en jouant la carte de la transparence, vous augmentez vos chances de fidéliser votre clientèle. Qui dit fidélisation, dit collecte de données plus importante. Vous connaîtrez donc mieux votre audience et cela vous permettra de vous ajuster en conséquence. Tout est lié !
Des outils évolutifs
90 % des utilisateurs web passent aujourd’hui deux fois plus de temps en ligne qu’il y a 10 ans. Ce constat permet de réaliser un changement des modes de consommation et de communications de la population.
En d’autres termes, la technologie est au profit des entreprises et de leur visibilité. Le marketing digital en utilise tous les leviers pour jouer des coudes sur un marché devenu très concurrentiel.
Si on observe le Rapport Digital Annuel de We are social et Hootsuite, nous constatons que le digital n’est plus une option, mais une stratégie obligatoire en 2022 si vous vous lancez et que vous souhaitez perdurer.
Ce rapport nous donne les dernières données internationales du digital, des réseaux sociaux et de l’e-commerce pour l’année 2019. Voici quelques chiffres qui devraient finir de vous convaincre :
- Pour le mois de janvier : on comptabilise plus de 5 milliards d’utilisateurs mobiles uniques dans le monde. Ce chiffre est en augmentation de 2 % par an et équivaut à 100 millions d’utilisateurs.
- 4,39 milliards, c’est le nombre d’utilisateurs Internet. Ce chiffre est en augmentation de 9 % en comparaison avec l’année précédente.
- Les réseaux sociaux comptabilisent un nombre d’usagers de 3,5 milliards, soit 10 % de plus que pour l’année 2018.
- Enfin, ce sont 3,26 milliards de personnes qui utilisent les réseaux sociaux par le biais de leurs appareils mobiles. Un chiffre, lui aussi, en pleine croissance. Nous enregistrons une augmentation de 10 % comparé à l’année précédente.
Ça en fait, des clients potentiels !
Pour résumer, si vous ne vivez pas dans une grotte et que vous vous lancez dans l’entrepreneuriat, vous aurez forcément besoin de gérer tous ces outils avant de se lancer dans la fosse. Que vous optiez pour une stratégie digitale basée sur le l’inbound marketing ou du content marketing, tout ce qu’il faut retenir, c’est de bien s’entourer. Collaborer avec des spécialistes en marketing digital est la meilleure solution pour survivre sur le marché et générer des leads.
Сохраняем веб-страницу в PDF в браузере Google Chrome
Что мне нравится в Google Chrome, что у этого браузера есть встроенная функция сохранения веб-страницы в формат PDF. И не нужно устанавливать сторонние плагины. Для того чтобы воспользоваться данной функцией нужно нажать на кнопку настройка и управление Google Chrome
– Печать
(или горячие клавиши CTRL+
P
).
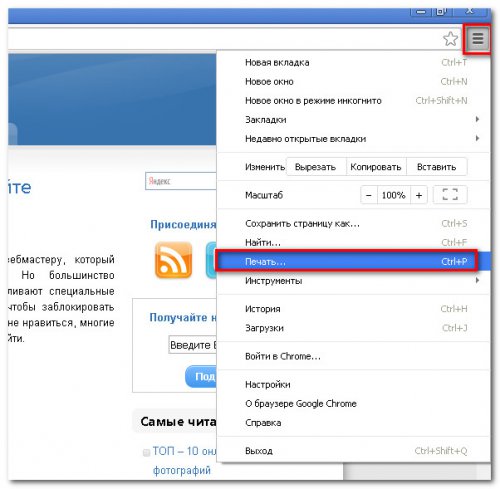
В настройках печати необходимо изменить тип устройства (раздел принтер). В моем случае стоит принтер Canon LBP 6000B. Я меняю его на Сохранить как
PDF
.
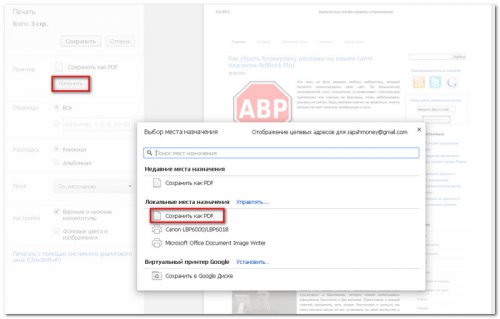
После можно любую понравившуюся страницу веб-сайта сохранить в формате pdf, нажав на кнопку Сохранить
. А если сделать настройки в секретном функционале Google Chrome , то ваши возможности возрастут в несколько раз.
Как сохранить страницу браузера целиком в Windows 10 и Windows 11
В операционных системах Windows 11 и Windows 10 имеется встроенный инструмент — виртуальный принтер Майкрософт. С его помощью можно сохранить в формате PDF веб-страницу, открытую в браузере, или использовать это приложение в других программах, имеющих функцию печати.
Этот способ работает по следующему принципу:
- Пользователь открывает в любом браузере нужную веб-страницу, которую необходимо сохранить на компьютере в виде отдельного файла.
- В настройках браузера выбирается печать.
- Среди установленных принтеров необходимо выбрать виртуальный принтер Microsoft.
- После установки параметров печати запускается функцию печати для сохранения страницы сайта в формате PDF.
Выполните следующие действия:
- Войдите в настройки браузера, щелкнув по соответствующей кнопке, размещенной на верхней панели.
- В открывшемся меню нажмите на пункт «Печать…».
Функция печати вызывается одинаково во всех популярных браузерах с помощью сочетания клавиш «Ctrl» + «P».
- В браузере откроется окно настроек печати. Здесь отображены все характеристики, необходимые для печати веб-страницы.
- В опции «Принтер» выберите «Microsoft Print to PDF».
Если необходимо, укажите другие параметры: сколько условных листов бумаги напечатать, раскладку, цвета печати, а в дополнительных настройках — размер бумаги, число страниц (все страницы или только отдельные страницы — в данном случае, это части одной веб-страницы, разделенные на несколько листов одного документа), поля, выберите масштаб.
На изображении ниже показаны свойства функции печати в браузере Google Chrome. В других браузерах имеются подобные настройки с небольшим отличием в интерфейсе.
- Нажмите на кнопку «Печать».
- В окне «Сохранение результата печати» выберите место хранения документа, задайте имя файлу, а тип файла выбран по умолчанию — PDF-документ (*.pdf).
- Нажмите на кнопку «Сохранить».
В результате, на компьютере появится файл в формате PDF, который вы можете открыть с помощью приложения, поддерживающего просмотр данного типа файлов.
Почему стоит сохранить веб-страницу в PDF
Сохранение в PDF – оптимальный способ запечатлеть веб-страницу в таком виде, как она есть в данный момент, без каких-либо искажений.
Такой способ можно использовать, чтобы, например,
- зафиксировать соц.аккаунты лиц, которые предположительно могут удалить с них важную информацию.
- В PDF-документ можно отправлять статистические данные с аналитических ресурсов.
- Даже обычные новостные публикации можно сохранять в этот формат файлов, чтобы просмотреть их с мобильных или прочих устройств в удобное время, но когда не будет Интернета.
При сохранении в PDF-формате содержимое веб-страницы оптимально распределяется на листе с дефолтными параметрами, установленными – А4 с книжной ориентацией – для удобства просмотра в программах-ридерах. Дефолтные параметры в случае необходимости можно сменить на другие, более подходящие для ридера на том или ином устройстве.
Чем сохранение веб-страницы именно в PDF-формате отличается от других вариантов?
PDF – универсальный , его поддержка реализована практически на каждом устройстве, в каждой операционной системе.
Однако веб-страницу можно также
- сохранить в HTML,
- либо со странички .
PDF-формат выигрывает у HTML-формата, в первую очередь, своей универсальностью и обилием ридеров с разным функционалом.
А от скриншотов, которые можно сделать с веб-страниц, PDF-файл отличается тем, что его потом можно конвертировать в текстовый документ, если это понадобится. Известно, что конвертация из PDF в текст бывает не всегда возможна. Поэтому стоит использовать такие способы конвертации, которые изначально распознают текстовый материал сайтов, соответственно, как текст. Такие способы приводятся для операционной системы Windows ниже.
2. Печать в браузерах для сохранения в PDF-формате
Практически у всех веб-обозревателей (проще говоря, браузеров) есть собственная, встроенная функция печати страниц сайтов. И в рамках этой функции предусмотрена возможность сохранения в PDF.
Как сохранить страницу в PDF
Бывают ситуации, когда нужно каким-то образом получить доступ к странице сайта без интернета. Самый простой способ — заранее сохранить эту страницу на ваш компьютер или мобильное устройство. Возникает вопрос — как сохранить страницу в PDF, ведь это наиболее удобный способ. Можно сохранить по старинке, в виде отдельных файлов и папок, но это не очень удобно, особенно если планируете открывать на мобильном устройстве. Самый простой способ сохранить страницу сайта в pdf — использование браузера Google Chrome. Давайте рассмотрим этот вариант.
Зачем нужно сохранять страницу?
Возможно вы раньше так не делали, но это вполне может пригодиться в будущем. Например, вы нашли какую-то большую интересную статью в Интернете, которую хотите почитать позже, а знаете, что в этот момент будет отсутствовать сеть. Для этого достаточно знать как сохранить страницу сайта, после чего без проблем открываете её в формате PDF и читаете. Очень удобно. Особенно актуально это будет владельцам iPhone или iPad, ведь там нельзя загружать html версию, зато можно закачать PDF.
В данной статье мы воспользуемся популярным браузером Google Chrome, в нём уже встроена функция конвертации в PDF, так что не нужно устанавливать дополнительные расширения или программы
Давайте пошагово рассмотрим процесс, он достаточно простой.
Как сохранить сайт в PDF
Чтобы сохранить страницу сайта в PDF делаем следующее:
1) Запускаете браузер Google Chrome и открываете интересующую страницу
2) Открываете НАСТРОЙКИ—ПЕЧАТЬ, либо нажимаете сочетание клавиш CTRL+P:
3) В открывшемся окне печати в строке ПРИНТЕР нажимаете на ИЗМЕНИТЬ:
4) Выбираете СОХРАНИТЬ КАК PDF:
5) Вам останется только нажать на кнопку СОХРАНИТЬ, после чего выбрать нужное место сохранения:
Замечу также, что при таком способе сайт сохраняется не как картинка (скриншот), а как набор активных элементов. Т.е. ссылки будут кликабельны, а текст и картинки можно выделять и копировать.
Кстати, этот способ можно использовать, чтобы конвертировать файлы других форматов в PDF
Например, вам нужно конвертировать в pdf файл *.txt . Для этого открываете ваш файл *.txt в Google Chrome, просто перетянув файл в браузер, после чего повторяете по-очереди пункты выше.
Способ, как видите, очень простой, но очень эффективный, так как сохраняются активные элементы, а страница оказывается упакована всего в один файл. К тому же, его можно использовать, чтобы конвертировать в pdf файлы других форматов. Так что теперь вы знаете как сохранить страницу в PDF, пробуйте, пользуйтесь, ставьте лайк и делитесь с друзьями если статья была вам полезна.