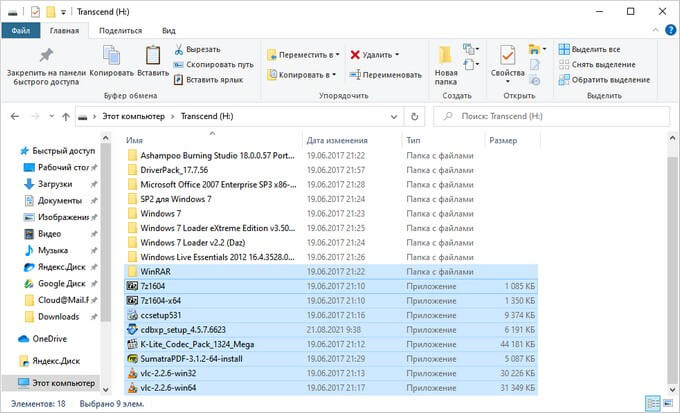Простой способ без программ
Итак, прежде всего откройте раздел «Мой компьютер». Затем необходимо вставить свой CD или DVD в дисковод.
На некоторых ноутбуках специального привода для дисков нет. Что делать в этом случае? Думаю, что вы уже знаете ответ на этот вопрос и не раз использовали загрузочными дисками в формате ISO. Он должен быть у вас и сейчас.
Если вы впервые столкнулись с этой проблемой, то объясню. Вам надо смонтировать образ, как это сделать я уже рассказывал в одной из своих предыдущих публикаций. Благодаря программам, типа Daemon Tools, мы спокойно решаем эту задачу.
У вас не будет физического диска, но компьютер начнет «думать», что CD вставлен в нужный привод. Остановитесь на секунду, сейчас вам надо немного отвлечься от основной задачи и решить смежную. Моя статья поможет вам в этом. После прочтения и «вставки» образа в «дисковод» возвращайтесь сюда.
Как только вы решили первостепенно значимую задачу и вставили физический диск или его образ, у вас появится окно автозапуска. Нажмите на «Просмотр файлов».
Если необходимое окно не отображается, то вы можете кликнуть правой кнопкой мыши по образу или диску, чтобы появилось диалоговое меню, в нем выберите функцию «Открыть», ну или тот же «Автозапуск».

Теперь вставьте флешку в USB-порт. Этого добра хватает на любом ноутбуке или компьютере. Снова выберите раздел «Открыть папку для просмотра файлов». Опять же, если этого не происходит – в помощь вам правая кнопка мыши и функция «Открыть» или «Автозапуск».
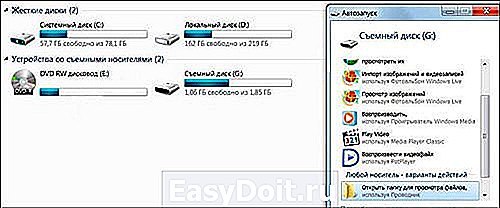
В результате у вас должно появиться два окна с «внутренностями» каждого из дисков. Если этого не происходит, просто откройте CD/DVD, затем в новом окне зайдите в раздел «Мой компьютер» и вскройте флешку.
Скопируйте файлы с диска. Кликните по нужным, затем правая кнопка мыши и функция «Копировать».
Можно конечно сначала открыть диск и скопировать из него файлы, а затем «вскрыть» USB и вставить все необходимое туда, но мне не хотелось бы, чтобы вы запутались.
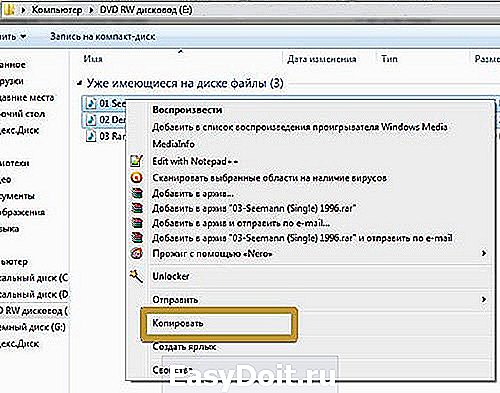
Открываете второе окно, в котором у вас лежат файлы с флешки, загружаете их туда. Правая кнопка мыши, а затем опция «Вставить».
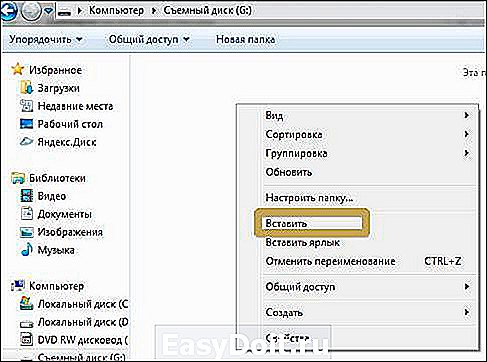
Вот в принципе и все. Задача решена.
Видео инструкция
В этом обучающем видео вы можете посмотреть как загружать музыку на флешку с диска – где располагаются кнопки, в какой последовательности на них нажимать и так далее. Все очень подробно.
Если запутались в моем тексте, то все станет ясно буквально через 3 минуты.
На некоторых лицензионных дисках с аудио файлами стоит защита от копирования. Что с этим делать? Самый простой способ – воспользоваться специальными программами, которые помогают ее снять.
К этому методу стоит относиться с большой осторожностью, так как лицензионных утилит, помогающих выполнить эту задачу не существует. Деятельность-то не законная! Поэтому, вам возможно придется скачивать файлы, которые могут содержать вирусы
Лично я побаиваюсь таких вещей. Слишком много «ценностей» таится на моем ПК.
Учитывая насколько сейчас активизировались хакеры, это действительно серьезный вопрос. Можете прочитать в моем слоге такие статьи как «Новый вирус Вконтакте» или «Страшный вирус, о котором должен знать каждый».
Исходя из предыдущих слов я не даю вам никакой конкретной ссылки на программу, а обучающий ролик, в описании к которому вы можете найти URL на скачивание, предлагаю лишь для ознакомления. Знайте, что такой способ существует.
Как установить Windows XP 7 8 10 на флешку
Очень часто владельцы персональных компьютеров задаются вопросом об установке Windows на флешку. Операционная система Windows не предназначена для установки на USB накопитель, поэтому установить ее на флешку как на обычный HDD или SDD диск просто так не выйдет.
Чтобы помочь пользователям ПК справиться с задачей установки Windows на флешку, мы подготовили материал с подробными примерами. Рассмотренные примеры будут описывать процесс установки на флешку для всех актуальных ОС Windows, начиная с ХР и заканчивая десяткой. Ознакомившись с материалом, вы без труда сможете создавать загрузочные флешки с различными ОС Windows.
Лазером из CD \ DVD привода можно прожечь какой-то предмет или нанести ему серьезные повреждения, ведь он может прожечь диск!
Лазер действительно прожигает компакт диск, но ведь не насквозь. Глубина прожига минимальна, иначе мы могли бы ощутить ее, например, проведя пальцем по диску. Таким лазером у вас не получится прожечь насквозь деревяшку или даже листок бумаги. Его мощность специально урезана, по той простой причине, что тех маленьких углублений вполне достаточно для записи и чтения данных. Но светить таким лазером в глаза НЕЛЬЗЯ. Ни в коем случае. Отсутствие видимых повреждений не говорит об их отсутствии. Посветив таким лазером даже пару секунд, в шутку, можно повредить хрусталик или иную составляющую глаза. В любом случае последствия могут варьировать от ухудшения зрения до его полной потери. Поэтому будьте осторожны, ведь производитель клеит наклейку «не смотреть на лазер» не от скуки. Если хотите пошутить, придумайте что-то более безопасное и возможно более дружелюбное, вряд ли человек посмеется с вами или поблагодарит за такие последствия.
И наконец, как сделать всё правильно
Для того, чтобы программы гарантировано работали с флешек и других подключаемых устройств, нужно использовать их портативные — так называемые «портабельные» — версии (Portable). Это версии, которые специально адаптированы для такой работы. Для их установки нужно всего лишь перенести папку с такой программой на флешку и найти в ней стартовый файл для запуска. Часто такие версии идут упакованными в архив, который нужно просто распаковать на флешку.
Необходимо заметить, что портативные версии программ можно использовать не только с флешек, но и со стационарного жёсткого диска. Если такие программы разместить в отдельной папке на разделе, отличном от того, где установлена операционная система, то можно серьёзно сэкономить время и усилия при последующих переустановках Windows — в дальнейшем уже не придётся эти программы заново устанавливать и настраивать. Они останутся полностью готовыми к работе ещё с прошлой установки системы. Останется лишь вытащить на Рабочий стол (или любое удобное место) ярлыки к их стартовым файлам.
К глубокому сожалению, далеко не все программы сейчас имеют портативные версии. Но у многих всё же они есть. Есть такие и в нашем каталоге софта
Для их поиска обращайте особое внимание на слово «Portable» на странице файлов любой программы
Здравствуйте, уважаемые посетители блога Start-Luck. Некоторые читатели помнят те времена, когда мы делились своими видеокассетами, дисками, книгами и потом теряли их в безвестности, забыв какой именно нехороший друг забрал «нашу прелесть».
Для современных людей это уже такая редкость. Цифровые варианты предусматривают запись и перезапись. Даже если вам захочется что-то кому-то дать, то со спокойной душой всегда можно сделать копию и не беспокоиться о том, вернут вам информацию или нет. Она останется под рукой. Об этом мы сегодня и поговорим.
В этой статье я расскажу как переписать с диска на флешку простым методом и с помощью образа ISO
Работать буду на Windows 7, хотя по сути это не так важно. Действия не будут сильно отличаться вне зависимости от того, какой версией вы пользуетесь
Ну и, конечно же, мы не обойдемся без видео инструкции, которая разрешит любое недопонимание между мной и жаждущими узнать информацию.
Думаю, что уже можно приступать.
Как записать программу на флешку. Вариант второй
Но гораздо чаще в ответ на вопрос из заголовка требуется немного другое. Нужно не только скопировать туда программу, но при этом сделать так, чтобы эта программа могла работать с этой флешки. Чисто теоретически, в этом ничего сложного нет, но при практическом применении удастся такое далеко не всегда, так как нужно учитывать несколько важных моментов.
Допустим, у вас в Windows уже установлена нужная программа или игра. Тогда можно попробовать просто скопировать её файлы и папки на флешку (любым из способов, которые были описаны выше). Но далеко не факт, что при этом она будет работать. Либо другой вариант — работать она будет, но только тогда, когда флешка присоединена именно к вашему компьютеру. Ни с каким другим ПК она работать не захочет.
Причин такому поведению может быть целых три. Первая — файлы, нужные программе, при её установке скопировались не только в её собственную папку, но и в другие системные директории. Поэтому при простом копировании на флешку можно скопировать не всё, что программе необходимо для работы, а разбираться в деталях обычно достаточно сложно и долго. Вторая причина — программе для работы нужны какие-то системные файлы, которые в вашей Windows есть, а в других, например, у вашего друга, может не оказаться. И третья — программа при установке слишком глубоко прописывается в операционной системе, и при попытке запустить её с флешки её связи с операционкой разрываются, и возникают всевозможные ошибки, либо программа вообще отказывается работать.
Впрочем, попробовать никто не запрещает. Находите на системном разделе диска папку с файлами нужной программы и копируете её целиком на флешку. Любым из способов, которые мы описали выше. И пробуете запустить её с флешки. Работает, без глюков и сбоев — радуетесь, что всё удачно получилось. Если нет — думаете о других вариантах.
Ещё один, компромиссный, способ, который можно попробовать. Подключите к компьютеру свою флешку и запустите программу на инсталляцию. В качестве папки назначения укажите флешку, и программа установится на неё. Теперь работать она будет с этой флешки, но, скорее всего, только тогда, когда флешка подключена именно к вашему компьютеру, с другими ПК может и не заработать. Опять же, попробовать никто не запрещает.
Как копировать файлы и папки.
Вариант 3: Внешний жесткий диск (HDD)
- Вместимость: до 3 Тб
- Цена: от 0,04 до 0,15 долларов за гигабайт
- Время жизни: около 2-5 лет
- Совместимость: любое устройство с USB портом
Внешние жесткие диски самая дешевая альтернатива оптических приводов. Они стоят значительно дешевле и предлагают гораздо более высокую емкость, плюс они совместимы с любым устройством, у которого есть USB порт.
Подключение оборудования вообще не вызывает никаких затруднений, а проблема совместимости отсутствует. Однако нужно иметь ввиду, что файловая система (обычно FAT32 или NTFS) может не распознаваться или полностью потерять функциональность при подключении к другим устройствам (TV) или операционным системам. Однако самая большая проблема жестких дисков заключается в их уязвимости. Их легко можно повредить простым ударом, что делает их не самым лучшим решением для переноса данных. Кроме этого, их работа зависит от движущихся частей, что означает большую вероятность сбоя оборудования при каждом новом использовании.

Выбор диска для копирования данных
Перед тем как начать процесс копирования файлов с диска на флешку, необходимо выбрать целевой диск, на который будут скопированы данные
Важно учесть следующие моменты:
Свободное место на диске: Перед тем как выбрать диск, удостоверьтесь, что на нем достаточно свободного места для копирования всех нужных файлов. В противном случае, у вас может не хватить места для переноса данных, что приведет к потере информации.
Формат диска: Убедитесь, что выбранный диск имеет совместимый формат с тем диском, с которого вы собираетесь скопировать данные
Например, если вы собираетесь скопировать файлы с жесткого диска, который использует формат NTFS, убедитесь, что флешка также поддерживает NTFS или другой совместимый формат.
Скорость записи на диск: Если вы планируете копировать большой объем данных, особенно если это видео или другие большие файлы, обратите внимание на скорость записи различных дисков
Более быстрый диск позволит вам сократить время копирования.
Надежность диска: Важно выбрать надежный и качественный диск для копирования данных
Обратите внимание на отзывы и рейтинги различных дисков, чтобы выбрать долговечное устройство, которое не подведет вас в процессе копирования.
Дополнительные возможности: Некоторые диски имеют дополнительные функции, такие как защита паролем, аппаратное шифрование или встроенный программный интерфейс. Если вам нужны такие функции, обратите внимание на модели дисков, которые их имеют.
Итак, перед выбором диска для копирования данных, учтите вышеуказанные факторы, чтобы быть уверенным в успехе переноса файлов с диска на флешку без потери данных.
Что такое Ashampoo Burning Studio Free?
Ashampoo Burning Studio Free — это . Программное обеспечение содержит очень простой интерфейс, который позволяет вам управлять файлами, извлекая их содержимое и используя его на других проигрывателях.
Не волнуйся, если ты не мог копировать и восстанавливать файлы с DVD с ошибками чтения . С Ashampoo Burning Studio Free вы можете извлекать видео и аудио, а также успешно создавать файлы с различными выходными форматами. Более того, инструмент позволяет редактировать аудио и видео с разным уровнем качества.

Каковы требования для использования Ashampoo Burning Studio Free?
Для использования бесплатного программного обеспечения Ashampoo Burning Studio у вас есть нужен компьютер с Windows 7 и более , 2 ГБ оперативной памяти, 250 МБ свободного места на жестком диске и стабильное подключение к Интернету для загрузки приложения.
Как перенести информацию с флешки на флешку средствами Windows
Сначала мы рассмотрим самый простой случай — как скинуть данные с флешки на флешку, которые подключены к одному компьютеру, встроенными средствами операционной системы Windows.
Выполните следующие действия:
- Вставьте оба USB-устройства в соответствующие разъемы своего компьютера.
- Откройте Проводник Windows.
- В окне системного файлового менеджера вы увидите, что к ПК подключилось два новых внешних диска.
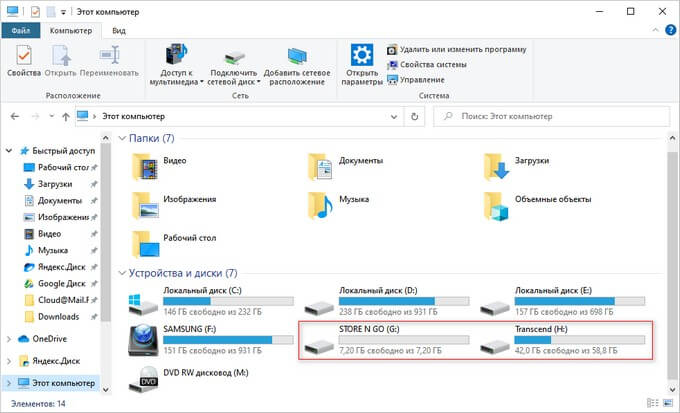
- Откройте диск флешки, с которой необходимо скопировать файлы или папки.
- Выделите необходимые объекты.
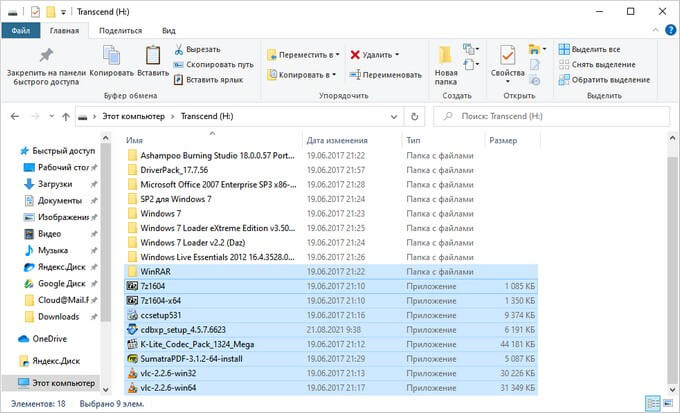
- Щелкните правой кнопкой мыши, а в контекстном меню выберите один из двух вариантов действий:
- Вырезать — полное перемещение элементов с одной флешки на другую, с удалением этих данных с носителя-источника.
- Копировать — создание копии объектов на другом носителе.
Можно использовать альтернативный вариант с применением клавиш клавиатуры. В этом случае, для копирования выделенных файлов нажмите на «Ctrl» + «C», а для вырезания — на «Ctrl» + «X».
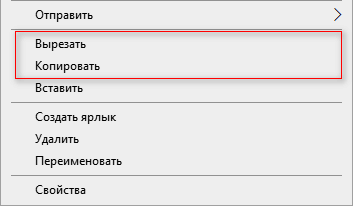
- Откройте целевой USB-флэш накопитель.
- Кликните внутри по пустому месту, а в контекстном меню выберите «Вставить», или нажмите на клавиши «Ctrl» + «V».
- Через некоторое время, затраченное на копирование или перемещение файлов и папок с флешки на флешку, все выбранные данные окажутся на нужном USB-накопителе.
После завершения операции, вы можете извлечь обе флешки из разъемов компьютера.
Использование встроенного системного инструмента — Проводника для операций копирования или перемещения информации не требует установки дополнительного стороннего программного обеспечения. Это плюс данного метода.
В случае, если на ПК имеется только один USB-порт, то аналогичные действия совершаются с использованием жесткого диска компьютера в качестве посредника:
- Сначала к устройству подключается одна флешка.
- Оттуда копируются или перемещаются данные на жесткий диск.
- Исходная флешка отключается, а потом в этот разъем вставляется флешка, предназначенная для приема информации.
- Затем файлы и папки перемещаются или копируются на другую флешку.
В случае наличия одного USB разъема на компьютере можно использовать разветвитель или хаб, вставленный в этот разъем, на котором имеется несколько USB-портов.
Часть 2: Как записать DVD на USB онлайн
Существует также бесплатный видеомагнитофон, который может помочь вам записать DVD-фильм в формат WMV. Вы можете использовать Vidmore Бесплатная онлайн-запись экрана для экранной записи DVD фильмов без ограничения по времени. Вы можете настроить качество выходного видео от самого низкого до без потерь. Однако другие расширенные функции записи экрана ограничены. Вам необходимо перейти на версию Pro, чтобы разблокировать все функции.
Шаг 1: Вставьте DVD-диск в DVD-привод.
Шаг 2: Щелкните Запустить бесплатный рекордер в основном интерфейсе. Следуйте инструкциям на экране, чтобы быстро загрузить программу запуска.
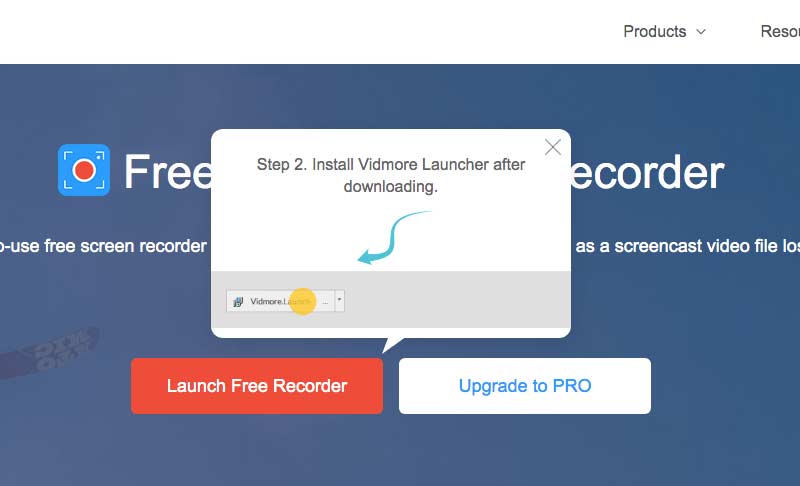
Шаг 3: Выберите область записи в любом месте экрана вашего компьютера. Затем укажите источник входного звука.
Шаг 4: Щелкните REC чтобы начать запись DVD. Вы можете остановить запись на DVD с помощью той же кнопки.
Шаг 5: Подключите USB-накопитель к компьютеру. Перетащите записи DVD в его папку. Теперь вы можете бесплатно перенести DVD на флешку онлайн.
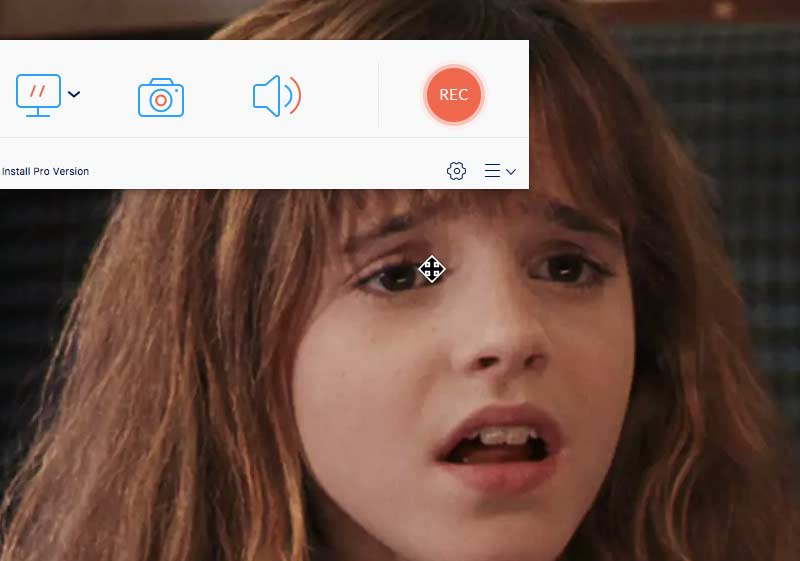
Как переписать с диска на диск
Как вы правильно заметили, бесплатных программ, которые могли бы переписать практически любой ваш диск CD или DVD, довольно много. Лично я предпочитаю работать с двумя бесплатными приложениями Ashampoo Burning Studio
и ImgBurn
, давно зарекомендовавшими себя с хорошей стороны. Ну и двумя платными Nero 8
и Nero 6
.
К сожалению сама Windows 7 может только прожечь готовый образ на чистый компакт-диск, (если навести мышь на любой образ и щёлкнуть правой кнопкой, откроется меню, в котором можно выбрать пункт Открыть с помощью, а затем выбрать Средства записи образов дисков Windows).
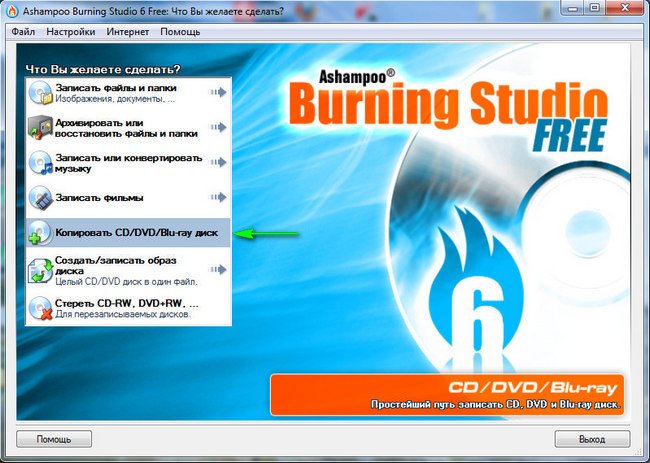
Далее нужно выбрать привод-источник, те пользователи у кого установлены программы по работе с виртуальными дисководами, например Daemon Tools, должны здесь указать именно свой настоящий дисковод, в моём случае Optiarc DVD RW AD-7191S
и нажимаем далее.
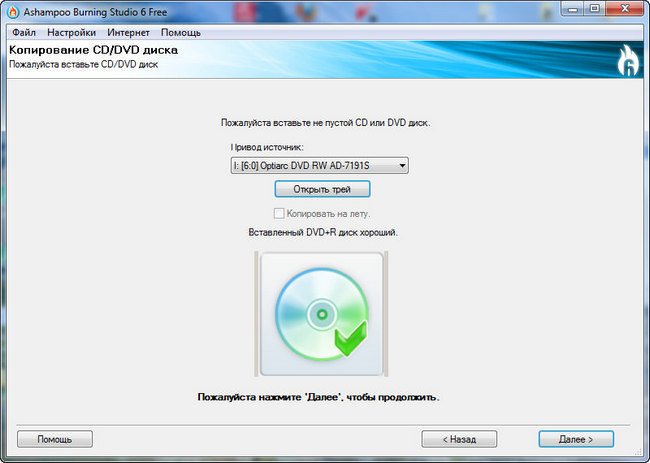

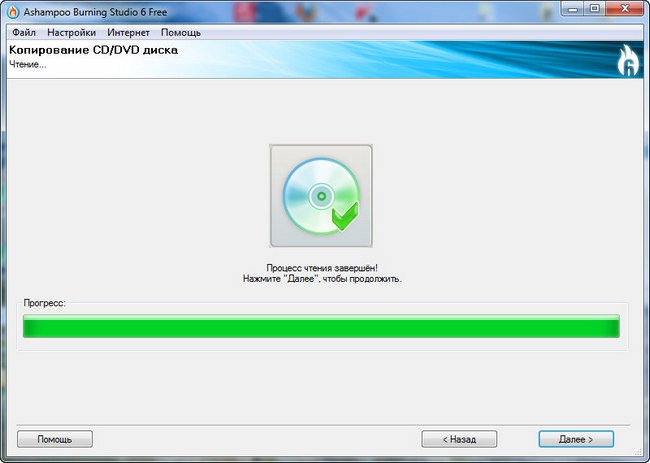
Вставляем чистый CD и DVD диск, в зависимости от того, что мы копируем. Нажимаем Записать DVD
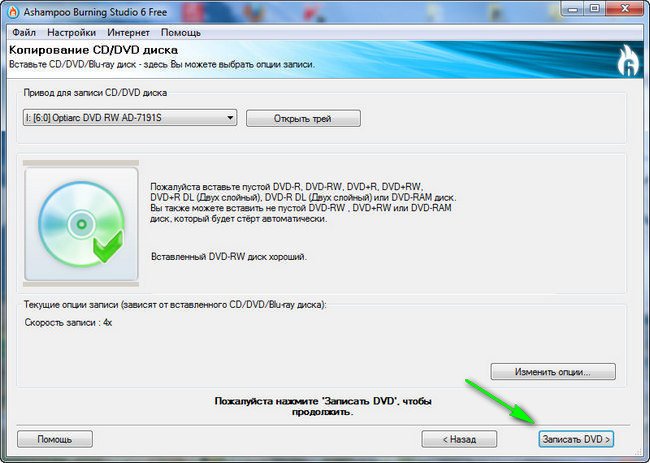
Происходит недолгий процесс записи и диск готов.
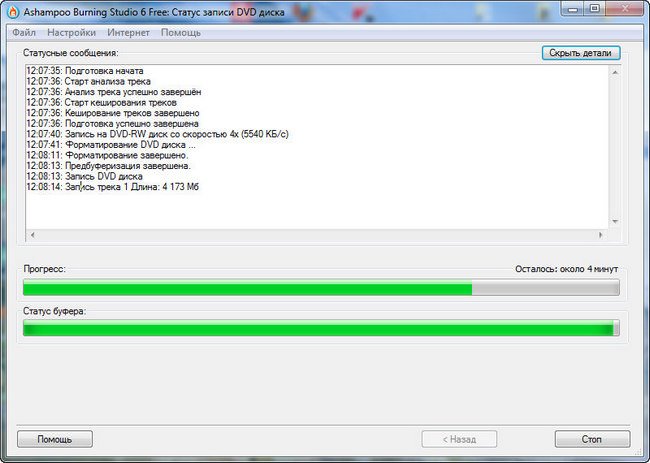
Как переписать с диска на диск
нужные нам файлы, с помощью ImgBurn. Перед нами главное окно программы. Данная программа изначально предназначена в первую очередь для создания и прожига практически любых существующих образов. Так же с помощью неё можно создать аудио CD из файлов: AAC, APE, FLAC и тому подобных. Возможно создание диска DVD видео из папки VIDEO_TS.
В данной программе функции Копирование CD/DVD-диск, напрямую нет, но если переписывать диски вам нужно не часто, то вы можете создать сначала образ нужного вам диска в этой программе, а затем записать его на чистый диск.
В главном окне программы выбираем Создать образ диска.

Выбираем папку назначения, то есть где именно на нашем жёстком диске будет создан образ.
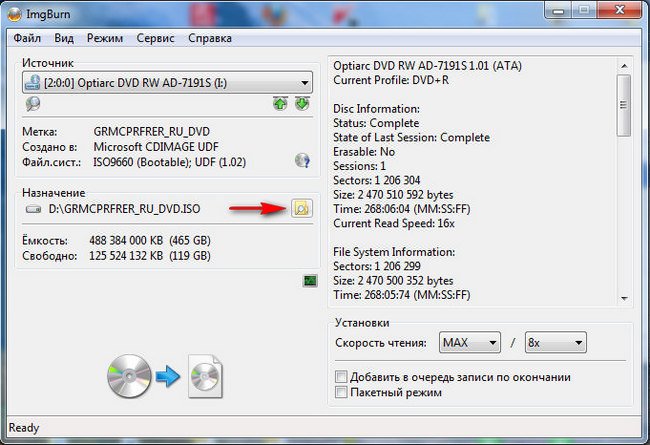
Можете выбрать рабочий стол и дать образу любое название, например Мой образ, далее нажимаем кнопку Сохранить.
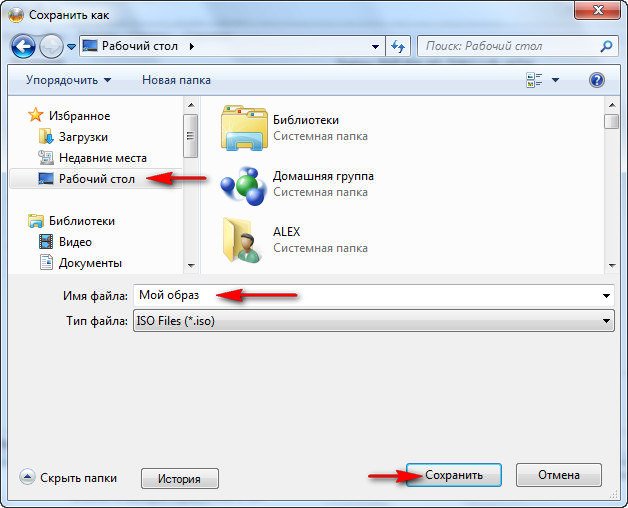
Нажимаем кнопку чтение. Происходит создание образа.
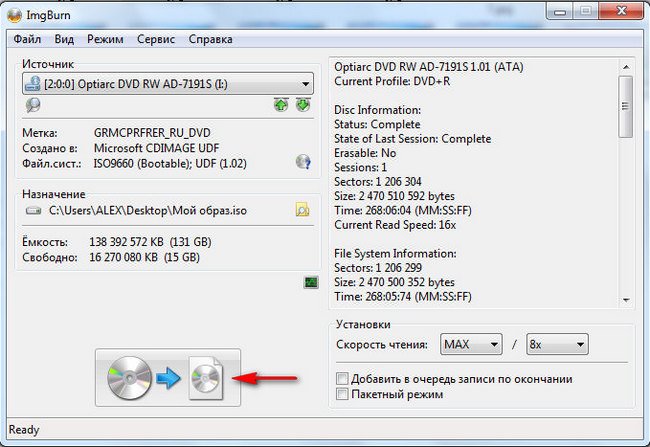
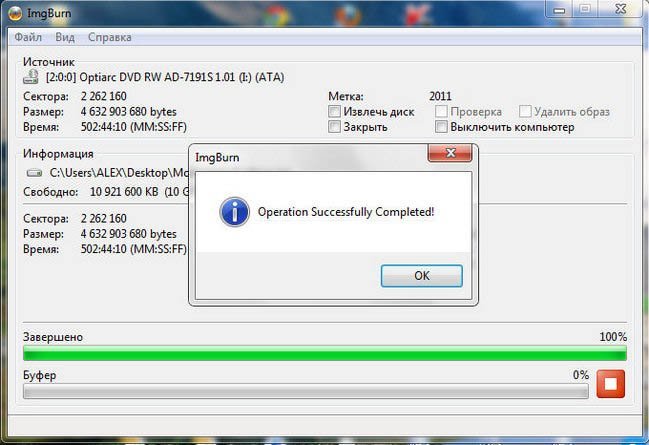
Теперь настала очередь прожечь данный образ на чистый диск, вставляем его в CD/DVD-привод.
В главном окне ImgBurn выбираем Записать образ на диск
.
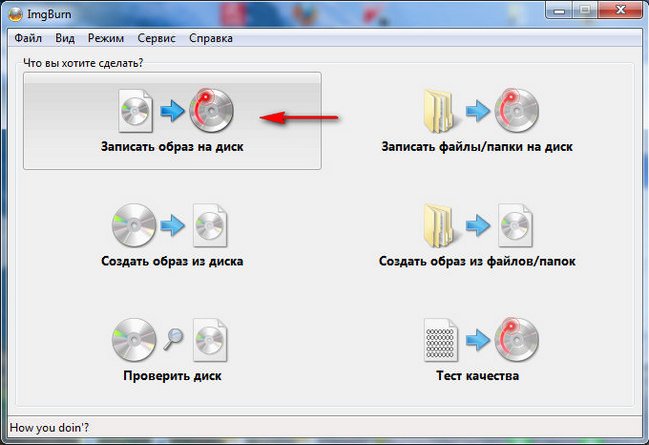
В пункте Выберите файл,
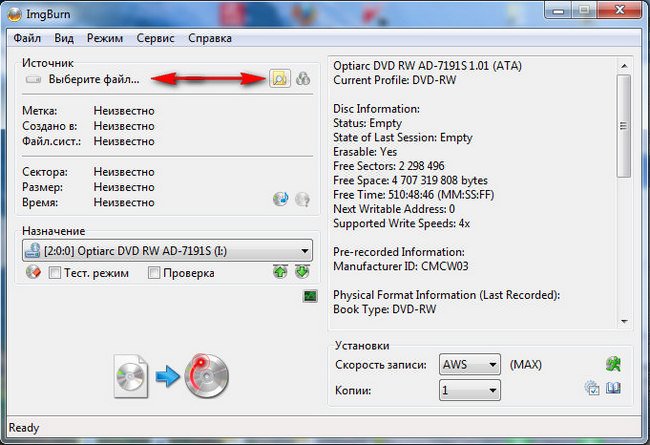
выбираем наш образ и затем Открыть.
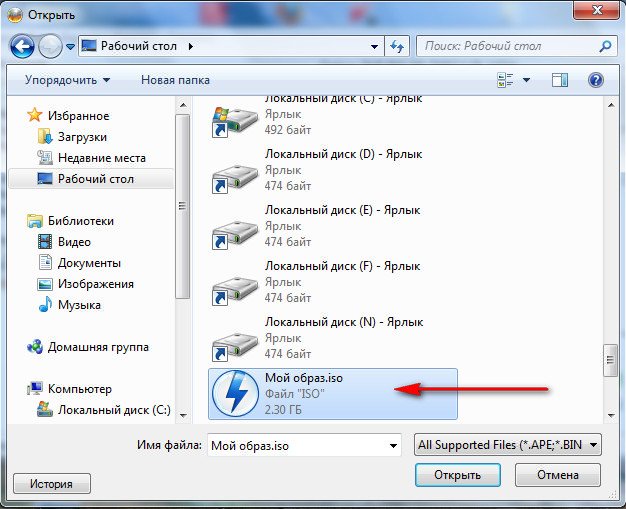
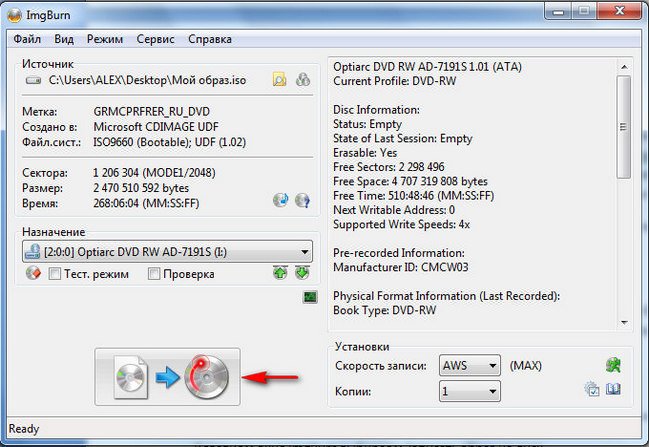
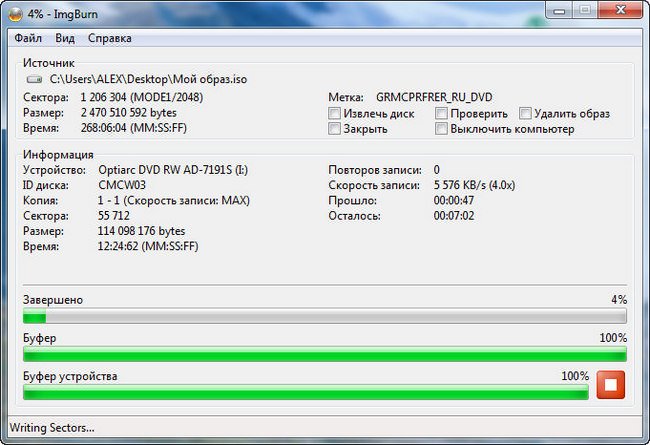
А сейчас давайте рассмотрим работу с программой Nero 8.
Начальное окно программы Nero 8 -Nero StartSmart, из него мы с вами сможем запустить следующие программы, с помощью которых можно переписать с диска на диск нужные нам файлы и не только.Nero StartSmart
— модуль для запуска ваших уже готовых проектовNero Burning ROM
– специальный модуль для создания образов и записи дисковNero Express
– очень простой модуль, можно сказать для тех же самых целей.
Начнём с Nero StartSmart-вставляем диск в дисковод и нажимаем на кнопку Копирование диска, затем Копировать.
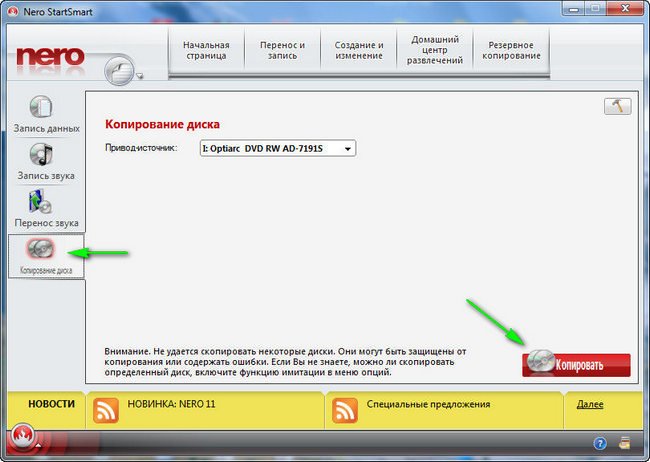
После недолгого процесса копирования
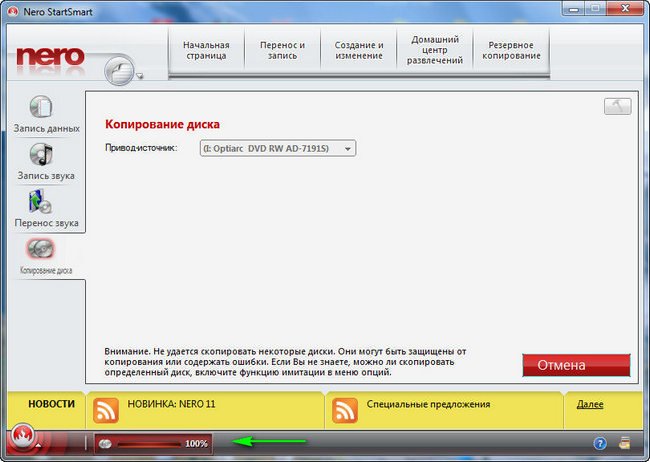
вставляем чистый диск для записи и жмём Загрузить
, через пару минут наш диск будет готов.

То же самое можно проделать и с помощью Nero Burning ROM. Выбираем Запуск приложений и средств Nero, далее Nero Burning ROM.
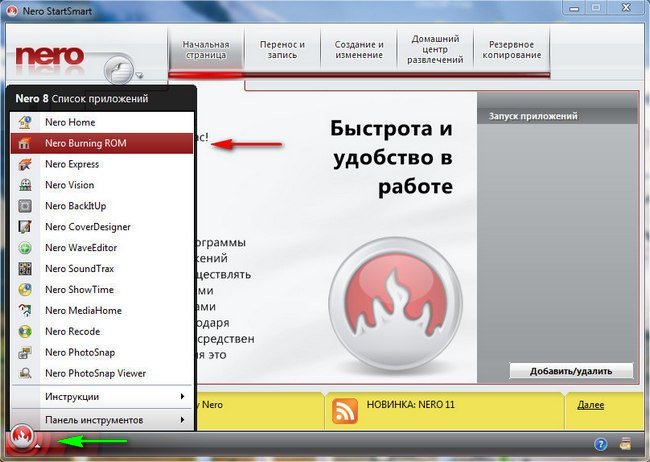
Если мы хотим переписать DVD-диск, значит выберем проект DVD
, затем DVD-Copy
и самое главное, если вы намерены переписать DVD-диск, а НЕ создать образ, значит в пункте Список рекордеров должен быть указан ваш CD/DVD-привод
, в моём случае Optiarc DVD RW AD-7191S. Нажимаем Копирование
.
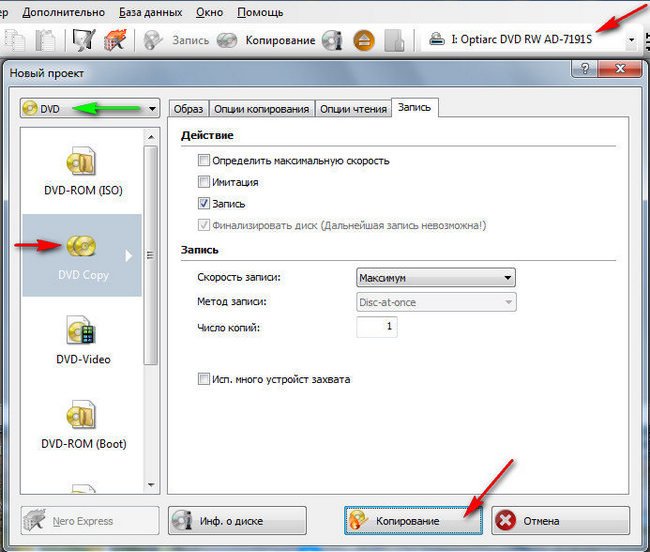
Начнётся процесс копирования, затем нужно будет вставить чистый диск.
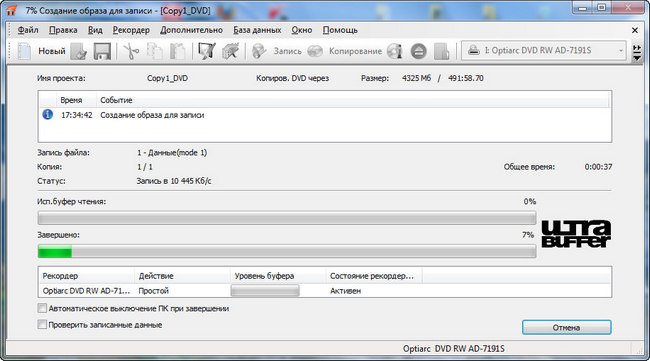
В Nero Express тоже всё очень просто.
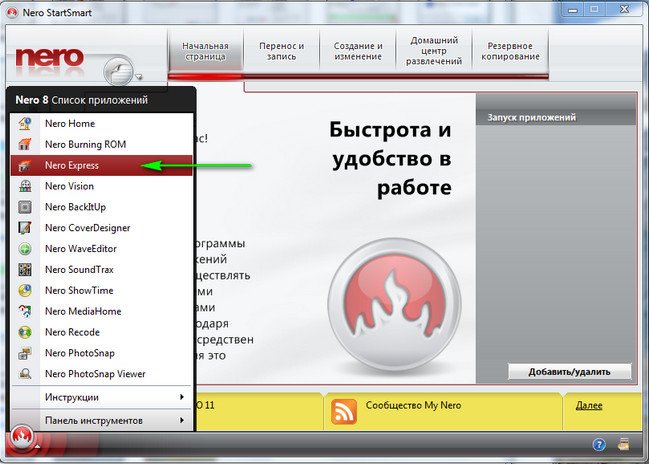
Образ, проект, копирование. Копия всего DVD
.
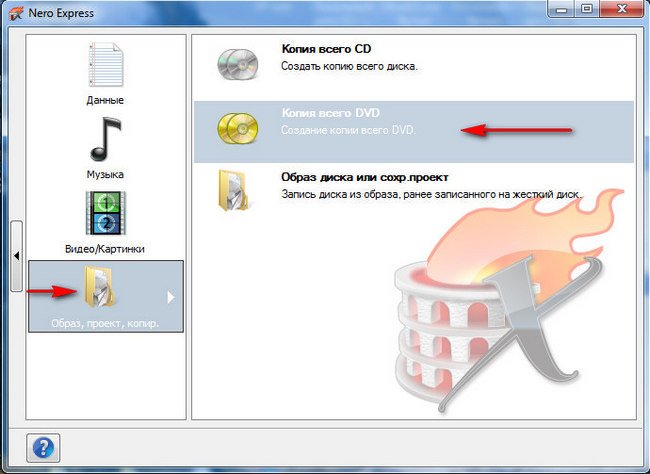
Так же обращаем внимание на то, что бы Привод-источник
и Привод-приёмник
были указаны правильно, жмём на кнопку Копирование
Запись CD или DVD в Windows 10
Этот метод работает для всех типов файлов, таких как аудио (музыка), видео (фильмы), изображения (фотографии), документы и другие типы файлов.
Советы по записи компакт-диска с MP3:
- Если вы хотите иметь организованный компакт-диск с MP3, вам следует создать папку s на вашем компьютере и скопируйте файлы MP3 в эти папки перед тем, как начать процесс записи.
- Рекомендуется записывать музыку на CD-R вместо CD-RW (перезаписываемый), потому что не все проигрыватели компакт-дисков могут правильно воспроизводить перезаписываемые компакт-диски.
- Поместите все файлы или папки MP3 в одну папку и убедитесь, что общий размер файла этой папки не превышает емкости вашего компакт-диска (обычно 650 МБ или 700 МБ). Чтобы просмотреть размер файла в папке, щелкните папку правой кнопкой мыши и выберите Свойства.
Примечание. Компакт-диск или DVD, который вы будете записывать с помощью встроенной функции записи CD/DVD в проводнике, можно воспроизводить только на компьютерах и проигрывателях CD/DVD, которые поддерживают типы/форматы файлов, которые вы записываете на диск, за исключением случаев, когда вы записывать файлы и папки VIDEO_TS на DVD, потому что тогда будет создан DVD Video, который будет воспроизводиться на любом проигрывателе DVD. Однако большинство современных проигрывателей компакт-дисков и DVD поддерживают различные форматы файлов.
1. Вставьте пустой (пустой) компакт-диск или DVD-диск в устройство записи CD/DVD ваш компьютер.
2. Откройте проводник (проводник Windows).
3. Перейдите в то место на вашем компьютере, где хранятся файлы или папки, которые вы хотите записать на CD или DVD.
4. Выберите все файлы или папки.
5. Щелкните правой кнопкой мыши по выбранному файлов или папок, перейдите в Отправить , а затем нажмите на устройство записи CD/DVD (например, DVD RW Drive (D или CD RW Drive (E:)).
Примечание: если вы хотите записать VIDEO_TS на DVD, затем скопируйте всю папку VIDEO_TS на устройство записи CD/DVD.
Появится окно «Записать диск».
6. В Название диска вы вводите имя для своего диска.
7. Выберите С проигрывателем CD/DVD .
8. Нажмите кнопку Далее .
Windows теперь отправит ваши файлы или папки на устройство записи CD/DVD вашего ПК.
Когда Windows закончит копирование файлов или папок на ваш CD/DVD записывающего устройства, он откроет записывающий привод CD/DVD в новом окне.
Примечание: Если он не открывает записывающий привод CD/DVD в в новом окне, затем вы сможете найти его в разделе Этот компьютер , расположенном на левой боковой панели проводника (Проводник Windows).
9. Нажмите Инструменты для работы с диском , расположенные в верхнем меню проводника.
10. Нажмите Завершить запись .
Откроется окно «Запись на диск».
11. В Название диска , вы можете изменить или ввести название для вашего CD или DVD.
12. При скорости записи , вы можете выбрать скорость записи. Максимальная скорость, которую вы можете выбрать, зависит от емкости записывающего устройства CD/DVD вашего ПК и емкости компакт-диска. или DVD.
13. Нажмите кнопку Далее .
Windows 10 теперь запишет ваш CD или DVD.
Так куда пропадают данные?
Как только SSD-диск или флешка остаются на длительное время без питания, вероятность отказа начинает расти.
Дело в том, что переразметка и перезапись производится только во время простоя.
Больше того: чем старше и сильнее изношен диск, чем больше он прошел циклов записи, тем отказов больше.
Процесс не зависит от используемых модулей памяти, года выпуска и типа диска. Даже серверные отказоустойчивые накопители теряют данные.
Время жизни данных на изношенных дисках относительно температур – рабочей и хранения
Кстати, о них есть огромное аналитическое исследование, утверждающее, что при высокой температуре данные после выработки ресурса в некоторых случаях хранятся всего пару недель.
Скажете, статья старая? Вот только с тех пор модули памяти стали дешевле, проще, а плотность их ячеек — выше (можно почитать здесь). Поэтому процесс идёт ещё быстрее.
SSD-диски поддерживают команду TRIM, которая улучшает сохранность данных. Аналог есть у SD и microSD-карт памяти, в промышленных USB-накопителях.
Дешёвые флешки и устаревшие форматы карт памяти (например, CF) фишку не поддерживают, поэтому данные они стирают только при обращении к ячейке.
И часть блоков никогда не перезаписывается, «протухая».
Здесь показано схематичное уплотнение памяти. Сами понимаете, стенки толще не становятся
По поводу выработки ресурса тоже есть неприятный момент: реальные цифры известны только производителю, а все тесты и замеры проводятся исключительно в рабочих режимах.
Поэтому ресурс может быть на порядок ниже предполагаемого.
Преимущества и недостатки USB-накопителя
Так как сегодня данные устройства являются незаменимыми портативными носителями информации, следует понять, в чем состоят их достоинства и потенциальные недостатки. Ведь именно два этих параметра сопутствуют прогрессу в различных технологиях и разработке новейших устройств. Незаменимость означает монополизм на любом рынке устройств. Итак, давайте выясним, чем так хороши USB-накопители, и в процессе косвенно ознакомимся с тем, как работает флешка.
Преимущества:
- Портативность и малый вес устройства.
- Бесшумность в работе и малая ресурсоемкость.
- Низкое энергопотребление (в первую очередь благодаря отсутствию механических систем).
- Возможность эксплуатации при высоких температурах.
- Устойчивы к механическим воздействиям (в отличие от жестких и компакт дисков).
- Защищены от воздействия окружающей среды (царапины, пыль, разрушение от пересыхания).
- Длительное время хранения данных в автономном режиме в лучшем случае от 10 лет и выше, в худшем при некачественном устройстве от 3 до 6 месяцев.
Недостатки:
- Ограниченное число записи и стирания данных до выхода из строя. Порядка 5000 циклов перезаписи.
- Ограниченное число подключения USB-коннектора насчитывается порядка 1500 раз.
- Ограниченная скорость записи, которая весьма ощутима для порта USB 2.0 (не более 35 мегабайт в секунду).
- Чувствительны к электрическому замыканию и радиации, как и любая другая электроника.
- Недостаток в форме разъема и подключаемом накопителе, вследствие которого увеличивается износ порта и коннектора. Данная проблема была решена с выходом USB Type-C.
Таким образом из вышеприведенного маркированного списка вы смогли узнать о достоинства и недостатках флеш-накопителя. Исходя из этой информации можно сделать вывод, что данное устройство по факту имеет мало недостатков, которые при желании можно исправить и доработать.
Часть 3: Как без потерь скопировать DVD на USB
Файлы DVD, которые напрямую копируются на USB, могут быть недоступны для чтения на компьютере или других устройствах. Кроме того, зашифрованные DVD не позволяют вам копировать или изменять. С этого момента мы рекомендуем AnyMP4 DVD Ripper.
- 1. Копируйте видео и аудио файлы с любых DVD для копирования на USB.
- 2. Удалите все шифрование с оптических дисков, включая код региона, защиту от копирования и многое другое.
- 3. Поддержка практически всех видео и аудио форматов, таких как MP4, MKV, MOV, AVI и т. Д.
- 4. Улучшение качества видео при копировании и копировании содержимого DVD.
- 5. Предлагайте обширные инструменты для редактирования видео, такие как поворот, обрезка, клип, корректировка, эффекты и водяной знак.
Одним словом, это лучший способ копировать DVD на флешку для воспроизведения на любых устройствах.
Как скопировать DVD на USB
Шаг 1: Импорт DVD в лучшее программное обеспечение для копирования DVD на USB
Скачайте и установите AnyMP4 DVD Ripper на ваш компьютер. Вставьте DVD в компьютер и откройте программу. Нажмите на Загрузить DVD Кнопка для импорта видео файлов с вашего оптического диска. Затем они появятся в области Медиатека.
Шаг 2: Предварительный просмотр видео на DVD
Выберите видеофайл, найдите правую панель и нажмите Играть значок для предварительного просмотра. Если видео слишком длинное, нажмите Порез меню на верхней ленте и удалите ненужные детали. Чтобы получить больше инструментов для редактирования, нажмите Редактировать меню, чтобы открыть окно редактора видео. Здесь вы можете найти Поворот, урожай, эффект, Водяной знак И другие инструменты.
Шаг 3: Копирование видео с DVD для копирования на USB
Переместитесь в нижнюю область домашнего интерфейса, выберите правильный формат видео из Профиль раскрывающийся список и установите папку назначения, нажав Сохранить кнопка. Наконец, нажмите Разорвать все кнопка, чтобы начать процесс. Когда это будет сделано, скопируйте файлы DVD на USB.
Перезаписываемые диски CD RW \ DVD RW крайне ненадежны, лучше воздержаться от их использования
Перезаписываемые диски действительно не обрели широкого использования и особой популярности в массах. Они не так плохи, как может показаться. Довольно надежны и удобны. Но с появлением флешки их использование просто утратило смысл. К тому же перезаписываемый диск имеет ограниченное число циклов повторной записи, которое значительно меньше, чем на флешку. Диск занимает больше места. Его легче поцарапать, для этого достаточно просто потерять коробочку. Перезаписываемые диски просто обошли в развитии, не более. В принципе вам никто не запрещает использовать перезаписываемые диски, иногда вставить диск в машину намного надежнее и удобнее, чем флешку. Послушал, а потом перезаписал. И горы прослушанных дисков не валяются, и вся актуальная музыка всегда с собой. Реальных причин для того чтобы не использоваться такие диски, нету. Просто с флешкой вас будет намного удобнее и комфортнее. Так же экономия времени на повторной записи. К слову говоря, старая информация с перезаписываемого диска стирается в разы дольше, чем с флешки.
Подведение итогов
Это все для записать DVD на USB на твоем компьютере. Вы можете записывать и копировать видео с любого DVD-диска, защищенного авторскими правами, на USB-накопитель. Размер видеофайла DVD составляет 8.5 ГБ или около того. Вам необходимо заранее освободить достаточно места на USB-накопителе.
Выберите рейтинг статьи:
Рейтинг: 4.9 / 5 (на основе голосов 305)
Более Чтение
- 6 бесплатных решений для конвертирования DVD в MOV на Windows Computer / Mac
- Лучшее программное обеспечение для редактирования DVD-видео для начинающих и профессионалов
- Как скопировать и импортировать DVD в iMovie для редактирования на Mac
- Как конвертировать DVD в формат Divx или Xvid быстро и без потерь