Загрузка компьютера с установочного носителя
В момент загрузки необходимо нажать клавишу, которая отвечает за запуск настроек BIOS материнской платы. Вход в меню настроек BIOS осуществляется нажатием на определенные клавиши или даже комбинации клавиш, причем в зависимости от производителя материнской платы, эти кнопки могут быть разными. В нижеприведенном списке вы найдете все клавиши, расположенные по убывающей частоте использования:
- Кнопка для удаления «DEL» встречается чаще всего.
- Также довольно часто используются клавиши «F1», «F2», «F8» или «F10».
- Кнопка «TAB», которая располагается в левой части клавиатуры и помимо названия обозначается двумя разнонаправленными стрелками, для рассматриваемых нами целей используется уже гораздо реже.
- Если ни одна из вышеперечисленных кнопок не срабатывает, воспользуйтесь комбинацией одновременно нажатых кнопок «Ctrl»+«Alt»+«Esc» или «Ctrl»+«Alt»+«S».
Если вы все сделали правильно, то вы попадете либо в меню настроек BIOS, либо в меню выбора загрузочного устройства (Boot Menu). Boot Menu — это часть большого функционала микропрограмм материнской платы. С его помощью можно не копаться в многочисленных пунктах настройки, а сразу загрузиться с нужного накопителя. Если вы попали в сам BIOS, то найдите вкладку Boot, а в ней соответственно Boot Menu, в котором также выберите нужный накопитель. После этого сохраняем настройки и уходим на перезагрузку с помощью клавиши F10.
- Как переустановить Windows: инструкция для чайников
- Как создать загрузочную флешку Windows 10: несколько простых способов
Программа ImgBurn.
Программа ImgBurn распространяется бесплатно, так что пользоваться ей можно совершенно спокойно, безо всяких ограничений. С ее помощью можно создать архив образа, как диска, так и файла или папки.
Как создать образ ISO из CD диска.
Чтобы создать архив образа диска, запустите программу и нажмите мышкой на иконку:
Create images file from disc
В следующем окне, в разделе «Destination» нажмите на иконку папки, чтобы изменить место сохранения образа, его название и тип файла. При желании, можно изменить скорость чтения диска.
Чтобы сохранить образ архива, нажмите на иконку диска в нижней части окна.
В следующем окне вы увидите информацию о ходе создания архива и по его завершению, вы увидите об этом сообщение.
Как создать образ ISO из файла.
Для того, чтобы создать образ архива из файла или папки, запустите программу и нажмите мышкой на иконку:
Create images file from files/folders
В следующем окне, в разделе «Sourse», нужно нажать на иконку папки и выбрать источник для создания архива образа. Добавить файлы также можно простым перетаскиванием их мышкой в окно программы
Обратите внимание, что добавлять можно несколько файлов или каталогов.
В разделе «Destination», нажав на иконку папки, нужно указать место, где будет сохранен архив, его имя и расширение.
Затем нажать на иконку папки с диском внизу окна для запуска процедуры сохранения образа
После чего появятся еще несколько окон с дополнительными вопросами, которые зависят, например от того, сколько файлов вы выбрали. Как на них отвечать, решайте сами, все зависит от ваших желаний.
После сохранения образа вы также увидите сообщение об этом, как и в случае создания образа из диска.
Преимущества флешки

Чаще всего, конечно, дистрибутив с операционкой записывается на обычный DVD-диск. Но, согласитесь, сейчас это уже не актуально. Да и хранить образ ОС на подобном диске довольно сложно из-за того, что его легко можно повредить каким-либо механическим воздействием. Всего одна маленькая царапинка может привести к тому, что диск не будет подлежать восстановлению, а значит, и ваша система также. Загрузочная флешка Windows 7 (ISO образ на ней) станет выходом из подобной ситуации. Установка системы «Виндовс» с USB-флешки ничем не отличается от привычного для всех процесса инсталляции операционки с диска.
USB-накопитель с образом операционки лучше защищен от разного рода повреждений, нежели диск DVD. Помимо этого, флешка меньше размером, легко перемещается без каких-либо проблем и повреждений.
Скачать UltraISO
UltraISO — это коммерческое программное обеспечение, совместимое со всеми версиями Windows, от XP до Windows 10. Его закупочная цена составляет 36.24 евро и это также позволяет вам использовать приложение. Эта версия ограничена, так как она позволяет нам работать только с файлами размером до 300 МБ. Его последняя доступная версия соответствует 9.7.6.3829 соответствует 8 августа 2022 года, что говорит о хорошей политике, которую разработчики проводят в этом отношении.
Чтобы использовать UltraISO, необязательно иметь ни мощный, ни современный компьютер, так как он даже работает с ПК с Intel Процессор Pentium 166Mhz или выше, что ясно говорит о том, что это подходящий продукт для любой тип компьютера которые мы используем, независимо от того, сколько им лет. Следовательно, его можно использовать для переработки любого компьютера, который мы считаем устаревшим, и дать ему новое применение.
Использование программы UltraISO
Образы дисков сейчас становятся популярнее физических накопителей в связи с удобством использования без надобности применения дисковода. Для виртуальных дисков нужен соответствующий привод или накопитель, на который он будет записан в дальнейшем. Разобраться во всем этом поможет программ UltraISO, а о ее использовании мы и хотим поговорить далее.
Создание загрузочных флешек
На текущий момент времени большинство пользователей для установки операционных систем задействуют флеш-накопители в связи с отсутствием дисковода или простотой записи образа. Перенос всех файлов и подготовка накопителя осуществляется с помощью специальных программ. В UltraISO тоже включен отдельный инструмент, позволяющий выполнить подобную процедуру. Детальные руководства по этой теме вы найдете в других наших материалах, представленных по ссылкам ниже.
Создание образа диска
Что касается основной функциональности рассматриваемого софта, то она сосредоточена на создании образа диска. Готовый образ будет полностью соответствовать структуре компакт-диска, имея ту же иерархию содержимого и файловую систему. От пользователя требуется только внести необходимые ему данные и настроить запись, все остальные действия осуществятся программным обеспечением автоматически. В статье далее находится вся нужная информация по этой теме.
Запись образа на диск или флешку
В предыдущем абзаце мы рассказали о создании образа. Если вы ознакомились с указанными инструкциями, у вас обязательно должно получиться сделать требуемую процедуру. Имея готовый виртуальный образ, его можно записать на диск или флешку, чтобы в дальнейшем считать из других устройств. В этом тоже поможет UltraISO. Как видите, ее удобство заключается в том, что все действия производятся в одном месте без надобности загрузки дополнительного обеспечения.
Создание виртуального привода
Еще одна из важных функций рассматриваемого софта — создание виртуальных приводов. Через них запускаются готовые образы или производятся другие работы. От юзера требуется только перейти в специальное меню, указать количество используемых устройств, задать букву и сохранить изменения. Готовый привод будет отображаться в разделе «Этот компьютер» в виде пустого слота для считывания дисков.
Монтирование образа
Монтированием образа называют подключение виртуального диска к созданному виртуальному приводу. Такая операция эмулирует физическую установку накопителя в дисковод. Необходимо осуществление подобных действий при надобности запуска диска, например, с сериалом, программой или приложением, сохраняя при этом его структурную целостность. Если на компьютере установлена UltraISO и выбрана программой по умолчанию, она должна смонтировать образ сразу же после клика на соответствующий файл.
Решение частых проблем
Как и во время использования любого другого ПО, во время работы с UltraISO периодически возникают различные ошибки. Связаны они с неправильными настройками, попытками запуска поврежденных файлов или системными сбоями. Для каждой из таких проблем существуют отдельные способы решения, которые помогут буквально за несколько кликов разобраться со всеми трудностями.
Теперь вы знаете все о взаимодействии с известным приложением UltraISO. Приведенные выше материалы должны помочь быстро освоить этот софт и стать продвинутым его пользователем.
lumpics.ru
Создание ISO образа Windows 7 без сторонних программ
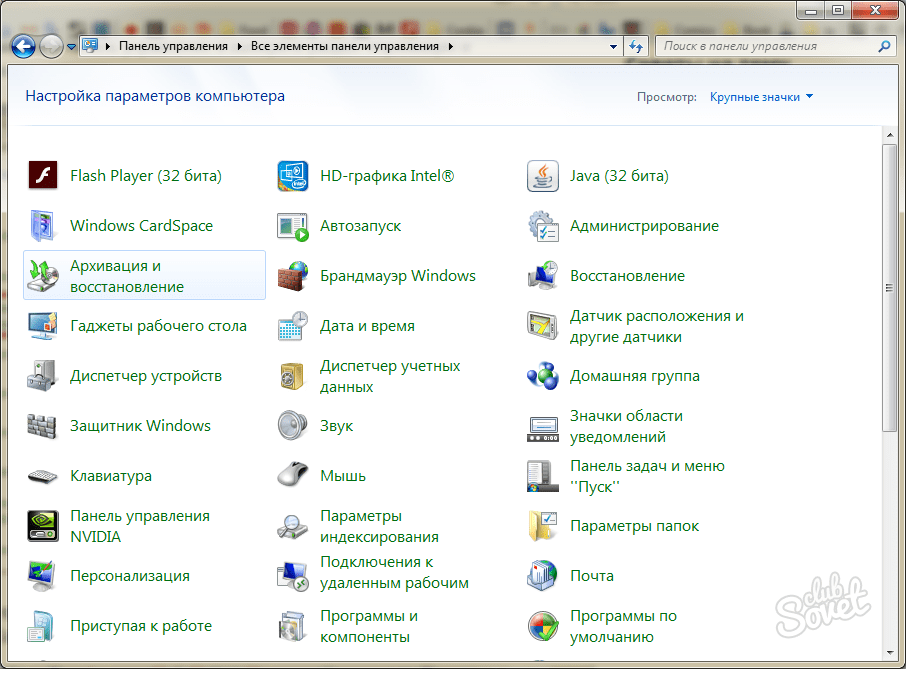
В появившемся окне слева найдите ссылку «Создание образа системы». Нажмите на неё.
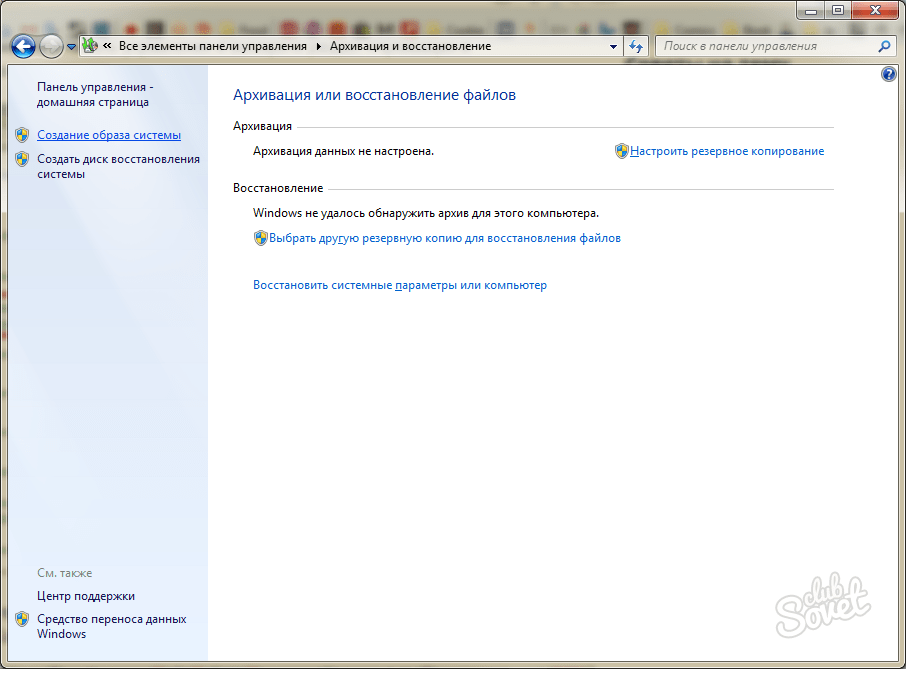
Подождите несколько минут, пока Windows найдёт все способы создания и записи образа.
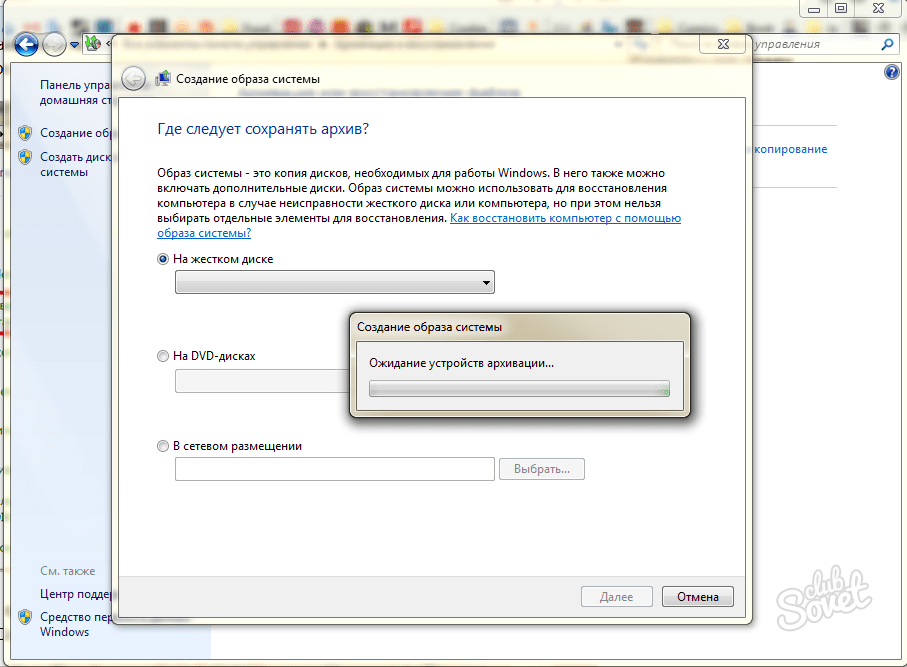
Система автоматически откроет перед вами все возможные варианты записи образа на носители. Скорее всего, перед вами будет три варианта: «жёсткий диск », «dvd носитель» и «сетевое размещение». Если у вас есть dvd диск, вставьте его и выберите второй способ.
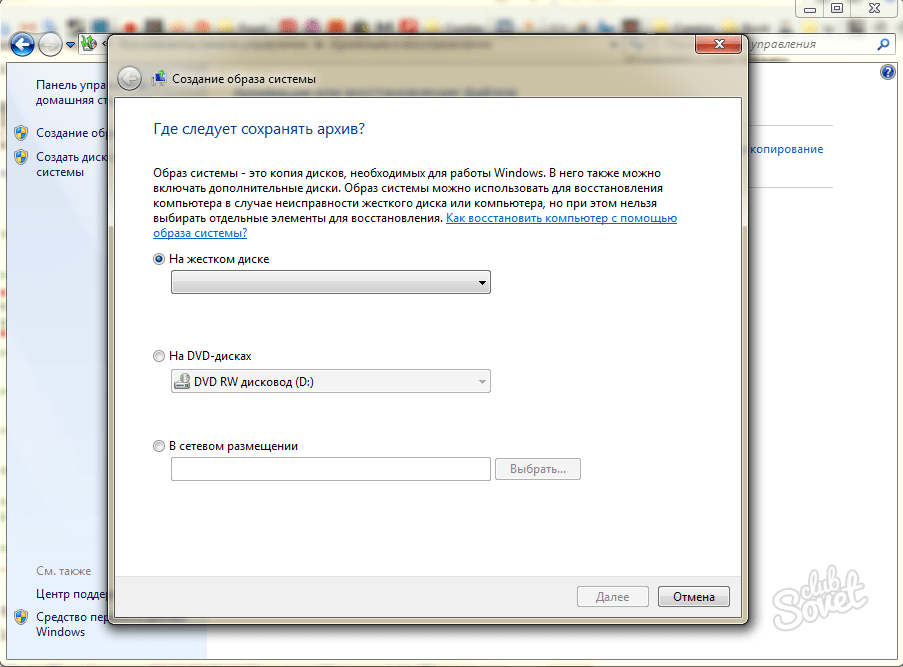
Если на вашем компьютере только один диск, как на скриншоте ниже, то выбирать не придётся. Если же дисков несколько, то вы можете выбрать один из них либо все. Кликните по кнопке «Архивировать» для начала записи ISO образа на диск.
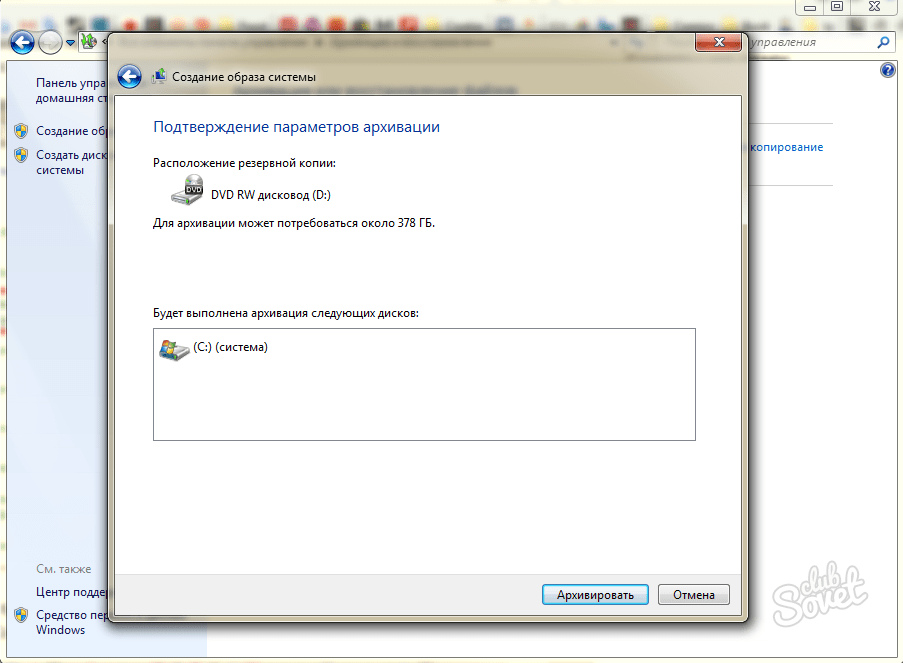
Если вы выбрали третий вариант: сетевое размещение, то процесс будет немного отличаться
Обратите внимание, что в сетевом размещении файл может быть не защищен
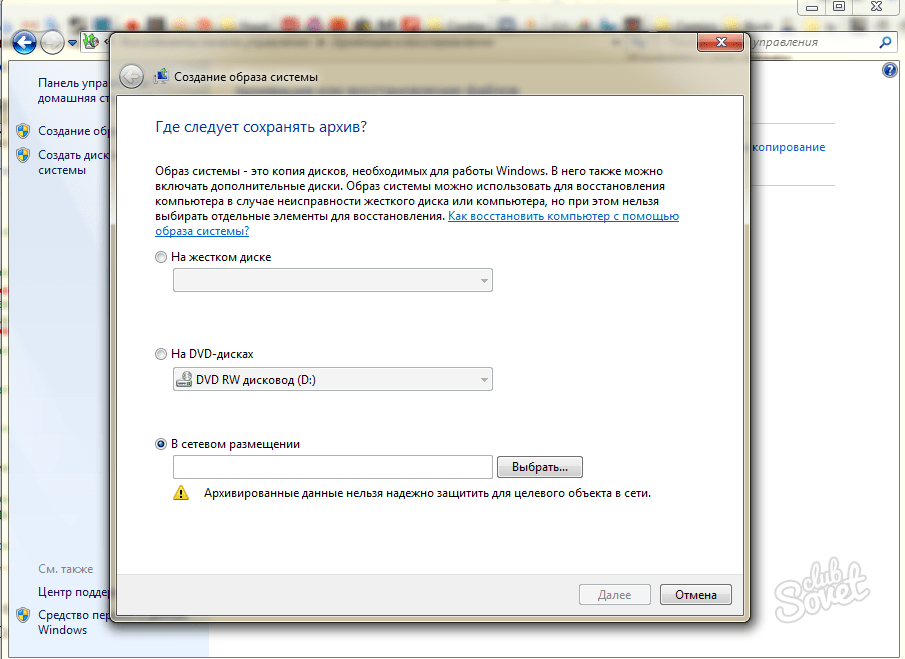
Введите адрес сетевого размещения.
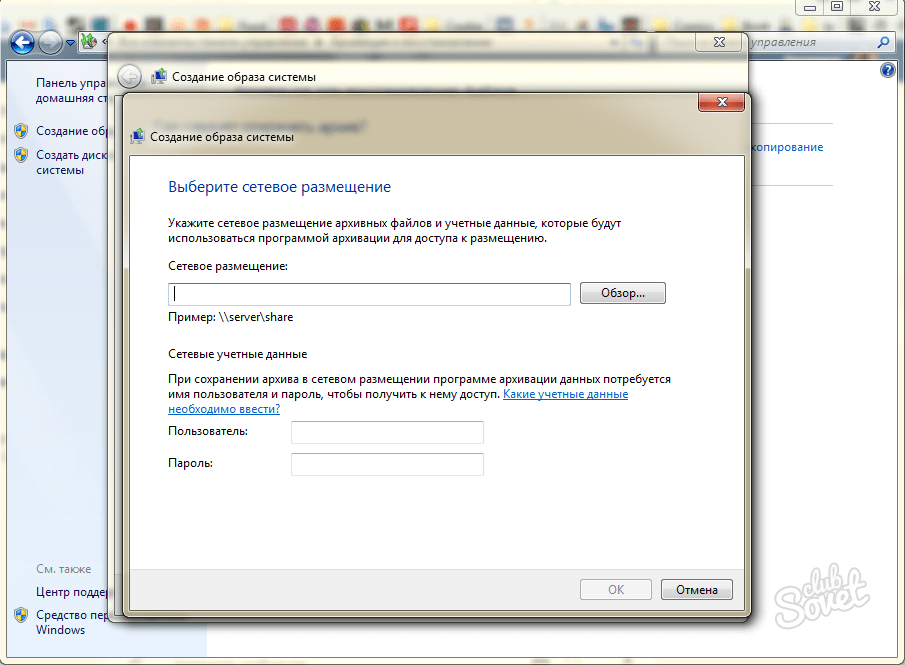
После нажатия кнопки «ок» начнется копирование. Также возможен вариант записи вручную образа через такие программы, как Daemon Tools. Процесс очень похож, но занимает несколько больше времени. Для этого необходимо скачать программу, смонтировать в ней образ и записать его на цифровой носитель.
Если вы не смогли создать образ Windows 7 после всех вышеизложенных пунктов, то, возможно, вам будет проще скачать готовые образы ISO из сети интернет.
Несколько интересных слов об образах Windows 7 вы можете узнать из видео ниже:
Образом диска называют файл, содержащий полную копию
структуры и содержания данных, которые находятся на диске. На нём хранится вся информация, с помощью которой дублируется расположение и содержание определенного устройства хранения данных. На образе повторяется очередность секторов данных, однако игнорируется структура, построенная на ней.
Целью создания изначально было резервное копирование
данных диска, где сохранялась точная исходная структура. В настоящее время, ввиду распространения оптических носителей, больше встречаются образы в виде ISO-файлов
, которые можно использовать вместо компакт-дисков. ИСО имеет меньше данных – нет служебной информации.
С помощью программ-архиваторов, поддерживающих открытие такого типа данных, можно извлечь и посмотреть содержимое этого файла. О том же, как и с помощью каких инструментов можно воспроизвести образ диска будет идти речь дальше.
Слабые стороны программы UltraISO
Несмотря на широкое распространение и массу положительных качеств программное обеспечение UltraISO имеет и недостатки. Главным недочетом специалисты считают редкий выпуск обновлений. Так, разработчики радуют заинтересованных юзеров новым, более совершенным продуктом один раз в год.
Среди других слабых сторон можно отметить:
- отсутствие поддержки формирования мультиязычного меню;
- нет взаимодействия с облачными хранилищами;
- Blu-Ray-диски также не поддерживаются;
- внедрена уже устаревшая и никому не нужная поддержка работы с FDD
Стоит отметить и не очень удобный интерфейс. Разработчикам необходимо поработать над этим моментом. Программа UltraISO не плохо смотрится в XP x32. В новых версиях Виндовс все инструменты для работы выглядят не презентабельно. Еще один недостаток заключается в том, что пробная версия решения не может сохранять файлы, размер которых превышает 300MB.
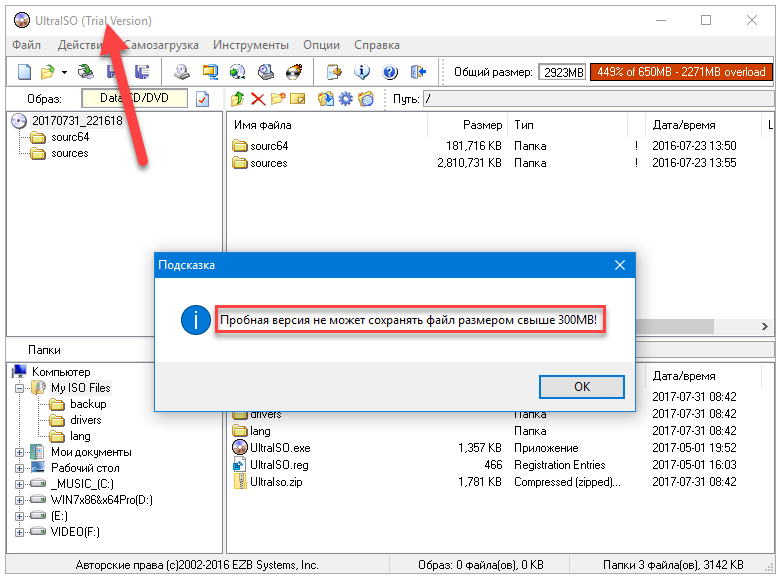
Последние штрихи
После всего вышесказанного и выполненного нужно открыть «Проводник» и удостовериться, что образ операционки «Виндовс» действительно записан на накопитель. Если вы откроете флешку, то увидите там образ системы. Как уже упоминалось ранее, процесс создания образа другой версии ОС ничем не отличается от этого. Для того чтобы установить операционку, в БИОСе нужно будет включить приоритет загрузки ОС с USB-накопителя.
Теперь вам не страшны никакие сбои и неполадки, ведь всегда под рукой будет работающая загрузочная флешка с системой для восстановления или переустановки «Виндовс», что позволит вам не терять времени даром на поиски нового образа при возникновении каких-либо проблем. Последний факт очень важен в наше динамичное время, когда каждая секунда на счету. Кроме того, подобное решение будет актуально и для тех, кто зарабатывает на установках и переустановках операционных систем. Согласитесь, ведь флешку носить с собой гораздо удобнее, и USB-выходы есть в каждом ПК.
Рассмотрим одну из самых простых схем превращения флешки в загрузочную, которая неплохо подходит для установки операционных систем Windows 7
и 8\8.1
. В ней не придётся мучительно колдовать с прошивкой контроллёра или настройкой загрузочной области.
Хочу заметить, что данный способ непригоден для создания загрузочной флешки с установщиком операционной системы Windows XP
и предыдущих ОС.
ПОДГОТОВКА
Нам понадобиться разжиться платной программой UltraISO
, а также свободной флешкой, на которой нету нужной для вас информацией.
Флешкой в данной эксперимент будет ADATA UV150 8GB USB3.0
, на контроллёре SMI SM3261AB
с памятью SanDisk eD3 (0x45,0xDE,0x98,0x92)
. Хотя вы можете использовать любую, главное чтобы используемый вами образ диска втискивался в её объём.
В образовательных целях, попробуем записать на флешку и установить операционную систему Windows Seven Максимальная x86
, из оригинального образа ru_windows_7_ultimate_with_sp1_x86_dvd_u_677463.iso
(MD5 =).
К сожалению, в процессе создания флешки, UltraISO
выполняет принудительное форматирование в файловую систему FAT32
. А это в свою очередь исключает возможность, заливки на флешку файлов объёмом более 4 гигабайт
. Хочу пояснить, что сам файл-образ может иметь объём и сверх этого значения, а вот файлы в нём уже нет. Ввиду того факта, что габаритных элементов внутри не очень, то скорее всего вам нужно будет проверить только один файл \sources\INSTALL.WIM
.
ПРОЦЕСС СОЗДАНИЯ
На первом этапе нам нужно подключить флешку к компьютеру, запустить приложение UltraISO
и открыть необходимый образ диска. Это можно как нажатием кнопки Открыть
на панели инструментов, так и с помощью горячих клавиш Ctrl+O
.
После того как образ открыт, окно утилиты должна выглядеть примерно так.
Перед нами открывается элемент “Write Disk Image
“, где требуется выбрать нужную флешку и указать метод записи на неё. Если с первым пунктом всё предельно прозрачно, то с выбором методик записи не всё однозначно. Две основные рекомендуемые это USB-HDD+
и USB-HDD+ v2
. Лично я для переустановки семерки на своём компьютере использовал вторую версию (V2
) этого метода.
Если попробовать сравнить их в шестнадцатеричном редакторе, то основные отличая в них таятся в первых 63 секторах
. Какой вам рекомендовать даже не знаю, лично я использовал метод USB-HDD+ v2
и остался предельно довольным результатом.
Так вот, после того как мы завершили настройки в окне WriteDiskImage
, щелкаем на кнопку Записать
, для старта процесса создания загрузочного диска.
Вас наверняка предупредит программа о безвозвратной потери данных на флешке, к чему нужно было заранее подготовиться.
Продолжительность отработки утилиты, будет зависеть исключительно от её скоростных показателей. Да и на время записи, неплохо бы её поместить в порт стандарта USB3.0
, чтобы дела шли шустрее.
По окончанию записи, программа доложит о завершении: “Готово: 100.00%
“.
Остается лишь закрыть приложение UltraISO
и проверить флешку на корректность загрузки из под BIOS
.
Как видно на фотографиях ниже, в BOOT-меню
моего BIOS
, флешка опозналась без проблем (SMI USB DISK 1100
). Можно конечно ей задать и другое имя, но для этого её нужно прошить, а это уже совсем другая тема.
С созданного нами USB-диска
можно будет произвести установку операционной системы или же при необходимости воспользоваться средствами восстановления Windows
.
Если у вас возникли проблемы при создании загрузочной флешки с помощью UltraISO, то прошу обращаться на форум, по адресу – .
Создание образа диска ISO в Windows 7
Несмотря на то, что резервное копирование в облаке легко, нет причин не готовить образ диска ISO для сценариев аварийного восстановления. Вы можете сделать образ системы в ее текущем состоянии. В качестве альтернативы вы можете создать образ только что установленной операционной системы. Возможно, это будет включать в себя некоторые приложения и игры, которые вы установили.
Если вы используете Windows 7, резервное копирование на образ диска ISO является частью функции резервного копирования и восстановления Windows 7 .
Чтобы создать образ системы в Windows 7, откройте Пуск> Начало работы> Резервное копирование файлов. На левой панели щелкните Создать образ системы и выберите место назначения.
Это может быть внешний жесткий диск или другой большой том. Вы также можете записывать на DVD-диски (вам потребуется более одного) или Blu-ray.
У вас есть домашний сервер или какое-то большое хранилище в сети, возможно, в форме купленного NAS? Если это так, вы можете использовать опцию В сети . Если вы хотите использовать USB-устройство флэш-памяти, заранее подключите его к компьютеру и выберите его в качестве пункта назначения.
Также убедитесь, что выбран системный диск (по умолчанию диск C:).
На экране подтверждения будет указано, сколько места будет занято резервной копией. Проверьте это, чтобы убедиться, что рисунок соответствует оставшемуся месту на целевом устройстве. Продолжите резервное копирование и дождитесь его завершения. Продолжительность будет зависеть от размера резервной копии и скорости диска.
Восстановление образа диска Windows 7
После завершения Windows предложит вам создать диск восстановления системы. Это хорошая идея, поэтому найдите чистый диск и следуйте инструкциям. Затем вы можете использовать это для загрузки вашего ПК и выбрать опцию « Восстановление образа системы», чтобы восстановить образ диска ISO вашей установки Windows после сценария бедствия.
Как использовать
С помощью данного файла вы не сможете установить ОС, пока не создадите установочный диск/флешку. Открыть.ISO можно даже обычным архиватором, но толку от этого не будет. Установка должна происходить с внешнего носителя, а начинаться из BIOS. В противном случае, вы можете навредить работе той системы, в которой вы скачали Виндоус 7. Подробней о загрузке:
Если вы откроете архив, то обнаружите внутри обычные программные файла, как если бы вы открыли их на диске. В этом плане формат максимально похож на архивы. Более того, с помощью этого формата существенно уменьшается итоговый размер установочных файлов. Но это не архив, это удобная оболочка для создания установочного носителя. Вы можете использовать ее не только для создания диска, но и флешки.
Чтобы вы получили максимум возможностей, мы выложили Виндоус 7 Максимальная. Это самая полная версия ОС, но она и самая тяжелая.
Обновлено: 24.01.2018
103583
Программы и утилиты для создания образов ISO на Windows
Чтобы создать образ оптического диска необходимо использовать специальное программное обеспечение на компьютере. Рассмотрим 6 лучших утилит.
Программа «Ultra ISO»
Одна из самых известных утилит — «UltraISO»
. Этот софт платный, однако полностью оправдывает свою стоимость. Доступна бесплатная версия, которая ограничивает размер виртуального диска до 300 МБ. Работает с более 30-ти различными расширениями, многотомными образами и умеет генерировать контрольные суммы MD5.
В первую очередь нужно загрузить и установить «UltraISO»
с официального сайта. Не рекомендуется доверять сторонним сервисам, так как высока вероятность «поймать» вирус на своё устройство. Обязательно проверяйте ресурс, с которого скачиваете софт!
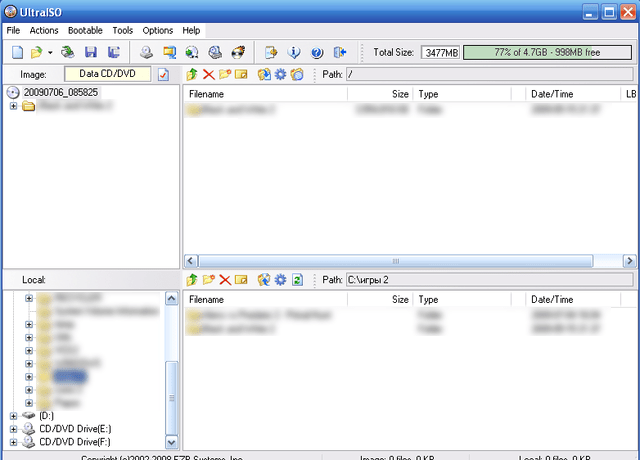
В нижней части программы будет доступным проводник Windows. Необходимо выбрать файлы для создания образа. Делается это нажатием ПКМ по папке и выбором пункта «Добавить» из появившегося меню. Как только пользователь добавит всё необходимое, нужно нажать на кнопку «File» в левом верхнем углу и кликнуть по «Сохранить». «UltraIOS» предложит вариант сохранения, выбираем требуемый формат самостоятельно.
Программа «Poweriso»
Утилита «Poweriso»
предназначена для использования не только с Windows, но и другими операционными системами. Для полноценного пользования нужно купить лицензионную версию на официальном сайте разработчика. Версия «Free» включает в себя некоторые ограничения — объём образа до 300 МБ и появление загрузочного диалога при каждом запуске. Любители халявы могут скачать пиратскую версию на сторонних ресурсах, однако нужно быть аккауратным и проверять сайт.
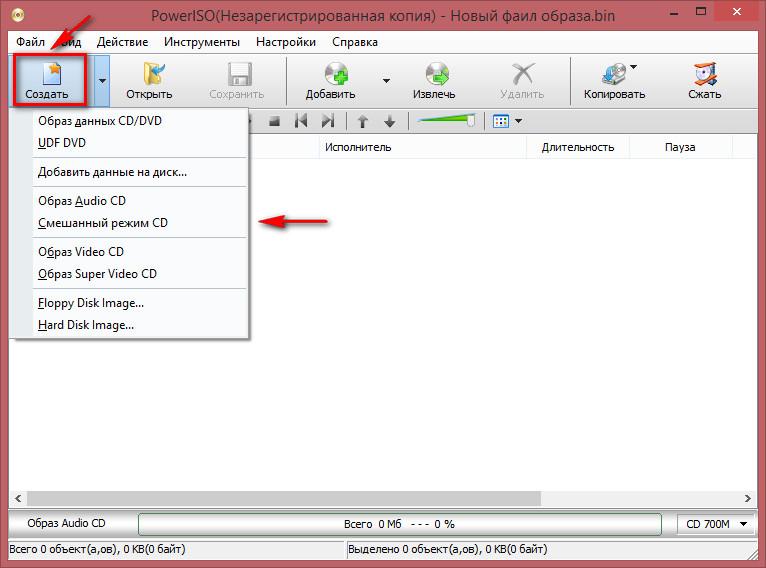
После этого созданный виртуальный диск можно будет использовать как угодно.
Программа «BurnAware Free»
С помощью программы «BurnAware Free»
пользователи могут не только создавать образы, но и прожигать настоящие диски. Под словом «прожигать» имеется в виду записывать информацию. Утилита бесплатная и имеет русский интерфейс. Рассмотрим, с её помощью создать образ из обычного диска.
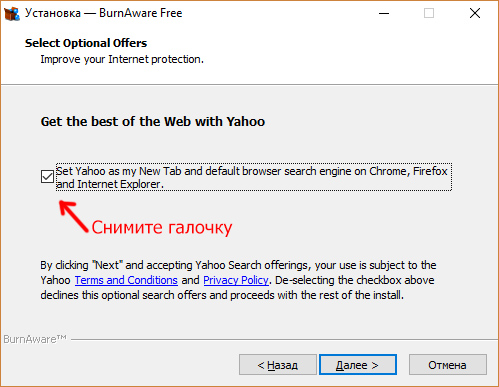
Как видим, использование этого приложения предельно простое.
Утилита «imgBurn»
«imgBurn»
— бесплатное программное обеспечение для Windows. С помощью этого приложения можно записывать информацию на оптические диски, сохранять ISO на компьютере и многое другое. Поддерживается более 20-ти разных форматов.
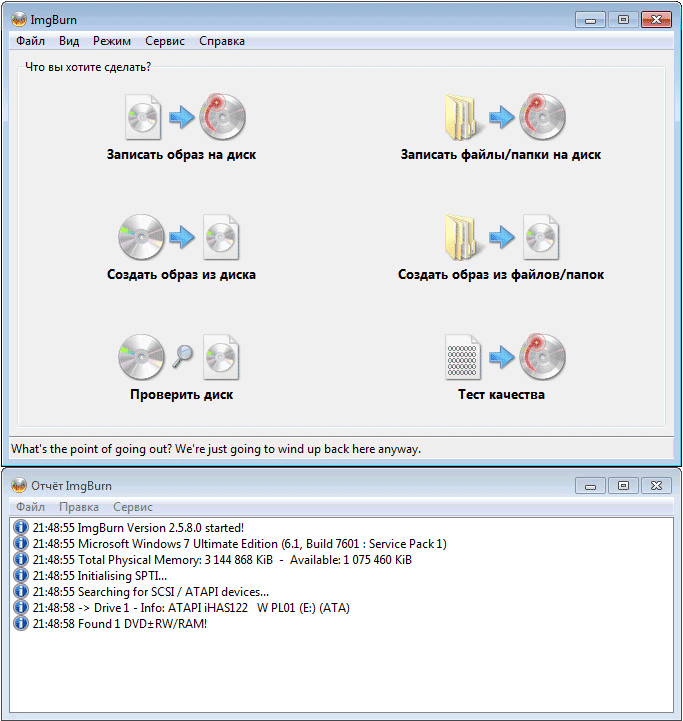
После этого, «imgBurn» сообщит об успешном создании и выведет результат на экран.
Использовать виртуальный диск можно как угодно.
Программа «Alcohol 120»
Ещё одно бесплатное приложение — «Alcohol 120»
. Создаёт только копии оптических дисков в виде образов и записывает информацию на них.
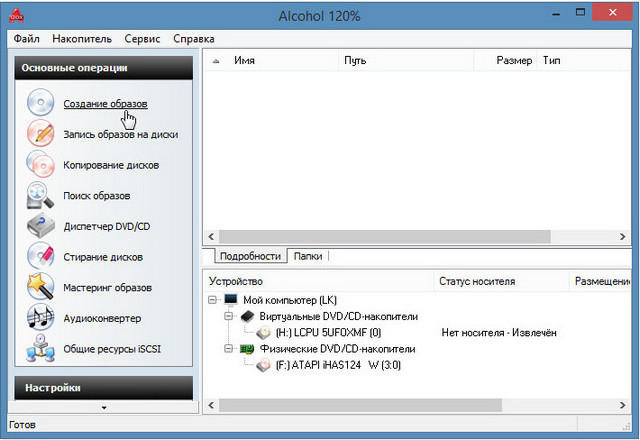
Как видим, «Alcohol 120»
имеет несколько ограниченный функционал, так как не может создавать виртуальные диски из имеющихся на компьютере файлов.
«Ashampoo Burning Studio Free»
Ещё одно популярное приложение для «прожига» оптических дисков. «Ashampoo Burning Studio»
умеет резервировать данные, создавать ISO, стирать информацию на CD/DVD и многое другое. Распространяется на бесплатной основе, что очень удивительно для этого разработчика. Загвоздка кроется во многих предложениях внутри утилиты для покупки лицензионного софта.
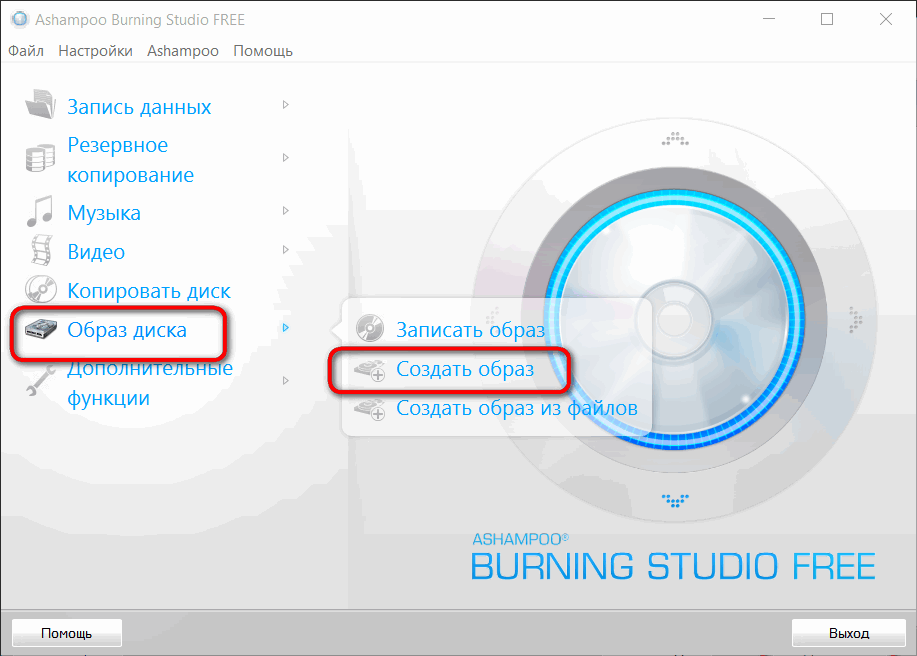
После этого использование виртуального диска станет доступным. Программа сообщит пользователю о готовности результата и предложит дальнейшие действия.
Делаем образ
Например у вас есть диск с какой-то игрой, музыкой, видео или программой. Чтобы его запустить и работать с ним, нужно чтобы он был вставлен у вас в приводе оптических дисков. Можете его вставить и пользоваться, но чем чаше вы пользуетесь дисками, тем быстрее их поверхность портится, царапается и приходит в негодность.
Так же самая история обстоит и с оптическими приводами CD/DVD/BD-ROM. Для того, чтобы прочесть любой диск и информацию на нем, в устройстве привода есть небольшой лазер, с помощью которого и происходит процесс чтения. Лазер со временем изнашивается, начинает читать диски через раз или вообще перестает их воспроизводить.
Такая история произошла на моем стареньком ноутбуке Fujitsu Siemens. Примерно через два года, как я он у меня появился, стал читать диски через раз, а потом вообще отказался работать. Недавно хотел его заменить, но в наличии в компьютерных магазинах таких нет, нужно только заказывать из-за рубежа. А покупать бывшего употребления я не хочу. Так и живу с неработающим CD/DVD-ROM.
Для того чтобы записать идентичный диск или создать образ диска в настоящий момент существует множество различных программ. В данном выпуске мы рассмотрим следующие программы для создания образа дисков: CDBurner, UltraISO, Deamon Tools, Ashampoo и Nero 7.
Создание образа диска CDBurnerXP
CDBurnerXP — это программа для записи CD/DVD/BD дисков. Она бесплатная и воспользоваться ей может любой желающий. У CDBurnerXP много языков, она может как создавать так и записывать ISO образы на диски. Работает в большинстве операционных систем Windows.
Скачать CDBurnerXP можно тут
После того как скачали и установили программу CDBurnerXP на компьютер. Запускаете эту утилиту, там все на русском языке, должны разобраться.
Заходим в программу CDBurnerXP и выбираем Копировать диск.
Появляется окно Копировать диск, заходим на вкладку Опции сканирования, выбираем источник, ставим количество попыток чтения диска. Можно поставить галочки напротив Игнорировать нечитабельные данные и Отключить аппаратную коррекцию ошибок, но я бы вам не советовал это делать.
После этого переходим в устройство приемник, выбираем Жесткий диск и напротив слова Файл нажимаем кнопку с тремя точками, указываем место расположения, название нашего ISO образа диска и жмем на кнопку Сохранить.
После того как все выбрали и указали, нажимаем Копировать диск. Этот процесс может занять длительное время, все будет зависеть от объема информации ваших данных.
Затем перед нами открывается вкладка Прогресс копирования, где мы можем увидеть сколько времени уже прошло, сколько осталось и статус создания образа диска в процентах.
Если все сложиться удачно, то должно выйти окно Извлечение ISO-образа завершено за две минуты, у вас это время может отличаться. Жмем OK.
Таким образом можно сделать образ диска ISO из любого диска с информацией, конечно же если он не защищен от копирования и не имеет разные системы защиты.
Если вы потеряли нужный диск или его нет у вас под рукой, но он вам срочно нужен, если вы заранее сделали его образ, то можете записать его на диск. Для этого снова заходим в программу CDBurnerXP, выбираем Записать ISO-образ на диск.
Далее выбираете нужный файл образа и следуете дальнейшим инструкциям для того, чтобы его записать на диск.
Создание образа диска — программа CDBurnerXP | Moicom.ru
https://youtube.com/watch?v=3fp7lvYC3q8
Как создать мультизагрузочную флешку
При помощи UltraISO есть возможность создать мультизагрузочную флешку. Если просто взять файлы операционной системы и попробовать их записать, то они загружаться не будут.
Поэтому нужно опять же создать из файлов ОС образ,

открываем образ в UltraISO, нажимаем и выбираем в выпадающем меню Записать образ диска
.
В открывшемся окошке из выпадающего списка выбираем нужную флешку, метод записи и все. Если нажать Форматировать,
то флешка будет отформатирована и нажимаем Записать.
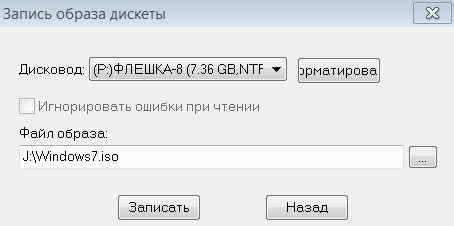
Начинается запись образа ОС на флешку. После окончания записи получится мультизагрузочная флешка. Ее можно вставить в компьютер, запустить boot-меню, либо в БИОСе перестроить загрузку, чтобы компьютер загружался уже с USB-носителя.
В общих чертах в публикации рассмотрена программа UltraISO. С ней достаточно просто работать, при необходимости можно создать образ диска, распаковать его или записать загрузочную флешку. Надеюсь, информация была полезной и до встречи в новых записях.
Всё больше пользователей сталкивается с понятием «ISO-образ». Многие файлы в сети распространяются с таким расширением. Рассмотрим, что это такое, для чего оно нужно и как создать виртуальный диск.
Любой виртуальный оптический диск можно считать ISO-образом. Это обычный файл, который ничем не отличается от других. Такой тип расширения не может хранить в себе служебную информацию как в оригинальном компакт-диске, поэтому не стоит рассчитывать на 100%’ное сходство.
Термин «ISO» взят из файловой системы «ISO 9660». Именно этот тип используется во всех CD, DVD, Blu-ray. Чаще всего используется для корректной записи данных на новые диски. В архивированной копии оптического диска не используется дополнительное сжатие, поэтому проводить лишние действия перед записью не нужно.
Создание ISO-образа даёт возможность копировать и тиражировать лицензионной программное обеспечение, что позволяет значительно экономить на покупке нового. Суть заключается в обходе защиты от нелицензионного распротранения. Если файлы с лицензионного диска используются на флешке, тогда использование будет недоступным. При установке через образ, систему легко обмануть, ведь создаётся видимость установки через оригинальный CD.
Создание образа из CD/DVD диска
Прежде всего, следует выбрать команду «Создать образ CD» (вкладка «Инструменты»). Откроется новое окно, в котором нужно будет указать привод, с которого необходимо сделать образ. Далее пользователь должен назначить путь к папке, где будет сохранен образ. Кроме того, пользователь может выбрать желаемый формат вывода – стандартный .iso либо CloneCD, Alcohol и прочие. Подтвердить свою команду следует кликом по клавише «Сделать». При помощи UltraISO можно сделать любой вариант образа CD или DVD, который будет поддерживаться практически любым популярным приложением для работы с образами.

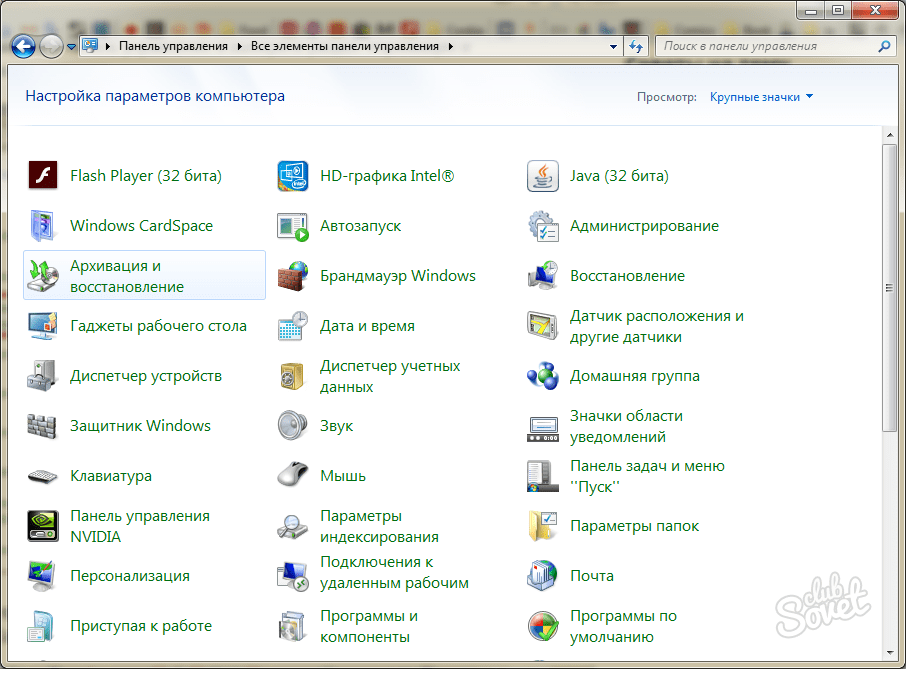














![Как записать образ на флешку через ultraiso – пошаговая инструкция [2020]](http://lakfol76.ru/wp-content/uploads/b/2/e/b2ef38ba930079ec060fe3dabbeb2561.png)










