Запись образа на диск
Чтобы копировать данные на дисковый накопитель, необходимо действовать так:
- Запустить программу ImgBurn – как записать образ станет понятно из представленного перечня функций. Там нужно выбрать соответствующую опцию.
- После этого открывается окно, где опреляют параметры процесса. Потребуется указать источник с файлами, которые должны быть записаны на накопитель.
- Нужно уточнить скорость процесса (значок находится справа в углу). По базовым настройкам там стоит максимально допустимое значение. Если требуется записывать важные данные, рекомендуется снизить скорость, чтобы исключить риск потери информации или возникновения иных ошибок.
- В графе «Назначение» прописывается наименование привода дисковода ПК. После запуска программы и выбора файла следует вставить диск, куда будут записываться данные.
- Указать количество копий образа – при необходимости.
Остается только кликнуть по кнопке «Запись». В зависимости от выбранной скорости и объема данных придется ожидать от нескольких секунд до нескольких минут.
Осторожно! После окончания записи программа проверяет образ на ошибки или утраченную информацию. Данный процесс прерывать не рекомендуется.
Запись образа диска через UltraISO
UltraISO представляет собой функциональное приложение для работы с точными копиями дисков – их образами. Нас интересует, естественно, лишь функция их прожига – записи на диск. Преимуществом утилиты перед аналогами, например, Nero и Alcohol, является наличие портативной версии, работающей без инсталляции.
Как правило, после установки все iso-файлы ассоциируются с программой и открываются в ней после двойного клика левой кнопкой мыши. Если этого не произошло или используете портативную версию утилиты, тогда откройте файл-образ через программу.
Как открыть файл в UltraISO?
- Запускаем приложение и вызываем окно, позволяющее открыть находящийся на вашем жестком диске файл образа. Для этого жмем «Ctrl + O» или «Файл» в главном меню и «Открыть».
- В окне выбора документа указываем путь к образу и жмем «Открыть».
Когда содержимое образа отображается в окне программы, выполняем следующие действия.
Как записать образ через UltraISO?
- Вставляем наш чистый или очищенный перезаписываемый диск в дисковод и закрываем лоток.
- Жмем на иконку «Запись образа», расположенную в панели задач, или вызываем соответствующую команду в пункте «Инструменты» главного меню.
То же самое можно совершить клавишей «F7».
- Указываем скорость записи (для прожига образов операционной системы не рекомендуется выбирать скорость выше 4x, а лучше вовсе выбрать минимальную) и кликаем «Запись» для запуска процесс прожига.
При выборе высокой скорости записи диска процесс прожига может произойти с ошибками, из-за чего, скорее всего, возникнет ошибка во время инсталляции ОС Windows.
Как записать ISO файл?
Файл с расширением ISO – это точная (возможно загрузочная) копия CD/DVD диска. И так если Вам попался файл с расширением ISO, то знайте, что в этом файле-образе содержатся: данные, а также информация о файловой системе, структуре директорий, атрибуты файлов и загрузочная информация.

Если вы создали образа диска, то впоследствии можно легко восстановить оригинальную версию скопированного компакт-диска. Формат ISO — пожалуй, самый распространенный формат образов дисков. Также, очень распространен похожий на ISO формат .MDF.
Соответственно для того чтобы записать файл-образа с расширением ISO необходима программа для записи CD/DVD в которой присутствует опция “Запись образов”. Практически во всех известных программах записи дисков, существует подобная опция, однако для начинающих, разбираться в настройках бывает достаточно сложно.
Предлагаю Вам воспользоваться маленькой программкой ISO Burner которая не требует установки и специально предназначена для записи файла-образа с расширением ISO.
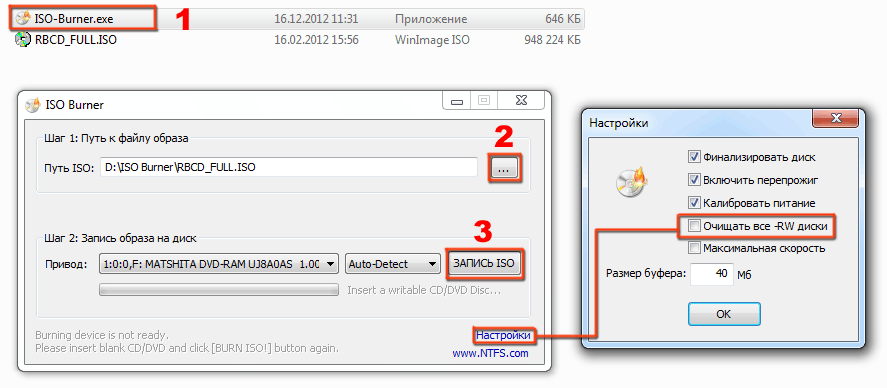
1. Скачайте и запустите файл ISO-Burner.exe.
2. Нажмите кнопку обзор и укажите путь к ISO файлу.
3. Вставьте болванку в привод CD/DVD и нажмите кнопку “ЗАПИСЬ ISO”.
4. По окончании записи появится окно об успешно завершении “Burning ISO Image to CD/DVD has been completed successfully!”.
Запись начнется сразу, вы можете следить за процессом по строке состояния. Если вы использует перезаписываемые диски RW, то для стирания нажмите ссылку “Настройки” и установите галочку “Очищать все RW диски”.
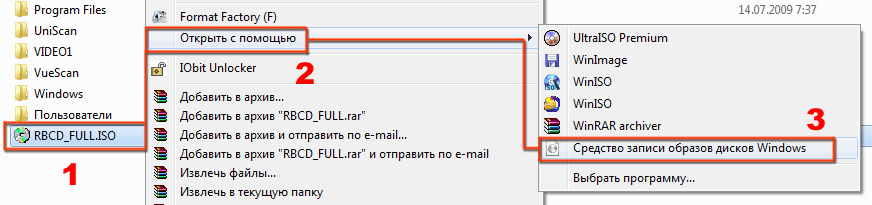
P.S Для записи в операционной системе Windows 7 щелкните правой клавишей мышки на файле iso, затем выбрать “Открыть с помощью” – “Средство записи образов дисков Windows”, и кнопку “Записать”.
Если Вы получаете ошибку при записи, то просто поменяйте болванку диска (тип носителя) на CD или DVD.
Создание образа из конкретных папок
Вполне может возникнуть необходимость в том, чтобы сформировать образ из отдельных файлов или папок. Функционал ImgBurn позволяет без проблем справиться и с этой задачей
Для достижения нужно результата важно придерживаться конкретной инструкции:
- Осуществить запуск программы.
- При выборе функции нужно нажать на пункт «Создать образ из файлов/папок».
- Указать «Источник» – местоположение тех папок, которые необходимо добавить.
- Уточнить место, куда будет помещен созданный файл. Для этого в поле «Назначение» потребуется выбрать соответствующую папку на жестком диске компьютера. Также он может быть помещен на CD или DVD носителях.
- Остается только нажать кнопку «Создать» и дождаться, пока программа не запишет единый файл из конкретных папок.
Внимание! При успешном формировании образа рекомендуется воспользоваться специальными функциями программы, которые позволяют проверить диск на предмет ошибок. Для этого достаточно выбрать функции «Проверить диск» и «Тест качества», после чего запускается процесс сверки данных.
Руководство второе: как записать диск Blu-ray из папки Blu-ray
Шаг 1. Запустите ImgBurn, выберите «Записать файлы/папки на диск».
Шаг 2. Загрузите папку BDMV и CERTIFICATE вместе с любыми дополнительными файлами это в вашей корневой папке за пределами этих двух папок.Вы можете сделать это двумя способами: выберите «Обзор исходной папки» или нажмите кнопку «Найти папку».
Шаг 3. Перейдите на вкладку «Параметры», чтобы убедиться, что файловая система UDF 2.5 или более поздней версии, так как диск Blu-ray не может воспроизводиться, если он не отформатирован как UDF 2.5 или более поздней версии.
Шаг 4. На вкладке «Ярлыки» необязательно установить Blu-Ярлыки, имя и другая информация для дисков ray.
Шаг 5. Если вы готовы ко всему, нажмите кнопку «Файл на диск», чтобы записать диск Blu-ray из папки Blu-ray.Здесь вам будет предложено всплывающее окно с вопросом, хотите ли вы продолжить.Вам нужно нажать «Да», чтобы начать процесс записи.
альтернативы
Если вы ищете приложение для записи всех видов изображений и файлов на физические диски, а IMGBurn не убеждает вас, мы предлагаем несколько альтернатив, которые вы можете рассмотреть для загрузки:
Алкоголь 120%
Возможно, он один из самых престижных граверов. Это дает нам возможность делать резервные копии CD и DVD или записывать форматы, такие как ISO, MDS или CUE на CD, DVD или Blu-ray. Мы также можем передать любой образ, который у нас есть в нашем оптическом приводе, а также создать виртуальные накопители, чтобы мы могли монтировать их в Windows, даже если у нас нет считывателя. Мы можем скачать бесплатную пробную версию Alcohol 120% или купить ее лицензию у веб-сайт .
CDBurnerXP
Эта программа является отличным бесплатным CD, DVD и Blu-Ray Burner. Кроме того, можно создавать и записывать образы ISO или создавать самозагружающиеся диски, идеально подходящие для установки любой операционной системы. Он также имеет инструмент, который позволяет нам проверять правильность записанных данных и даже конвертировать изображения в разные форматы. Мы можем скачать CDBurnerXP с сайта разработчика.
Настройки
Для установки программы подходит любая операционная система, причем даже 64-разрядная. К нюансам установки и использования относится:
- стандартно программа выпускается на английском языке, поэтому для работы на русском требуется установка русификатора;
- после установки в настройках можно выбрать русский, украинский или английский язык;
- для установки требуется 50 Мб;
- приложение весит 5,56 Мб;
- требуется версия процессора выше Intel Pentium III 700 МГц;
- необходима оперативная память от 256 Мб;
- установка не занимает много времени, так как после скачивания просто открывается архив и запускается установочный файл.
Процедура установки делится на последовательные этапы:
- сначала программа скачивается на компьютер;
- запускается установочный файл
; - процесс выполняется на английском языке, так как русификация доступна только после установки;
- обязательно ставится галочка о прочтении лицензионного соглашения;
- вручную выбираются компоненты пакета, причем для стандартной версии не нужно менять настройки;
- определяется место установки программы.
После процесса на рабочем столе появляется новый ярлык для быстрого запуска ImgBurn. Далее рекомендуется установить русификатор для упрощения процедуры использования программы.
Как русифицировать ImgBurn
Чтобы русифицировать ImgBurn
скачайте с официального сайта архив с файлом русского языка «Russian.zip»:
Из этого архива извлеките файл «russian.lng» в папку «Languages» того каталога, в который вы установили программу ImgBurn. Обычно, это папка «Program Files\ImgBurn\Languages\»:
После этого перезапустите ImgBurn
и откройте окно настроек.
Существует огромное количество программ для работы с образами (ISO, IMG, MDS и др.), но особенно на их фоне выделяется ImgBurn. Некоторые пользователи могут о ней даже не знать, продолжая пользоваться, например, UltraISO, но в отличие от этого приложения, представленное ранее обладает более удобным интерфейсом, с которым просто работать даже неопытному пользователю. В статье рассказано, как пользоваться ImgBurn 2.5.8.0, поэтому дочитайте до конца, чтобы узнать обо всех функциях замечательной программы.
Как пользоваться Imgburn, краткая инструкция по настройке утилиты.
После запуска программы открывается окно, которое можно условно разделить на две колонки. В первой колонке сосредоточены кнопки, которые отвечают за работу с диском, а во второй – за работу с файлами.
Т.е. если у вас имеется уже готовый образ, то вам потребуется левая колонка. Если есть только файлы, которые впоследствии должны стать образом – то используем правую колонку. Все просто нажимаем на нужный ярлык, благо все на русском и следуем инструкциям программы.
Стоит оговориться, что для того чтобы появился русский интерфейс, нужно скачать файл поддержки русского языка и распаковать его по адресу: C:\Program Files\ImgBurn\Languages. При настройке параметров записи желательно поставить галочку на проверку диска на ошибки. Все пользуемся новым диском.
ImgBurn | Стирание дисков
Стереть диск от прошлых записей можно при помощи разнообразных программ, здесь же мы рассмотрим только утилиту ImgBurn. При открытии программы мы видим вот такое окно:
Здесь мы и узнаем про основной минус программы – отсутствие на этой панели кнопочки стирания диска. Приходится нажимать на «Записать образ на диск».
Перед нами появляется примерно такое окно:
И здесь есть очень незаметная кнопка «Стереть диск» — выделена на скриншоте красным. Нажимаем на нее, перед нами появляется вот это:
Нажимаем кнопку «Полное», которая означает полное стирание всех данных с диска. Кнопка «Быстрое» в данном случае недоступна, но стоит сказать, что она очищает только оглавление диска, а значит, часть данных остается, из-за чего и случаются проблемы в перезаписывании. Единственный минус полного стирания – достаточно длительное время продолжения операции. Итак, дожидаемся окончания операции, и перед нами появляется отчет о проделанной работе. Особо он не важен, если при уничтожении данных не было никаких ошибок.
Как создать образ операционки Виндовс семь с помощью сторонних программ
В интернете есть немало примеров программного обеспечения с подобным назначением, каждое из которых обладает своими индивидуальными особенностями. Далее будут рассмотрены самые распространённые и эффективные приложения, используя которые можно будет быстро записать образ операционки.
Как сделать образ Виндовс 7, используя UltraISO
Данный софт существует как в платной, так и в бесплатной версии. Нужно иметь ввиду, что демонстрационная версия имеет определённые ограничения по объёму записываемых файлов. Но для того чтобы освоиться с данным софтом, ее вполне достаточно.
Внешний вид главного меню программы UltraISO
В общем виде принцип действия программы можно подробно представить в следующем алгоритме:
- Скачать ПО из сети и установить его. При этом желательно скачивать с проверенных источников во избежание вирусного заражения ПК.
- Активировать пробный период после запуска программы, нажав на соответствующую кнопку. Это вариант подойдёт, если у пользователя нет лицензионного ключа для активации ПО.
- Скачать образ системы из сети и поместить его на жёстком диске.
- Указать путь к скачанному ранее образу в главном меню UltraISO, выбрав соответствующий раздел ЖД.
- Все элементы, находящееся в указанном архиве, будут отображаться внизу главного меню программы. Их нужно будет перетащить наверх. Для этого необходимо выделить все файлы, зажать ЛКМ, после чего переместить их выше.
- Тапнуть по кнопке «Общий размер» вверху окошка и из представленного списка выбрать нужное значение. Изначально размер образа устанавливается 650 МБ. Этого размера недостаточно для записи, поэтому его стоит изменить.
- Нажать по кнопке «Файл» и в меню контекстного типа тапнуть по строке «Сохранить как… ».
- Указать место для сохранения виртуального накопителя, выбрав тип ISO. Сохранить можно на отформатированную USB флешку, чтобы в дальнейшем с неё установить Windows 7.
Важно! Аналогичным образом можно сохранить загрузочный образ на компакт-диск или прочий внешний носитель, на котором не должно быть посторонней информации, т. е
устройство потребуется отформатировать.
PowerISO
Данный софт аналогичен предыдущему по своему функционалу, поэтому разобраться будет несложно.
Интерфейс приложения PowerISO для создания образа операционных систем Виндовс
Чтобы создать ISO семёрки на основе этой программы, потребуется делать несколько простых шагов согласно алгоритму:
- Скачать, установить и запустить ПО.
- В главном меню проги нажать по кнопке «Создать», которая располагается в верхней графе параметров.
- В контекстном окне щёлкнуть ЛКМ по строке «Образ данных CD/DVD».
- В боковой графе параметров после осуществления предыдущего действия появится новый файл формата ISO. Его надо будет выделить и тапнуть по кнопке «Добавить».
- Указать файлы, которые нужны для загрузки Виндовс в окне проводника и снова тапнуть по «Добавить».
- Выбрать подходящий размер для записи образа из списка.
- Теперь пользователю останется нажать на клавишу «Сохранить» в главном меню ПО и задать расположение ISO на диске.
Начнётся процесс сохранения образа, который длится на протяжении пары минут. По его окончании компьютер надо перезапустить.
Системные требования
Для установки и использования программы Imgburn вам необходимо, чтобы ваш компьютер соответствовал следующим системным требованиям:
- Операционная система: Windows XP, Windows Vista, Windows 7, Windows 8 или Windows 10.
- Процессор: 1 ГГц или более.
- Оперативная память: 512 МБ или более.
- Свободное место на жестком диске: 15 МБ или более.
- Привод для записи дисков: CD-R/RW, DVD-R/RW, DVD+R/RW или BD-R/RE.
- Дополнительные требования могут быть необходимы для работы с некоторыми функциями программы, например, создания образов дисков или записи на Blu-ray диски.
Проверьте, что ваш компьютер соответствует этим требованиям, чтобы скачать и использовать Imgburn без проблем.
Как записать образ Windows на диск
Теперь переходим к самому интересному. Помещаем купленный диск в дисковод и запускаем программу ImgBurn. Видим два окна.
Первое окно это собственно сама программа с интерфейсом, где нам нужен только первый пункт «Запись образа на диск». Второе окно – окно состояния, отчет ImgBurn при записи образа на диск.
Его закрывать не нужно. Оно сообщает о возможных ошибках в ходе записи образа. Как правило, их быть не должно, это свидетельствует о том, что конечный образ диска записан правильно, без ошибок.
Нажимаем «Запись образа на диск» и видим следующее окно программы.
Здесь нам нужно выбрать файл (образ операционной системы Windows, скачанный заранее) – .iso
И нажать запись (действие 2 на скриншоте). В установках есть возможность выбрать скорость записи, для первого раза оставьте как есть, те все настройки оставляем по умолчанию.
Запись началась
Обратите внимание на окно – Отчет ImgBurn. На протяжении всей процедуры записи образа здесь не должно быть сообщений об ошибках (желтых восклицательных знаков)
По окончании записи дисковод выдаст диск, а в окне программы появится сообщение «Please close it manually and then click OK to continue». Закрываем дисковод с диском обратно, ждем 30-40 сек., и нажимаем ок. Начнется проверка образа записанного диска с исходным файлом. Это существенный плюс данной программы, так как не придется это делать вручную.
Привет друзья! Сегодняшний поток информации достиг гигантских размеров, которые сложно уместить в одном месте. Для этого в свое время были придуманы CD и DVD накопители. Эти устройства служат пользователю как своеобразные “хранилища”.
Разработчики позаботились, чтобы утилита корректно работала с 30 языками, в том числе и русском. Иногда, чтобы уточнить, что софт поддерживает русский язык — пишут Imgburn rus, но для этого нужно установить русификатор.
Софт поддерживает основные платформы Unix (Windows 7) и Linux. У начинающих пользователей возникают справедливые вопросы о том, как пользоваться Imgburn, как ее правильно настроить для оптимальной работы.
Я думаю, вы не откажетесь от краткой инструкции по использованию утилиты для записи дисков. Но об этом поговорим немного позже. А пока я хочу провести небольшой обзор возможностей, которые выгодно отличают нашего “гостя” от других подобных программ.
ImgBurn | Стирание дисков
Стереть диск от прошлых записей можно при помощи разнообразных программ, здесь же мы рассмотрим только утилиту ImgBurn. При открытии программы мы видим вот такое окно:
Здесь мы и узнаем про основной минус программы – отсутствие на этой панели кнопочки стирания диска. Приходится нажимать на «Записать образ на диск».
Перед нами появляется примерно такое окно:
И здесь есть очень незаметная кнопка «Стереть диск» — выделена на скриншоте красным. Нажимаем на нее, перед нами появляется вот это:
Нажимаем кнопку «Полное», которая означает полное стирание всех данных с диска. Кнопка «Быстрое» в данном случае недоступна, но стоит сказать, что она очищает только оглавление диска, а значит, часть данных остается, из-за чего и случаются проблемы в перезаписывании. Единственный минус полного стирания – достаточно длительное время продолжения операции. Итак, дожидаемся окончания операции, и перед нами появляется отчет о проделанной работе. Особо он не важен, если при уничтожении данных не было никаких ошибок.
Как русифицировать ImgBurn
Чтобы русифицировать ImgBurn
скачайте с официального сайта архив с файлом русского языка «Russian.zip»:
Из этого архива извлеките файл «russian.lng» в папку «Languages» того каталога, в который вы установили программу ImgBurn. Обычно, это папка «Program Files\ImgBurn\Languages\»:
После этого перезапустите ImgBurn
и откройте окно настроек.
Всем доброго времени суток. Чтобы записать данные на компакт-диск нам понадобиться программа , и немного мозгов, чтобы потыкать на нужные кнопочки. Программа ImgBurn
не самая лучшая в области записи, но вы решили пользоваться ей, ибо, введя свой запрос в поисковик, он вам её выдал. А знаете почему она так популярна, это прога, она довольно-таки удобная.
Итак, вы уже приготовили свой CD/DVD/BD диск, купленный за 30 рублей в магазине канцелярских товаров и хорошо протерев мягкой тряпочкой блестящую сторону, аккуратно кладёте его на DVD привод и закрываете(привод). Отмахнувшись от назойливых окон ОС Windows по «прочтению диска или 6 способов что с ним сделать», вы запускаете уже известную ImgBurn и делаете в точности по нашей инструкции.
Использование ImgBurn для копирования диска
Для использования ImgBurn для копирования диска, следуйте этим простым шагам:
- Запустите ImgBurn, щелкнув дважды по ярлыку на рабочем столе или в меню «Пуск».
- Выберите «Create image file from disc» в главном меню программы.
- Выберите диск, который вы хотите скопировать, в поле «Source».
- Укажите место, где будет сохранена копия диска, в поле «Destination».
- Нажмите кнопку «Read», чтобы начать процесс копирования.
Примечание: Во время копирования диска в формате ISO, ImgBurn создаст образ диска, который можно записать на другой диск впоследствии. Если вы хотите записать скопированный диск на другой диск сразу же, выберите «Write image file to disc» в главном меню программы и следуйте инструкциям.
После завершения копирования, вы получите точную копию оригинального диска. Это может быть полезно, если вы хотите создать дубликат для хранения в безопасности или распространения.
Использование ImgBurn для копирования диска — это простой и эффективный способ создания копий дисков и обеспечения безопасности ваших данных.
ImgBurn Характеристики
Пять мощных режимов
Приложение предлагает пять различных режимов для выполнения записи и других задач. Области режимов
- Режим чтения предназначен для чтения диска в файл образа.
- Режим сборки позволяет пользователям создавать файлы изображений из своих операционных систем.
- Режим записи позволяет пользователям записывать изображения файлов на диски.
- Режим проверки предназначен для анализа 100% читаемости диска.
- Режим Discovery проверяет эффективность накопителя, а также использует его в комбинации с DVDInfoPro для проверки качества сгоревшего устройства.
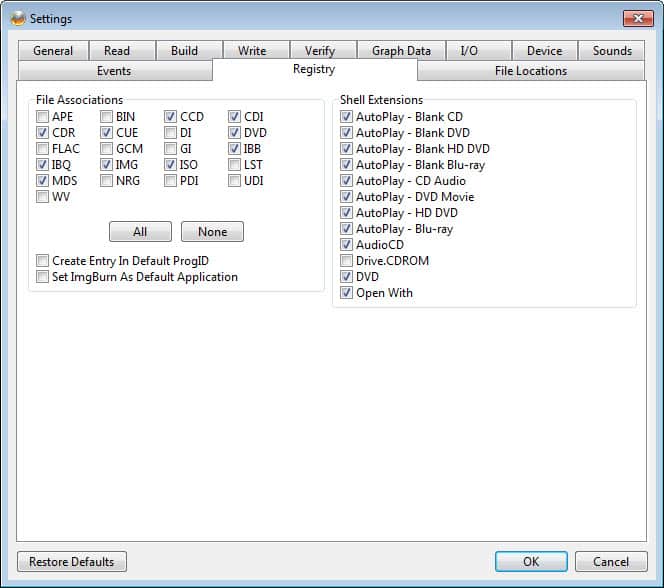
Поддерживает несколько форматов
ImgBurn поддерживает несколько форматов, таких как CUE, DI, DVD, GI, IMG, ASO, MDS, NRG, PDI и многие другие. Для записи звука используется тип файла, поддерживаемый DirectShow или ACM, включая AAC, APE, FLAC, M4A, MP3, MP4, MPC, OGG, PCM, WAV, WMA и WV. Для простого создания видеодисков DVD из папки VIDEO-TS, диска HD DVD-видео из папки HDDVD-TS и дисков Blu-ray Video из папки BDAV и BDWV.
Простые параметры конфигурации
Пользователи с горелками BenQ, Lite-ON, Pioneer, Plextor и Samsung могут более надежно управлять настройками конфигурации. В случае нескольких сессий для записи используйте инструменты для отображения дропзоны для повышения скорости путем перетаскивания файлов для записи на диск. Доступны различные инструменты для изменения громкости ISO, создания файлов CUE, DVD и MDS, поиска устройств SCSI и ATAPI, настройки скорости автоматической записи на диск и сброса DMS.
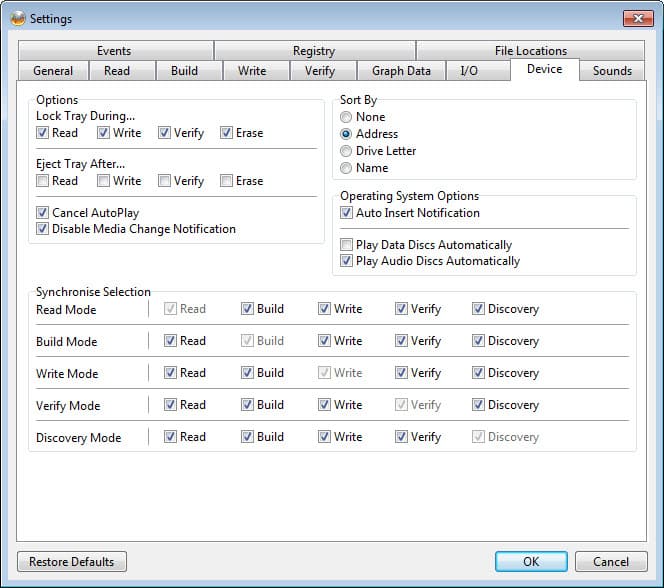
Бесплатный доступ
ImgBurn с бесплатной лицензией, доступной для 64-битной операционной системы Windows ноутбука и ПК, предоставляется всем пользователям программного обеспечения в качестве бесплатной пробной версии в течение определенного периода, бесплатной загрузки с потенциальными ограничениями. Он принадлежит к категории авторов DVD.
Совместим с Windows
С различной совместимостью со всеми типами устройств, приложение имеет особую совместимость со всеми типами Windows ———- Windows 10, Windows 8.1, Windows 7, Windows Vista, Windows XP в основном операционная система для запуска Приложение очень плавно и надежно. Кроме того, требуется 64-битная настройка.
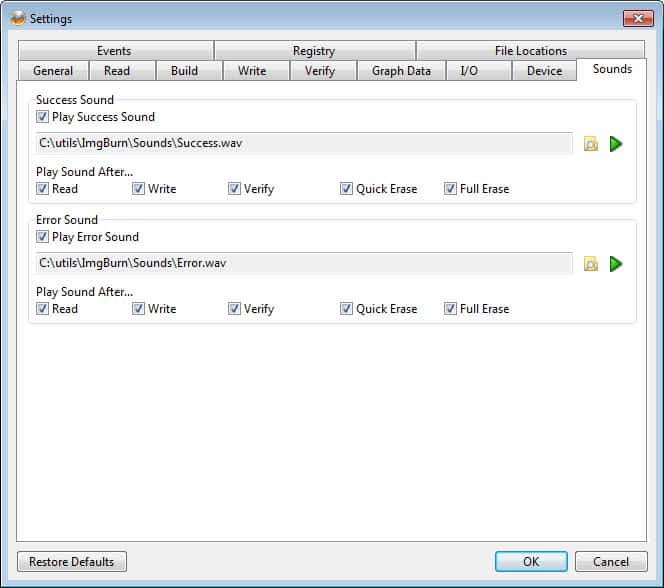
Основные характеристики
- Легкое приложение для записи CD, DVD, HD и Blu-ray изображений
- Пишите файлы для дисков
- Создавайте образы с дисков
- Пять мощных режимов
- Поддерживает несколько форматов
- Простые параметры конфигурации
- Бесплатный доступ
- Совместим с Windows
Выводы статьи
С помощью бесплатной программы ImgBurn можно будет записать образ на диск, создать образ диска, сохранить образ диска на компьютере, записать на диск файлы и папки, стереть диск, проверить диск на ошибки.
ImgBurn
— это маленькое (по объему занимаемого места), но многофункциональное приложение для записи CD / DVD / HD DVD / Blu-ray дисков. Программа может создавать образы с дисков, записывать диски с образов, записывать диски с файлов, создавать образы с файлов, проверять диски на возможность чтения.
Как записать образ диска используя ImgBurn
1. Запустите программу.
2. Переключить программу в режим Записи
. Вы можете сделать это двумя способами
а. Используя режим быстрого выбора (стартовое окно программы). Выбрать пункт «Записать образ на диск»
б. Или в основном меню выбрать «Режим» — «Запись».
3. Вставьте чистый CD/DVD/BD в зависимости от размера записываемого образа.
4. Выберите файл образа, для записи нажав кнопку «Выбор файла…»
Если вы создали изображение диска с ImgBurn, вы должны искать файл с расширением *. CUE / *. MDS. Если вы не создавали образа с помощью этой программы а, допустим, скачали его, то скорее всего это будет файл с расширением *. ISO. Программа поддерживает все основные образы дисков.
5. По умолчанию программа будет записывать на максимальной скорости, но рекомендуется устанавливать скорость записи где-то 50%-75% от заявленной максимальной скорости. Например у меня DVD-RW болванка максимальная скорость записи 4x я устанавливаю скорость записи 2x или 2.4x это нужно для того что бы уменьшить вероятность ошибки при записи
6. Нажимаем большую кнопку «Запись»
.
7. Ждем окончания записи.
Программа ImgBurn маленькая, но много функциональная программа для работы с записью и копированием CD/DVD/BD. С помощью ее можно управлять практически любой информацией заносимую на диск, и как эту информацию представлять на диске.
Она имеет очень много настроек, разобравшись с которыми, вам больше не понадобится устанавливать многовесящие и платные программы типа Nero.
Для корректной записи DVD-Video с помощью программы рекомендую почитать топик на rutracker.org
Позже, надеюсь, дополню заметку обзором настроек программы. Буду рад комментариям, дополнениям и возможно, опытом личного использования программы.
ImgBurn
— это маленькое (по объему занимаемого места), но многофункциональное приложение для записи CD / DVD / HD DVD / Blu-ray дисков. Программа может создавать образы с дисков, записывать диски с образов, записывать диски с файлов, создавать образы с файлов, проверять диски на возможность чтения.
Как записать образ диска используя ImgBurn
1. Запустите программу.
2. Переключить программу в режим Записи
. Вы можете сделать это двумя способами
а. Используя режим быстрого выбора (стартовое окно программы). Выбрать пункт «Записать образ на диск»
б. Или в основном меню выбрать «Режим» — «Запись».
3. Вставьте чистый CD/DVD/BD в зависимости от размера записываемого образа.
4. Выберите файл образа, для записи нажав кнопку «Выбор файла…»
Если вы создали изображение диска с ImgBurn, вы должны искать файл с расширением *. CUE / *. MDS. Если вы не создавали образа с помощью этой программы а, допустим, скачали его, то скорее всего это будет файл с расширением *. ISO. Программа поддерживает все основные образы дисков.
5. По умолчанию программа будет записывать на максимальной скорости, но рекомендуется устанавливать скорость записи где-то 50%-75% от заявленной максимальной скорости. Например у меня DVD-RW болванка максимальная скорость записи 4x я устанавливаю скорость записи 2x или 2.4x это нужно для того что бы уменьшить вероятность ошибки при записи
6. Нажимаем большую кнопку «Запись»
.
7. Ждем окончания записи.
Программа ImgBurn маленькая, но много функциональная программа для работы с записью и копированием CD/DVD/BD. С помощью ее можно управлять практически любой информацией заносимую на диск, и как эту информацию представлять на диске.
Она имеет очень много настроек, разобравшись с которыми, вам больше не понадобится устанавливать многовесящие и платные программы типа Nero.
Для корректной записи DVD-Video с помощью программы рекомендую почитать топик на rutracker.org
Позже, надеюсь, дополню заметку обзором настроек программы. Буду рад комментариям, дополнениям и возможно, опытом личного использования программы.

























