Как записать AVI на DVD напрямую
Теперь, я собираюсь показать, как записать AVI видео в DVD легко с помощью смарт-конвертер DVD — . После установки приложения, запустите его с рабочего стола. Вставка пустой DVD (DVD + R, DVD-R, DVD + RW или DVD-RW)) на перезаписываемых DVD-ROM на компьютере.
Примечание: Убедитесь, DVD-ROM были сочинять и записывать функций.
1
Импорт видео AVI
Нажмите на кнопку «Импорт», чтобы импортировать AVI видео или перетащить и падение добавить видео. После того, как видео импортируются, будет миниатюр отображается в левой боковой панели.
2
DVD Menu Maker
Нажмите кнопку «Меню шаблона» для настройки DVD меню. Существуют различные стили встроенные шаблоны, рамки и кнопки для вашего выбора. Чтобы применить шаблон, рамка или кнопку, вы можете просто дважды щелкните по нему. Вы даже можете добавить текст, фоновую музыку и фоновое изображение из компьютера.
Предварительный просмотр AVI видео
Чтобы убедиться, что все идет по вашему плану, вы можете иметь предварительный просмотр видео перед записью на DVD.
3
Начало горения
Теперь вы можете конвертировать AVI на диск DVD. Перейти к телевизору стандарта (PAL / NTSC) на «Настройка» вариант и выход Aspect Ratio (4:3 / 16:9) на «бар настройки DVD». Нажмите кнопку «Записать», а затем выберите ваш DVD-привод (если у вас есть более одного DVD диска на ПК) и нажмите кнопку «Пуск», чтобы записать ваш проект.
Советы:
Объем использования DVD показано на нижней стороне. Вы можете выбрать DVD типа «D5» или «D9». Если видео размер превышает возможности DVD можно уменьшить, установив качество выпускаемой продукции. Например, выберите пункт «Высокое качество» вместо «Лучший спектакль».
Быстрый, мощный, богатый возможностями и легкий в использовании мультиформатный видео конвертер.
Основное его назначение — редактирование и конвертация видео файлов из одного формата в другой. Поддерживаются все популярные видео форматы, такие как DVD, AVI, QuickTime видео (MOV, QT, MP4 и M4V), MPEG, WMV, FLV, матроска видео (MKV), RealVideo (RM и RMVB), видео для мобильных телефонов (3GP и 3G2), AMV, HD-видео (H.264/AVC, AVCHD/MTS/M2TS, TOD/MOD и TS) и другие. Поддерживаются все видео и аудио кодеки, включая DivX, H.264/AVC, MP3 и AAC.
Поддержка всех ключевых форматов (включая HD-видео)
Поддерживаются все популярные форматы, включая HD-видео (H.264/AVC, AVCHD, MKV, TOD/MOD, TS), а также все видео и аудио кодеки. Поддерживаемые форматы: DVD, AVI, MPEG, WMV и ASF, FLV и SWF, MOV, MP4 и M4V, RM и RMVB, 3GP, AMV и прочие.
Развитая система профилей
Используя профили, вы можете выбрать нужное вам качество и формат видео, не задумываясь дважды. Приложение имеет огромное количество профилей, охватывающих все форматы и мультимедийные устройства. Вы легко можете их редактировать самостоятельно или создать свои собственные.
Возможность сохранить аудио из видео файла, а также отдельные видео кадры
Теперь вы можете сохранить аудио трек или его часть из видео файла и создать собственный саундтрек в любом аудио формате. Также вы можете сохранять отдельные понравившиеся вам кадры из видео файла на компьютер.
Склейка нескольких файлов в один
При создании видео, состоящего из нескольких клипов, все, что вам нужно сделать, это открыть исходные файлы в нужной последовательности, установить опцию «Склеить файлы в один» в настройках и сконвертировать их в любой формат.
Удаление любых видео фрагментов
Используя встроенный редактор, вы можете легко удалить любой фрагмент видео. После конвертации, фрагменты будут удалены из результирующего файла.
Разбивка видео на части
Если размер исходного файла слишком велик, вы всегда можете разбить его на несколько частей. Для этого имеется два режима разбивки: по размеру и по маркерам.
Высокое качество конвертации
Конвертер использует только высококачественные алгоритмы обработки видео, поэтому конвертация проходит практически без потерь в качестве; качество зависит только от выбранного вами профиля.
Высокая скорость конвертации
Все наши продукты при возможности используют несколько процессоров для ускорения их работы. Кроме того, если у вас есть мощный графический адаптер на вашем компьютере, то он также будет использоваться для ускорения преобразования.
Высокая надежность и стабильность
Мы постарались сделать все наши продукты совместимы со всеми операционными системами семейства Windows. Вы не должны столкнуться с проблемами при использовании наших программ.
Как конвертировать DVD или VOB в AVI
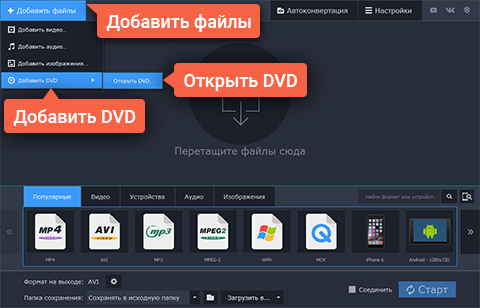
После завершения конвертирования видеоконтент можно будет воспроизвести в ДВД. Это можно посмотреть в папке для хранения. Примерно такие же действия выполняются и в других конверторах, платных или бесплатных.
ВАЖНО.
Чтобы не терять качество картинки в роликах, нужно выставлять максимальные значения в настройках. Важно помнить, что высокое качество фильмов занимает больше места на компьютере
После всех этих процедур наслаждайтесь просмотром в новом формате. И не стоит беспокоиться по поводу испорченного диска и забитого фильмами винчестера. Большое количество людей уже давно используют конверторы, когда закачивают медиаконтент на телефон или планшет. А также в таком формате удобно отправлять отснятые ролики, а с помощью несложных программ переформатировать один в другой.
Как пользоваться программой Free DVD Video Converter
Запустив программу, вы увидите следующее окно:
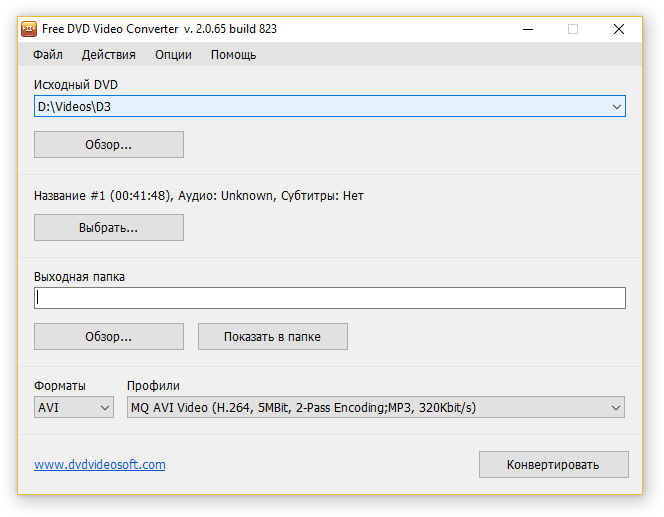
В первую очередь нужно выбрать DVD видео, которое вы будете конвертировать. Для этого нажмите кнопку “Обзор” под надписью “Исходный DVD” вверху и укажите на папку VIDEO_TS вашего DVD фильма (или на общую папку, где есть папки VIDEO_TS и AUDIO_TS), после чего нажмите “ОК”.
Вы можете вставить прямо DVD диск в компьютер (если есть, конечно, дисковод) и выбрать папку с диска, но я рекомендую лучше перенести всё содержимое с DVD диска на компьютер и конвертировать уже файлы, перенесённые на компьютер. Так надёжнее, потому что диск может заглючить в процессе конвертации.
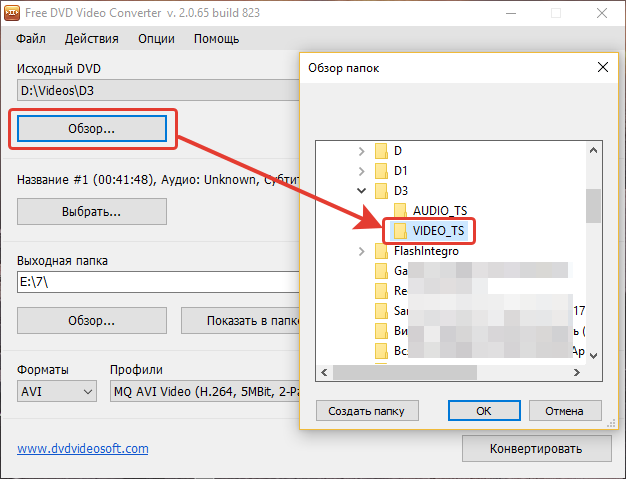
Теперь нужно указать папку, куда будет помещён итоговый файл, после конвертации. Для этого нажмите “Обзор” под надписью “Выходная папка” и выберите нужную папку на компьютере, после чего нажмите “ОК”.
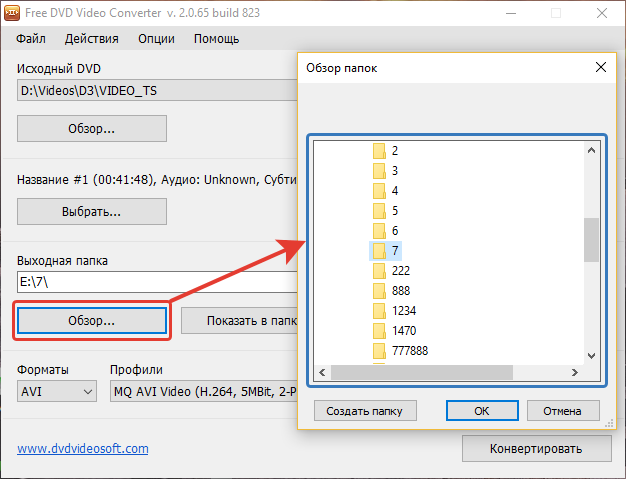
Последний шаг — выбор формата конечного файла , профиля для конвертации DVD в этот формат и нажать “Конвертировать” .
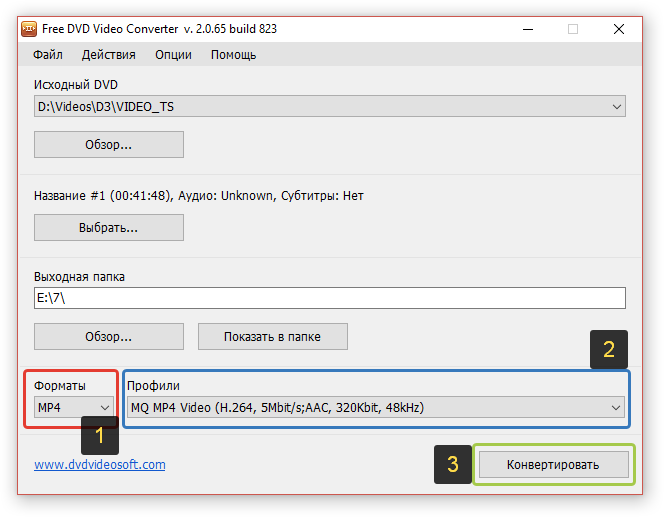
Для начала выберите нужный формат из 4 доступных: MP4, MKV, AVI, MP3.
Формат MP3, думаю, вы сразу исключите, поскольку этот формат поддерживает только аудио, т. е. после конвертации вы получите только звук, без видео!
Рекомендую выбирать MP4 или AVI, поскольку они наиболее популярны, а MKV весьма специфичен и где-то может не воспроизводиться.
После выбора формата нужно выбрать профиль конвертации, от которого будет зависеть качество финального видео
Обращайте внимание на битрейт видео (ширина или скорость потока видео), например, 5Mbit/s. Чем выше это значение, тем выше качество будет у видео и тем больше будет конечный объём файла. Но, так или иначе, объём файла на выходе никак не превысит размер исходного DVD видео и битрейт выше 5Mbit/s в программе выбрать всё равно нельзя
Но, так или иначе, объём файла на выходе никак не превысит размер исходного DVD видео и битрейт выше 5Mbit/s в программе выбрать всё равно нельзя.
Если битрейт выбран максимальный из возможных в программе, то на остальные значения можно и не смотреть, они тоже будут соответствовать.
Нажав “Конвертировать”, программа начнёт преобразовывать ваш DVD фильм в выбранный формат с выбранными настройками.
Из необязательных настроек программы есть ещё возможность выбрать, какие именно разделы из DVD будут конвертироваться. Чаще всего опция бесполезная, потому что обычно нет смысла конвертировать видео кусками. Но если нужно, нажмите “Выбрать” в центре окна и отметьте нужные разделы, если они вообще есть, потому что не всегда DVD разбиваются на разделы.
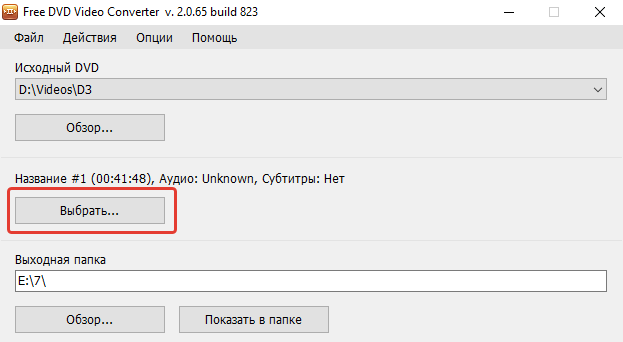
Время, которое займёт процесс конвертации может быть разным, ведь DVD видео могут быть разного объёма.
Если программа сильно тормозит ваш компьютер в процессе конвертации, то вы можете понизить её приоритет:
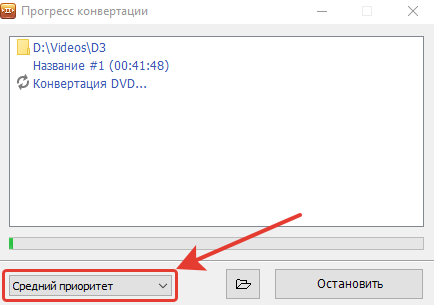
Тогда программа не будет так сильно нагружать компьютер, но и время на конвертацию увеличится. Или, наоборот, если компьютер мощный, выставьте максимальный приоритет, чтобы видео конвертировалось быстрее.
После окончания конвертации вам останется только проверить результат, перейдя в папку, куда было конвертировано видео и открыть его.
Программа Free DVD Video Converter очень проста и потому очень подойдёт неопытным пользователям компьютера, которым нужно преобразовать свои DVD фильмы, которые уже неактуально хранить на дисках, в отдельные видеофайлы, чтобы смотреть было удобно на различных устройствах, без необходимости вставлять DVD диск в специальный проигрывательно (приставку) для телевизора или воспроизводить на компьютере с помощью специальных программ.
Буквально в несколько кликов настроили конвертацию и готово, остаётся дождаться результата!
Варианты конвертирования DVD в AVI
Для решения не обойтись без спецификации программ-конвертеров. Format Factory и Freemake Video Converter как нельзя лучше подходят для решения этой задачи.
Способ 1: Format Factory
Фабрика Форматов — одно из самых популярных приложений для конвертации нескольких файлов. Среди функций программы есть возможность конвертировать DVD в АВИ.
Скачать Фабрику форматов
- Вставьте диск с фильмом в дисковод или смонтируйте образ в виртуальный DVD-ROM. После этого откройте Format Factory и кликните мышкой по пункту «ROM DeviceDVDCDISO».
Далее выбираем опцию «DVD в видео».
- Запуститься полезно-преобразователь. Сначала выберите привод с оригинальным диском.
Затем необходимо отметить ролики с диска, которые вы хотите конвертировать в AVI. Для этого поставьте галочки напротив нужных файлов.
После этого найдите настройки формата вывода в правой части окна. Выберите опцию «AVI» из выпадающего списка».
При необходимости воспользуйтесь дополнительными настройками (кнопка «Настроить»), отредактируйте звуковые дорожки, субтитры и имена файлов.
- Чтобы начать процесс конвертации, нажмите кнопку «Старт».
Утилита конвертера закроется, и вы вернетесь в главное окно программы. Выделите существующую задачу в рабочей области с помощью мыши и нажмите на кнопку «Старт».
- Начнется конвертирование в формат AVI. Прогресс можно отслеживать в колонке «Статус».
- По завершении преобразования программа уведомит вас сообщением на панели задач и звуковым сигналом. Нажмите «Конец папки», чтобы перейти в каталог с результатом конвертации.
Фабрика Форматов хорошо справляется с поставленной задачей, однако скорость работы программы, особенно на слабых компьютерах, оставляет желать лучшего.
Способ 2: Freemake Video Converter
Freeware Video Converter — еще один функциональный конвертер, способный решить задачу по конвертации DVD в AVI.
Скачать Freemake Video Converter
- откройте программу и нажмите на кнопку «DVD», чтобы выбрать оригинальный диск.
- В окне выбора каталога «Guide» выберите привод с нужным DVD.
- После загрузки данных в программу нажмите на кнопку «в AVI» внизу рабочего окна.
- Откроется улитита параметров продажи. При необходимости измените параметры преобразования и конечную папку, затем нажмите кнопку «Конвертировать», чтобы начать процедуру.
- За ходом конвертации можно следить в отдельном окне.
После завершения процедуры программа выдаст вам сообщение, в котором следует нажать «ОК».
- Из окна прогресса вы можете получить доступ к ранее выбранной папке для сохранения преобразованного файла.
Freemake Video Converter работает быстро и достаточно качественно, однако более внимательно относится к состоянию исходного диска — при обнаружении ошибок чтения программа прерывает процесс.
Представляем мощный конвертер DVD в MP4
Мощный конвертер DVD в MP4 называется VideoSolo BD-DVD Ripper.Этот продукт специализируется на преобразовании DVD в более чем 300 форматов, включая основной MP4(кодирование в H.264 или H.265), MKV , MOV, AVI.Более того, у него есть предустановленные профили устройств, такие как iPhone 7, Samsung Galaxy S8, Apple TV 4, PS4 и т.Д., Поэтому вы можете конвертировать DVD в MP4, который полностью совместим с вашей моделью устройства.Пользователи могут использовать его для редактирования DVD-видео по своему усмотрению, например для вырезания, поворота, вырезания, добавления видеоэффектов, объединения нескольких DVD-видео в один файл.
Вот бесплатная пробная версия этого конвертера DVD в MP4:
Советы: MP4-это контейнерный формат, поэтому все полученные вами видео и аудиоклипы могут использовать любое количество различных кодеков.Существует множество кодеков, но одним из наиболее распространенных сегодня является h.264, который популярен, потому что сохраняет приличное качество изображения при значительном уменьшении размеров файлов.
4 Конвертируем (сжимаем) видео
В программе нажимаем кнопку «Добавить видео» и выбираем файлы с видео. Специально для этой инструкции я буду конвертировать трейлеры фильмов, хотя программа может «переварить» даже десятичасовые видеозаписи. Кто конвертирует видео с DVD-диска, тому нужно нажать «Добавить DVD» и выбрать папку VIDEO_TS на диске.
Что можно сделать перед конвертацией видео
1. Повернуть видео (кнопка «Повернуть»).
2. Сделать видео ярче, контрастней, насыщенней (кнопка «Коррекция»). Пользуйтесь данной кнопкой, если конвертируете любительскую запись — слишком темное/светлое видео смотреть не любят.
3. Обрезать начало и конец видео (для этого есть соответствующая панель):
Выбираем настройки конвертации видео
Данный видеоконвертер имеет множество готовых настроек. После изучения я пришел к выводу, что разработчики составили их не «для галочки», а для реально существующих устройств и ситуаций.
Способы выбора готовых настроек
Настройки делятся на две категории: «Профили для форматов» и «Профили для устройств».
Раздел «Профили для форматов» содержит настройки на все случаи жизни: для загрузки на YouTube, хранения видео с цифровых видеокамер и так далее.
«Профили для устройств» позволяют создать видео, которое воспроизведется на устройстве из списка. Там есть далеко не все устройства, что может огорчить неосведомленного пользователя. На самом деле не смотря на то, что плееров, телефонов, планшетов и приставок очень много, большинство имеют одинаковую начинку и нужный профиль кодирования есть в списке. Вам придется найти его экспериментальным путем. В Movavi Video Converter очень недостает какого-нибудь помощника по видео, который бы предлагал оптимальный профиль, основываясь на ваших ответах.
Вам нужно сконвертировать видео быстро и без заморочек, поэтому добавляйте файл с видео, идите в меню готовых профилей, выбирайте «Профили для форматов» > «MP4» > «MP4 MPEG-4 — Как у оригинала (*.mp4)»:
Данная настройка позволяет сжать видео с кодеком «MPEG-4», который понимает подавляющее большинство устройств, при этом разрешение картинки будет как у оригинала. Вы получите файл, который будет меньше исходного, при этом качество будет почти прежним
Почти — потому что любое перекодирование видео ухудшает качество, но это важно лишь тем, кто профессионально работает с видео
Как только вы выбрали профиль кодирования, программа отобразит примерный размер результирующего файла:
Из приведенного скриншота видно, что в моем случае размер видео уменьшится незначительно. При этом потеря в качестве будет почти незаметна. Если результат вас не устраивает, нажимаем по строке с размером и выбираем размер файла вручную:
Меньше размер — меньше битрейт и хуже качество. Не забывайте об этом! Ваша задача — выбрать такой размер, чтобы качество видео не слишком сильно ухудшилось.
Лично я, когда требуется скинуть видео на флешку, конвертирую так: выбираю профиль «MP4 MPEG-4 — Как у оригинала (*.mp4)», затем щелкаю по цифрам и уменьшаю размер еще на четверть. На качество никто не жаловался.
К сожалению, без конвертации качество оценить не получится. Предпросмотр в правой части окна подходит для оценки цветокоррекции и проверки разрешения, не более.
Конвертируем видео
Здесь все просто. Как только выбрали настройки, нажимаем кнопку «СТАРТ». В зависимости от выбранных настроек и продолжительности видео скорость кодирования будет разной. Программа умеет считать, сколько времени осталось до окончания конвертации:
Если вы пользуетесь ноутбуком, советую поставить его на ровное место — ресурсоемкая операция сильно разогреет компоненты, перегрев нежелателен.
Как конвертировать DVD в цифровой формат с помощью VideoProc Converter
DVD в цифровой конвертер не читает DVD? DVD с региональной блокировкой не воспроизводится? Для тех, у кого есть неудачный опыт преобразования DVD в цифровой формат, вот средство от Digiarty Software — Конвертер VideoProc. В целом это лучшее решение для копирования DVD-дисков и их конвертирования. DVD в цифровой MP4, MOV, MKV, AVI, WebM, MPEG-2, HEVC, а также папка Video_TS, образ ISO, файлы VOB и более 420 выходных форматов.
Его разработчики обслуживают коллекционеров DVD уже более 15 лет с флагманским программным обеспечением VideoProc Converter для копирования, преобразования, копирования, клонирования и резервного копирования DVD с исходным качеством 1:1 и аппаратным ускорением в турборежиме.
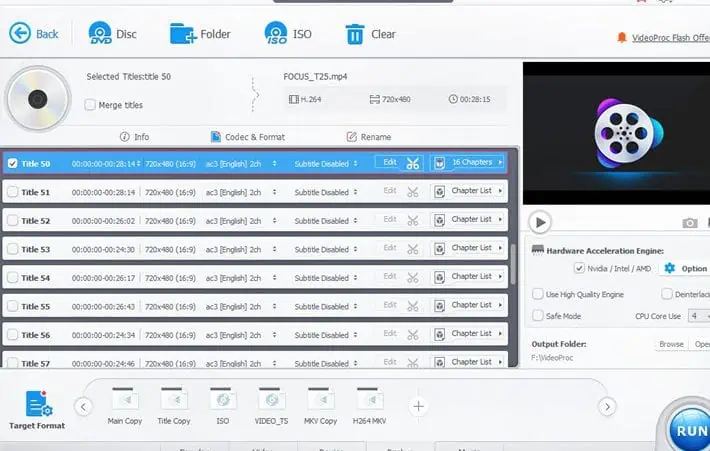
VideoProc Converter, работающий в Windows на Mac, имеет следующие функции, облегчающие преобразование DVD в цифровой формат:
• Конвертировать любые DVD: DVD-диски для дома, DVD-диски для тренировок, DVD-диски с 99 наименованиями, заблокированные по региону, поцарапанные и старые DVD-диски.
• Комплексные режимы преобразования: Преобразование DVD в цифровой формат, копирование основного содержимого фильма, копирование полного заголовка, создание MKV, создание папки VIDEO_TS, DVD в образ ISO — содержимое и структура сохраняются на 100%.
• В 47 раз выше скорость: Используя новейшие технологии QSV, VCN или NEVNC от Intel, AMD и NVIDIA, поддержка аппаратного ускорения в VideoProc Converter обеспечивает более высокую скорость преобразования без ущерба для качества изображения.
• Удобные настройки: выбор заголовков, субтитров, звуковых дорожек, возможность сохранения многоязычной озвучки, субтитров, метаданных, стерео или моно, возможность объединения заголовков и деинтерлейсинг DVD.
• Удобный набор инструментов: Кроме того скопировать DVD в Windows и компьютеры Mac, вы также можете использовать VideoProc Converter для простого редактирования, конвертирования, загрузки и записи видео. Этот инструмент легкий, мощный и подходит для ПК с низкими характеристиками.
Более того, VideoProc Converter имеет предварительно настроенные профили для преобразования DVD в цифровой формат одним щелчком мыши, что экономит время для людей, не являющихся техническими специалистами, поскольку не требует обучения.
Вот как легко оцифровать DVD с исходным качеством 1:1:
Шаг 2, Перейти к DVD модуль из основного интерфейса и вставьте диск в DVD-привод.
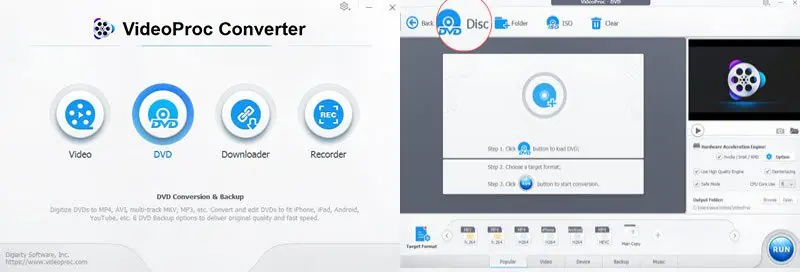
Шаг 3. Щелкните значок DVD-диска, чтобы загрузить DVD.
По умолчанию VideoProc Converter автоматически определяет файловую систему DVD-диска, и вы можете просто щелкнуть Готово. Вы также можете выбрать диск из раскрывающегося меню, если загружено несколько дисков.
Шаг 4. Выберите целевой формат и нажмите Run оцифровать DVD в цифровой формат.
В нижней части интерфейса вы можете выбрать целевой формат. Существуют предварительно настроенные форматы, такие как MP4, MKV, AVI, WebM, MOV и форматы, специфичные для DVD, такие как папка VIDEO_TS, образ ISO, PAL/NTSC VOB и т. д.
Какой формат мне использовать?
• Для воспроизведения на любом устройстве: Нажмите Целевой формат значок и выберите соответствующие устройства, такие как iPad, iPhone, Xbox, Samsung TV, обычные видео и т. д.
• Для архивных целей: щелкните значок «Резервное копирование» и выберите Основная копия (если вы хотите сохранить только основной фильм) или Копия заголовка (если вы хотите сохранить все, например скрытые дорожки или специальные функции, помимо основного фильма).
• Для загрузки на видеосайты/облачные диски: MP4 H264 рекомендуется из-за его широкой совместимости.
• Чтобы сохранить многоязычный голос за кадром и субтитры: используйте профиль копирования MKV на вкладке «Резервное копирование».
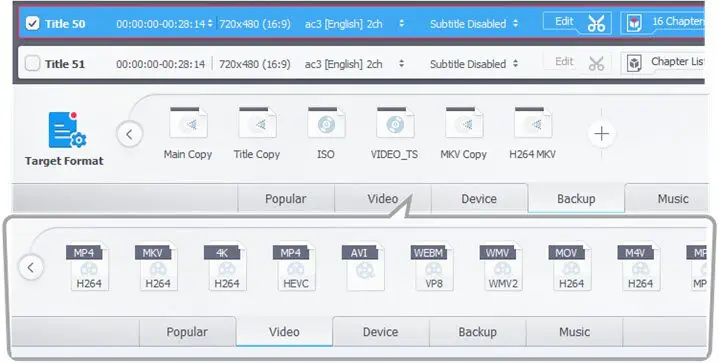
VideoProc Converter также поддерживает редактирование DVD. Например, вы можете вырезать лучшие сцены из вашего любимого фильма или вырезать ненужные фрагменты из видео. Это не требует от вас каких-либо знаний о редактировании видео, благодаря известному с первого взгляда пользовательскому интерфейсу.
Если вам интересно как воспроизвести DVD на Windows 11Мы вас покроем.
Xilisoft Video Converter Ultimate 6.6.0.0623 RePack
Год выпуска: 2011Жанр: Видео конвертерРазработчик: Xilisoft CorporationСайт азработчика: http://www.xilisoft.comЯзык интерфейса: Мультиязычный (русский присутствует)Тип сборки: RePackРазрядность: 32-bitОперационная система: Windows XP, 2003, Vista, 7Системные требования: CPU: 1Ghz RAM: 512 MB Video: 64 MbОписание: Xilisoft Video Converter Ultimate — мощный и универсальный видео конвертер. Поддерживает большинство популярных видео форматов, в том числе DVD, VCD, SVCD, MOV, RM, AVI, MPEG, MPEG1, MPEG2, MPEG4, WMV, 3GP и других, извлечение аудио из видео в MP2, MP3, AC3, RA, M4A, OGG, …
03янв2014
Конвертер «DVDRipper»
Как DVD перевести в AVI? Одним из инструментов преобразования видеоматериалов, хранящихся на DVD-диске, в файлы формата AVI, является программа «DVDRipper». Данная программа позволяет комплексно решить проблемы переформатирования и редактирования видеофайлов.
Этот конвертер позволяет с помощью встроенного инструментария нарезать фрагменты, соединять их, добавлять визуальные и акустические эффекты. В видео могут быть добавлены логотипы, водяные знаки, которые защищают авторские права и называют автора и позволяют избежать несанкционированного копирования записи.
Программа позволяет осуществить предосмотр отредактированного материала и покадровое сравнение с исходником.
Интерфейс «DVDRipper» прост и понятен благодаря нахождению всех основных инструментов в главном окне. Эта программа позволяет получать видео файлы в нужном формате, позволяющем их просматривать на удобном для вас плеере.
Для общего ознакомления с переводами форматов файлов, прочтите статью “Как avi перевести в mp4“, вам должно это показаться интересным.
Часть 6. Конвертируйте DVD в AVI с помощью Freemake Video Converter
Это еще одна широко используемая программа для конвертирования DVD в AVI бесплатно. Вы можете конвертировать DVD диск в популярные видео и аудио форматы бесплатно. Другие поддерживаемые форматы вывода включают MP4, WMV, MPEG, iPad и Android. Программа безопасна в установке и имеет простой в использовании интерфейс. Конвертер доступен для скачивания в системе Windows.
Основные возможности:
- Конвертируйте DVD в популярные видеоформаты и веб-видео HTML5.
- Предоставьте расширенный редактор настроек для копирования DVD.
- Отредактируйте или измените конвертированное DVD-видео.
- Добавьте или измените субтитры с возможностью выбора стиля и размера шрифта.
Вы можете выполнить следующие действия, чтобы скопировать DVD-диски в AVI с помощью Freemake Video Converter.
Шаг 1.Подключите DVD-привод к компьютеру и запустите Freemake Video Converter.
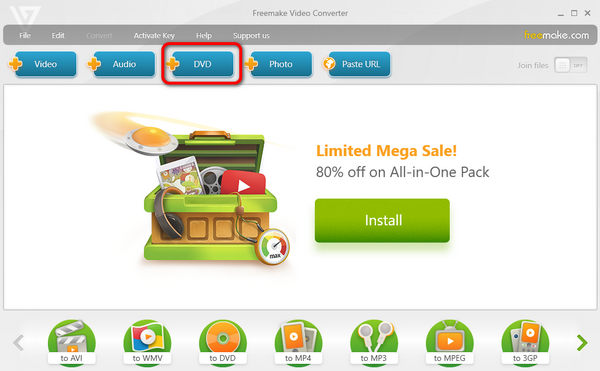
Шаг 2.Нажмите кнопку DVD вверху, чтобы добавить файл DVD. Затем вы можете нажать кнопку в AVI внизу, чтобы сохранить DVD как AVI.
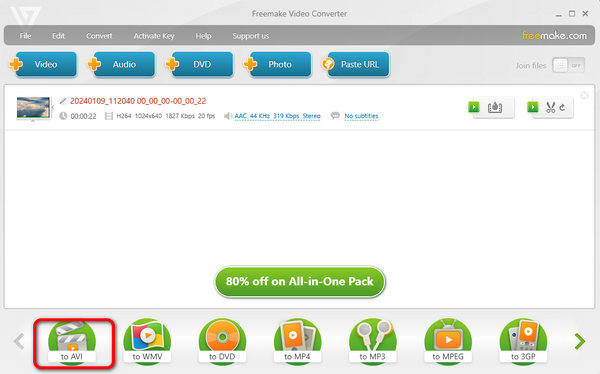
Шаг 3.Теперь вы можете нажать «Конвертировать», чтобы получить файл AVI.
Часть 4. Конвертируйте DVD в AVI с помощью HandBrake
HandBrake — это программа копирования DVD с открытым исходным кодом, которая поможет вам скопировать DVD в цифровое видео. Этот бесплатный DVD Ripper также имеет возможность копировать Blu-Ray диски, Он также позволяет копировать практически все DVD-диски с защитой от копирования, которые вы купили в местном магазине. Поэтому, когда вам нужно скопировать DVD, попробуйте.
Основные возможности:
- Копируйте DVD в видео в популярных видеоформатах, таких как MP4 и MKV.
- Вам разрешено копировать определенные заголовки, главы или все содержимое DVD.
- Он хорошо работает в Windows, macOS и Linux.
Вот шаги по конвертированию DVD в AVI с помощью HandBrake.
Шаг 1.После подключения DVD-привода к компьютеру вы увидите DVD-файл слева от HandBrake.
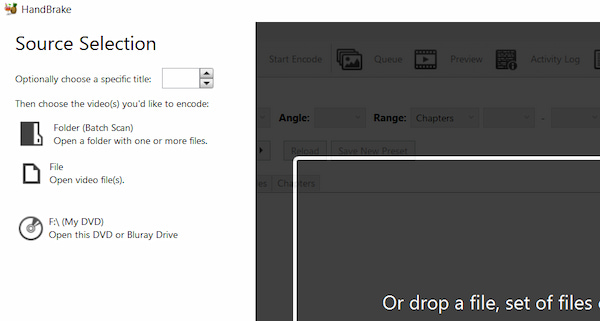
Шаг 2.Откройте этот DVD-файл и щелкните раскрывающийся список «Формат», чтобы выбрать AVI в качестве выходного формата.
Шаг 3.Нажмите «Обзор», чтобы выбрать папку назначения, и нажмите «Начать кодирование», чтобы скопировать DVD.
Allok AVI to DVD SVCD VCD Converter 3.9.1117
Год выпуска: 2009Жанр: ВидеоконверторРазработчик: AllokСайт разработчика: http://Alloksoft.comЯзык интерфейса: Русский + АнглийскийПлатформа: Windows Xp, Vista, 7Описание: Allok AVI на DVD SVCD VCD Converter- это программа, которая конвертирует AVI, DivX, XviD, MPEG, WMV в DVD, SVCD, VCD форматы файлов, которые могут быть воспроизведены на вашем VCD / DVD плеера. Allok AVI to DVD SVCD VCD Converter позволяет определить NTSC или PAL формат выходного файла. Kонвертировать DVD, PAL в NTSC , и наоборот. Поддерживает AVI (DivX, XviD, MPEG4 …), MPEG1, MPEG2, VCD (. DAT), ASF / WMV, RM / RMVB …
21мая2011
Конвертер «DVDRipper»
Как DVD перевести в AVI? Одним из инструментов преобразования видеоматериалов, хранящихся на DVD-диске, в файлы формата AVI, является программа «DVDRipper». Данная программа позволяет комплексно решить проблемы переформатирования и редактирования видеофайлов.
Этот конвертер позволяет с помощью встроенного инструментария нарезать фрагменты, соединять их, добавлять визуальные и акустические эффекты. В видео могут быть добавлены логотипы, водяные знаки, которые защищают авторские права и называют автора и позволяют избежать несанкционированного копирования записи.
Программа позволяет осуществить предосмотр отредактированного материала и покадровое сравнение с исходником.
Интерфейс «DVDRipper» прост и понятен благодаря нахождению всех основных инструментов в главном окне. Эта программа позволяет получать видео файлы в нужном формате, позволяющем их просматривать на удобном для вас плеере.
Для общего ознакомления с переводами форматов файлов, прочтите статью « «, вам должно это показаться интересным.
8 Итог
Я рассказал о том, как быстро и без проблем сжать видео с помощью программы Movavi Video Converter. Программа имеет русскоязычный интерфейс, проста в использовании и имеет все необходимые настройки, а также быстрее своих аналогов (если выбирать профиль с поддержкой SuperSpeed). Для тех, у кого современные видеокарты от Intel или nVidia, программа будет спасением, так как она умеет быстро кодировать видео, используя мощности видеокарт.
Могу смело рекомендовать к покупке Конвертер от Movavi, потому что, если рассуждать здраво, аналогов у нее нет. Цена кусается, но избавление от головной боли редко бывает бесплатным. Программа оправдывает свой слоган:

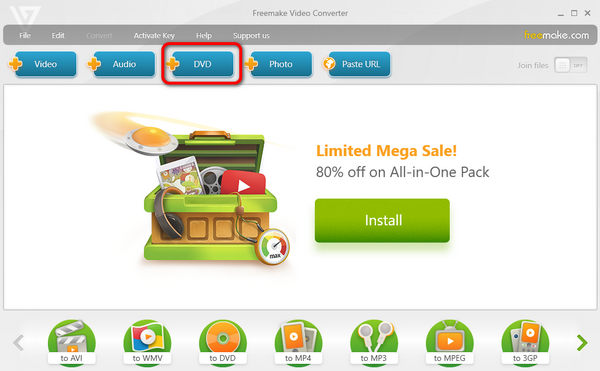













![[3-минутное руководство] как скопировать и конвертировать dvd-диск в avi](http://lakfol76.ru/wp-content/uploads/b/2/9/b29d6920f2d743ee9c3c7e3db7e581e3.jpeg)













