Movavi Video Suite! Инструкция по эксплуатации онлайн [14/226]
- Movavi Video Suite
- Movavi Video Suite
- Системные требования
- Активация Movavi Video Suite
- Ограничения пробной версии
- Как получить активационный ключ
- Онлайн-активация
- Оффлайн-активация
- Программа запуска
- Вкладка Видео
- Вкладка Музыка
- Вкладка Данные
- Вкладка Фотографии
- Видеозахват с экрана
- Обзор
- Поддерживаемые форматы
- Программное и аппаратное ускорение
- Интерфейс программы
- Основное окно
- Окно записи
- Окно сохранения
- Настройки программы
- Общие настройки
- Настройки видео
- Настройки аудио
- Быстрые клавиши
- Подготовка к захвату
- Режим захвата
- Настройка области захвата
- Источник звука
- Эффекты мыши
- Захват видео с экрана
- Захват онлайн-видео
- Захват игр
- Сохранение скриншотов и кадров из видео
- Сохранение и экспорт готового видео
- Устранение неполадок взаимодействия
- Обзор
- Захват видео с камер
- Запись аудио
- Видеоредактор
- Краткое руководство
- Настройки программы
- Аппаратное ускорение
- Ускорение Fast Track HD
- Настройка проекта
- Добавление медиафайлов
- Захват видео
- Захват аудио
- Коллекция медиафайлов
- Монтажный стол
- Панель инструментов
- Уровни громкости
- Уровни непрозрачности
- Скорость воспроизведения
- Редактирование видео
- Нарезка видео
- Поворот видео
- Обрезка кадра
- Добавление эффектов
- Устранение чересстрочности
- Картинка в картинке
- Эффект Хромакей
- Разделение экрана
- Добавление переходов
- Добавление титров
- Создание слайд-шоу
- Сохранение кадров из видео
- Сохранение фильма
- Сохранение видео
- Сохранение аудио
- Сохранение в формате 3D
- Сохранение для мобильных устройств
- Запись видео на DVD
- Загрузка видео в интернет
- Видеосплиттер
- Интерфейс
- Настройки
- Нарезка видео
- Конвертер Видео и Аудио
- Краткая инструкция
- Обзор
- Форматы
- Настройки программы
- Аппаратное ускорение
- Структура интерфейса
- Основное окно
- Список файлов
- Плеер
- Профили
- Добавление медиафайлов
- Конвертация видео и аудио
- Как указать формат для конвертации?
- Конвертация для мобильных устройств
- Конвертация видео для сети
- Дорожки аудио и субтитров
- Уменьшение размера видео
- Сохранение звука из видео
- Конвертация аудиофайлов
- Обрезка видео и аудио
- Поворачивание видео
- Папка для сохранения
- Запись DVD
- Возможности экспорта
- Взаимодействие с Проводником Windows
- Режим SuperSpeed
- Как включить режим SuperSpeed?
- Обозначение поддержки режима SuperSpeed
- Совместимые форматы
- Публикация онлайн
- Добавление медиафайлов
- Загрузка видео на YouTube
- Загрузка видео на Facebook
- Загрузка видео на Vimeo
- Загрузка видео на Вконтакте
- Загрузка видео на Amazon S3
- Загрузка видео на FTP
- Данные учетных записей
- Медиаплеер
- Добавление медиафайлов
- Медиатека
- Воспроизведение 3D
- Настройки изображения
- Запись дисков
- Запись видео на DVD
- Запись на Blu-ray
- Запись аудио-CD
- Запись дисков с данными
- Копирование на жесткий диск
- Сохранение диска в ISO-файл
- Запись ISO-файлов на диск
- Копирование с диска на диск
- Техподдержка

Movavi Video Editor — мощный инструмент, с помощью которого каждый желающий может создать собственный клип, слайд-шоу или видеоролик. Для этого не потребуется особых навыков и знаний. Достаточно будет ознакомиться с данной статьей. В ней мы расскажем вам о том, как именно пользоваться упомянутым софтом.
Возможности программы
Видеоредактор отличается широким спектром возможностей:
- Объединение различных видео файлов и удаление отдельных фрагментов;
- Накладывание аудиодорожки на видеофайл;
- Вставка в видео объектов графики;
- Вставка надписей, титров или водяных знаков;
- Возможность показа «кадра в кадре»;
- Видеозапись с помощью веб-камеры;
- Аудиозапись на микрофон;
- Функция «Мастера создания клипов» позволяет их создавать автоматически;
- Преобразование видео в нужный формат;
- Изменение аудиоформата звука;
- Изменение настроек видео и звука;
- Конвертирование видеофайлов на высокой скорости;
- Восстановление и улучшение качественных характеристик записи;
- Возможность загружать видео на Ютуб.
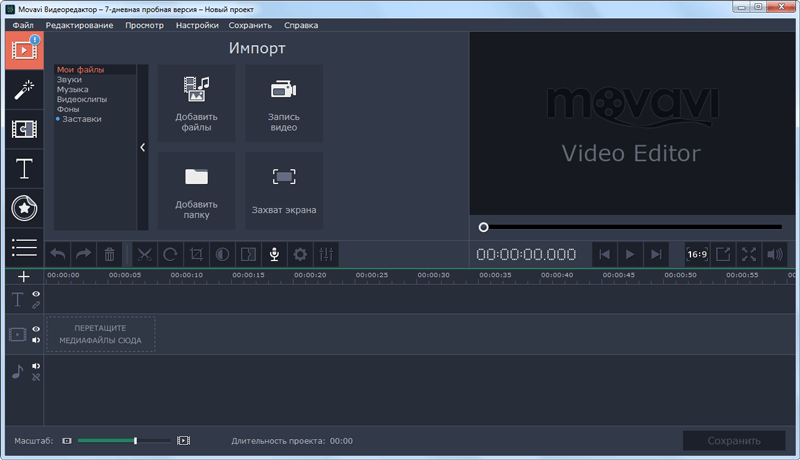
Обзор интерфейса
В этом разделе приведен краткий обзор интерфейса.
Монтажный стол и основные функции
Внизу интерфейса располагается монтажный стол, на котором можно размещать видео в том порядке, в котором необходимо.
Можно размещать файлы по времени или по сценариям. Здесь же присутствует возможность добавления титров.
По сути, большую часть действий пользователь может произвести здесь. Сюда можно добавлять разные фрагменты видео (просто перетаскивая их), вырезать ненужные и компоновать нужные, здесь же присутствует редактор аудио. В режиме сценария можно создавать различные слайд-шоу.
Инструкция по использованию программы Cheat Engine
Обзор панелей инструментов
Рассмотрим основные функции панели:
- Служит для добавления файлов на монтажный стол.
- Разрезает клип в отмеченном месте
- Открывает опцию с расширенными настройками для нарезки видео.
- Отмена действия
- Повторение последнего действия
- Открывает опцию настройки громкости
- Отвечают за опцию настройки скорости
- Редактирование длительности клипа
- Переключение в режим сценария
- Переключение на шкалу времени
- Масштаб стола
- Фиксирует масштаб так, чтобы все умещалось на одном экране
- Расширяет стол на весь экран
Также есть еще дополнительные панели.
Панель громкости
- Уровень воспроизведения.
- Громкость отдельного трека
- Громкость клипа
- Кривые громкости. Позволяют настраивать переходы между отрезками монтируемого видео.
Уровни непрозрачности
Позволяет задать прозрачность для выделенного слоя.
Скорость воспроизведения
Как понятно из названия, управляет скоростью — ускоряет и замедляет воспроизведение.
Экспорт материалов
После окончания работы и настройки всех нужных эффектов остается только сохранить результат.
Сохранение видео
Чтобы сохранить видео, следует пройти в меню файла, после чего выбрать Сохранить фильм
, дальше сохранить как видеофайл. В открывшемся окне можно будет задать расширение будущего фильма.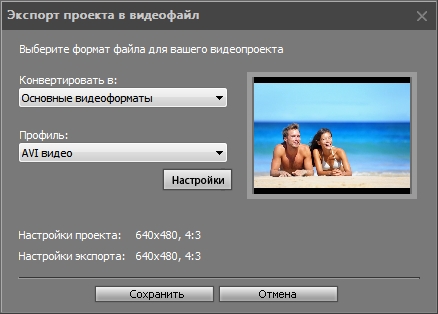
При нажатии на настройки появится возможность более подробной конфигурации всех параметров.
Вывод в формате 3D
В разделе сохранения можно превратить проект в формат 3D.
-
Стерео
— каждому глазу показывается слегка различающаяся картинка для создания эффекта 3D-изображения. -
Анаглиф
— кодирует каждый канал в контрастирующие цвета, такие, как красный и голубой. При просмотре видео через специальные цветные очки, оба канала соединяются в мозгу как единое трехмерное изображение.
Сохранение для мобильных устройств
Здесь нет ничего отличающегося от других пунктов. Нужно лишь выбрать соответствующий пункт меню, после чего указать девайс, на котором будет использоваться видео.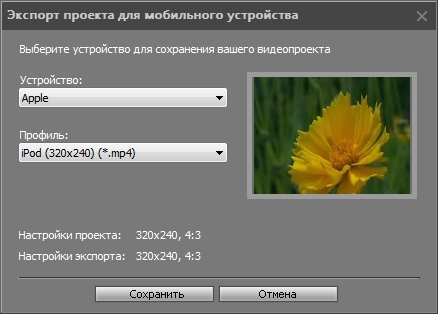
Запись на DVD
Если пользователь не хочет сохранять результат в видео формате, а потом записывать его на диск, то можно записать его туда сразу. Достаточно выбрать опцию Записать на DVD
и указать качество.
Загрузка в интернет
Здесь же можно выгрузить видео в сеть
. Остается только выбрать нужный пункт, после чего указать пункт назначения и профиль. Более тонкие настройки параметров можно провести в разделе настроек.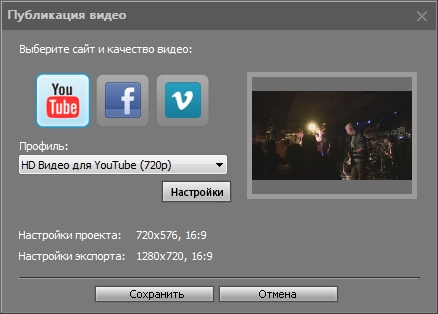
На этом работу с видеоредактором Movavi Video Editor можно считать оконченной. Пользователь научился создавать видео и клипы, накладывать на них эффекты и сохранять результат. Теперь создание нужного фильма будет зависеть лишь от него самого и количества потраченного времени.
Позаботьтесь о том, чтобы на вашем жестком диске было достаточно места для сохранения проекта и записи захваченного с веб-камеры видео.
Как скачать и установить программу Movavi Video Editor
Установка программы стандартная, как у большинства других приложений. Сначала нужно скачать Мовави и запустить установочный файл, далее следовать инструкциям загрузчика.
На нашем сайте вы можете выбрать и скачать несколько версий программы:
- крякнутую версию Мовави — данная версия программы уже имеет встроенный ключ, который позволяет активировать все функции и инструменты в программе.
- Скачать платную версию Movavi Video Editor — после установки программы вам нужно будет купить платный ключ. У данной версии есть одно весомое преимущество — вам всегда будут доступны все обновления программы, а так же вы сможете бесплатно обновлять или дополнять инструменты, когда их будет выпускать производитель.
При установке программы рекомендуется отключить антивирусную защиту, иначе крякнутая версия может установиться некорректно и не будет работать.
Как редактировать видео в Movavi Video Editor
При создании проекта в окне программы Movavi Video Editor открываются подсказки, поясняющие порядок работы в приложении. Если что-то непонятно, перейдите на сайт Movavi для получения подробной информации о работе в программе.
Войдите во вкладку «Импорт», добавьте видео, фото и музыку или выберите запись видео с камеры.
Перетащите видео или несколько клипов на монтажный стол, на котором будет происходить основная работа с видео файлами.
Для более удобной работы с проектом, измените масштаб, передвинув ползунок вправо на шкале масштаба, которая находится в левой нижней части окна программы.
В нижней части окна «Movavi Видеоредактор» отображаются основные настройки проекта, которые можно изменить по своему усмотрению в любой момент до завершения создания проекта.
С помощью раздела «Инструменты», во вкладках «Видео» и «Аудио» выбираются определенные параметры, которые следует применить для данного проекта.
В большинстве случаев, из видеоролика необходимо вырезать ненужные части, разделить видео на фрагменты, чтобы поменять их местами, вставить в видеоряд фотографию или добавить какое-нибудь другое изображение.
В Movavi Видео встроен плеер, в котором отображается текущее состояние проекта. Мультимедиа плеер разворачивается на весь экран. Если это нужно, открепите проигрыватель из окна программы.
В приложение встроены звуки и музыка, которые используются при создании фильма. На примере из этой статьи, в видео не было звуковой дорожки, поэтому я добавил в проект другой аудио файл со своего компьютера.
Аудиодорожку, встроенную в видео файл, можно отключить, а вместо нее добавить другую. Если длина добавленной аудиодорожки превышает длину видео, обрежьте лишнее в видео редакторе.
При необходимости, добавьте в создаваемый фильм видео клипы или фоны из библиотеки.
Если больше нет необходимости в дальнейшем редактировании видео фильма, проект на компьютере. Разумеется, если нужно, данное видео можно дополнительно обработать с помощью различных инструментов, встроенных в видеоредактор.
Откройте вкладку «Фильтры» для выбора и наложения подходящего фильтра.
Из вкладки «Переход» добавляется переход между двумя клипами. Если отдельные части видео некрасиво стыкуются друг с другом, добавьте плавный переход для приятного визуального восприятия в место, где соприкасаются два фрагмента видео.
После входа во вкладку «Титры», добавьте текст в нужное место на видео, выберите размер шрифта, продолжительность его отображения. На выбор предлагаются разные виды шрифтов. Задайте цвет и прозрачность для добавленного текста. Титры располагаются на отдельном треке монтажного стола.
Во вкладке «Стикер» предлагают добавить стикер в видео. Добавьте стикер в нужное место (если нужно) на трек титров.
Вам также может быть интересно:
- Movavi Video Suite — простая программа для создания видео
- Запись видео с веб-камеры в Movavi Видеоредактор
- Конвертируем DVD в AVI с помощью Movavi Конвертер Видео
Далее расположены другие инструменты, открывающиеся во вкладках: «Фигуры», «Масштаб и панорамы», «Анимация», «Масштаб и панорама», «Стабилизация», «Выделение и цензура», «Хромакей», с помощью которых решаются те или иные задачи при редактировании фильма.
Если видео снято камерой, которая во время съемки подрагивала в руках, то исправить дрожание камеры поможет инструмент «Стабилизация».
Выделите видео, настройте параметры стабилизации, посмотрите на результат, примените настройку.
Воспроизведите проект с помощью плеера, убедитесь, что полученный результат вас удовлетворяет. Далее нажмите на кнопку «Сохранить».
В окне «Сохранение» выберите настройки проекта и настройки экспорта.
В программе поддерживаются основные видео форматы:
MP4, AVI, MKV, MOV, FLV, MPEG, WMV, M2TS и т. д.
Звуковая дорожка сохраняется в следующих аудио форматах:
MP3, WAV, AAC, FLAC, OGG, WMA и т. д.
В Movavi Video Editor реализована загрузка видео на YouTube в высоком качестве до 1080p HD. Понадобится войти в свой аккаунт на популярном видеохостинге, выбрать необходимые настройки в программе, а затем запустить загрузку видео на YouTube.
Приложение сохраняет видео для телевизоров в качестве до 4K Ultra HD.
В Movavi Video Editor поддерживается создание видео для устройств Apple, Android, Xbox, PSP и т. д.
После выбора настроек, выберите место для сохранения видеоролика, дайте имя файлу, а затем нажмите на кнопку «Старт».
После завершения преобразования, фильм готов для просмотра.
Возможности конвертера от Movavi
Конвертер Movavi имеет простой интерфейс, в котором сможет разобраться даже неопытный пользователь. В нем есть уже готовые профили для быстрой работы с различными устройствами и типами данных. Если вы обладатель Samsung Galaxy, Sony PlayStation или iPhone, то вам нужно будет только выбрать подходящий профиль для работы. Процесс конвертации при использовании профиля становится еще проще.
Рассмотрим основные функции и возможности программы:
- режим SuperSpeed позволяет конвертировать файл с максимально быстрой скоростью без потери качества, он позволяет изменить формат без пережатия и декодирования;
- есть возможность увеличить скорость процесса с помощью аппаратного ускорения Intel HD Graphics, NVIDIA, CUDA и других;
- Movavi работает с большинством популярных форматов (более 180): AVI, MOV, MKV, ACC, MP3, PNG, DVD, FLV, MXF, GIF, MKM, OGG, M4V, JPG и другими;
- пользователю доступно более 200 готовых профилей устройств, включая их последние модели;
- функция автоматического определения устройства позволяет быстро подключиться и начать работать с файлами, без поиска дополнительного программного обеспечения;
- программа работает с видеофайлами в HD, а также в Ultra HD-качестве, работая без каких-либо сбоев при обработке данных;
- можно просматривать файлы после конвертации в окне программы;
- если возникнуть вопросы по теме использования конвертера Movavi, то служба технической поддержки всегда готова ответить на любые вопросы, возникающие при знакомстве с программой.
Как пользоваться Видеоредактором Мовави
Для обработки видео в Мовави добавьте его на видеодорожку – перетащите с помощью мыши.
- Разрежьте его на фрагменты, чтобы удалить ненужные: помещайте курсор в нужном месте видеодорожки и жмите «Разрезать».
- Если музыка не нужна, открепите и удалите звуковую дорожку. На её место перетащите свой звуковой файл. Между фрагментами вставьте видео-переходы вручную или с помощью мастера переходов.
- При необходимости подкорректируйте картинку посредством фильтров: управление цветом, удаление шумов, добавление простых видеоэффектов.
- В разделе «Другие инструменты» доступно более десятка средств для обработки видео и пять инструментов для работы со звуком. Наложения расположены в разделах «Фильтры», «Титры», «Стикеры».
- В разделе «Импорт» можете загрузить готовый intro, звуки, фоновые мелодии.
Режим «мастер слайд-шоу»
- Для создания слайд-шоу и презентаций через меню «Файл» вызовите «Создать быстрое видео».
- В окно перетащите свои фото или картинки, отсортируйте их. В разделе «Переходы» добавьте видеопереходы при смене кадров.
- В следующем окне наложите музыку и добавьте звуки.
- В финальном окне просмотрите результат, наложите титры, укажите метод заполнения чёрных краёв и сохраняйте материал в видеофайл.
- Также можете передать его в редактор для более тщательной настройки
Левое меню интерфейса
Через панель инструментов слева осуществляется доступ к основным функциям и возможностям программы:
- Импорт материалов из компьютера и загрузка из интернета.
- Фильтры и видеоэффекты.
- Видеопереходы.
- Наложение титров, субтитров, анимированных надписей, стикеров.
- В последнем разделе «Другие инструменты» собраны «улучшалки» видео и звука для выбранного клипа.
Сохранение смонтированного ролика
- Для экспорта проекта в файл после монтажа жмите «Сохранить» под окном проигрывателя.
- В окне укажите формат, параметры видео (качество, разрешение) и звука вручную либо выберите шаблон с настройками для загрузки в интернет, просмотра на телевизоре, мониторе либо передачи на мобильное устройство.
- Для тонкой настройки – ручного ввода всех параметров – жмите «Дополнительно» в разделах с видео и аудио. Сможете выбрать или ввести с клавиатуры разрешение, битрейт видео, частоту сэмплирования аудио.
Режимы работы в программе
Программа Movavi Video Editor имеет несколько режимов работы. Режим «Слайд-шоу» предназначен для новичков, когда вы хотите быстро и просто создать презентацию из ваших картинок и фотографий. Второй режим «Расширенный» позволяет работать со всеми инструментами программы. Здесь вы уже сможете редактировать и монтировать видеоролики, накладывать различные визуальные эффекты и титры.
Режим «Мастер слайд-шоу»
Это упрощенный режим создания слайд-шоу из ваших фотографий. Если вы хотите быстро создать красивое слайд-шоу, добавить к нему музыку, визуальные эффекты, вставить текст, то этот режим идеально подходит для этих целей.
Для этого достаточно проделать несколько шагов:
- выбрать нужные картинки и фотографии нажав на кнопку «Файлы»
- устанавливаем время перехода между фотографиями (оптимальный вариант от 3 до 5 секунд)
- выбираем эффект перехода между фотографиями
Тут все зависит от вашего личного вкуса. На ваш выбор будет представлено множество визуальных эффектов, которые вы сможете предварительно просмотреть и выбрать подходящий. - и наконец выбираем музыкальную композицию, которая будет играть в фоновом режиме, при демонстрации вашего слайд-шоу
Расширенный режим
Этот режим предоставляет пользователю полный спектр инструментов для видеомонтажа. Здесь вы сможете создать полноценный видеоклип с наложением визуальных эффектов, текста, картинок и добавлением музыки.
При выборе данного режима перед вами появится инструкция по работе, обязательно изучите её перед тем, как приступать в работе.
Давайте разберем основные инструменты, которые доступны в расширенном режиме:
- Здесь вы можете выбрать стандартные эффекты для вашего видео, которые придадут ему особое настроение. Эффект старины или обратный отчет, как в старых художественных фильмах.
- Так же можно вставить любые аудио эффекты или наложить на видео музыку. Для этого достаточно импортировать нужный аудио файл и перенести его на шкалу с вашим видео, расположив в нужном временном отрезке.
- Есть возможность добавить красивые визуальные переходы между видеоклипами или фотографиями.
- Вкладка «Титры» поможет добавить к видео нужным вам текст. При этом вы сможете настроить шрифт и добавить анимацию, чтобы текст выглядел более красиво.
- Конечно вы сможете без проблем обрезать видео, копировать нужные отрезки и вставлять. Настраивать прозрачность, яркость, насыщенность цвета в вашем видео.
- На отдельную вкладку вынесен инструмент под названием «Хромокей». Он позволяет удалять или заменять фон на видеоклипе. Этим инструментом часто пользуются видеоблоггеры, так как с помощью него, вы сможете заменить фон своей комнаты, на любую другую картинку.
После того, как вы завершите создание слайд-шоу или видеоклипа, нужно сохранить файл. Для этого просто откройте вкладку «Файл» далее выбираем «Сохранить фильм в медиафайл». Программа поддерживает все популярные видео форматы (рекомендуемый MP4), поэтому вы можете выбрать нужный формат, а так же разрешение видео и сохранить файл на жестком диске.
В целом Movavi Video Editor идеально подходит для быстрого и простого создания красивых слайд-шоу или видеоклипов. Программа позволяет монтировать видео на профессиональном уровне, при этом не имея специальных знаний и навыков. Вы можете купить эту программу или скачать крякнутый Мовави редактор, который так же имеет полный набор функций для полноценной работы.
Что делает Movavi Video Editor Plus привлекательным для потребителей?
Movavi Видеоредактор Плюс 2022 может многое предложить с точки зрения возможностей. Анимация объектов, автоматическое создание видео и другие встроенные средства мультимедиа — основные преимущества Video Editor Plus 2022. Давайте посмотрим, как они работают вместе!
Интерфейс
Movavi Video Editor Plus 2022 — одно из эстетически привлекательных приложений Movavi. При выборе различных вкладок в верхней части интерфейса панели инструментов и вкладки можно найти вверху или слева, и инструменты будут расширяться. Справа находится проигрыватель, который позволяет просматривать образцы видео, переходы, заголовки и так далее. Даже десятки треков могут быть добавлены и отредактированы одновременно для создания вашего видео, так как вы можете добавлять видео, аудио и изображения на временную шкалу внизу.
Быстрое создание видео
Это одна из лучших функций этого видеоредактора. Добавление видео, выбор шаблона, а затем добавление аудио без лояльности быстро создаст видео с помощью мастера создания видео.
Инструменты редактирования
Вы можете редактировать свои видео с помощью всех инструментов редактирования, необходимых, чтобы сделать их более индивидуальными, таких как поворот, обрезка, обрезка, разделение, стабилизация, настройка цветов, объединение, стабилизация, панорамирование и масштабирование, замедленное движение, хромакей, определение сцены, анимация. , Выделить и скрыть, Добавить логотип, Наложение и т. д. Применение инструмента редактирования так же просто, как выбор видео, выбор инструмента и настройка параметров.
Кроме того, он позволяет редактировать свойства видео и аудио, обеспечивая превосходную обработку деталей. Видео можно ускорить или уменьшить, нормализовать, изменить непрозрачность, перевернуть, затемнить, а также синхронизировать, выровнять, удалить шум, добавить звуковые эффекты и обнаружить ритм.
Творчество: фильтры, переходы, заголовки и стикеры
Чтобы сделать ваше видео более личным, вам нужно будет добавить фильтры, заголовки, переходы и стикеры. Видеоредактор Movavi предлагает бесплатные встроенные шаблоны и шаблоны, которые можно приобрести в его магазине. В нем все шаблоны организованы по темам, дизайн очень приятный для глаз, и мы с большей вероятностью попробуем эти эффекты.
Совместное использование и вывод
Если вы не активно транслируете видео на платформах потокового видео, эта функция обмена может быть вам полезна. Вход в систему позволяет загружать видео непосредственно на YouTube, YouTube Video и Google Drive.
Функция экспорта поддерживает широкий спектр видео- и аудиоформатов, которые очень часто используются. Оставьте их в покое, если у вас нет веских причин для изменения настроек вывода. Программа будет отображать текущий размер файла, когда вы выбираете другое качество видео, что полезно, если у вас ограниченное пространство для хранения.
Руководства
Редактировать видео непросто, в отличие от других задач. Онлайн-видеоурок будет очень полезен, если вы хотите научиться эффективно использовать видеоредактор и выполнять определенные задачи по редактированию видео.
Инструкции Movi объясняют, как добавлять файлы в программу и как редактировать видео при первом запуске. Кроме того, он объединяет все видеоуроки в одном месте на панели уведомлений для выполнения определенных задач по редактированию видео. Вы можете пройти обучение, прокрутив вниз. Каждую неделю учебные пособия обновляются, что значительно сокращает время, необходимое для начала работы с этим инструментом, и вдохновляет нас на создание потрясающих видеороликов, о которых мы даже не мечтали.
Заключение
Movavi Video Editor – это мощный инструмент, который сочетает в себе удобство использования, богатый функционал и высокое качество результата. Благодаря этому редактору, даже те, кто только начинает осваивать искусство видеомонтажа, могут создавать профессиональные видеоролики без лишних трудностей. В связи с этим, Movavi Video Editor становится незаменимым инструментом для тех, кто стремится качественно редактировать видеоконтент.
Так же рекомендую! Вдруг и это будет интересно:
- Браузеры
- Офисные программы
- Графические редакторы
- Оптимизируйте свой компьютер с лучшими программами! Ускорение, защита, и многое другое!
- Операционные системы
- Драйверы
- Системные библиотеки
- Видеоредакторы
Выводы статьи
Если вы столкнулись с необходимостью отредактировать видео, но не являетесь профессионалом в этой сфере, программа Movavi Video Editor (Movavi Видеоредактор) — отличное решение. Приложение имеет понятный интерфейс, обладает большими функциональными возможностями. С редактором видео от Movavi вы узнаете, что процесс видеоредактирования может быть простым и приятным.
Расширить библиотеку эффектов и переходов Видеоредактора Movavi теперь можно дополнительными пакетами.
1. Откройте страницу покупки эффектов или переходов.
Для эффектов:
Нажмите на кнопку, чтобы перейти на страницу покупки эффектов
Если Видеоредактор уже запущен, перейдите на вкладку эффектов и выберите категорию Больше эффектов . Затем, нажмите кнопку Добавить новые эффекты .
Для переходов:
Нажмите на кнопку, чтобы перейти на страницу покупки переходов.
Если Видеоредактор уже запущен, перейдите на вкладку переходов и выберите категорию Больше переходов . Затем, нажмите кнопку Добавить новые переходы.
2. На странице покупки, вы можете ознакомиться с содержимым пакетов: мы подготовили видеоролики с примерами их применения
Обратите внимание на Суперпакеты — вы можете приобрести все эффекты и переходы сразу по выгодной цене
3. Нажмите кнопку Купить напротив понравившегося пакета. Откроется страница оплаты.
4. Выберите способ оплаты и предоставьте необходимую информацию об оплате. Обязательно введите действующий адрес электронной почты: на этот адрес вам будет выслана ссылка на скачивание приобретенного пакета.
5. Как только ваша покупка будет зарегистрирована, мы пришлем на указанный вами адрес ссылку на скачивание приобретенного пакета. По окончании загрузки, откройте файл и следуйте инструкциям приложения установки, чтобы установить пакет эффектов или переходов.
При следующем запуске Видеоредактора Movavi, вы найдете установленные эффекты или переходы в библиотеке Видеоредактора. Приобретенные пакеты будут работать и в отдельном Видеоредакторе, и в Видеоредакторе из Movavi Video Suite, если вы решите приобрести полный пакет программ.
Movavi Video Editor – простая программа для редактирования видео. Этот видео редактор обладает множеством полезных функций, перечислю лишь некоторые из них – это оцифровка видео, видеомонтаж, запись видео с экрана монитора (скринкастинг), обрезка видео, создание слайд-шоу и многое другое.





![Обзор movavi video editor plus[2022]](http://lakfol76.ru/wp-content/uploads/5/1/4/5142609bfa6c431de5f8757301dc5c28.jpeg)
























