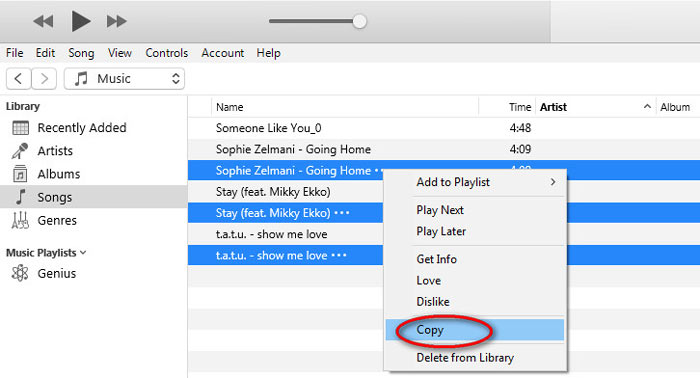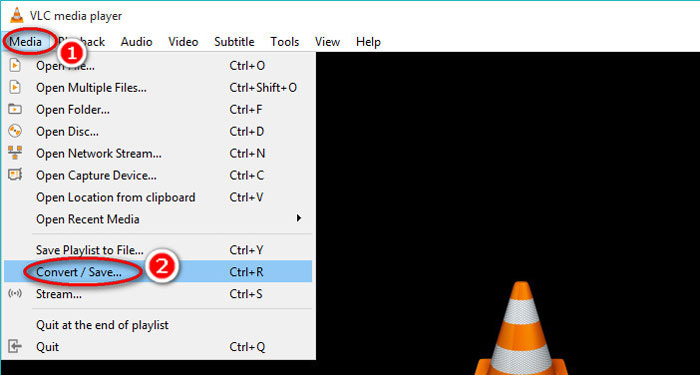Часть 1. Топ 5 бесплатных конвертеров WAV в MP3 для Windows
В этой части статьи мы рассмотрим 5 лучших бесплатных конвертеров WAV в MP3, доступных для Windows 10. Вы можете использовать любой из них для конвертации WAV в MP3 бесплатно.
1. Wondershare Free Video Converter
На сегодняшний день это лучший бесплатный конвертер WAV в MP3 для Windows 10 и Mac. Он поддерживает множество аудиоформатов, включая MP3, WAV, M4A, M4B и другие для конвертации аудио, также доступны самые распространенные форматы видео, следовательно, Вы можете конвертировать аудио и видео форматы. Wondershare Free Video Converter прост в использовании и предлагает очень быструю конвертацию по сравнению с конкурентами. Вы можете скачать его и следовать инструкции ниже, чтобы конвертировать WAV в MP3 бесплатно.
Как конвертировать WAV в MP3 бесплатно при помощи Wondershare Video Converter Free
Шаг 1: Добавьте файлы WAV в бесплатный конвертер WAV в MP3 от Wondershare. Скачайте, установите и запустите бесплатный конвертер Wondershare WAV в MP3 на Вашем ПК. По умолчанию Вы перейдете на вкладку Конвертация. Затем нажмите кнопку +Добавить файлы в левом верхнем углу, чтобы загрузить нужные WAV-файлы в программу.
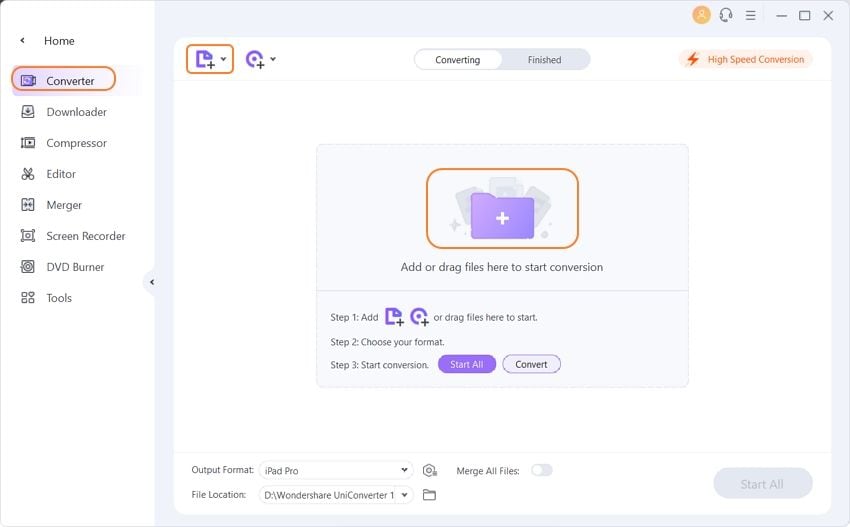
Шаг 2: Выберите MP3 в качестве выходного формата. Выберите параметр Конвертировать все файлы в:, чтобы открыть список форматов, и нажмите вкладку Аудио, чтобы выбрать формат и качество MP3.
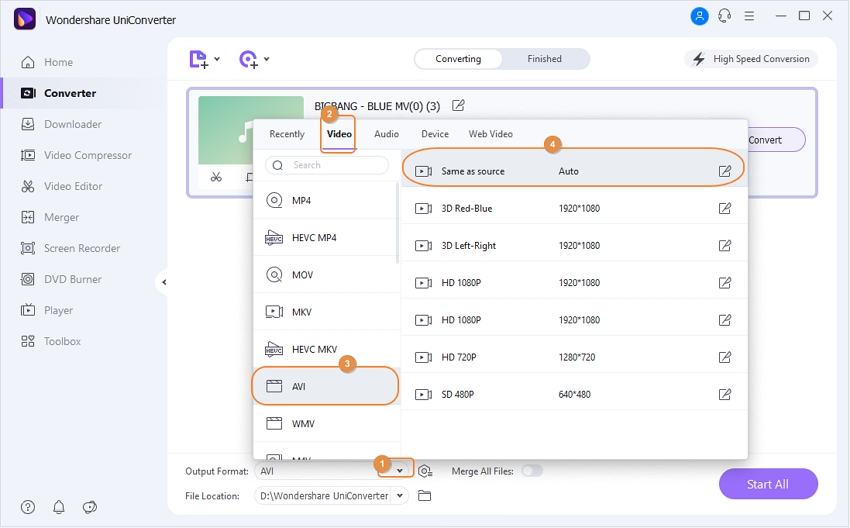
Шаг 3: Конвертировать WAV в MP3 бесплатно на Windows. Когда вы настроили все параметры, нажмите кнопку Конвертировать все в правом нижнем углу, чтобы сразу же начать конвертацию WAV в MP3. Вы найдете конвертированные файлы во вкладке Конвертированные уже через несколько секунд.
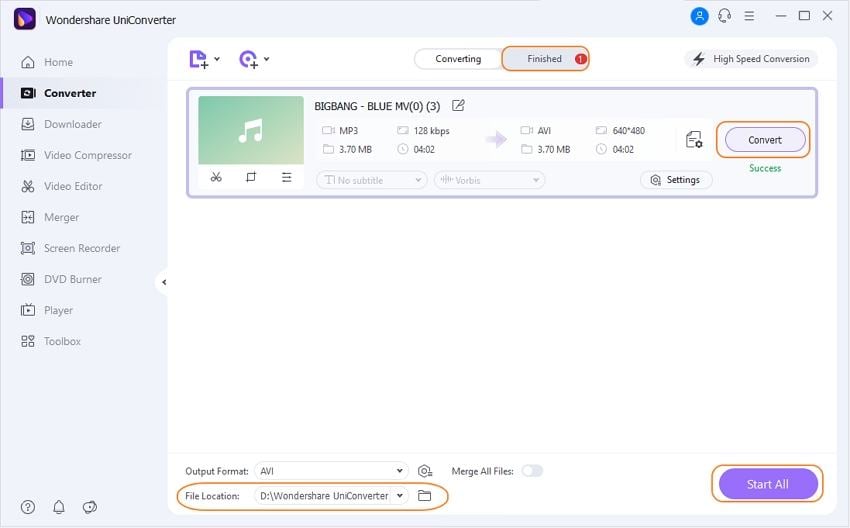
Подсказка
Нужен более мощный инструмент для конвертации видео? Вы можете попробовать премиум-версию Wondershare UniConverter — универсальное решение для конвертации, скачивания, редактирования и записи любых видео/аудио форматов всего одним щелчком мыши.
2. Freemake Audio Converter
Этот инструмент разработан iSkysoft и доступен для Windows. Это еще один бесплатный конвертер WAV в MP3. Он поддерживает несколько аудиоформатов, включая WAV, WMA, OGG, MP3, AIFF и другие. Он также имеет поддержку пакетного преобразования, что очень удобно.
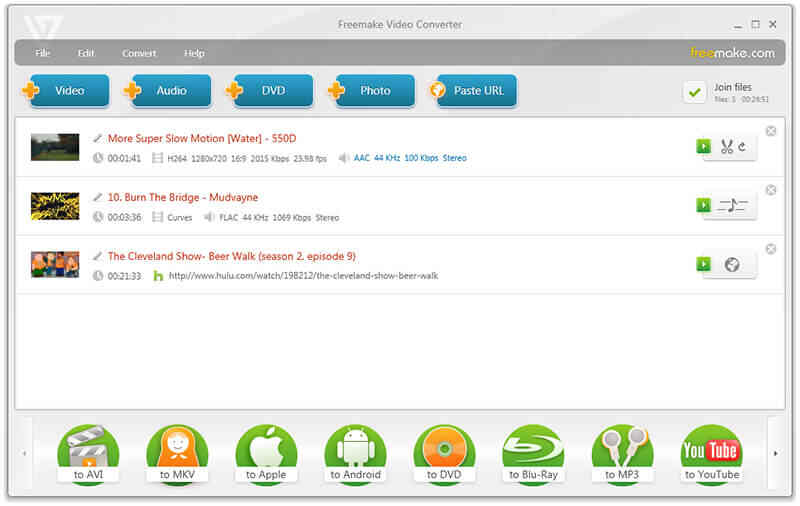
Преимущества:
- Поддерживает множество аудио форматов.
- Поддерживает работу с облаком.
- Позволяет пользователю редактировать битрейт и частоту семплирования для точной настройки конвертации.
Недостатки:
- Недоступен для других операционных систем, кроме ОС Windows.
- Интерфейс не такой привлекательный, как у конкурентов, таких как Wondershare Uniсonverter.
3. VSDC Free Audio Converter
Это еще один инструмент для конвертации WAV в MP3 онлайн бесплатно. Он быстрый, мощный и многофункциональный. Поддерживает форматы: MP3, WMA и ASF, M3U, MOV, MP4 и M4A, RM и RA, OGG, AMR, VOC, AU, WAV, AIFF, FLAC, OMA.
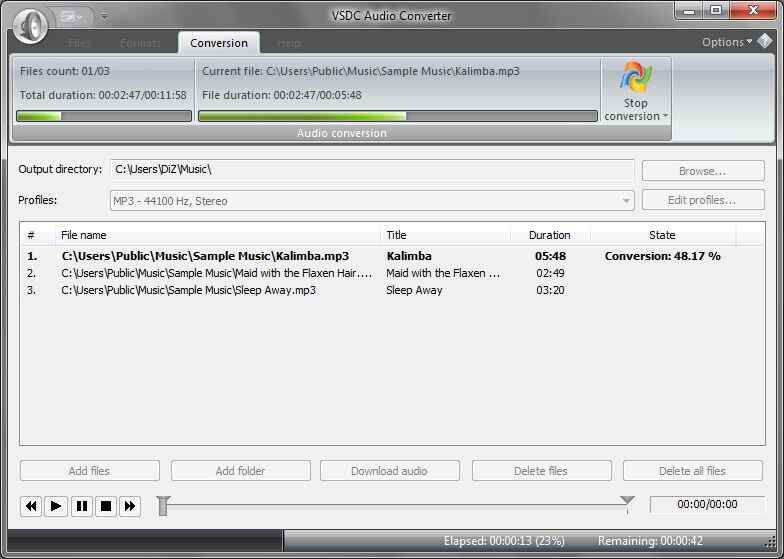
Преимущества:
- Поддерживает множество аудио форматов.
- Извлечение аудио из видео.
- Удаляет аудио фрагмент из аудио файла.
- Простой в использовании интерфейс.
Недостатки:
- Доступен только для операционной системы Windows.
- Интерфейс не такой красивый, как у других конкурентов.
4. Switch
Switch — это MP3-конвертер, который можно использовать бесплатно в некоммерческих целях. Он предлагает интересные функции, такие как автоматическая нормализация уровней звука и доступ к онлайн-базе данных музыки, чтобы добавить информацию о песне в MP3.
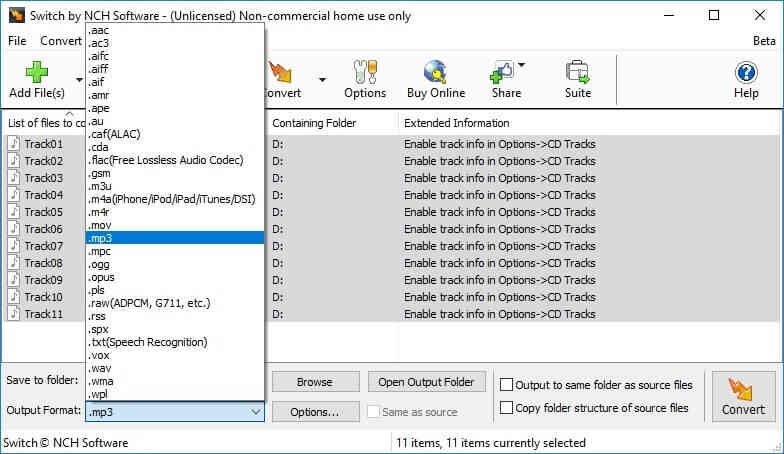
Преимущества:
- Позволяет выполнять несколько конвертаций одновременно.
- Автоматическая нормализация уровня звука.
- Возможность добавления информации о песне из онлайн-базы данных.
Недостатки:
Нет бесплатной версии для коммерческих целей.
5. Fre:ac
Fre:ac — это бесплатный аудио конвертер, который поддерживает различные популярные аудиоформаты и кодеки, включая MP3, MP4, M4A, WMA, OGG, Vorbis, FLAC, AAC, WAV и Bonk. Он также конвертирует несколько файлов в папке, сохраняя структуру папок.
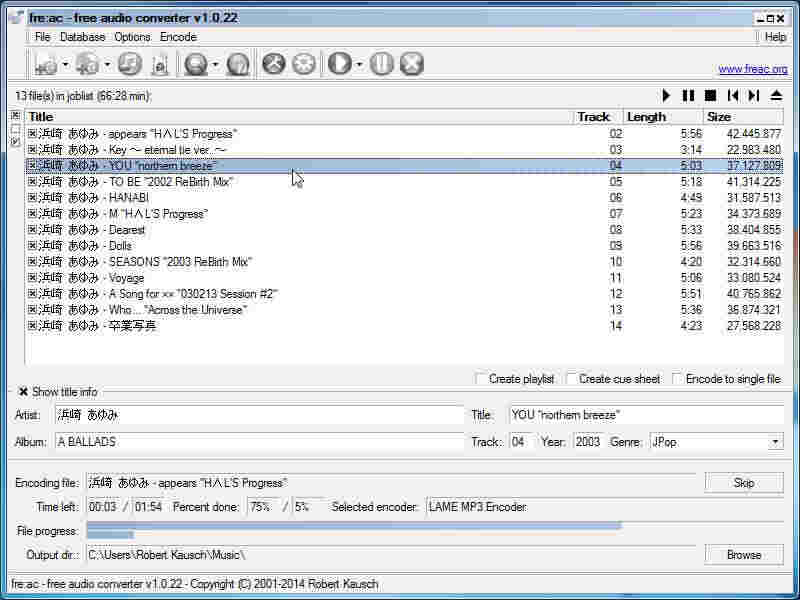
Преимущества:
- Простой в использовании интерфейс.
- Добавляет информацию о песне из онлайн музыкальной базы данных.
- Конвертирует музыкальную библиотеку в папку и сохраняет ее структуру папок.
Недостатки:
- Доступен только для Windows.
- Поддерживает ограниченное количество аудиоформатов.
Как конвертировать AMR в MP3
Мы рассмотрим несколько программ, с помощью которых можно выполнить преобразование AMR-файлов в MP3. Логика работы у них примерно одинаковая, однако есть различия в интерфейсе и некоторых других особенностях.
Программа 1: Movavi Video Converter
Популярная программа для конвертирования видео самых распространенных форматов. Однако она подходит и для работы с аудио-форматами. Инструкция по преобразованию AMR в MP3 с ее помощью выглядит следующим образом:
- В верхней части интерфейса воспользуйтесь кнопкой “Добавить файлы”. В контекстном меню выберите вариант “Добавить аудио”.
Откроется “Проводник” Windows. В нем нужно будет выбрать файл, который требуется обработать. Выделите нужный элемент и нажмите кнопку “Открыть”.
В нижней части интерфейса программы нужно выбрать формат, в который будет произведено конвертирование. Переключитесь там во вкладку “Аудио” и выберите MP3. Также этот формат может быть во вкладке “Популярные”.
Дополнительно можно выбрать битрейт на выходе. Соответствующее контекстное меню появляется при выборе расширения для конвертации. Если не хотите менять битрейт, то просто выберите вариант “Исходный битрейт”.
Укажите папку сохранения готового результата. Это можно сделать кликнув по иконке папки в нижней части интерфейса, что находится напротив поля “Папка сохранения”.
В “Проводнике” выберите нужную папку, куда требуется сохранить преобразованный файл. Нажмите кнопку “Выбор папки” для подтверждения.
Нажмите кнопку “Старт”, чтобы запустить процесс конвертирования.
Программа 2: Format Factory
Еще одна популярная программа для конвертирования самых разных форматов медиа-файлов. Инструкция по работе с ней выглядит следующим образом:
- Откройте программу и в ее главном окне переключитесь во вкладку “Аудио”.
- В списке доступных форматов выберите MP3.
Теперь нужно добавить исходный файл. Для этого воспользуйтесь кнопкой “Добавить файл”.
Откроется “Проводник” Windows. В нем нужно будет выбрать файл, который требуется обработать. Выделите нужный элемент и нажмите кнопку “Открыть”.
Настройте конвертацию выбранного файла, воспользовавшись кнопкой “Настроить”.
Здесь можно настроить качество выходного файла, битрейт, громкость и другие технические параметры. Внеся необходимые изменения нажмите кнопку “Ок”.
Выберите папку, куда будет сохранен конвертированный файл. Для этого напротив пункта “Конечная папка”, в нижней части интерфейса, воспользуйтесь кнопкой “Изменить”.
В “Проводнике” выберите нужную папку, куда требуется сохранить преобразованный файл. Нажмите кнопку “Выбор папки” для подтверждения.
Завершив все настройки нажмите кнопку “Ок”, чтобы снова вернуться в главное окно программы.
Запустите процесс конвертации, нажав кнопку “Старт”. Дальше ожидайте завершения процедуры.
Программа 3: Any Video Converter
Это еще один бесплатный видео и аудио конвертер. С его помощью можно без проблем конвертировать AMR в MP3:
- Переключитесь во вкладку “Преобразование”.
- Там нажмите кнопку “Добавить видео”. Пускай вас не смущает название данной кнопки, так как аудио и видео для данного конвертера это одно и то же.
- Откроется “Проводник” Windows. В нем нужно будет выбрать файл, который требуется обработать. Выделите нужный элемент и нажмите кнопку “Открыть”.
- Откройте список форматов для конвертирования. Это делается нажатием по иконке в виде ноты в верхней части интерфейса программы. В открывшемся контекстном меню выбирайте MP3.
- Настройка папки сохранения выходного файла производится нажатием по иконке папки, что расположена напротив пункта “Выходной каталог”.
- В “Проводнике” выберите нужную папку, куда требуется сохранить преобразованный файл. Нажмите кнопку “Выбор папки” для подтверждения.
- В этом же блоке можно настроить качество, а также сделать обрезку по времени. Для доступа к более продвинутым настройкам нажмите кнопку “Параметры аудио”.
- Запустите конвертацию, нажав кнопку “Конвертировать” в верхней части интерфейса. Ожидайте завершение процедуры.
Мы рассмотрели три основные программы, предназначенные для конвертирования аудио-файлов. С их помощью можно без проблем выполнить преобразование AMR в MP3.
Что такое кодек
Кодеки – это программные алгоритмы, кодирующие (сжимающие) для хранения, передачи или шифрования данные либо сигнал и декодирующие их, то есть воспроизводящие информацию из сжатого состояния. Название «кодек» образовано от английского – «coder/decoder», что означает «кодировщик/декодировщик».
Мультимедийные файлы в цифровом виде, не подверженные обработке, имели бы неприлично большие объёмы, тогда как обработанные они могут весить в несколько раз меньше, при этом сжатие возможно без потерь качества в процессе сжатия и с потерями.
Сам по себе кодек не будет создавать или воспроизводить файлы, для этого применяются редакторы, конвертеры аудио и видеофайлов, проигрыватели, которые и используют кодеки.
Если не удаётся воспроизвести аудио, а вместо этого плеер выдаёт ошибку «Неподдерживаемый аудиокодек», это означает, что проигрывателю не удалось найти нужный кодек. Он может отсутствовать или возникли проблемы в его работе.
Кодек часто путают с контейнером или форматом файла, но это не одно и то же.
Часть 4. Бесплатное преобразование WAV в MP3 с помощью VLC
VLC, возможно, вы использовали его в качестве медиаплеера для открытия файлов WAV. Однако он также может работать как конвертер WAV, например, Windows Media Player. Шаги преобразования WAV в MP3 отличаются от шагов в проигрывателе Windows Media.
Шаг 1. Запустите VLC на своем компьютере и найдите СМИ в меню вверху и выберите Конвертировать / Сохранить запустить Открытые СМИ окно.
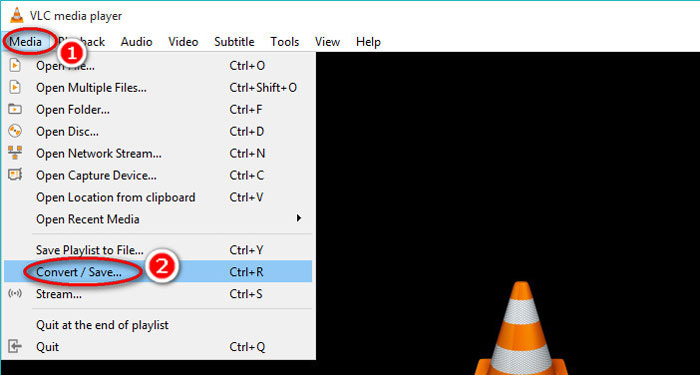
Шаг 2. в Открытые СМИ В окне нажмите «Добавить», чтобы импортировать файлы WAV, которые вы хотите перенести в MP3. Нажмите Конвертировать / Сохранить продолжить.
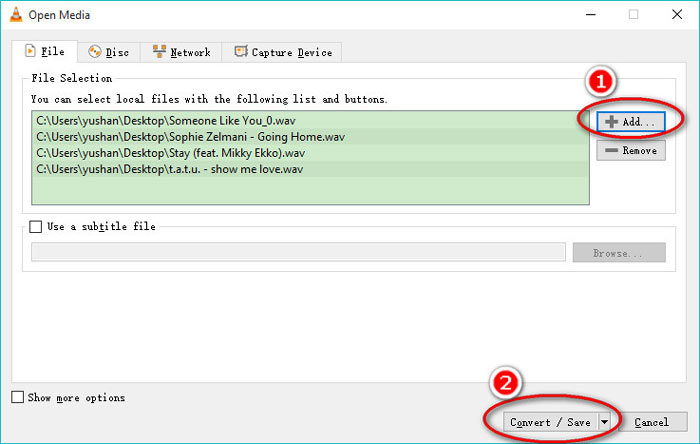
Шаг 3. Щелкните стрелку вниз рядом с Профиль выбирать MP3 как выходной файл.
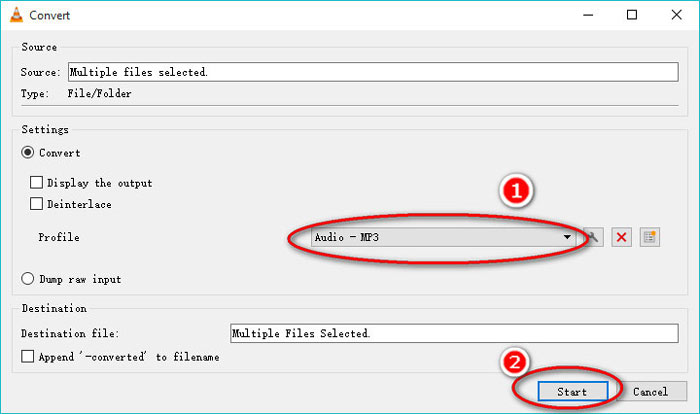
При использовании VLC вы также можете конвертировать аудио в Vorbig (OGG), FLAC и CD. Вы можете найти преобразованные файлы MP3 в той же папке, что и исходные файлы WAV.
Чтобы было ясно: Хотя VLC можно использовать на компьютере и мобильном телефоне, функция преобразования предназначена только для пользователей компьютеров, и вы не можете конвертировать WAV в MP3 на iPhone или телефоне Android.
Неподдерживаемый формат аудиофайла
Причины возникновения данного сообщения могут быть различными:
- Формат файла не совместим с используемым программным обеспечением или операционной системой. К примеру, устройство или приложение может не поддерживать файлы в формате FLAC или OGG, в то время как используется именно такой аудиофайл.
- Файл был поврежден или имеет неправильное расширение. Некоторые программы или плееры могут не распознать аудиофайл, если он поврежден или имеет неправильное расширение. В таком случае, необходимо проверить целостность файла и, при необходимости, переименовать его с правильным расширением.
- Необходимый кодек отсутствует или не установлен. Кодеки — это программные компоненты, необходимые для декодирования аудиофайлов определенного формата. Если используемый кодек отсутствует или не установлен на устройстве или в приложении, то аудиофайлы этого формата не смогут быть воспроизведены.
Если вы столкнулись с сообщением «Аудио формат не поддерживается», рекомендуется:
- Проверить совместимость формата аудиофайла с использованным устройством или приложением.
- Проверить целостность файла и его расширение.
- Установить необходимые кодеки, если это требуется.
Если все вышеперечисленные действия не помогли решить проблему, возможно, стоит обратиться за помощью к разработчикам устройства или приложения, которое вы используете. Они смогут предоставить подробную информацию о совместимости и поддерживаемых форматах аудиофайлов.
Что такое контейнер
Под контейнером и подразумевается понятие «формат файла». Он не является предметом хранения, а задействуется для упаковки, транспортировки и показа данных, закодированных определённым кодеком.
Медиаконтейнер определяет размер и структуру данных, но не используемый алгоритм кодирования. Также он является частью файла, определяющего тип объекта, то есть, например, в файле film.mp4 контейнером будет MP4. Кроме того в случае, когда файлом является фильм, медиаконтейнер хранит не только аудио и видеопоток, но и метки, обеспечивающие синхронизацию звука и видео.
Так, благодаря сохранению контейнером данных и сведений о том, что именно будет храниться в файле, программы идентифицируют и читают поток, но если информации недостаточно или ПО не способно декодировать данные, записанные внутри медиаконтейнера, файл не может быть воспроизведён.
Extended Reading
WAV (WAVE) files are the standard digital audio format in Windows. They are playable via multimedia playback software such as Windows Media Player and other software available for your operating system. WAV files are large and becoming less popular with the advent of MP3 and MP4. Unlike MP3 and MP4, the WAV format does not use a form of lossy compression as the file size is large.
Although WAV files are less popular, all general sounds in Windows are in .wav formats, such as log-in sound. Although .wav format can store compressed formats such as MP3, the default WAV file content is uncompressed, pulse code modulated (PCM) digital samples are derived from the analog source.
Win DownloadMac Download
Почему запись с диктофона на iPhone не воспроизводится?
Владельцы iPhone часто используют встроенный диктофон для записи голосовых заметок или важных разговоров. Однако иногда возникают проблемы с воспроизведением записей с диктофона. Рассмотрим самые распространенные причины и возможные решения.
-
Запись помещена в «Папку Recently Deleted».
Одной из причин, по которой запись с диктофона не воспроизводится, может быть то, что она оказалась в папке «Папка Recently Deleted». По умолчанию, все удаленные записи отправляются в эту папку и хранятся там в течение 30 дней. Чтобы восстановить запись, перейдите в «Папку Recently Deleted», найдите нужную запись и нажмите на кнопку «Восстановить». После этого запись должна появиться в папке «Импортированные записи» и станет доступной для воспроизведения.
-
Проблемы с аудиофайлом.
Если запись с диктофона не воспроизводится, возможно, она повреждена или имеет неподдерживаемый формат. Попробуйте скопировать запись на компьютер и попробовать воспроизвести ее с помощью другой программы. Если запись воспроизводится без проблем на компьютере, значит проблема связана с приложением Диктофон на iPhone. В этом случае, попробуйте обновить приложение или сделать резервную копию данных и восстановить настройки устройства.
-
Проблемы с аудиодинамиком или наушниками.
Если запись с диктофона не воспроизводится только через динамик iPhone или наушники, то возможно проблема кроется не в самой записи, а в аудиодинамике или наушниках. Попробуйте подключить другую пару наушников или проверить звук через динамик iPhone. Если звук отсутствует или есть неполадки, обратитесь в сервисный центр Apple для диагностики и ремонта.
Если ни одно из вышеперечисленных решений не помогло воспроизвести запись с диктофона на iPhone, рекомендуется обратиться в службу поддержки Apple или обратиться в сервисный центр для получения дополнительной помощи и диагностики проблемы.
Часть 2. Бесплатное преобразование WAV в MP3 в iTunes
iTunes — еще одна бесплатная программа для преобразования WAV в MP3. С помощью этой программы вы можете легко конвертировать WAV в MP3, AAC, AIFF и Apple Lossless. Напротив, он может преобразовывать MP3, AAC, AIFF и т. Д. В WAV.
Следуйте простым шагам, упомянутым ниже, чтобы получить ноу-хау.
Шаг 1. Запустите iTunes на компьютере с Windows или Mac. Нажмите редактировать в меню выбрать Предпочтения. Нажмите «Импортировать настройки», чтобы задать настройки вывода MP3.
Выбрать MP3 кодировщик из Импортировать с помощью раскрывающийся вариант.
Выберите качество MP3 из Настройки раскрывающийся вариант (от 16 до 320 кбит / с).
Нажмите в порядке чтобы сохранить и закрыть настройки.
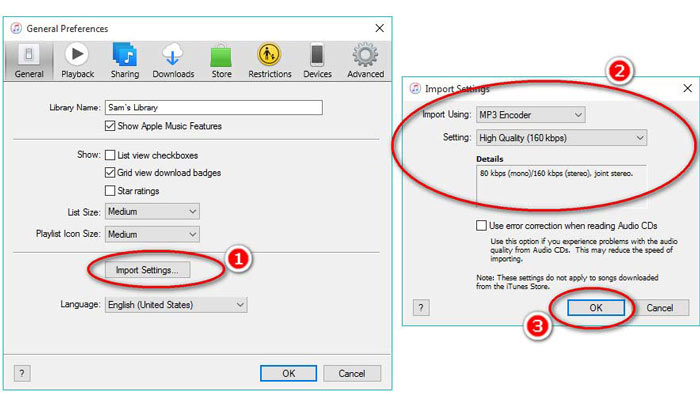
Шаг 2. Перетащите файлы WAV в медиатеку iTunes. Выберите песню или песни WAV, которые вы хотите преобразовать в MP3, выберите файл в меню выберите Перерабатывать, тогда Создать версию MP3.
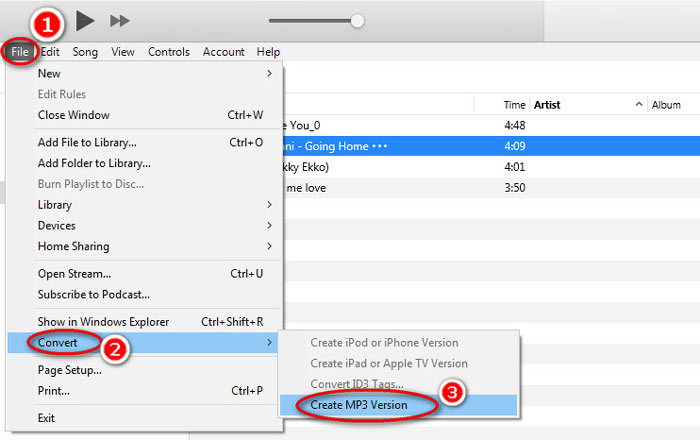
Это оно! Новые файлы песен в формате MP3 появляются в вашей библиотеке рядом с исходными файлами WAV. Вы можете отличить две версии друг от друга, щелкнув файл правой кнопкой мыши и выбрав Получить информацию.
Шаг 3. Затем вы можете скопировать созданные песни в формате MP3 (щелкните песни правой кнопкой мыши и выберите Копировать) в медиатеке iTunes и вставьте их в другие места на своем компьютере.
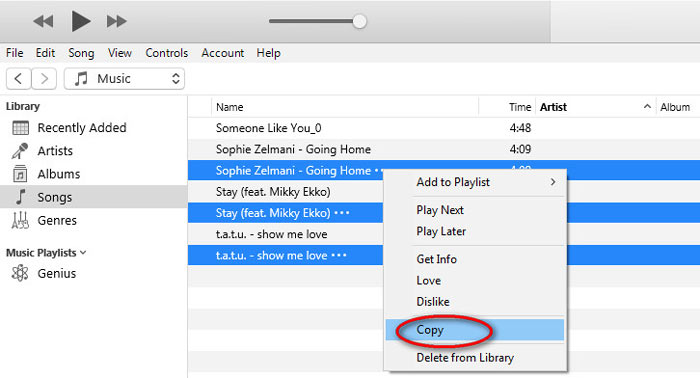
Важно помнить, что iTunes не обрабатывает музыкальные файлы, защищенные авторскими правами
Заключительные мысли
Что ж, необходимость конвертировать ваши аудиофайлы из одного формата в другой — один из наиболее распространенных аспектов вашей повседневной деятельности по работе с медиаформатами. Если у вас более одного устройства или вам необходимо использовать разные платформы, преобразование аудиофайлов из одного формата в другой может оказаться одним из отличных вариантов .
DVDFab был явным лидером в предоставлении вам доступа к превосходным требованиям к форматированию аудио и видео. Конечно, другие инструменты действительно многообещающие, но универсальность, предлагаемая инструментами DVDFab, впечатляет.
Как отправить запись с диктофона iPhone на компьютер
Приложение «Диктофон» — не самое востребованное на Айфоне. Зачастую его не используют неделями и месяцами. Но бывают случаи когда оно становится необходимым.
Как правило у многих пользователей возникает проблема с отправкой сделанной записи на компьютер.
На самом деле все достаточно просто. Скинуть запись на компьютер, да и вообще на любое другое устройство можно следующими способами:
Способ 4. Гарнитура с функцией аудиозаписи
Чтобы воспользоваться этим способом, вам потребуется специальная гарнитура с функцией аудиозаписи. Найти такое устройство в обычном магазине не так просто, поэтому вам, скорее всего, потребуется воспользоваться услугами наших китайских братьев.
При покупке гарнитуры с функцией записи обращайте внимание на описание товара или комментарии покупателей. Не каждая гарнитура будет работать с iPhone
Стоит отметить, что подобные устройства недешевы: например, гарнитура Waytronic обойдется вам в 3000–3500 руб. При этом покупатели пишут, что запись происходит с помехами, что, например, для журналистов критично: им сложно разобрать слова собеседника.
Часть 6. Часто задаваемые вопросы о преобразовании WAV в MP3
WAV VS MP3, что лучше?
Лучший зависит от того, что вам нужно.1. Что касается размера файла, то WAV больше, чем MP3.2. С точки зрения качества звука, WAV не имеет сжатия и сжатия, тогда как MP3 — это формат с потерями, а WAV обеспечивает лучшее качество звука, чем MP3.3. Учитывая совместимость, MP3 широко используется в потоковых сервисах и проигрывателях, тогда как WAV в основном используется в системе Windows и компакт-дисках.
Теряет ли качество преобразование WAV в MP3?
Да. При преобразовании файла WAV без потерь в файл MP3 с потерями он потеряет качество.
Вы слышите разницу между MP3 и WAV?
Если вы сравните MP3-файл с более низким битрейтом и WAV-файл с высоким битрейтом, вы можете услышать небольшую разницу. Однако после прослушивания файла MP3 с высоким битрейтом и файла WAV с более низким битрейтом разницы в ушах может не ощущаться.
Что мне загружать в формате MP3 или WAV на YouTube?
WAV рекомендуется загружать на YouTube. Потому что после того, как вы загрузите видео или аудиофайл на YouTube, он снова сжимает загруженный файл. Для обеспечения наилучшего качества звука более рекомендуется WAV без потерь по сравнению с MP3.
Вывод
И WAV, и MP3 — это часто встречающиеся аудиофайлы. Из-за большого размера WAV и менее популярной совместимости многие из вас хотят конвертировать WAV в MP3. На этой странице собраны 5 лучших бесплатных конвертеров WAV в MP3, которые помогут вам преобразовать WAV в MP3 на компьютере.
Какой бесплатный конвертер WAV в MP3 из этого списка вы попробуете в первую очередь?
Вы хотите бесплатную онлайн-конвертацию?
Или, может быть, вы хотите перекодировать WAV в MP3 на проигрывателе Windows Media?
В любом случае, дайте мне знать в разделе комментариев ниже.
Больше чтения
- Как я могу конвертировать MP4 в WAV онлайн бесплатно
Пытаетесь конвертировать MP4 в WAV? Не знаете, какой конвертер может помочь вам в этом идеально, не заплатив ни копейки? Прочтите этот пост, и на все ваши вопросы будут даны ответы.
- Как конвертировать MP3 в MP4 с изображением в Windows 10 и Mac
Как конвертировать MP3 в MP4 в высоком качестве? В этом посте показаны 3 эффективных и бесплатных метода преобразования MP3 в MP4 с изображениями в Windows и Mac.
- От 50 МБ до 5 МБ — как сжать файл MP4 за секунды
Видео MP4 слишком велико для загрузки? Хотите уменьшить размер видео? Вот 3 эффективных способа без ограничений сжать файл MP4 до меньшего размера.
Часть 3. Бесплатное преобразование WAV в MP3 через проигрыватель Windows Media
Windows Media Player, как встроенный проигрыватель на компьютере с Windows, может напрямую открывать файлы WAV. Здесь он выполняет преобразование в MP3. Помимо преобразования WAV в MP3, он также поддерживает компакт-диски, содержащие преобразование аудио WAV в MP3.
Вот как начать:
Шаг 1. Запустите Windows Media Player на своем компьютере, найдите загруженные файлы WAV на боковой панели. Нажмите Организовать из левой панели экрана и следуйте Параметры.
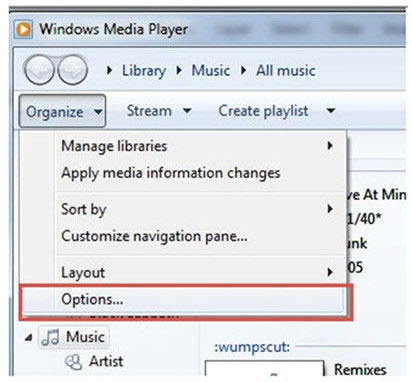
Шаг 2. Перейдите Рип Музыка вкладку и выберите MP3 под Формат в Настройки копирования раздел.
Шаг 3. При желании отрегулируйте качество звука и нажмите Применять чтобы начать преобразование WAV в MP3.
Затем Windows Media Player начнет преобразование, и преобразованные файлы MP3 будут сохранены в месте, указанном в Рип-музыка в это меню местоположения в Рип Музыка таб.
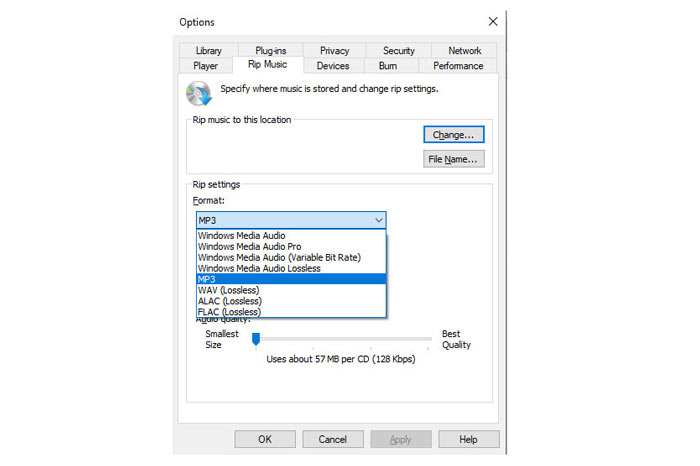
Есть только один нюанс: Этот метод преобразования WAV в MP3 доступен только для пользователей Windows 10/8/7, поскольку проигрыватель Windows Media работает только на компьютере с Windows.
Часть 1. Разница между WAV и MP3
Файлы WAV представляют собой необработанные аудиофайлы, разработанные Microsoft и IBM. Это файлы-контейнеры, в которых хранятся сэмплы, номера отслеживания и другая информация о семплах и битрейтах. Обычно это несжатые аудиофайлы. Однако при необходимости они могут поддерживать некоторые формы сжатия. Как правило, они содержат звук без потерь, что означает, что в файл записывается гораздо больше деталей. Недостатком является то, что файлы могут быть значительно больше, некоторые из них превышают 4 ГБ.
С другой стороны, файлы MP3 представляют собой аудиофайлы с потерями, использующие метод сжатия, который приводит к значительному уменьшению общего размера файла. Поскольку сжатие невозможно отменить, данные теряются. Вот почему это называется потерями. Эта потеря данных не должна означать потери качества звука, но она может уменьшить количество типов файлов на 80 или 90% в тесте MP3 по сравнению с WAV. Например, файл WAV размером 25 МБ можно сжать в файл MP3 размером 4–3 МБ. Кроме того, файлы MP3 довольно популярны, потому что сжатие обычно обеспечивает достойную работу по сохранению звука при значительном уменьшении размера файла. Это было особенно полезно во времена меньших жестких дисков в MP3-плеерах и компьютерах.
| Различия | WAV | MP3 |
|---|---|---|
| Описание | Формат аудиофайлов Waveform. несжатый формат аудиофайла высокого качества. | Формат кодирования цифрового звука, который использует сжатие с потерями для уменьшения размера файла и широко используется. |
| Расширение файла | . Wav | .mp3 |
| Застройщик | IBM и Майкрософт | Общество Фраунгофера |
| Размер файла | больше | Меньшие |
| компрессия | Без потерь | С потерями |
Способы сжатия аудиофайлов без потери качества
При работе с аудиофайлами часто возникает необходимость уменьшить их размер, сохраняя при этом максимально возможное качество звучания. Существуют различные методы сжатия аудиофайлов без потери качества, которые позволяют достичь оптимального баланса между размером файла и его звуковыми характеристиками.
Один из наиболее распространенных способов сжатия аудиофайлов без потери качества — использование кодеков без потерь. Кодеки без потерь, такие как FLAC (Free Lossless Audio Codec) или ALAC (Apple Lossless Audio Codec), сжимают аудиоданные без изменения их качества. Размер файла сжатого аудио с помощью таких кодеков может быть значительно меньше, чем у исходного файла, что делает их привлекательным вариантом для хранения и передачи аудиофайлов.
Еще одним способом сжатия аудиофайлов без потери качества является использование формата WavPack. Этот формат также использует сжатие без потерь, но при этом обеспечивает более высокую степень сжатия, чем FLAC или ALAC. Формат WavPack поддерживает несколько режимов сжатия, включая гибридное сжатие, которое может снизить размер файла и сохранить линейное кодирование для более точного воспроизведения звука.
| Способ сжатия | Преимущества | Недостатки |
|---|---|---|
| FLAC | Высокое качество звучания, хорошая степень сжатия | Требует больше вычислительных ресурсов для кодирования и декодирования |
| ALAC | Поддерживается платформой Apple, хорошая степень сжатия | Не поддерживается некоторыми аудиоплеерами |
| WavPack | Очень высокая степень сжатия, поддержка гибридного сжатия | Меньшая поддержка в сравнении с FLAC и ALAC |
Выбор способа сжатия аудиофайлов без потери качества зависит от ваших потребностей и требований
Если вам важно сохранить высокое качество звучания и вы не беспокоит большой размер файла, то FLAC или ALAC будут великолепным выбором. Если же вам необходимо сжать файлы максимально, то WavPack будет наиболее подходящим вариантом
Важно помнить, что сжатие аудиофайлов без потери качества имеет свои ограничения, и размер файла может быть снижен только до определенной степени. Для более существенного уменьшения размера аудиофайлов можно использовать методы сжатия с потерями, но в этом случае будет потеряна часть качества звучания
Вариант два. Чуть сложнее, но гораздо быстрее.
Теперь о приятном. Второй из способов конвертации звуковой дорожки в видео файле выглядит лишь чуток сложнее, но зато скорость обработки файлов в этом случае возрастает раз в 30(!), если не больше. Мы опять же будем использовать стороннюю программу. Теперь она будет называться XMedia Recode. На сайте программы нет русского языка, так что вот вам сразу ссылка на страничку для скачивания. На скриншоте видно, куда надо щёлкнуть, чтобы скачать последнюю версию программы.
Сайт программы не выглядит внушительно и вполне возможно скоро прикажет долго жить, поэтому на всякий случай оставляю всем желающим возможность скачать программу XMedia Recode последней доступной на момент написания этой буквы версии 3.4.2.8 прямо с моего сайта.
После скачивания и установки XMedia Recode, возможно, понадобится первым делом переключить интерфейс программы на русский язык. Делается это элементарно. В меню выбираем команду Options->Preferences. В открывшемся окне настроек в левой колонке выбираем раздел Langage (он последний в списке). Справа в окне в списке языков выделяем Русский и фиксируем результат кнопкой OK.
Теперь последовательность действий такая (ты же помнишь, что нам нужно только переделать звуковую дорожку в формат MP3):
- Открыть в программе нужный файл.
- Выбрать формат файла на выходе во вкладке Формат.
- Сказать программе, чтобы она не трогала видео дорожку на вкладке Видео.
- Выбрать формат аудио дорожки MP3 на вкладке Аудио.
- Добавить файл в список обработки кнопкой Добавить.
- Запустить обработку кнопкой Кодировать.
Сейчас я покажу всё это в картинках. После открытия видео файла на вкладке Формат выбираем профиль По выбору, формат файла Matroska, тип файла mkv.
На вкладке Видео выбираем режим Копирование, чтобы видео дорожка у нас сохранилась в первоначальном виде:
Переходим к вкладке Аудио. В двух списках вверху вкладки мы видим, какие звуковые дорожки доступны в исходном файле (левый список) и какая дорожка из доступных выбрана для включения в выходной файл. При желании можно выбрать другую дорожку или включить несколько дорожек на выбор. Для этого используем кнопки управления списками.
Когда звуковая дорожка выбрана, устанавливаем её параметры в выходном файле. В нашем случае выбираем режим Конвертация и кодек MP3.
Остальные параметры на других вкладках нас не интересуют, так как ни субтитров, ни тегов, ни фильтров мы не используем. Если есть желание, можешь поиграть с этими вкладками самостоятельно.
Осталось только нажать по очереди кнопки Добавить и Конвертировать. Процесс пошёл.
Ждём пару минут и наслаждаемся результатом.
Заметь, по сравнению с предыдущей программой время обработки сократилось с нескольких часов до нескольких минут. Вот это я называю оптимизацией производства!
Часть 2. Топ 5 бесплатных конвертеров WAV в MP3 для Mac
1. Free Video Converter Mac
Wondershare Free Video Converter для Mac — бесплатный медиаконвертер для настольных компьютеров, доступный как для Mac, так и для системы Windows. Он может похвастаться поддержкой многочисленных форматов мультимедийных файлов, как видео, так и аудио, при этом сохраняя простой в использовании пользовательский интерфейс. Этот конвертер функционирует почти так же, как версия для Windows (упоминается в ).
Преимущества:
- Легко использовать.
- Привлекательный пользовательский интерфейс.
- Высокая скорость конвертации
Недостатки:
Водяной знак на конвертированном видео.
2. All2MP3
All2MP3 — это утилита, которая позволяет пользователям Mac OS свободно конвертировать WAV в MP3. Он очень быстро работает и предлагает возможность легко настраивать битрейт.
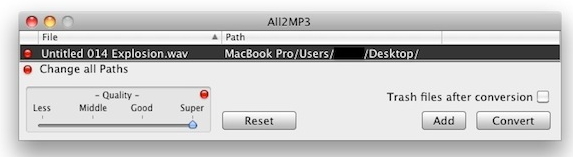
Преимущества:
- Высокая скорость конвертации.
- Поддерживает практически любой аудиофайл для конвертации в MP3.
Недостатки:
Работает только на Mac, поэтому пользователи Windows не могут его использовать.
3. MediaHuman Audio Converter
Это бесплатное программное обеспечение для настольных компьютеров, доступное для Mac OS X и Windows. Он имеет возможность конвертировать несколько медиафайлов и может экспортировать напрямую в iTunes.
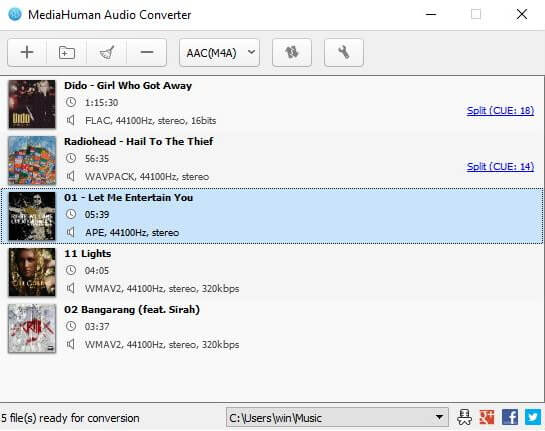
Преимущества:
- Простой и удобный интерфейс.
- Позволяет прямой экспорт в iTunes.
- Поддерживает пакетную конвертацию, сохраняя структуру папок.
Недостатки:
Более медленная скорость по сравнению с Wondershare UniConverter.
4. ffmpegX
FFmpegX — это действительно быстрый и многофункциональный видео-аудио кодер для пользователей Mac OS X. Он поддерживает практически любой аудиоформат.
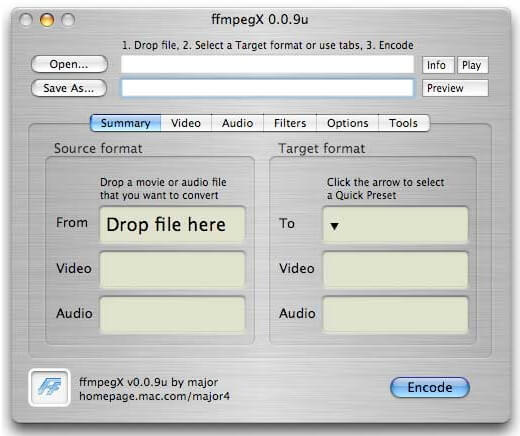
Преимущества:
- Действительно высокая скорость конвертации.
- Полезен для опытных пользователей, которым необходимо настроить дополнительные параметры.
Недостатки:
Доступен только для пользователей MacOS X.
5. Audacity
Audacity — это бесплатный конвертер WAV в MP3 с открытым исходным кодом для управления звуком, который позволяет редактировать и конвертировать аудио в различные форматы с помощью внешних библиотек. Он доступен для всех основных операционных систем, например, Windows, Mac OS X и Linux.
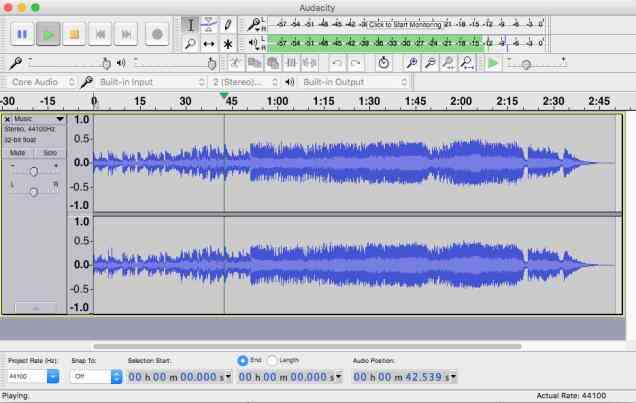
Преимущества:
- Это лучшее бесплатное ПО WAV в MP3, которое доступно для всех основных операционных систем, а именно Windows, Mac OS и Linux.
- Позволяет работать практически со всеми аудиокодеками с помощью внешних библиотек..
- Имеет открытый исходный код, следовательно, любой может внести свой вклад в его развитие.
Недостатки:
Не поддерживает некоторые форматы для конвертации «из коробки», например конвертацию в MP3.
Заключение
В этой статье мы рассмотрели причины того, почему в некоторых случаях нам нужно полностью преобразовать WAV в формат MP3 с помощью автономной программы конвертера WAV в MP3 на ПК или бесплатного конвертера прямо из интернет-браузера. Ни автономное программное обеспечение для конвертации WAV в MP3, ни онлайн-конвертер WAV в MP3 не имеют явного победителя. У каждого есть преимущества и недостатки. Более того, мы благодарны за то, что у нас есть такой инструмент для конвертации, как Blu-ray Master Video Converter Ultimate, который делает процесс конвертации очень быстрым. Для этого теперь вы можете легко использовать его.
Что вы думаете об этом посте.
Прекрасно
Рейтинг: 4.9 / 5 (460 голосов)