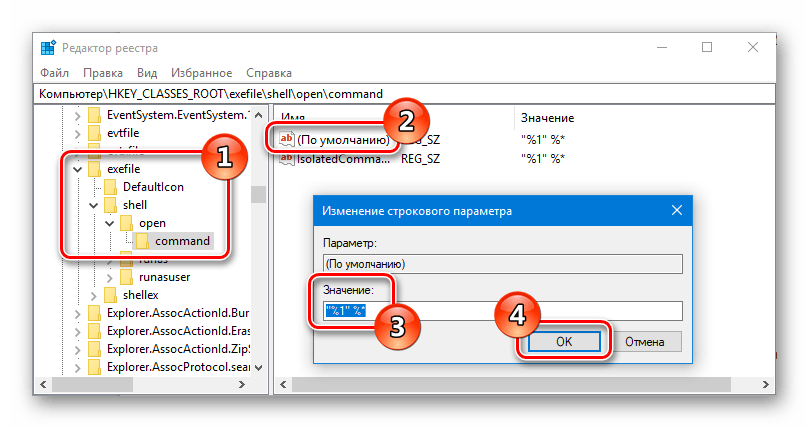Варианты решения проблемы
В зависимости от того, чем вызвана неполадка, можно воспользоваться различными методами её устранения. В первую очередь следует проверить правильность ассоциации исполняемых файлов в реестре, а если это не решит проблему, то запустить проверку системных файлов и сканирование компьютера на вирусы. Также возможно, что ваше антивирусное приложение блокирует запуск программы. Рассмотрим каждую из ситуаций в подробностях.
Вариант №1: Проверка ассоциации в реестре системы
Чаще всего ошибки при запуске EXE файлов являются следствием нарушения ассоциации формата в реестре операционной системы. Чтобы исправить ошибку, нам потребуется проделать следующие шаги:
- Вызываем диалоговое окно «Выполнить», воспользовавшись клавиатурной комбинацией «Win+R».
-
Далее вводим туда команду regedit и кликаем по кнопке «ОК».
Запускаем редактор реестра
- На экране появится «Редактор реестра». Нам нужно будет пройти по следующему адресу: HKEY_CLASSES_ROOT\.exe
- В правой части ищем значение «По умолчанию» и открываем его настройки, кликнув по строке дважды.
-
Появится маленькое окошко, куда нужно будет вписать значение exefile и после этого кликнуть по кнопке «ОК».
Проверяем и при надобности изменяем настройку
- После внесения изменений переходим по адресу: HKEY_CLASSES_ROOT\exefile\shell\open\command
- Тут также ищем справа параметр «По умолчанию» и открываем его.
- Значение должно выглядеть следующим образом
Если в параметре указаны другие знаки, удалите их и впишите правильные.
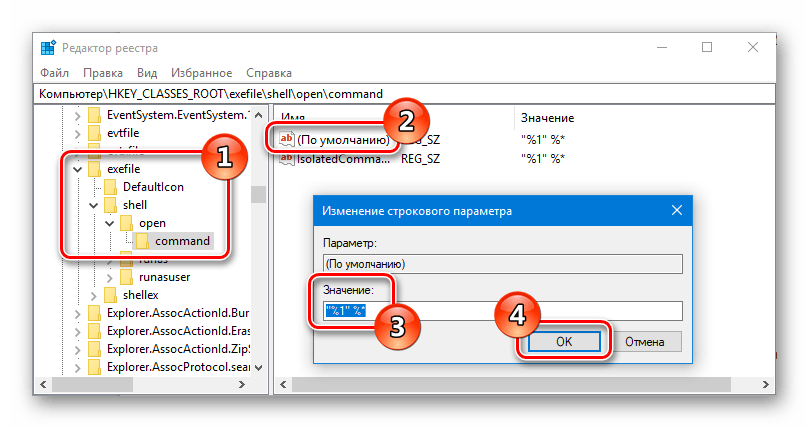
Проверяем еще один параметр
Изменив значение, его также потребуется вписать, пройдя по следующим адресам: HKEY_CLASSES_ROOT\exefile\shell\open и HKEY_CLASSES_ROOT\exefile.
Делается это аналогично пунктам 7-8.
После проделанных операций закрываем реестр и перезагружаем компьютер.
Вариант №2: Проверка целостности системных файлов
Если установка правильных параметров в реестре системы не принесла желаемого результата, то можно проверить работоспособность системных файлов Windows. Для этого нам нужно будет сделать следующее:
-
Запускаем «Командную строку» из стартового меню с привилегиями администратора.
Запускаем командную строку
-
В окно приложения вводим команду sfc /scannow и нажимаем «Enter».
Запускаем проверку системных файлов
Windows начнет проверку системных файлов и в случае обнаружения ошибок устранит их.
После завершения операции перезагружаем компьютер.
Вариант №3: Очистка компьютера от вирусов
Если у вас на компьютере появился вирус, то он также может быть причиной того, что программы не запускаются. Чтобы удалить его из системы, удобнее всего будет использовать бесплатные сканеры, такие как Kaspersky Virus Removal Tool.
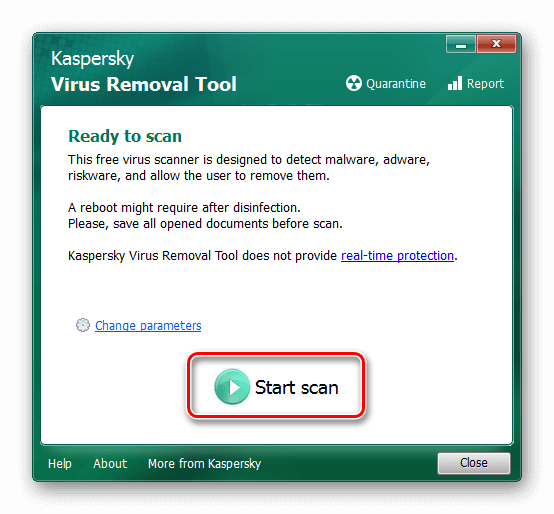
Интерфейс сканера Kaspersky Virus Removal Tool
Другой вариант — Dr.Web CureIt.
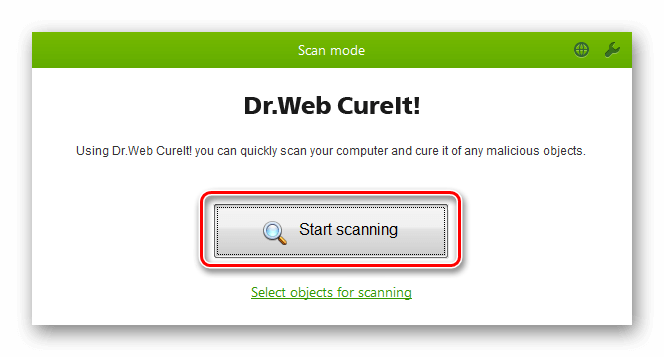
Главное окно программы Dr.Web CureIt
Обе программы предельно просты в использовании — потребуется лишь скачать файл сканера и запустить проверку, кликнув по соответствующей кнопке.
На этом наша статья подошла к концу. Теперь вы знаете, как можно устранить неполадку, когда на вашем компьютере не запускаются EXE-файлы. Иногда запуск приложения может быть заблокирован установленным у вас антивирусом – в таком случае потребуется просто его отключить, предварительно убедившись в том, что запускаемое приложение не опасно.
Несколько вариантов восстановления Windows
Если на ПК не запускается файл EXE, а решить проблему предыдущими способами не удалось, у вас имеется еще несколько методов восстановления Windows. В результате выполнения операций, на компьютере будут восстановлены правильные настройки системы.
Один из самых простых способов — восстановление параметров операционной системы из ранее созданной точки восстановления. Вы можете воспользоваться этим вариантом, если на вашем компьютере имеется точка восстановления, созданная в тот период, когда на ПК не было проблем с файлами EXE.
По умолчанию в Windows включена защита системы, а это значит, что в ОС работает функция создания точек восстановления. После выполнения восстановления, система вернется к тому состоянию, которое она имела на момент создания точки восстановления.
Подробнее:
- Создание точки восстановления и восстановление Windows 10
- Создание точки восстановления и восстановление Windows 8.1
- Создание точки восстановления и восстановление Windows 7
Менее распространенный вариант: восстановление из резервной копии операционной системы, созданной ранее системным средством или с помощью стороннего программного обеспечения. Вы можете восстановить работоспособное состояние Windows, используя эту архивную копию.
Если эти методы не сработали по разным причинам, например, из-за отсутствия резервных копий, в запасе у пользователя есть несколько вариантов восстановления Windows с сохранением данных.
В тяжелом случае, при невозможности воспользоваться предложенными способами решения проблемы с файлами EXE, пользователю остается выполнить «чистую» установку Windows. В этом случае, вместе с предыдущей системой, с компьютера будут удалены все пользовательские данные и программы, находящиеся на системном разделе.
Перед переустановкой Windows заранее позаботьтесь о сохранении важных данных, чтобы не потерять информацию с системного диска компьютера.
How to Fix the EXE Files Can’t Open Problem?
Fortunately, feasible methods are provided to help you fix the problem and force an EXE file to open.
Method 1: Run a Malware/Virus Scan
Malware or virus infectious might cause EXE files unable to open. You can perform a virus scan with Microsoft Defender to check and remove viruses.
Step 1: Press Win + I to open Windows Settings.
Step 2: Choose Update & Security and shift to the Windows Security tab.
Step 3: Select Virus & threat protection on the right pane.
Step 4: Click on the Scan options under the Current threats section and choose Quick scan.
Step 5: Hit the Scan now button.
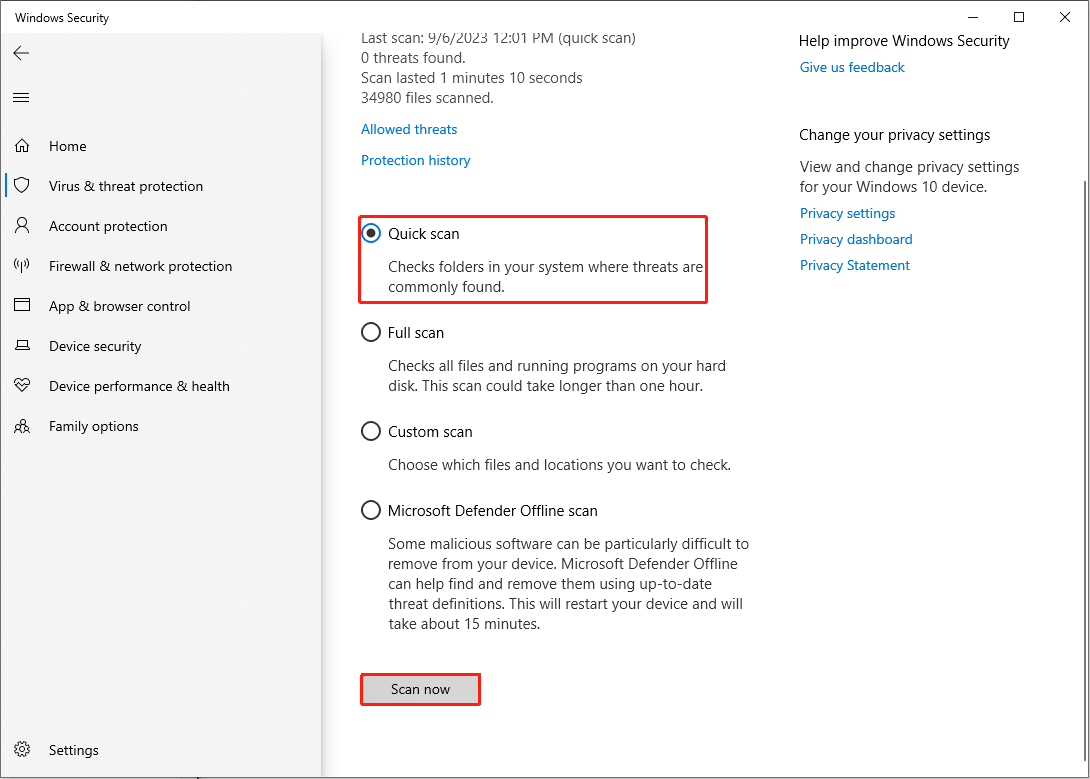
If you want to make a deeper scan, you can choose the Full scan option on the same interface, which will take a longer time.
Method 2: Tweak the Windows Registry
Windows Registry contains crucial information for the operating system, software, and firmware. If the registry information goes wrong, the performance of the software or even the computer will be affected. On the contrary, you can also change the value of subkeys to fix problems.
Note:
You need to back up registry keys before making any changes to them. Once you have made the wrong operations, your computer might suffer irreversible damage.
Step 1: Press Win + R to open the Run window.
Step 2: Type regedit into the text box and hit Enter to open Registry Editor.
Step 3: Navigate to HKEY_CLASSES_ROOT > .exe, then double-click on the (Default) subkey.
Step 4: Change the Valur data to exefile and click OK to save the change.
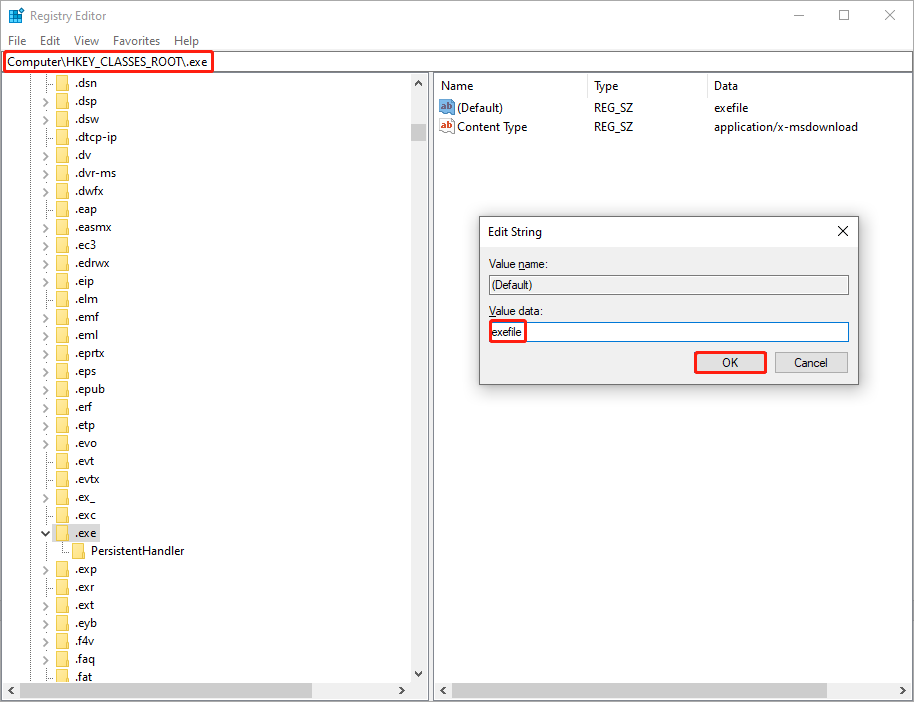
Step 5: Copy and paste the path to the address bar and hit Enter to locate the registry key quickly:
HKEY_CLASSES_ROOT\exefile\shell\open\command
Step 6: Double-click on the (Default) subkey on the right pane, then type “%1”%* into the Value data box and click OK to save the change.
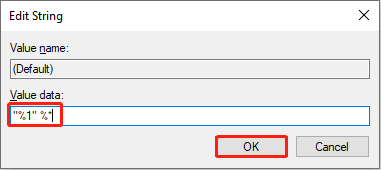
After settings, you should restart the computer to fully apply changes, then reopen EXE files to see whether the problem is fixed.
Method 3: Create a New User Account
Sometimes, due to the account permission and other restrictions on your current use account, you are unable to run the EXE files. You can change to another account to see if the problem can be rectified.
Step 1: Click on the Start menu and choose the profile icon.
Step 2: Select Sign out from the menu.
Step 3: Wait for a few minutes until you can see the sign-in screen, then choose another account to sign in.
Method 4: Fix the File Association Problem.
If there is an incorrect file association, you might find EXE files not opening. But this problem can be fixed with easy steps.
Step 1: Press Win + S and type Command Prompt into the search box.
Step 2: Choose Run as administrator from the right pane.
Step 3: Type assoc .exe=exefile and hit Enter.

Afterward, reboot your computer and try to open EXE files.
Bonus Tip
If, unfortunately, your files get lost during the fix process, you should restore these files as quickly as you can. You can get twice the result with half the effort if choosing a proper data recovery software, like MiniTool Power Data Recovery.
This free file recovery software is able to recover various types of files from different data storage devices, including USB flash drives, CDs, SD cards, external hard drives, and more. This software contains clear and concise interfaces, ensuring that all of you are able to operate it. You can try the free edition to experience this software.
Исправляем вылет программы в результате сбоя Windows
Ошибки Windows в результате вирусной атаки. Фатальные ошибки программы, зачастую, возникают в результате повреждения файлов и библиотек Windows вирусами. В таком случае следует сканировать систему утилитой Dr. Web Cureit. Для этого необходимо:
- Загрузить Доктор Веб с официального сайта программы — https://free.drweb.ru/cureit/;
- Установить и запустить антивирус, в результате откроется вот такое окно, где необходимо кликнуть на вкладку «Начать проверку»;
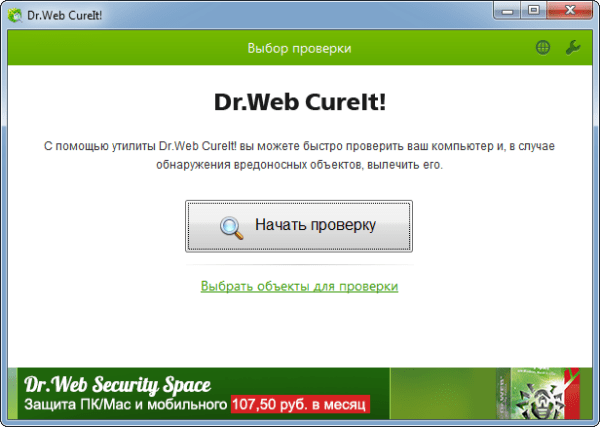 Жмем на вкладку «Начать проверку», чтобы запустить сканирование ОС с помощью Dr. Web
Жмем на вкладку «Начать проверку», чтобы запустить сканирование ОС с помощью Dr. Web
По окончании проверки вам будет предложено внести вирус в карантин или удалить его — в большинстве случаев его можно удалить.
Повреждение системного файла, к которому обращается программа
Иногда проблема, связанная с прекращением работы программы, возникает в результате повреждения системного файла или библиотеки Windows. В таком случае требуется найти дамп памяти — файл, содержащий сведения об ошибке, возникшей в результате запуска вашей программы, о состоянии процессора, ОЗУ и других компонентов в момент аварийного завершения работы приложения. Так мы сможем узнать конкретно в нашем случае, в результате чего возникает данная ошибка. Итак, чтобы посмотреть дамп памяти в момент краха приложения, нужно:
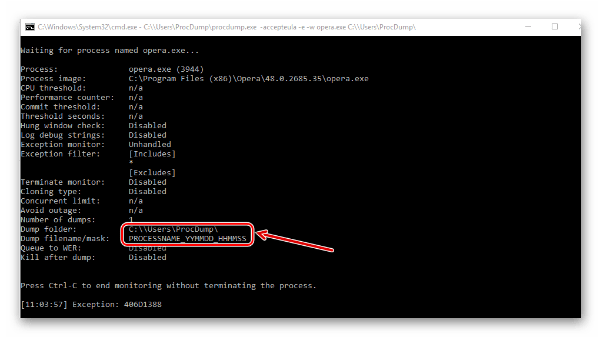 В указанной стрелкой области содержится два заголовка: в первом описана та самая папка, куда сохранится малый дамп, во втором маска имени файла дампа.
В указанной стрелкой области содержится два заголовка: в первом описана та самая папка, куда сохранится малый дамп, во втором маска имени файла дампа.
Подробнее о том, как прочитать дамп памяти:
Для Windows 10:
Для Windows 7:
https://youtube.com/watch?v=VDgzo_Etk5Y
После того, как системный файл или драйвер, виновный в аварийном завершении работы программы, будет найден, останется просто скопировать его наименование и вставить в поисковую строку Yandex или Google. Как правило, на первых же выдачах поисковика будут сайты, на которых содержится подробная информация об этом файле или драйвере, там же можно будет скачать дефолтную версию нужного файла.
spoolsv.exe – ошибка приложения диспетчера очереди печати
Каждый пользователь компьютера у которого имеется принтер рано или поздно, но сталкивается с проблемами в отправке документа на печать. Подобные затруднения могут проявляться по-разному и с различными ошибками, одна из которых и будет рассматриваться ниже.
Итак, как наверняка многим известно, «spooler» — это диспетчер печати, который отвечает за корректную и своевременную отправку документов на печать, а также за формирование очерёдности печати.
Исходя из этого первые три основных причины возникновения этой ошибки напрямую связаны с самим принтером и его программным обеспечением, а именно:
- Был установлен новый принтер». Если ошибка проявила себя после установки и настройки нового принтера, то первое, что необходимо проверить – это корректность установленных драйверов и совместимость установленного программного обеспечения.
В поддержку этого можете удалить, установленные ранее принтеры из раздела «Устройства и принтеры» и провести заново их подключение и настройку. - «Был обновлён драйвер». Особенно часто это проявляется, когда используется специализированное ПО по автоматическому обновлению драйверного программного обеспечения. Следует скачать последнюю актуальную версию драйвера для вашей версии операционной системы с официального ресурса разработчиков и установить его вручную.
- «Было установлено стороннее ПО». Некоторые программы/приложения для своего функционирования проводят самостоятельную установку виртуальных принтеров, и при определённых обстоятельствах эти действия могут повлиять на работоспособность диспетчера печати.
Последнее, что следует попробовать – это перезапустить данную службу «Spooler», а для этого:
- Нажмите комбинацию клавиш «WIN+R» и выполните команду «services.msc»;
- В открывшемся окне «Службы» отсортируйте список по алфавиту;
- Найдите среди всех служб «Диспетчер печати» и нажмите «Перезапустить»;
- Закройте окно, и проверьте доступность печатного устройства.
Остальные причины и способы исправления банальны – это проверка на наличие вирусов, проверка критических обновлений операционной системы и проверка целостности системных компонентов. Несмотря на банальность, их применение пойдёт только на пользу.
Решение проблемы: процесс issch.exe грузит ЦП
Если вы открываете диспетчер задач и видите, что issch.exe потребляет слишком много системных ресурсов, это свидетельствует о сбоях в работе системы или замаскированном вирусе под видом данного процесса. Существует несколько простых способов решения возникшей проблемы, давайте подробнее разберем каждый из них.
Способ 1: Очистка от вирусов
Обычно рассматриваемому процессу не свойственно грузить систему, однако если это произошло, то в первую очередь следует проверить компьютер на вирусы и скрытые программы-майнеры. Основным подтверждением заражения системы является измененный путь issch.exe. Определить это можно собственноручно всего за несколько действий:
- Зажмите комбинацию клавиш Ctrl + Shift + Esc и дождитесь запуска диспетчера задач.
- Откройте вкладку «Процессы», найдите необходимую строку и нажмите на ней ПКМ. Выберите «Свойства».
Во вкладке «Общие» в строке «Расположение» должен быть указан следующий путь:
Если у вас путь отличается, значит необходимо срочно выполнить проверку компьютера на вирусы любым удобным для вас способом. Если угроз не было обнаружено, значит сразу переходите к рассмотрению третьего и четвертого способа, где мы расскажем о том, как отключить или удалить данный процесс.
Подробнее: Борьба с компьютерными вирусами
Способ 2: Очистка мусора и оптимизация реестра
Подробнее:Как очистить компьютер от мусора с помощью программы CCleanerОчистка Windows 10 от мусораПроверка Windows 10 на наличие ошибок
Подробнее: Как очистить реестр Windows от ошибок
Способ 3: Отключение процесса
Обычно issch.exe запускается из автозагрузки, поэтому отключение его и происходит через изменение конфигурации системы. Осуществить это можно за несколько действий:
- Зажмите комбинацию клавиш Win + R, введите в строку и нажмите на «OK».
В открывшемся окне переместитесь во вкладку «Автозагрузка», найдите строку «InstallShield» и снимите галочку возле нее.
Перед выходом не забудьте нажать на «Применить», чтобы сохранить изменения.
Теперь достаточно перезагрузить компьютер, и этот процесс больше не должен запускаться. Однако в некоторых случаях, особенно когда это замаскированный вирус или программа-майнер, данная задача все еще может запускаться автоматически, поэтому потребуется выполнить более радикальные меры.
Способ 4: Переименование файла
Выполняйте данный метод только в том случае, когда предыдущие три не принесли никаких результатов, ведь он является радикальным и подлежит восстановлению только ручным способом путем обратных действий. Для прекращения постоянного запуска процесса вам потребуется переименовать файл приложения. Сделать это можно следующим образом:
- Нажмите горячие клавиши Ctrl + Shift + Esc и дождитесь запуска диспетчера задач.
- Здесь переместитесь на вкладку «Процессы», найдите необходимую строку, кликните на ней ПКМ и выберите «Открыть место хранения файла».
Не закрывайте папку, поскольку потом потребуется выполнить манипуляцию с приложением issch.
Вернитесь в диспетчер задач, нажмите на процесс правой кнопкой мыши и выберите «Завершить процесс».
Быстро, пока программа снова не запустилась, переименуйте файл в папке, задав ему произвольное имя.
Теперь процесс не сможет запуститься, пока вы не переименуете файл приложения обратно в issch.
Как видите, в исправлении ошибки с загрузкой ЦП процессом issch.exe нет ничего сложного, нужно только выяснить причину появления неполадки и принять соответствующие меры. От вас не требуется никаких дополнительных знаний или навыков, просто следуйте инструкции и все получится.
Опишите, что у вас не получилось.
Наши специалисты постараются ответить максимально быстро.
How to Fix Broken EXE File Associations on Windows?
When you run any application *.exe file in Windows, a window appears asking you to select a program ():
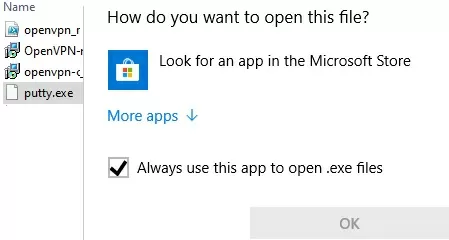
Or errors appear:
This file does not have an app associated with it for performing this action. Please install an app, if one is already installed, create an association in the Defaults Apps Settings page.
Windows cannot access the specified device, path, or file. You may have the appropriate permissions to access the item.
Windows can't open this file.
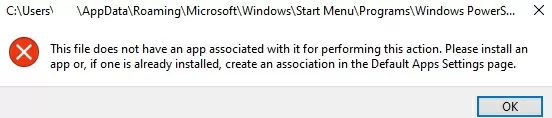
Most often, this problem appears after a virus infection or an unsuccessful attempt to “optimize” the Windows registry. The source of this problem is that the file associations for *.exe files were reset in the Windows registry. To restore associations for executable files on Windows, you need to use the Registry Editor (regedit.exe), but it also won’t open because it is also an executable file. Neither cmd.exe nor PowerShell opens. What to do in this case?
- Create a simple text file on your desktop;
- Paste the following line to the file:
- Rename the file to run.bat;
- Right-click on the file and select Run as administrator;
- Confirm the elevation of privileges in UAC and an elevated command prompt window will open;
- You can run regedit.exe and make changes to the registry manually (the method is described below) or paste the following code into the command prompt window:
- These commands will reset the EXE file associations to the default ones;
- Restart your computer and try to run any app.
If even the *.bat and *.cmd files won’t start on your computer, you will have to edit the registry manually in Safe Mode.
- Boot the computer into Safe Mode (just interrupt Windows boot by pressing the power button three times in a row);
- The computer will boot into the Windows Recovery Environment (WinRE). Select Troubleshoot -> Advanced options -> Startup Settings -> Restart. Press F4 to boot Windows in Safe Mode;
- Run the Registry Editor () and go to the reg key HKEY_CLASSES_ROOT\.exe;
- Change the Default registry parameter value to exefile;
- Then go to the HKEY_CLASSES_ROOT\exefile\shell\open\command and change the value of the Default parameter to
- Then, by analogy, change the values of the Default parameter to in the HKCR\exefile\shell\open and HKCR\exefile registry keys;
- Restart your computer normally. File Explorer should now use the default EXE file associations. Try to run any *.exe file.
Additionally, you should check these steps to restore *.exe file associations:
- Execute the command to reset the EXE file associations:
- Check that the UserChoice key is missing in the registry key HKEY_CURRENT_USER\SOFTWARE\Microsoft\Windows\CurrentVersion\Explorer\FileExts\.exe. If there is such a key, delete it;
- Check the integrity of the Windows image and system files using the commands:
- Make sure that your anti-virus program doesn’t block the launch of executable files;
- If Windows displays a security warning when opening executable files, follow the instructions in this article.
Исправляем сбой программы, связанный с аппаратными проблемами ПК
Аппаратные проблемы, к сожалению, зачастую вынуждают обращаться в Сервисный центр. Тем не менее своевременное исправление неполадок с «железом» могут значительно сэкономить средства и время, так как все элементы ПК взаимосвязаны и нарушение работы одного устройства влечет за собой порчу других элементов, связанных с ним. Но перед этим можно проверить отдельные планки ПК, чтобы понять, виноваты ли они в преждевременном завершении работы программы.
Ошибка ОЗУ
- Для диагностики оперативной памяти воспользуемся встроенной в Windows утилитой «MdSched», чтобы открыть ее, нажимаем сочетание клавиш «Win + R» и в уже знакомом нам окне «Выполнить» набираем mdsched.exe, после чего нажимаем «Enter»;
- Нам предложат два варианта диагностики ОЗУ, выбираем тот, что рекомендуется — готово.
Здесь будут предложены два варианта диагностики оперативной памяти ПК, оптимальным решением будет выбор первого варианта.
Начнется перезагрузка Windows, в процессе которой будет проверена оперативная память, результаты отобразятся в панели уведомлений.
Сбои в работе винчестера
Чтобы запустить проверку жесткого диска с исправлением ошибок, необходимо:
- Открыть командную строку (Win + R→cmd.exe→Enter) и набрать в ней: chkdsk /(имя диска, на котором расположена программа): /f /r и нажать «Enter» (пример: chkdsk C: /f /r);
- Далее может выскочить надпись «Невозможно выполнить команду CHKDSK, так как указанный том используется другим процессом. Следует ли выполнить проверку этого тома при следующей перезагрузке системы? [Y(да)/N(нет)]» — тут вводите Y и нажимаете «Enter».
- Выполняем перезагрузку Windows, в процессе которой будет произведена проверка винчестера и исправление ошибок его работы (если таковые имеются) средствами ОС.
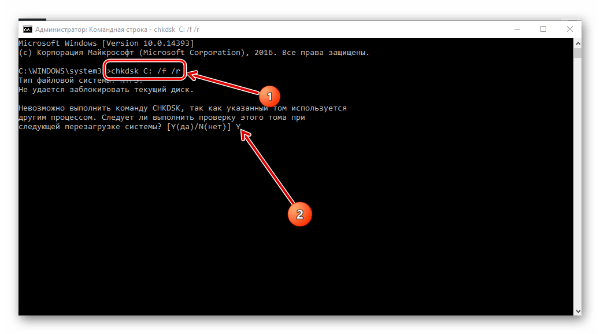 Для запуска утилиты chkdsk вводим в командной строке chkdsk (имя диска, который мы будем проверять): /f (исправление ошибочных секторов) /r (восстановление данных) и нажимаем Enter.
Для запуска утилиты chkdsk вводим в командной строке chkdsk (имя диска, который мы будем проверять): /f (исправление ошибочных секторов) /r (восстановление данных) и нажимаем Enter.
Тестируем видеокарту на наличие неполадок
Для начала, если ваш ПК или ноутбук оборудован двумя видеокартами, попробуйте запустить программу с помощью интегрированной видеокарты, а затем с помощью дискретной. В том случае, если с одной из видеокарт программа работает, проблема «Возникшая проблема привела к прекращению работы программы» заключается, скорее всего, в другом графическом адаптере. Следует убедиться в этом, просканировав его на наличие ошибок утилитой OCCT. Для этого:
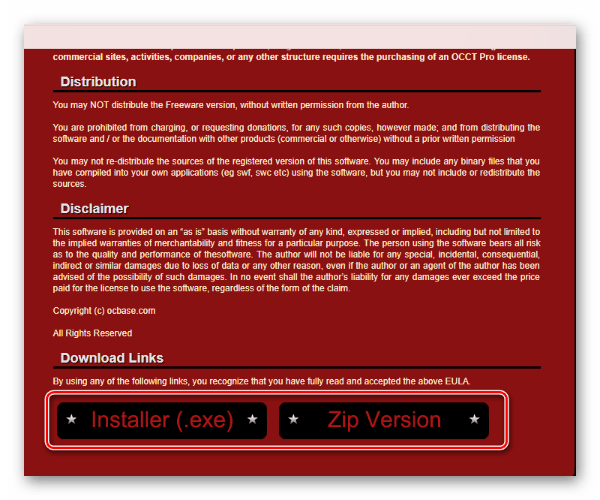 На странице загрузки выбираем удобную версию и скачиваем утилиту.
На странице загрузки выбираем удобную версию и скачиваем утилиту.
- После установки запускаем OCCT и задаем следующие параметры тестирования:
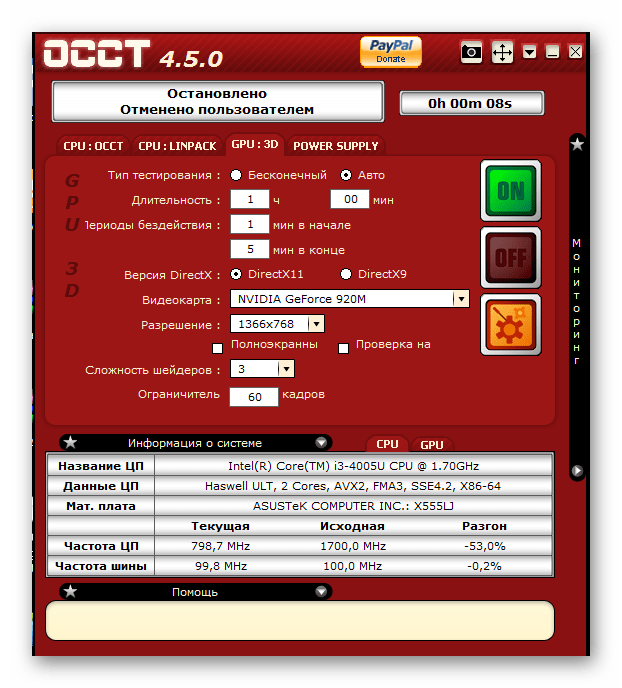 Здесь задаем те параметры тестирования, которые указаны на изображении. Также некоторые параметры можно изменить, в зависимости от нижеописанных свойств видеокарты.
Здесь задаем те параметры тестирования, которые указаны на изображении. Также некоторые параметры можно изменить, в зависимости от нижеописанных свойств видеокарты.
- Далее следует кликнуть на вкладку «ON», после чего начнется тест видеокарты. Рекомендуется закрыть на период тестирования программы, потребляющие большое количество ресурсов ПК, так как OCCT в процессе проверки видеокарты даст на нее большую нагрузку;
- По окончании тестирования откроется папка с результатами проверки различных параметров и режимов работы графического адаптера — нас интересует лишь верхняя надпись:
- Если ошибок нет, на скриншоте результата проверки будет написано «No Error».
Обращаем внимание на выделенную в рамку запись, именно она позволяет в общем виде понять, исправна ли видеокарта в данном режиме нагрузки или нет. В том случае, если неполадки все же есть, для запуска программы можно воспользоваться второй видеокартой
Если ее нет, то единственным выходом является ремонт графического устройства
В том случае, если неполадки все же есть, для запуска программы можно воспользоваться второй видеокартой. Если ее нет, то единственным выходом является ремонт графического устройства.
Постоянно моргает и пропадает консоль командной строки
Почему не открываются EXE файл на компьютере: возможные причины
Сейчас мы попытаемся разобраться почему не запускается EXE файл для установки скаченной программы на компьютер, или почему не открываются EXE файлы уже установленных приложений.
Если файл EXE не открывается в Windows, то это происходит по нескольким причинам:
- Изменение ассоциаций файлов в операционной системе.
- Воздействие вредоносного программного обеспечения.
- Повреждение системных файлов и компонентов.
- Из-за проведения некорректных изменений в системном реестре.
Часто в этом виноват сам пользователь, потому что эта неприятность произошла из-за его неправильных действий. Понятно, что проблема серьезная, поэтому ее необходимо решить, иначе полноценно работать на компьютере невозможно.
Что делать, если не запускается EXE? Пользователь может самостоятельно решить проблему, воспользовавшись инструкциями из этой статьи.
В этой ситуации, применяются следующие возможные варианты действий:
- Сканирование компьютера на вирусы с помощью антивирусной программы.
- Восстановление ассоциаций файлов.
- Изменение данных ассоциаций «.exe» в редакторе реестра вручную.
- Проверка и восстановление целостности системных файлов.
- Восстановление реестра Windows.
- Восстановление системы с помощью точки восстановления.
- Восстановление Windows из резервной копии.
- Использование стороннего программного обеспечения.
- Переустановка ОС с сохранением программ и данных пользователя.
- «Чистая» установка (переустановка) Windows.
В большинстве случаев, команду на запуск конкретного ПО пытается обработать совсем другое приложение. Это происходит потому, что были изменены или повреждены параметры реестра по умолчанию.
В этом руководстве представлено несколько способов, которые можно использовать для решения проблемы запуска исполняемых файлов EXE на компьютере. Они подходят для использования в операционных системах Windows 10, Windows 8.1, Windows 8, Windows 7.
В зависимости от текущей ситуации на конкретном компьютере, одни методы могут сработать, а другие — нет, поэтому в статье предложены разные варианты действий. Если предложенный способ не приводит к положительному результату, вы можете повторить эти шаги, загрузившись на компьютере в безопасном режиме Windows.
Решение
1. Использование Reg-файла
- Скачайте архив с reg-файлом для соответствующей версии Windows:
Windows XP Windows Vista Windows 7 Windows 8 Windows 10 - Распакуйте содержимое архива и запустите его, кликнув дважды. В появившемся окне нажмите «Да»;
- Перезагрузите компьютер.
Если при попытке импорта скачанного файла система возвращает ошибку и пишет о нехватке прав, откройте командную строку от имени администратора и введите команду REG IMPORT C:\путь_к_reg_файлу.reg
2. Настройка реестра вручную
Запускаем реестр Windows (команда regedit).
Находим HKEY_CLASSES_ROOT\.exe и задаем значение exefile параметру (По умолчанию):
Теперь ищем HKEY_CLASSES_ROOT\exefile\shell\open\command и задаем его параметру (По умолчанию) значение «%1» %*
То же самое делаем для HKEY_CLASSES_ROOT\exefile\shell\open:
… и HKEY_CLASSES_ROOT\exefile:
Если в параметрах будет пустое значение или что-то иное, меняем его на «%1» %*.
После перезагружаем компьютер.
3. Использование AVZ
Скачиваем программу AVZ, распаковываем архив и сохраняем его на диске. Перезагружаем компьютер и запускаем его в безопасном режиме.
Среди списка возможных вариантов, выбираем Восстановление параметров запуска .exe, .com, .pif файлов:
… и кликаем по Выполнить отмеченные операции.
Перезагружаем компьютер и проверяем запуск программ.
4. Удаление временного профиля
Обратите внимание на сообщение при входе в систему. Если появляется предупреждение о том, что был выполнен вход под временным профилем, то проблема заключается в ошибке службе профилей ProfSvc
Подробнее решение проблемы описано в инструкции Служба профилей пользователей препятствует входу в систему.
5. Отключение или удаление антивируса
В некоторых случаях, антивирусная система может воспринимать файл как зловредный и блокировать его запуск. Если у нас есть полная уверенность, что запускаемый нами файл безопасен, попробуем отключить антивирусную систему или добавить файл в исключения.
Иногда, отключение антивирусника не помогает решить проблему — помогает его удаление. Для проверки, можно это сделать (позже, необходимо его поставить снова). Бывает, что после повторной установки программы защиты от вирусов, проблема исчезает.
6. Использование утилиты SmartFix
Утилита SmartFix позволяет просканировать компьютер и автоматически устранить известные проблемы.
Начнется процесс сканирования, который может занять много времени — дожидаемся его окончания. При этом, система может перезагрузиться автоматически, поэтому заранее закрываем все работающие программы.
7. Переустановка системы
Если варианты выше не помогли решить проблему, переустанавливаем операционную систему. Вариант не самый лучший, но рабочий на 100%.
Не запускаются исполняемые exe файлы из сетевой папки
Если пользователи могут запускать exe файлы локально на своих компьютерах, но появляется ошибка при запуске файлов из сетевых папок, то причина проблемы может быть другом.
-
- Проверьте NTFS разрешения на файл/папку. Если у пользователя нет NTFS права Read/Execute, то при запуске исполняемого файла появится ошибка:
Windows cannot access sharepath\file.exe. You do not have permission to access exe file.
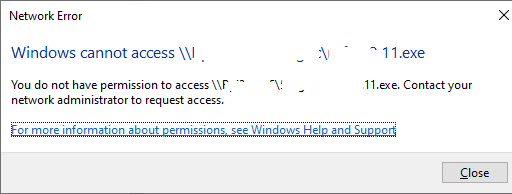
Измените NTFS разрешения вручную или через PowerShell.
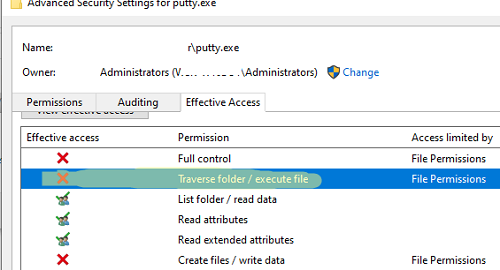
Попробуйте запустить исполняемый файл в режиме совместимости. Для этого откройте свойства exe файла, перейдите на вкладку Compatibility, выберите режим совместимости с Windows 8. Попробуйте запустить сетевую программу.
Также проблема может быть связана с тем, что вы пытаетесь подключиться к сетевой папке, расположенной на устройстве, которое поддерживает только протокол доступа к файлам SMB v1 (это может быть сетевой NAS, файловый сервер со старой версией ОС, например, Windows XP или Windows Server 2003).
Об этом могут говорить ошибки:
The application was unable to start correctly (0xc00000ba) Exception thrown at 0x00007FFA2B86624E 0xC0000005: Access violation reading location 0x0000000000000000)
Примечание. Напомним, что при взаимодействии клиента и сервера по протоколу SMB для взаимодействия выбирается максимальная версия протокола, которая одновременно поддерживается и клиентом и сервером (см. статью Версии протокола SMB в Windows). Вы можете определить версию SMB, с помощью которой ваш клиент подключается к файловому серверу с помощью команды PowerShell
.

Проверьте, включен ли SMBv2 или SMBv3 на вашем файловом сервере с помощью команды:
Если SMBv2 отключен, его можно включить:
Если вы используете файловые сервер Linux с Samba, вы можете отключить на нем поддержку SMB1. Для этого нужно в файле конфигурации smb.conf в секции добавить строку min protocol = SMB2 и перезапустить Samba.
Если в качестве файлового сервера Windows Server 2003 (или сетевое NAS хранилище, которое поддерживает только SMBv1), то не можете использовать такое устройство в качестве файловый сервера. Для доступа к такому хранилищу из современных версий Windows 10 придется включать на компьютерах пользователей клиент доступа SMB 1.0 — SMB 1.0/CIFS Client (что настоятельно не рекомендуется).
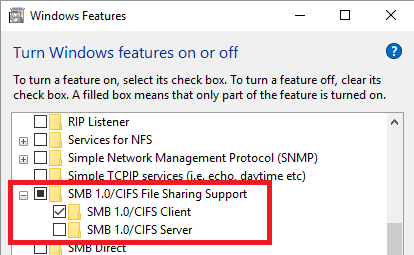
Выводы статьи
В результате неполадок в операционной системе, неправильных действий пользователя или из-за воздействия вирусов, на компьютере не удается запустить EXE файлы. В основном это происходит из-за изменения или повреждения реестра Windows. Из-за этого пользователь не может воспользоваться установленными программами, а на ПК невозможно работать.
Для решения проблемы можно воспользоваться несколькими способами, которые восстанавливают правильные значения в системном реестре, переназначают ассоциации файлов, восстанавливают состояние Windows на тот момент времени, когда на устройстве не наблюдались подобные проблемы.