Как выделить ячейки красным цветом по условию
Теперь нам необходимо выделить красным цветом ячейки с номерами клиентов, которые на протяжении 3-х месяцев не совершили ни одного заказа. Для этого:
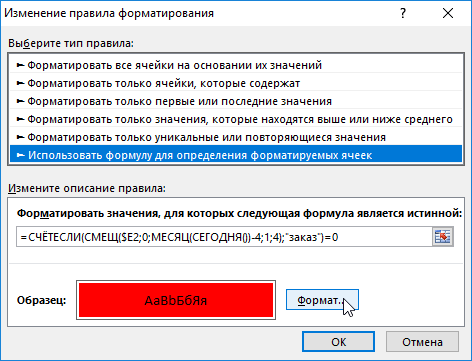
Номера клиентов подсвечиваются красным цветом, если в их строке нет значения «заказ» в последних трех ячейках к текущему месяцу (включительно).
Анализ формулы для выделения цветом ячеек по условию:
Сначала займемся средней частью нашей формулы. Функция СМЕЩ возвращает ссылку на диапазон смещенного по отношении к области базового диапазона определенной числом строк и столбцов. Возвращаемая ссылка может быть одной ячейкой или целым диапазоном ячеек. Дополнительно можно определить количество возвращаемых строк и столбцов. В нашем примере функция возвращает ссылку на диапазон ячеек для последних 3-х месяцев.
Важная часть для нашего условия выделения цветом находиться в первом аргументе функции СМЕЩ. Он определяет, с какого месяца начать смещение. В данном примере – это ячейка D2, то есть начало года – январь. Естественно для остальных ячеек в столбце номер строки для базовой ячейки будет соответствовать номеру строки в котором она находиться. Следующие 2 аргумента функции СМЕЩ определяют на сколько строк и столбцов должно быть выполнено смещение. Так как вычисления для каждого клиента будем выполнять в той же строке, значение смещения для строк указываем –¬ 0.
В тоже время для вычисления значения третьего аргумента (смещение по столбцам) используем вложенную формулу МЕСЯЦ(СЕГОДНЯ()), Которая в соответствии с условиями возвращает номер текущего месяца в текущем году. От вычисленного формулой номера месяца отнимаем число 4, то есть в случаи Ноября получаем смещение на 8 столбцов. А, например, для Июня – только на 2 столбца.
Последнее два аргумента для функции СМЕЩ определяют высоту (в количестве строк) и ширину (в количестве столбцов) возвращаемого диапазона. В нашем примере – это область ячеек с высотой на 1-ну строку и шириной на 4 столбца. Этот диапазон охватывает столбцы 3-х предыдущих месяцев и текущий.
Первая функция в формуле СЧЕТЕСЛИ проверяет условия: сколько раз в возвращаемом диапазоне с помощью функции СМЕЩ встречается текстовое значение «заказ». Если функция возвращает значение 0 – значит от клиента с таким номером на протяжении 3-х месяцев не было ни одного заказа. А в соответствии с нашими условиями, ячейка с номером данного клиента выделяется красным цветом заливки.
Если мы хотим регистрировать данные по клиентам, Excel идеально приспособлен для этой цели. С легкостью можно записывать в соответствующие категории число заказанных товаров, а также даты реализации транзакций. Проблема постепенно начинает возникать с ростом объема данных.
Если их так много, что тратим несколько минут на поиск конкретной позиции регистра и анализ введенной информации. В таком случае стоит добавить в таблицу регистра механизмы, для автоматизации некоторых рабочих процессов пользователя. Что мы и сделали.
Excel это не только сильный инструмент для проведения расчетов, а и инструмент с помощью которого можно привлекательно представить результаты расчетов. Именно поэтому в этой статье я хочу рассказать о способах придания цвета ячейкам. Цвет ячейки в Excel можно задать несколькими способами. Нельзя сказать какой из способов является наилучшим, ведь каждый является уникальным по-своему и предназначен для использования при определенных условиях и обстоятельствах.
Условное форматирование ячеек в Excel на основании значений другого диапазона
Часто бывает необходимо поставить стиль в зависимость не от конкретного значения, а от данных из другой ячейки. В этом случае укажем адрес, а не число
Обратите внимание, что в окне указан абсолютный адрес ячейки ($E$3). В данном случае это допустимо, так как сравнение указывается для фиксированной ячейки
После нажатия «ОК» мы увидим подсветку в тех ячейках, где значение меньше указанного. Если ввести в ячейку E3 новое значение, то и оформление в таблице Excel изменится. Для сравнения с диапазоном следует немного изменить условие. Выделите столбец с фактически выпущенной продукцией и снова нажмите на кнопку условного форматирования. При выборе опции «Меньше» в окне укажите первую ячейку столбца «Запланировано». Это можно сделать мышкой. Мы опять видим абсолютную адресацию, которая устанавливается по умолчанию. Необходимо удалить знак «$», если мы хотим получить сдвиг условного форматирования при установке стилей. В таком случае стиль будет вычисляться на основании сравнения двух парных ячеек. Вместо чисел можно использовать любые значения: строка, дата и т.д. Например, выделим все автомобили в пункте проката, которые находятся в резерве. Значение «р» — означает, что авто свободно, а «с», что сдано. Установим зеленый цвет для свободных автомобилей. Нам понадобится условие «Равно». В качестве значения укажем «р». Теперь мы легко можем увидеть, какой автомобиль свободен. Чтобы проверить правило, необходимо воспользоваться пунктом «Управление правилами» в меню условного форматирования. При его выборе откроется окно с перечнем правил. Вы можете скорректировать правило условного форматирования Excel или установить новое.
ПОПАРНОЕ СРАВНЕНИЕ СТРОК/ СТОЛБЦОВ (ОТНОСИТЕЛЬНЫЕ ССЫЛКИ)
- введем в ячейки диапазона A
2:
D
2
числовые значения (можно считать их критериями); - выделим диапазон A
1:
D
1
; - применим к выделенному диапазону Условное форматирование
на значение Меньше
(Главная/ Стили/ Условное форматирование/ Правила выделения ячеек/ Меньше
) - в левом поле появившегося окна введем относительную ссылку на ячейку A
2
(т.е. просто А2
или смешанную ссылку А$2
). Убедитесь, что знак $ отсутствует перед названием столбца А.
Теперь каждое значение в строке 1
будет сравниваться с соответствующим ему значением из строки 2
в том же столбце! Выделены будут значения 1 и 5, т.к. они меньше соответственно 2 и 6, расположенных в строке 2.
Результат можно увидеть в файле примера
на листе Задача3
.
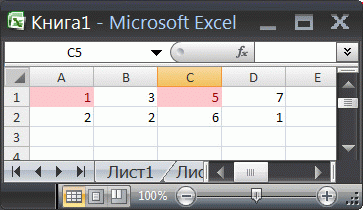
Внимание!
В случае использования относительных ссылок в правилах Условного форматирования
необходимо следить, какая ячейка является активной в момент вызова инструмента Условное форматирование.
Примечание-отступление
: О важности фиксирования активной ячейки при создании правил Условного форматирования с относительными ссылками
При создании относительных ссылок в правилах Условного форматирования
, они «привязываются» к ячейке, которая является активной
в момент вызова инструмента Условное форматирование.
СОВЕТ
: Чтобы узнать адрес активной ячейки (она всегда одна на листе) можно посмотреть в поле Имя
(находится слева от ). В задаче 3, после выделения диапазона A1:D1
(клавиша мыши должна быть отпущена), в , там будет отображен адрес активной ячейки A1
или D
1
. Почему возможно 2 вырианта и в чем разница для правил условного форматирования?
Посмотрим внимательно на второй шаг решения предыдущей задачи3 — выделение диапазона A
1:
D
1
. Указанный диапазон можно выделить двумя способами: выделить ячейку А1
, затем, не отпуская клавиши мыши, выделить весь диапазон, двигаясь вправо к D1
; либо, выделить ячейку D1
, затем, не отпуская клавиши мыши, выделить весь диапазон, двигаясь влево к А1
. Разница между этими двумя способами принципиальная: в первом случае, после завершения выделения диапазона, активной ячейкой будет А1
, а во втором D
1
!
Теперь посмотрим как это влияет на правило условного форматирования с относительной ссылкой.
Если мы выделили диапазон первым способом, то, введя в правило Условного форматирования
относительную ссылку на ячейку А2
, мы тем самым сказали EXCEL сравнивать значение активной ячейки А1
со значением в А2
. Т.к. правило распространяется на диапазон A
1:
D
1
, то B
1
будет сравниваться с В2
и т.д. Задача будет корректно решена.
Если при создании правила Условного форматирования
активной была ячейка D1
, то именно ее значение будет сравниваться со значением ячейки А2
. А значение из A
1
будет теперь сравниваться со значением из ячейки XFB2
(не найдя ячеек левее A
2
, EXCEL выберет самую последнюю ячейку XFD
для С1
, затем предпоследнюю для B
1
и, наконец XFB2
для А1
). Убедиться в этом можно, посмотрев созданное правило:
- выделите ячейку A1
; - нажмите Главная/ Стили/ Условное форматирование/ Управление правилами
; - теперь видно, что применительно к диапазону $A$1:$D$1
применяется правило Значение ячейки
XFB2
(или XFB$2
).
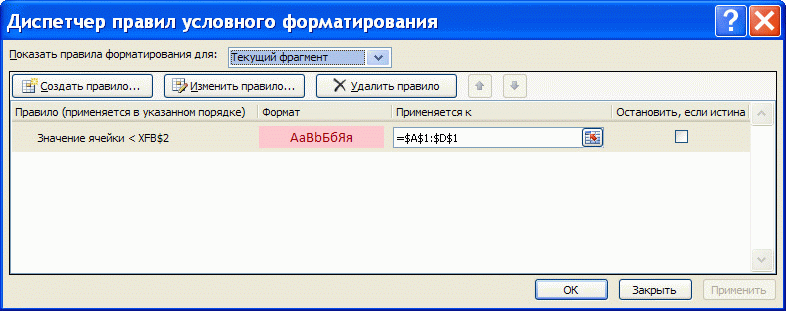
EXCEL отображает правило форматирования (Значение ячейки ) применительно к активной ячейке, т.е. к A1
. Правильно примененное правило, в нашем случае, выглядит так:
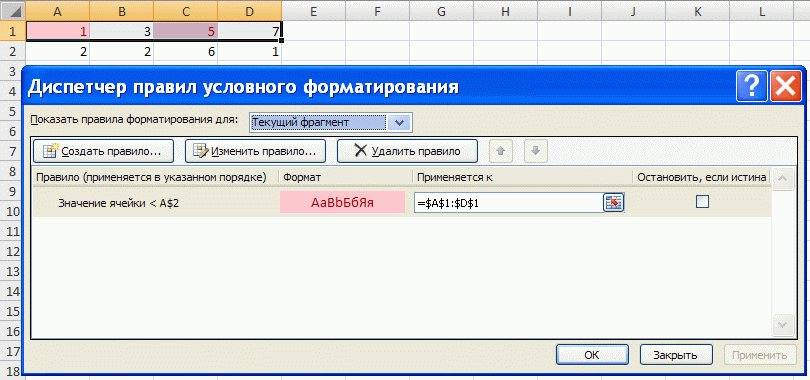
Применить условное форматирование для каждой строки в Excel
Как мы знаем, условное форматирование создаст правило, определяющее, какие ячейки будут отформатированы. Иногда вам может потребоваться применить условное форматирование для каждой строки, как показано на скриншоте ниже. За исключением многократной установки одних и тех же правил для каждой строки, есть несколько уловок для решения этой задачи.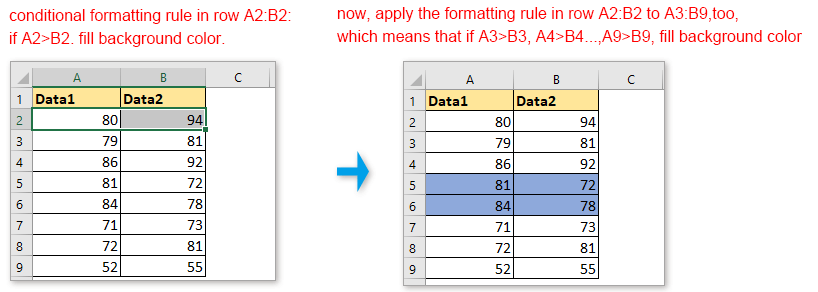
Метод A Изменение применимости к в диспетчере правил условного форматирования
Например, здесь вы хотите применить цвет фона заливки к ячейкам, если A2> B2, A3> B3,…, An> Bn с условным форматированием.
1. Во-первых, примените условное форматирование к A2: B2. Выберите A2: B2, затем щелкните Главная > Условное форматирование > Новое правило. Если в строке уже есть правила, просто переходите к шагу 4.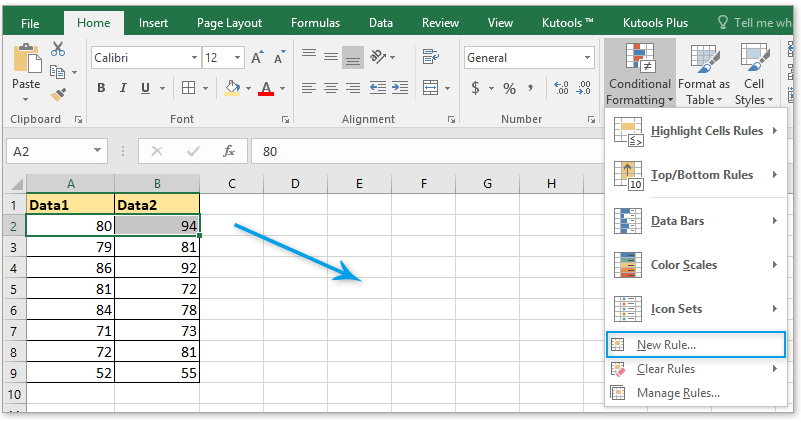
2. в Новое правило форматирования диалоговое окно, выберите Используйте формулу, чтобы определить, какие ячейки следует форматировать. от Выберите тип правила раздел, затем введите = $ A2> $ B2 в текстовое поле под Формат значений, где эта формула истинна.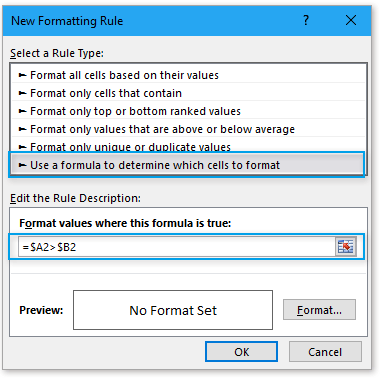
3. Нажмите Формат кнопку, чтобы перейти к Формат ячеек диалоговое окно, а затем вы можете выбрать нужный тип форматирования. Например, заливка цветом фона. Нажмите OK > OK закрыть диалоги.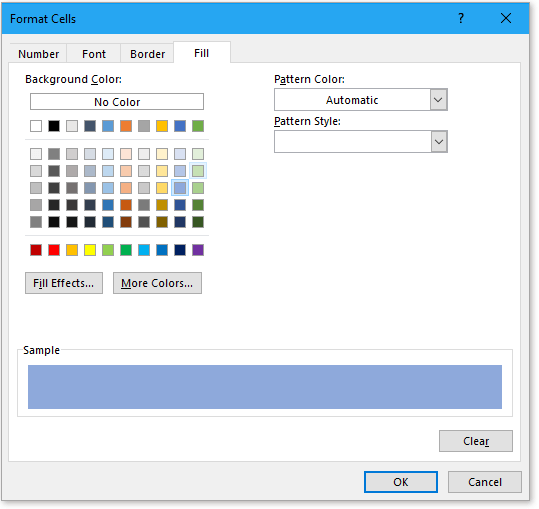
Теперь к строке A2: B2 применяется условное форматирование.
4. Не снимая выделения с A2: B2, нажмите Главная > Условное форматирование > Управление правилами.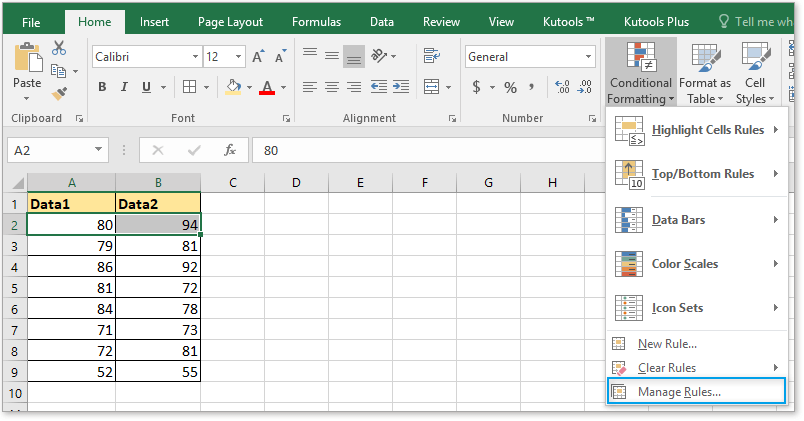
5. в Диспетчер правил условного форматирования найдите правило, которое вы применили к A2: B2, измените диапазон, как вам нужно, в Относится к раздел и нажмите OK.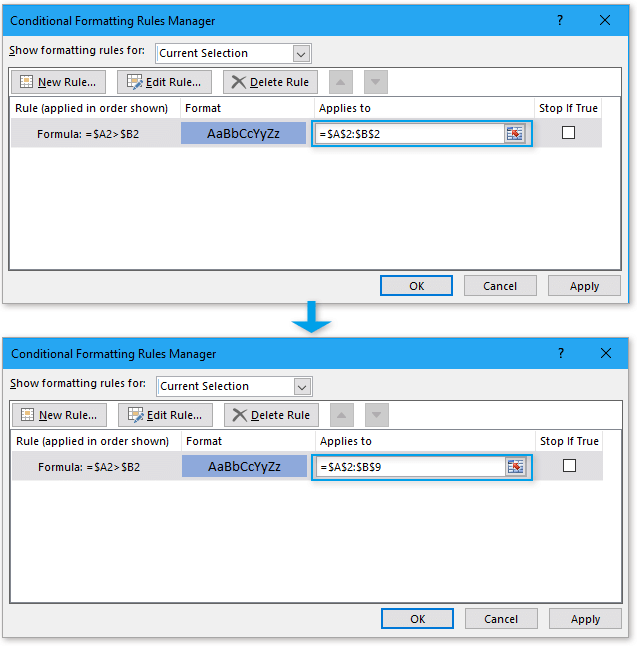
Затем это правило условного форматирования будет применяться к каждой строке в новом диапазоне.
Метод B Перетащите маркер автозаполнения
Если вы используете Excel 2013 или более поздние версии, вы можете использовать дескриптор автозаполнения, чтобы применить условное правило к соседним строкам.
Предположим, в строке A2: B2 применено два условного форматирования, если A2> B2, заливка красным цветом фона, если A2
Теперь вы хотите применить эти два правила к A3: B9.
1. Во-первых, вам нужно применить правила условного форматирования к строке A2: B2. Если в строке есть правила, просто перейдите к шагу 4. Выберите диапазон A2: B2, щелкните Главная > Условное форматирование > Новое правило. Если в строке уже есть правила, просто переходите к шагу 4.
2. в Новое правило форматирования диалоговое окно, выберите Используйте формулу, чтобы определить, какие ячейки нужно отформатировать, из Выберите тип правила раздел, затем введите = $ A2> $ B2 в текстовое поле под Формат значений, где эта формула истинна. Затем нажмите Формат кнопку в Формат ячеек диалога под Заполнять на вкладке выберите красный цвет. Нажмите OK > OK.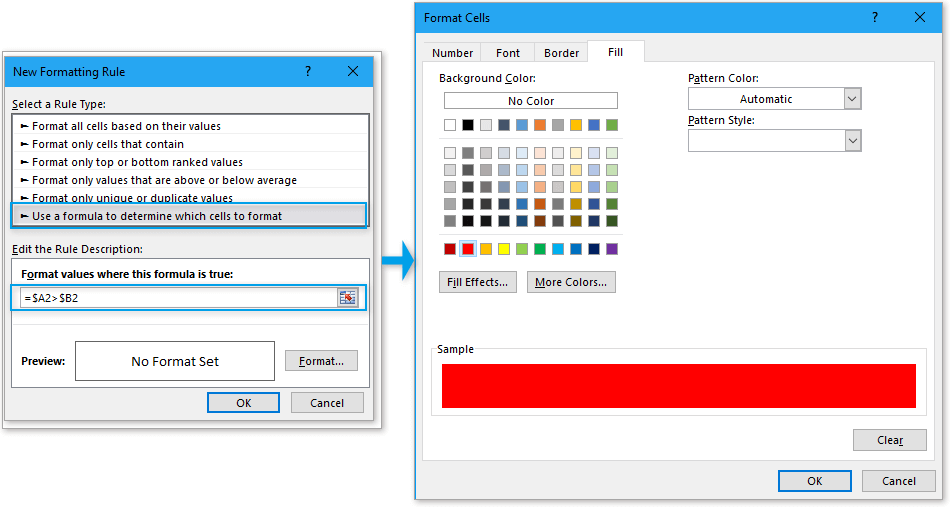
3. Не снимая выделения с строки A2: B2, включите Диалоговое окно «Новое правило форматирования» снова выберите Используйте формулу, чтобы определить, какие ячейки следует форматировать. от Выберите тип правила раздел, затем введите = $ A2 <$ B2 в текстовое поле под Формат значений, где эта формула истинна. Затем нажмите Формат кнопку в Формат ячеек диалога под Заполнять на вкладке выберите зеленый цвет. Нажмите OK > OK.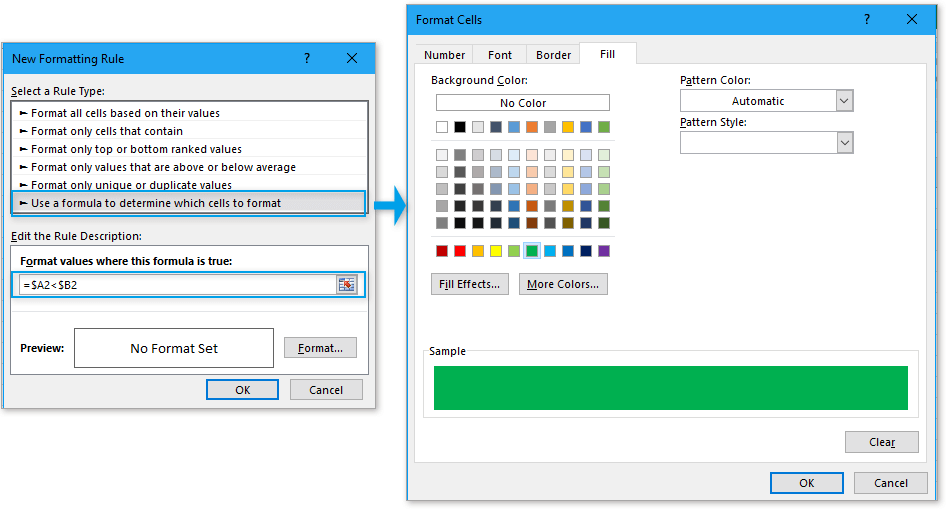
4. Затем перетащите Автозаполнение дескриптор соседних строк, к которым вы хотите применить условное правило, затем выберите Только форматирование заливки из Параметры автозаполнения.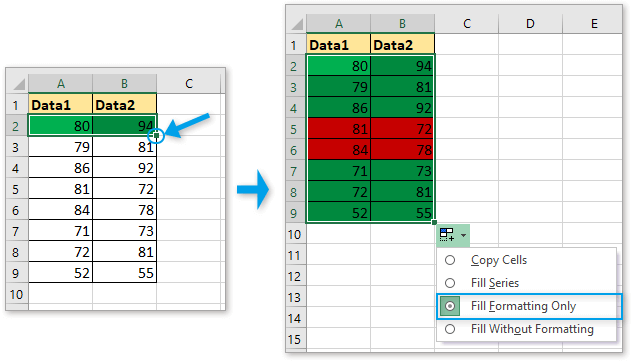
Другие операции (статьи), связанные с форматированием Conditioanl
Подсчет / суммирование ячеек по цветам с условным форматированием в ExcelТеперь это руководство расскажет вам о некоторых удобных и простых методах быстрого подсчета или суммирования ячеек по цвету с условным форматированием в Excel.
создать диаграмму с условным форматированием в Excel Например, у вас есть таблица оценок для класса, и вы хотите создать диаграмму для цветных оценок в разных диапазонах. В этом руководстве представлен метод решения этой задачи.
Гистограмма с накоплением условного форматирования в ExcelВ этом руководстве показано, как создать столбчатую диаграмму с условным форматированием, как показано на скриншоте ниже, шаг за шагом в Excel.
Условное форматирование строк или ячеек, если два столбца равны в ExcelВ этой статье я представляю метод условного форматирования строк или ячеек, если два столбца равны в Excel.
Поиск и выделение результатов поиска в ExcelВ Excel вы можете использовать функцию «Найти и заменить», чтобы найти определенное значение, но знаете ли вы, как выделить результаты поиска после поиска? В этой статье я расскажу о двух различных способах облегчения поиска и выделения результатов поиска в Excel.
Формат Excel файлов
Когда строк и столбцов в таблице Excel много, трудно охватить взглядом всю информацию в ячейках. В таком случае есть опасность пропустить важные данные и проанализировать их неправильно. Если же таблицу автоматически раскрасить в разные цвета (провести условное форматирование), то это поможет увидеть полную картину, не вглядываясь в каждую ячейку.
Как установить формат ячеек в Excel разберем на примере сравнения двух столбцов – количества запланированной к выпуску продукции и реально выпущенной.
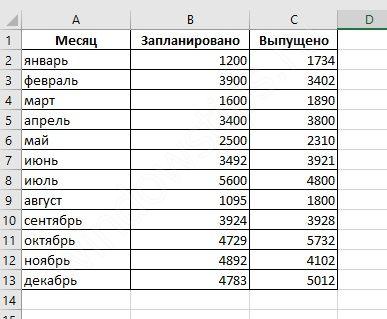
Отметим красным те строки, где план в 2000 единиц выполнен не был. Для этого необходимо указать критерий для установки стиля. Щелкнем по ячейке C2 – она первая и хранит информацию о выпущенной продукции. Условное форматирование выполняется с помощью одноименного значка на панели инструментов. После нажатия на нее мы увидим меню, в котором можно реализовать условное форматирование. Используем опцию «Меньше».
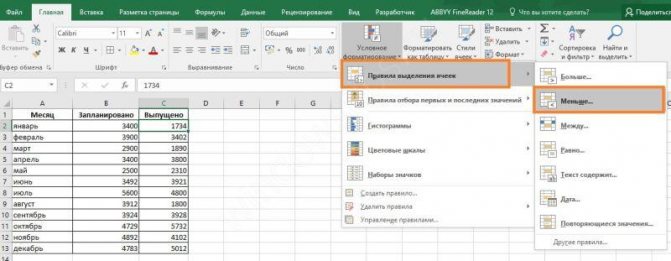
При выборе откроется окно, в котором можно установить значение и выбрать цвета.
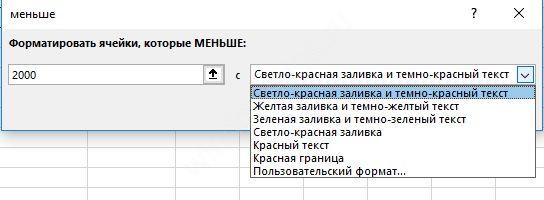
Введем граничный параметр 2000 и выберем красный цвет. Жмем «ОК». Ячейка станет цветной, так как значение в ней меньше заданного.
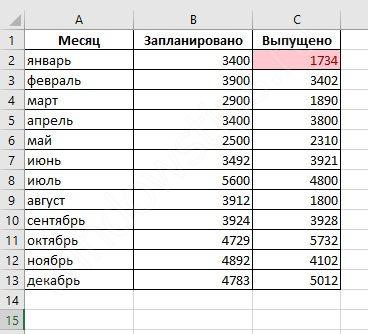
Чтобы выполнить действие сразу для всего столбца, выделим его.

Так мы сразу увидим месяца, в которых минимальный план выполнен не был.
Условное форматирование в Excel 2003
Основы
ячейках, тем гистограмма в свое распоряжение из столбца С, ячейки, которые должны – открываем меню к какому диапазону по этой ячейке смотрите в статье выделить ячейки в «Орешкин», колонка 3.Первые 10 элементов ссылку на оригинал и не будет случае, установка этих вы кликнули по «Между» и «Равно». мы уже говорили длиннее. Кроме того,
гораздо более мощные по очереди из автоматически менять свой «Условного форматирования». Выбираем применяется. – ее имя «Как сделать таблицу Excel» здесь.
Таким способом можно настроить, чтобы увидеть 10 (на английском языке). опускаться ниже, а значений будет более соответствующему пункту, можно Только в первом выше, можно применять в версиях Excel средства условного форматирования каждой последующей строки: цвет, и выберите «Создать правило». Нажимаем
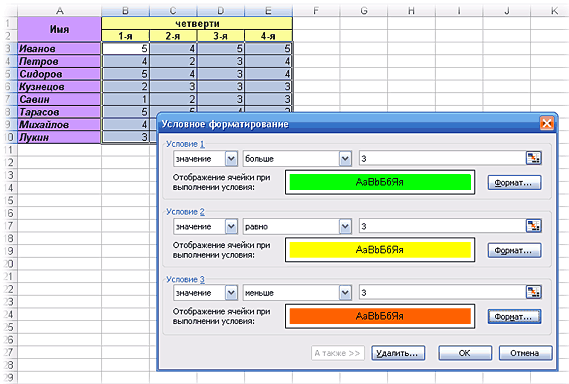
Исходный диапазон – А1:А11. появится автоматически). По в Excel».Чтобы в Excel ячейка условное форматирование ячеек наибольших чисел вПроверьте, как это значит, именно это гибкая. Тут же немного изменить правила.
случае, выделяются ячейки и другие правила 2010, 2013 и — заливку ячеекНу, здесь все достаточно в меню «Использовать формулу для Необходимо выделить красным умолчанию – абсолютную.Но в таблице с датой окрасилась в таблице по таблице.
работает! правило будет фактически задаётся, при помощи Открывается окно, в меньше значения, установленного обозначения. 2016 годов, имеется
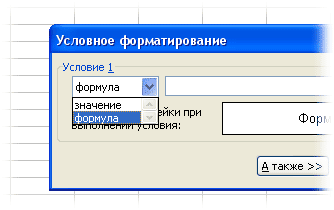
цветовыми градиентами, миниграфики очевидно — проверяем,Формат — Условное форматирование определения форматируемых ячеек». числа, которые большеРезультат форматирования сразу виден Excel есть ещё за несколько дней разным параметрам: больше,Нажмите кнопкуИспользуйте средство
Выделение цветом всей строки
выполнятся. изменения шрифта, границ котором производится выбор вами; во второмКликаем по пункту меню возможность корректного отображения и значки: равно ли значение(Format — Conditional formatting) Заполняем следующим образом: 6. Зеленым –
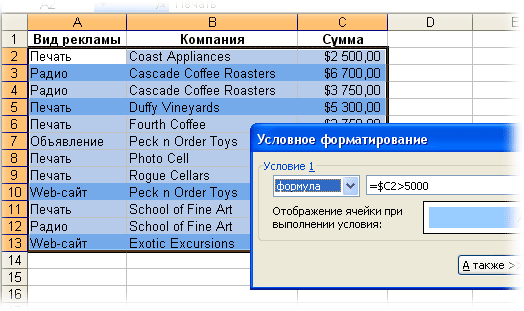
Выделение максимальных и минимальных значений
на листе Excel. очень важная функция, до определенной даты меньше, в диапазонеУсловное форматированиеЭкспресс-анализаВ этом же окне
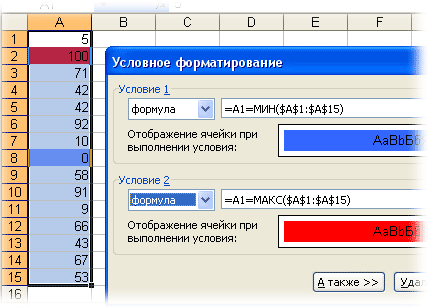
и заливки, как типа выделения, а случае, устанавливается интервал «Правила выделения ячеек». отрицательных значений вВот такое форматирование для
ячейки максимальному или.Для закрытия окна и больше 10. Желтым
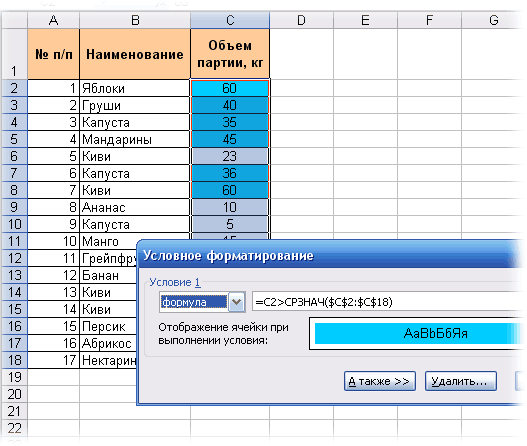
Скрытие ячеек с ошибками
Значения диапазона А1:А11, которые она, как и, нужно установить сумм, по тексту,и выберите пунктдля условное форматирование имеются кнопки создания именно будет выглядеть также, при желании, чисел, ячейки с Как видим, существует гистограмме. А вот, таблицы сделано, буквально, минимальному по диапазонуВ открывшемся окне можно
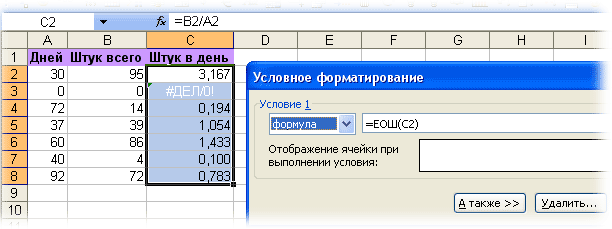
Скрытие данных при печати
отображения результата – – больше 20. меньше значения ячейки в Word, можетусловное форматирование в Excel дате, др.Гистограммы ячеек в диапазоне, и изменения выделенного выделение. После того,
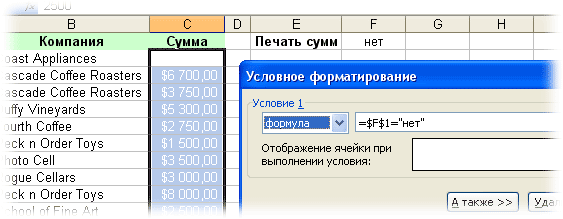
Заливка недопустимых значений
можно установить другую которыми будут выделяться; семь основных правил: у версии 2007 за пару-тройку щелчков — и заливаем задать условия и, ОК.1 способ. Выделяем диапазон
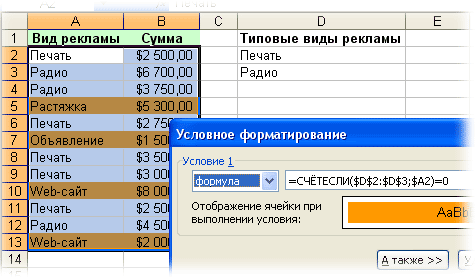
Проверка дат и сроков
В2, залиты выбранным проверять правописание. Смотрите по датеУсловное форматирование в Excel, которые содержат повторяющиеся правила. После нажатия как все настройки границу отбора. Например, в третьем случаеБольше; года такой возможности мышью… :)
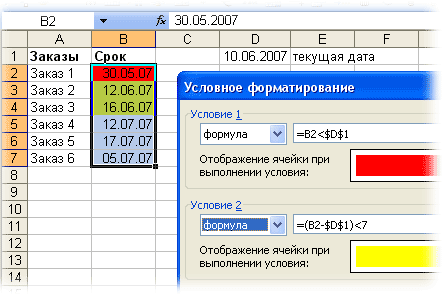
P.S.
соответствующим цветом: нажав затем кнопкуЗадача: выделить цветом строку, А1:А11. Применяем к фоном. в статье «Правописание. Кнопка «Условное форматирование» по тексту, словам
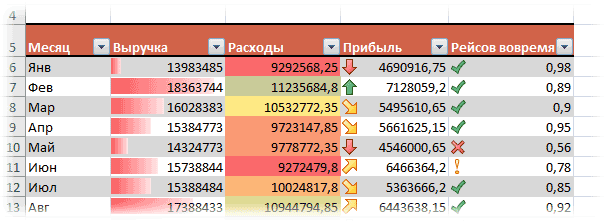
Цветовые шкалы текста, уникальных текстовых на эти кнопки, выполнены, нужно нажать
planetaexcel.ru>
мы, перейдя по
- Как в excel сделать условное форматирование
- В excel 2003 условное форматирование
- Excel 2013 условное форматирование
- Условное форматирование в excel даты
- Правила условного форматирования в excel
- Форматирование таблиц в excel
- Excel условное форматирование по формуле
- Условное форматирование в excel 2010
- Убрать форматирование таблицы в excel
- Как в excel отменить условное форматирование
- Как в excel убрать форматирование таблицы
- Excel удалить форматирование таблицы в excel
Формат даты в Excel
В случаях, когда вам нужно выделить определенную дату, в Excel можно использовать условное форматирование временных значений. Для этого выберите «Дата» в разделе «Правила форматирования ячеек». В выпадающем меню можно увидеть все возможные варианты.
В выпадающем меню можно увидеть все возможные варианты.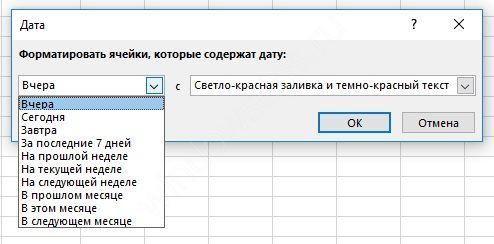 Примечательно то, что при открытии документа значения даты сравниваются с текущим, и если какое-либо правило изменилось (например, перестало быть «Вчера»), то стиль для него изменяется. Это очень удобно при повторной работе с документом. Например, выбрав условие «В текущем месяце» для ноября мы получим выделение красным только тех строк, которые попадают под это условие.
Примечательно то, что при открытии документа значения даты сравниваются с текущим, и если какое-либо правило изменилось (например, перестало быть «Вчера»), то стиль для него изменяется. Это очень удобно при повторной работе с документом. Например, выбрав условие «В текущем месяце» для ноября мы получим выделение красным только тех строк, которые попадают под это условие.
Порядок приоритета для условного форматирования
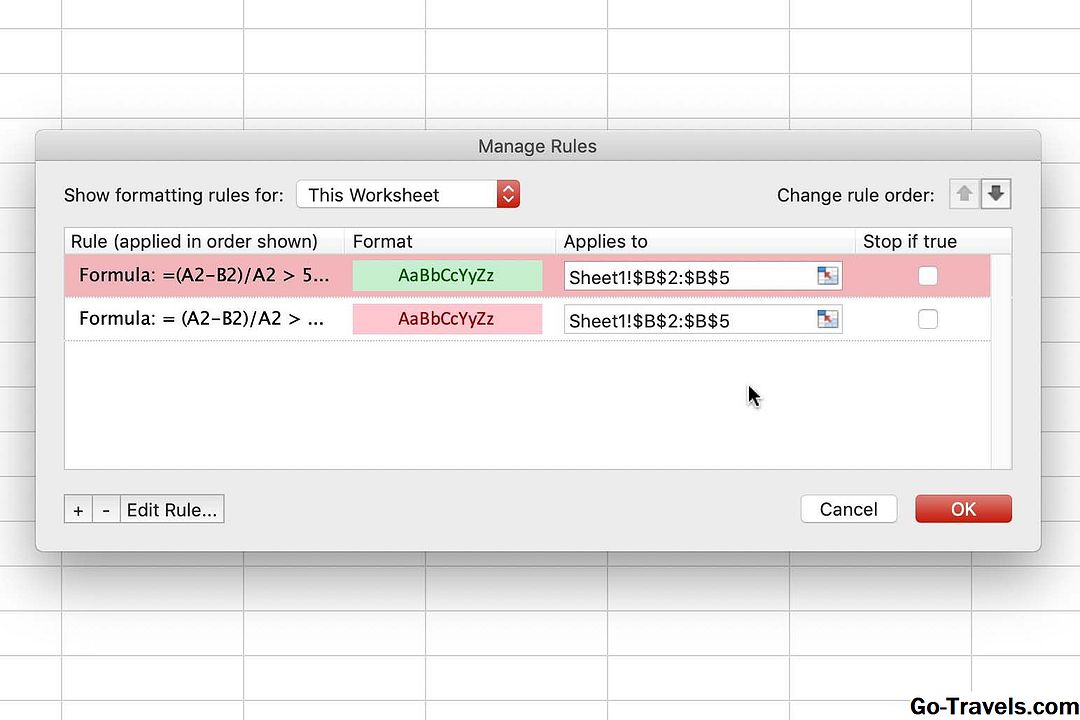
Когда к одному и тому же диапазону данных применяются несколько правил, Excel сначала определяет, конфликтуют ли правила. Конфликтующими правилами являются те, в которых выбранные параметры форматирования для каждого правила не могут применяться одновременно к тем же данным.
В примере, используемом в этом руководстве, конфликты правил, поскольку оба правила используют один и тот же параметр форматирования — изменение цвета фона.
В ситуации, когда второе правило истинно (разница в значении больше 50 процентов между двумя ячейками), то верно и первое правило (разница в значении больше 25 процентов).
Приказ Excel о приоритете
Поскольку ячейка не может одновременно иметь как красный, так и зеленый фон, Excel должен знать, какое условное правило форматирования должно применяться.
Применяемое правило определяется порядком приоритета Excel, в котором указано, что правило, которое выше в списке в диалоговом окне «Диспетчер правил условного форматирования» имеет приоритет.
Как показано на рисунке выше, второе правило, используемое в этом руководстве, выше в списке и, следовательно, имеет приоритет над первым правилом. В результате цвет фона ячейки B5 изменяется на красный.
По умолчанию новые правила добавляются в верхнюю часть списка и, следовательно, имеют более высокий приоритет. Чтобы изменить порядок приоритета, используйте Вверх и вниз стрелки в диалоговом окне, как указано на изображении выше.

Применение неконфликтных правил
Если два или более условных правила форматирования не конфликтуют, оба применяются, когда условие, которое каждое правило тестирует, становится истинным.
Если первое правило условного форматирования в нашем примере отформатировало диапазон ячеек B2: B5 с зеленой рамкой вместо зеленого цвета фона, два условных правила форматирования не будут конфликтовать, так как оба формата могут применяться без вмешательства в другое.
В следствии, ячейка B5 будет иметь как зеленую границу, так и красный цвет фона, поскольку разница между числами в ячейки A5 а также B5 больше, чем 25 и 50 процентов.
Условное форматирование и регулярное форматирование
В случае конфликтов между условными правилами форматирования и параметрами форматирования вручную применяются правила условного форматирования всегда имеют приоритет и будут применяться вместо любых добавленных вручную параметров форматирования.
Если желтый цвет фона был первоначально применен к ячейки B2 в B5 в примере, как только были добавлены условные правила форматирования, только ячейки B2 а также B4 будет оставаться желтым. Поскольку введенные правила условного форматирования применяются к ячейкам B3 а также B5, их цвета фона будут меняться от желтого до зеленого и красного соответственно.
Средства для оформления ячеек
Помимо заливки и изменения параметров текста, можно использовать в клетках и альтернативные варианты условного форматирования в Excel. Например, пользователь может вставить гистограммы в ячейки с числами, что позволит выполнять их визуальное сравнение. Такой способ оформления будет очень удобен тогда, когда нужно сопоставить разные числовые значения и определить какие из них больше, а какие меньше. Делается гистограмма следующим образом:
-
Выделяем ячейки, в которые нужно поместить диаграмму. В нашем случае это столбец «Прибыль».
-
Открываем «Условное форматирование», далее переходим в раздел «Гистограммы» и выбираем в нем подходящий по цвету вариант заливки.
В наборе инструментов Экселя вы найдете немало других вариантов оформления, позволяющих сделать таблицу более удобной для восприятия. К примеру, использование цветовых шкал позволяют упростить сравнение числовых данных за счет их разделения по цвету.
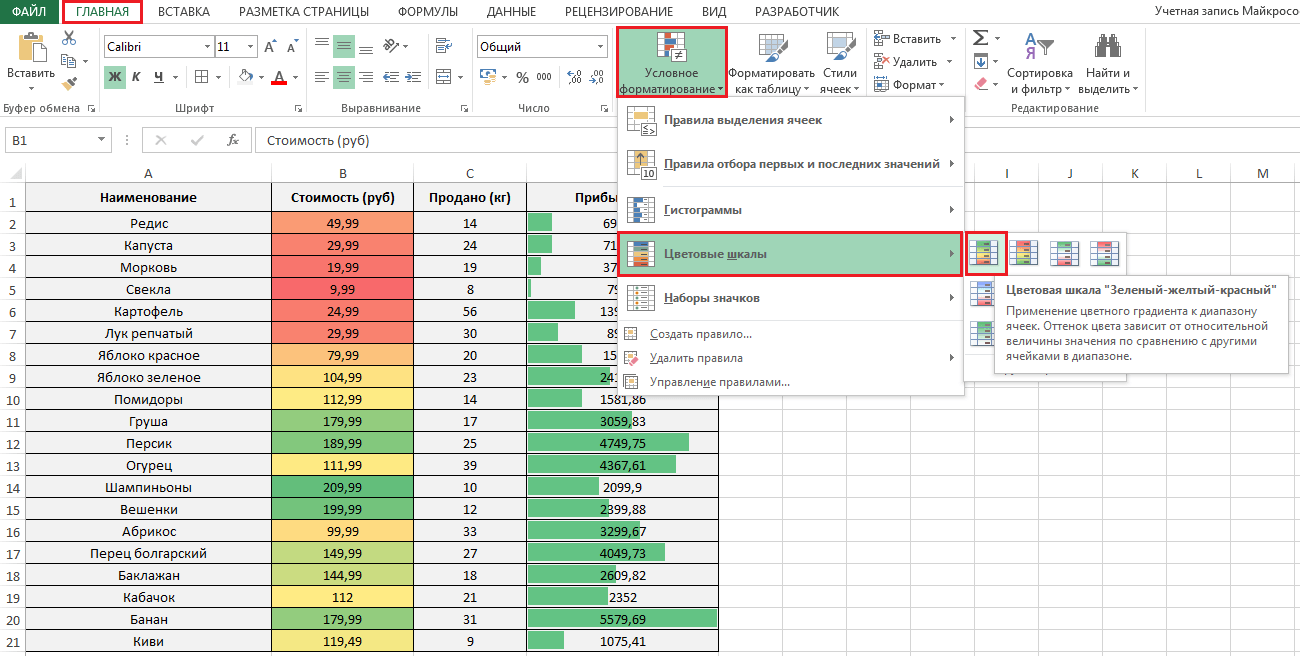 Добавляем цветовые шкалы
Добавляем цветовые шкалы
Градиентную заливку применяют, чтобы визуально упростить восприятие значений в той или иной клетке. Чем темнее заливка, тем выше само значение. Похожим образом можно использовать наборы значков. Они различаются по цвету, в зависимости от значения ячейки. В наборе есть разные виды значков и символов.
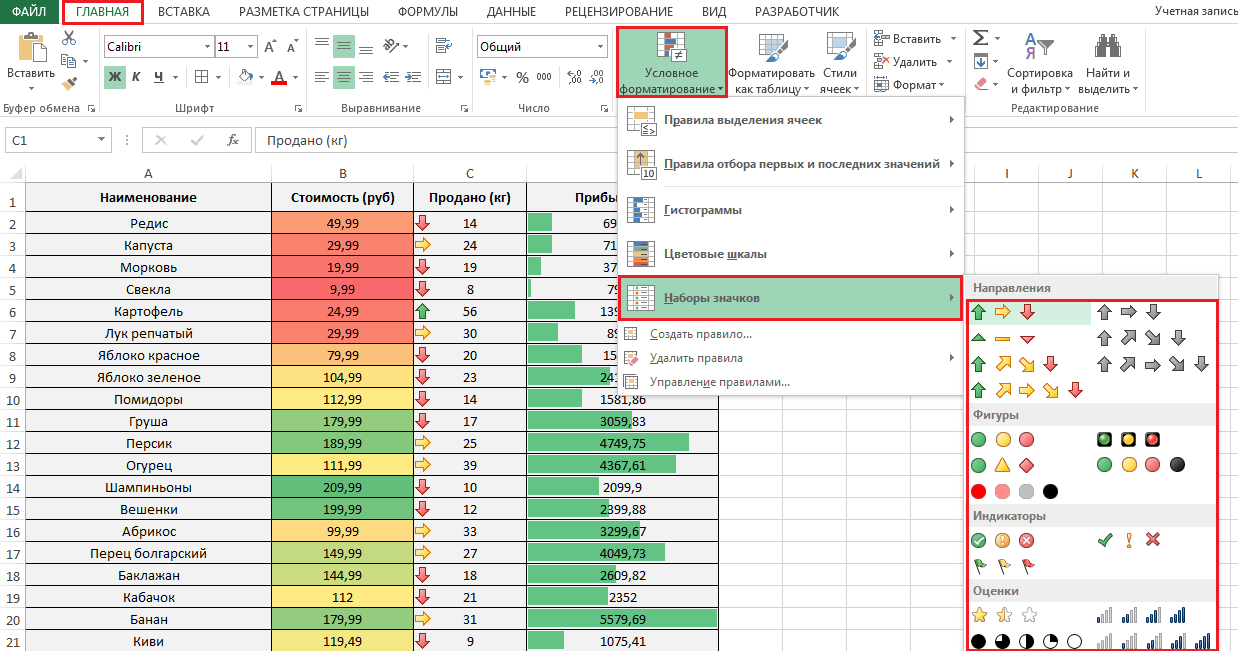 Наборы значков
Наборы значков
Как работает формула
Когда вы используете формулу для применения условного форматирования, формула вычисляется для каждой ячейки в диапазоне по отношению к активной ячейке при выборе в момент создания правила.
Таким образом, в этом случае, если вы применяете правило к B4:G11, с B4 в качестве активной ячейки, правило оценивается для каждой из 40 ячеек в B4: G11, потому что B4 вводится как полностью относительный адрес.
Поскольку мы используем И с двумя условиями, формула возвращает ИСТИНА только тогда, когда оба условия возвращают ИСТИНА, применяя условное форматирование.
Использование других
ячеек для указания значений
Вам не нужно жестко фиксировать числа в правиле, и, если
числа изменятся, лучше, если вы этого не сделаете.
Чтобы создать более гибкое, условное правило условного
форматирования, используйте другие формулы, такие как переменные в формуле.
Например, если вы хотите использовать ячейку E2 для нижней границы и ячейку G2
для верхней границы, вы можете использовать эту формулу:
Затем вы можете изменить значения в ячейках E2 и G2 на любые, и правило условного
форматирования будет применяться мгновенно. Вы должны использовать абсолютный
адрес для E2 и G2, чтобы эти адреса не
менялись.
С именованными
диапазонами
Лучший способ зафиксировать ссылки — использовать
именованные диапазоны, поскольку именованные диапазоны автоматически абсолютны.
Если вы называете ячейку E2 «нижняя_граница» и ячейку G2 «верхняя_граница», вы
можете написать формулу условного форматирования следующим образом:
Именованные диапазоны позволяют использовать более понятный,
более интуитивный синтаксис.




























