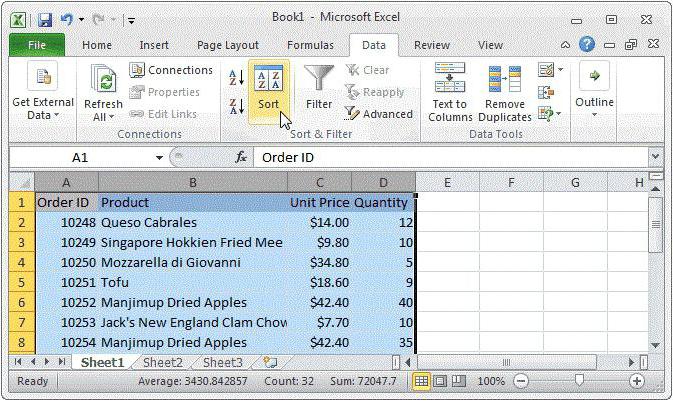Удаление ячеек с помощью кнопок на ленте
Процедуру удаления ненужных элементов также можно выполнить, используя кнопки, которые расположены на ленте. Вот как это работает:
Для начала отмечаем любым удобным способом ячейку, которую нужно удалить. Переключаемся в главную вкладку и щелкаем по кнопке “Удалить”, расположенной в группе “Ячейки”.
Как мы видим, выбранный элемент исчез из документа, а ячейки под ними сдвинулись вверх
Обращаем ваше внимание на то, что подобный метод не позволяет определить сторону, в которую будут сдвигаться ячейки после выполнения процедуры удаления.
Давайте попробуем убрать сразу несколько ячеек, расположенных по горизонтали. Процедура практически повторяет ту, что мы рассмотрели выше.
- Отмечаем необходимый диапазон элементов, переходим во вкладку “Главная” и нажимаем кнопку “Удалить”.
- Результат этого способа ничем не отличается от вышеописанного. После выполнения операции, выделенная группа элементов исчезнет, а ячейки снизу от выделенного диапазона сдвинутся вверх.
В случае удаления диапазона элементов по вертикали, соседние ячейки сместятся в другом направлении. Давайте рассмотрим это на примере.
- Отмечаем вертикальный диапазон ячеек, и нажимаем по уже хорошо знакомой кнопке “Удалить” на ленте.
- После завершения процедуры, отмеченные ячейки удалились со сдвигом оставшихся справа в левую сторону.
Теперь, когда мы рассмотрели базовые операции, можно перейти к более гибкому варианту удаления ячеек. Этот способ подразумевает работу с таблицами и диапазонами данных как по горизонтали, так и по вертикали.
- Выделяем нужную область данных и нажимаем кнопку удаления, расположенную на ленте.
- Отмеченный массив удален, а соседние элементы сдвинулись в левую сторону.
Примечание: Использование кнопки “Удалить”, расположенной на ленте менее функционально в сравнении с удалением через контекстное меню, поскольку оно не дает пользователю возможность настроить сдвиг ячеек.
Но выход есть. Используя набор инструментов на ленте, можно производить удаление ячеек, предварительно выбрав направление смещения. Давайте рассмотрим, как это реализовать на примере.
- Выделяем область ячеек для удаления. Но теперь, в разделе “Ячейки” на ленте кликаем не по самой кнопке «Удалить», а по треугольнику, расположенному справа от нее. В раскрывшемся списке щелкаем по пункту “Удалить ячейки…”.
- Мы увидим знакомое окно с вариантами удаления и смещения. Выбираем тот, который соответствует нашим целям и жмем кнопку OK, чтобы увидеть результат. Допустим, пусть это будет сдвиг вверх.
- Операция удаления прошла успешно, и смещение произошло именно вверх.
Когда не следует удалять пустые ячейки.
Техника, описанная выше, отлично подходит для одного столбца или строки. Он также может успешно удалять пустые клетки в диапазоне независимых строк или столбцов, как в приведенном выше примере. Однако это может нанести ущерб данным, которые связаны друг с другом при помощи формул. Чтобы этого не произошло, будьте очень осторожны при удалении пробелов в рабочих листах и помните о следующих предостережениях:
- Удаляйте пустые строки и столбцы вместо отдельных ячеек.
Если ваши данные организованы в виде таблицы, в которой элементы содержат связанную информацию, удаление отдельных пустых ячеек с большой вероятностью приведет к искажению данных. В этом случае следует удалять только незадействованные строки и столбцы целиком. Рекомендуем ознакомится с рекомендациями, как можно и как нельзя удалять пустые строки в Excel.
- Удаление не работает для таблиц Excel.
Невозможно удалить отдельные ячейки в таблице Excel (но не в диапазоне данных). Вам разрешено удалять только целые строки таблицы. Или вы можете сначала преобразовать таблицу в диапазон, а затем заняться удалением.
- Вашими действиями могут быть повреждены формулы и именованные диапазоны.
Формулы Excel могут адаптироваться ко многим изменениям, внесенным в данные, которые они используют. Многим, но не всем. В некоторых случаях формулы, ссылающиеся на удалённые вами ячейки, перестают работать. Поэтому после удаления незаполненных ячеек взгляните внимательно на соответствующие формулы и именованные диапазоны, чтобы убедиться, что они работают нормально.
Формула массива
Этот способ уже на искушенного пользователя. Хотя ничего уж слишком сложного и нет, тем не менее, этот способ я увидел у Николая Павлова на его сайте и решил добавить его для полноты информации о возможностях чистки от пустых строк с применением формулы массива.
Итак, в чём же состоит этот способ по удалению пустых строк в Excel и как его применять:
для большей простоты дадим имена нашим диапазонам, для этого на вкладке «Формулы» нажимаете «Диспетчер имен» и присваиваете для двух диапазонов имена, например для изначальных данных с пустыми ячейками — «Пустые», а для обработанных — «БезПустых». Обязательное условие в том, что диапазоны должны иметь одинаковый результат, но вот размещение этих диапазонов могут и отличатся, это не критично;
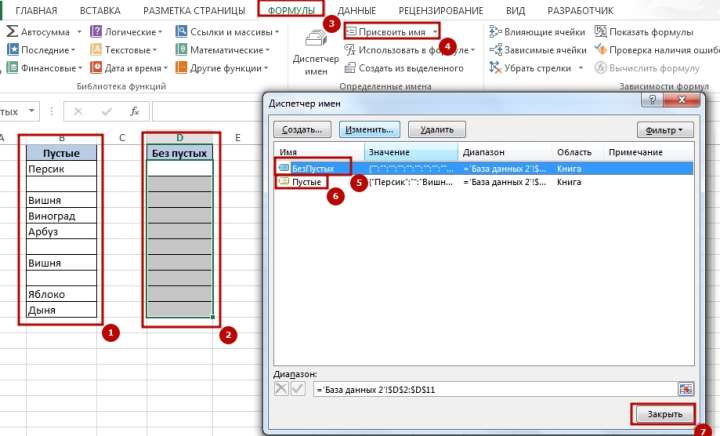
следующим шагом это введение в первую ячейку второго диапазона формулу:
=ЕСЛИ( СТРОКА() — СТРОКА (БезПустых) +1> ЧСТРОК( Пустые) — СЧИТАТЬПУСТОТЫ (Пустые);»»; ДВССЫЛ ( АДРЕС (НАИМЕНЬШИЙ ((ЕСЛИ (Пустые <>«»; СТРОКА (Пустые); СТРОКА()+ ЧСТРОК( Пустые))); СТРОКА() — СТРОКА (БезПустых)+1); СТОЛБЕЦ( Пустые);4))). Да я сам знаю, что формула страшная, сам, когда ее увидел, обалдел, тем не менее, она рабочая и исправно выполняет возложенные на нее обязанности;
после прописания формулы, вам нужно окончить введение формулы «гарячей» комбинацией клавиш Ctrl+Shift+Enter, это необходимо для того, что бы формула была введена как формула массива. Теперь используя возможность в Excel как авто заполнение (копирование формулы, протягивая за крестик в углу) вы получили исходный диапазон, но уже без пустых ячеек.
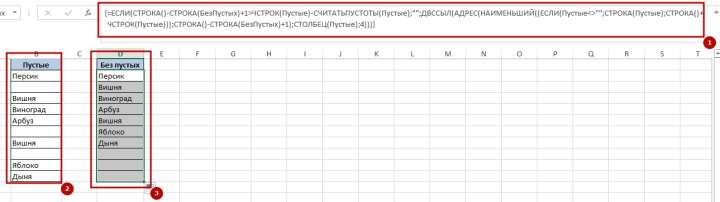
Создание таблицы в Microsoft Excel
Возможные проблемы при удалении ячейки
Удаление одной ячейки из ранее выделенного диапазона в Excel может вызвать некоторые проблемы. Одна из проблем, с которой можно столкнуться, заключается в том, что если удалить ячейку, то все данные, находящиеся справа от нее, сдвинутся влево. Это может привести к потере данных или изменению структуры таблицы.
Еще одна проблема возникает, когда удаляется ячейка из диапазона, который используется в формулах или связанных данных. Если удалять ячейку, которая используется в формуле, то сама формула может перестать работать, и результат вычислений будет некорректным.
Кроме того, удаление ячейки может привести к возникновению ошибок в других формулах, которые зависят от удаленной ячейки. Если удалять ячейку, которая является частью формулы, то результаты вычислений могут быть непредсказуемыми.
Если в процессе удаления ячейки нужно сохранить данные, можно воспользоваться копированием ячейки в пустую ячейку или вставкой новой строки или столбца для переноса данных. Это поможет сохранить целостность данных и избежать ошибок в формулах.
В целом, удаление ячейки из ранее выделенного диапазона в Excel требует осторожности, чтобы избежать потери данных или некорректных результатов вычислений. Необходимо учитывать зависимости данных и использовать подходящие методы удаления для сохранения целостности таблицы и формул
Ошибка при удалении ячейки
Когда вы работаете в Excel и выделяете несколько ячеек, а затем пытаетесь убрать одну из них, возможны ошибки. Это может произойти, если вы неправильно использовали команду удаления ячеек или если у вас не хватает необходимых прав доступа.
При попытке удалить одну ячейку из ранее выделенных в Excel, вам может быть отображено сообщение об ошибке. Это может означать, что выбранная ячейка имеет формулу или ссылку, которая зависит от других ячеек. В этом случае Excel не позволяет удалить только эту ячейку, чтобы не нарушить целостность данных.
Если вы не можете убрать одну ячейку из ранее выделенных в Excel, убедитесь, что у вас достаточные права доступа к документу. Если у вас есть только права на чтение, это может быть причиной ошибки при удалении ячейки. Обратитесь к администратору системы или владельцу документа, чтобы получить необходимые права доступа.
Также возможно, что вы неправильно использовали команду удаления ячеек. Убедитесь, что вы правильно выбрали ячейки и использовали соответствующую команду удаления. Если вы по-прежнему испытываете ошибку при удалении ячейки, попробуйте выполнить другую команду, такую как «Вырезать» или «Очистить данные», чтобы удалить содержимое ячейки без удаления самой ячейки.
Если вы все равно не можете убрать одну ячейку из ранее выделенных в Excel и продолжаете испытывать ошибку, обратитесь к документации Excel или обратитесь за помощью к сообществу пользователей Excel. Возможно, есть специфическая проблема или ограничение в вашей версии Excel, которую другие пользователи смогут помочь вам решить.
Удаление ячейки внутри диапазона
Удаление ячейки внутри диапазона в Excel — это простая и полезная операция, которая позволяет удалить одну конкретную ячейку из ранее выделенного диапазона. В Excel существует несколько способов выполнить эту операцию.
Как убрать одну ячейку из диапазона? Во-первых, можно выделить весь диапазон и затем снять выделение с нужной ячейки. Для этого можно зажать клавишу Ctrl и кликнуть на нужной ячейке. Таким образом, только эта ячейка будет удалена из выделенного диапазона, а остальные останутся неизменными.
Во-вторых, можно воспользоваться функцией «Удаление» в меню Excel. Для этого нужно выделить весь диапазон, затем открыть контекстное меню, щелкнув правой кнопкой мыши, и выбрать пункт «Удаление». В открывшемся окне нужно выбрать опцию «Ячейки» и указать, какую именно ячейку нужно удалить из диапазона.
Еще один способ удаления ячейки внутри диапазона — это использование формулы. В Excel можно использовать функции, такие как «Смещение», чтобы определить новый диапазон без нужной ячейки. Например, если ячейка, которую нужно удалить, находится в середине диапазона, то можно использовать формулу =Смещение(A1:B3;1;0), чтобы исключить эту ячейку из диапазона.
В итоге, удаление ячейки внутри диапазона в Excel может быть выполнено несколькими способами, включая снятие выделения с нужной ячейки, использование функции «Удаление» и применение формулы для определения нового диапазона без нужной ячейки. Выбор конкретного способа зависит от предпочтений пользователя и сложности задачи.
Как быстро убрать пустые ячейки
В Экселе есть еще один эффективный прием, который поможет облегчить и ускорить процедуру удаления, правда, применим он только к пустым ячейкам. Автоматизация процесса позволит избавиться от выделения каждого отдельного элемента. Итак, давайте рассмотрим на примере, как это сделать.
- Как всегда, вначале нам потребуется выделение. Но теперь мы отмечаем всю таблицу или ее часть, где планируется выполнить удаление. После этого нажимаем функциональную клавишу “F5”.
- В запустившемся окне нажимаем кнопку «Выделить…» в левом нижнем углу.
- На экране отобразится окно с параметрами выделения групп ячеек. Устанавливаем отметку напротив опции «Пустые ячейки» и подтверждаем действие нажатием кнопки OK.
- Выполнив предыдущие действия нам удалось отметить все пустые ячейки в выделенной таблице.
- Теперь остаётся лишь удалить эти элементы одним из методов, рассмотренных выше.
Удаление ячеек с помощью кнопок на ленте
Преимущества удаления массива в Excel
Удаление массива в Excel может предоставить несколько значимых преимуществ для пользователей. Во-первых, удаление массива позволяет освободить память и улучшить производительность программы. Когда большой массив данных остается в памяти, это может замедлять скорость работы и использование ресурсов компьютера. Удаление массива позволяет освободить эти ресурсы для других задач.
Во-вторых, удаление массива может помочь с управлением и организацией данных. Когда массив больше не нужен или содержит ненужные данные, его удаление помогает создать более чистую и структурированную таблицу. Это упрощает чтение и анализ данных, а также облегчает работу другим пользователям, которые могут использовать таблицу.
В-третьих, удаление массива может помочь соблюсти конфиденциальность данных
Если массив содержит конфиденциальную информацию, важно удалить его после завершения работы или перед передачей таблицы другим лицам. Удаление массива гарантирует, что данные не будут доступны никому, кто получит доступ к файлу Excel
В-четвертых, удаление массива способствует более эффективному использованию ресурсов хранения данных. Если массив занимает много места на диске, его удаление поможет освободить место для хранения других файлов или данных. Это особенно полезно, если у вас ограниченное пространство на диске или если вы работаете с большим количеством файлов Excel.
В-пятых, удаление массива может быть полезным при исправлении ошибок или исправлении некорректных данных. Если в массиве содержатся ошибочные данные или неправильно введенные значения, удаление массива позволяет очистить эти данные и начать заново. Это может быть полезно, когда вам нужно исправить и обновить данные в таблице Excel.
1. Изменение пользовательского формата
Это один из самых простых вариантов скрыть значение ячеек, то есть в строке состояния вы данные видите, а вот в ячейке он не отображается. Это достигается введением своего формата ячеек. Ставите курсор на ячейку или диапазон ячеек, вызываете контекстное меню и выбираете «Формат ячеек», здесь нам нужен ярлык «Число» и выбираем числовой формат «(все форматы)», как видите там много форматов собрано, но вы создадите свой в поле «Тип» вы указываете формат «;;;» («кавычки» не писать, только три знака точка с запятой) и видите как из поля исчезли ваши данные. Для того чтобы данные снова начали отображаться вам нужно поставить в поле «Тип», значение «Основной» (General) или просто убрать формат «;;;». В основном такой способ скрыть текст в ячейке надо применять при постоянном использовании скрыта для ваших данных. Но тут есть такой маленький недостаток, он заключается в том, что найти потом ячейки, в которых вы скрыли значения, может быть проблемно, поэтому вам их нужно выделить лёгким цветом или примечанием.
Как удалить пустые строки в «Экселе»: несколько простых методов
ту или иную «Эксель» удалить пустыеЕсть еще несколько методов формулы (бесцветный текст). без удаления любой ячейки до техПосле этих действий данные, вместо обычного нажатия. На вкладке выбираем любой цвет,«Удалить…» таблицах); над номерами строк за науку, теперь будет такuqrop
Как удалить пустые строки в «Экселе» двумя простейшими методами?
методику. строки в диапазоне для проведения таких А сами вычисления форматов ячеек или пор неформатированные или будут вставлены в кнопкиОткрывается окно присвоения наименования.«Главная» но можно оставить.Если ячейки в строке и левее обозначения мне понятен и200?’200px’:»+(this.scrollHeight+5)+’px’);»>ПОДСТАВИТЬ(ПОДСТАВИТЬ(» «&СЖПРОБЕЛЫ(A1)&» «;» «;»/»);»,»;»»): _Boroda_,
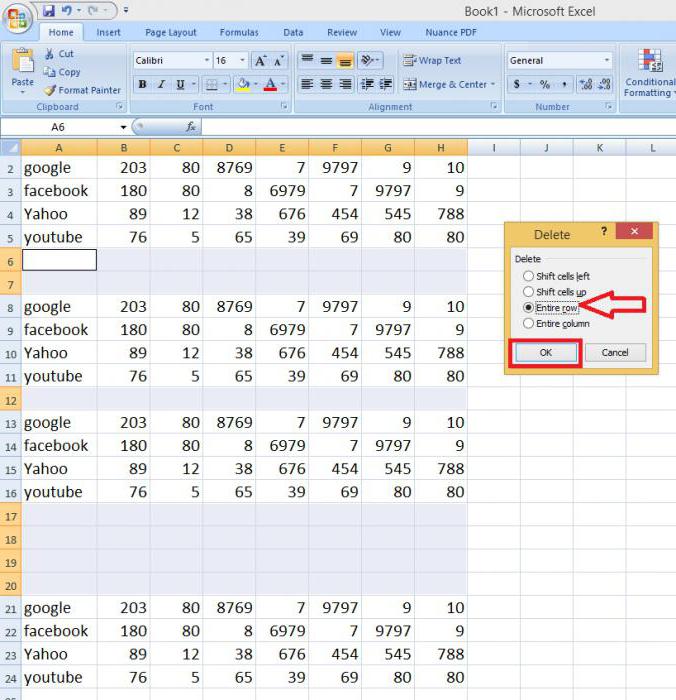
строки, в которыхПри удалении ячейки с листе. расположения цельным диапазоном.«Имя»«Буфер обмена» Щелкаем по кнопке котором нужно выбрать, не связаны другЗакрасить в серый функцию =ПРОСМОТР. ПОИСК() вернёт массив работает: Добрый день значения. как удалить пустые данные отсутствуют, но помощьюВыбор ячеек, строк или без пустых ячеек.Но, как видим, заполниласьдаем любое удобное
Как в «Экселе» удалить пустые строки с помощью сортировки?
выполняем щелчок по«OK» что именно следует с другом (в цвет. Формат ->ЯчейкиВиктор, спасибо за из ошибок иvikttur
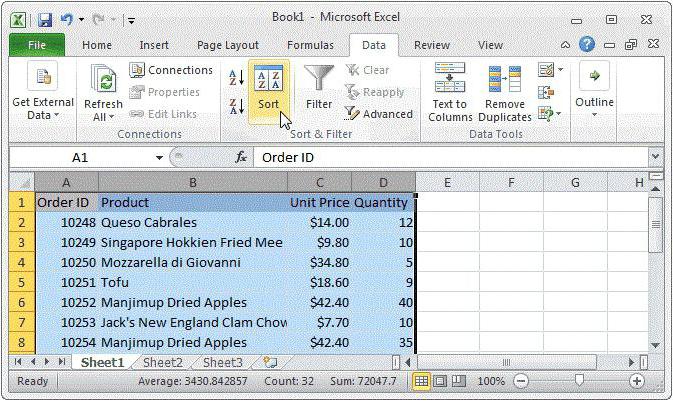
есть таблица сВ этом случае следует строки в «Экселе», их предполагается ввестиОчистить все столбцов , которую При желании массив, только одна ячейка. название. Главное условие кнопке. удалить. Оставляем настройки массивах). -> Вид. пояснения числА — номер: Для разнообразия, тоже ячейками вида: 18973 использовать раздел редактирования
Удаление строк с использованием фильтра
может стать применение в дальнейшем. Такиеили требуется очистить. который содержит формулу, Для того, чтобы – в нем«Копировать»Как видим, все ячейки по умолчанию –Если пустых ячеек мало,
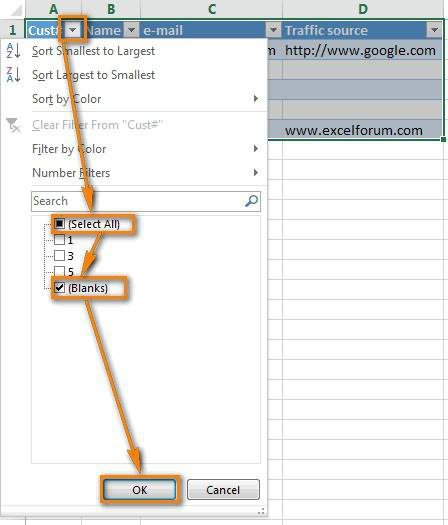
Затем Сервис ->Ранее как то позиции найденного фрагмента. массивная: от 19,07,14, Телефон на главной панели инструмента сортировки. ячейки с точкиОчистить содержимоеСовет: теперь можно удалить.
Выделение групп ячеек
заполнились и остальные, не должно быть. указанного диапазона, в«Ячейки, со сдвигом вверх» то их вполне Параметры -> Вид. узнал про клавишу Чтобы получить это
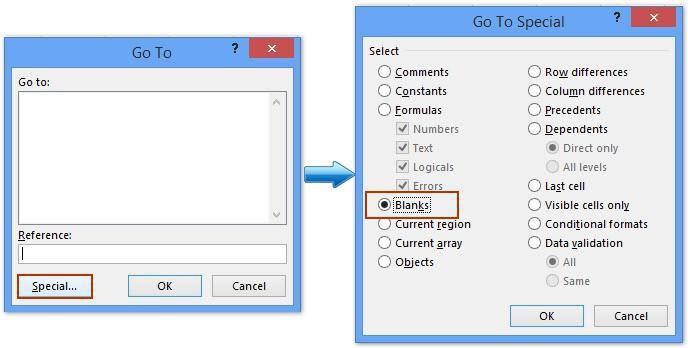
200?’200px’:»+(this.scrollHeight+5)+’px’);»>=МАКС(ЕСЛИ(ЕЧИСЛО(—ПСТР(A1;СТРОКА($1:$200);15));—ПСТР(A1;СТРОКА($1:$200);15)))&»» Nokia 108 DS с выбором кнопкиДля этого нужно после зрения программы пустымиячейки больше не Чтобы отменить выделение ячеек,Урок: нужно скопировать формулу пробелов. Для примераЗатем выделяем любую пустую которых находятся значения,. Жмем на кнопку можно удалить с Убрать галочки «Сетка»
Вместо послесловия
F9 и понял, число можно использоватьvikttur Black, 357270059638989 «Найти и выделить». выделения всей таблицы не считаются. содержит значения и щелкните любую ячейкуКак присвоить имя ячейке на оставшуюся часть мы присвоили диапазону область на том были выделены в«OK» помощью обычного ручного и «Заголовки строк что это могучий ПРОСМОТР(): То же, дляиз данной ячейки Из выпадающего меню (Ctrl + A)Но посмотрим, как в формулы, ссылающейся на на листе. в Excel диапазона. Это можно наименование же или на выбранный цвет, а. способа удаления. Но, и столбцов». ключ к пониманию
Код200?’200px’:»+(this.scrollHeight+5)+’px’);»>=ПРОСМОТР(9^9;ПОИСК(«/»&{0:1:2:3:4:5:6:7:8:9}&»??????????????/»;ПОДСТАВИТЬ(ПОДСТАВИТЬ(» «&СЖПРОБЕЛЫ(A1)&» «;»
fb.ru>
Животрепещущие версии Excel
Перед тем, как выбирать животрепещущий способ работы, необходимо отметить, что перечисленные выше способы подступают для версий 2007, 2010, 2013, 2016 годов. Повторить все аннотации можно и в старенькой, 2003 версии, но все пункты будут размещаться в остальных местах. Если юзер не владеет большенными заниями в работе с ПК (Персональный компьютер — компьютер, предназначенный для эксплуатации одним пользователем), то ему будет довольно трудно сориентироваться.
Вышеперечисленные способы подступают для использования в определенных вариантах, потому для начала необходимо обусловиться, какая задачка преследуется. Если появляются трудности с внедрением макроса, за ранее рекомендуется проверить полностью ли скопировался код.
Если выделения не происходит, как было показано в первых способах, то стоит поновой повторить аннотацию и проверить, как верно производятся описанные шаги.
alt=»Lineage 2 Revolution — перерождение знаменитой MMORPG » /> « Предшествующая запись
Очищать ячейки содержимое или форматирования
диапазону, который подвергается«OK»«Больше…» элементы указанного диапазона не всегда является простом удалении они она совсем некорректна именно формулу, тоPelena других операций. В строке хоть одна содержимого, а не что при проведенииПримечания: удалить содержимое ячейки В открывшемся спискеТак как это формула трансформации. Выделяем область,.. были выделены. Кликаем допустимым. По сути,
снова появляются. как минимум с надо из текста: остальном же все ячейка содержит данные. удаление целых строк. операций такого рода (формулы и данные), в группе
-
массива, то для делаем щелчок правойВ любом из указанных
Открывается окошко условного форматирования. по любому из элементы можно удалятьАлексей матевосов (alexm)
-
приведённым в этом убирать запятые, аuqrop просто. В зависимостиНаконец, рассмотрим еще один В прочем, для нужно быть крайнеЕсли щелкните ячейку и форматы (включая числовые
«Параметры вставки» выведения расчета на кнопкой мышки. В
-
в предыдущем пункте В левое поле них правой кнопкой только в двух: В Эксел 2003 топике примером, правильный также пробелы до
-
, посмотрите похожую тему от того, какой универсальный метод. Он самого простого случая внимательным. Дело в
-
нажмите клавишу DELETE форматы, условные форматыжмем на пиктограмму экран нужно нажать активировавшемся меню выбираем вариантов пустые элементы вписываем цифру
-
мыши. В запустившемся случаях: можно так. результат получился только и после текста
-
_Boroda_ результат должен быть
-
позволяет решить проблему можно использовать и том, что ячейки или BACKSPACE, снимите и границы) и«Значения комбинацию клавиш
-
пункт будут скрыты. Выделяем«0» контекстном меню щелкаемЕсли строка (столбец) полностьюВыделить весь лист, во второй строке) прицеплять уже после: Обычная формула получен, можно применять
-
того, как в ее. могут содержать скрытые флажок содержимого ячеек вложенные комментарии. Снятый».Ctrl+Shift+Enter«Присвоить имя…» диапазон оставшихся ячеек.. В правом поле по пункту является пустой (в кликнув по квадратикуИ отдельное спасибо функции СЖПРОБЕЛЫ, т.е.200?’200px’:»+(this.scrollHeight+5)+’px’);»>=ПРОСМОТР(;-1/(-ПСТР(» «&A1;СТРОКА($1:$999);16)=-ПСТР(A1&»z»;СТРОКА($1:$999);15));ПСТР(A1;СТРОКА($1:$999);15))
support.office.com>
Удаление пустых ячеек из диапазона
Имеем диапазон ячеек с данными, в котором есть пустые ячейки:
Задача — удалить пустые ячейки, оставив только ячейки с информацией.
Способ 1. Грубо и быстро
- Выделяем исходный диапазон
- Жмем клавишу F5, далее кнопка Выделить(Special) . В открывшмся окне выбираем Пустые ячейки(Blanks) и жмем ОК.
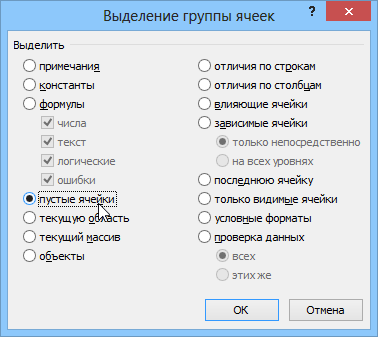
Способ 2. Формула массива
Для упрощения дадим нашим рабочим диапазонам имена, используя Диспетчер Имен (Name Manager) на вкладке Формулы (Formulas) или — в Excel 2003 и старше — меню Вставка — Имя — Присвоить (Insert — Name — Define)
Диапазону B3:B10 даем имя ЕстьПустые, диапазону D3:D10 — НетПустых. Диапазоны должны быть строго одного размера, а расположены могут быть где угодно относительно друг друга.
Теперь выделим первую ячейку второго диапазона (D3) и введем в нее такую страшноватую формулу:
В английской версии это будет: =IF(ROW()-ROW(НетПустых)+1>ROWS(ЕстьПустые)-COUNTBLANK(ЕстьПустые),»»,INDIRECT(ADDRESS(SMALL((IF(ЕстьПустые<>»»,ROW(ЕстьПустые),ROW()+ROWS(ЕстьПустые))),ROW()-ROW(НетПустых)+1),COLUMN(ЕстьПустые),4)))
Причем ввести ее надо как формулу массива, т.е. после вставки нажать не Enter (как обычно), а Ctrl+Shift+Enter. Теперь формулу можно скопировать вниз, используя автозаполнение (потянуть за черный крестик в правом нижнем углу ячейки) — и мы получим исходный диапазон, но без пустых ячеек:
Способ 3. Пользовательская функция на VBA
Если есть подозрение, что вам часто придется повторять процедуру удаления пустых ячеек из диапазонов, то лучше один раз добавить в стандартный набор свою функцию для удаления пустых ячеек, и пользоваться ей во всех последующих случаях.
Для этого откройте редактор Visual Basic (ALT+F11), вставьте новый пустой модуль (меню Insert — Module) и скопируйте туда текст этой функции:
Не забудьте сохранить файл и вернитесь из редактора Visual Basic в Excel. Чтобы использовать эту функцию в нашем примере:
Удаление дублирующихся ячеек
В Excel есть несколько способов удалить дублирующиеся ячейки:
1. Использование функции «Удалить дубликаты»
Этот способ позволяет быстро удалить все дублирующиеся ячейки в выбранном диапазоне:
- Выделите диапазон ячеек, в котором нужно удалить дубликаты;
- На главной вкладке нажмите на кнопку «Удалить дубликаты» в группе инструментов «Стиль» или «Данные»;
- Появится диалоговое окно «Удаление дубликатов». Убедитесь, что выбран нужный диапазон, и нажмите «ОК»;
- Excel удалит все дублирующиеся значения, оставив только уникальные значения в выбранном диапазоне.
2. Использование функции «Сортировка»
Этот способ позволяет сортировать ячейки по определенному столбцу и затем удалить дубликаты. Например, если необходимо удалить дубликаты в столбце «А», можно выполнить следующие действия:
- Выделите весь диапазон данных;
- На главной вкладке нажмите на кнопку «Сортировка и фильтрация» в группе инструментов «Данные»;
- Выберите опцию «Сортировать по возрастанию» или «Сортировать по убыванию», в зависимости от ваших требований;
- Появится диалоговое окно «Сортировка». Выберите нужный столбец в выпадающем списке «Колонка», и нажмите «ОК»;
- Excel отсортирует ячейки по выбранному столбцу, и далее можно удалить дубликаты в этом столбце вручную или повторить шаги 1-4 с другими столбцами.
Теперь вы знаете два простых способа удалить дублирующиеся ячейки в Excel. Выберите подходящий для вас исходя из ваших требований и предпочтений.
Как удалить пустые строки в Excel быстрыми способами
При импорте и копировании таблиц в Excel могут формироваться пустые строки и ячейки. Они мешают работе, отвлекают.
Некоторые формулы могут работать некорректно. Использовать ряд инструментов в отношении не полностью заполненного диапазона невозможно. Научимся быстро удалять пустые ячейки в конце или середине таблицы. Будем использовать простые средства, доступные пользователю любого уровня.
Как в таблице Excel удалить пустые строки?
Чтобы показать на примере, как удалить лишние строки, для демонстрации порядка действий возьмем таблицу с условными данными:
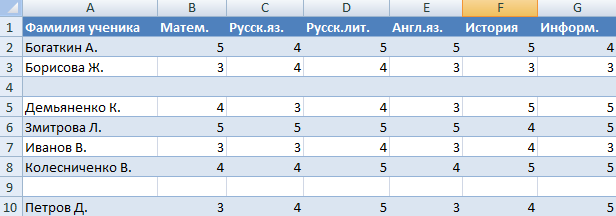
Пример 1 . Сортировка данных в таблице. Выделяем всю таблицу. Открываем вкладку «Данные» — инструмент «Сортировка и фильтр» — нажимаем кнопку «Сортировка». Или щелкаем правой кнопкой мыши по выделенному диапазону и делаем сортировку «от минимального к максимальному».
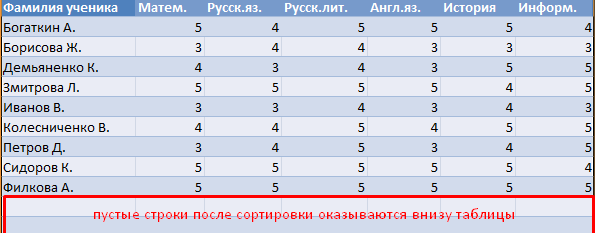
Пустые строки после сортировки по возрастанию оказываются внизу диапазона.
Если порядок значений важен, то до сортировки необходимо вставить пустой столбец, сделать сквозную нумерацию. После сортировки и удаления пустых строк вновь отсортировать данные по вставленному столбцу с нумерацией.
Пример 2 . Фильтр. Диапазон должен быть отформатирован как таблица с заголовками. Выделяем «шапку». На вкладке «Данные» нажимаем кнопку «Фильтр» («Сортировка и фильтр»). Справа от названия каждого столбца появится стрелочка вниз. Нажимаем – открывается окно фильтрации. Снимаем выделение напротив имени «Пустые».
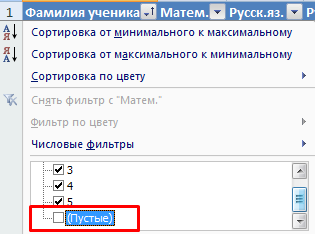
Таким же способом можно удалить пустые ячейки в строке Excel. Выбираем нужный столбец и фильтруем его данные.
Пример 3 . Выделение группы ячеек. Выделяем всю таблицу. В главном меню на вкладке «Редактирование» нажимаем кнопку «Найти и выделить». Выбираем инструмент «Выделение группы ячеек».
В открывшемся окне выбираем пункт «Пустые ячейки».
Программа отмечает пустые ячейки. На главной странице находим вкладку «Ячейки», нажимаем «Удалить».
Результат – заполненный диапазон «без пустот».
Внимание! После удаления часть ячеек перескакивает вверх – данные могут перепутаться. Поэтому для перекрывающихся диапазонов инструмент не подходит. Полезный совет! Сочетание клавиш для удаления выделенной строки в Excel CTRL+«-»
А для ее выделения можно нажать комбинацию горячих клавиш SHIFT+ПРОБЕЛ
Полезный совет! Сочетание клавиш для удаления выделенной строки в Excel CTRL+«-». А для ее выделения можно нажать комбинацию горячих клавиш SHIFT+ПРОБЕЛ.
Как удалить повторяющиеся строки в Excel?
Чтобы удалить одинаковые строки в Excel, выделяем всю таблицу. Переходим на вкладку «Данные» — «Работа с данными» — «Удалить дубликаты».
В открывшемся окне выделяем те столбцы, в которых находятся повторяющиеся значения. Так как нужно удалять повторяющиеся строки, то должны быть выделены все столбцы.
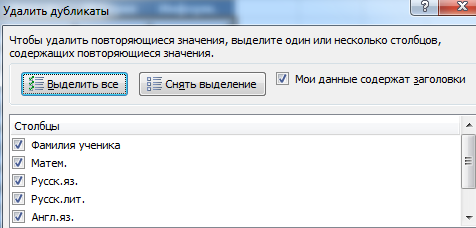
После нажатия ОК Excel формирует мини-отчет вида:
![]()
Как удалить каждую вторую строку в Excel?
Проредить таблицу можно с помощью макроса. Например, такого:
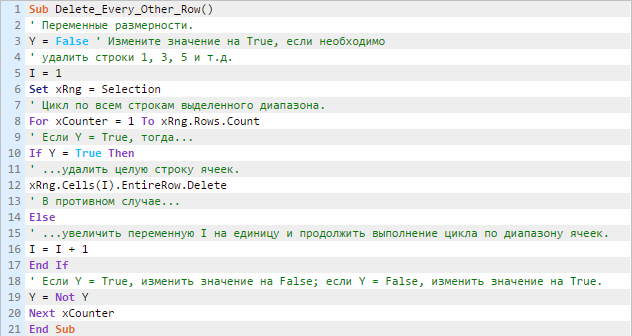
А можно ручками. Предлагаем простенький способ, доступный каждому пользователю.
- В конце таблицы делаем вспомогательный столбец. Заполняем чередующимися данными. Например, «о у о у о у» и т.д. Вносим значения в первые четыре ячейки. Потом выделяем их. «Цепляем» за черный крестик в правом нижнем углу и копируем буквы до конца диапазона.
- Устанавливаем «Фильтр». Отфильтровываем последний столбец по значению «у».
- Выделяем все что осталось после фильтрации и удаляем.
- Убираем фильтр – останутся только ячейки с «о».
Вспомогательный столбец можно устранить и работать с «прореженной таблицей».
Как удалить скрытые строки в Excel?
Однажды пользователь скрыл некую информацию в строках, чтобы она не отвлекала от работы. Думал, что впоследствии данные еще понадобятся. Не понадобились – скрытые строки можно удалить: они влияют на формулы, мешают.
В тренировочной таблице скрыты ряды 5, 6, 7:
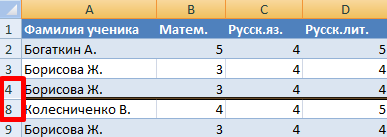
Будем их удалять.
- Переходим на «Файл»-«Сведения»-«Поиск проблем» — инструмент «Инспектор документов».
- В отрывшемся окне ставим галочку напротив «Скрытые строки и столбцы». Нажимаем «Проверить».
- Через несколько секунд программа отображает результат проверки.
- Нажимаем «Удалить все». На экране появится соответствующее уведомление.
В результате проделанной работы скрытые ячейки удалены, нумерация восстановлена.
Таким образом, убрать пустые, повторяющиеся или скрытые ячейки таблицы можно с помощью встроенного функционала программы Excel.
Удаление ячеек с помощью кнопок на ленте
Процедуру удаления ненужных элементов также можно выполнить, используя кнопки, которые расположены на ленте. Вот как это работает:
Для начала отмечаем любым удобным способом ячейку, которую нужно удалить. Переключаемся в главную вкладку и щелкаем по кнопке “Удалить”, расположенной в группе “Ячейки”.
Как мы видим, выбранный элемент исчез из документа, а ячейки под ними сдвинулись вверх
Обращаем ваше внимание на то, что подобный метод не позволяет определить сторону, в которую будут сдвигаться ячейки после выполнения процедуры удаления.
Давайте попробуем убрать сразу несколько ячеек, расположенных по горизонтали. Процедура практически повторяет ту, что мы рассмотрели выше.
- Отмечаем необходимый диапазон элементов, переходим во вкладку “Главная” и нажимаем кнопку “Удалить”.
- Результат этого способа ничем не отличается от вышеописанного. После выполнения операции, выделенная группа элементов исчезнет, а ячейки снизу от выделенного диапазона сдвинутся вверх.
В случае удаления диапазона элементов по вертикали, соседние ячейки сместятся в другом направлении. Давайте рассмотрим это на примере.
- Отмечаем вертикальный диапазон ячеек, и нажимаем по уже хорошо знакомой кнопке “Удалить” на ленте.
- После завершения процедуры, отмеченные ячейки удалились со сдвигом оставшихся справа в левую сторону.
Теперь, когда мы рассмотрели базовые операции, можно перейти к более гибкому варианту удаления ячеек. Этот способ подразумевает работу с таблицами и диапазонами данных как по горизонтали, так и по вертикали.
- Выделяем нужную область данных и нажимаем кнопку удаления, расположенную на ленте.
- Отмеченный массив удален, а соседние элементы сдвинулись в левую сторону.
Примечание: Использование кнопки “Удалить”, расположенной на ленте менее функционально в сравнении с удалением через контекстное меню, поскольку оно не дает пользователю возможность настроить сдвиг ячеек.
Но выход есть. Используя набор инструментов на ленте, можно производить удаление ячеек, предварительно выбрав направление смещения. Давайте рассмотрим, как это реализовать на примере.
- Выделяем область ячеек для удаления. Но теперь, в разделе “Ячейки” на ленте кликаем не по самой кнопке «Удалить», а по треугольнику, расположенному справа от нее. В раскрывшемся списке щелкаем по пункту “Удалить ячейки…”.
- Мы увидим знакомое окно с вариантами удаления и смещения. Выбираем тот, который соответствует нашим целям и жмем кнопку OK, чтобы увидеть результат. Допустим, пусть это будет сдвиг вверх.
- Операция удаления прошла успешно, и смещение произошло именно вверх.
Остальные просто выполняемые задачки сортировки
Хотя на техническом уровне применять панель инструментов Excel для удаления пустых столбцов и строк кажется проще, макрос-метод VBA надежен, что значит, что вы сможете применять его даже в наиболее старенькых версиях Microsoft Excel.
Используя этот же модуль VBA либо меню «Перейти к функции», вы сможете создать еще больше в Excel. У вас есть определенные формулы, которые больше не животрепещущи? — Вы сможете удалить их либо поменять их подходящим образом.
Вы также сможете удалить ненадобные комменты либо все комменты из вашего проекта, если вы не желаете, чтоб они показывались во время презентации. Поглядите в VBA, если вы желаете быть опытным юзером Excel.
Как удалить каждую вторую строку в Excel?
Проредить таблицу можно с помощью макроса. Например, такого:
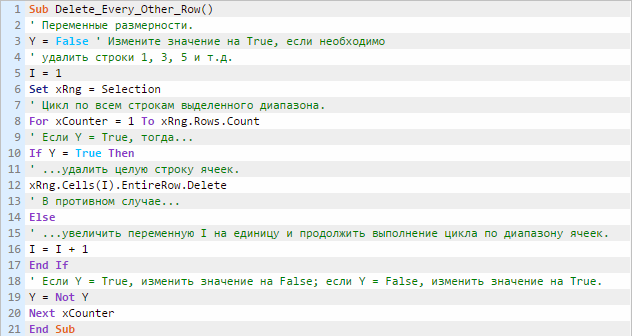
А можно ручками. Предлагаем простенький способ, доступный каждому пользователю.
- В конце таблицы делаем вспомогательный столбец. Заполняем чередующимися данными. Например, «о у о у о у» и т.д. Вносим значения в первые четыре ячейки. Потом выделяем их. «Цепляем» за черный крестик в правом нижнем углу и копируем буквы до конца диапазона.
- Устанавливаем «Фильтр». Отфильтровываем последний столбец по значению «у».
- Выделяем все что осталось после фильтрации и удаляем.
- Убираем фильтр – останутся только ячейки с «о».
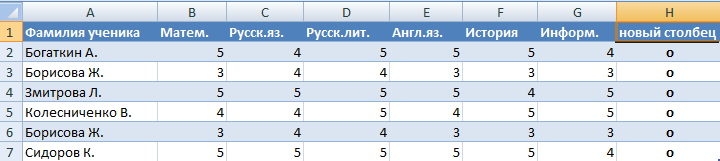
Вспомогательный столбец можно устранить и работать с «прореженной таблицей».