Выберите «Скрытые столбцы» в разделе «Окно» вкладки «Просмотр»
Для того чтобы раскрыть скрытые столбцы в таблице Excel, следуйте инструкциям ниже:
- Откройте файл с таблицей Excel.
- Перейдите на вкладку «Просмотр» в верхней части экрана.
- В разделе «Окно» найдите кнопку «Скрытые столбцы».
- Нажмите на кнопку «Скрытые столбцы».
- В открывшемся меню выберите столбцы, которые вы хотите раскрыть. Выбранные столбцы будут подсвечены.
- Нажмите на кнопку «ОК», чтобы раскрыть выбранные скрытые столбцы.
Теперь выбранные столбцы будут видны в таблице Excel.
Этот простой процесс позволяет быстро раскрыть скрытые столбцы в таблице Excel и снова получить доступ к скрытым данным. Помните, что при необходимости вы можете повторить эту процедуру, чтобы скрыть столбцы обратно.
Как в Excel отобразить скрытые строки
- Как закрепить строку в Excel
- Как в Excel скрыть строки
- Как скрыть формулу в Экселе
- Как увидеть скрытый текст
- Как удалить строку vba
- Как отобразить ячейки в Excel
- Как в Excel свернуть строки
- Как защитить ячейку от изменений на Excel
- Как изменить параметры в Excel
- Как убрать формулу в Excel
- Как закрасить ячейку
- Как открыть скрытые папки и файлы
- Как в Excel найти текст
- Как видеть скрытый текст
- Как удалить пустые строки в Excel
- Как отобразить скрытые файлы и папки
- Как добавить строку в таблице в «Экселе»
- Как восстановить верхнюю панель
- Как в Excel убрать нули
- Как отобразить в ячейке формулу
- Как закрепить верхнюю панель
- Как вставить пустую строку
- Как закрепить заголовок в excel
- Как восстановить несохраненный файл Excel
Как скрыть нули
Существует много способов, как не показывать 0 в Excel, если в них нет необходимости. Здесь алгоритм действий немного отличается в зависимости от версии программы.
Версия 2007 и 2010
При наличии под рукой версии 2007 или 2010 можно внести изменения следующими методами.
Числовой формат
Наиболее простой способ, как не показывать нулевые значения в Excel — скрыть данные с помощью форматирования. Сделайте следующие шаги:
- Выделите ячейки с цифрами «0», которые нужно не показывать.
- Кликните на CTRL+1 или зайдите в раздел «Главная», а далее «Ячейки» и «Формат».

- В разделе «Категория» формата ячеек кликните на «Пользовательский»/«Все форматы».
- В секции «Тип» укажите 0;-0;;@.
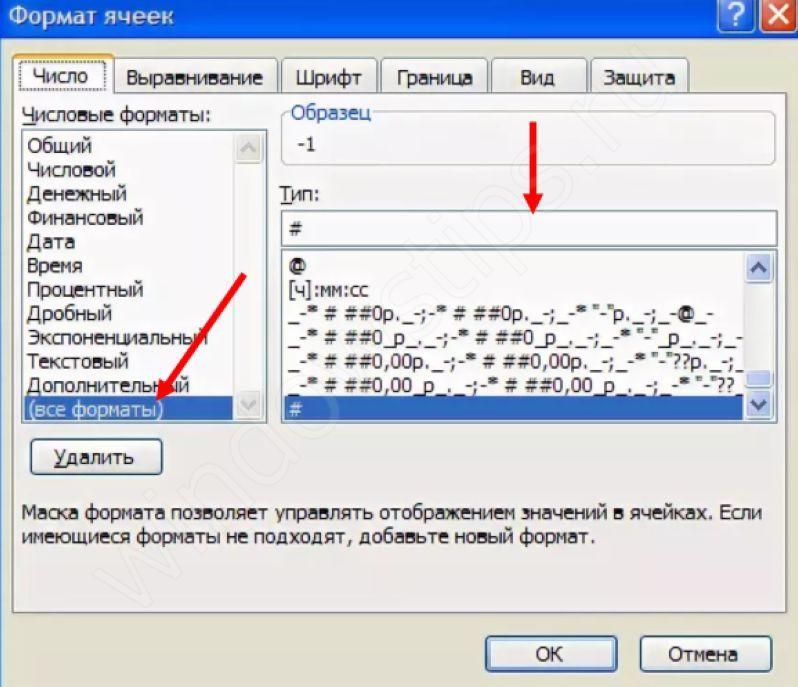
Скрытые параметры показываются только в fx или в секции, если вы редактируете данные, и не набираются.
Условное форматирование
Следующий метод, как в Экселе не показывать нулевые значения — воспользоваться опцией условного форматирования. Сделайте следующие шаги:
- Выделите секцию, в которой имеется «0».
- Перейдите в раздел «Главная», а далее «Стили».
- Жмите на стрелку возле кнопки «Условное форматирование».

- Кликните «Правила выделения …».
- Выберите «Равно».

- Слева в поле введите «0».
- Справа укажите «Пользовательский формат».
- В окне «Формат …» войдите в раздел «Шрифт».
- В поле «Цвет» выберите белый.
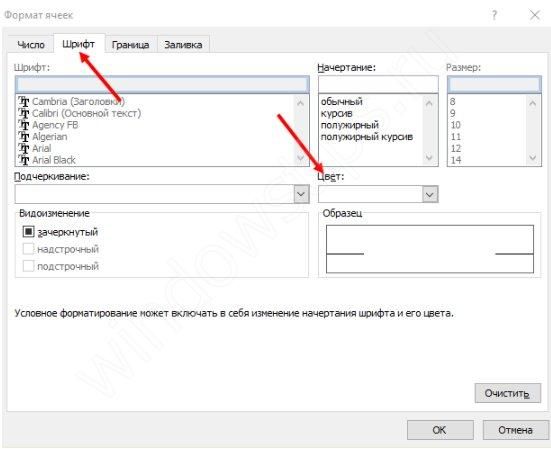
Указание в виде пробелов / тире
Один из способов, как в Excel не показывать 0 в ячейке — заменить эту цифру на пробелы или тире. Для решения задачи воспользуйтесь опцией «ЕСЛИ». К примеру, если в А2 и А3 находится цифра 10, а формула имеет вид =А2-А3, нужно использовать другой вариант:
- =ЕСЛИ(A2-A3=0;»»;A2-A3). При таком варианте устанавливается пустая строка, если параметр равен «0».
- =ЕСЛИ(A2-A3=0;»-«;A2-A3). Ставит дефис при 0-ом показателе.
Сокрытие данных в нулевом отчете Excel
Как вариант, можно не отображать нулевые значения в Excel в отчете сводной таблицы. Сделайте следующие шаги:
Войдите в «Параметры», а в разделе «Параметры сводной таблицы» жмите на стрелку возле пункта с таким же названием и выделите нужный раздел.

- Кликните на пункт «Разметка и формат».
- В секции изменения способа отображения ошибок в поле «Формат» поставьте «Для ошибок отображать», а после введите в поле значения. Чтобы показывать ошибки в виде пустых ячеек удалите текст из поля.
- Еще один вариант — поставьте флажок «Для пустых ячеек отображать» и в пустом поле введите интересующий параметр. Если нужно, чтобы поле оставалось пустым, удалите весь текст.
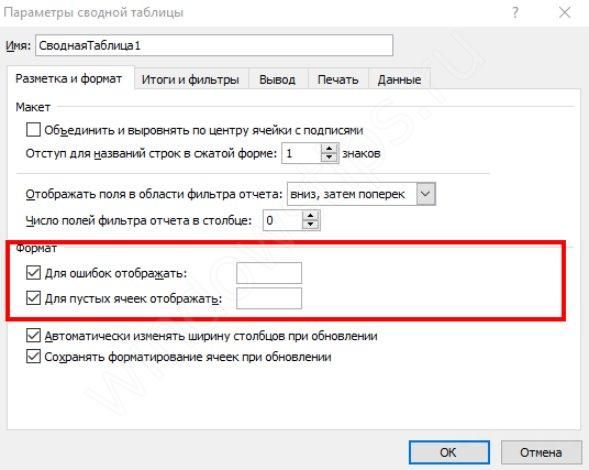
Для более новых версий
Ситуация обстоит иным образом, если нужно не показывать нули в Excel более новой версии. В таком случае воспользуйтесь одним из предложенных ниже решений.
Как не показывать 0 в выделенных ячейках
Это действие позволяет не отображать «0» в Excel с помощью числовых форматов. Спрятанные параметры показываются только в панели формул и не распечатываются. Если параметр в одной из секций меняется на нулевой число, параметр отобразится в ячейке, а формат будет правильным.
Сделайте следующее:
- Выделите место таблицы, в котором имеется «0» в Excel.
- Жмите CTRL+1.
- Кликните «Число» и «Все форматы».
- В поле «Тип» укажите 0;-0;;@.
- Кликните на кнопку «ОК».
Скрытие параметров, которые возращены формулой
Следующий способ, как не отображать 0 в Excel — сделать следующие шаги:
- Войдите в раздел «Главная».
- Жмите на стрелку возле «Условное форматирование».
- Выберите «Правила выделения ячеек» больше «Равно».
- Слева введите «0».
- Справа укажите «Пользовательский формат».
- В разделе «Формат ячейки» введите «Шрифт».
- В категории «Цвет» введите белый и жмите «ОК».
Отражение в виде пробелов / тире
Как и в более старых версиях, в Экселе можно не показывать ноль, а ставить вместо него пробелы / тире. В таком случае используйте формулу =ЕСЛИ(A2-A3=0;»»;A2-A3). В этом случае, если результат равен нулю, в таблице ничего не показывается. В иных ситуациях отображается А2-А3. Если же нужно подставить какой-то другой знак, нужно между кавычками вставить интересующий знак.
Скрытие 0-х параметров в отчете
Как вариант, можно не показывать 0 в Excel в отчете таблицы. Для этого в разделе «Анализ» в группе «Сводная таблица» жмите «Параметры» дважды, а потом войдите в «Разметка и формат». В пункте «Разметка и формат» сделайте следующие шаги:
- В блоке «Изменение отображения пустой ячейки» поставьте отметку «Для пустых ячеек отображать». Далее введите в поле значение, которое нужно показывать в таблице Excel или удалите текст, чтобы они были пустыми.
- Для секции «Изменение отображения ошибки» в разделе «Формат» поставьте отметку «Для ошибок отображать» и укажите значение, которое нужно показывать в Excel вместо ошибок.
С помощью возможностей VBA
Не стоить забывать, что в Excel есть встроенный мощный редактор VBA, что позволяет много задач выполнять быстро и эффективно. Существенным минусом его является только одно, пользователей которые могут пользоваться его преимуществами VBA днём с огнём не сыщешь.
Но тем не мене они есть и дают много ценных советов, рекомендуют полезности и предоставляют уже готовые коды для использования в работе.
Вот и сей час развивая тему сокрытия текста в ячейке и сделать текст невидимым, я предлагаю вам пример кода, который в этом вам должен помочь:
| 1
2 3 4 5 6 7 8 9 10 11 12 13 14 |
SubСкрытиеСтрокПоУсловию()
Dim ra AsRange,delra AsRange,ТекстДляПоискаAsString Application.ScreenUpdating=False’ отключаем обновление экрана ТекстДляПоиска = «ваше_условие» ‘скрываемстрокистакимтекстом ‘ перебираем все строки в используемом диапазоне листа For Each ra In ActiveSheet.UsedRange.Rows ‘есливстрокенайденискомыйтекст IfNotra.Find(ТекстДляПоиска,,xlValues,xlPart)IsNothing Then ‘ добавляем строку в диапазон для скрытия If delra Is Nothing Then Set delra = ra Else Set delra = Union(delra, ra) Next ‘еслиподходящиестрокинайдены-удаляемих IfNotdelra IsNothing Thendelra.EntireRow.Hidden=TRUE EndSub |
А на этом у меня всё! Я очень надеюсь, что всё вышеизложенное вам понятно. Буду очень благодарен за оставленные комментарии, так как это показатель читаемости и вдохновляет на написание новых статей! Делитесь с друзьями прочитанным и ставьте лайк!
Не забудьте поблагодарить автора!
Как удалять либо скрывать столбцы макросом по нескольким условиям?
Специально для случаев, когда необходимо удалять либо скрывать столбцы, содержащие разные слова, либо сочетания слов, надстройка доработана таким образом, чтобы можно было ввести сразу все искомые слова либо их сочетания в поле для ввода текста. При этом в качестве разделителя используется знак точка с запятой (;). Это позволяет сократить количество запусков макроса и сделать необходимые манипуляции со столбцами за один раз.
Надстройка позволяет:
1) Скрывать либо удалять столбцы;
2) Выбирать одно из нескольких условий для искомых значений (совпадает, не совпадает, содержит, не содержит, начинается, не начинается, заканчивается, не заканчивается);
3) Находить пустые столбцы и столбцы, содержащие заданный текст;
4) Позволяет осуществлять одновременный поиск различных текстовых выражений, внесенных в поле для ввода текста с использованием знака-разделителя. В качестве знака-разделителя используется (;) точка с запятой ;
5) Выбирать различные диапазоны для обработки данных;
6) Ограничивать выбранные диапазоны номерами столбцов слева и/или справа для избежания повреждения боковых шапок таблиц и столбцов с разного рода промежуточными итогами;
7) Осуществлять поиск текста в столбцах как с учетом регистра, так и без.
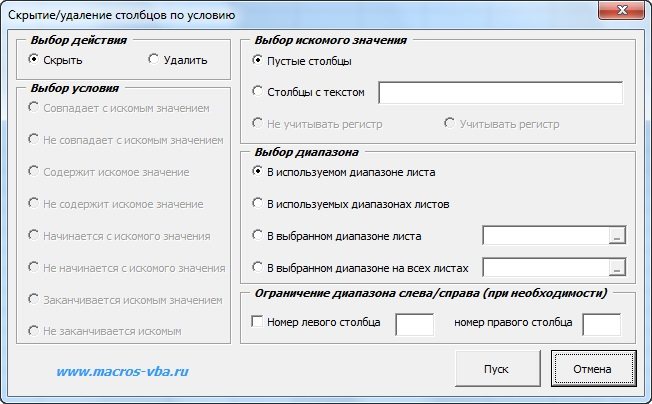
макрос (надстройка) для удаления/скрытия пустых столбцов и столбцов по условию
При нажатии кнопки «Пуск» макрос скроет либо удалит пустые столбцы, либо столбцы, содержащие заданный пользователем текст на активном листе либо на всех листах рабочей книги.
Проверьте, сколько скрытых столбцов в книге
Если вы хотите проверить всю книгу на наличие скрытых столбцов, прежде чем искать их местоположение, Перейти к специальному функциональность может быть не лучшим вариантом. Вы должны нанять Инспектор документов в таком случае.
- Перейти к Файл и нажмите на Проверить наличие проблем значок. Выберите Проверить документ вариант. Этот параметр проверяет ваш файл на наличие скрытых свойств и личных данных.
- Вы можете увидеть уведомление о сохранении последних изменений перед использованием Инспектор документов для того, чтобы убедиться, что вы сохранить важные данные.
Просто нажмите на Да или же Нет кнопки.
- Это откроет Инспектор документов окно со всеми доступными свойствами. Убедитесь, что Скрытый Строки и столбцы опция проверена.
- нажмите Осмотреть кнопку, и инструмент начнет поиск скрытых строк и столбцов.
- Как только поиск закончится, вы увидите результаты проверки.
Это окно также позволяет вам удалить скрытые данные, если вы им не доверяете. Просто нажмите Убрать все.
Эта функция может оказаться полезной, если вам нужно знать, есть ли какие-либо скрытые столбцы в Excel, прежде чем переходить к ним.
Скрыть столбцы в Excel
Если вы хотите скрыть один или несколько столбцов в таблице, вы можете легко выполнить эту задачу несколькими способами.
Метод 1: сдвиг границы столбца
Этот способ самый простой и эффективный. Если рассматривать действия подробнее, то нужно сделать следующее:
Для начала следует обратить внимание на координатную линию, например, верхнюю. Если вы наведете курсор на границу столбца, она изменится на черную линию с двумя стрелками по бокам
Это означает, что вы можете смело передвигать лимит.
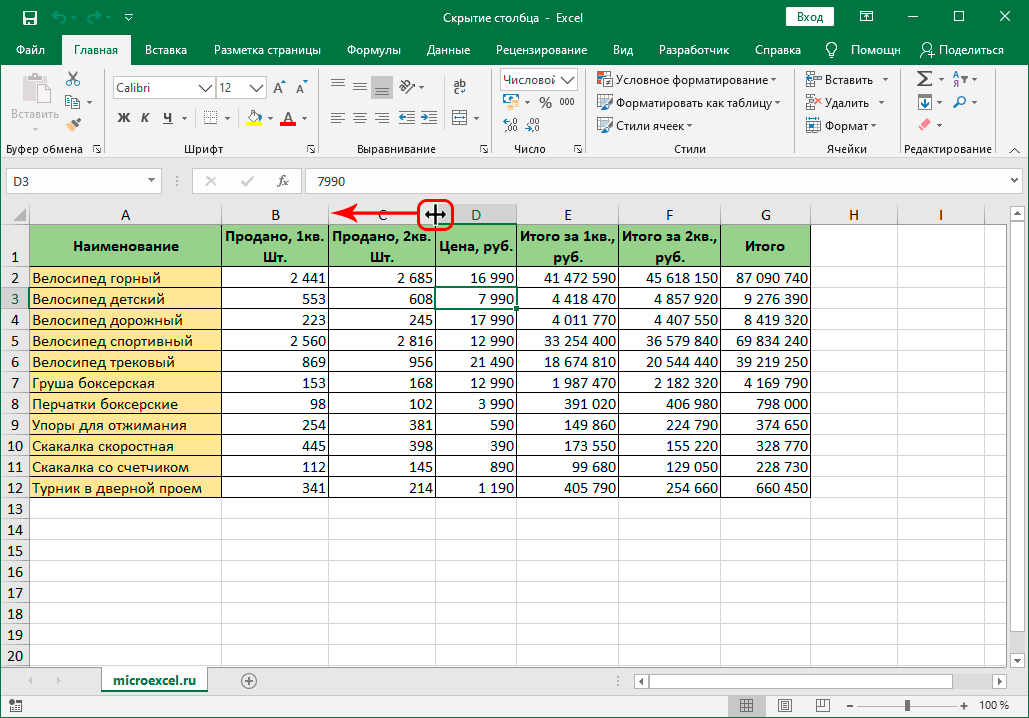
Так выглядит курсор при изменении границы столбца
- Если граница будет нарисована как можно ближе к соседней границе, столбец уменьшится настолько, что больше не будет виден.
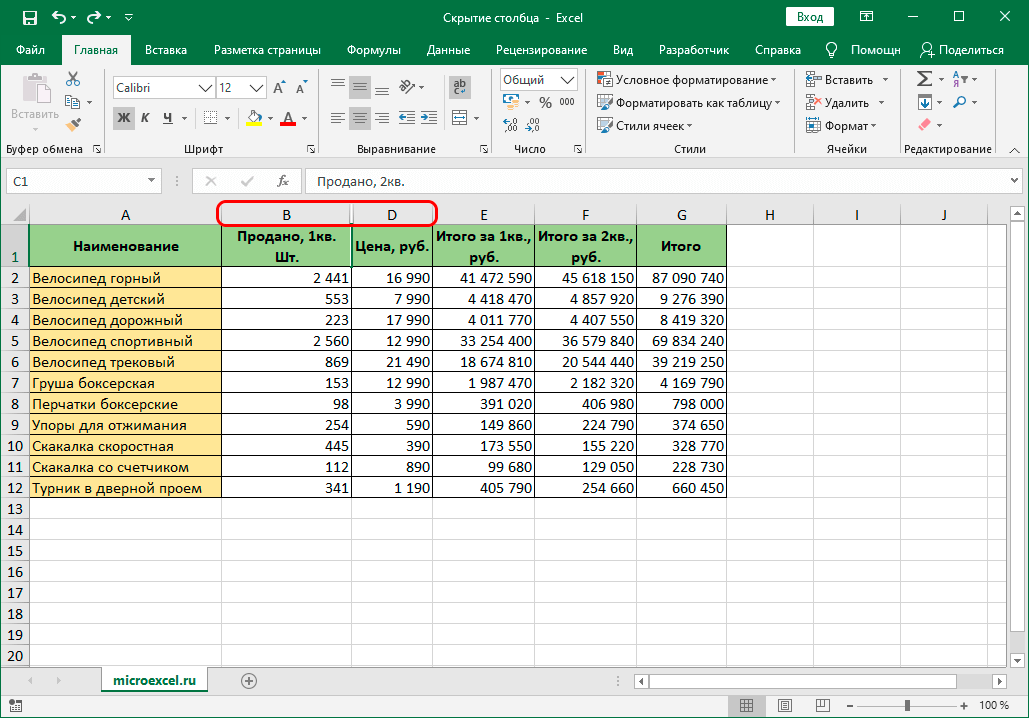
Так выглядит скрытый столбец
Метод 2: контекстное меню
Этот способ является самым популярным и востребованным среди всех остальных. Для его реализации достаточно будет выполнить следующий перечень действий:
- Сначала щелкните правой кнопкой мыши имя столбца.
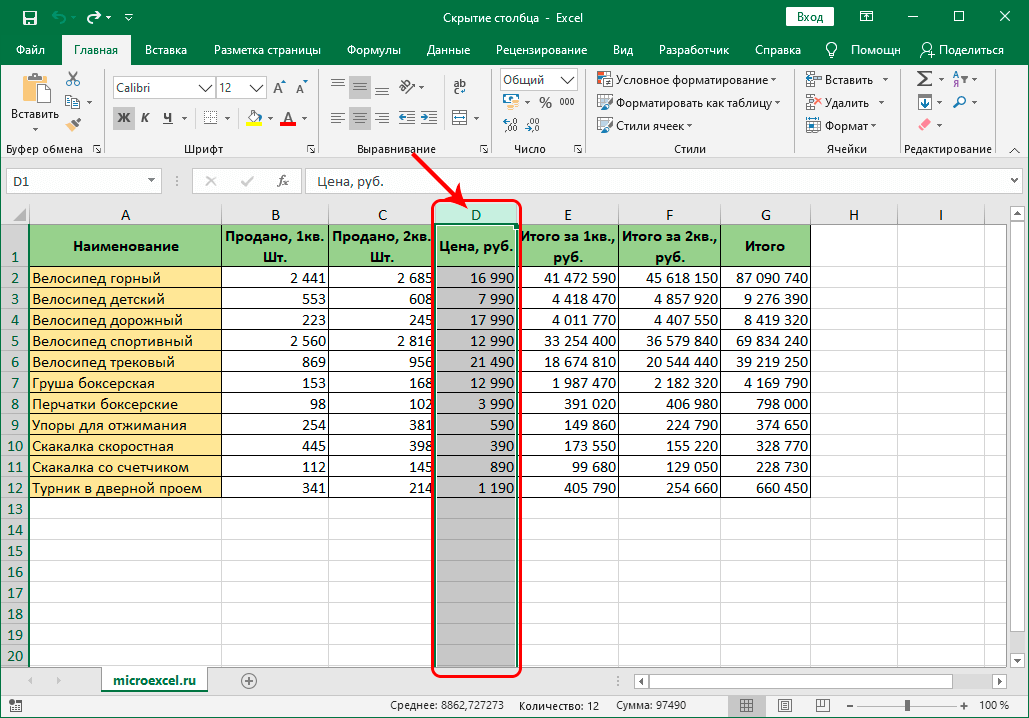
Достаточно выбрать один из столбцов
- Появится контекстное меню, где достаточно выбрать пункт «Скрыть».
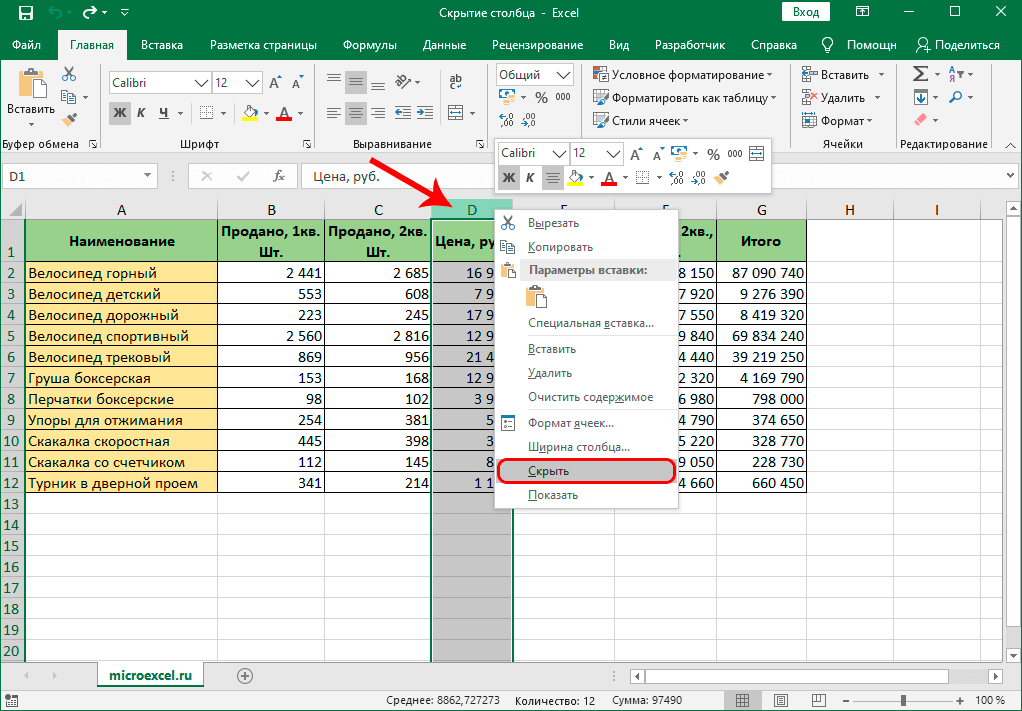
Вот правильный пункт в контекстном меню
- После выполненных действий колонка будет скрыта. Остается только попытаться вернуть его в исходное состояние, чтобы в случае ошибки можно было все быстро исправить.
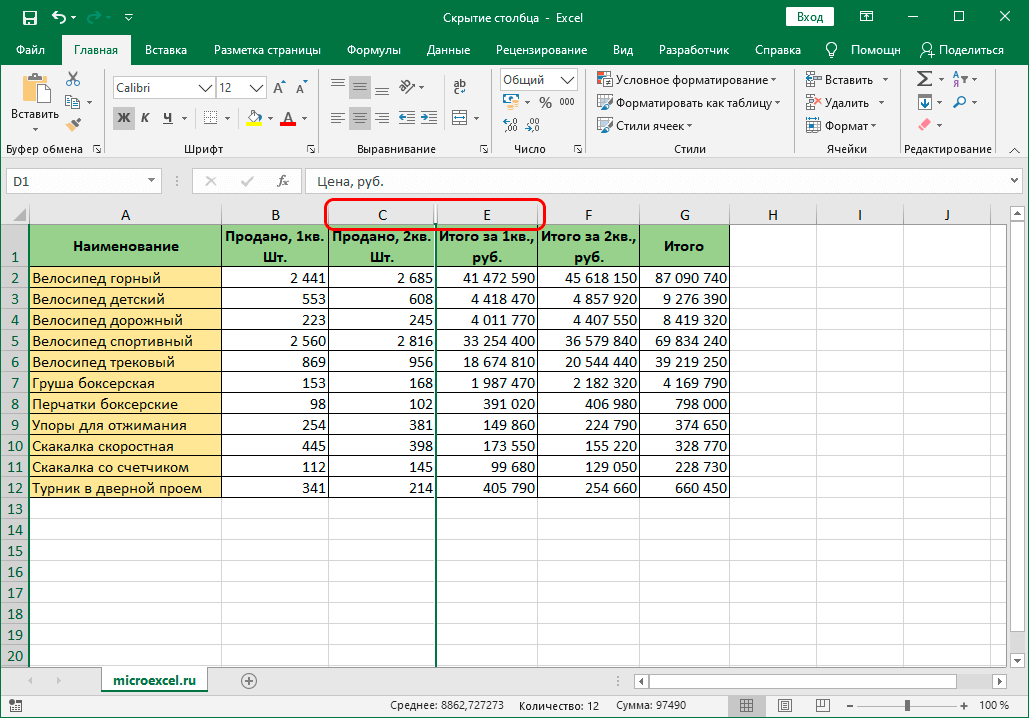
После выполнения шагов колонка будет скрыта
- Ничего сложного в этом нет, достаточно выделить два столбца, между которыми был спрятан наш основной столбец. Щелкните по ним правой кнопкой мыши и выберите Просмотр. После этого столбец появится в таблице, и его можно будет использовать снова.
Благодаря этому методу можно будет активно пользоваться этой функцией, экономить время и не страдать от прорисовки границ. Этот вариант самый простой, поэтому пользуется спросом у пользователей. Еще одна интересная особенность этого метода заключается в том, что он позволяет скрывать сразу несколько столбцов. Для этого будет достаточно выполнить следующие шаги:
- Во-первых, вам нужно выбрать все столбцы, которые вы хотите скрыть. Для этого зажмите «Ctrl» и щелкните левой кнопкой мыши по всем столбцам.
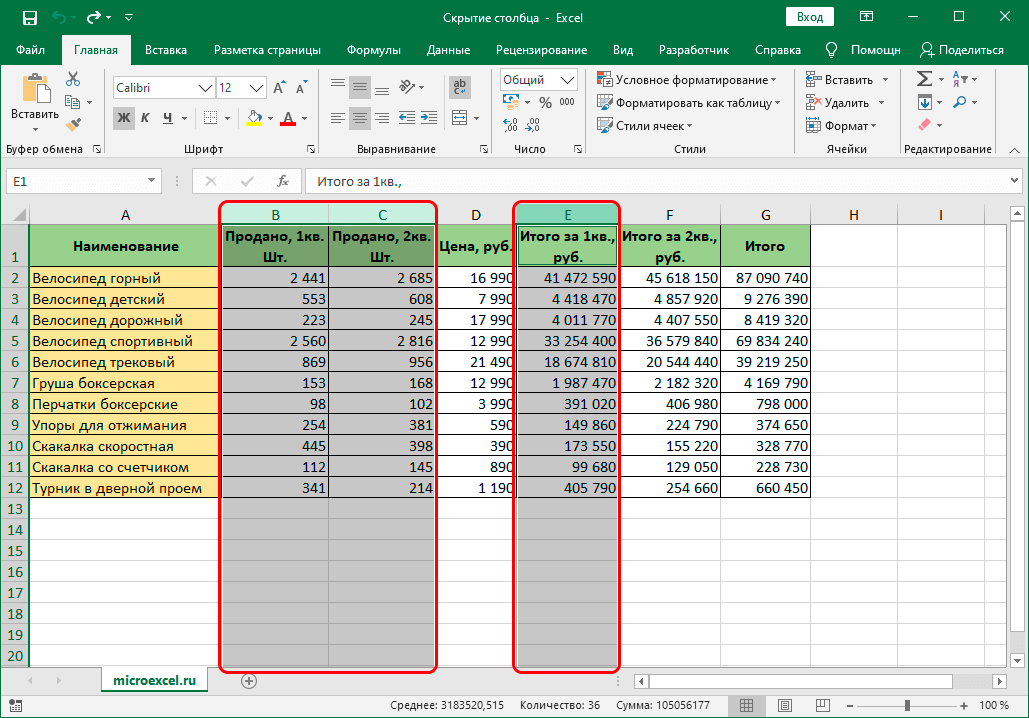
Выбрать несколько столбцов
- Затем просто щелкните правой кнопкой мыши по выбранному столбцу и выберите «Скрыть» из выпадающего меню».
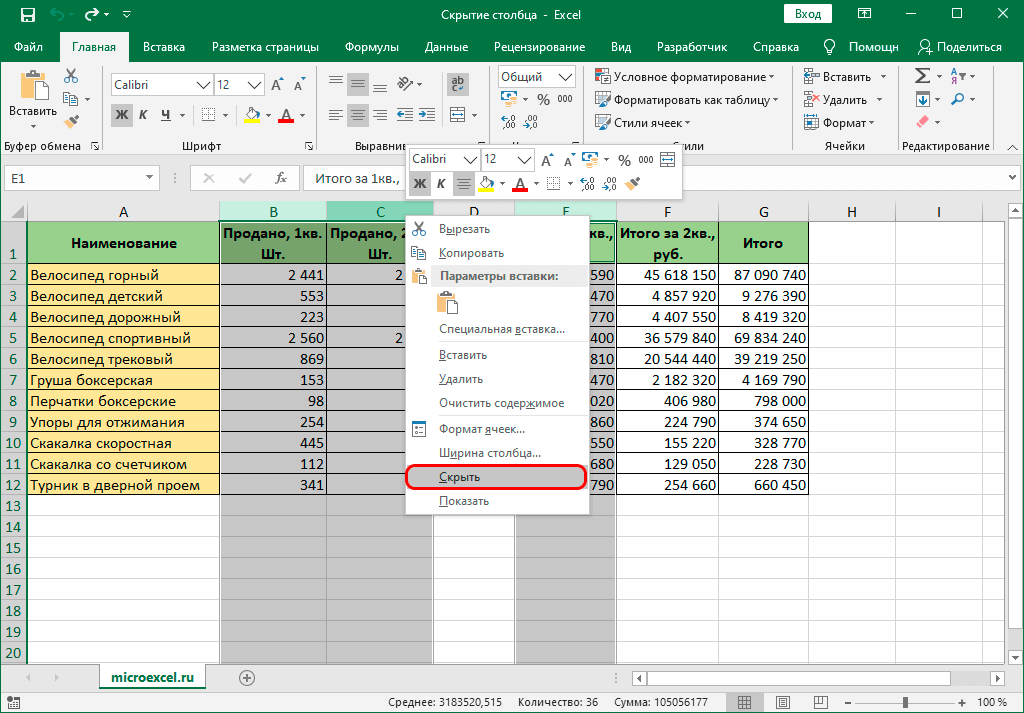
Контекстное меню и функции остались без изменений
- После выполненных действий все столбцы будут скрыты.
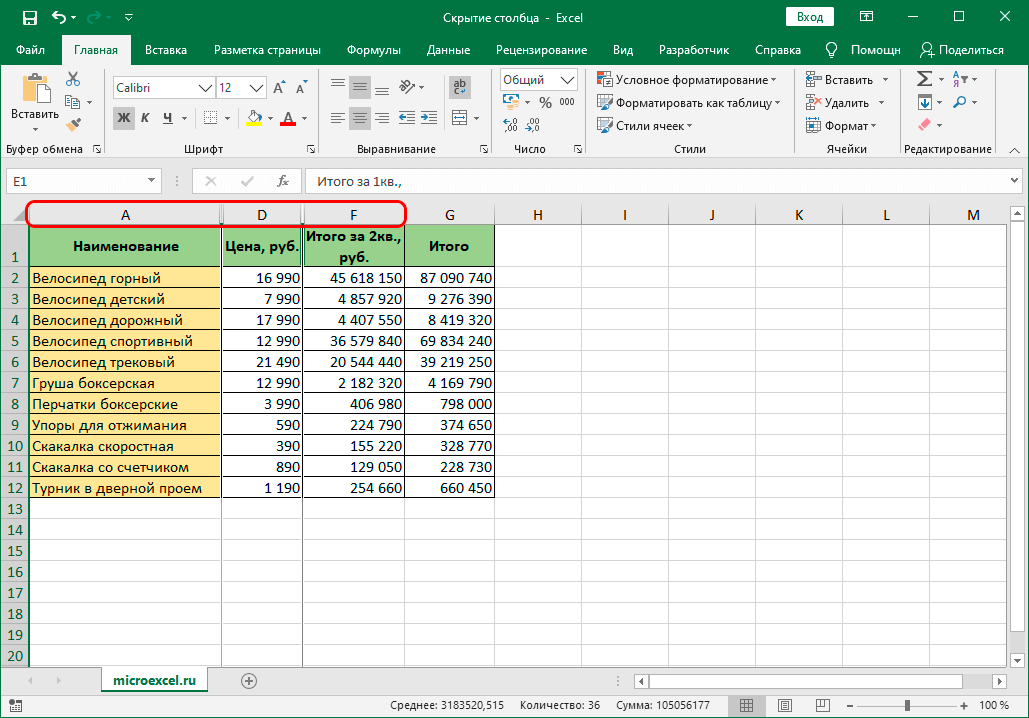
Визуально столбцы будут скрыты так же, как когда столбец был скрыт
С помощью этой функции можно будет активно скрывать все доступные столбцы, затрачивая при этом минимум времени. Главное помнить последовательность всех действий и стараться не торопиться, чтобы не ошибиться.
Метод 3: инструменты на ленте
Есть еще один действенный способ, который позволит добиться желаемого результата. На этот раз используйте панель инструментов вверху. Пошаговые действия следующие:
- Первый шаг — выбрать ячейку в столбце, который вы хотите скрыть.
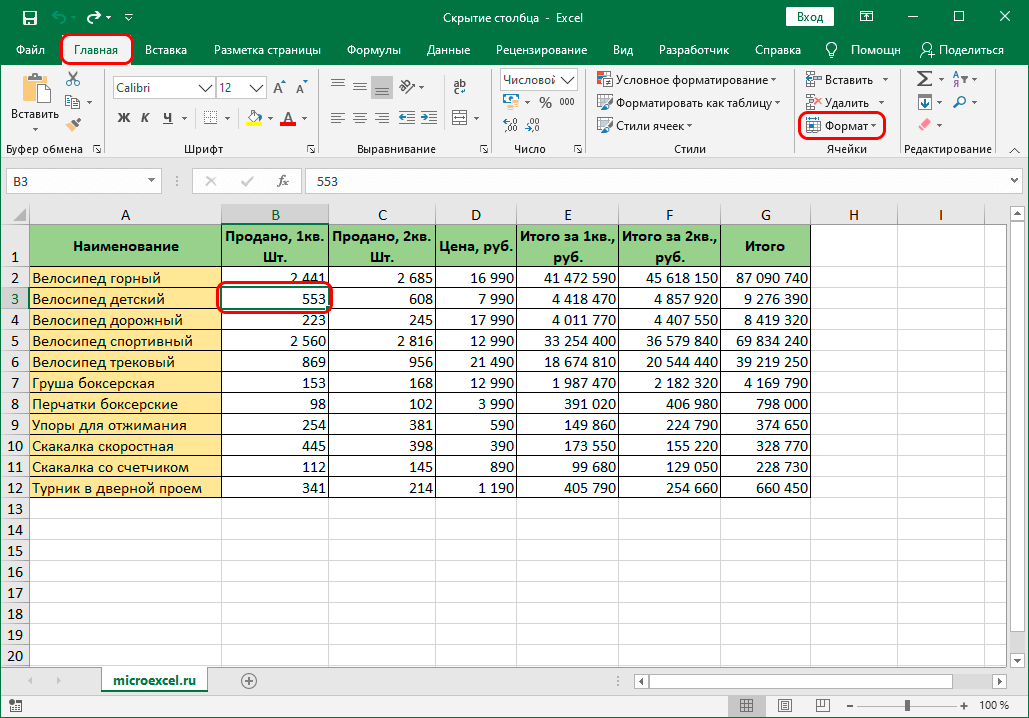
Вы можете выбрать любую ячейку в нужном столбце
- Затем перейдите на панель инструментов и с помощью раздела «Главная» перейдите к пункту «Формат».
- В открывшемся меню выберите «Скрыть или показать», затем выберите «Скрыть столбцы».
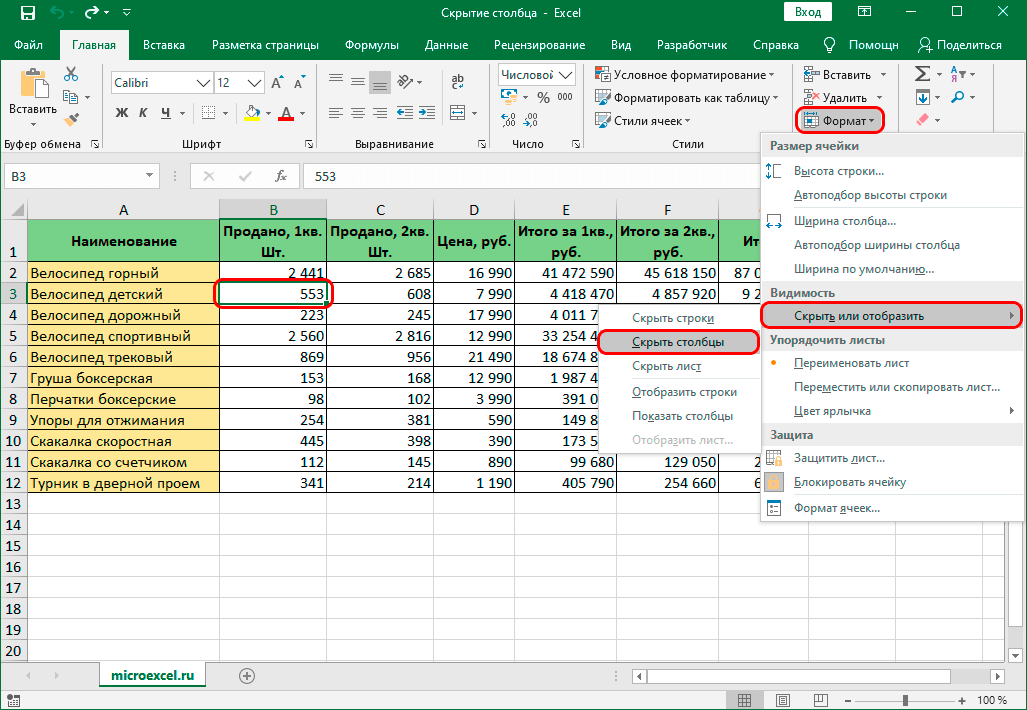
Пошаговые действия
Если все сделано правильно, столбцы будут скрыты и больше не будут грузить таблицу. Этот метод распространяется на скрытие как одной колонки, так и сразу нескольких. Что касается их обратного свайпа, то подробная инструкция по выполнению этого действия была рассмотрена выше в этом материале, с его помощью можно легко открыть все ранее скрытые столбцы.
Способ 4. Скрытие строк/столбцов с заданным цветом
Допустим, в приведенном выше примере мы хотим скрыть суммы, то есть фиолетовые и черные строки и желтые и зеленые столбцы. Тогда наш предыдущий макрос нужно немного изменить, добавив вместо проверки на наличие «x» проверку на соответствие цвета заливки случайно выбранным образцам ячеек:
Однако нельзя забывать один нюанс: этот макрос работает только в том случае, если ячейки в исходной таблице заполнялись цветами вручную, и не использует условное форматирование (это ограничение свойства Интерьер.Цвет). Так, например, если вы автоматически выделили в таблице все встречи с номером меньше 10 с помощью условного форматирования:
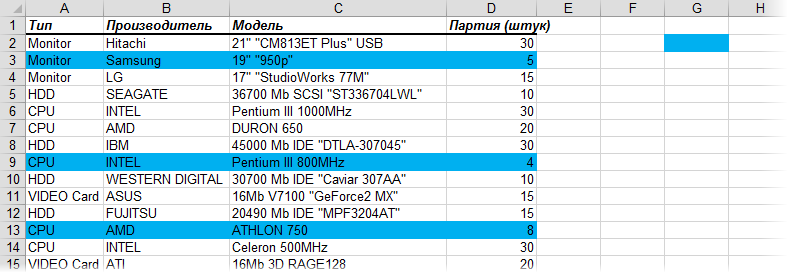
…и хотите скрыть их одним движением, то предыдущий макрос должен быть «сделан». Если у вас Excel 2010-2013, вы можете обойти это, используя свойство DisplayFormat.Interior вместо свойства Interior, которое задает цвет ячейки независимо от того, как он был установлен. Макрос для скрытия синих линий может выглядеть так:
Ячейка G2 взята за образец для сравнения цветов. К сожалению, свойство DisplayFormat появилось в Excel только с 2010 года, поэтому, если у вас Excel 2007 или более ранняя версия, вам придется искать другие способы.
Как скрыть столбцы в Excel с помощью VBA
Как и многое другое, скрытие столбцов в Excel можно автоматизировать с помощью VBA. На самом деле, это очень простая операция, и мы попытаемся объяснить здесь всю концепцию.
Чтобы сделать «скрытие» программно, вы можете использовать либо Диапазон или же Столбцы имущество.
Чтобы скрыть один столбец, скажем, столбец C, используйте следующие коды:
Код 1
Чтобы указать столбец, мы используем Диапазон объект. Чтобы указать, что весь столбец должен быть скрыт, соответствующие свойства (Весь столбец а также Скрытый) добавлены:
Sub Hide_Column() Range(“C:C”).EntireColumn.Hidden = True End Sub
Код 2
Чтобы скрыть столбец с помощью Столбцы свойство, код еще проще:
Sub Hide_Column() Columns(“C”).Hidden = True End Sub
Чтобы скрыть несколько столбцов, коды практически одинаковы, за исключением того, что вы указываете первый и последний столбцы (в нашем случае A:C).
Код 3
Sub Hide_Columns() Range(“A:C”).EntireColumn.Hidden = True End Sub
Код 4
Sub Hide_Columns() Columns(“A:C”).Hidden = True End Sub
Чтобы вставить коды в книгу, следуйте этим пошаговым инструкциям: Как вставить и запустить код VBA в Excel. Образец рабочей тетради доступен для скачивания в конце этой страницы.
Заметки:
- Все коды скрывают столбцы на открытом в данный момент рабочем листе.
- Чтобы скрыть другие столбцы, измените буквы столбцов в кодах.
Владение электронными таблицами Excel
Узнав, как отобразить все столбцы в Excel, вы сможете быстро увидеть любые данные, которые вы ранее скрывали. Отображение сразу всех столбцов очень полезно, если вы скрыли много столбцов и не хотите показывать их по одному.
Есть много способов, которыми вы можете сэкономить много времени, изучив некоторые советы и рекомендации по Excel. Например, знание того, как применить формулу ко всему столбцу, может сэкономить вам много операций копирования и вставки. Вы можете узнать, как найти и удалить объединенные ячейки Excel.
Вы также можете скрыть формулы в Excel, чтобы другие люди, использующие вашу электронную таблицу, не удалили их.
Программы для Windows, мобильные приложения, игры — ВСЁ БЕСПЛАТНО, в нашем закрытом телеграмм канале — Подписывайтесь:)
Предложения дня
Не упустите возможность воспользоваться нашими предложениями дня! Каждый день мы тщательно подбираем специальное предложение, которое вы не сможете пропустить. От электроники до товаров для дома — каждая сделка — это уникальная возможность сэкономить на покупках. Просмотрите нашу ежедневную подборку и найдите лучшие предложения, доступные в Интернете. Спешите воспользоваться этими предложениями, пока они не закончились!
Что касается способов оплаты, в TecnoBreak мы понимаем важность гибкости. Поэтому мы предлагаем различные безопасные и удобные варианты с учетом ваших предпочтений
Вы можете выбрать кредитные карты, банковские переводы или даже известные сервисы онлайн-платежей, гарантируя, что ваша транзакция пройдет быстро и без проблем. Наша платежная платформа оснащена новейшими технологиями безопасности, гарантирующими конфиденциальность ваших данных.
Хорошая репутация, которую мы заработали на рынке, является свидетельством нашей приверженности удовлетворению потребностей клиентов. TecnoBreak с гордостью предлагает исключительное обслуживание клиентов, быструю и безопасную доставку, а также качественную продукцию, подкрепленную надежными гарантиями. Наше сообщество довольных клиентов поддерживает наше стремление к совершенству, делая TecnoBreak надежным местом для удовлетворения всех ваших технологических потребностей.
СВЯЖИТЕСЬ С НАМИ
Второй способ: применение специального контекстного меню
Этот способ является наиболее распространенным среди пользователей табличного редактора. Он, как и вышеприведенный, позволяет реализовать раскрытие спрятанных колонок. Подробная инструкция по применению специального контекстного меню в табличном документе выглядит так:
- При помощи зажатия левой клавиши мышки производим выбор диапазона колонок на панели координат. Выделять нужно те ячейки, в которых располагаются спрятанные столбики. Осуществить выделение всей рабочей области можно при помощи комбинации кнопок «Ctrl+A».
4
- Жмем правой клавишей мышки по любому месту выбранного диапазона. На экране возник большой перечень, позволяющий выполнить разнообразные преобразования в выделенной области. Находим элемент, имеющий наименование «Показать», и кликаем по нему левой клавишей мышки.
5
- В итоге все спрятанные колонки в выбранном диапазоне отобразятся в табличном документе. Готово!
6
Отображение скрытых колонок в табличном редакторе
Скрытие колонок – удобный инструмент, позволяющий грамотно расположить элементы на рабочей области табличного документа. Эта функция часто применяется в следующих случаях:
- Пользователь желает произвести процедуру сравнения двух колонок, разделенных между собой другими колонками. К примеру, необходимо сравнить колонку А и колонку Z. В этом случае удобным будет произвести процедуру скрытия мешающих колонок.
- Пользователь желает скрыть некоторое количество дополнительных вспомогательных колонок с вычислениями и формулами, мешающими ему удобно работать с информацией, расположенной в рабочей области табличного документа.
- Пользователь желает спрятать некоторые колонки табличного документа, чтобы они не мешали просмотру табличной информации другими пользователями, которые будут работать в этом документе.
Теперь поговорим о том, как реализовать открытие скрытых колонок в табличном редакторе Эксель.
Первоначально необходимо убедиться в том, существуют ли в табличке спрятанные столбики, а потом определить их расположение. Эта процедура легко реализуется при помощи горизонтальной панели координат табличного редактора. Необходимо внимательно посмотреть на последовательность наименований, если она нарушена, значит в этой локации и располагается спрятанная колонка или несколько колонок.
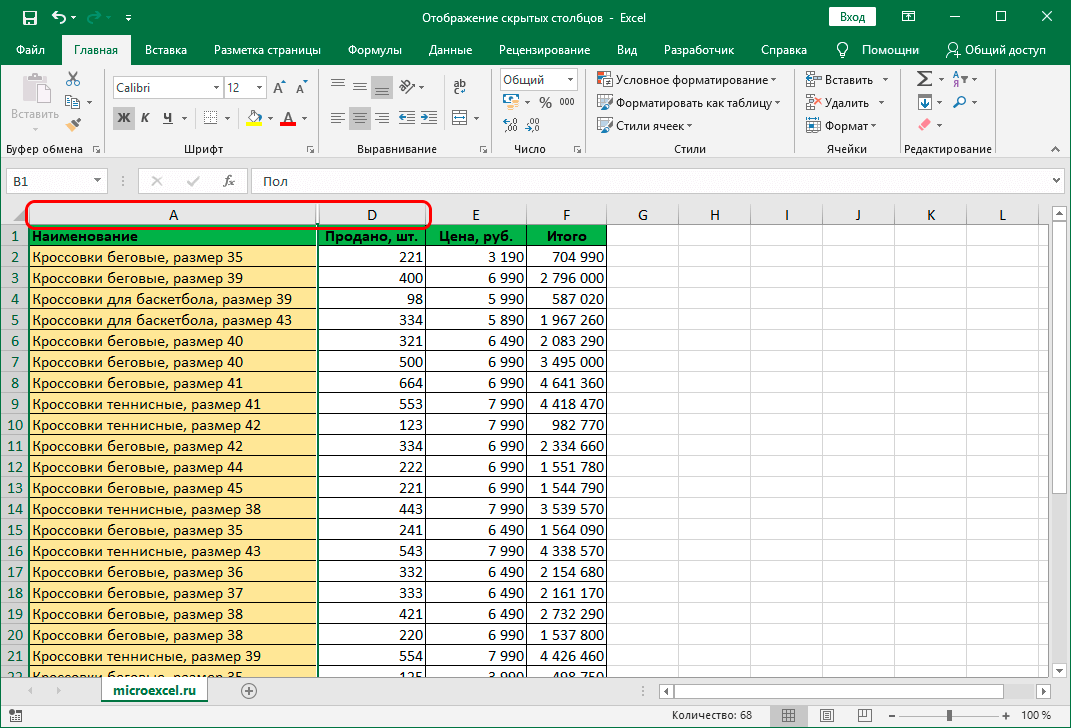 1
1
После того, как мы выяснили, что в табличном документе существуют спрятанные компоненты, необходимо произвести процедуру их раскрытия. Реализовать эту процедуру можно несколькими методами.
Определяем скрытую область в таблице
Работая с незнакомым документом, пользователь может не сразу обнаружить наличие скрытых ячеек. Решить проблему можно путем выделения всей рабочей области и отображения закрытых столбцов и строк. Однако если такой вариант не подходит, можно попробовать обнаружить места с ограниченной видимостью самостоятельно.
Основной признак — непрямой порядок координат, задающих адрес ячеек. В качестве примера рассмотрим нашу таблицу. В ней присутствуют столбцы A, B, C, после чего сразу же следуют столбцы I, J, K, L. Это говорит о том, что между ними есть скрытая область с координатами D, E, F, G, H. Аналогичным образом данное правило действует и в отношении пронумерованных строк.
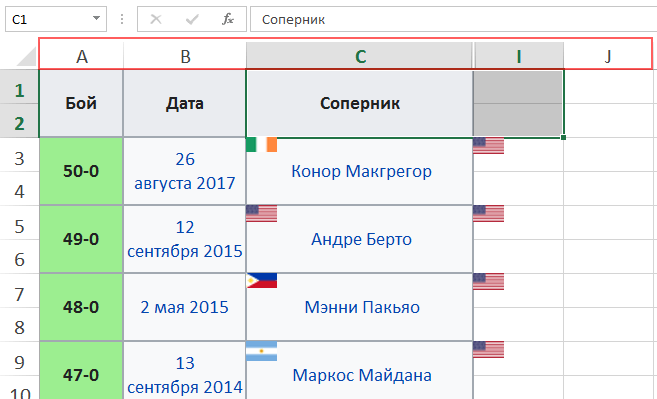
Еще один вариант обнаружения скрытых данных — наличие пустых ячеек. Если в таблице есть незаполненные места, при наведении на которые значение отображается в строке формулы, вероятная причина в том, что были применены настройки форматирования, позволяющие скрыть область.
Далее рассмотрим, как можно открыть скрытые ячейки в Excel. Сразу же отметим, что способов несколько. Поэтому можно выбрать любой удобный с учетом специфики документа, его размеров и содержания.
Как отобразить все столбцы с помощью мыши
Скрытые столбцы в Excel на самом деле не скрыты — ширина столбца просто уменьшена, чтобы сделать его слишком тонким, чтобы его можно было заметить. Это означает, что вы можете отобразить столбцы, вручную изменив ширину столбцов с помощью мыши.
Чтобы отобразить все столбцы в Excel с помощью мыши:
- Щелкните область в левом верхнем углу электронной таблицы или нажмите Ctrl+А в Windows или Cmd+A на Mac, чтобы выбрать все ваши ячейки.
- Нажмите и удерживайте линию между любыми двумя соседними заголовками столбцов.
- Перетащите влево или вправо, чтобы изменить размер столбца. Убедитесь, что она достаточно широка, чтобы содержимое ваших ячеек было видно.
- Когда вы отпустите кнопку мыши, всем ячейкам электронной таблицы будет присвоена одинаковая ширина столбца. Это заставит ваши скрытые столбцы снова появиться.
Ярлык Excel, чтобы скрыть столбец
Ярлык для скрытия столбцов в Excel — Ctrl + 0.
Для ясности последняя клавиша — ноль, а не заглавная буква «О».
- Чтобы скрыть один столбец, выберите любую ячейку внутри него, а затем используйте ярлык.
- Чтобы скрыть несколько столбцов, выберите одну или несколько ячеек в каждом столбце, а затем нажмите комбинацию клавиш.
- Чтобы скрыть несмежные столбцы, щелкните заголовок первого столбца, нажмите и удерживайте клавишу Ctrl, щелкая каждый дополнительный столбец, чтобы выбрать их, а затем используйте ярлык скрытия.
Кончик. Ярлык для отображения столбцов в Excel — Ctrl + Shift + 0. Чтобы сделать скрытые столбцы видимыми, выделите хотя бы одну ячейку в столбцах по обе стороны от скрытых столбцов и используйте ярлык. Плохая новость заключается в том, что эта комбинация клавиш не работает в некоторых версиях Windows по неизвестным причинам. В этом случае используйте другой способ отображения столбцов в Excel.
Скрытые столбцы в Excel: что это такое?
В Microsoft Excel пользователи имеют возможность скрывать столбцы, которые содержат данные, которые временно не нужны или предназначены только для служебных целей. Скрытие столбцов — это полезное функциональное свойство, которое обеспечивает более удобную и организованную работу с большими наборами данных.
Когда столбцы скрыты, они остаются в документе, но становятся невидимыми. Это означает, что данные в скрытых столбцах не отображаются на экране, не печатаются и не участвуют в вычислениях. Однако при необходимости можно в любой момент снова отобразить скрытые столбцы.
Скрытые столбцы в Excel можно отображать различными способами. Один из самых простых способов – использовать команду “Отобразить столбцы” во вкладке “Данные” на ленте инструментов Excel. С помощью этой команды можно выбрать нужные столбцы и восстановить их видимость.
Также можно использовать комбинацию клавиш Ctrl + Shift + 0 (ноль), чтобы отобразить скрытые столбцы. Эта комбинация клавиш пригодится, если вы хотите быстро отобразить все скрытые столбцы в документе.
Если есть необходимость отобразить лишь один или несколько скрытых столбцов, можно выделить соседние столбцы и выбрать опцию “Отобразить” из выпадающего меню, которое появится при нажатии правой кнопки мыши.
Все эти методы позволяют легко отобразить скрытые столбцы в Excel, что позволяет быстрее и удобнее работать с данными и делать необходимые анализы.































