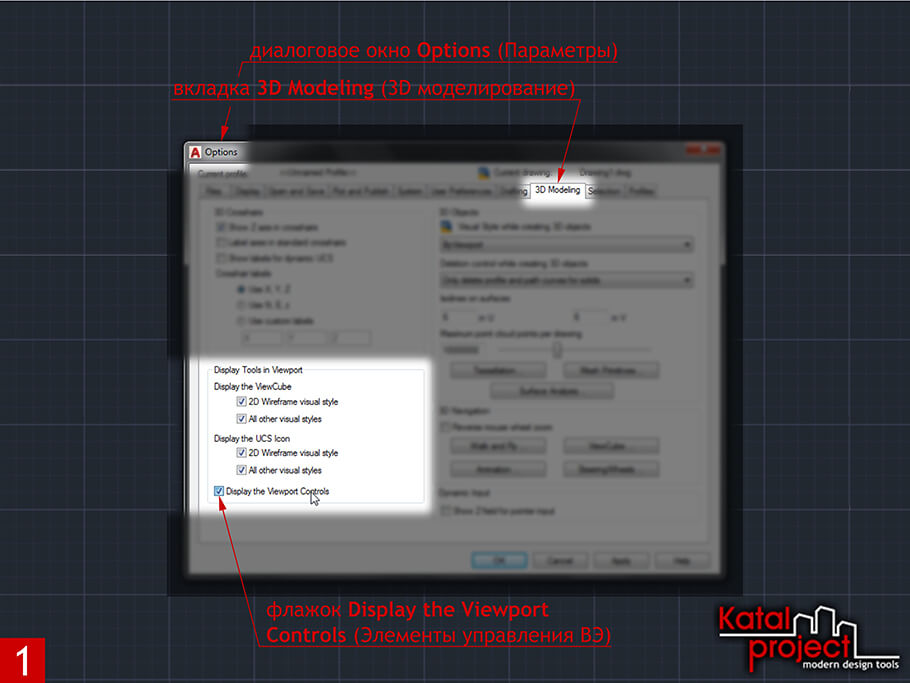Свяжитесь с технической поддержкой
Если у вас возникли сложности с восстановлением панели инструментов в AutoCAD 2022, рекомендуется обратиться в техническую поддержку Autodesk. Они смогут предоставить вам профессиональную помощь и рекомендации по данной проблеме. Вот несколько способов, которыми вы можете связаться с технической поддержкой:
2. Телефонная поддержка
Если вы предпочитаете общаться по телефону, вы можете найти номер технической поддержки Autodesk для вашего региона на их сайте. Позвоните по указанному номеру, чтобы получить консультацию от специалиста.
Не стесняйтесь обращаться к технической поддержке Autodesk, они всегда готовы помочь вам решить любые проблемы, связанные с использованием AutoCAD 2022.
Как вернуть панель инструментов в AutoCAD
1. Если вы обнаружили, что в верхней части экрана пропали знакомые вкладки и панели — нажмите сочетание горячих клавиш «Ctrl+0» (ноль). Таким же способом можно отключить панель инструментов, освободив больше свободного места на экране.
Хотите работать в AutoCAD быстрее? Прочтите статью: Горячие клавиши в AutoCAD
2. Предположим, вы работаете в классическом интерфейсе Автокада и верхняя часть экрана выглядит так, как показано на скриншоте. Чтобы активировать ленту с инструментами щелкните на вкладке «Сервис», затем «Палитры» и «Лента».
3. Используя Автокад, вы можете обнаружить, что ваша лента с инструментами выглядит вот так:
Вам же, нужно иметь моментальный доступ к пиктограммам инструментов. Для этого просто нажмите маленькую пиктограмму со стрелочкой. Теперь у вас снова полноценная лента!
С помощью таких нехитрых действий мы активировали панель инструментов. Настройте ее так, как вам удобно и пользуйтесь для своих проектов!
Опишите, что у вас не получилось. Наши специалисты постараются ответить максимально быстро.
Включение и закрепление ленты
- Лента может быть закрыта или отключена. Чтобы включить ее, введите ЛЕНТА в командной строке.
- Проверьте, нужно ли также настроить режим отображения ленты. Нажимайте кнопку циклического выбора справа от вкладки ленты, чтобы переключаться между видами панели.
Закрепите ленту, перетащив ее в область над чертежом, если она отображается в виде плавающей палитры.
Полезные приложения
Настраиваем устройства
Выбираем iphone
Нюансы подключения
Windows 10 и 11
Выгодные тарифы
Пропадает интернет
Отключение подписки
Пошаговые видеоинструкции
Как включить вкладки чертежей в Автокаде 2013 и ниже?
Как уже говорилось ранее, такое дополнение интерфейса Автокад появилось сравнительно недавно, начиная с 2014 версия. А как быть если у вас AutoCAD 2013 или же вообще 2007?
Для Автокада 2013 на оф. сайте Autodesk есть бесплатное приложение Drawing Tabs. Это дополнение актуально только для AutoCAD 2013.
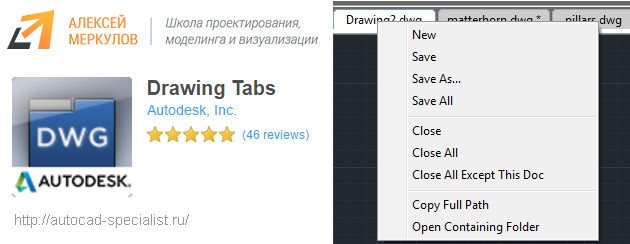
Если у вас версия AutoCAD 2007-2013, то вам может пригодиться др. аналогичное приложение, разработанное Владимиром Даниловым: Drawing Tabs / Manager for ACAD 2007-2015. Это бесплатная утилита, которая позволяет добавить вкладки файлов Автокад в стандартный интерфейс программы.
Буквально пару слов о приложении Drawing Tabs / Manager for ACAD 2007-2015:
1. Актуальные версии программы Автокад 2007 -2015
2. Совместимость с x86 и x64 для XP, Vista и Windows 7
3. После установки появляется Диспетчер чертежей в нижней части окна редактирования
AutoCAD. Вкладки присутствуют всякий раз, когда у вас есть чертеж, открытый в программе.
Пропала панель инструментов в Автокаде как вернуть?
«AutoCAD» — одна из самых популярных в мире систем для автоматического проектирования и черчения от компании «Autodesk». Функционал продукта включает множество инструментов для двухмерного и трёхмерного моделирования, регулярно улучшается и обновляется, радуя пользователей всё новыми и полезными функциями. Работая с «AutoCAD», мы можем столкнуться с внезапным исчезновением панели инструментов, из-за чего работать с программой становится невозможно. Как вернуть исчезнувшую панель инструментов мы и расскажем в нашем материале.
Причины пропажи панели инструментов в AutoCAD
Факторы, по которым может пропасть панели инструментов в популярной системе «AutoCAD» обычно сводятся к следующему:
- Отключена функция очистки экрана;
- Лента откреплена, отключена, или автоматически скрыта;
- Рабочее пространство Автокад не выбрано или было изменено;
- Сбои при установке программы «AutoCAD»;
- В программу были добавлены настройки стороннего разработчика;
- Повреждён файл адаптации с расширением .cuix, или такой файл был установлен неверно.
Давайте рассмотрим, как решить возникшую проблему с пропавшей панелью инструментов в Автокад.
Щёлкните мышью на видимой панели инструментов
Самый простой способ отобразить панель инструментов — навести курсор мышки на любую видимую панель инструментов, и щелкнуть её правой клавишей. Это отобразит список всех ваших панелей инструментов, после чего останется выбрать ту, которая пропала, и которую вы хотите сделать видимой.
При этом некоторые настраиваемые панели инструментов и экспресс-панели в перечне могут быть не указаны. Чтобы найти их, наведите курсор мышки на любую пустую (серую) область рядом с панелью инструментов. Кликните на «ACAD», чтобы найти панель инструментов, которую желаете отобразить.
Переключите рабочее пространство
Второй способ состоит в переключении рабочего пространства. Выполните следующее:
- Кликните внизу справа на значок шестеренки (в некоторых версиях программы значок находится вверху слева);
Введите команду чистки экрана
Внизу экрана в командной строке введите команду ЧИСТЭКРОТКЛ и нажмите на ввод. Если командная строка у вас отсутствует, вызвать её можно командой Ctrl+9.
Используйте сочетание клавиш CTRL+0
В новых версиях Автокад панели инструментов представлены в двух формах – виде ленты и классическом меню. Если у вас панель инструментов в виде ленты, и она внезапно исчезла, тогда вам поможет команда Ctrl+0 (ноль). Нажатие на данное сочетание клавиш может возвратить вашу рабочую панель AutoCAD. При повторном нажатии на данное сочетание панель инструментов появится снова.
Также можно внизу справа нажать на кнопку «Очистка экрана».
Используйте команду ЛЕНТА
Ваша лента меню может быть закрыта или отключена. В командной строке внизу экрана (включить командную строку можно путём нажатия на Ctrl=9) введите команду ЛЕНТА, и нажмите на ввод.
Восстановите файл адаптации
В некоторых случаях причиной, по которой не отображается панель инструментов в Автокаде, является повреждение файла адаптации с расширением.cuix. Для решения возникшей проблемы выполните следующее:
- Найдите файл с расширением *.cuix, который расположен по пути C:\Program files\Autodesk\Autocad 20xx\Userdatacache;
- Скопируйте файл адаптации программы (уровня acad.cuix, acadlt.cuix, acade.cuix и других) и перенесите его в папку «Support».
Также в папке «Support» находится резервная копия файла CUIx, имеющего расширение «BAK». Изменение расширения данного файла на CUIx даст возможность программе задействовать данный файл, и решить возникшую проблему с пропажей панели инструментов.
Сбросьте настройки вашего профиля
Вы можете сбросить настройки вашего профиля, что позволит возвратить пропавшую панель инструментов в «AutoCAD». Для этого в командной строке (напоминаем, её можно вызвать нажатием сочетания клавиш CTRL+9) необходимо ввести команду «options», и нажать на ввод. В открывшемся меню выберите текущий профиль и сбросьте его нажатием на кнопку «reset».
Видео
В нашем материале мы рассмотрели, почему может пропасть панель инструментов в Автокаде, и как её восстановить. Используйте перечисленные нами способы, они помогут быстро вернуть панель инструментов в рабочее окно вашей программы «AutoCAD».
Настройка палитр
Самая часто используемая палитра — это, бесспорно, «палитра свойства», поэтому имеет смысл сделать так, чтобы она всегда была под рукой, но не занимала много места интерфейса примерно так:
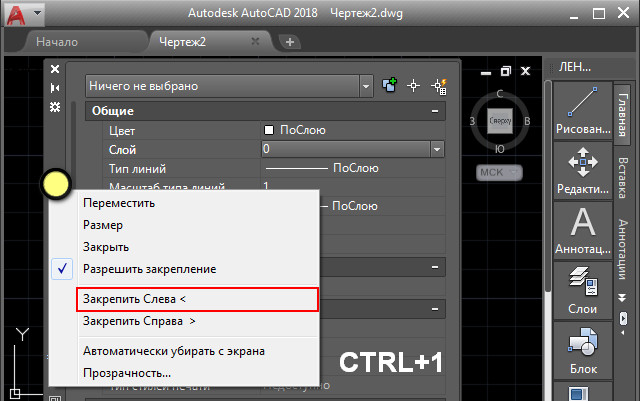
Самый быстрый способ ее вызова – команда Ctrl+1. По аналогии с лентой закрепляем ее слева. Щелкаем по ее краю ПКМ и из контекстного меню выбираем закрепить слева. Ещё раз жмем на ней ПКМ и выбираем только значки.
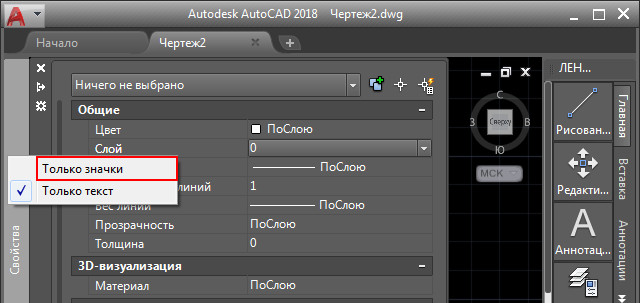
Вуаля! Теперь мы имеем маленькую иконку при наведении, на которую появляется наша палитра свойства.
Таким образом, можно закрепить все палитры (они «живут по адресу» Вид – Палитры, либо комбы от Ctrl+1 до Ctrl+8 ). Сначала выводим их на экран, а потом закрепляем.
Как скрывать/добавлять новые панели инструментов на ленту?
Для этого необходимо ПКМ щелкнуть на любой панели. Появится список, в котором нужно выбрать «Показать панели». Ставя или снимая галочку напротив названия панели, вы будете, соответственно, добавлять ее или скрывать с ленты.
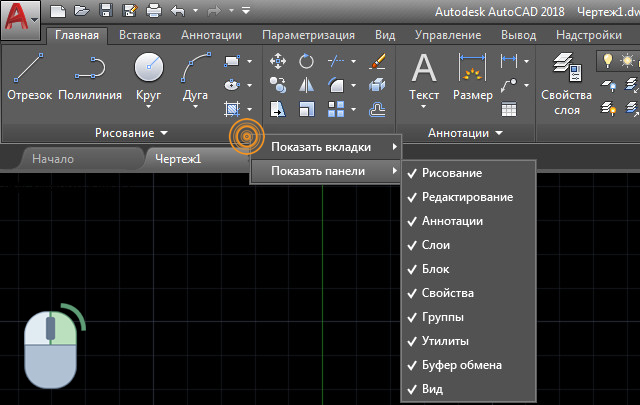
Это играет важную роль, когда у вас маленький монитор. В Автокад панель инструментов сворачивается до кнопок
. Становится неудобно выбирать нужную команду. В этом случае целесообразно убирать панели, которыми вы не пользуетесь.
К тому же панели инструментов можно перетаскивать в удобное место на ленте. Достаточно зажать ЛКМ внизу панели и мышкой переместить в подходящее место.
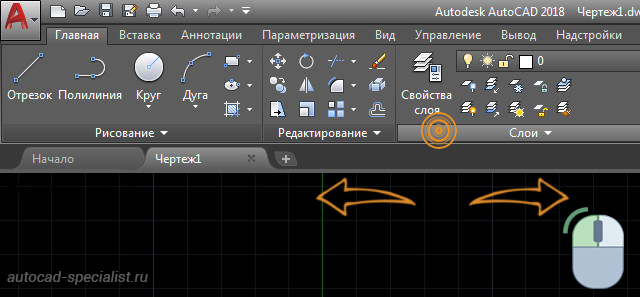
Панель вкладок в Автокаде. Как убрать вкладку «Начало»
Начиная с 2014 версии программы разработчики Autodesk порадовали всех пользователей приятным нововведением: появились вкладки файлов AutoCAD. Закладки открытых документов позволили гораздо удобнее работать над проектами и ускорили переключение между файлами Автокада в формате*.dwg.
Вместе с этим многие пользователи сталкиваются с рядом вопросов:
1. Как убрать вкладку «Начало» в Автокаде?
2. Как включить вкладки в Автокаде?
3. Можно ли подключить панель вкладок AutoCAD для более ранних версий программы: 2007-2013?
Про это мы и поговорим в данной статье.
Как убрать вкладку «Начало» в Автокаде?
При запуске программы в последних версиях по умолчанию запускается вкладка «Начало» и «Чертеж 1». В определенный момент работы это начинает мешать, а закрыть данную закладку, в которой, кстати, располагаются разделы «Начало работы» и «Последние документы», привычным способом не получается.
Чтобы убрать вкладку «Начало» в AutoCAD 2016 или 2017 версии нужно воспользоваться системной переменной: STARTMODE =0.Если же задать значение «1», то вкладка будет присутствовать постоянно.
Для более ранних версий AutoCAD 2014-2015 действует другая системная переменная: NEWTABMODE.Для отключения вкладки «Начало работы» нужно присвоить значение «0».
Вкладки AutoCAD: как их включить?
Закладки Автокад – удобное дополнение интерфейса программы. Но иногда их можно случайно отключить. Многие новички сталкиваются с вопросом: «В Автокад пропали вкладки. Как их включить». Этот вопрос достаточно распространенный, а вот его решение – очень простое.
Чтобы подключить вкладки файлов AutoCAD нужно перейти во вкладку «Вид» → панель «Интерфейс» → команда «Вкладки файла».
Если же требуется наоборот отключить эти закладки, чтобы расширить рабочее пространство, то используете команду _FILETABCLOSE
Панель вкладок в Автокад: как с ней работать?
Помимо того, что у вас отображается сразу несколько рабочих документов, при нажатии правой кнопки мыши (ПКМ) по вкладке вам становятся доступны такие команды, как: создать, открыть, сохранить и т.д.
Так, к примеру, чтобы создать вкладку Автокад 2016 можно просто щелкнуть на знак плюс возле активной закладки. У вас автоматически будет создан новый чертеж.
Как включить вкладку чертежей в Автокаде 2013 и ниже?
Как уже говорилось ранее, такое дополнениеинтерфейса Автокадпоявилось сравнительно недавно, начиная с 2014 версия. А как быть если у вас AutoCAD 2013 или же вообще 2007?
Для Автокада 2013 на оф. сайте Autodesk есть бесплатное приложениеDrawing Tabs. Это дополнение актуально только для AutoCAD 2013.
ПРИМЕЧАНИЕ:
Плагины Autodesk доступны в виде файлов *.msi (исполняемых образов), а не обычных файлов установки *.exe , что позволяет администраторам создать удаленную автоматизированную установку. Такой подход существенно облегчает задачу установки приложения на большое количество компьютеров.
Если у вас версия AutoCAD 2007-2013, то вам может пригодиться др. аналогичное приложение, разработанное Владимиром Даниловым: Drawing Tabs / Manager for ACAD 2007-2015. Это бесплатная утилита, которая позволяет добавить вкладки файлов Автокад в стандартный интерфейс программы.
Буквально пару слов о приложении Drawing Tabs / Manager for ACAD 2007-2015:
- Актуальные версии программы Автокад 2007 -2015
- Совместимость с x86 и x64 для XP, Vista и Windows 7
- После установки появляется Диспетчер чертежей в нижней части окна редактирования
AutoCAD. Вкладки присутствуют всякий раз, когда у вас есть чертеж, открытый в программе.
- Для перехода от одного чертежа к другому, когда открыто несколько проектов, все, что вам нужно сделать, это выбрать соответствующую вкладку.
Инструкция по установке Drawing Tabs / Manager for ACAD 2007-2015
Если у вас запущен Автокад – закройте его. Скачайте файл DwgMan_2015.exe, затем запустите его. Ответьте на вопросы Мастера установки, после чего запустите Автокад. Система будет загружена и на экране появится панель вкладок файлов AutoCAD.
Источник данного материала:http://autocad-specialist.ru
Команды, необходимые для построения чертежа и его редактирования, расположены на панелях инструментов («Рисование», «Редактирование», «Слои» и др.). Они помогут вам начать изучение программы AutoCAD, а наши статьи из раздела самоучителя «Автокад для начинающих» дадут полное представление о них.
Команды структурированы и находятся на ленте-меню. Тематические вкладки, такие как «Вставка», «Аннотации» и др., содержат наборы панелей инструментов. Это позволяет быстро находить необходимую команду.
Интерфейс Автокада. Основные элементы рабочего стола
Строка меню
Традиционная строка выпадающих меню располагается, как и в других программах, вверху окна. В её состав входят 12 групп меню: Файл, Правка, Вид, Вставка, Формат, Сервис, Рисование, Размеры, Редактировать, Параметризация, Окно, Справка
. Пользуясь данными меню, можно запускать команды и определять состояние вычерчиваемых объектов.
Область командной строки
Под рабочей областью расположена командная строка, состоящая из двух частей: нижней и верхней.
В верхней части выдается важная для работы информация.
Нижняя часть предназначена для ввода команд с клавиатуры. Здесь отражаются действия, которые пользователь должен выполнить на данном этапе построения. Это своего рода подсказка для Вас, где видно, какая команда выполняется в данный момент и что необходимо сделать. Поэтому настоятельно рекомендую всегда читать командную строку, пока Вы не научитесь работать без подсказок.
Кроме того, командная строка служит для запуска любых команд, ввода координат, параметров объектов и т.п. Поэтому ее значение в построении чертежей трудно переоценить.
Строка состояния
Под командной строкой находится строка состояния. Она состоит из двух частей: левой и правой. Слева показываются координаты курсора в декартовой системе координат (по осям x, y и z). В правой части находятся кнопки, включающие и выключающие определённый режим черчения.
Этих режимов всего 10 (см. правую часть контекстного меню). Но Вам нужны только некоторые из них. Выбрать нужные можно, нажав правой кнопкой мыши по строке состояния. Отмеченные 4 режима Вы видите в виде 4-х кнопок в строке состояния.
Когда кнопка светится (например, на рисунке 2-я кнопка слева Объектная привязка), то соответствующий ей режим черчения включен, а если кнопка серая, то она неактивна. Если щёлкнуть правой кнопкой мыши на одну из кнопок, то появится контекстное меню. Если в нем выбрать пункт «настройка…» то появится диалоговое окно настройки данного режима. Например, при щелчке по кнопке Объектная привязка Вы можете выбрать режимы привязки.
Панели инструментов AutoCAD
В различных областях рабочего стола располагаются так называемые панели инструментов. Это горизонтальные или вертикальные панельки, включающие в себя кнопки, сгруппированные функционально. Каждая кнопка выполняет определённое действие, или включает списки, из которых можно выбрать определённые пункты.
Список панелей инструментов достаточно большой, но Вам для работы нужно не так много.
Чтобы выбрать требуемую панель, нужно кликнуть правой кнопкой мыши по любой кнопке любой панели инструментов и в развернувшемся списке поставить галочку рядом с нужной панелью. Отмечая галочкой панель в раскрывшемся списке, Вы находите ее на экране произвольно расположенной. Но если панель подцепить мышкой за торец, ее можно перетаскивать с места на место. При этом, подойдя вплотную к краю рабочего стола, панель инструментов расположится вертикально или горизонтально в зависимости от того, к какому краю (левому, правому, верхнему или нижнему) она придвинута.
Если в развернувшемся списке галочку рядом с панелью снять, то эта панель закроется, т.е. станет скрытой. Также панель инструментов можно закрыть, вытащив её на середину экрана, и нажав на появившийся справа крестик.
Место расположения панелей определяете, руководствуясь вашим желанием и удобством использования.
Как я говорила ранее, для сохранения максимальной высоты рабочего стола у меня панели инструментов расположены в основном вертикально слева (или справа).
На скриншоте ниже отмечены необходимые нам панели: Объектная привязка (4), Размер (5), Редактирование (1), Рисование (2), Стандартная (3), Текст (6) – расположены слева вертикально; Слои (слева), Свойства (посередине), Стили, (справа) – расположены вверху, горизонтально. На рабочем столе эти панели инструментов уже установлены в определенном порядке.
Палитры
Зайдя в меню Сервис
и проследовав вПалитры , Вам нужно выбратьСвойства иБыстрКальк (быстрый калькулятор). Эти палитры понадобятся для расчетов при построениях.
При выборе палитры из меню она появляется на экране произвольно расположенной. Чтобы установить палитру с правой стороны экрана, Зайдите в ее Свойства
и выберитеРазрешить закрепление, Закрепить справа иАвтоматически убирать с экрана. При таких свойствах палитра свернется до значка и привяжется в правом верхнем углу. При наведении мыши на значок она (палитра) будет раскрываться для последующих действий, а при смещении мыши с поля палитры она будет убираться с экрана.
Как дублировать рабочее пространство в AutoCAD
Рассмотрим более подробно, как дублировать и переименовать рабочее пространство «Рисование и аннотация». Для этого открываем окно «Адаптация пользовательского интерфейса», пишем в командной строке НПИ, т.е. настройка пользовательского интерфейса. Также можно на ленте выбрать вкладку «Управление» – «Пользовательский интерфейс».
В списке рабочих пространств нажимаем ПКМ на названии «Рисование и аннотация» (эти действия показаны в статье «Знакомство и с интерфейсом Автокада») и выбираем «Дублировать».
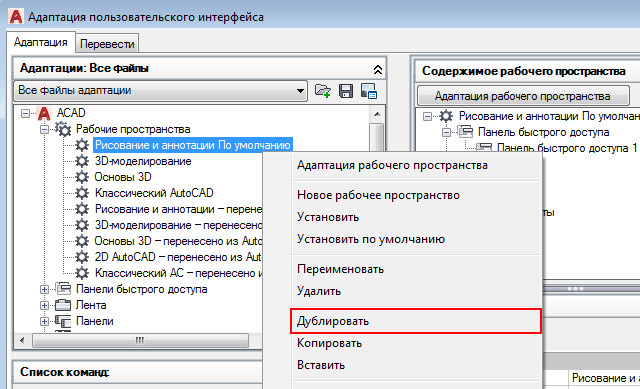
У нас появился дубликат, теперь нажимаем на нем ПКМ и выбираем «Переименовать» (я назвал «Мое рабочее пространство 1»), таким же образом устанавливаем его «текущим» (для этого выбираем «Установить по умолчанию»), чтобы при запуске программы мы сразу попадали в него. Далее жмем «Применить» в нижнем правом углу этого диалогового окна, после чего «ОК».
Теперь мы находимся в созданном нами пространстве. Проверить можно, нажав на шестеренку в правом нижнем углу. Галочка должна быть установлена напротив созданного нами рабочего пространства.
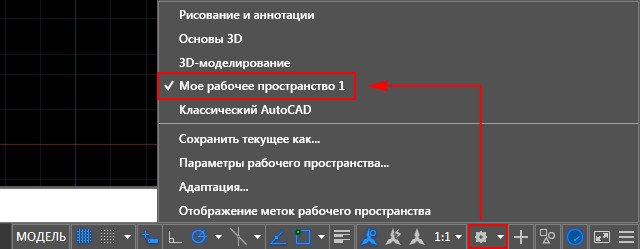
На всякий случай в параметрах рабочего пространства, переставляем радио-кнопку на пункт «Автоматическое сохранение изменений».
Как дублировать рабочее пространство в AutoCAD
Рассмотрим, как дублировать и переименовать рабочее пространство “Рисование и аннотация”. Для этого открываем окно «Адаптация пользовательского интерфейса», пишем в командной строке НПИ. Т.е. настройка пользовательского интерфейса. Также можно на ленте выбрать вкладку “Управление” – “Пользовательский интерфейс”.
В списке рабочих пространств нажимаем ПКМ на названии «Рисование и аннотация» (эти действия показаны в статье “Знакомство и с интерфейсом Автокада”) и выбираем “Дублировать”.
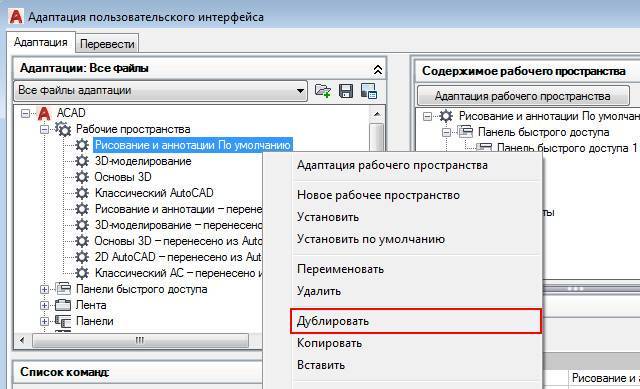
У нас появился дубликат. Теперь нажимаем на нем ПКМ и выбираем “Переименовать” (я назвал «Мое рабочее пространство 1»). Таким же образом устанавливаем его “текущим” (для этого выбираем “Установить по умолчанию”), чтобы при запуске программы мы сразу попадали в него. Далее жмем “Применить” в нижнем правом углу этого диалогового окна. После нажимаем “ОК”.
Теперь мы находимся в созданном нами пространстве. Проверить это можно, нажав на шестеренку в правом нижнем углу. Галочка должна быть установлена напротив созданного нами рабочего пространства.

На всякий случай в параметрах рабочего пространства переставляем радио-кнопку на пункт “Автоматическое сохранение изменений”.
Строка состояния приложения
В строке состояния приложения отображаются координаты курсора, а также инструменты рисования, быстрого просмотра и масштабирования аннотаций.
Кнопки инструментов рисования отображаются как значки или текст. Настройки инструментов «Шаг», «Отс-поляр», «Привязка» и «Отс-объект» можно легко изменить в контекстных меню этих инструментов рисования.
Можно просматривать открытые чертежи и листы в чертеже, а также переключаться между ними. Кроме того, можно вывести на экран инструменты масштабирования аннотаций.
С помощью кнопки «Рабочее пространство» можно переключаться между рабочими пространствами и отображать имя текущего рабочего пространства. Кнопка блокировки блокирует текущие положения панелей инструментов и окон. Чтобы расширить отображаемую область чертежа, нажмите кнопку «Очистить экран».
Для управления выводом значков и уведомлений в лотке строки состояния
1
2
В раскрывающемся списке «Строка состояния» нажмите «Настройка области уведомлений».
3
В диалоговом окне «Установки области уведомлений» установите или снимите следующие флажки:
■ Показывать значки служб.
Подключается отображение области уведомлений в правой части строки состояния и отображение в ней значков служб. Если этот флажок снят, область уведомлений не отображается.
■ Показывать уведомления от служб.
Подключается вывод уведомлений, получаемых от служб, например от Коммуникационного центра. Если флажок «Показывать значки служб» снят, данная возможность не доступна.
4
Если флажок «Показывать уведомления от служб» установлен, следует задать время отображения уведомлений, или выбрать «До явного закрытия».
5
Нажмите «ОК».
Управление отображением кнопок в строке состояния
1
Щелкните правой кнопкой мыши в неиспользуемой области строки состояния приложения.
2
В раскрывающемся списке «Строка состояния» отметьте флажком имя кнопки, отображение которой необходимо изменить.
Отображение координат курсора в строке состояния
1
Щелкните правой кнопкой мыши в неиспользуемой области строки состояния приложения.
2
В раскрывающемся списке «Строка состояния» установите или снимите флажок «Значения координат курсора».
Как вернуть пропавшую панель инструментов в AutoCAD
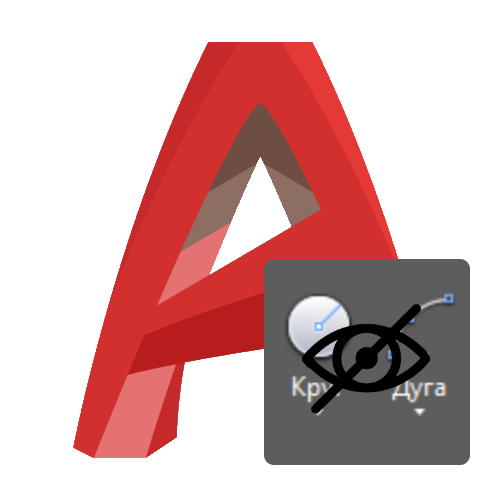
Панель, или же по-другому лента, содержит в себе основные функции, необходимые для выполнения чертежей, расположенные в удобном структурированном порядке. В некоторых случаях эта часть интерфейса перестаёт отображаться, что приводит к торможению рабочего процесса и может стоить немалых нервов малоопытному пользователю AutoCAD.
Возвращаем ленту с инструментами на место
Существует несколько способов вернуть ленту с удобными крупными кнопками обратно. Всё, что для этого потребуется сделать, – задать требуемый вариант её отображения.
Способ 1: Сворачивание и разворачивание ленты
Если окно AutoCAD выглядит как на скриншоте ниже, вероятно, панель инструментов находится в свёрнутом состоянии.
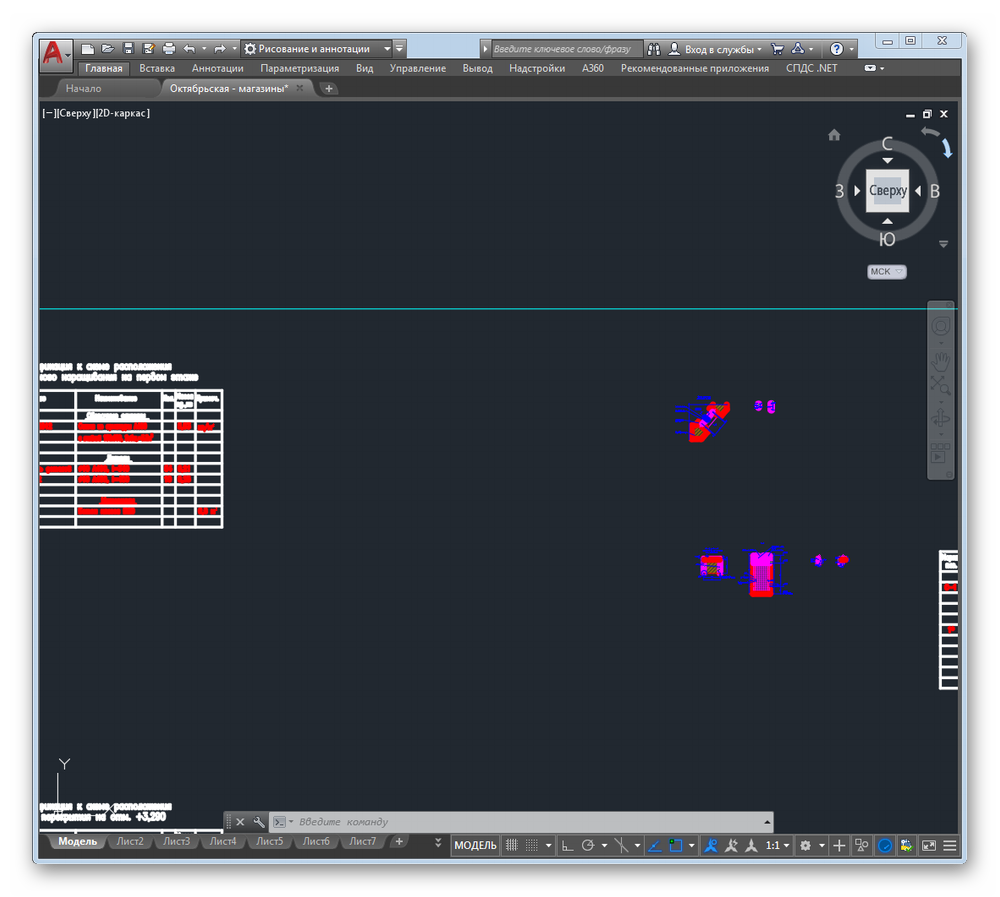
Для того чтобы вернуть интерфейс в привычное состояние, необходимо нажать на маленькую кнопку с перевёрнутым треугольником.
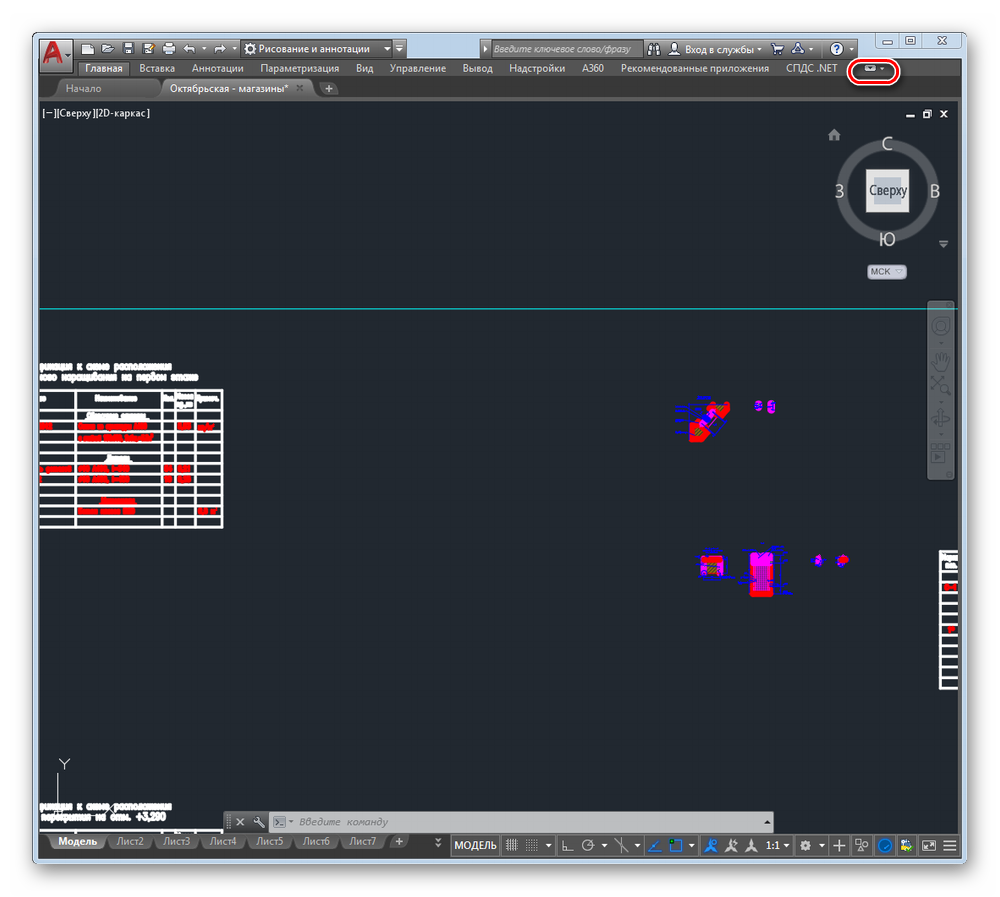
Способ 2: Использование горячей клавиши
В программе AutoCAD предусмотрено несколько десятков горячих клавиш и их сочетаний для более быстрой и продуктивной работы. Одна из них позволяет временно отключать неиспользуемые панели с целью максимального расширения доступной для просмотра области чертежа. Когда данная функция активна, окно программы предстаёт перед пользователем в следующем виде:
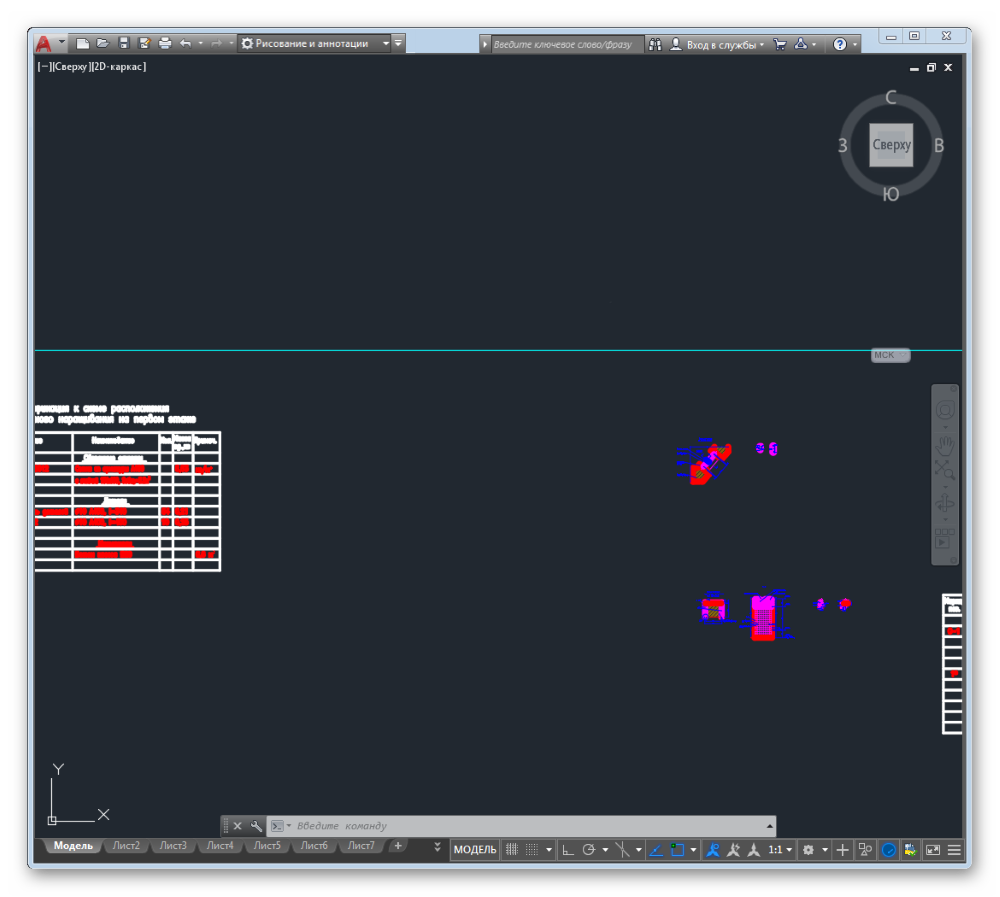
Нажмите комбинацию «Ctrl+0», и все отключённые панели вернутся на место.
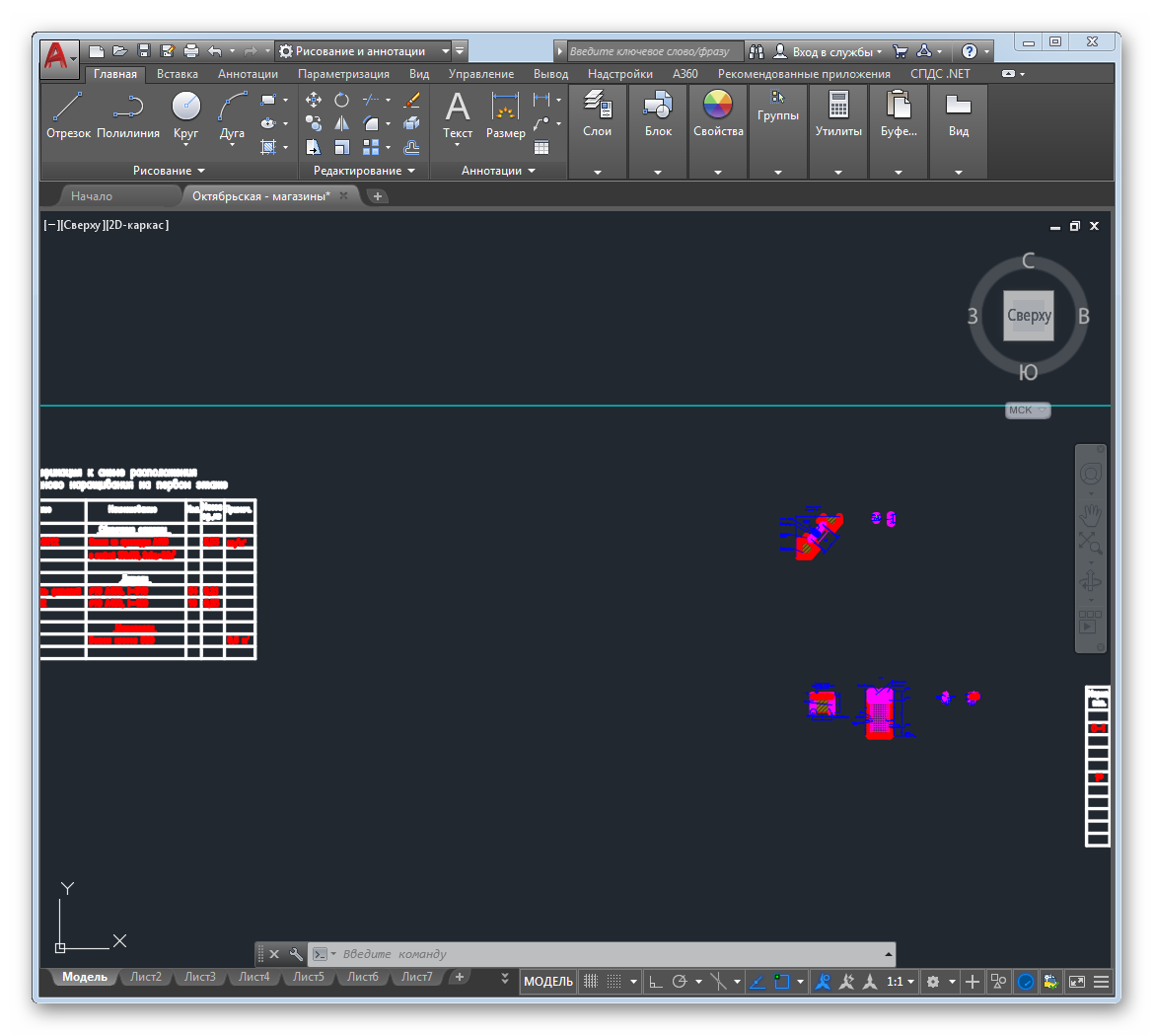
Способ 3: Меню «Сервис»
Часть пользователей AutoCAD предпочитает классическую схему отображения элементов интерфейса, к которой они успели привыкнуть по предыдущим версиям этой программы. В этом случае кнопки с инструментами для черчения будут располагаться по бокам окна.
- Нажмите «Сервис» в строке меню и выберите пункты «Палитра» и «Лента».
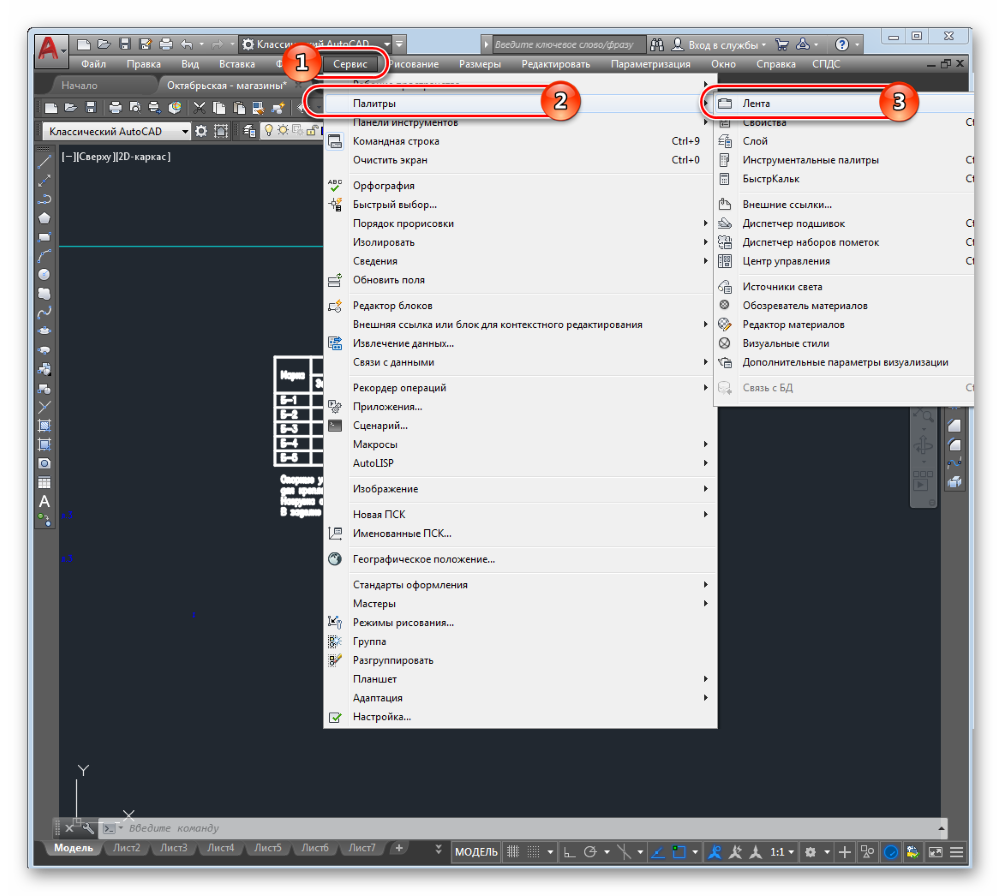
Приложение AutoCAD обладает широкими возможностями по настройке расположения кнопок с инструментами и их отображения. В результате пользователь быстро привыкает к настроенному интерфейсу и может растеряться при его нарушении. Надеемся, что приведённые в статье способы восстановления ленты помогут вам в работе.
Настройка ленты в Автокаде
1. Чтобы узнать, как открыть ленту в Autocad, правой кнопкой жмем на ленту и выбираем «освободить» и лента превращается в палитру (один из видов мест хранения инструментов, блоков, штриховок и т.д.)
2. Правой кнопкой жмем по краю палитры (как на рис. ниже) и выбираем «закрепить справа» — лента Автокад свернулась до строки с названием «лента».
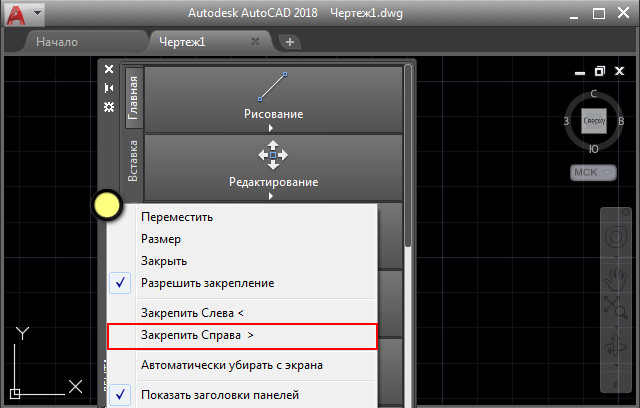
Наводим на нее мышь и в верхней части жмем «Автоматически убирать с экрана» (треугольная кнопка ниже кнопки закрыть «Х»).
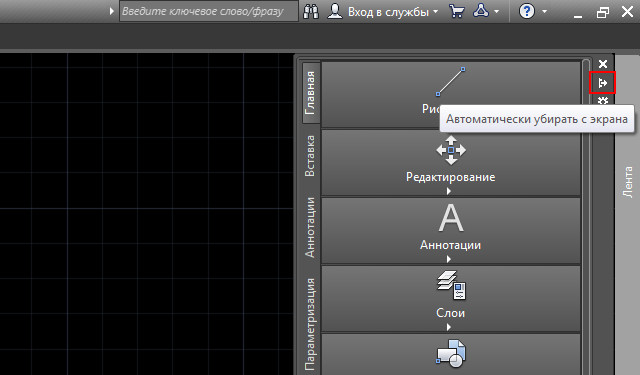
3. Теперь сделаем более симпатичное представление AutoCAD ленты в данной жмем на стрелку без овала и выбираем свернуть до кнопок панелей.
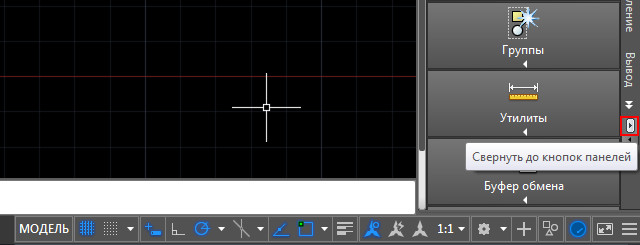
Почему пропала лента инструментов в Автокаде?
Лента инструментов в Автокаде представляет собой панель, на которой расположены основные инструменты для работы в программе. Она позволяет быстро доступиться к необходимым функциям и командам через графический интерфейс.
Если вдруг лента инструментов в Автокаде исчезла, это может быть вызвано несколькими причинами:
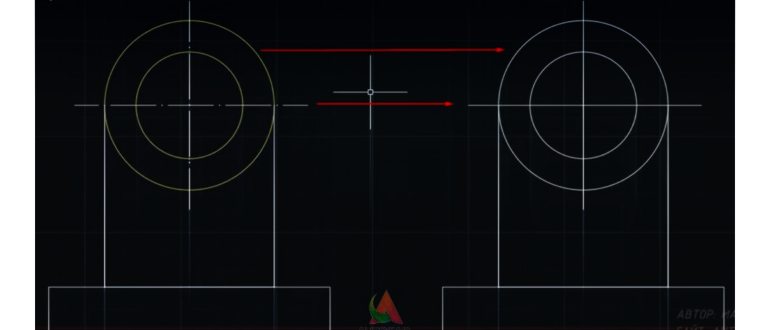
- Перетаскивание или закрытие панели инструментов по ошибке;
- Неправильные настройки отображения пользовательского интерфейса;
- Проблемы с установкой или обновлением программы;
- Ошибка системы;
Чтобы восстановить ленту инструментов в Автокаде, можно воспользоваться следующими методами:
- Нажмите правой кнопкой мыши в любой области программы и выберите «Панели инструментов». Затем поставьте галочку напротив «Лента инструментов».
- Выполните команду «Ribbon» в строке команд, чтобы включить ленту инструментов. Если команда не работает, попробуйте выполнить команду «CUILOAD», чтобы загрузить пользовательский интерфейс.
- Проверьте настройки отображения пользовательского интерфейса. Воспользуйтесь командой «OPTIONS» и в разделе «Пользовательский интерфейс» убедитесь, что лента инструментов выбрана для отображения.
Если вы попробовали все вышеперечисленные методы и лента инструментов все равно не появилась, возможно, вам потребуется переустановить программу Автокад или обратиться в техническую поддержку Autodesk для получения дополнительной помощи.