Скачивание и установка обновлений
Чтобы быть в курсе последних обновлений и исправлений в Steam, важно регулярно обновлять программу. В этом разделе представлена подробная инструкция о том, как скачивать и устанавливать обновления Steam-клиента
Шаг 1: Откройте клиент Steam
Для начала, запустите программу Steam на вашем компьютере. Обычно иконка Steam находится на рабочем столе или в панели задач. Кликните по иконке, чтобы открыть клиент.
Шаг 2: Проверьте наличие обновлений
После того, как клиент Steam остался открытым, проверьте, есть ли доступные обновления. Steam автоматически проверяет наличие обновлений при запуске. Если обновления найдены, вы увидите сообщение и предложение обновить программу.
В случае, если обновления не найдены или вы пропустили сообщение, можно проверить наличие новых версий Steam вручную. Для этого перейдите во вкладку «Steam» в меню клиента и выберите опцию «Проверить наличие обновлений». Подождите, пока клиент выполнит проверку.
Шаг 3: Скачивание и установка обновлений
После того, как обновления найдены, Steam предложит скачать и установить их. Чтобы согласиться на скачивание и установку, кликните на кнопку «Обновить сейчас» или аналогичную. Подождите, пока обновление будет скачано и установлено. В зависимости от размера обновления и скорости вашего интернет-соединения это может занять некоторое время.
Стим также позволяет планировать обновления на удобное для вас время, чтобы не прерывать текущие игровые сессии. Для этого в настройках клиента можно выбрать опцию «Автоматически обновлять эту игру только во время игровой сессии», чтобы обновления загружались только в фоновом режиме или после завершения игры.
После завершения установки обновления вы уже можете пользоваться обновленным клиентом Steam и наслаждаться новыми возможностями и исправлениями.
Как отключить автоматическое обновление Steam —
Steam по умолчанию имеет конфигурацию, в которой он автоматически обновляет вашу игру, когда у него есть сетевое соединение. Хотя этот метод очень эффективен, так как Steam обновляется в фоновом режиме, пока пользователь выполняет свои задачи на компьютере, он также может создавать неудобства для людей, имеющих дозированные / ограниченные соединения. Хотя пока нет конкретного способа отключить все глобальные автоматические обновления с помощью кнопки, есть альтернативы. Взгляните на методы, перечисленные ниже.
Решение 1. Отключение автоматического обновления игры
Есть опция, где вы можете отключить все автоматические обновления для не замужем игра. Этот метод очень эффективен и прост, так как вы можете переключать его через свой клиент Steam без каких-либо хлопот. Однако, если у вас установлено много игр Steam, это может оказаться утомительным занятием.
- Откройте свой клиент Steam.
- Направляйтесь к Библиотека Вкладка присутствует в верхней части экрана. Теперь все ваши игры будут перечислены в левой колонке экрана.
- Щелкните правой кнопкой мыши игру, для которой вы хотите изменить настройки, и выберите свойства.
- Как только свойства открыты, отправляйтесь в Обновления Вкладка расположена в верхней части окна. Теперь вы увидите опцию автоматического обновления. После нажатия автоматическаяОбновления, Появится раскрывающееся меню, и вы сможете выбрать один из трех доступных вариантов.
Всегда держите эту игру в актуальном состоянии: Это опция по умолчанию, и в этом Steam будет обновлять вашу игру всякий раз, когда у нее будет сетевое соединение.
Обновляйте эту игру только при запуске: Эта опция отключает все автоматические обновления игры и заставляет игру обновляться только тогда, когда вы хотите играть в нее.
Высокий приоритет: всегда обновляйте эту игру раньше других: Эта опция автоматически отдает приоритет вашей игре по сравнению с другими при обновлении. Это полезная опция, когда вы играете в игру очень часто.
Вы можете выбрать из этих вариантов все, что вам подходит.
Решение 2. Настройка ограничения времени автоматического обновления
Если у вас медленное интернет-соединение в рабочее время из-за обновления игр в Steam, вы можете установить ограничения по времени автоматического обновления. Эта конфигурация заставит Steam обновлять ваши игры только в указанное время. Это особенно полезно, потому что вы всегда можете установить время, когда вы не используете компьютер, например, время, когда вы спите. Steam также может обновляться, и вас тоже не потревожат. Это победа победа.
- Откройте свой клиент Steam.
- В верхнем левом углу вы найдете опцию под названием Steam. Нажмите на нее и в раскрывающемся списке выберите настройки.
- Направляйтесь к Загрузки Вкладка присутствует на левой стороне. В настройках загрузок вы увидите область с надписью «Скачатьограничения». Здесь вы можете установить время, когда вы хотите, чтобы Steam обновлялся сам. Благодаря этому Steam приостановит загрузку, если у вас есть временное окно, и снова поставит в очередь загрузку, когда придет время.
Решение 3: Ограничение пропускной способности
Существует также другое решение, благодаря которому вы не будете использовать «много» данных в фоновом режиме. Вы оставляете все настройки Steam такими, как они есть, и ограничивает полосу загрузки. Это гарантирует, что Steam не будет использовать скорость, превышающую указанную вами, и вы сможете выполнять другие действия в Интернете без каких-либо задержек или задержек.
- Откройте свой клиент Steam.
- В верхнем левом углу вы найдете опцию под названием Steam. Нажмите на нее и в раскрывающемся списке выберите настройки.
- Перейдите на вкладку «Загрузки» с левой стороны. В разделе Ограничения на загрузку вы увидите вариант пределПропускная способность. Нажмите на нее, и вы сможете получить доступ к раскрывающемуся меню, состоящему из разных скоростей. Выберите тот, который подходит вашему интернет-соединению. Сохранить изменения и выйти.
Решение 4. Отключение автообновления путем редактирования Appmanifest
Хотя этот метод пытается отключить глобальные автообновления путем редактирования конфигурации Appmanifest, он настоятельно не рекомендуется, поскольку вы можете случайно изменить любой параметр, о котором вы можете не знать, и это может вызвать проблемы в дальнейшем. Будьте очень прилежны при выполнении этого решения.
Как участвовать в бета-тестировании обновлений Стим
Чтобы иметь возможность первым получать самые новые обновления, которые находятся в стадии бета-тестирования, вам нужно:
- Откройте клиент Steam;
- Во вкладке «Steam» перейдите в настройки;
- Теперь откройте вкладку «Аккаунт»;
- Напротив раздела «Бета-тестирование» нажмите на кнопку «Сменить»;
- В выпадающем меню выберите «Steam Beta Update»;
- Нажмите OK, после чего перезапустите клиент.
Бета-версии обновлений подразумевают под собой экспериментальные нововведения вроде поддержки некоторых устройств или измененного интерфейса. То есть в бета-обновлениях могут случаться глюки, а поэтому будьте к этому готовы, если решили включить данную функцию.
Сервера Steam не работают
Когда не работает Steam, инстинкт может подсказывать вам жесткие методы для решения этой проблемы, например, несколько раз ударить мышь, клавиатуру или даже компьютер. Не стоит этого делать.
Первое, что вам нужно сделать, когда не работает Steam, это проверить, не упали ли сервера Steam. Это может произойти, когда проходят технические обслуживания серверов или проблемы, которые никак не зависят от вас. Лучшим сайтом, чтобы проверить работу сервером Steam, является Steamstat.us .
Перейдите на этот сайт и проверьте, есть ли у сервера вашего региона проблемы. Если это так, тогда нет другого выхода, как просто ждать, пока разработчики исправят проблему. Если же с серверами все в порядке, тогда попробуйте следующие решения проблемы не работает Steam.
Как обновить клиент Steam?
Для того чтобы обновить программу Steam, вам потребуется следовать нескольким простым шагам:
1. Откройте клиент Steam на вашем компьютере.
2. В верхнем левом углу клиента найдите меню «Steam» и выберите пункт «Проверить обновления».
3. Программа Steam автоматически начнет проверку наличия новых версий и обновлений.
4. Если обновление доступно, клиент Steam предложит вам установить его. Нажмите «Обновить», чтобы начать процесс обновления.
5. Дождитесь завершения обновления программы Steam. Время обновления может занимать разное время в зависимости от скорости вашего интернет-соединения и размеров обновления.
6. После завершения обновления вы сможете продолжить пользоваться обновленной версией клиента Steam.
Теперь вы знаете, как обновить программу Steam и быть в курсе последних новинок и улучшений.
Способы обновления Стима и игр в библиотеке до последней версии
Сегодня для всех доступны онлайн сервисы цифровой дистрибьюции платных и бесплатных игр. Одним из них является Steam, изначально разработанный компанией Valve для распространения своих игр.

Сегодня Steam располагает огромным количеством игр различных жанров и не просто распространяет их, а защищает авторские права разработчиков, предостерегает пользователей от вирусов, поставляя только проверенные приложения, регулярно в автоматическом режиме распространяет обновления. Но с обновлением Стима иногда могут возникнуть проблемы, которых, к счастью, можно избежать.
Обновление вручную
Если программа не обновляется до последней версии, то можно сделать это вручную. Делается это простым удалением и повторной установкой последней версии Стима. Чтобы не потерять все игры, нужно сохранить их. Они находятся в папке steamapps, которая по умолчанию расположена в C:\Program Files (x86)\Steam\.
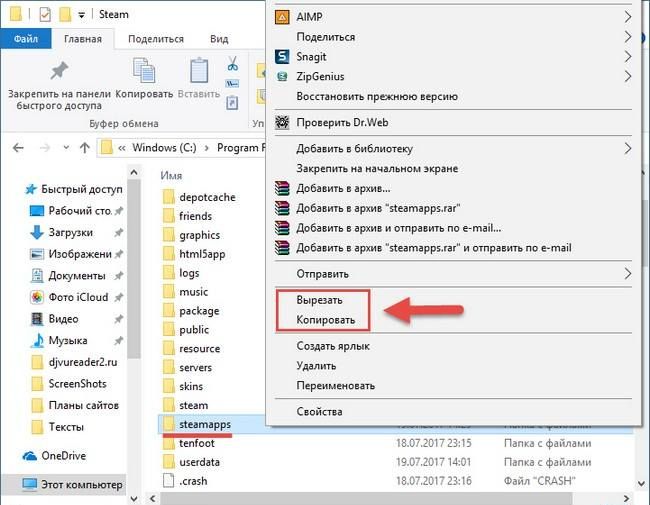
Для сохранения этой папки, ее можно скопировать в корень диска, если там много памяти. Копирование на другой диск или флеш накопитель займет много времени, которое будет зависеть от количества установленных игр. Если места не хватает, то можно выбрать пункт «Вырезать», а не «Копировать». Во время всех этих действий программа должна быть выключена.
После сохранения приложений, можно удалить папку Steam, а зачем скачать последнюю версию на официальном сайте.
После успешной установки и обновления Steam можно вернуть обратно папку с играми и перезапустить программу для обновления списка приложений. Если какие либо файлы были повреждены, то игры будут работать некорректно или вообще не будут включаться. Для решения этой проблемы следует:
- в библиотеке Steam нажать на игре правой кнопкой мыши;
- выбрать пункт «Свойства»;
- открыть вкладку «Локальные данные»;
- нажать на кнопку « Проверить целостность файлов».
Стоит отметить, что иногда сервера Стим недоступны, или на компьютере пользователя просто отсутствует Интернет. В этом случае Steam может показать ошибку «Для обновления Steam должен быть онлайн».
Обновление программы
Для автоматического обновления программного обеспечения (ПО) нужно удостовериться, что компьютер подключен к сети интернет и придерживаться следующей инструкции:
- Включить Steam.
- Если он был включен, то следует выйти и запустить его заново.
- При перезапуске программа может подгрузить необходимые обновления с сервера. Если этого не произошло, то нужно нажать на вкладку «Steam» и выбрать «Проверить наличие обновлений».
- Если программа найдет обновления, то установит их. Если их нет и на ПК установлена последняя версия, высветится всплывающее окно.
Как участвовать в бета-тестировании
Участие в бета-тесте позволяет протестировать возможности, которое еще не вышли официально. Делается это для дополнительной отладки обновления благодаря обратной связи пользователей и разработчиков. Некоторые релизы содержат ошибки, которые пользователи и помогают найти. Прежде чем решиться на участие всегда следует читать журнал изменений.
Чтобы принять участие в тестировании и получать соответствующие обновления нужно:
- Открыть приложение.
- Перейти во вкладку Steam и выбрать пункт «Настройки».
- Если тестирование начато и пользователь является участником, то это будет отображено в разделе «Тестирование». Если ничего нет, то нужно сменить статус участника, нажав на соответствующую кнопку.
- Откроется меню со списком доступных тестов. Также тут можно отказаться от тестирования. Сделав выбор нужно нажать ОК.
- Программа будет перезагружена и обновлена.
Обновления клиента Steam будут приходить до окончания тестирования или до отказа принимать в нем участие.
Включение автообновлений
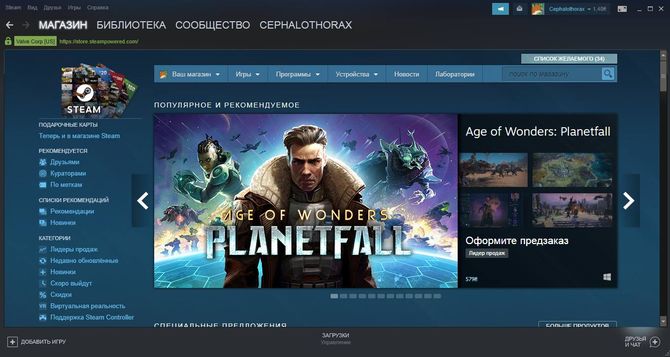
Автообновление Steam происходит по умолчанию каждый раз при перезапуске или переустановке программы. Функции отключения автообновлений также не существует, поскольку пользователи всегда должны получать последние версии ПО, обеспечивающего шифрование их личных данных, защиту денежных транзакций и обновление игровых компонентов.
Как обновить игру в Стиме
Обновление игр на платформе также происходит автоматическим образом в порядке очереди. Установить приоритет на обновление можно следующим образом:
- перейти на платформу.
- выбрать приложение.
- нажать правой кнопкой мыши по нему и выбрать пункт «Свойства».
- перейти во вкладку «Обновления» и выбрать подходящий пункт из списка.
Не обновляется Стим
Иногда случается так, что Steam не обновляется в Windows 7, 8, 10 по каким-то причинам, не связанным с ним самим. Это могут быть:
Обновления в «Стим»
Как «Стим» обновить? Ответить на этот вопрос просто, а вот нужны ли эти обновления? Что они собой представляют? Как правило, в состав новых файлов входят незначительные данные, которые добавляют функционал, позволяют немного видоизменить некоторые элементы программы, но самое главное, они позволяют залатать «дыры» в этом сервисе, чтобы у пользователей возникало меньше ошибок, и они спокойно могли пользоваться всеми доступными услугами и при этом ничем не рисковать. Что самое интересное, на вопрос о том, как «Стим» обновить, ответить довольно просто, так как этот процесс в программе проходит полностью в автоматическом режиме. Поэтому от пользователя требуется лишь подтверждение необходимых действий.
Если игра не запускается должным образом, есть несколько проблем, которые могут вызвать подобное поведение. Если вы не отвечаете перечисленным требованиям, игра не запускается должным образом. Элементы управления, которые устанавливают новейшие видео и аудио драйверы, доступные для вашей системы. Вы также можете скачать обновленные драйверы непосредственно у производителя вашей видео — или звуковой карты, если знаете, какой тип бумаги он держит.
Играя с неправильными разрешениями программного обеспечения. Другие программы на вашем компьютере также могут помешать вам правильно работать или играть в игру. Часто программное обеспечение безопасности может непреднамеренно блокировать игру. Поврежденная установка игрового клиента.
Steam, который иногда не работает
Клиент Steam может испытывать большие и продолжительные проблемы в работе, вплоть до потери функциональности. Столкнулся с этим, когда стал получать странную ошибку каждые несколько минут. А еще сломался их магазин. Пришлось немного копнуть
Все началось с ошибки, которая стала появляться каждые несколько минут: “Invalid Json Token. Line: 1 Ch:1
”, при этом игра автоматически сворачивалась.
Быстрое гугление показало, что с подобным сталкиваются уже несколько лет
(с 2021 или раньше)
Та самая ошибка
Есть множество упоминаний на разных ресурсах. В частности, на форуме steamcommunity
Однако с поиском решения проблемы. Присутствует множество однотипных советов:
- переустановите;
- отключите эффекты в игре;
- очистите кэш и т.д.
Кому-то помогло, однако в основном нет. Мне повезло встретить пост человека, который написал, что полная переустановка
Windows, Steam и выкачивание игры емуне помогли . Потому как у меня намерение переустановить Steam и выкачать все с нуля где-то витало, однако размер игры со всеми дополнениями (250+ GB) мотивировал искать дальше.
Самым информативным был чей-то отзыв о том, что включенный VPN
помогает (а еще иногда это делает перезагрузка роутера). Быстрая проверка показала, что способ решения включением VPN действительно рабочий. Попутно заметил также, что ихмагазин ломается в присутствии ошибки. Предположил, что проблема не в каком-нибудь битом конфиг-файле игры, а нечто более глобальное.
В 2020 нормальный магазин должен выглядеть… иначе
Попробовал в настройках сети установить гугловый DNS, в надежде что это проблемы с DNS на стороне провайдера (сталкивался с таким). Но ошибка осталась.
Вспомнив, что магазин Steam это по сути HTML-страничка, отображаемая в их клиенте, запустил Fiddler:
Fiddler — Requests
Сразу бросаются в глаза запросы со статусом 403 на их CDN. В ответ должны были прийти js-скрипты, CSS, контент, но на все запросы сервер отвечает 403 + некий HTML-текст
, который я сохранил и открыл:
Упс…
Собственно, искать долго не пришлось, вот и причина. У меня обычный динамический IP. Почему-то для данного IP (а возможно и для всей подсети) firewall Cloudflare считает необходимым требовать заполнить капчу
. Обработку ошибок разработчики Steam не предусмотрели.
Как бы то ни было, общение с тремя сотрудниками службы поддержки
результатов не дало. Ни подробный сценарий с разъяснением и скриншотами, ни пояснения, что первая ошибка (Invalid Json Token) всего лишь одно из проявлений, привязанное к конкретной игре, а сама глобальная проблема кроется в механизме реализации магазина и сайта, не были ими восприняты.
Ответы поддержки были такими:
- переустановите;
- обратитесь к разработчику игры;
- идите к разработчику игры, также мы не можем воспроизвести локально, так что проблема на вашей стороне .
Подробнее их ответы тут: support
Сидеть за VPN, это чаще всего увеличивать свой ping и менять страну (что для стима бывает чувствительно в плане совершаемых покупок). Для Cloudflare IP адрес VPN вообще может быть как красная тряпка для быка.
Как обновить Стим?
Для обновления клиента Steam можно воспользоваться несколькими простыми способами.
Первый способ — автоматическое обновление программы. Как только вы запускаете Steam, он автоматически проверяет наличие обновлений и самостоятельно загружает их. Если у вас включена эта функция, обновление будет установлено без вашего участия.
Второй способ — ручное обновление программы. Если автоматическое обновление отключено, или если вы хотите проверить наличие обновлений вручную, вы можете сделать следующее:
| Шаг | Действие |
|---|---|
| 1 | Откройте клиент Steam на вашем компьютере |
| 2 | Перейдите во вкладку «Справка» в верхнем меню программы |
| 3 | Выберите «Обновить Steam» |
| 4 | Дождитесь окончания процесса обновления |
После выполнения этих шагов ваш клиент Steam будет обновлен до последней версии. Теперь вы можете наслаждаться всеми новыми функциями и улучшениями, доступными в программе.
Не забывайте регулярно обновлять стим, чтобы иметь возможность играть в самые современные игры и использовать все новые функции, предлагаемые клиентом Steam!
Обязательно ли это делать?
Насчет сомнений, которые могут возникать при выполнении этой процедуры. В первую очередь они касаются обязательности этого процесса. Вы можете отказываться от обновлений и всячески избегать этого. Но стоит ли это того? Лучше иметь стабильную версию сервиса со всеми функциями, нежели иметь незаконченную версию, которая наверняка имеет некоторые проблемы, из-за которых разработчики и обновляют свое программное детище. Поэтому не стоит процедурой, занимает она от силы несколько минут.
Альтернативные методы установки
Если он не был отправлен, создайте новую проблему, по крайней мере, следующую информацию. Вставьте эту информацию в свой отчет, желательно в блок кода. В качестве альтернативы, установите из командной строки с помощью команд. Если вы ранее использовали паровой клиент, вам, вероятно, потребуется отложить его, чтобы успешно установить официальный парового клиента. Добавьте их для дальнейшего использования.
Как вы планируете вовлечь сообщество в процесс разработки
Эта статья недоступна на вашем языке. Перед покупкой ознакомьтесь со следующим списком доступных языков. Последние обновления Посмотреть все. Вылечите Инфекцию, отключите прекурсорный массив, командуйте обновленным Циклопом и убегите Призрачного Левиафана! Мы не рекомендуем близких встреч с этими огромными, агрессивными существами. 
- Иммунитет против существа среднего размера присоединяет 6 слотов обновления.
- Более мощное внешнее освещение.
- Личинки личинок, отображаемые на голограмме повреждения.
Наконец-то раскрыта тайна, окружающая множество историй.
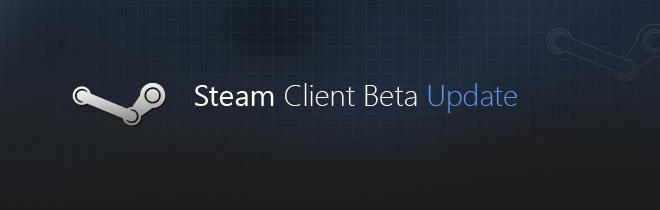
Кроме того, стоит отметить, что данная система обновления коснулась не только самого сервиса, но и основных продуктов, которые этот сервис распространяет, — это игры. Как обновить игру в «Стиме»? Этим вопросом задаются многие, хотя сам процесс протекает незаметно для самих пользователей. Если у игрового проекта вышло обновление, «Стим» сам его установит, в общем, как и собственные обновленные файлы. Здесь вы тоже можете отказаться, но вот запустить игру уже не получится.
Как возобновить игру Steam?
В случае если у вас непонятно как прекратилось авто. обновление игры Steam, это означает, что вы что-то испортили в опциях клиента.
Первое что нужно сделать это ПКМ нажмите на игру, которую нужно обновить. Нажмите на «Свойства». В свойствах выберите категорию обновления и удостоверьтесь, что у вас стоит авто. обновление игр, и доступны фоновые загрузки. Затем в опциях клиента, выберите «Настройки» наверху слева в углу. В подпункте «Загрузки» поставьте ваш регион, в случае если стоит другой. В случае если регион стоит верный, заменяйте его на любой другой, заново запустите клиент, вслед за тем ставим обратно какой хотим, и снова запускаем заказчик.
Обновление игр в Steam
Чтобы играть по сети, необходимо иметь самую свежую версию продукта. Игры в Steam, как правило, делают это автоматически. Однако всё же бывают различные неполадки. Или, может быть, вы сами выбрали неправильные настройки. Разберёмся, как обновить игру в Steam, и что делать, если сервис этому препятствует.

Как поставить автообновление
Если купленная программа не обновляется по мере выходов новых версий автоматически, значит что-то не в порядке с настройками. Исправим это.
- .
- Находим в «Библиотеке» ту игрушку, у которой проблемы с загрузкой новых версий.
- Кликаем по ней правой кнопкой мыши и выбираем пункт «Свойства».
Свойства игры в Steam
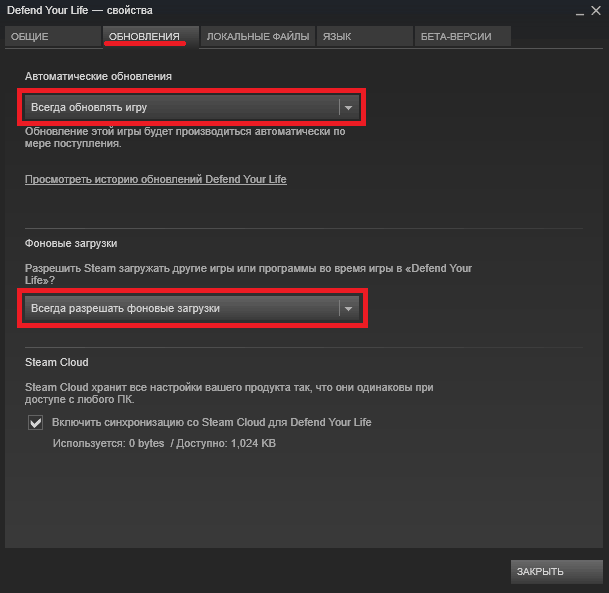
Раздел «Обновления» в Steam
После этого игра каждый раз будет самостоятельно апгрейдиться до новой версии, как только вы запустите Стим. Однако это не всегда хорошо — загрузка обновлений может тормозить как работу компьютера, так и скорость интернета. Поэтому иногда лучше эти параметры сменить на другие, чтобы ПО обновлялось только тогда, когда нам нужно.
Обновление вручную
Скачать новую версию игры можно и вручную, при этом без удаления старой. Что для этого требуется? Просто запустите очередное творение с подключённым интернетом. Если для неё есть доступные обновления, то она, скорее всего, предложит их установить. Если этого не произошло, зайдите в онлайн-режим. Там игрушка точно потребует загрузить свежую версию и начнёт обновляться.
Такие же услуги предлагает и сам Стим при его запуске. Если у ваших продуктов вышли новые версии, он оповестит об этом и предложит обновиться.
Проблемы с автообновлением
Почему не обновляются игры, если все параметры настроены правильно? Иногда бывает так, что автоматическое обновление выставлено, но тем не менее, Стим всё равно не обновляет. Решить эту проблему можно, как правило, одним способом.
- Нажимаем на кнопку «Steam» в левом верхнем углу окна программы.
- Открываем раздел «Настройки».
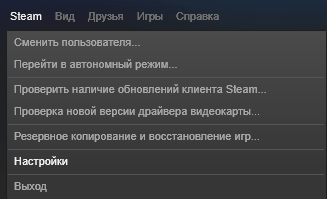
Настройки в Steam
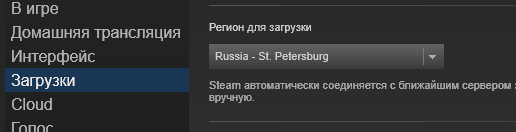
Выбор региона в Steam
В других случаях, если уже стоит свой регион, помогает установить другой или выйти и заново зайти в Стим.
В некоторых случаях помогает проверка целостности кэша.
- Находим в библиотеке нужную игрушку.
- Щёлкаем по ней ПКМ.
- Открываем «Свойства».
-
Находим «Локальные файлы» и проверяем там кэш.
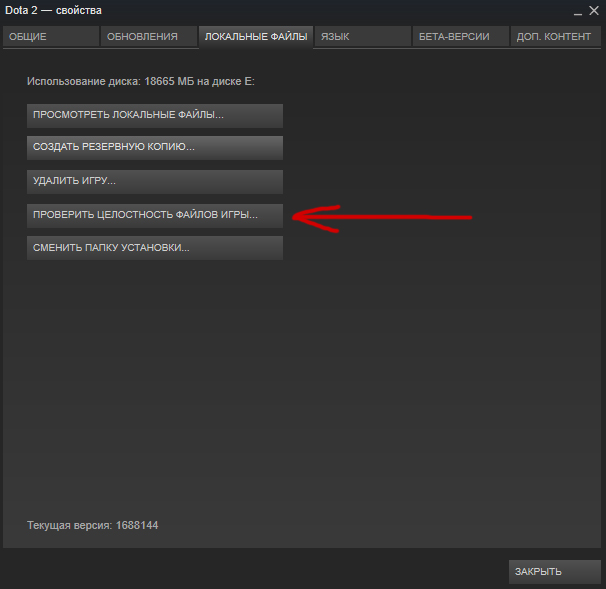
«Проверить целостность файлов игры» в Steam
Такие ошибки возникают из-за различных активных взаимодействий с сервисом, но могут происходить и сами по себе.
Ещё одна серьёзная проблема
Некоторые пользователи при попытке запустить очередное творение разработчиков обнаруживают сообщение: «Проверка наличия обновлений для игр Steam». После этого они вообще не могут начать играть: иногда долгое время, иногда доступ к игрушке перекрывается полностью.
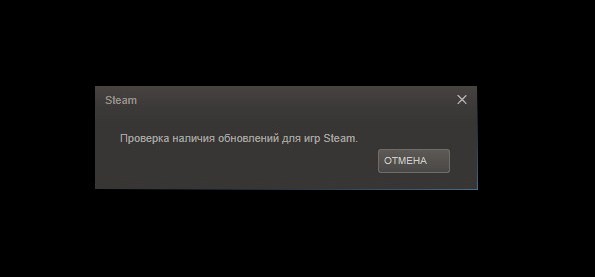
Проверка наличия обновлений для игр Steam
Что делать в таких случаях?
- Попробуйте выйти из своей учётной записи. Затем зайдите, но во время входа пройдите процедуру восстановления пароля. Такое действие убирает этот программный баг.
- Удалите из папки со Steam некоторые файлы, а точнее файлы с расширением .blob. Беспокоиться за них не стоит. Эти файлы автоматически восстанавливаются системой. Как показывает практика, этот метод решает проблемы с обновлениями.
Теперь вы знаете, как разными способами обновить игру в Стиме. А также, как решить возможные ошибки, связанные с обновлением программ.
Как участвовать в бета-тестировании
Участие в бета-тесте позволяет протестировать возможности, которое еще не вышли официально. Делается это для дополнительной отладки обновления благодаря обратной связи пользователей и разработчиков. Некоторые релизы содержат ошибки, которые пользователи и помогают найти. Прежде чем решиться на участие всегда следует читать журнал изменений.
Чтобы принять участие в тестировании и получать соответствующие обновления нужно:
- Открыть приложение.
- Перейти во вкладку Steam и выбрать пункт «Настройки».
- Если тестирование начато и пользователь является участником, то это будет отображено в разделе «Тестирование». Если ничего нет, то нужно сменить статус участника, нажав на соответствующую кнопку.
- Откроется меню со списком доступных тестов. Также тут можно отказаться от тестирования. Сделав выбор нужно нажать ОК.
- Программа будет перезагружена и обновлена.
Обновления клиента Steam будут приходить до окончания тестирования или до отказа принимать в нем участие.
Способы решения проблемы с запуском steam.
В первую очередь, вы должны проверить, удовлетворяют ли характеристики вашего компьютера минимальным системным требованиям Steam. Данная программа требует 512 Мб ОЗУ, частоту процессора не менее 1 Ггц, а также операционную систему минимум Windows XP. Если все требования выполняются, то значит ваша проблема в другом.
Проверьте, не остались ли процессы Steam’а в диспетчере задач. Если остались, то их нужно завершить. Для этого проделайте следующие шаги:
Steam — это самая популярная платформа для компьютерных геймеров. Как известно, главным сокровищем Microsoft является Windows. Платформа Steam является таким же сокровищем для компании Valve. Тем не менее, даже самая популярная игровая платформа на ПК может не работать по ряду причин.
В этой статье мы рассмотрим самые распространенные причины почему не работает Steam, а также возможные решения по их устранению.
Как обновить игру в Steam
Сегодня для всех доступны онлайн сервисы цифровой дистрибьюции платных и бесплатных игр. Одним из них является Steam, изначально разработанный компанией Valve для распространения своих игр.

Сегодня Steam располагает огромным количеством игр различных жанров и не просто распространяет их, а защищает авторские права разработчиков, предостерегает пользователей от вирусов, поставляя только проверенные приложения, регулярно в автоматическом режиме распространяет обновления. Но с обновлением Стима иногда могут возникнуть проблемы, которых, к счастью, можно избежать.
Обновление вручную
Если программа не обновляется до последней версии, то можно сделать это вручную. Делается это простым удалением и повторной установкой последней версии Стима. Чтобы не потерять все игры, нужно сохранить их. Они находятся в папке steamapps, которая по умолчанию расположена в C:Program Files (x86)Steam.
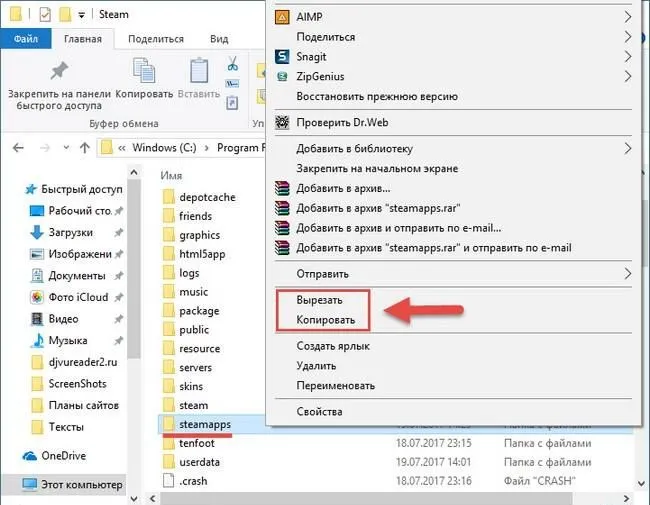
Для сохранения этой папки, ее можно скопировать в корень диска, если там много памяти. Копирование на другой диск или флеш накопитель займет много времени, которое будет зависеть от количества установленных игр. Если места не хватает, то можно выбрать пункт «Вырезать», а не «Копировать». Во время всех этих действий программа должна быть выключена.
После сохранения приложений, можно удалить папку Steam, а зачем скачать последнюю версию на официальном сайте.
После успешной установки и обновления Steam можно вернуть обратно папку с играми и перезапустить программу для обновления списка приложений. Если какие либо файлы были повреждены, то игры будут работать некорректно или вообще не будут включаться. Для решения этой проблемы следует:
Стоит отметить, что иногда сервера Стим недоступны, или на компьютере пользователя просто отсутствует Интернет. В этом случае Steam может показать ошибку «Для обновления Steam должен быть онлайн».
Обновление программы
Для автоматического обновления программного обеспечения (ПО) нужно удостовериться, что компьютер подключен к сети интернет и придерживаться следующей инструкции:
Как участвовать в бета-тестировании
Участие в бета-тесте позволяет протестировать возможности, которое еще не вышли официально. Делается это для дополнительной отладки обновления благодаря обратной связи пользователей и разработчиков. Некоторые релизы содержат ошибки, которые пользователи и помогают найти. Прежде чем решиться на участие всегда следует читать журнал изменений.
Чтобы принять участие в тестировании и получать соответствующие обновления нужно:
Обновления клиента Steam будут приходить до окончания тестирования или до отказа принимать в нем участие.
Включение автообновлений
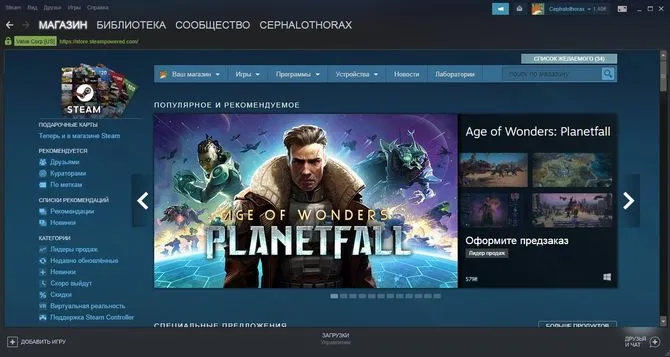
Автообновление Steam происходит по умолчанию каждый раз при перезапуске или переустановке программы. Функции отключения автообновлений также не существует, поскольку пользователи всегда должны получать последние версии ПО, обеспечивающего шифрование их личных данных, защиту денежных транзакций и обновление игровых компонентов.
Переустановка десктопного клиента Стим
Для сохранения истории пользователя необходимо открыть папку, в которую была установлена программа. Как правило, это C:\Program Files (x86)\Steam (1). Внутри папки нужно выделить и удалить все папки и файлы за исключением: config (2), steamapps (3), userdata (4) и Steam.exe (5).
Эти папки отвечают за игровую историю пользователя Стим, а файл Steam.exe даст возможность снова запустить загрузку программы на компьютер.
Когда всё удалено, нужно запустить файл и выполнить все действия, чтобы на ПК установилась свеженькая версия клиента, а история пользователя автоматически подтянулась из оставленных на компьютере папок.
Если всё делать пошагово, в соответствии с данным алгоритмом, то в последующем установленный десктопный клиент Стима будет обновляться в автоматическом режиме, не вынуждая пользователя идти на крайние меры – сносить неработающее ПО.



















![Steam должен быть онлайн, чтобы обновить ошибку в windows 10 [краткое руководство] - исправлять 2024](http://lakfol76.ru/wp-content/uploads/b/4/e/b4eacdc8fb71f61df7b0af89b1601d62.png)









