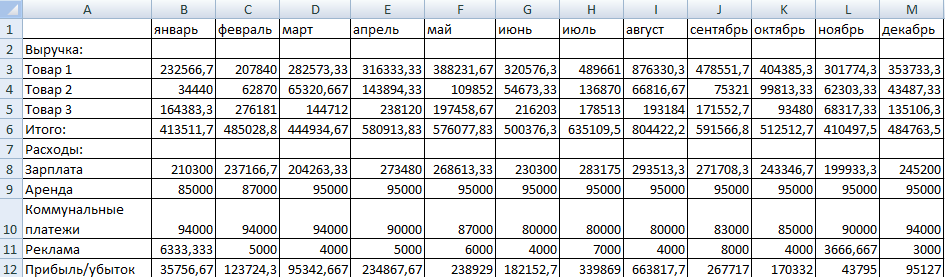Консолидация данных в Excel: практика
Предположим, у нас есть такая таблица.
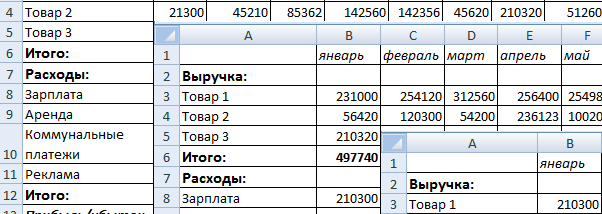 11
11
В случае с ней лучше всего подходит способ по категориям, поскольку шаблоны таблиц одинаковые. При этом таблицы, которые нужно объединить, находятся в различных документах. Всего нам нужно объединить три книги. Последовательность действий следующая:
- Открываем все три книги, которые у нас есть. Кроме этого, нам нужно создать еще одну, поскольку в нее будет размещаться консолидированная таблица. Далее нажимаем на верхнюю левую ячейку и переходим в меню «Консолидация», как это было описано ранее.
- После этого делаем консолидированную сводку по всем таблицам, используя функцию «Среднее».
- В поле со ссылкой записываем путь с помощью кнопки «Перейти в другое окно» вкладки «Вид». Выбираем интересующие файлы и добавляем нужные диапазоны из них. После этого нажимаем кнопку «Добавить».
Также можно воспользоваться кнопкой «Обзор», чтобы указать путь к файлу Экселю. Или же банальным переключением стандартными средствами Windows.
В результате, мы получаем такую таблицу.
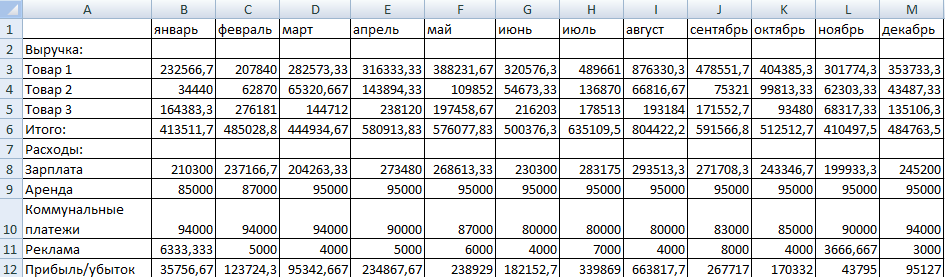 12
12
Инструкция по консолидации данных в Excel
1. Выберите ячейку для консолидации данных
Определите ячейку или столбец, в который вы хотите консолидировать данные. Обычно это будет последняя колонка или строка в таблице.
4. Выберите параметры консолидации данных
В появившемся окне «Консолидация», выберите опцию «Сумма» в поле «Функция» и укажите диапазон ячеек, содержащий данные, которые вы хотите объединить. Если данные находятся в разных листах, выберите опцию «Использовать ссылки на ячейки» и укажите каждый лист отдельно.
5. Установите параметры выборки данных
Если вы хотите включить подписи столбцов или строк в консолидированный диапазон, установите метку флажка «Включить подписи» и укажите соответствующие ячейки для каждого столбца или строки.
6. Нажмите на кнопку «ОК»
После того, как вы настроили все параметры консолидации данных, нажмите кнопку «ОК» для выполнения операции.
Теперь у вас есть объединенные данные из нескольких столбцов в Excel. Вы можете повторить эту операцию для других наборов данных или обновлять консолидированный диапазон при необходимости. Используя эту инструкцию, вы сэкономите время и сможете легко справиться с задачей консолидации данных в Excel.
Консолидация данных в Excel
Консолидация данных – опция в Excel, которая позволяет объединять данные из разных таблиц в одну, а также объединять листы, расположенные в одном или разных файлах, в один. Чем же так полезна консолидация для интернет-маркетолога?
Разберем два наглядных примера.
Пример №1
У нас есть статистика по ключевым словам из контекстной рекламы с привязкой к основным показателям – кликам, расходам, транзакциям и доходу.
Выгрузив данные в Excel, мы увидим, что в таблице есть строки, которые «по сути» являются дублями.
Это связано с тем, что статистика выгружена из двух рекламных систем (Яндекс.Директ и Google Ads), и в Google Рекламе для ключевых слов используется модификатор широкого соответствия (знак «+»).
То есть, вместо двух строчек доставка цветов москва и +доставка +цветов +москва мы должны получить одну с объединенными данными. Ведь это один ключ и нам нужно оценить его эффективность.
Аналитика не может автоматически просуммировать такие ключи. Не может и Excel, если только не выбирать поочередно строки и смотреть итоговые значения на панели, а потом в соседней таблице вручную сводить их.
Это очень долго, особенно когда у вас много данных. С этой задачей легко справляется Консолидация данных. За 1 минуту и с помощью нескольких щелчков мыши можно автоматически сделать то, что мы привыкли делать вручную.
Но перед этим нужно не забыть воспользоваться функцией Заменить, убрав все + из таблицы.
— переходим на соседний лист (так удобнее);
— выделяем ячейку, в которую хотим вставить данные;
— переходим в Данные — Консолидация
В открывшемся окне нас интересуют следующие настройки:
- Функция – Сумма (поскольку хотим суммировать данные);
- Ссылка – выбираем весь диапазон данных на соседнем листе;
- Использовать в качестве имен – ставим галочки для подписи верхней строки и значения левого столбца.
Нажимаем ОК. Если все сделали верно, то на текущем листе получите результат в виде объединенных (консолидированных) данных:
Таблица наша также уменьшилась. До консолидации было 252 строки, после объединения данных их стало 212:
Видео консолидации примера №1:
Пример №2
Вы каждый месяц для своего клиента готовите отчет по рекламе. Наступает момент, когда нужно свести данные за предыдущие периоды. Например, ежемесячные, чтобы получить годовой отчет. Или 6 месяцев, чтобы построить суммарный отчет за полгода. В общем, любой период, за который вам нужна консолидированная статистика.
Да, можно просто выгрузить данные из рекламных кабинетов Яндекс.Директ и Google Ads за общий период. Но что делать, когда данные по показам, кликам, расходам и конверсиям привязаны к бизнес-показателям, которых нет в интерфейсах, но которые завязаны на контекстной рекламе? А если в каждый из этих месяцев работали разные рекламные кампании (в один месяц – 10, в другой – 5 и т.д.)? Опять ручной процесс сведения данных.
Мы хотим свести данные в одну таблицу. Воспользуемся консолидацией.
В открывшемся окне нас интересуют следующие настройки:
- Функция – Сумма (поскольку хотим суммировать данные);
- Ссылка – выбираем весь диапазон данных на листах поочередно (с помощью кнопки Добавить);
- Использовать в качестве имен – ставим галочки для подписи верхней строки и значения левого столбца.
Галочка Создавать связи с исходными данными позволит производить пересчет консолидированного отчета автоматически при изменении данных в исходных файлах (в нашем примере – это листы сентябрь, октябрь, ноябрь). Нажимаем ОК.
Если все сделали правильно, то на текущем листе получите результат в виде объединенных (консолидированных) данных с трех таблиц в одной:
Слева появятся новые значки:
- 1 – свернуть все связи с исходными данными;
- 2 – развернуть все связи с исходными данными.
При нажатии на + раскроется соответствующая строка, в которой будут отображены данные по каждому из исходных листов.
Видео консолидации примера №2:
Таким образом, консолидация данных в Excel позволяет всего в несколько кликов объединить данных из разных файлов, листов и таблиц в единый объект. Еще один шаг на пути к автоматизации и упрощению работы с отчетностью!
Понравился эксперимент с видео? Поставь 5.0 статье ->
ОГЛАВЛЕНИЕ
ОГЛАВЛЕНИЕ————————————————————————————— 2
Консолидация данных—————————————————————— 3
Методы консолидации данных————————————————— 3
Консолидация
данных с использованием трехмерных ссылок———————— 3
Консолидация
данных по расположению—————————————————- 4
Консолидация
данных по категориям——————————————————— 5
Задание исходных областей консолидируемых данных— 6
Изменение итоговой таблицы консолидации данных——- 7
Добавление
области данных в итоговую таблицу—————————————— 7
Изменение
области данных в итоговой таблице——————————————- 8
Создание
связей итоговой таблицы с исходными данными—————————- 8
Фильтры——————————————————————————————- 9
Отображение
строк списка с использованием фильтра———————————- 9
Условия
отбора автофильтра——————————————————————- 10
Отображение
строк списка с использованием условий отбора———————- 10
Виды
условий отбора—————————————————————————— 10
Последовательности
символов————————————————- 12
Знаки
подстановки—————————————————————- 12
Значения
сравнения————————————————————— 12
Фильтрация
списка с помощью расширенного фильтра——————————— 13
Удаление
фильтра из списка——————————————————————— 14
Контрольные вопросы и контрольное задание—————— 15
Консолидация данных в Excel: практическая работа
Программа Microsoft Excel позволяет выполнять разные виды консолидации данных:
- По расположению. Консолидированные данные имеют одинаковое расположение и порядок с исходными.
- По категории. Данные организованы по разным принципам. Но в консолидированной таблице используются одинаковые заглавия строк и столбцов.
- По формуле. Применяются при отсутствии постоянных категорий. Содержат ссылки на ячейки на других листах.
- По отчету сводной таблицы. Используется инструмент «Сводная таблица» вместо «Консолидации данных».
Консолидация данных по расположению (по позициям) подразумевает, что исходные таблицы абсолютно идентичны. Одинаковые не только названия столбцов, но и наименования строк (см. пример выше). Если в диапазоне 1 «тахта» занимает шестую строку, то в диапазоне 2, 3 и 4 это значение должно занимать тоже шестую строку.
Это наиболее правильный способ объединения данных, т.к. исходные диапазоны идеальны для консолидации. Объединим таблицы, которые находятся в разных книгах.
Созданы книги: Магазин 1, Магазин 2 и Магазин 3. Структура одинакова. Расположение данных идентично. Объединим их по позициям.
- Открываем все три книги. Плюс пустую книгу, куда будет помещена консолидированная таблица. В пустой книге выбираем верхний левый угол чистого листа. Открываем меню инструмента «Консолидация».
- Составим консолидированный отчет, используя функцию «Среднее».
- Чтобы показать путь к книгам с исходными диапазонами, ставим курсор в поле «Ссылка». На вкладке «Вид» нажимаем кнопку «Перейти в другое окно».
- Выбираем поочередно имена файлов, выделяем диапазоны в открывающихся книгах – жмем «Добавить».
Примечание. Показать программе путь к исходным диапазонам можно и с помощью кнопки «Обзор». Либо посредством переключения на открытую книгу.
Консолидированная таблица:
Консолидация данных по категориям применяется, когда исходные диапазоны имеют неодинаковую структуру. Например, в магазинах реализуются разные товары. Какие-то наименования повторяются, а какие-то нет.
- Для создания объединенного диапазона открываем меню «Консолидация». Выбираем функцию «Сумма» (для примера).
- Добавляем исходные диапазоны любым из описанных выше способом. Ставим флажки у «значения левого столбца» и «подписи верхней строки».
- Нажимаем ОК.
Excel объединил информацию по трем магазинам по категориям. В отчете имеются данные по всем товарам. Независимо от того, продаются они в одном магазине или во всех трех.
Основные способы консолидации в программе Excel
При сведении данных из разных однотипных отчетов, таблиц, диапазонов в один общий файл можно использовать несколько разных способов. Ниже будет рассмотрено два основных метода сведения данных: по положению и по категории.
- В первом варианте данные в исходных областях находятся в том же порядке, в котором применяются идентичные метки. Выполните сведение по положению, чтобы объединить данные из 3-4 листков, которые базируются на одном шаблоне, к примеру, финансовая отчетность подходит для проверки этого способа.
- Во втором варианте: данные располагаются в произвольном порядке, но имеют идентичные метки. Выполните консолидацию по категории, чтобы объединить данные из нескольких листков с различными макетами, но идентичными метками данных.
Как использовать разные способы консолидации
Установка сводных полей и функций
Для консолидации данных в Excel необходимо установить сводные поля и функции. Сводные поля позволяют группировать данные по определенным параметрам, а сводные функции выполняют различные вычисления над этими данными.
Для установки сводных полей нужно выделить нужные столбцы или строки, затем выбрать вкладку “Вставка” и нажать на кнопку “Сводное поле”. При этом откроется диалоговое окно, где необходимо указать параметры сводного поля, такие как тип операции (сумма, среднее, максимум и т. д.) и поле, по которому производится группировка.
После установки сводных полей можно приступить к установке сводных функций. Для этого нужно выбрать вкладку “Сводные данные”, затем нажать на кнопку “Сводная функция”. В открывшемся окне можно выбрать из различных функций, таких как сумма, среднее, максимум и т. д. Также можно настроить дополнительные параметры функции, например, исключить нулевые значения или применить фильтры к данным.
После установки сводных полей и функций Excel выполнит автоматическую консолидацию данных и отобразит результат на новом листе. В этом результате будут отображены сгруппированные данные и примененные к ним вычисления по выбранным сводным полям и функциям. Если данные изменятся, можно обновить сводную таблицу, нажав на кнопку “Обновить” в разделе “Сводные данные”.
Выполняем консолидацию
В результате применения функции “Консолидация” формируется новая, так называемая, консолидированная таблица. Давайте пошагово разберем на практическом примере, как ее собрать из 3 таблиц, соответствующих требованиям, перечисленным выше. Итак, выполняем следующие действия:
- Жмем по значку создания нового листа, после чего программа автоматически добавит его справа от текущего и переключит нас на него. Подробная информация по данной операции представлена в нашей отдельной публикации – “Как добавить лист в Excel”.
Примечание: Можно переместить добавленный лист в удобное для нас место (например в конец списка) с помощью зажатой левой кнопки мыши, “зацепив” его за вкладку с названием. Также лист можно переименовать при желании (режим редактирования запускается двойным щелчком по имени, завершается нажатием Enter). - В добавленном листе встаем в ячейку, с которой планируем вставить консолидированную таблицу (в нашем случае оставляем выбранную по умолчанию). Затем переходим во вкладку “Данные”, находим группу инструментов “Работа с данным”, где щелкаем по значку “Консолидация”.
- На экране отобразится небольшое окошко с настройками инструмента.
- Здесь представлены следующие параметры:
-
Функция – кликнув по текущему варианту мы откроем список возможных действий, среди которых выбираем то, которое требуется выполнить для консолидируемых данных:
- Сумма (выбрана по умолчанию; используется чаще всего, поэтому оставляем ее в качестве примера);
- Количество;
- Среднее;
- Максимум;
- Минимум;
- Произведение;
- Количество чисел;
- Стандартное отклонение;
- Несмещенное отклонение;
- Дисперсия;
- Несмещенная дисперсия.
-
Функция – кликнув по текущему варианту мы откроем список возможных действий, среди которых выбираем то, которое требуется выполнить для консолидируемых данных:
- Переходим к полю “Ссылка”, щелкнув внутри него. Здесь мы поочередно выбираем диапазон ячеек исходных таблиц, которые должны быть обработаны. Для этого:
- Переключаемся на лист с первой таблицей.
- Видим, что в поле автоматически появилось название выбранного листа (но если смены листа не было, название добавлено не будет). Теперь с помощью зажатой левой кнопки мыши выделяем таблицу вместе с шапкой (например, от самой левой верхней ячейки до правой нижней). Убеждаемся, что координаты выбранных элементов корректно указаны в поле, после чего жмем кнопку “Добавить”. Кстати, указать/изменить координаты можно и вручную, введя их с помощью клавиатуры, но это не так удобно, как при работе с мышью, к тому же, в этом случае есть вероятность ошибиться.
Примечание: чтобы выбрать диапазон из другого файла, предварительно открываем его в программе. Затем, запустив функцию консолидации в первой книге и находясь в поле “Ссылка”, переключаемся во вторую книгу, выбираем в ней нужный лист и выделяем требуемую область ячеек. При этом в начале ссылки обязательно должно добавиться имя файла. В нашем случае это не нужно, мы просто продемонстрировали, как это можно сделать.
- В результате в “Списке диапазонов” появилась первая запись, соответствующая выполненному нами выделению.
- Возвращаемся в поле “Ссылка”, удаляем содержащуюся в нем информацию, после чего добавляем в “Список диапазонов” координаты двух оставшихся таблиц.
- Теперь остаются только заключительные штрихи – напротив нужных опций ставим галочки:
- “Подписи верхней строки” – в результате консолидации в полученную таблицу автоматически будет добавлена шапка с учетом исходных данных.
- “Значения левого столбца” – требуется, чтобы была заполнена левая колонка соответствующими значениями.
- “Создавать связи с исходными данными” – очень важный параметр, включив который любые изменения первоначальных данных сразу же отобразятся в консолидированной таблице, которая, к тому же, будет сформирована с группировкой, что может быть очень удобно. Но стоит учитывать, что если в дальнейшем потребуется изменение структуры одной из исходных таблиц, процедуру придется выполнить повторно. Это же касается и случаев, когда галочка не установлена.
- По готовности нажимаем OK.
- Эксель сделает консолидацию данных и сформирует новую таблицу согласно заданным настройкам и выбранным опциям.В нашем случае – мы выбрали создание связи, поэтому получили группировку данных, которая позволяет отобразить/скрыть детализацию.
Как сделать консолидацию данных в Excel
Есть 4 файла, одинаковых по структуре. Допустим, поквартальные итоги продаж мебели.
Нужно сделать общий отчет с помощью «Консолидации данных». Сначала проверим, чтобы
- макеты всех таблиц были одинаковыми;
- названия столбцов – идентичными (допускается перестановка колонок);
- нет пустых строк и столбцов.
Диапазоны с исходными данными нужно открыть.
Для консолидированных данных отводим новый лист или новую книгу. Открываем ее. Ставим курсор в первую ячейку объединенного диапазона.
Внимание!!! Правее и ниже этой ячейки должно быть свободно. Команда «Консолидация» заполнит столько строк и столбцов, сколько нужно
Переходим на вкладку «Данные». В группе «Работа с данными» нажимаем кнопку «Консолидация».
Открывается диалоговое окно вида:
На картинке открыт выпадающий список «Функций». Это виды вычислений, которые может выполнять команда «Консолидация» при работе с данными. Выберем «Сумму» (значения в исходных диапазонах будут суммироваться).
Переходим к заполнению следующего поля – «Ссылка».
Ставим в поле курсор. Открываем лист «1 квартал». Выделяем таблицу вместе с шапкой. В поле «Ссылка» появится первый диапазон для консолидации. Нажимаем кнопку «Добавить»
Открываем поочередно второй, третий и четвертый квартал – выделяем диапазоны данных. Жмем «Добавить».
Таблицы для консолидации отображаются в поле «Список диапазонов».
Чтобы автоматически сделать заголовки для столбцов консолидированной таблицы, ставим галочку напротив «подписи верхней строки». Чтобы команда суммировала все значения по каждой уникальной записи крайнего левого столбца – напротив «значения левого столбца». Для автоматического обновления объединенного отчета при внесении новых данных в исходные таблицы – напротив «создавать связи с исходными данными».
Внимание!!! Если вносить в исходные таблицы новые значения, сверх выбранного для консолидации диапазона, они не будут отображаться в объединенном отчете. Чтобы можно было вносить данные вручную, снимите флажок «Создавать связи с исходными данными»
Для выхода из меню «Консолидации» и создания сводной таблицы нажимаем ОК.
Консолидированный отчет представляет собой структурированную таблицу. Нажмем «плюсик» в левом поле – появятся значения, на основе которых сформированы итоговые суммы по количеству и выручке.
Консолидация в бизнесе
Развитие бизнеса зависит не только от имеющихся ресурсов, но и от того, насколько эффективно им руководят. Далеко не все, кто начинает бизнес, могут добиться успеха. Однако если удалось достигнуть значимых результатов, то дальше необходимо проводить расширение. Одним из способов является консолидация. В этом случае несколько фирм объединяются под общим руководством. Тогда образуется холдинг, в котором осуществляется общее управление.
Этот шаг выгоден, например, в тех случаях, если объединяются фирмы, которые имеют аналогичную продукцию. Также выгодно, если объединяется часть технологической цепочки производства конечного продукта.
Консолидация в Excel различными способами. Видео.
В процессе работы с Excel часто встречается ситуация, когда исходную информацию располагают в нескольких таблицах или даже файлах. Для получения общей картины в целом эти данные необходимо объединить и выполнить для них заданные общие вычисления. Такая группировка данных первого столбца одной или нескольких таблиц с дальнейшим выполнением выбранного варианта расчета над расчетными полями исходных таблиц (то есть колонок со значениями) и называется консолидацией.
Часто для такой консолидации применяется специальный инструмент «Консолидация», который запускается с вкладки «Данные». В то же время существуют варианты консолидации, которые предоставляют иные способы выполнить консолидацию с учетом дополнительных требований.
В видео уроке рассказывается , как выполняется консолидация данных в Excel разными способами. Показаны практические приемы выполнения консолидации в зависимости от в зависимости от ситуации, конкретных задач и требуемых результатов. Каждый прием использует отдельный метод расчета консолидации, и предоставляет вариант получить необходимый для пользователя итог расчета.
В предлагаемом материале наглядно показано применение нескольких приемов консолидации на практике. Приведены примеры и особенности каждого из рассмотренных способов.
На уроке рассмотрены четыре варианта консолидации.
Стандартная консолидация – информация консолидируется из произвольных таблиц, позиции консолидируемых строк различаются. Исходные таблицы при такой консолидации обрабатываются как из одного файла, так и из нескольких книг Excel.
Консолидация трехмерной формулой с использованием функций агрегирования – способ получить информацию из таблиц с одинаковой структурой позиций консолидируемых значений в строках и в столбцах. Причем добавление новой таблицы не влечет за собой изменение формулы, что упрощает работу.
Консолидация с помощью маркировки заголовков для отдельных таблиц выводит в совместном отчете консолидированные итоги по этим столбцам для каждой таблицы по отдельности.
Консолидация с помощью комбинации функций СУММЕСЛИ, ДВССЫЛ и СЦЕПИТЬ в сочетании с умными таблицами расширяет предыдущий вариант, позволяя не только наглядно получить итоговые результаты по выбранным позициям из отдельных таблиц, но и выбрать столбец для расчета.
Все эти варианты подробно рассмотрены в материале, предлагаемом для просмотра.
Встроенная отправка
Если у вас еще старый добрый Excel 2003, то все просто. Открываете нужную книгу/лист и выбираете в меню Файл – Отправить – Сообщение (File – Send To – Mail Recipient). Откроется окошко, в котором можно выбрать один из двух вариантов отправки:

В первом случае текущая книга будет добавлена в сообщение как вложение, во втором – содержимое текущего листа попадет прямо в текст сообщения как текстовая таблица (без формул).
Кроме этого в меню Файл – Отправить (File – Send To) есть еще несколько более экзотических вариантов отправки:
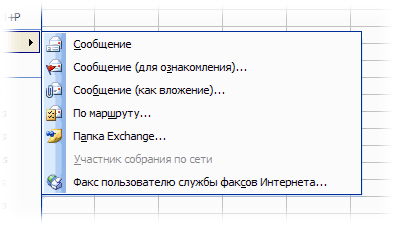
- Сообщение (для ознакомления) (Mail Recipient for Review) – отправляется вся книга целиком и при этом для нее включается отслеживание изменений, т.е. начинает явно фиксироваться – кто, когда и в каких ячейках какие изменения производил. Отобразить внесенные изменения потом можно в меню Сервис – Исправления – Выделить исправления (Tools – Track changes – Highlight changes)или на вкладке Рецензирование – Исправления (Reveiw – Track Changes) Выглядеть это будет примерно так: Цветные рамочки помечают изменения, внесенные в документ (для каждого пользователя – свой цвет). При наведении мыши всплывает похожее на примечание окошко с подробным описанием кто, что и когда изменил в этой ячейке. Весьма удобно для рецензирования документов, когда, например, вы правите отчет своих подчиненных или шеф правит ваш.
- По маршруту (Routing Recipient) – сообщение, куда будет вложена ваша книга, отправится по цепочке получателей, каждый из которых автоматически будет пересылать его дальше, как эстафетную палочку. При желании можно задать, чтобы в конце цепочки сообщение вернулось к вам обратно. Можно включить режим отслеживания изменений, чтобы видеть правки, внесенный каждым человеком в цепочке.
В новых Excel 2007/2010 ситуация немного другая. В этих версиях для отправки книги по почте нужно выбрать кнопку Офис (Office Button) или вкладку Файл (File) и команду Отправить (Send). Далее, пользователю предлагается набор вариантов отправки:

Обратите внимание на то, что в новых версиях исчезла возможность отправки отдельного листа книги, вставленного в тело письма – как это было в Excel 2003 и старше. Осталась только возможность отправить весь файл целиком. Зато появилась полезная возможность отправлять в известном формате PDF и менее известном XPS (аналог PDF, но не требует Acrobat Reader для чтения – открывается прямо в Internet Explorer)
Команду отправки книги для ознакомления можно вытащить как дополнительную кнопку на панель быстрого доступа через Файл – Параметры – Панель быстрого доступа – Все команды – Отправить на проверку (File – Options – Quick Access Toolbar – All Comands – Send for Review)
Зато появилась полезная возможность отправлять в известном формате PDF и менее известном XPS (аналог PDF, но не требует Acrobat Reader для чтения – открывается прямо в Internet Explorer). Команду отправки книги для ознакомления можно вытащить как дополнительную кнопку на панель быстрого доступа через Файл – Параметры – Панель быстрого доступа – Все команды – Отправить на проверку (File – Options – Quick Access Toolbar – All Comands – Send for Review).
Как работает консолидация в Excel?
Как работает функция консолидация в Excel?
При нажатии на + раскроется соответствующая строка, в которой будут отображены данные по каждому из исходных листов. Таким образом, консолидация данных в Excel позволяет всего в несколько кликов объединить данных из разных файлов, листов и таблиц в единый объект.
Где находится консолидация в Эксель?
Способ 2. Если таблицы неодинаковые или в разных файлах
- Заранее откройте исходные файлы
- Создайте новую пустую книгу (Ctrl + N)
- Установите в нее активную ячейку и выберите на вкладке (в меню) Данные — Консолидация (Data — Consolidate). …
- Установите курсор в строку Ссылка (Reference) и, переключившись в файл Иван.
Можно ли изменять функцию консолидации?
Консолидацию изменить невозможно, если был установлен флажок Создавать связи с исходными данными. … В новом диапазоне данные должны иметь то же расположение, что и подписи столбцов, совпадающие с другими диапазонами консолидации.
Как связать две таблицы в Excel?
В окне Управление связями нажмите кнопку Создать. В окне Создание связи щелкните стрелку рядом с полем Таблица и выберите таблицу из раскрывающегося списка. В связи «один ко многим» эта таблица должна быть частью с несколькими элементами.
Как объединить данные из нескольких файлов Excel?
Как объединить данные нескольких листов на одном сводном листе
- Нажмите кнопку Объединить листы Выберите Объединить данные нескольких листов на одном листе.
- Отметьте флажком Таблицы с заголовками, если это так. …
- Выберите листы для объединения, установив соответствующие флажки в дереве данных.
- Нажмите кнопку Объединить
Как работает функция впр в excel?
Функция ВПР() , английский вариант VLOOKUP(), ищет значение в первом (в самом левом) столбце таблицы и возвращает значение из той же строки, но другого столбца таблицы. Функция ВПР() является одной из наиболее используемых в EXCEL, поэтому рассмотрим ее подробно.
Как сделать фильтрацию в Эксель?
Фильтрация диапазона данных
- Выберите любую ячейку в диапазоне данных.
- Выберите фильтр>данных.
- Щелкните стрелку в заголовке столбца.
- Выберите текстовые или числовое фильтры, а затем выберите сравнение, например «Между».
- Введите условия фильтрации и нажмите кнопку ОК.
Как объединить данные разных таблиц в Excel?
Переходим во вкладку ЁXCEL главного меню, нажимаем кнопку «Таблицы», в выпавшем списке выбираем команду «Объединить таблицы»:
- В открывшемся диалоговом окне выделяем листы с таблицами, которые необходимо объединить и нажимаем «ОК»:
- Программа сформирует запрос — объединит таблицы и выведет информационное сообщение:
Где находится консолидация в Excel 2016?
Правее и ниже этой ячейки должно быть свободно. Команда «Консолидация» заполнит столько строк и столбцов, сколько нужно. Переходим на вкладку «Данные». В группе «Работа с данными» нажимаем кнопку «Консолидация».
Где находится консолидация в Excel 2007?
- открываем документ с исходными данными. …
- щелкаем на ячейке «A1»;
- выбираем раздел «Данные» главного меню Excel;
- в группе иконок «Работа с данными» щелкаем на элементе «Консолидация» (рис. …
- в окошке «Список диапазонов:» выделяем диапазон «$ЗУ!$ …
- нажимаем кнопку «Удалить»;
Как свести данные в Эксель?
Объединение текста из двух или нескольких ячеек в одну
- Выделите ячейку, в которую вы хотите вставить объединенные данные.
- Введите = (знак равенства) и выберите первую ячейку, которую нужно объединить.
- Введите символ & и пробел, заключенный в кавычки.
- Выберите следующую ячейку, которую нужно объединить, и нажмите клавишу ВВОД. Пример формулы: =A2&» «&B2.
Каким образом производится условное форматирование?
ПРАВИЛА С ИСПОЛЬЗОВАНИЕМ ФОРМУЛ
- Выделите ячейки, к которым нужно применить Условное форматирование (пусть это ячейка А1 ).
- Вызовите инструмент Условное форматирование ( Главная/ Стили/ Условное форматирование/ Создать правило )
- Выберите Использовать формулу для определения форматируемых ячеек
Как сделать консолидацию по категориям?
Как консолидировать данные по категории?
- В окне книги задайте каждому диапазону собственное имя.
- Выделите ячейку на листе, предназначенном для консолида ции. …
- Перейдите к вкладке «Данные» и в группе «Работа с данны ми» щелкните по кнопке «Консолидация».
- В окне «Консолидация» раскройте список графы «Функция» и выберите итоговую функцию.
Как убрать консолидацию?
Для удаления результатов ошибочной консолидации достаточно удалить только неправильные данные, если параметр Создавать связи с исходными данными не использовался. Для этого в окне Консолидация нужно выделить удаляемый диапазон ячеек в окне Список диапазонов и нажать кнопку Удалить.
Выполняем консолидацию
В результате применения функции консолидации формируется новая таблица, называемая консолидированной. Давайте пошагово рассмотрим практический пример, как собрать его из 3-х столов, отвечающих перечисленным выше требованиям. Итак, выполняем следующие действия:
-
Нажмите на иконку для создания нового листа, после чего программа автоматически добавит его справа от текущего и переключит нас на него. Подробная информация об этой операции представлена в нашей отдельной публикации: «Как добавить лист в Excel”.
Примечание: вы можете переместить добавленный лист в удобное для нас место (например, в конец списка) с нажатой левой кнопкой мыши, «зацепив» его за вкладку с названием. Кроме того, имя листа при желании можно изменить (режим редактирования запускается двойным кликом по названию и завершается нажатием Enter).
-
На добавленном листе располагаемся в ячейке, с которой планируем вставлять сводную таблицу (в нашем случае оставляем ее выбранной по умолчанию). Затем переходим во вкладку «Данные», находим группу инструментов «Работа с данными», где нажимаем на иконку «Консолидировать”.
-
На экране появится небольшое окно с настройками инструмента.
- Вот следующие варианты:
- Функция: нажав на текущую опцию, мы откроем список возможных действий, среди которых выберем то, которое следует выполнить для консолидированных данных:
- Сумма (выбрана по умолчанию, используется чаще, поэтому оставим для примера);
- Количество;
- Средний;
- Максимум;
- Минимум;
- Работа;
- Количество номеров;
- Среднеквадратичное отклонение;
- Беспристрастное отклонение;
- Дисперсия;
-
Беспристрастная дисперсия.
- Функция: нажав на текущую опцию, мы откроем список возможных действий, среди которых выберем то, которое следует выполнить для консолидированных данных:
- Перейдите в поле «Ссылка», нажав внутри него. Здесь мы альтернативно выбираем диапазон ячеек в исходных таблицах для обработки. За это:
- Переключитесь на лист с первой таблицей.
-
Видим, что в поле автоматически появилось название выбранного листа (но если смены листа не было, имя не добавляется). Теперь с нажатой левой кнопкой мыши выделите таблицу вместе с заголовком (например, из верхней левой ячейки в нижнюю правую). Убеждаемся, что в поле правильно указаны координаты выбранных элементов, после чего нажимаем кнопку «Добавить». Кстати, можно указать/изменить координаты и вручную, введя их с клавиатуры, но это не так удобно, как при работе с мышью; кроме того, в этом случае есть возможность совершить ошибку.
Примечание. Чтобы выбрать диапазон из другого файла, сначала откройте его в программе. Затем, запустив функцию консолидации в первой книге и находясь в поле «Ссылка», переключаемся на вторую книгу, выбираем в ней нужный лист и выбираем нужную область ячейки. В этом случае имя файла необходимо добавить в начало ссылки. В нашем случае в этом нет необходимости, мы просто демонстрируем, как это можно сделать.
-
В результате первая запись, соответствующая сделанному нами отбору, появилась в «Rank List.
-
Возвращаемся к полю «Справочник», удаляем содержащуюся в нем информацию, а затем добавляем координаты оставшихся двух таблиц в «Список диапазонов.
- Теперь остались только последние штрихи: поставьте галочки напротив нужных опций:
- «Заголовки верхней строки» — в результате объединения в результирующую таблицу будет автоматически добавлен заголовок с учетом исходных данных.
- «Значения левого столбца»: левый столбец должен быть заполнен соответствующими значениями.
- «Создавать связи с исходными данными» — очень важная опция, при ее включении любое изменение исходных данных будет отображаться сразу в сводной таблице, которая также будет формироваться с группировкой, что может быть очень удобно. Но имейте в виду, что если в дальнейшем потребуется изменить структуру одной из исходных таблиц, процедуру придется повторить. То же самое относится и к случаям, когда флажок не установлен.
-
Когда будете готовы, нажмите OK.
-
Excel объединит данные и создаст новую таблицу в соответствии с указанными настройками и выбранными параметрами.
В нашем случае мы решили создать соединение, поэтому получили пул данных, который позволяет отображать/скрывать детали.
Итоговая обработка данных
После процесса консолидации данных в Excel возникает необходимость провести итоговую обработку полученных результатов. Для этого можно использовать различные инструменты и функции Excel.
Одним из основных инструментов является “Сводная таблица”. Она позволяет агрегировать и анализировать данные из разных источников, выделяя общую информацию, суммируя числовые значения или строя графики и диаграммы. Для создания сводной таблицы необходимо выбрать столбцы с данными, задать условия группировки и выбрать нужные функции для вычисления итоговых значений.
Кроме того, в Excel можно использовать функции для проведения дополнительных вычислений. Например, функция “Сумма” позволяет получить сумму числовых значений в столбце или диапазоне ячеек. Функция “Среднее” вычисляет среднее значение числовых данных, а функция “Макс” и “Мин” находят максимальное и минимальное значения соответственно.
Для удобства работы с данными также можно использовать фильтры, сортировку и условное форматирование. Фильтры позволяют отобрать нужные данные из большого объема информации, сортировка помогает упорядочить данные по нужному критерию, а условное форматирование позволяет выделить определенные ячейки, удовлетворяющие заданным условиям.
Итоговая обработка данных в Excel позволяет получить полную информацию и детальный анализ результатов, провести вычислительные операции и сделать выводы на основе полученных данных.