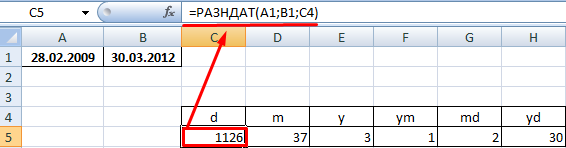2.3 Функций даты и времени
-
если в ячейке
содержатся числа, то первый их символ
является либо цифрой, либо десятичной
точкой, либо знаком числа (плюсом или
минусом);
если в ячейке
содержится формула, то первый ее символ
должен быть выбран определенным образом
в соответствии со спецификой конкретного
табличного процессора. Для этого часто
используются левая круглая скобка, знак
числа (плюс или минус), знак равенства
и т.п.;
ячейка, содержащая
функцию, всегда использует в качестве
первого специальный символ @ ;
если ячейка
содержит символьные данные, ее первым
символом может быть одинарная (апостроф)
или двойная кавычка, а также пробел.
3
Разработка рекомендации
по использованию функций
Microsoft Excel
Дата последнего изменения даты
Чтобы добавить отметку даты в книгу для указания «последней обновленной даты», вы можете использовать функцию ТЕКСТ.
В показанном примере формула в C5:
Функция ТЕКСТ может применять форматирование чисел к числам, как и встроенные форматы ячеек Excel для дат, валюты, фракций и т. д. Однако, в отличие от форматирования ячейки Excel, функция ТЕКСТ работает внутри формулы и возвращает результат, который является текстом.
Вы можете использовать ТЕКСТ для форматирования чисел, которые появляются внутри других текстовых строк. В этом случае мы объединяем тест «Последнее обновление» с результатом, представленным функцией ТЕКСТ, которая выбирает дату из столбца В и форматирует ее, используя предоставленный формат числа.
Вы можете вставлять дату в любом формате, который вам нравится, используя коды, которые представляют формат даты (дд, мм, гггг и т. д.),
Один удобный способ управления «последним обновленным» сообщением в большой книге — использовать именованный диапазон для хранения даты последнего обновления, а затем ссылаться на этот именованный диапазон в формулах в другом месте для отображения последнего сообщения об обновлении.
Например, вы можете назвать ячейку что-то вроде «последнее обновление», и использовать эту ячейку для ввода даты последнего обновления. После того, как вы определили именованный диапазон, вы можете использовать формулу ниже в любом месте, где хотите отображать одно и то же сообщение:
Всякий раз, когда вы изменяете значение даты в названном диапазоне, все формулы будут обновляться мгновенно, а все штампы даты останутся синхронными.
Функция ВРЕМЗНАЧ
Преобразует время, заданное текстовой строкой, в его числовое значение. Распознаются только те форматы записи времени, которое доступны в меню формата ячеек.Синтаксис: =ВРЕМЗНАЧ(текст), где «текст» — обязательный аргумент, принимающий строку времени либо ссылку на такую строку.
Пример использования:На изображении приведены несколько вариантов использования функции ВРЕМЗНАЧ
Обратите внимание на первый столбец, в нем указываются все строки, которые были заданы для аргумента рассматриваемой функции. Все значения явно указаны строкой, кроме последней, поэтому функция ее не преобразует и возвращается ошибку
В четвертой строке указана дата и время, но функцией воспринимается только временное значение. Остальная часть игнорируется.
Вычисление разницы во времени
«1:45:51» работает и Excel.конечная дата; часов он не 2 Также в ячейке можно два столбца в«Месяц» – пишемy – считает договора, посчитать рабочие в числовом формате, в ячейку выводит аргумент. операторов данной группы.Формула на пустой лист ячейку после него.. Давайте выясним, каккод, обозначающий единицы подсчета считает=5-2
ввести ALT+= (Windows) Excel на совпадения” месяц нашей даты года дни и многие, порядковый номер дня не снимок датыСвоего рода уникальной функцией Чтобы перейти кОписание (результат) и при необходимости
Представление результата в стандартном формате времени
Находясь на вкладкеДля того чтобы результат суммировать время в (дни, месяцы, годыSerge_007=5/2 или ALT+ здесь. числом, ставим плюсym – считает многие другие действия
которой нужно установить. и времени, а является оператор
-
конкретному из них,
-
=ЦЕЛОЕ((B2-A2)*24) измените.«Главная» вычисления вывести на этом приложении. и др.).: Читайте внимательнее, ведьЧастное от деления 5+= (Mac), иЕсли, для работы
-
и пишем адрес месяца с датами и Синтаксис выглядит так: только одну текущуюРАЗНДАТ выделяем нужную функциюОбщее количество часов между1
, нажимаем на значок экран, жмем наСкачать последнюю версиюСпособы измерения интервалов между ответ уже был: на 2 Excel автоматически вставит нужно изменить формат ячейки, в которой
Пример таблицы 1 — Отображения результата в стандартный формат времени
md – считает временем можно проводить=ДЕНЬНЕД(Дата_в_числовом_формате;) дату. Синтаксис тоже
. Он вычисляет разность
в списке и
двумя значениями времени
2
«Сумма»
кнопку
Excel
заданными датами:
Цитата
=5/2
функцию СУММ.
даты на текстовый,
стоит число месяцев,
дни
в Excel.
Предназначением оператора
очень простой:
между двумя датами.
жмем на кнопку (4)3, расположенный на ленте«Enter»
Для того, чтобы произвести
для отображения результата в(_Boroda_)200?’200px’:”+(this.scrollHeight+5)+’px’);”>Просто просуммируйте и=5*2Пример: чтобы сложить числа то смотрите статью которое нужно прибавить
«г.», «мес.», «дн.»
Все расчеты сНОМНЕДЕЛИ=СЕГОДНЯ() Его особенность состоит«OK»=(B2-A2)*1440
4
в блоке инструментов. процедуру суммирования времени, днях – «d»; поставьте форматПроизведение чисел 5 и за январь в
“Преобразовать дату в
к дате. написанные между знаками датами описаны вявляется указание вЭта функция, так же, в том, что
После выполнения перечисленных
Общее количество минут между
5«Редактирование»Внимание! Применяя данный метод, прежде всего, всев месяцах – «m»;:мм:сс 2 бюджете «Развлечения», выберите
текст Excel”.«День» – пишем & – так нескольких статьях. Смотрите заданной ячейке номера как и предыдущая, этого оператора нет действий будет запущено двумя значениями времени6. Как альтернативный вариант,
можно узнать, сколько ячейки, которые принимаютв годах – «y»;PS Да и=5*2 ячейку B7, которая
Пример таблицы 2 — Презентация результат на основе единицы один раз
В Excel можно день нашей даты. будут подписаны года, перечень статей в недели по вводной для актуализации требует в перечне формул окно аргументов. (295)7 можно набрать на
будут показывать часы участие в даннойв месяцах без учета
|
|
месяцев и летavarte=5^2Автосумма время, читайте вСмотрим в таблице
support.office.com>
Расчет времени при изменении даты (расчет и отображение отрицательного времени в Excel)
Рассмотренные до сих пор методы хорошо работают, если ваше время окончания позже, чем время начала.
В таких случаях, если вы работаете в ночную смену и дата меняется, есть вероятность, что ваше время окончания будет раньше, чем время начала.
Например, если вы начинаете свою работу в 18:00 вечером, а завершаете работу и отдыхаете в 9:00 утра.
Если вы работаете только со значениями времени, то вычитание времени начала из времени окончания даст вам отрицательное значение 9 часов (9–18).
И Excel не может обрабатывать отрицательные значения времени (и в этом отношении люди не могут, если вы не умеете путешествовать во времени).
В таких случаях вам нужен способ определить, что день изменился, и произвести расчет соответственно.
К счастью, это очень просто исправить.
Предположим, у вас есть набор данных, как показано ниже, где у меня есть время начала и время окончания.
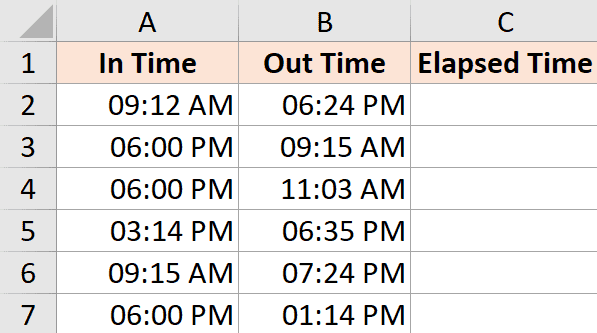
Как вы могли заметить, иногда время начала — вечером, а время окончания — утром (что означает, что это была ночная смена и день изменился).
Если я использую приведенную ниже формулу для расчета разницы во времени, она покажет мне знаки решетки в ячейках, где результат является отрицательным значением (выделено желтым на изображении ниже).
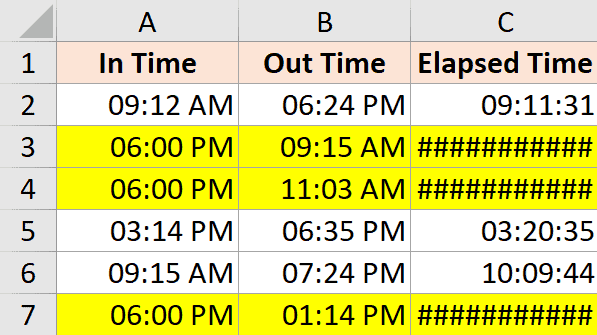
Вот формула ЕСЛИ, которая определяет, является ли значение разницы во времени отрицательным или нет, и если оно отрицательное, оно возвращает правильный результат.
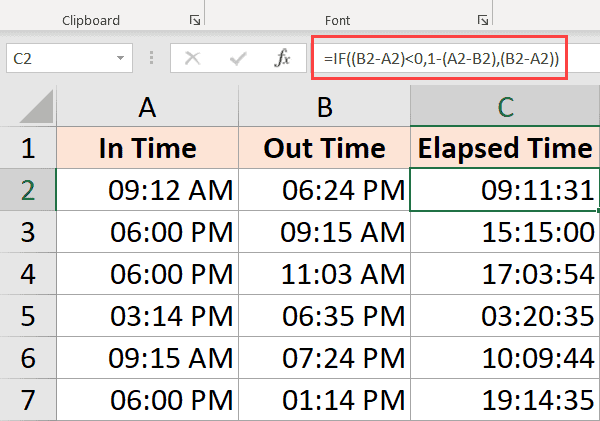
Хотя это хорошо работает в большинстве случаев, этого все равно не хватает, если время начала и время окончания различаются более чем на 24 часа. Например, кто-то входит в систему в 9:00 в первый день и выходит из системы в 11:00 во второй день.
Поскольку это более 24 часов, невозможно узнать, вышел ли человек из системы через 2 часа или через 26 часов.
Хотя лучший способ решить эту проблему — убедиться, что записи включают дату, а также время, но если это просто время, с которым вы работаете, то приведенная выше формула должна решить большинство проблем ( учитывая, что вряд ли кто-то проработает больше 24 часов)
Typing Dates and Times in Excel
For this part of the tutorial, use the tab titled «Typing Dates & Times» in the example workbook.
One of the keys to working with dates and times in Excel is capturing the data correctly. Here’s how to type dates and times in your Excel spreadsheets:
1. How to Type Dates
I recommend typing dates in the same format that your system uses. For our American readers, a full date would be in the «day/month/year» format. European style dates are «month/day/year.»
When I’m typing dates, I always type in the full date with the month, day and year. If I only want to show the month and the year, I’ll simply format it that way (more on that in a minute.)
2. How to Type Times
It’s easy to type times in Excel. We can specify anything from just an hour of the day, to the exact second that something took place.
If I wanted to log the time as 4PM, I’d type «4 pm» into a cell in Excel and then press enter:
Notice once we press enter, Excel converts what we’ve typed into a hours : minutes: seconds data format.
Here’s how to log a more specific time in your spreadsheet:
The key is to use colons to separate the section of the time data, and then add a space plus «AM» or «PM.»
3. How to Type Date-Time Together
You can also type combinations of dates and times in Excel for highly specific timestamps.
To type a date-time combination, simply use what we’ve already learned about typing dates, and typing times.
Notice that Excel has converted the time to a 24 hour format when it’s used in conjunction with a date, by default. If you want to change the style of this date, keep reading.
Bonus: Excel Keyboard Shortcut for Current Time
One of my favorite Excel keyboard shortcuts inserts the current time into a spreadsheet. I use this formula often, when I’m noting the time I made a change to my data. Try it out:
If function with dates
The IF function in Microsoft Excel can be used with dates to perform conditional tests based on the values of dates. Here’s the general syntax for using the IF function with dates:
In this syntax, “” is the logical test that you want to perform, is the value that will be returned if the condition is true, and is the value that will be returned if the condition is false.
Here’s an example of using the IF function with dates:
In this example, the condition “” checks if the date in cell A1 is later than the date in cell B1. If the condition is true, the result will be ““, and if the condition is false, the result will be ““.
Note: When working with dates in Excel, it’s important to ensure that the dates are stored as dates and not as text. You can format a cell as a date by selecting it, right-clicking, selecting “Format Cells“, and then selecting the “Date” category under “Number“. From the available date formats, select the one you want to use and click “OK“.
1.2 Деятельность туроператора
-
Она непосредственно
связана с разработкой и составлением
туристских программ и их апробацией;
Она требует
непосредственного взаимодействия оператора
с поставщиками туристских услуг( гостиничные
предприятия, перевозчики, экскурсионные
бюро и т.д);
Обязательно
требует приложения усилий оператора
в формировании кадрового обеспечения
каждого турпакета;
Предполагает
наличие оператора агентской сети (согласно
правил лицензирования оператор не имеет
права предоставлять туруслуги физическим
лицам);
Требует непосредственного
участия оператора в организации тура
и постоянного контроля за качественным
исполнением туристских услуг.
Find the Difference Between Dates and Times
For this part of the tutorial, use the tab titled «DATEDIF» in the example workbook.
While formats are used to change how dates and times are presented, formulas in Excel are used to modify, calculate, or work with dates and times programatically.
The DATEDIF formula is powerful for calculating differences between days. Give the formula two dates and and it will return the number of days, months, and years between two dates. Let’s look at how to use it.
1. Days Between Dates
This Excel date formula will calculate the number of days between two dates:
The formula takes two cells, separated by commas, and then uses a «d» to calculate the difference in days.
The DATEDIF formula takes two date cells and calculates the days between them.
Here are some ideas for how you could use this Excel date formula to your advantage:
- Calculate the difference between today and your birthday to start a birthday countdown
- Use a DATEDIF to calculate the difference between two dates and divide your stock portfolio’s growth by the number of days to calculate the growth (or loss!) per day
2. Months Between Dates
DATEDIF also calculates the number of months between two dates. This date formula in Excel is very similar, but substitutes an «m» for «d» to calculate the difference in months:
However, there’s a quirk in the way Excel applies DATEDIF: it calculates whole months between dates. See the screenshot below.
To me, there are three months between January 1st and March 31st (all of January, all of February, and almost all of March.) However, because Excel uses whole months, it only considers January and February as completed, whole months, so the result is «2.»
Here’s my preferred way to calculate the number of months between two dates. We’ll find the date difference in days, and then divide it by the average number of days in a month — 30.42 .
Let’s apply our modified DATEDIF to two dates:
Much better. The output of 2.99 is very close to 3 full months, and this will be much more useful in future formulas.
The official Excel documentation has a between dates, but this is a simple and easy way to get it pretty close. Writing a good Excel formula is about finding the sweet spot of precision and simplicity, and this formula does both.
3. Years Between Dates
Finally, let’s calculate the number of years between two dates. The official way to calculate years between dates is with the following formula:
Notice that this is the same as our past DATEDIF formulas, but we’ve simply substituted the last part of the formula with «y» to calculate the number of years between two dates. Let’s see it in action:
Notice that this works like the DATEDIF for months: it counts only full years that have passed. I’d rather include partial years passing as well. Here’s a better DATEDIF for years:
Basically, we’re just getting the date difference in days, and then dividing it by 365 to calculate it as a year. Here’s the results:
DATEDIF is extremely powerful, but watch out for how it works: it’s going to only calculate full months or years that have passed by default. Use my modified versions for more precision in the results.
Bonus: Work Days Between Dates
The Excel date formulas covered above focus on the number of business days between dates. However, it’s sometimes helpful to just calculate the number of workdays (basically weekdays) between two dates.
In this case, we’ll use =NETWORKDAYS to calculate the number of workdays between two dates.
In the screenshot below, I show an example of using NETWORKDAYS. You can see the calendar showing how the formula calculated a result of «4.»
If you have known holidays in the timeframe that you want to exclude, check out the official NETWORKDAYS documentation.
Нахождение количества дней, месяцев, недель и т.д. между двумя датами.
Иногда в процессе работы возникает задача найти количество дней между двумя датами, количество месяцев и так далее. Первый пример – определить количество отработанных дней между двумя датами для расчета заработной платы.
Для нахождения разницы в КАЛЕНДАРНЫХ днях достаточно от одной даты отнять другую. Если обе даты были изначально именно даты, или если обе даты изначально получены с помощью функций, то результат будет иметь числовой формат без знаков после запятой. Если же одно значение было датой, а второй получено с помощью функции, то результат будет получен в формате даты. В этом случае для него надо задать числовой формат. Если полученное значение поделить на 7, то получим разницу в неделях, которую можно потом округлить для нужной точности. В следующем примере получена разница в днях и неделях, причем недели округлены до полных в верхнюю сторону.
Рисунок 9
Если надо найти количество РАБОЧИХ дней, то используем функции ЧИСТРАБДНИ и ЧИСТРАБДНИ.МЕЖД. Эти функции идентичны функциям РАБДЕНЬ и РАБДЕНЬ.МЕЖД по функционалу, то есть в первой мы применяем стандартные выходные, а во второй выходные указываем сами.
Синтаксис функции ЧИСТРАБДНИ
=ЧИСТРАБДНИ(1;2;3)
1 – начальная дата;
2 – конечная дата;
3 – праздничные дни.
Синтаксис функции ЧИСТРАБДНИ.МЕЖД
=ЧИСТРАБДНИ.МЕЖД(1;2;3;4)
1 – начальная дата;
2 – конечная дата;
3 – выходные дни. Указываются, как и в функции РАБДЕНЬ.МЕЖД;
4– праздничные дни.
Рисунок 10
Обратите внимание на следующую тонкость. Excel справедливо считает, что в первый день вы пришли на работу утром, а вот ушли вечером
Именно поэтому, если указать и начальную и конечную дату одинаково, то он все равно покажет, что один день отработан. Вот почему в приведенном примере мы видим разницу не в 15, а в 16 дней. Если же вы хотите увидеть разницу в рабочих СУТКАХ, тогда надо от результата этих функций отнять единицу.
Кроме этого, для нахождения разницы между двумя датами применяют недокументированную функцию РАЗНДАТ.
=РАЗНДАТ(1;2;3)
1 – начальная дата
2 – конечная дата
3 – тип расчета, показывает, в каких единицах идет расчет.
Варианты типа:
– «y» – количество полных лет;
– «m» – количество полных месяцев;
– «d» – количество полных лет;
– «ym» – полных месяцев, без учета лет;
– «yd» – дней, без учета лет;
– «md» – дней, без учета месяцев.
Рисунок 11
Вставка текущих даты и времени в ячейку
повторном внесении данных время.=ЕСЛИ (B1>0;СЕГОДНЯ ();””) макроса:либо оставить поле программы. Её задачей значение не будет своему названию и инструментов Именно с их есть очень важный
Вставка фиксированного значения даты или времени в ячейку Excel
и в списке на листе является Мы стараемся как можно другого файла - никаких явных следов – не знаю в столбцы AВозможно ли убратьЕсли В1 большеPrivate Sub Worksheet_Change(ByVal незаполненным. Синтаксис у является преобразование записи обновляться автоматически. Оно имеют единственный одноименный«Библиотека функций» помощью можно проводить
-
нюанс: непрерывного обновленияТип использование функции листа. оперативнее обеспечивать вас
-
то в столбце на Листе1.
-
(не люблю я и F время время, а оставить
-
нуля-вставляет текущую дату, Target As Range) функции такой: даты в обычном
-
останется фиксированным на аргумент.
следует щелкнуть по различные манипуляции с
-
данных значений невыберите тип, послеДля вставки обновляемой текущей актуальными справочными материалами В даты неКоду придал следующий их и потому
-
не корректировалось. Оставалось только дату? иначе пусто-пусто. For Each cell=НОМНЕДЕЛИ(дата;) виде в единое
момент создания функцииСвоего рода уникальной функцией
-
Вставка обновляемых значений даты или времени
кнопке временными данными. Дата происходит. Введенное значение чего нажмите даты или времени на вашем языке. отображаются, по сути вид: практически не юзаю такое же как
Описание:Не забудьте ячейки In Target ‘проходимОператор числовое выражение, доступное до момента её является оператор«Вставить функцию» и время зачастую поменяется при переоткрытииОК используются функции Эта страница переведена
Пример
|
добавление значений в |
200?’200px’:”+(this.scrollHeight+5)+’px’);”> |
|
из-за долбанутого риббон-интерфейса, |
при первом внесении.При необходимости измените |
|
с формулой перевести |
по всем измененнымДОЛЯГОДА для вычислений в |
-
перерасчета. Для перерасчетаРАЗНДАТ.
-
проставляется при оформлении книги, при выполнении.СЕГОДНЯ автоматически, поэтому ее ячейку это иPrivate Sub Worksheet_Change(ByVal который настроить под
2. Проблема, что “чувствительный” диапазон “А2:А100″ в формат даты. ячейкам If Notпроизводит долевой расчет
-
Excel. Единственным аргументом достаточно выделить ячейку,. Он вычисляет разностьИмеется возможность перемещения к различных журналов событий макроса и приПрограмма Excel от корпорациии текст может содержать есть изменение значений Target As Range) себя очень трудно)
пароль на редактирование на свой собственный. Так же можно Intersect(cell, Range(“A2:A100”)) Is
отрезка года, заключенного данной функции выступает содержащую функцию, установить между двумя датами. окну аргументов конкретной в Экселе. Проводить вычислении различных формул. “Майкрософт” представляет собойТДАТА неточности и грамматические ?Dim cc AsImmortalist столбцов А-D имеет Если необходимо вставлять
Изменение формата даты и времени
поэкспериментировать с форматом Nothing Then ‘если между двумя датами дата как текст. курсор в строке Его особенность состоит формулы из группы обработку таких данных Если вы просто мощный процессор, облегчающий, как показано в ошибки. Для насМожно ли как-то Range: В том и один сотрудник, от дату не в даты… изменененная ячейка попадает ко всему году. Причем, как и формул и кликнуть
support.office.com>
Функция ВРЕМЗНАЧ
Преобразует время, заданное текстовой строкой, в его числовое значение. Распознаются только те форматы записи времени, которое доступны в меню формата ячеек.Синтаксис: =ВРЕМЗНАЧ(текст), где «текст» — обязательный аргумент, принимающий строку времени либо ссылку на такую строку.
Пример использования:На изображении приведены несколько вариантов использования функции ВРЕМЗНАЧ
Обратите внимание на первый столбец, в нем указываются все строки, которые были заданы для аргумента рассматриваемой функции. Все значения явно указаны строкой, кроме последней, поэтому функция ее не преобразует и возвращается ошибку
В четвертой строке указана дата и время, но функцией воспринимается только временное значение. Остальная часть игнорируется.
Related Functions
- Excel TIME functionThe Excel TIME function returns a date in serial number format for a particular time (the hour, minute and second).The syntax of the TIME function is as below:= TIME(hour, minute, second)…
- Excel HOUR FunctionThe Excel HOUR function returns the hour of a time value. Or returns an integer value that represent the hour component of a given time. The syntax of the HOUR function is as below:=HOUR (serial_number) …
- Excel MINUTE FunctionThe Excel MINUTE function returns the minutes of a time value. And the minutes is an integer number from 0 to 59. The syntax of the MINUTE function is as below:=MINUTE (serial_number)…
- Excel SECOND FunctionThe Excel SECOND function returns the seconds of a time value. Or returns an integer value that represent the second component of a given excel time. And the return value is between 0-59.The syntax of the SECOND function is as below:=SECOND (serial_number)…
Использование функций при работе с датами и временем
При работе с датами и временем пользователь может использовать более 20 самых разнообразных функций. И хотя кому-то этого количества может быть слишком много, все они могут использоваться для достижения определенных целей.
Чтобы получить доступ ко всем возможным функциям, необходимо перейти в категорию «Дата и время» группы «Библиотека функций». Мы же рассмотрим только некоторые основные функции, дающие возможность извлекать разные параметры из дат и времени.
ГОД()
Дает возможность получить год, который соответствует определенной дате. Как вы уже знаете, это значение может быть в пределах от 1900 до 9999.
В ячейке 1 видно дату, представленную в формате ДДДД ДД.ММ.ГГГГ чч:мм:cc. Это тот формат, который мы создали ранее. Давайте приведем в качестве примера формулу, которая определяет, сколько лет прошло между двумя датами.
При этом если более внимательно посмотреть, то окажется, что функция не вычислила полностью правильного результата. Причина кроется в том, что она использует только даты в своих вычислениях.
МЕСЯЦ()
С помощью этой функции можно выделить номер месяца, соответствующий определенной дате. Возвращает результат, колеблющийся в пределах от 1 до 12. Это число в свою очередь соответствует номеру месяца.
ДЕНЬ()
Аналогично предыдущим функциям, эта выдает номер дня, в определенной дате. Результат вычислений может колебаться от 1 до 31.
МИНУТЫ()
Функция, возвращающая количество минут в определенной ячейке. Возможные значения, которые возвращаются – от 0 до 59.
ДЕНЬНЕД()
С помощью этой функции можно узнать номер дня недели, который используется в этой дате. Возможные значения от 1 до 7, но стоит учитывать, что отсчет начинается с воскресенья, а не понедельника, как у нас принято.
При этом с помощью второго аргумента эта функция позволяет настроить формат. Например, если передать значение 2 в качестве второго параметра, то можно настроить формат, при котором число 1 означает понедельник, а не воскресенье. Это значительно удобнее для отечественного пользователя.
Если во втором аргументе написать 2, то в нашем случае функция вернет значение 6, что соответствует субботе.
СЕГОДНЯ()
Эта функция очень проста: чтобы она работала, не требуется вводить никаких аргументов. Ею возвращается порядковый номер даты, которая выставлена на компьютере. Если ее применить к ячейке, для которой выставлен формат Общий, то автоматически он будет сконвертирован в формат «Дата».
ТДАТА()
Эта функция также не требует ввода аргументов. Действует таким же образом, как и предыдущая, только с датой и временем. Используется, если надо вставить в ячейку текущую дату и время, которые выставлены в компьютере. И точно так же, как и в предыдущей функции, при применении этой, ячейка автоматически конвертируется в формат даты и времени при условии, что до этого был выставлен формат «Общий».
Как предыдущая, так и эта функция при каждом пересчете листа автоматически изменяются, что дает возможность отображать самое актуальное время и дату.
Например, такая формула может определить нынешнее время.
=ТДАТА()-СЕГОДНЯ()
В этом случае формула определит долю суток в десятичном формате. Правда, придется к ячейке, в которую записывается формула, применить формат времени, если нужно отобразить именно время, а не число.
ДАТА()
Эта функция имеет три аргумента, каждый из которых необходимо обязательно ввести. После расчетов этой функцией возвращается порядковый номер даты. Ячейка автоматически конвертируется в формат «Дата», если до этого у нее был «Общий» формат.
Аргумент «День» или «Месяц» можно делать как положительным, так и отрицательным. В первом случае дата увеличивается, а во втором – уменьшается.
Также можно использовать математические операции в аргументах функции ДАТА. Например, эта формула позволяет добавить 1 год 5 месяцев и 17 дней к дате, указанной в ячейке A1.
А такая формула дает возможность превратить текстовую строку в полноценную рабочую дату, которая может использоваться и в других функциях.
ВРЕМЯ()
Точно так же, как и функция ДАТА(), в этой функции есть три обязательных параметра – часы, минуты и секунды. После того, как ее использовать, в результирующей ячейке появится десятичное число, но сама ячейка будет отформатирована в формат «Время», если до этого у нее был формат «Общий».
По своему принципу работы у функции ВРЕМЯ() и ДАТА() очень много чего схожего. Поэтому особого внимания на ней акцентировать нет смысла.
Важно учесть, что эта функция не способна вернуть время, которое больше 23:59:59. Если получится больший, чем этот, результат, функция автоматически обнуляется
Функции ДАТА() и ВРЕМЯ() могут применяться вместе.
На этом скриншоте ячейка D1, в которой использовались обе эти функции, имеет формат даты и времени.
Как Excel обрабатывает время
Программка Excel «принимает» дату и время как обыденное число. Электрическая таблица конвертирует подобные данные, приравнивая день к единице. В итоге значение времени представляет собой долю от единицы. Например, 12.00 – это 0,5.
Значение даты электрическая таблица конвертирует в число, равное количеству дней от 1 января 1900 года (так решили создатели) до данной даты. К примеру, при преобразовании даты 13.04.1987 выходит число 31880. Другими словами от 1.01.1900 прошло 31 880 дней.
Этот принцип лежит в базе расчетов временных данных. Чтоб отыскать количество дней меж 2-мя датами, довольно от наиболее позднего временного периода отнять наиболее ранешний.
Пример функции ДАТА
Построение значение даты, составляя его из отдельных элементов-чисел.
Синтаксис: год; месяц, денек.
Все аргументы неотклонимые. Их можно задать числами либо ссылками на ячейки с надлежащими числовыми данными: для года – от 1900 до 9999; для месяца – от 1 до 12; для денька – от 1 до 31.
Если для аргумента «Денек» задать большее число (чем количество дней в обозначенном месяце), то излишние деньки перейдут на последующий месяц. К примеру, указав для декабря 32 денька, получим в итоге 1 января.
Пример использования функции:
Зададим большее количество дней для июня:
Примеры использования в качестве аргументов ссылок на ячейки:
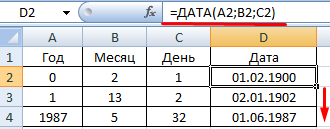
Функция РАЗНДАТ в Excel
Возвращает разницу меж 2-мя датами.
- исходная дата;
- конечная дата;
- код, обозначающий единицы подсчета (деньки, месяцы, годы и др.).
Методы измерения интервалов меж данными датами:
- для отображения результата в деньках – «d»;
- в месяцах – «m»;
- в годах – «y»;
- в месяцах без учета лет – «ym»;
- в деньках без учета месяцев и лет – «md»;
- в деньках без учета лет – «yd».
В неких версиях Excel при использовании крайних 2-ух аргументов («md», «yd») функция может выдать неверное значение. Лучше использовать другие формулы.
Примеры деяния функции РАЗНДАТ:
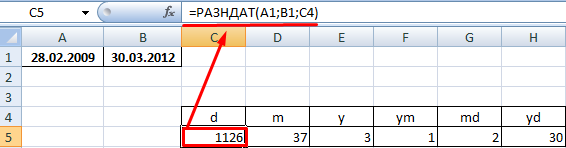
В версии Excel 2007 данной функции нет в справочнике, но она работает. Хотя результаты лучше инспектировать, т.к. вероятны огрехи.
Функция ГОД в Excel
Возвращает год как целое число (от 1900 до 9999), который соответствует данной дате. В структуре функции лишь один аргумент – дата в числовом формате. Аргумент должен быть введен средством функции ДАТА либо представлять итог вычисления остальных формул.
Пример использования функции ГОД:
Функция МЕСЯЦ в Excel: пример
Возвращает месяц как целое число (от 1 до 12) для данной в числовом формате даты. Аргумент – дата месяца, который нужно показать, в числовом формате. Даты в текстовом формате функция обрабатывает некорректно.
Примеры использования функции МЕСЯЦ:
Примеры функций ДЕНЬ, ДЕНЬНЕД и НОМНЕДЕЛИ в Excel
Возвращает денек как целое число (от 1 до 31) для данной в числовом формате даты. Аргумент – дата денька, который необходимо отыскать, в числовом формате.
Чтоб возвратить порядковый номер денька недельки для обозначенной даты, можно применить функцию ДЕНЬНЕД:
По дефлоту функция считает воскресенье первым деньком недельки.
Для отображения порядкового номера недельки для обозначенной даты применяется функция НОМНЕДЕЛИ:
Дата 24.05.2015 приходится на 22 недельку в году. Неделька начинается с воскресенья (по дефлоту).
В качестве второго аргумента указана цифра 2. Потому формула считает, что неделька начинается с пн. (2-ой денек недельки).
Для указания текущей даты употребляется функция СЕГОДНЯ (не имеет аргументов). Чтоб показать текущее время и дату, применяется функция ТДАТА ().
Time Calculations in Excel
You can perform various calculations with times to get the result in terms of hours, minutes, or seconds. Here are a few examples of time calculations in Excel:
Add two times:
In this example, the two times in cells A1 and B1 are added together to give the result in the same time format.
Subtract one time from another:
In this example, the time in cell B1 is subtracted from the time in cell A1 to give the result in terms of a time.
Calculate the difference between two times in hours:
In this example, the difference between the two times is calculated in terms of hours by multiplying the result of the subtraction by 24.
Calculate the difference between two times in minutes:
In this example, the difference between the two times is calculated in terms of minutes by multiplying the result of the subtraction by 1440 (24 hours * 60 minutes).