Управление правами на канале в Дискорд
Каналы в Discord являются категориями сервера. Их может быть много. И каждому могут назначаться свои права. Это станет очень удобно, когда вы немного освоитесь с этой программой. И будете часто ею пользоваться. Роли в отдельном канале могут быть настроены независимо от сервера.
- Выберите свой канал ПКМ и нажмите «Настройки канала»;
Настройки канала в Дискорде
Слева выберите в меню «Права доступа»;
Настройка прав доступа для канала Дискорд
В строке «Роли/участники» нажмите на крестик, чтобы добавить участника;
В списке укажите нужного пользователя;
Справа в окне выберите соответствующие параметры для этого участника. Нажав на крестик, вы запретите ему право, галочка — разрешение;
Активация/деактивация прав участника Дискорд
Такие же параметры доступны отдельно для всех созданных вами ролей.
Вам остаётся определиться с правами и присвоить их категории людей. А также настроить роли.
Как писать в цвете?
Действительно, цвета, это отдельный раздел, потому что все цвета сделаны по-разному. Вот краткое описание цветов с синтаксисом в скобках:
- Диф (- …) ; css(); в (1ТП27Т…); питон (@…);
- исправить; апач (без тире);
- разница (+…); css(”…);
- баш(«…); json(”…);
- ини(); css(….); апач (<…);
- апач (#…); питон (#…);
Красный цвет текста в дискорде
Язык «diff» был выбран для красного цвета из-за его простоты, и того, что в начале текста не выглядит странным ставить тире…
Чтобы использовать его, это:
И это дает:

Оранжевый цвет текста на дискете
Язык «рука» был выбран для оранжевого цвета из-за его простоты: все, что вам нужно сделать, это написать и поставить пробел на : _
Чтобы использовать его, это:
И это дает:

Текст оранжевого цвета на Discord
Зеленый цвет текста в дискорде
Язык «diff» был выбран зеленым благодаря его простоте и тому, что в начале текста не выглядит странно ставить плюс…
Чтобы использовать его, это:
И это дает:

Бирюзовый цвет текста в дискорде
Чтобы перевести ваши тексты в бирюзовый цвет, используйте язык «py». Чтобы его использовать, вот формула:
Которые дают:

Синий цвет текста в дискорде
Здесь был выбран Apache, потому что css незаметен, но вы не можете использовать пробелы!
Чтобы использовать его:
Которые дают:

Серый цвет текста в дискорде
Здесь был выбран Python, потому что я знаю Python и знаю, что он хорошо работает.
Чтобы использовать это:
Которые дают:

Способ 2: Полноценная рамка
Добавление полноценной рамки, которая значительно выделяет фрагмент или целое сообщение в чате, идеально подойдет, когда требуется указать акцент на самом тексте или же вы оформляете внутренние правила либо другую важную информацию на канале сервера.
- Для этого используется код, который объявляется написанием символов «` .
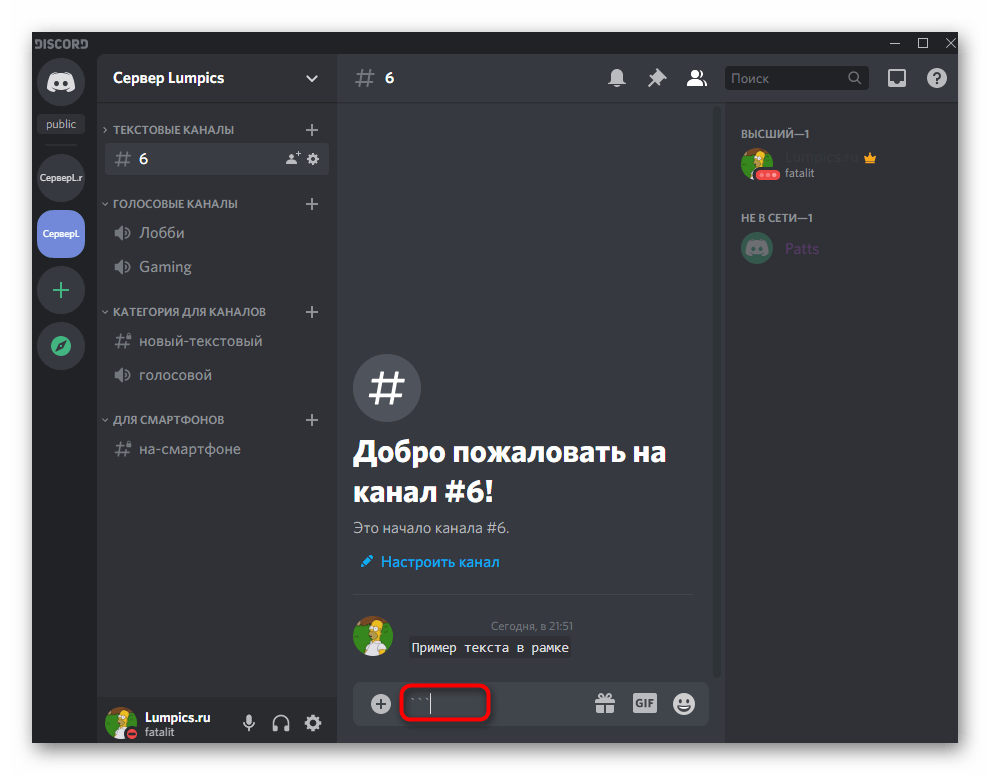
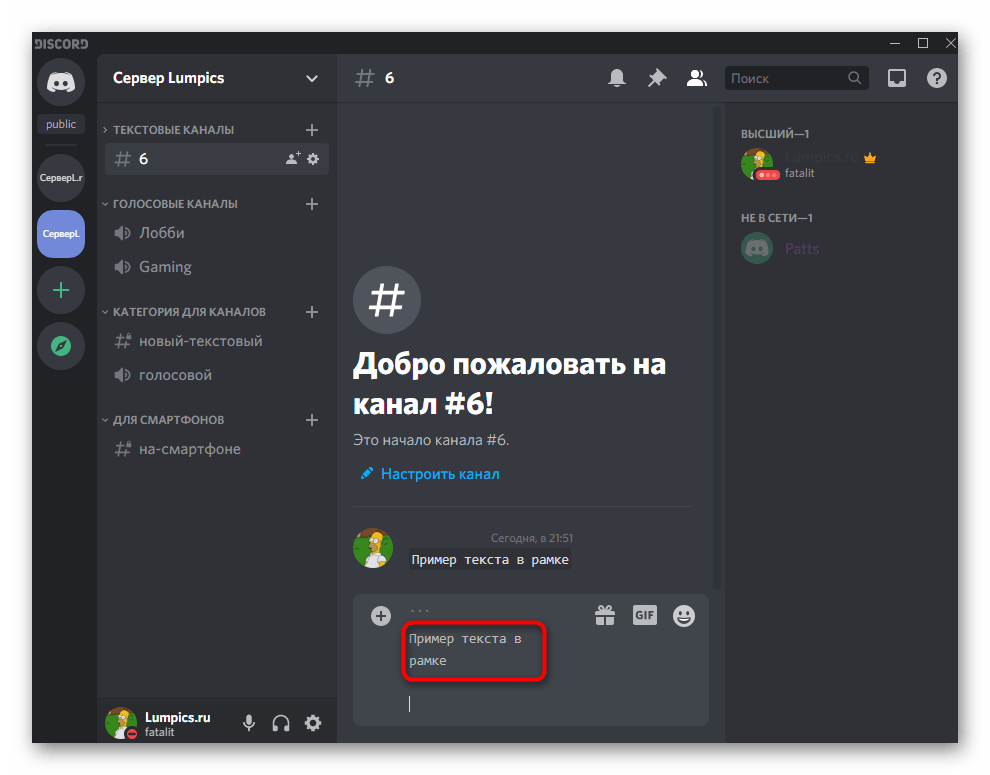
Еще раз сделайте отступ на следующую строчку и снова добавьте «` . Если вы будете нажимать Enter до закрывающего кода «` , сообщение не отправится, а только произойдет переход на строку ниже.
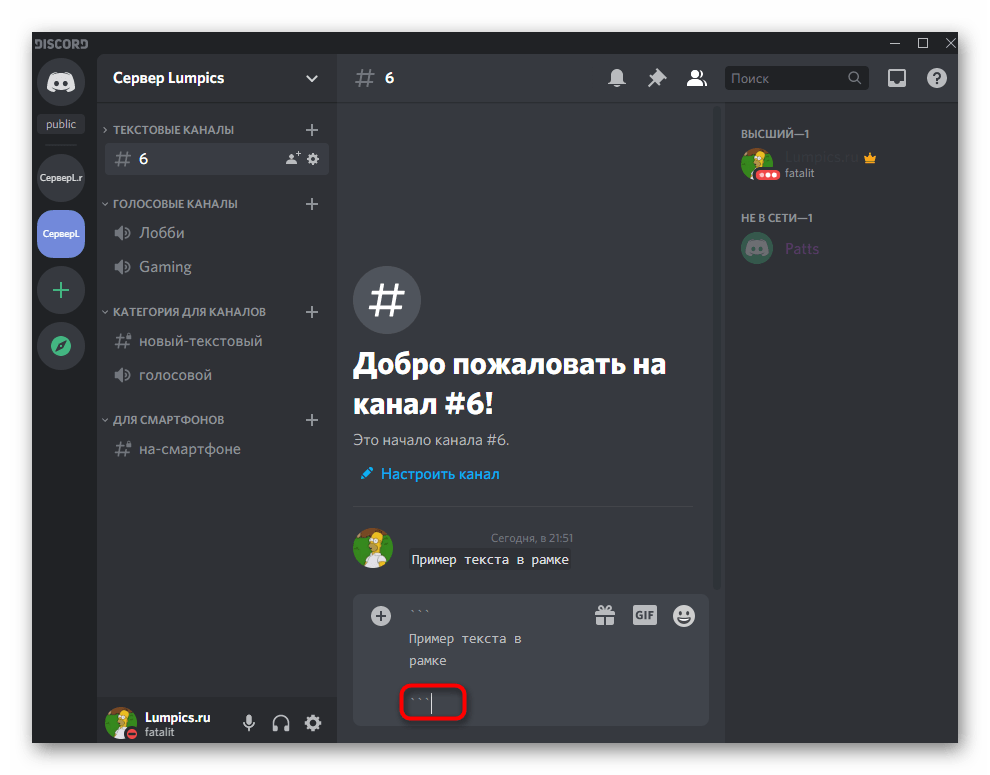
После отправки текст окажется заключен в рамку с черной обводкой.
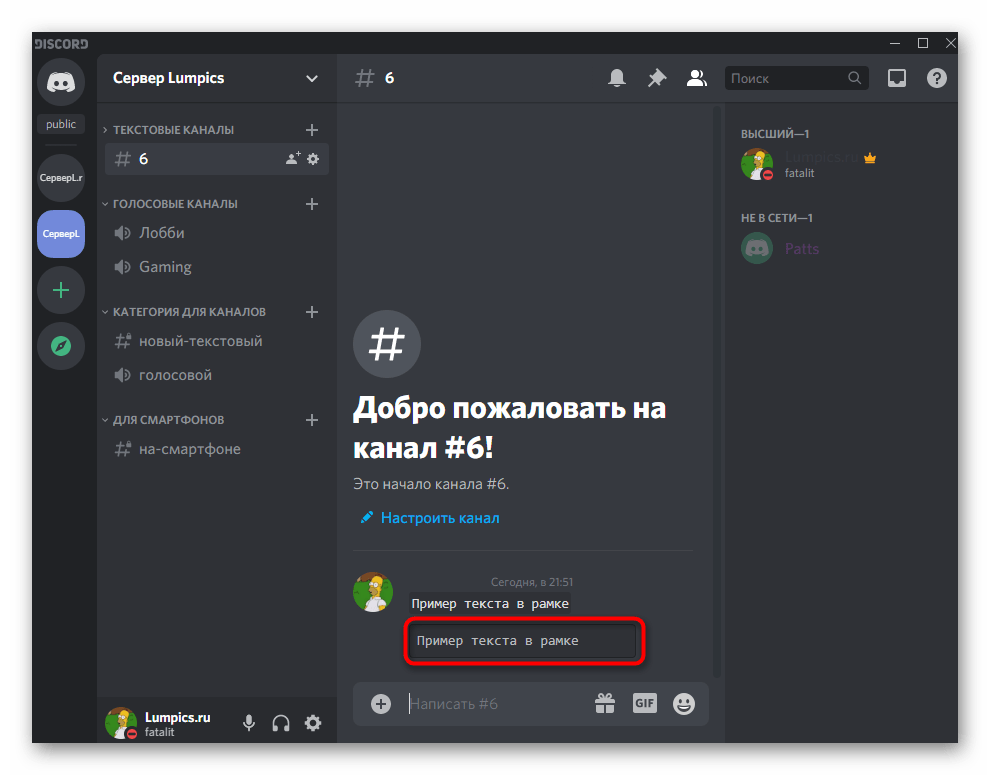
Точно таким же образом можно отправлять объемные сообщения и все содержимое, введенное в пределах кода, отобразится в такой же рамке.
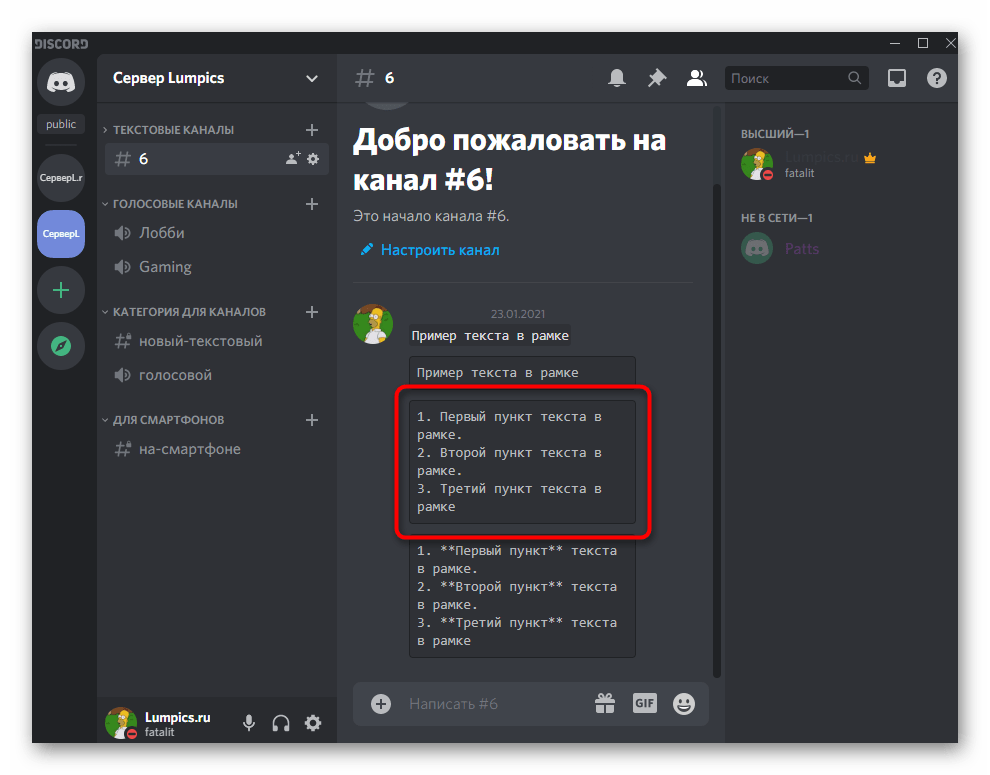
Учитывайте, что другие типы форматирования, появляющиеся при выделении текста, в этом случае не работают из-за блока кода.
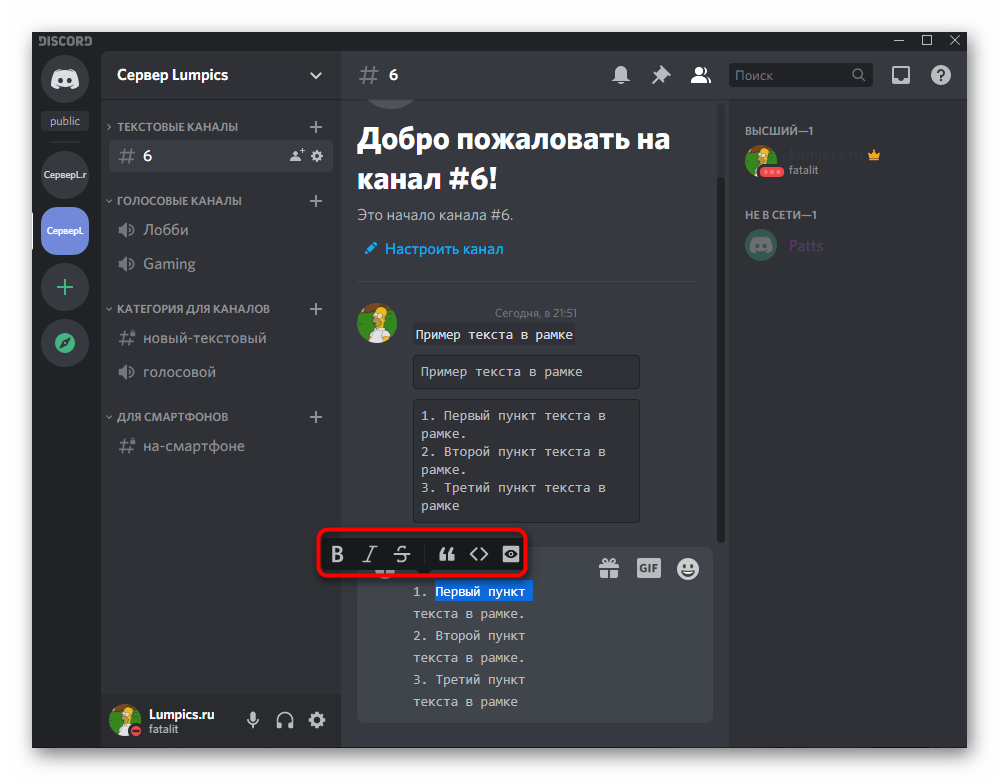
Например, вместо выделения жирным остаются только знаки, объявляющие этот стиль, поэтому придется выбирать — рамка или другие стили оформления.
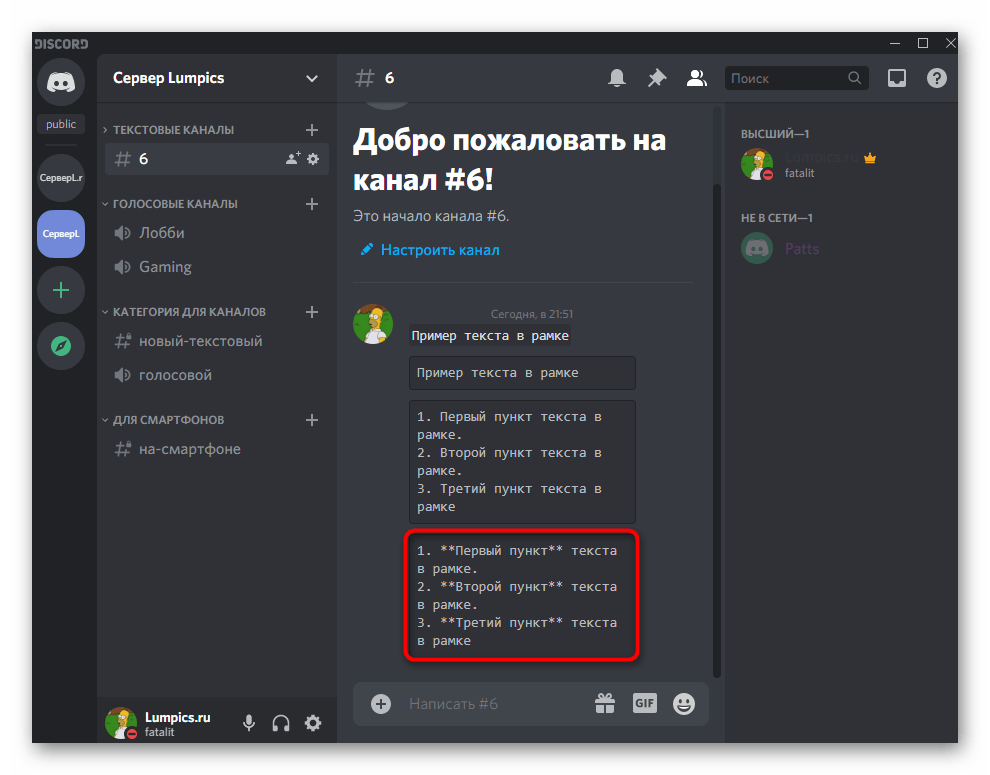
Мы рады, что смогли помочь Вам в решении проблемы.
Опишите, что у вас не получилось. Наши специалисты постараются ответить максимально быстро.
Таблица кодов цветов текста в Дискорде
Для того, чтобы писать цветными буквами, используют разметки кодов:
Можно выделить в рамку и обычный серый текст. В блок не вставляют разметку, а просто оставляют пустое поле после «`.
https://youtube.com/watch?v=-632aFXLomk
Для второго метода также есть таблица основных цветов:
И это не весь список доступных оттенков. Подробнее ознакомится с существующими кодами и их действием можно на сервере Discord Highlight.js.
Сделать цветной текст в Дискорде просто. Изменение окраски никнейма предусмотрено в меню приложения. А для разноцветных сообщений в чате совсем не обязательно знать язык программирования. Достаточно ознакомиться со списком доступных кодов и применить его на практике.
Кому это доступно
Перед тем как сделать цветной ник в Дискорде, разберитесь с уровнем доступа. По умолчанию имя пользователя заливается белой краской и именно в таком виде отображается на сервере. Если пользователя не устраивает такой вариант, он вправе сделать красивое имя, изменив его заливку. Для решения задачи не нужно знать секретов программирования или пользоваться посторонней помощью. Реализовать замысел способен даже новичок, который только начал работать с Дискорд.
Но есть одно условие. Чтобы поменять цвет ника в Дискорде и сделать его красивым, необходимо иметь права администратора. При отсутствии такой привилегии необходимо обратиться к админу и попросить изменить цвет вашего имени
Важно учесть еще один нюанс. Красивый ник будет отображаться только на том Дискорд-сервере, где его «разукрасили»
Как работает форматирование текста в Дискорде?
Форматирование текста в Дискорде существует – пользователи могут сменить обычные буквы на интересное оформление! Есть несколько вариантов, каждый обсудим подробно – вы узнаете о скрытых ранее функциях мессенджера и сможете воспользоваться ими на практике.
Возможности форматирования
Отличная новость для тех, кто любит экспериментировать со шрифтами и меняет стили написания! Разметка текста в Дискорде простая – мессенджер использует систему форматирования Markdown, позволяющую быстро добиться нужного результата
О том, какие сочетания символов понадобятся, мы подробно расскажем! Вы сможете подчеркнуть и выделить определенную мысль, привлечь к тексту внимание, да и просто развлечь себя и собеседника. Приступаем к форматированию?
Доступно несколько видов форматирования текста Discord через Markdown
Рядом с названием стиля вы увидите символы, которые необходимо поставить с двух сторон от вводимого текста. Кавычки и пробелы не требуются!
Доступно несколько видов форматирования текста Discord через Markdown. Рядом с названием стиля вы увидите символы, которые необходимо поставить с двух сторон от вводимого текста. Кавычки и пробелы не требуются!
*курсив* или _курсив_;

__*подчеркнутый курсив*__;

**жирный**;

__**подчеркнутый жирный**__;

***жирный курсив***;

__***подчеркнутый жирный курсив***__;

__подчеркнутый__;


Всего стилей форматирования в Дискорде четыре – курсив, жирный, подчеркнутый и перечеркнутый. Некоторые из них отлично сочетаются между собой: доступные варианты описаны выше, пробуйте и экспериментируйте!
Форматирование текста – не единственная интересная возможность разнообразить общение в Дискорде. Давайте поговорим о том, как делать спойлер и прятать сообщение!
Спойлер
Многие пользователи интересуются, как сделать скрытый текст в Дискорде – это крутая фишка, которая понравится каждому. Что она собой представляет? Сообщение закрывается черным прямоугольником, который исчезает после клика. Эта опция называется спойлером!
Как завернуть слова в черный квадрат? Рассказываем!
Поставьте с двух сторон от вводимого сообщения символы ||. Пример выглядит так: ||сообщение|| ;

Воспользуйтесь командой /spoiler. После команды необходимо ввести нужные слова, дополнительные точки и кавычки не нужны, достаточно пробела.

Есть возможность скрыть даже изображение! Откройте чат на канале:
Нажмите на плюсик снизу слева и выберите картинку из галереи на компьютере;

В открывшемся окне появится иконка «Пометить как спойлер» ;

Поставьте галочку напротив и жмите «Загрузить» .
Следуем дальше? Если описанных возможностей мало, поговорим о том, как писать в Дискорде в рамке.
Делаем рамку и цветные слова
Два этих инструмента не случайно вынесены в отдельную часть вместе – если вы научитесь работать с рамкой, сможете менять цвет – и наоборот!
Сначала поговорим о том, как сделать сообщение в рамке в Дискорде – оно будет выделено черным фоном. Просто воспользуйтесь следующими символами:
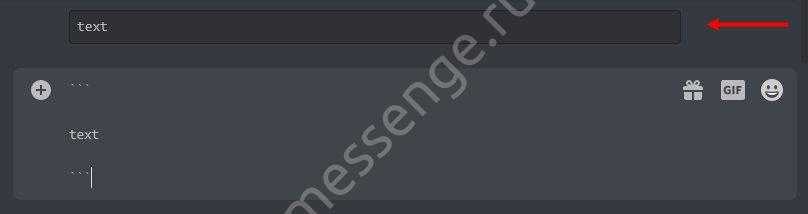
Просто поставьте по три иконки в строчках перед и после основного послания. На этом не останавливаемся – мы хотим раскрасить слова в новые оттенки!
Здесь помогут коды для Дискорда. Каждое цветовое решение имеет собственное обозначение. Эти символы нужно вписать сразу после первых открывающихся кавычек – тогда месседж окрасится в нужный оттенок.
- yaml – бирюзовый;
- HTTP – жёлтый;
- ARM – оранжевый;
- excel – красный;
- css – бледно-зеленый;
- Brainfuk – темно-серый;
- Elm – синий.
Приведем несложный пример форматирования цвета. Впишите в текстовое поле следующее значение и отправьте – увидите, как слово text обретет бледно-зеленый оттенок.
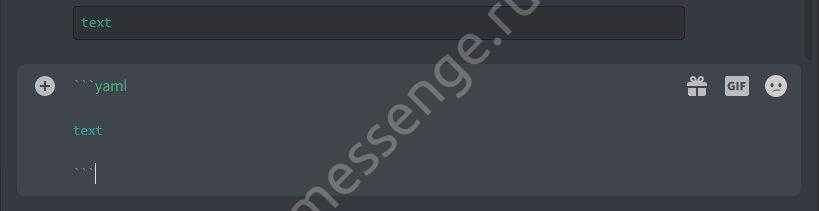
Последнее, о чем стоит поговорить – как сделать цитату в Дискорде!
Цитирование
Цитата Дискорд может быть одноуровневой или многоуровневой, что зависит исключительно от вашего желания. Если вы хотите выделить одно слово/строчку, используйте символ «>» перед вводимым текстом (без кавычек). После знака нужно поставить пробел.
Если предполагается многоуровневое цитирование, нужно поступить немного иначе. Как цитировать в Дискорде в таком случае?
- Впишите >>> перед вводимым сообщением;
- Не забудьте поставить пробел! Вписывать символы нужно только один раз, в первой строке.

Подробно рассказали вам, как выделить сообщение в Дискорде – есть несколько крутейших возможностей форматирования, доступных каждому пользователю! Сохраняйте статью в закладки, чтобы не потерять небольшие хитрости и воспользоваться ими при необходимости.
Изменение цвета букв на телефоне
Как было сказано ранее, в программе на телефоне не отображается цветной текст в сообщениях. Однако, это не относится к никнейму при распределении ролей. Как и в ПК-версии, сделать это сможет только администратор группы или владелец сервера. Для окрашивания никнеймов, необходимо выполнить следующие действия:
- Открыть мобильное приложение Дискорд и в списке серверов выбрать нужный.
- В меню действий найти значок «Настройки».
- В списке доступных параметров выбрать пункт «Роли».
- Настроить существующие роли или создать новые (по принципу, описанному для ПК).
- Вернуться к списку настроек и выбрать пункт «Участники».
- Назначить каждому члену группы статус и выйти из меню.
После выполнения всех действий остаётся проверить имена участников. В чате они должны стать разноцветными.
What Text Colors Can You Create in Discord?
When using the code feature, you can create text boxes with text in the following colors:
Red Discord Text

To create a text box with red text, you will need to use the following code:
You will need to use the dash before the text to turn it red. Once you send the message, your red text will appear in a box.
![]()
Orange Discord Text

To create a text box with orange text, you will need to use the following code:
You will need to use the brackets before and after the text to turn it orange. Once you send the message, your orange text will appear in a box.
![]()
Yellow Discord Text

There are two ways to turn your text color to yellow in Discord.
To create a text box with yellow text, you will need to use the following code:
Once you send the message, your yellow text will appear in a box.

Dark Green Discord Text

There are two ways to turn your text color to dark green in Discord.
To create a text box with dark green text, you will need to use the following code:
You will need to use quotation marks before and after the text to turn it dark green. Once you send the message, your dark green text will appear in a box.

You can also write in dark green text in Discord by using JSON int the same way you did BASH, using quotation marks, like the following:

You will need to use quotation marks before and after the text to turn it dark green. Once you send the message, your dark green text will appear in a box.

Light Green Discord Text

There are two ways to turn your text color to light green in Discord.
To create a text box with light green text, you will need to use the following code:
You will need to use a plus sign before the text to turn it light green. Once you send the message, your light green text will appear in a box.

You can also write in light green text using CSS and quotation marks. To create a text box with light green text, you will need to use the following code:

You will need to use quotation marks before and after the text to turn it light green. Once you send the message, your light green text will appear in a box.

Blue Discord Text

There are two ways to turn your text color to blue in Discord.
To create a text box with blue text, you will need to use the following code:
You will need to use the brackets before and after the text to turn it blue. Once you send the message, your blue text will appear in a box.
![]()
You can also write in dark blue text using CSS and a period. You will need to try the following code:

You will need to use a period before your text to turn one word dark blue. If you want to say a phrase, you will need to use dashes or underscores to maintain the one word feeling. Once you send the message, your dark blue text will appear in a box.

Вариант 1: Программа для ПК
Возможности пользователей программы Discord, установивших ее на свой компьютер, гораздо шире, поскольку у них есть доступ к разметке языков программирования, что обеспечивает создание цветных надписей, но с определенными условиями. Сюда же относится более простая настройка ролей на сервере, когда имя каждого юзера отображается своим цветом. Давайте рассмотрим, как происходит создание таких надписей и распределение ролей.
Цветные имена участников сервера
Начнем с более простой задачи — раскраски имен участников сервера при помощи ролей. Учитывайте, что распределять их может только создатель или юзер с неограниченными правами на сервере.
- На панели слева выберите тот сервер, которым будете управлять.
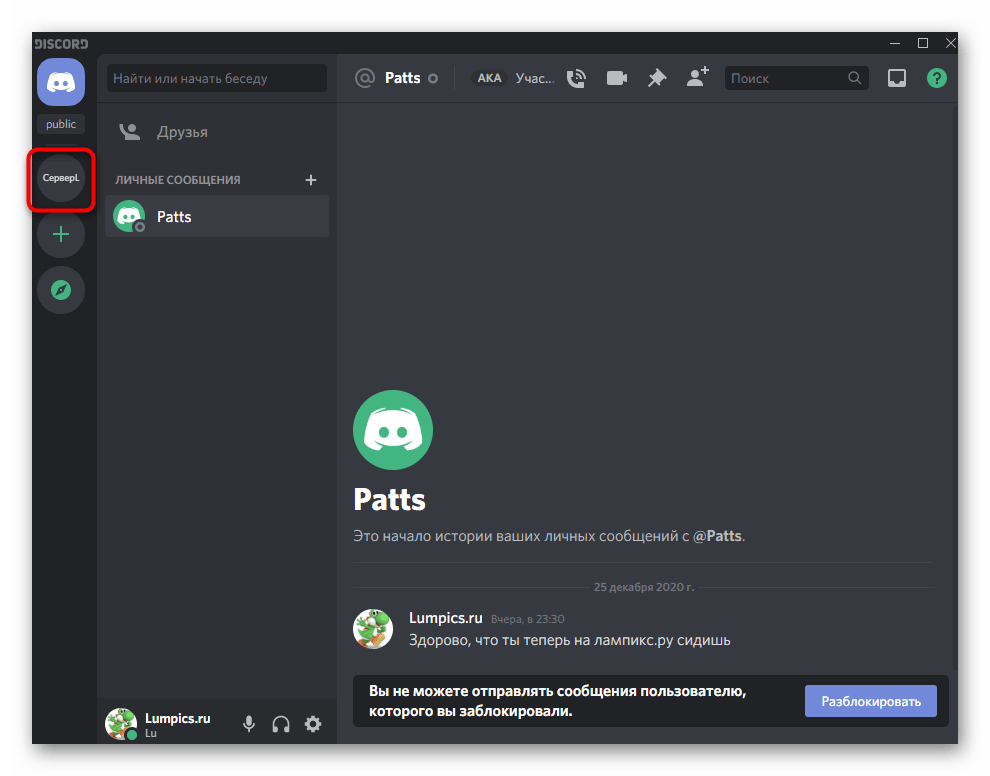
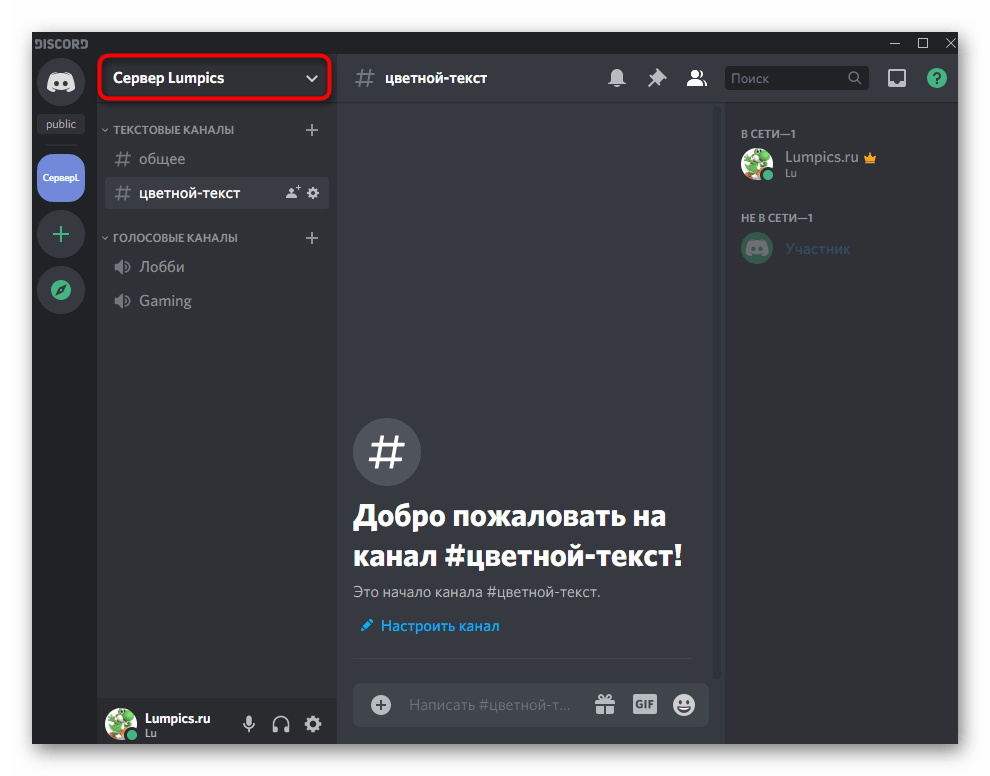
Выберите третий вариант — «Настройки сервера».
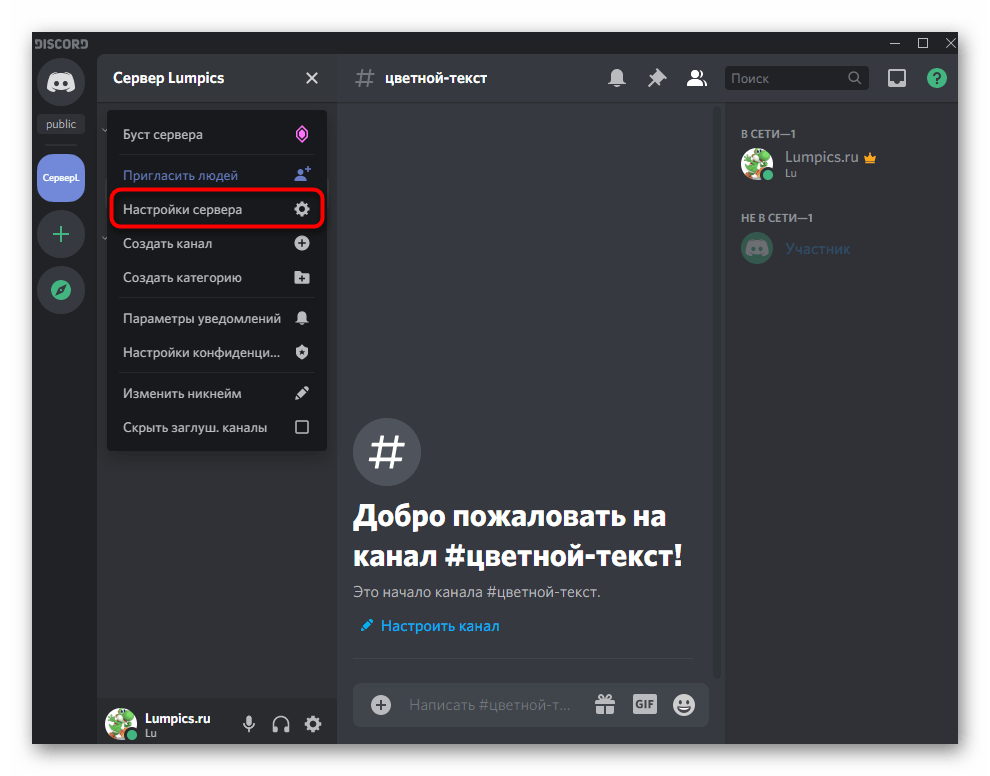
Среди всех доступных разделов сейчас вас интересует «Роли».
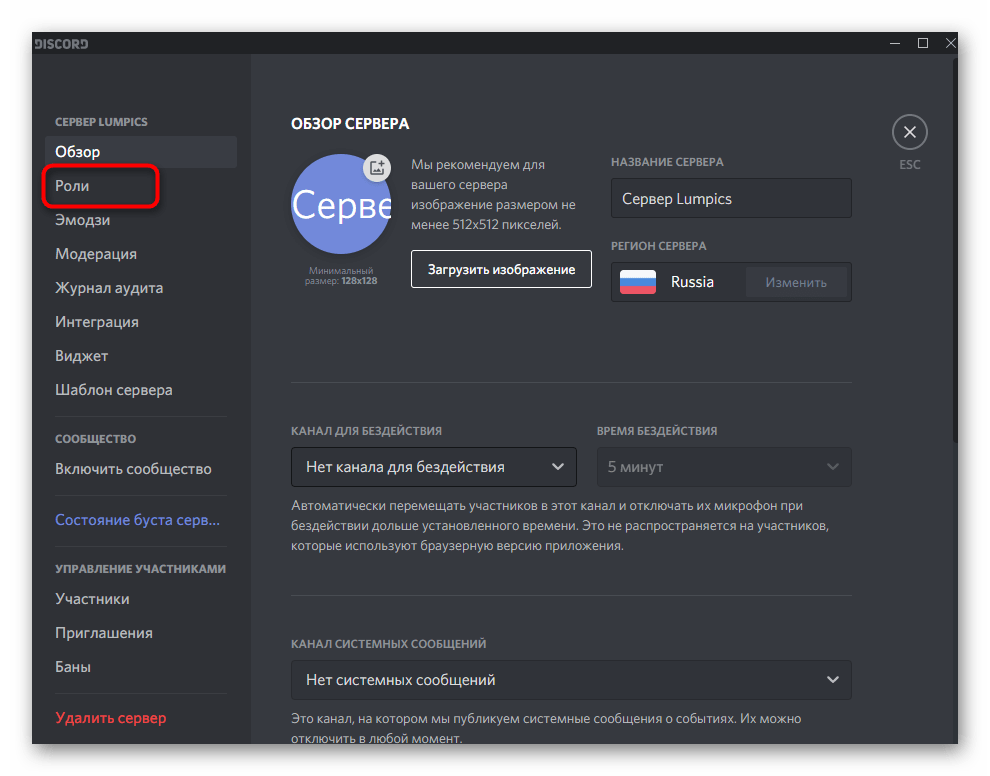
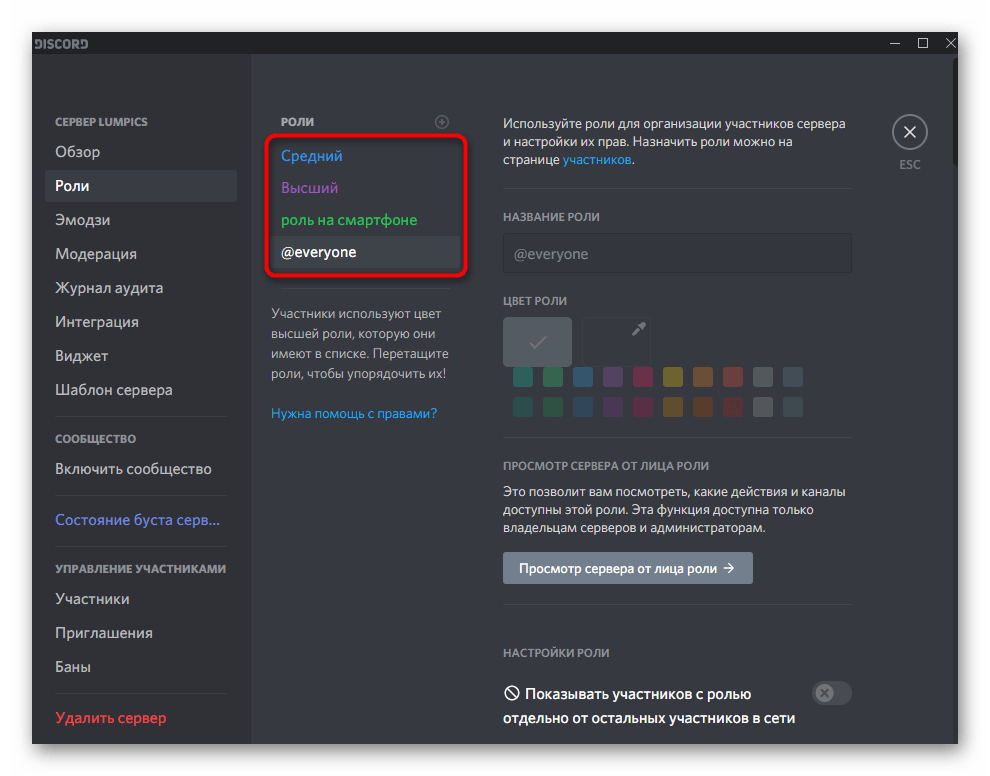
Теперь, когда роли с требуемыми цветами созданы, через это же меню с настройками переходите в «Участники».
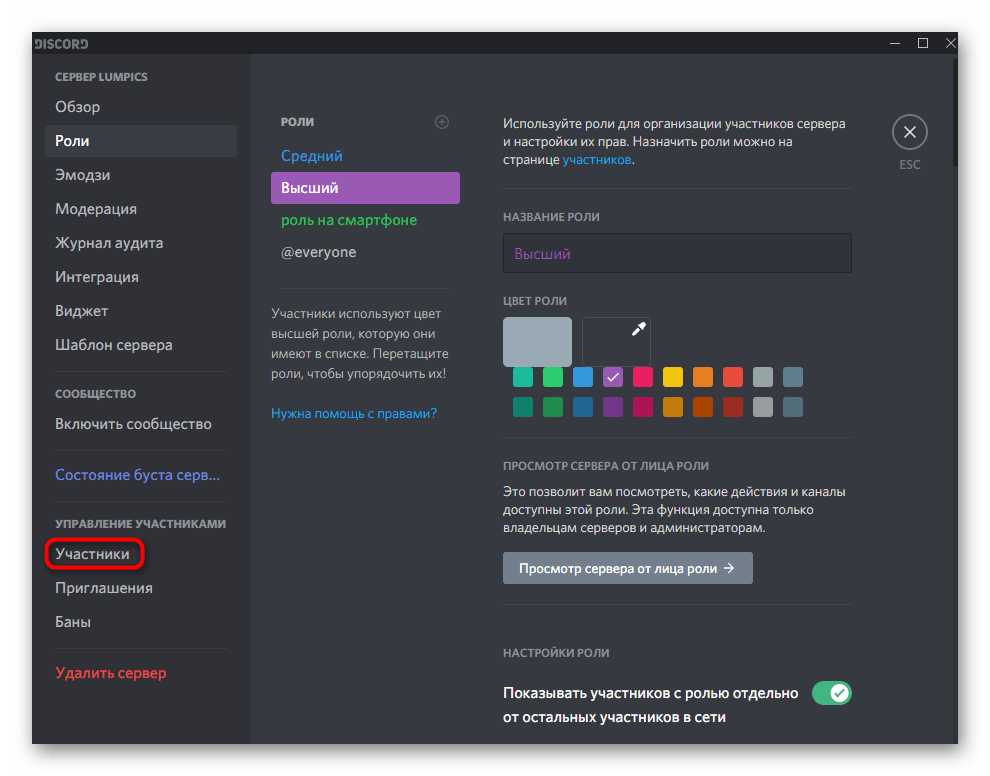
Напротив каждого члена сервера находится значок в виде плюса, нажатие по которому и позволяет распределить роль.
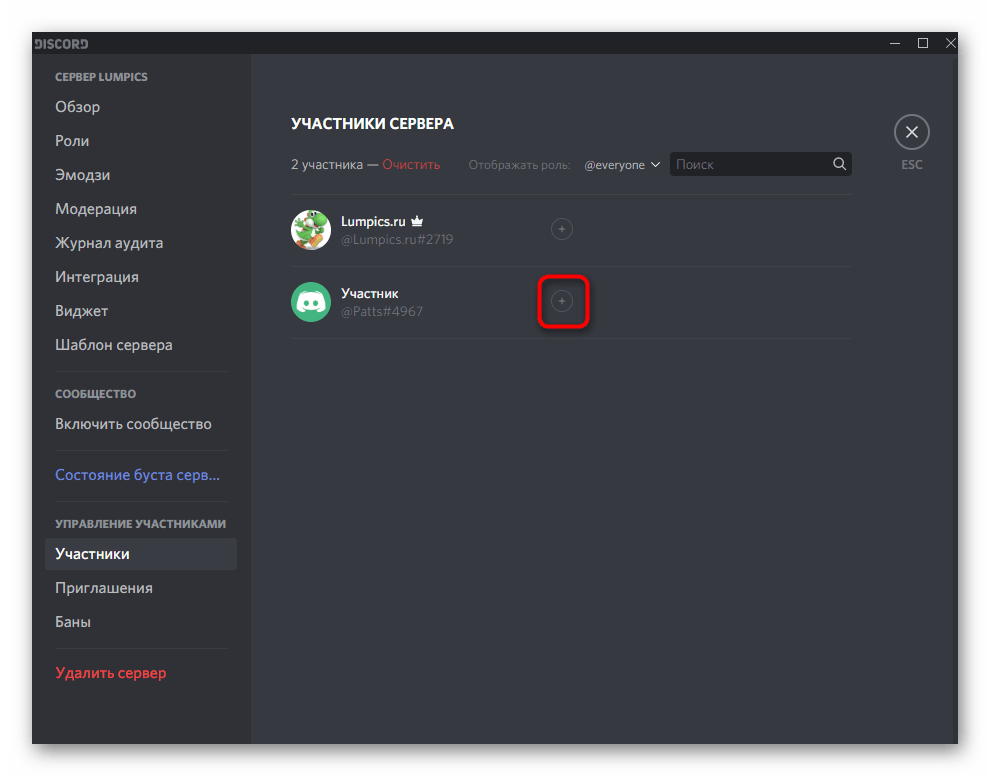
После ее выбора цвет ника сразу же изменится, а это значит, что поставленная задача успешно выполнена.
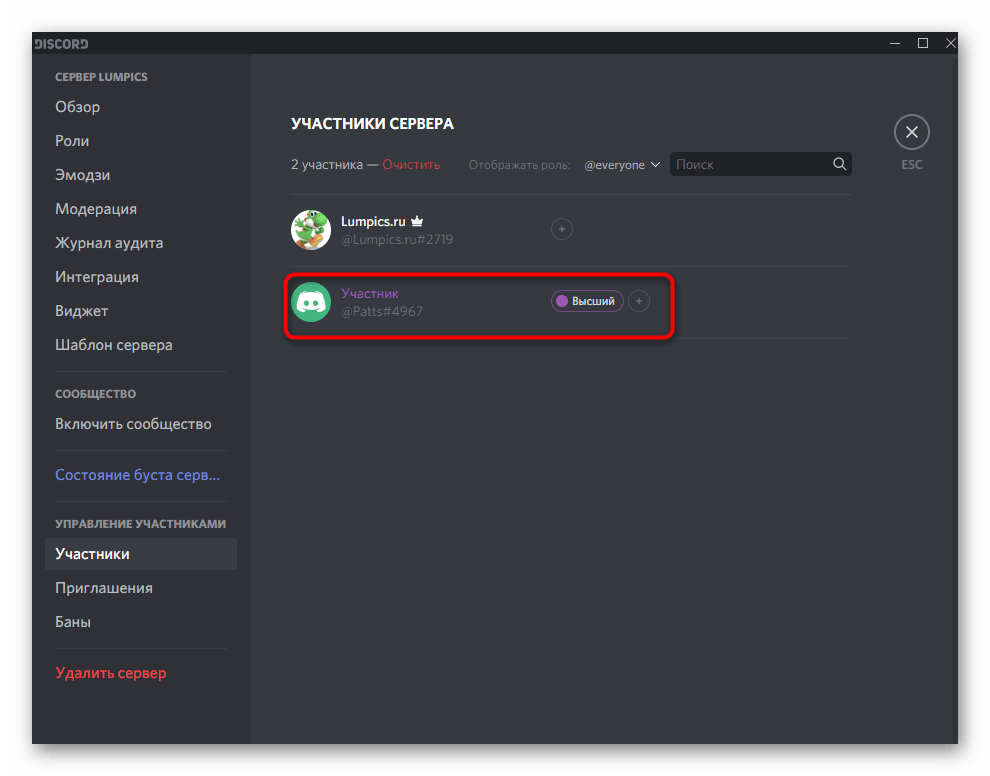
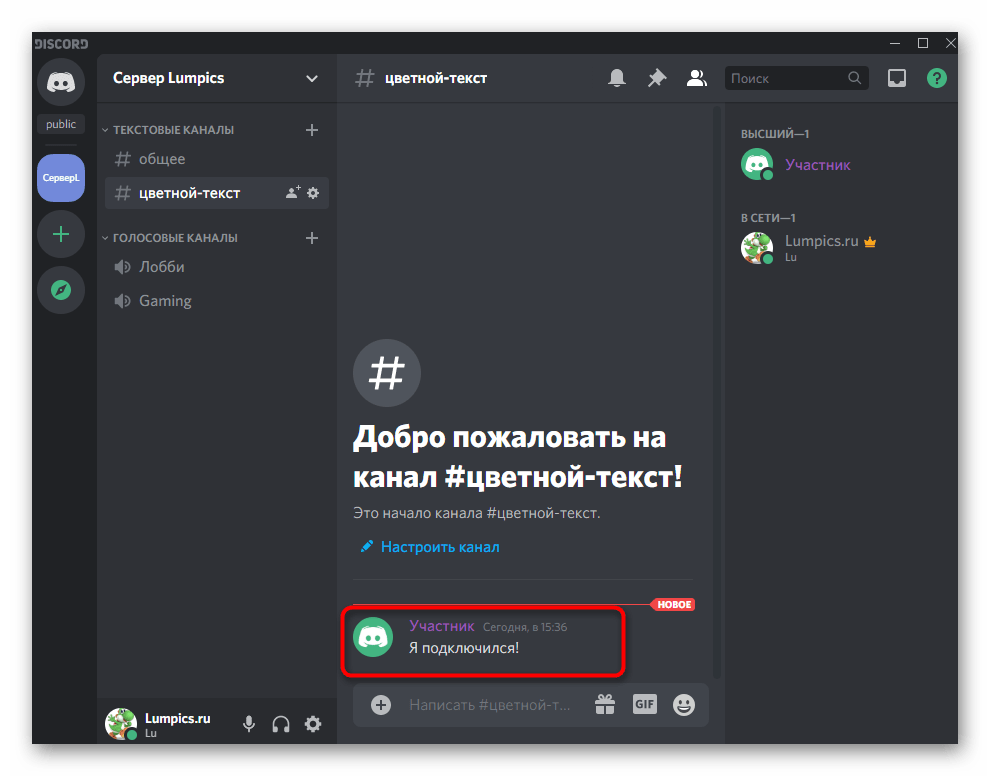
Более детальную информацию по взаимодействию с ролями получите, прочитав статью по прикрепленной выше ссылке. Там вы узнаете о правах каждой из них и иерархии, что влияет на цвет ника при добавлении пользователю более одной роли.
Написание цветным текстом
Цветной текст в Дискорде не совсем удобно использовать при обычном общении, но он отлично подойдет для оформления описаний каналов или другой информации. При этом следует учитывать главное ограничение — написать цветным текстом можно только в программе для ПК или через веб-версию, и его цвет будет виден тоже только пользователям десктопной и браузерной версии (в мобильном приложении цвет не отображается).
- Для создания цветных надписей используются возможности Дискорда в плане поддержки языков программирования и их классов, поэтому для достижения необходимого результата потребуется объявлять сам класс или определенные функции. Для создания красного цвета введите следующее: «`diff -текст«`
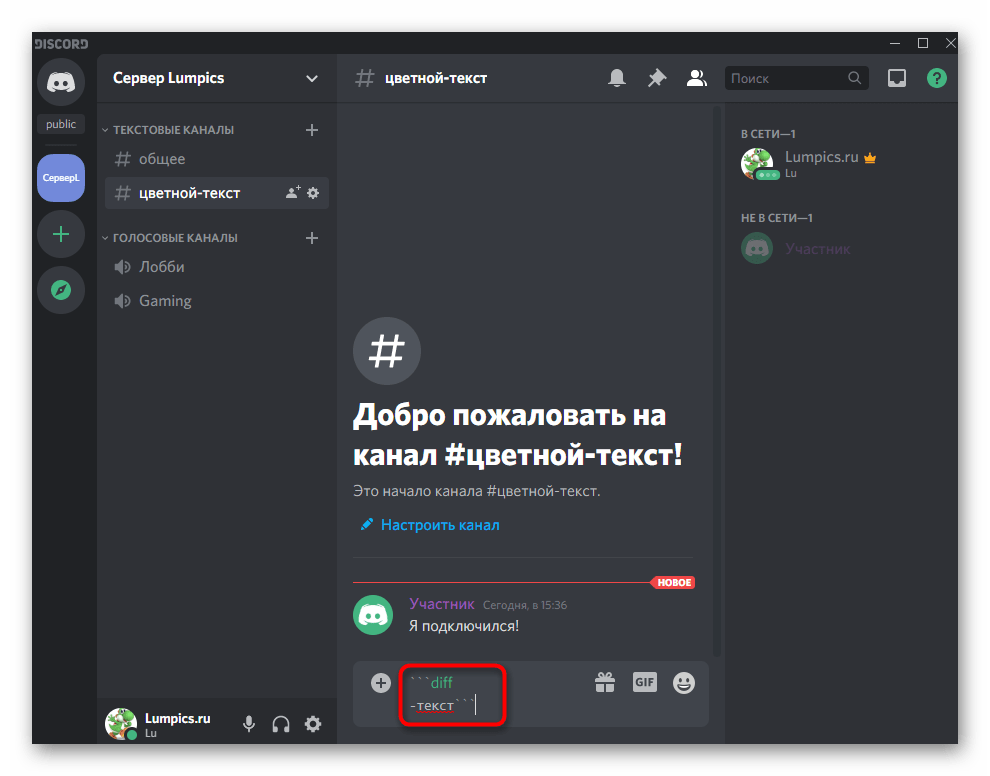
Синий цвет достигается при помощи «`md #Текст«`
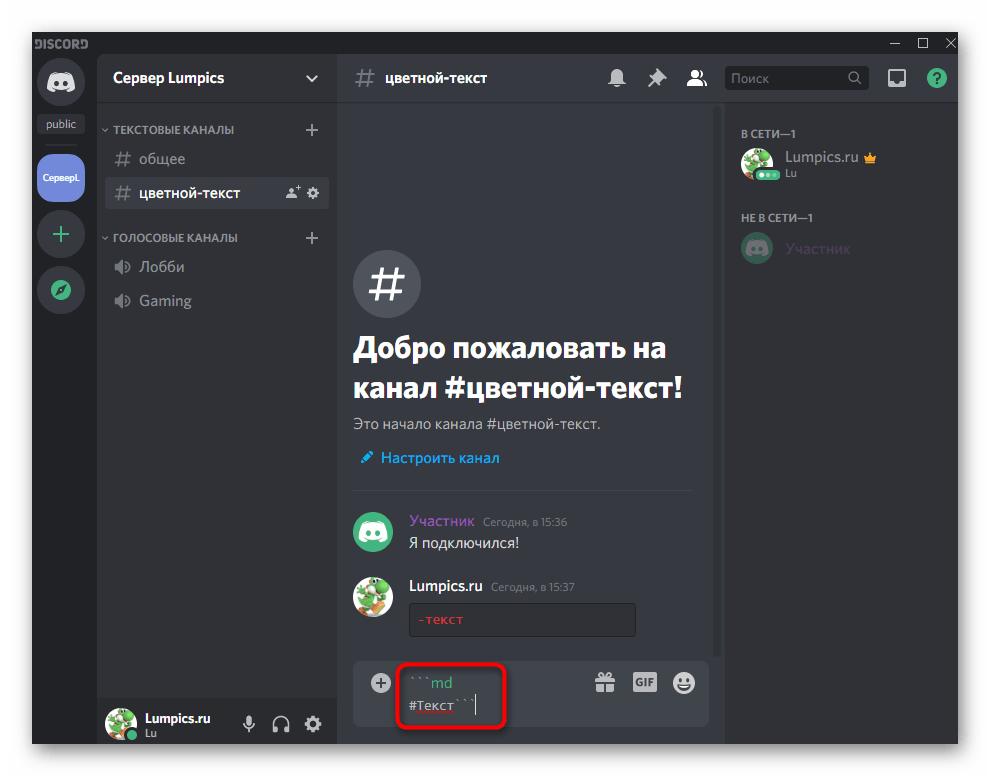
Примерно в таком же формате осуществляется написание в других доступных цветах и обводках, но сам текст почти всегда будет с определенными особенностями, как это в видно в красном, синем и зеленом. Во втором случае перед надписью идет знак «#» , в остальных вариантах — «-» или одинарные кавычки. Это связано с самой кодовой разметкой и избавиться от этих знаков не получится.
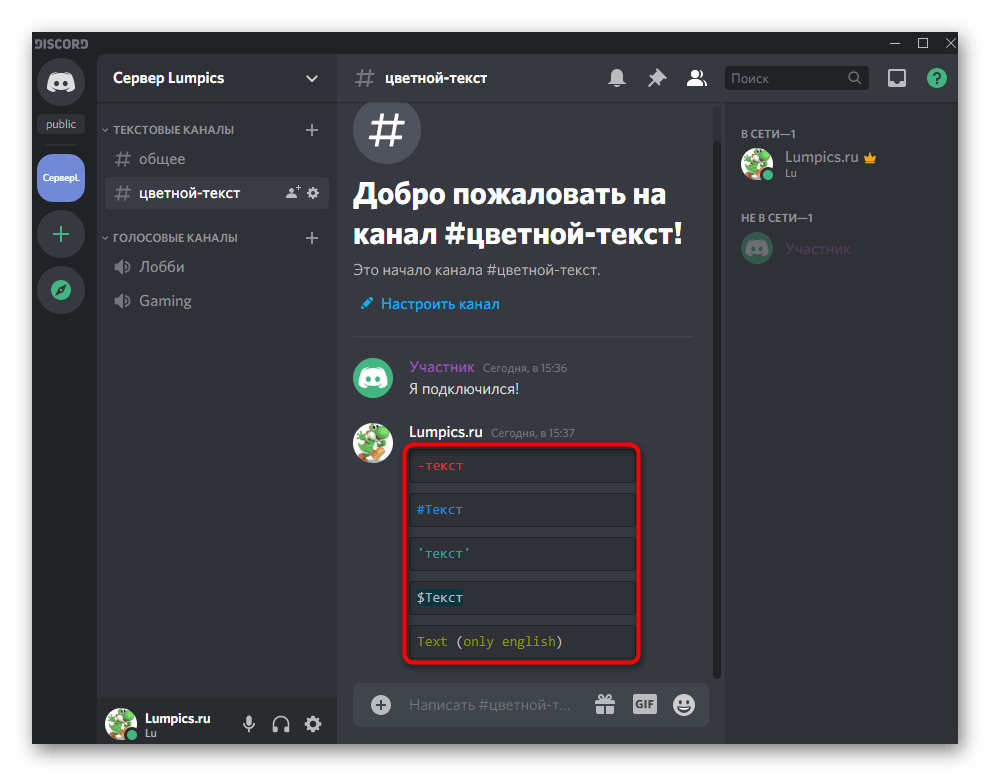
Ниже вы видите почти весь доступный список с различными цветами. Вам остается только скопировать подходящий фрагмент, вставить его в программе и заменить сам цвет.
«`css Text«` (только на английском языке)
Your Discord Text Color Options
The highlight.js codes give access to several colors/highlights in addition to the default grey. As mentioned, some codes highlight in color while others colorize the text. Some do both, while others require special characters before your message. Once you get these down, the markdown codes make a lot of sense, so don’t be afraid to play around and try to find new ones.
Discord Color Codes and Samples of Their Appearance
- Plain grey color in a box:This code places your message in a box rather than displaying it as usual.
- Light green color w/dark green highlight in a box:The result is light green text with a dark green highlight in a box, but it also includes the “+” in the message.The code phrase “diff” won’t work without the “plus” sign before your message.
-
Light blue color in a box:The result is light blue text in a box, but it also includes the “quotes” in the message.The code phrase “json” won’t work without the “quotes” around your text in the middle line.
Alternative option #1: Use “css” rather than “json” and add “” around your message rather than the hyphen before it.Alternative option #2: Use “fix” rather than “json” and remove the hyphen before your message. - Cyan color in a box:The result is orange text in a box, but it only colors part of the message depending on how you type it.The code phrase “arm” won’t colorize the whole message—you must add the underscore (or a period, #, $, or =) between each word for the entire message to turn orange.
- White color with red highlight in a box:The result is white text with a red highlight in a box, but it also includes the “hyphen” in the message.The code phrase “diff” won’t work without the dash before your text in the middle line.
- Red color in a box:The result is red text in a box.The code phrase “elm” doesn’t require any added characters/symbols in your message on the middle line.
-
Blue color in a box:The result is blue text in a box but includes the “[” in the message.The code phrase “ini” won’t work without the “[” before your text in the middle line.
Alternative option #1: Use “css” rather than “ini” and add a “period” rather than “[” before your message, but you also need hyphens between words to color them all.
Discord formatting Text
Discord texts can be formatted in various forms like Bold, Italics, Underline, strikethrough, etc.
You can even change text color in Discord with small and easy commands.
Incase you want you discord to stop opening automatically everytime when you start your PC then you can check out how to disable discord on startup.
The following markdown table has some discord chat commands that will help you in discord chat formatting:
| Text Format in Discord | Short codes |
| Bold Text | **Bold Text** |
| ~~Strikethrough Text~~ | |
| Italic Text | *Italic Text* |
| Underline Text | __Underline Text__ |
| Bold Italics Text | ***Bold Italics Text*** |
| Underline Italics Text | __*Underline Italics Text*__ |
| Underline Bold Text | __**Underline Bold Text**__ |
| ~~__***Underline Bold Italics Strikethorugh Text***__~~ |
Here’s a visual representation of few of these texts formatting in discord chats:
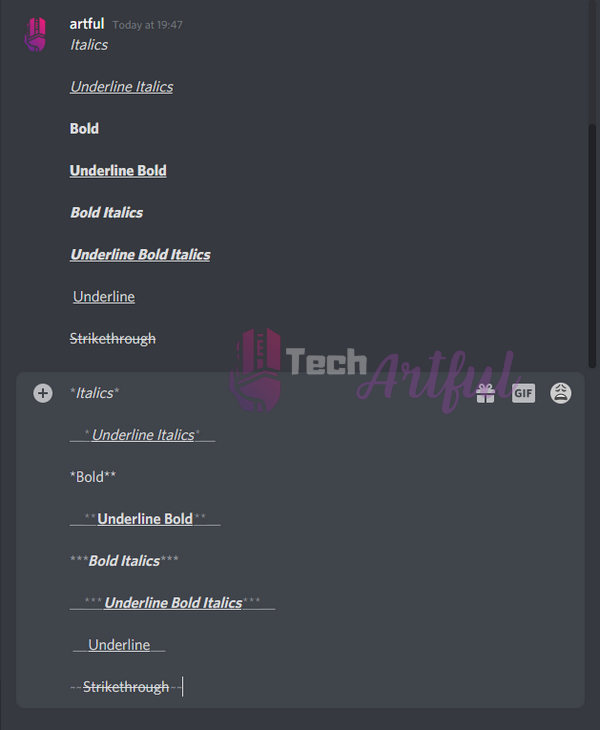
How to strikethrough on Discord
Strikethrough discord text looks the best when you say something but in contrary to a censored text.
You can use the discord strike through text formatting by adding ~~ at the beginning and end of the text.

The good thing is, you can use space between the words, and there won’t be an issue.
Here is an example of how to cross out text in Discord:Input: ~~This is a Discord Strikethrough Text~~Output: This is a Discord Strikethrough Text
You can also make a strikethrough text on Discord by selecting the text and clicking on the string though button which looks like a strikethrough S.
I have heard many people complaining about discord screen share because of audio problems. Here’s the quick fix for discord screenshare no audio on chrome.
How to bold in Discord
Discord bold texts are fantastic to make your messages stand out.
To format bold text in Discord, you will have to add Two stars (**) before and after the text that you want to make bold.
There’s another way to do it simply, which is by selecting the text and clicking on the Bold B symbol.
Here is an example of how to bold text in Discord:
Input: **This is a Discord Bold Text**Output: This is a Discord Bold Text
how to italicize in Discord
Discord italics formatting is straightforward. To write italic fonts in Discord, you can simply add a single star ( * ) or an underscore ( _ ) before and after the targeted text.
Here is an example for Discord how to italics:
Input: *This is a Discord Italic Text* or _Italic discord text_Output: This is a Discord Italic Text or Italic discord text
Also check out our reviews on best B550 motherboards and intel’s lastest LGA 1200 CPU.
how to underline in Discord
You can simply make Underline in Discord by providing two underscores( __ ) at the beginning and end of a text.
To write Discord underline texts quickly, you can select the text and press Ctrl+U.
Here’s an example of how to underline on Discord:
Input: __This is a Discord Italic Text__Output: This is a Discord Italic Text
how to color text in Discord
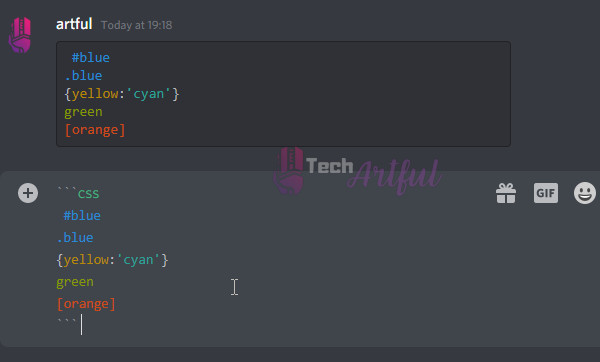
Discord color text is impressive, and you can change discord text color very easily by using code blocks and a few unique codes.
There are many ways to make discord code block color texts. But I will show you the simplest way to do it here, which is by using CSS codes.
Here are few commands for making color text in discord using CSS:
| Discord Text Color | CSS code |
| Blue | ` ` `css #Blue ` ` ` |
| Yellow and Cyan | ` ` `css {Yellow:’Cyan’} ` ` ` |
| Green | ` ` `css Green ` ` ` |
| Orange |
` ` `css ` ` ` |
Fact: Gamers need a higher refresh rate display and that is why you need to overclock your monitor to 144Hz to beat your opponents easily
discord code block
You can easily make code blocks by putting the text between ticks (`). The button for the tick character should be below the Esc Key of your Keyboard.
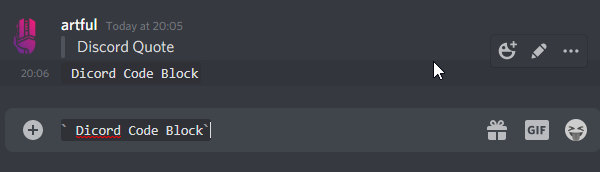
Here’s an example of making text blocks in Discord:
You can also Quote your texts by providing this angular bracket (>) in front of the text.
You may ask:
How do I hide my quotes in discord?
It’s simple. you can add two vertical Pipes (||) at the beginning and end of the text to make a hidden quote.

Also check out our recommended best youtube downloaders online.
Главные возможности и особенности Дискорда
Однако, что касается текстовых сообщений, просто их форматирование запрещено. Вы также можете прикреплять к тексту все типы файлов. Правда, не слишком большой. Чтобы создать прикрепленный файл, вам нужно щелкнуть знак плюса слева от текстового поля, а затем выбрать файл, который вы хотите отправить. Также здесь можно ввести различные смайлы: в этом случае экранная кнопка с изображением смайлика нажимается справа от текстового поля. Их здесь очень много — без преувеличения, на все случаи жизни.
Однако основной и безоговорочной целью Discord была и остается голосовая связь. Общаться в голосовом чате можно как в групповом, так и в одиночном режиме. В то же время в распоряжении администратора всегда есть мощные инструменты для управления разговором. Кроме того, все типы роботов Discord позволяют еще больше расширить эти возможности. Программа полностью русифицирована и скачивается бесплатно. В целом, хотя в Discord по-прежнему невозможно создать цветной текст в полном смысле этого слова, имена пользователей могут быть выделены цветом. А прямо в текстовом чате Discord предлагает отличные возможности для его форматирования.
Typing Your Colored Text in Discord
There are two basic ways to enter text. The first way is to have a text file on your computer with the various codes for the different text colors you can access in this fashion and cut and paste the segments you want to use.
Another way is to enter the code block directly into the Discord chat engine, line by line. Type one line, then hit “Shift + Enter” to create another line without sending the message to Discord. Type the second line and hit “Shift + Enter” again. Then, type the third line and press “Enter” to send it to Discord.
There are some limitations to the code block method. First, you must do it for every line of text you want to colorize—you can’t just turn color on or off using code. Second, your text appears in a box on the Discord server in most situations, depending on the code.
Here’s how to color or highlight text in discord.
Using the “Back Quote” Symbol to Colorize Discord
To color code any text in Discord, you’ll need to use the “backtick” symbol (grave accent) in your keyboard’s upper left-hand corner. It accompanies the “Tilde” symbol.
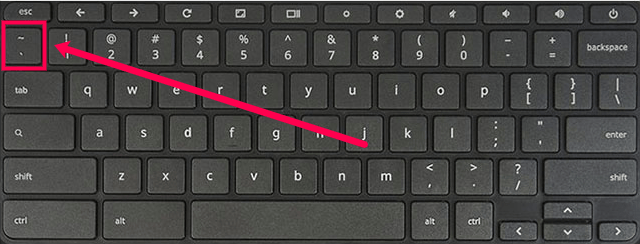
- The first line of the code block should be three “backtick (grave accent) symbols (),” followed by the “code phrase” that tells the Solarized Dark theme what color to display.Note: The “css” code phrase in the image above will differ depending on your desired results. See code phrase color/highlight options in the next section.
- The second line needs to be your text typed out as you usually would. Hold “Shift + Enter” to create a new line. Clicking the “Enter” button alone sends the message.
- The third line of the code block should be three more “backticks/grave accent symbols.” This line rarely changes regardless of what outcome you’re expecting, and it should look like this:
- Because you used the code phrase “,” your text should appear like this:
Как сделать цветным текст имени пользователя
Разработчики предусмотрели опцию, которая позволяет делать имена пользователей в Discord разноцветными и таким образом выделять разных участников в окне чата. Эта опция упрощает визуальное определение ролей, назначенных конкретному участнику. Чтобы раскрасить текст своего имени в Discord, следуйте этим простым инструкциям.
Алгоритм действий следующий:
- Войдите в программу Discord.
- Создайте сервер, если это еще не сделано. Для этого щелкните значок плюса в левом круге, нажмите кнопку «Создать сервер», введите его имя и нажмите «Создать.
- Щелкните только что созданную кнопку сервера.
- Найдите стрелку вниз рядом с именем сервера в левом верхнем углу.
- Перейдите в раздел «Настройки сервера.
Выберите Роли слева.
Нажмите кнопку с плюсом и создайте новую роль.

- Задайте заголовок и выберите цвет текста для имени в Discord.
- Сохраните изменения.

Теперь вы знаете, как применить цветной текст в Discord к имени в чате. Что касается сообщений, то здесь ситуация немного сложнее. Ниже мы остановимся на этом вопросе.
Discord text formatting: writing in color
When it comes to colored Discord text formatting, we are actually using a workaround with syntax highlighting. Basically, by typing the name of a syntax language after three of those backticks, you can color your text. Discord doesn’t have a built-in text highlight function, but Highlight.js runs in the background of Discord, which enables us to add some color to our messages.
As we are exploiting the syntax highlighting, the colors you can use are limited. The steps for each color follow a similar format with you needing to enter three backticks at the start ( “` ), then return, then enter your text, return again, and finally three more backticks ( “` ).
Final word
Well that just about wraps it up for Discord text formatting. As you can see, there are a lot of ways to utilize and customize your text within Discord. Whether you just wanted to figure out a single text formatting feature, or just happy to learn about everything on offer, hopefully you found exactly what you need.
Now you can go off and make a strong point with some bold red text, or talk about your favorite shows with the safety of the spoiler tag to avoid putting a damper on someone’s day. The code block feature in particular makes programming chat much easier as you can correctly format your code in order to discuss it in detail. So, go ahead and make use of these Discord text formatting features!
Шаг 3: Настройка безопасности
В первую очередь на экране отобразится несколько настроек безопасности, входящих в состав сообщества. При ручном переходе вы уже могли ознакомиться с ним и самостоятельно включить какие-то из настроек. Однако дополнительно нажмите «Изменить» возле каждого пункта и ознакомьтесь с тем, какие варианты защиты предлагает непосредственно инструмент адаптации.
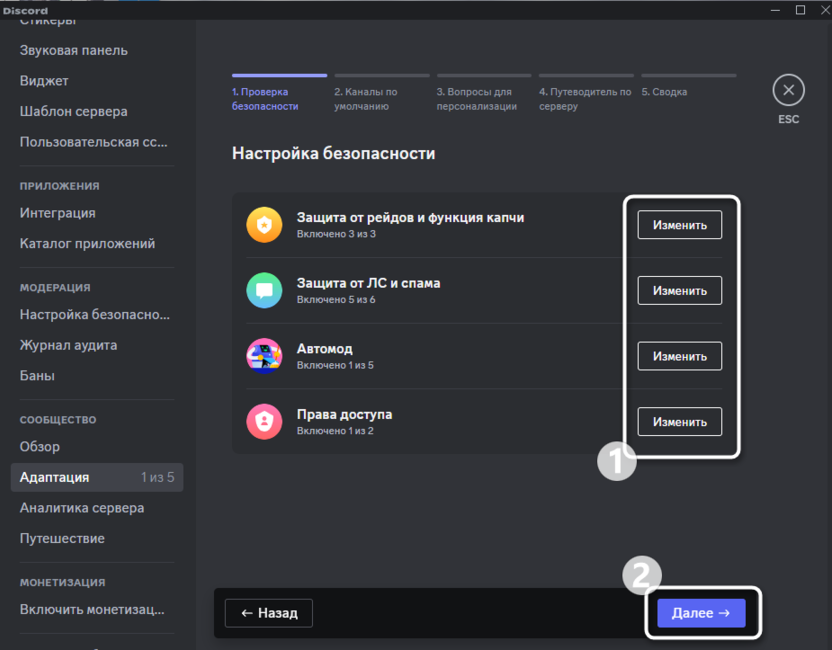
Автомод не всегда будет полезен, особенно когда на сервере присутствуют модераторы. Однако основные правила блокировки контента в нем все же лучше настроить. Защиту от рейдов и функции капчи тоже обязательно включите, поскольку чем больше сообщество, тем больше злоумышленников и ботов в него будет вступать для отправки спама или фишинга других пользователей.
Вариант 1: Программа для ПК
Возможности пользователей программы Discord, установивших ее на свой компьютер, гораздо шире, поскольку у них есть доступ к разметке языков программирования, что обеспечивает создание цветных надписей, но с определенными условиями. Сюда же относится более простая настройка ролей на сервере, когда имя каждого юзера отображается своим цветом. Давайте рассмотрим, как происходит создание таких надписей и распределение ролей.
Цветные имена участников сервера
Начнем с более простой задачи — раскраски имен участников сервера при помощи ролей. Учитывайте, что распределять их может только создатель или юзер с неограниченными правами на сервере.
Более детальную информацию по взаимодействию с ролями получите, прочитав статью по прикрепленной выше ссылке. Там вы узнаете о правах каждой из них и иерархии, что влияет на цвет ника при добавлении пользователю более одной роли.
Написание цветным текстом
Цветной текст в Дискорде не совсем удобно использовать при обычном общении, но он отлично подойдет для оформления описаний каналов или другой информации. При этом следует учитывать главное ограничение — написать цветным текстом можно только в программе для ПК или через веб-версию, и его цвет будет виден тоже только пользователям десктопной и браузерной версии (в мобильном приложении цвет не отображается).
- Для создания цветных надписей используются возможности Дискорда в плане поддержки языков программирования и их классов, поэтому для достижения необходимого результата потребуется объявлять сам класс или определенные функции. Для создания красного цвета введите следующее:
- Синий цвет достигается при помощи
- Примерно в таком же формате осуществляется написание в других доступных цветах и обводках, но сам текст почти всегда будет с определенными особенностями, как это в видно в красном, синем и зеленом. Во втором случае перед надписью идет знак , в остальных вариантах — или одинарные кавычки. Это связано с самой кодовой разметкой и избавиться от этих знаков не получится.
Ниже вы видите почти весь доступный список с различными цветами. Вам остается только скопировать подходящий фрагмент, вставить его в программе и заменить сам цвет.
Красный:
Синий:</li>
Темно-зелёный:</li>
(только на английском языке)
Оранжевый:</li>
Тёмно-серый:</li>
Темно-оранжевый:</li>
Бирюзовый:</li>
Выделение зелёным:</li>
</ul>
CSS classes reference in Discord
Как изменить цвет никнейма
Изначально все ники и их персонажи крестятся одним цветом. Для многих пользователей такое восприятие собеседников не очень удобно.
И для решения этой проблемы в Discord предусмотрена функция изменения цвета того или иного участника канала, сервера. Этот процесс — наименование разногласий для смены ролей.
https://youtube.com/watch?v=25UuQNj6RCw
Чтобы установить для этого пользовательский цвет, вам необходимо сделать следующее:
- Запуск мессенджера
- Выбираем на платформе сервер, пользователи которого находятся, цвет никнейма которого хотим поменять на другой.
- Щелкните правой кнопкой мыши на сервере и в появившемся окне выберите раздел «Настройки сервера».
- После этого откроется окно, в котором нужно выбрать вкладку «Роли».
- На вкладке «Роли» выберите пользователя, псевдоним которого вы хотите изменить.
- Выберите цвет псевдонима и сохраните изменения, нажав соответствующую кнопку в правом нижнем углу вкладки.
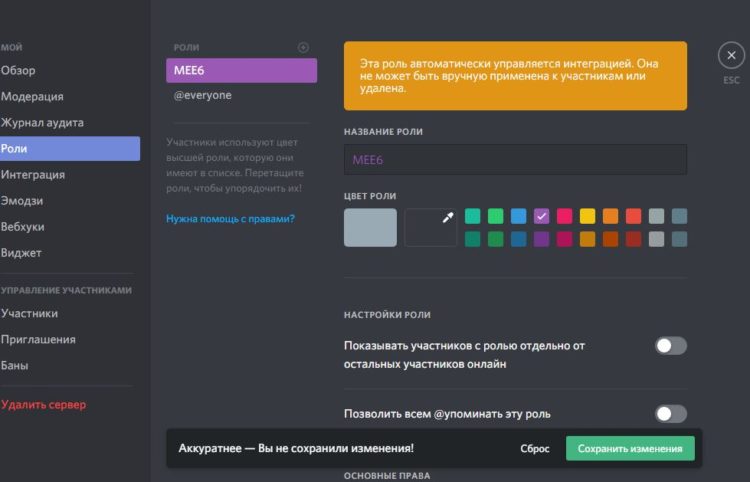
Теперь вы можете проверить проделанную работу: выйдите из этой вкладки в главном окне и наведите курсор на пользователя, чей ник мы изменили.
И если вы все сделали правильно, то рядом с фотографией пользователя вы увидите цветные кружки того оттенка, который вы ему присвоили.
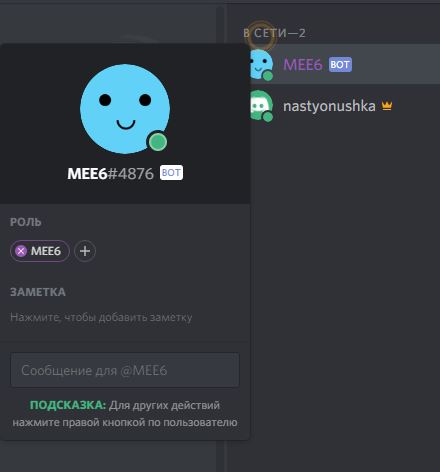
















![How to change name colors on discord [step by step]](http://lakfol76.ru/wp-content/uploads/8/3/e/83e9894b1249b6a778f76bae6a43f415.jpeg)
![Discord text formatting guide [2024 update] - pc strike](http://lakfol76.ru/wp-content/uploads/7/9/c/79cbcddc3849fbde79f67650a6337818.jpeg)









