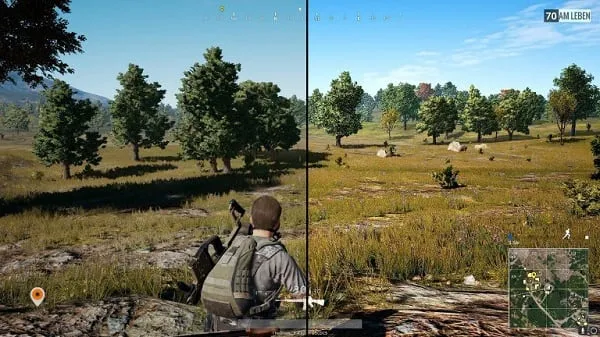Как стримить с включенным Trusted Mode
CS:GO запускается в режиме повышенного доверия по умолчанию. Чтобы стримить с Trusted Mode, необходимо обратиться к настройкам OBS.
Итак, что нужно делать:
- Откройте OBS.
- Найдите «Scenes» и «Sources», то есть «Источники».
- Нажмите на кнопку «+». Такая клавиша есть и в боксе «Sources», и в «Scenes». Сейчас вам нужен блок «Источники».
- Добавьте захват экрана в «Sources». Вы можете воспользоваться уже существующим источником, или создать новый.
- Нажмите на «ОК». Когда откроется новое окно, сделайте то же самое еще раз.
После этого OBS начнет взаимодействовать с игрой. Однако периодически будут всплывать баги и ошибки. Вы можете их избежать, использовав команду «-allow_third_party_software» в Steam. Она позволит задействовать OBS.
Источник
Проблема с фильтром GeForce Experience
Когда фильтр не работает, игроки теряют возможность настроить графику под свои предпочтения, что может негативно сказаться на визуальном восприятии игры
Это особенно важно для профессиональных игроков, которым нужна максимальная четкость и ясность изображения для выполнения сложных тактических маневров
Проблема с не работающим фильтром в GeForce Experience может иметь разные причины. Одной из них может быть устаревшая версия драйверов GeForce Experience. В этом случае необходимо обновить драйверы до последней версии.
Если проблема с не работающим фильтром в GeForce Experience все еще не решена, рекомендуется обратиться в службу поддержки NVIDIA для получения дальнейшей помощи.
Описание проблемы с фильтром
Появление проблемы с фильтром может иметь несколько причин. Возможно, что установленная версия GeForce Experience несовместима с текущей версией игры CS:GO. Также, проблема может быть вызвана наличием конфликтующего программного обеспечения на компьютере.
Неработающий фильтр может привести к ухудшению видимости объектов, нечеткому изображению, а также другим графическим артефактам в игре. Это может отрицательно повлиять на игровой процесс и визуальное восприятие игры.
Для решения проблемы с фильтром необходимо провести определенные действия. Следует попробовать обновить драйверы GeForce Experience до последней версии, чтобы устранить возможные конфликты с игрой. Также рекомендуется произвести ручную настройку фильтра игры в GeForce Experience, чтобы убедиться, что все параметры правильно установлены.
Важно также проверить наличие конфликтующего программного обеспечения на компьютере, которое может вызывать неработающий фильтр. В случае обнаружения такого программного обеспечения, его следует временно отключить или удалить, чтобы исправить проблему
В целом, проблема с не работающим фильтром в GeForce Experience в CS:GO может быть разрешена с помощью вышеперечисленных рекомендаций. После выполнения необходимых действий фильтр должен заработать и игровой процесс в CS:GO будет визуально улучшен.
Важность работы фильтра в CS:GO
Фильтр в GeForce Experience играет важную роль в улучшении визуального опыта игрового процесса в Counter-Strike: Global Offensive (CS:GO). Он позволяет настроить цветовую гамму, яркость, контрастность, насыщенность и другие параметры изображения в игре.
Работа фильтра в CS:GO имеет несколько преимуществ. Прежде всего, он позволяет адаптировать визуальные настройки под индивидуальные предпочтения игрока. Некоторым пользователям нравится яркое и контрастное изображение, которое делает игру более насыщенной и выразительной. Другим игрокам больше нравится мягкое и приглушенное изображение, которое создает более реалистичную атмосферу. Фильтр позволяет каждому настроить изображение согласно собственным вкусам.
Кроме того, фильтр в GeForce Experience может быть полезен для повышения производительности игры. Путем настройки различных параметров изображения можно добиться лучшего детализации и более плавной работы игры. Некоторые настройки, такие как снижение разрешения или отключение эффектов, позволяют увеличить производительность и уменьшить нагрузку на видеокарту.
Также, работающий фильтр в CS:GO может существенно повысить качество визуального восприятия игры. Более яркое, четкое и насыщенное изображение делает геймплей более привлекательным и эмоциональным
Игроки могут легче различать объекты и персонажей на экране, что может иметь важное значение в быстром и активном геймплее CS:GO
В конечном счете, работа фильтра в GeForce Experience в CS:GO является ключевым аспектом для достижения наилучшего игрового опыта. Она позволяет каждому игроку настроить изображение в соответствии с его предпочтениями и позволяет повысить качество и производительность игры. Решение проблемы с не работающим фильтром в GeForce Experience в CS:GO является важным шагом для обеспечения оптимального визуального опыта в игре.
Видео:Не работает GeforceExperience | Что — то пошло не так | 2022 FIXСкачать
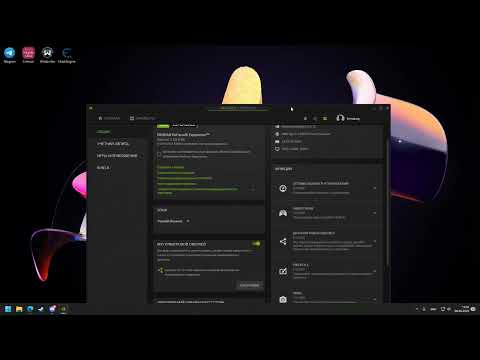
Что такое «Nvidia Freestyle»?
‘NvidiaFreestyle’ — это технология Nvidia, которая позволяет фильтрам постобработки изменять изображения в игре в реальном времени. Эта технология является следующим шагом в эволюции технологии Nvidia «Ansel», представленной в 2017 году, которая позволяет получать изображения игрового процесса значительно более высокого качества. В то время как «Ansel» требует приостановки игры для создания снимка, «Freestyle» позволяет изменять динамические изображения игры в режиме реального времени.
По сути, Freestyle — это набор пользовательских фильтров, которые изменяют внутриигровое изображение, что дает некоторым критикам право считать технологию копией фильтров Instagram. Вы можете играть с цветом и контрастом, увеличивать или уменьшать детализацию и резкость, а также использовать ретро-фильтры, чтобы добиться нужной вам визуальной атмосферы игры. Freestyle имеет в общей сложности 15 фильтров и множество настроек, предоставляя вам гибкость в настройке игрового процесса.
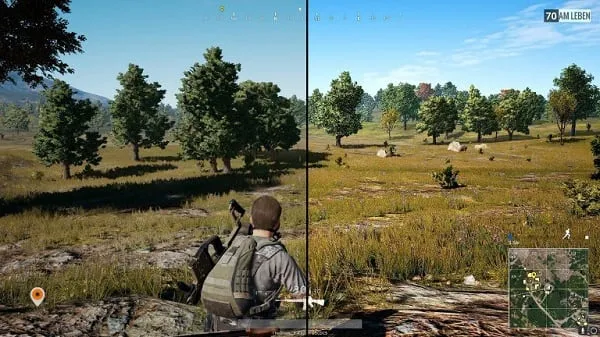
Для использования Nvidia Freestyle вам необходима современная видеокарта Nvidia (видеокарты AMD не поддерживаются), последние версии драйверов для вашей видеокарты и последняя версия программного обеспечения GeForceExperience.
- Чтобы включить технологию, необходимо активировать опцию Experience Features в настройках учетной записи на сайте NvidiaWeb.
- Нажмите на значок шестеренки в учетной записи сайта и в разделе О сайте выберите Включить экспериментальные функции.
- Затем перезапустите GForceExperience.
Затем активируйте опцию In-Game Overlays в настройках программы.
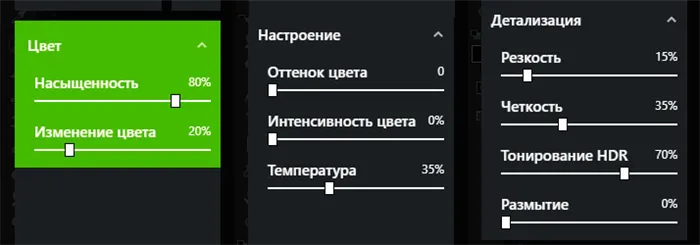
Просто запустите нужную игру, нажмите ‘Alt + F3’ (или Alt + Z в некоторых случаях) в игре, а затем сделайте необходимые настройки для визуального контента.
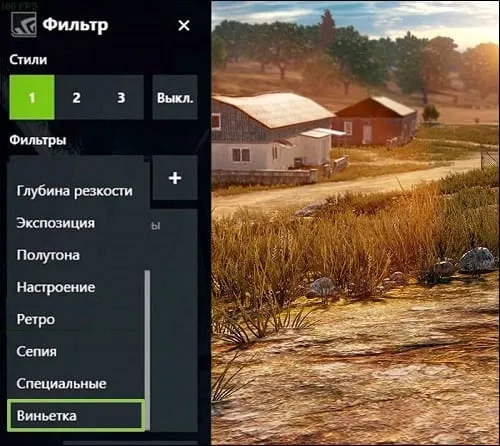
Обратите внимание, что технология «фристайл» поддерживается не всеми играми. Список поддерживаемых игр можно найти на сайте Nvidia (см
TomClancy’s RainbowSix Siege, Counter-Strike: Global Offensive, Call of Duty: WWII, Counter-Strike:. Источник и т.д.).
Проблемы с фильтрами в GeForce Experience в CS:GO
Многие пользователи видеокарт GeForce Experience столкнулись с проблемами при использовании фильтров в игре CS:GO. Несмотря на то, что эта функция должна улучшать графику и общую визуальную составляющую игры, некоторые игроки обнаружили различные неполадки и затруднения.
Одной из распространенных проблем является отсутствие реакции на применение фильтров. Некоторые пользователи сообщают, что после выбора определенного фильтра ничего не происходит – изображение остается неизменным. Причины этого могут быть разными – неправильная установка драйверов, конфликты с другими программами или несовместимость с текущей версией игры.
Другой распространенной проблемой является падение производительности при использовании фильтров. Некоторые фильтры требуют больше ресурсов от видеокарты, что может привести к снижению FPS и общей плавности игры. Это особенно заметно на слабых системах, где даже небольшая нагрузка может вызвать задержки и лаги.
Также возникают проблемы с настройкой фильтров. Некоторые игроки отмечают, что некоторые фильтры не работают должным образом – цвета и насыщенность изменяются не так, как ожидалось. Возможно, это связано с несовместимостью конкретной видеокарты или ошибками в самом приложении GeForce Experience.
Решение проблем с фильтрами в GeForce Experience в CS:GO может быть сложным и требует некоторых действий с вашей стороны. Вам может потребоваться обновить драйверы вашей видеокарты, проверить наличие конфликтующих программ, а также убедиться в совместимости фильтров с вашей версией игры.
Если проблема с фильтрами сохраняется, вы также можете обратиться в техническую поддержку Nvidia или сообщества игры CS:GO, чтобы получить дополнительную помощь и советы от других пользователей.
Недостаточные системные требования
Один из возможных причин проблемы с работой фильтра Geforce Experience CS GO может заключаться в недостаточных системных требованиях. Рассмотрим несколько аспектов, которые могут быть связаны с этой проблемой:
- Операционная система: Проверьте, соответствует ли ваша операционная система требованиям, указанным для Geforce Experience CS GO. Если вы используете устаревшую операционную систему, возможно, фильтр не будет работать должным образом. В таком случае, вам следует обновить операционную систему до требуемой версии.
- Память: Убедитесь, что у вас достаточно оперативной памяти для запуска Geforce Experience CS GO и работы фильтра. Если у вас мало памяти, это может привести к недостаточной производительности или даже к зависанию системы. Рекомендуется иметь как минимум 8 гигабайт оперативной памяти для комфортной работы.
- Графическая карта: Убедитесь, что ваша графическая карта соответствует требованиям Geforce Experience CS GO. Если у вас устаревшая или неподдерживаемая графическая карта, это может быть причиной неработоспособности фильтра. Рекомендуется использовать последнюю версию драйвера для вашей графической карты.
- Процессор: Проверьте, достаточно ли процессора для работы Geforce Experience CS GO и фильтра. Если у вас слабый процессор, это может вызывать проблемы с производительностью и неполадки. Убедитесь, что у вас установлен процессор, который соответствует требованиям программы.
Помимо указанных аспектов, также следует проверить наличие свободного места на жестком диске, чтобы установить и запустить Geforce Experience CS GO. Если на вашем жестком диске нет достаточно свободного места, это может помешать нормальной работе программы и фильтра.
Итак, если фильтр Geforce Experience CS GO недоступен, причиной этой проблемы может быть недостаточные системные требования. Убедитесь, что у вас соответствующая версия операционной системы, достаточно оперативной памяти, совместимая графическая карта и процессор, а также достаточное свободное место на жестком диске.
Способ 3: DLL
Одно из обновлений игры для борьбы с читерами «сломало» регистрацию в OBS. Эта ошибка может быть исправлена с помощью DLL-файла стороннего производителя
Важно отметить, что этот метод не требует отключения «режима доверия», так что фактор доверия (скрытая оценка справедливости вашей игры, которая влияет на выбор противников и союзников в соревновательных режимах) не снижается

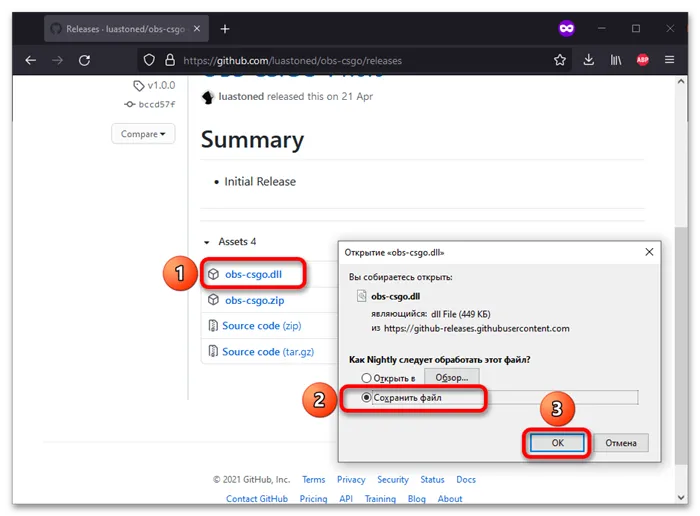
- Воспользуйтесь кнопкой выше, чтобы загрузить DLL-файл и транслировать свою игру с помощью OBS. На странице GitHub нажмите на имя DLL, выберите «Сохранить файл» и нажмите «OK».
- Переместите файл в папку OBS Studio Plugins. Путь по умолчанию выглядит следующим образом.
Особые настройки NVIDIA позволяли видеть сквозь дым в Counter-Strike: Global Offensive
На днях пользователи reddit стали активно обсуждать функцию NVIDIA Freestyle для одноименных видеокарт. Ее можно было настроить особым образом, чтобы видеть сквозь дымовые гранаты. Freestyle можно было пользоваться два месяца, и о ней знали про-игроки. Теперь NVIDIA Freestyle больше не поддерживает Counter-Strike: Global Offensive.
9 января 2018 года NVIDIA представила технологию Freestyle для программы GeForce Experience. NVIDIA Freestyle — утилита, которая позволяет экспериментировать с шейдерами в разных играх и добиваться разного изображения на экране
Важно: игра не распознавала ее как чит, потому что Freestyle запускалась вне клиента и не вмешивалась в файлы игры. Владелец канала HypeR_MK на Youtube удачно сравнил NVIDIA Freestyle с набором фильтров Instagram
NVIDIA Freestyle — набор цветовых фильтров для ваших игр
Пользователи NVIDIA Freestyle могли самостоятельно экспериментировать с цветовой гаммой, резкостью и другими параметрами. Как оказалось, определенные настройки осветляли темные углы на картах CS:GO, а другие рассеивали дымовые гранаты и дым от зажигающих гранат.
Как выяснилось, уже несколько дней NVIDIA Freestyle больше не поддерживает CS:GO, а значит пользоваться фильтрами для игры больше нельзя.
Тем не менее сам эксплойт все еще остался — ничего не мешает написать подобную программу кому-то другому. Впрочем, нужно ли это, когда в интернете за бесценок доступны более продвинутые читерские программы?
Что такое «Nvidia Freestyle»?
«Nvidia Freestyle» — это технология компании «Nvidia», позволяющая в режиме реального времени изменять изображение в игре с помощью фильтров постобработки. Данная технология является следующей ступенью развития представленной в 2017 году технологии «Ansel» от «Nvidia», позволяющей получать снимки игрового изображения довольно высокого качества. И если «Ansel» для создания снимков требует постановки игры на паузу, то «Freestyle» способна в реальном времени изменять динамическое игровое изображение.
По сути «Freestyle» представляет собой набор специальных фильтров, изменяющих изображение в игре, что даёт право некоторым критикам считать данную технологию копией фильтров в «Инстаграм». Вы можете играться с цветом и контрастностью, увеличить или уменьшать детализацию, чёткость, использовать ретро-фильтр и так далее, добиваясь необходимой вам визуальной игровой атмосферы. Всего в «Фристайл» доступно 15 фильтров и множество разнообразных настроек, что позволяет гибко конструировать игровую картинку «под себя».
Для включения Nvidia Freestyle на вашем ПК должна иметься современная видеокарта от Nvidia (графические карты от АМД не поддерживаются), свежие драйвера для вашей видеокарты, самая новая версия программы «».
- Чтобы задействовать технологию необходимо включить опцию «Экспериментальные функции» в настройках вашей учётной записи на сайте «Нвидиа».
- В вашей учётке на сайте кликните на значок в виде шестерёнки, и в разделе «О программе» выберите «Включить экспериментальные функции».
- Затем перезапустите вашу «ДжиФорс Экспириенс».
Задействуйте экспериментальные функции
Затем в настройках данной программы активируйте опцию «Внутриигровое наложение».
Останется запустить нужную игру, в игре нажать на «Alt+F3» (в некоторых случаях на Alt+Z), после чего произвести необходимые настройки визуального контента.
Замечу, что технологию «Freestyle» поддерживают далеко не все игры. Список поддерживаемых игр можно посмотреть на сайте Nvidia (Tom Clancy’s Rainbow Six Siege, Counter-Strike: Global Offensive, Call of Duty: WWII, Counter-Strike: Source и тд.).
Дополнительная информация и ручной ремонт
Вариант 1. Назначьте несколько IP-адресов в настройках сетевого адаптера.
- Сначала перейдите в «Настройки», затем выберите «Сеть и Интернет», а затем нажмите «Изменить параметры адаптера». Это покажет вам список физических и виртуальных сетевых адаптеров на вашем компьютере.
- Затем дважды щелкните на адаптере Ethernet, где вы хотите назначить несколько IP-адресов, а затем нажмите кнопку Свойства.
- После этого вы должны увидеть свойства Ethernet, где вам нужно выбрать «TCP / IPv4» или «TCP / IPv6».
- После этого нажмите кнопку «Свойства» и затем выберите «Использовать следующий IP-адрес» на вкладке «Общие».
- Теперь вам нужно добавить IP-адрес, подсеть и шлюз по умолчанию к сетевому адаптеру, а затем нажать кнопку «Дополнительно».
- Это откроет дополнительные настройки TCP / IP, где вы должны нажать кнопку «Добавить», чтобы вы могли добавить IP-адрес. Отсюда вы можете продолжать добавлять несколько IP-адресов к сетевому адаптеру. У вас также есть возможность добавить несколько шлюзов или IP-адресов DNS.
- После этого, если вы выполните команду «ipconfig», вы должны увидеть все дополнительные IP-адреса в списке.
Вариант 3. Назначьте несколько IP-адресов через Windows PowerShell.
- Нажмите комбинацию клавиш Win + X и выберите «Windows PowerShell (Admin)».
- После открытия Windows PowerShell от имени администратора, используйте команду NetIPAddress, чтобы добавить дополнительные IP-адреса. Выполните эту команду: Get-NetIPAddress | ft IPAddress, InterfaceAlias, SkipAsSource
- Затем назначьте IP-адрес сетевому адаптеру, выполнив эту команду: New-NetIPAddress –IPAddress 192.168.100.100 –PrefixLength 24 –InterfaceAlias «vEthernet» –SkipAsSource $ True
- Теперь, чтобы изменить параметр «SkipAsSource», используйте эту команду: Get-NetIPAddress 192.168.100.100 | Set-NetIPAddress -SkipAsSource $ False
Чтобы теперь вернуть поддержанные драйверы, сделайте следующее:
Premiere Download Manager — это расширение для браузера, которое поставляется в комплекте с Premiere Download Manager Потенциально нежелательная программа и другие нежелательные приложения и расширения. Эта программа была разработана Mindspark Interactive и предлагает пользователям возможность загружать файлы из Интернета через предоставленный диспетчер загрузки. Он также изменяет домашнюю страницу и по умолчанию использует поисковую систему Myway.com.
Этот пакет отслеживает активность пользователя, и хотя расширение имеет доступ к вашей активности в браузере, нажатым ссылкам, посещенным страницам и т. Д., Само приложение имеет доступ ко всем файлам, которые вы скачали и есть на вашем компьютере. Эти собранные данные позже отправляются обратно на серверы Mindspark, где они используются для лучшего таргетинга рекламы для пользователей.
Во время установки вы будете сталкиваться с дополнительными спонсорскими ссылками и даже с всплывающей рекламой при просмотре Интернета. Хотя он не считается вредоносным ПО, он содержит множество видов поведения, которые не нравятся пользователям, и помечен как потенциально нежелательный. Этот пакет был отмечен несколькими антивирусными приложениями как угонщик браузера, поэтому его рекомендуется удалить с вашего компьютера.
Решение проблем и устранение ошибок при использовании Nvidia Freestyle в CS:GO
Использование Nvidia Freestyle в CS:GO позволяет добавить различные фильтры и настройки, чтобы улучшить графику игры. Однако, иногда может возникать проблема, когда эта функция не работает. В данной статье мы рассмотрим возможные причины этой ошибки и способы ее устранения.
1. Проверьте обновления драйверов Nvidia
Первым шагом для исправления проблемы с Nvidia Freestyle в CS:GO следует проверить, что у вас установлена последняя версия драйверов Nvidia. Для этого можно запустить приложение GeForce Experience и проверить наличие обновлений. Если обновления доступны, установите их и перезагрузите компьютер.
2. Проверьте настройки в приложении GeForce Experience
Если вы уже имеете последнюю версию драйверов Nvidia, но Nvidia Freestyle все равно не работает в CS:GO, то следует проверить настройки в приложении GeForce Experience. Убедитесь, что функция Freestyle включена и активирована для CS:GO. Также убедитесь, что у вас достаточно свободного места на жестком диске для работы Freestyle.
3. Проверьте настройки в самой игре
Иногда проблема с Nvidia Freestyle может быть связана с настройками в самой игре CS:GO. Вам следует убедиться, что настройки пост-обработки графики в игре включены и находятся в правильном положении. Если настройки были изменены, попробуйте вернуть их в исходное состояние и перезапустить игру.
4. Проверьте совместимость игры с Nvidia Freestyle
Возможно, что игра CS:GO не поддерживает полностью функцию Nvidia Freestyle. Проверьте на официальном сайте Nvidia список совместимых игр и убедитесь, что CS:GO входит в этот список. Если игра не поддерживается, то вам придется найти другие способы улучшить графику в CS:GO.
5. Попробуйте переустановить драйверы Nvidia
Если все предыдущие шаги не помогли вам исправить проблему с Nvidia Freestyle в CS:GO, то попробуйте полностью удалить драйверы Nvidia с вашего компьютера и затем установить их снова. Для этого можно воспользоваться утилитой DDU (Display Driver Uninstaller). После удаления драйверов перезагрузите компьютер и установите последнюю версию драйверов Nvidia.
Вот несколько способов решения проблемы с Nvidia Freestyle в CS:GO. Выполнив эти шаги, вы можете устранить ошибку и начать наслаждаться улучшенной графикой в вашей любимой игре.
Фильтры
Теперь давайте разберемся, как проходит настройка фильтров PUBG с Nvidia Freestyle и что стоит менять ради возможности видеть супостатов издалека.
Также изучите наш гайд, где есть настройки графики PUBG для лучшей видимости — они помогут сделать так, что вы будете замечать недругов за сотни метров без каких-либо проблем. А дальше в дело будут идти ваше мастерство и удача.
Описывать что делает каждый из параметров я не стану — это бессмысленно, так как вам проще покрутить каждый ползунок и увидеть результат воочию. Сразу скажу, что утилита предлагает множество бесполезных штук, некоторые из которых просто портят картинку (как, к примеру, «Ретро»), а другие вообще ничего не меняют.
Чтобы особо не копаться, я предлагаю вам взглянуть на уже готовые варианты. Только не забывайте, что они — не панацея. Не бойтесь экспериментировать, менять параметры по своему вкусу, чтобы добиться удовлетворительных результатов. Также помните, что лучше держать отдельный фильтр для Мирамара, и отдельный — для Эрангеля. Дело в том, что цветовая гамма обеих карт сильно отличается и универсального варианта для них нет. Опять же, берите готовые значения, а затем регулируйте и ищите самые приемлемые для вас.
Чтобы досконально, на примере изучить данную замену Reshade для PUBG, будем использовать данный скриншот:
Первый пресет — улучшенный цвет и четкость
Как видите, картинка здесь более цветастая: окружающий мир заиграл красками, стал более привлекательным и теплым. Благодаря этому двигающиеся вдали элементы (да-да, я подразумеваю людей, которых вы захотите пристрелить) будут видны лучше.
Цвет:
- Насыщенность — как раз отвечает за «сочность» картинки, за более красочные цвета. Ставьте восемьдесят процентов;
- Изменения цвета — хватит пяти процентов.
Детализация:
- Резкость — 25%;
- Четкость — поможет сделать края объектов более четкими. Так вы будете лучше видеть бегающих вдали врагов. Не менее пятидесяти процетов;
- Тонирование HDR — 75%;
- Размытие на ноль.
Второй пресет — четкая граница
Этот вариант немного читерский — он делают границы предметов четче. То есть, силуэты ваших недругов будут обведены черной линией. Особенно это помогает заметить мельтешащую в дали фигуру. Немного удручает цветовая гамма, но подправить ее вы сможете, поигравшись с настройками самостоятельно: никто не запрещает вам изменить все по своему вкусу.
Для тех, кому не нравится оттенок, напоминающий про фильмы о войне в Ираке, рекомендую вкладку «Цвет». Предыдущий пресет показал, что с ее помощью можно сильно изменить гамму игры. Практика — залог успех.
Третий — голубой оттенок
Этот вариант сделает оттенок картинки более холодным. Чтобы изменить это, достаточно покрутить ползунок «Температура». Четкость становится значительно лучше за счет раздела «Детализация». Конечно, эффекта от данного пресета куда меньше, чем от первых двух, но он куда лучше оригинала.
Часто задаваемые вопросы о NVIDIA Freestyle в CS:GO
1. Что такое NVIDIA Freestyle?
NVIDIA Freestyle — это набор инструментов для улучшения визуального опыта в играх, разработанный компанией NVIDIA. В CS:GO это позволяет настраивать цветовое оформление, контрастность, насыщенность и другие графические параметры.
2. Как активировать NVIDIA Freestyle в CS:GO?
Для активации NVIDIA Freestyle в CS:GO, вы должны быть владельцем видеокарты NVIDIA с поддержкой технологии. Убедитесь, что у вас установлены последние драйверы и выполните следующие шаги:
- Откройте панель управления NVIDIA (щелкните правой кнопкой мыши на рабочем столе и выберите «Панель управления NVIDIA»).
- В разделе «3D-настройки» выберите «Manage 3D Settings».
- Перейдите на вкладку «ProgramSettings» и выберите CS:GO в списке.
- В строке «ImageSharpening» выберите «On».
- Нажмите «Apply» для сохранения изменений.
3. Как изменить настройки NVIDIA Freestyle в CS:GO?
Чтобы изменить настройки NVIDIA Freestyle в CS:GO, выполните следующие шаги:
- Запустите CS:GO и во время игры нажмите сочетание клавиш Alt+F3.
- Откроется оверлей NVIDIA Freestyle. Здесь вы можете настроить цветовой баланс, контрастность, насыщенность и другие параметры.
- Когда вы закончите настройку, нажмите «Apply» для сохранения изменений.
4. Почему я не вижу опции NVIDIA Freestyle в CS:GO?
Если вы не видите опцию NVIDIA Freestyle в CS:GO, убедитесь, что у вас установлены последние драйверы для вашей видеокарты NVIDIA. Если ваша видеокарта не поддерживает технологию NVIDIA Freestyle, вы не сможете использовать ее в CS:GO.
5. Какие эффекты можно использовать с помощью NVIDIA Freestyle в CS:GO?
NVIDIA Freestyle предлагает широкий спектр эффектов, которые можно применить к CS:GO, включая различные фильтры, цветовые окраски и коррекции, настройки резкости и другие. Вы можете экспериментировать с различными эффектами, чтобы найти наиболее подходящий для вас вариант.
6. Ухудшает ли использование NVIDIA Freestyle производительность в CS:GO?
Использование NVIDIA Freestyle может незначительно повлиять на производительность в CS:GO. Однако, в большинстве случаев это влияние будет минимальным и незаметным для большинства игроков.
7. Могу ли я использовать свои собственные настройки изображения с помощью NVIDIA Freestyle в CS:GO?
Да, вы можете использовать свои собственные настройки изображения с помощью NVIDIA Freestyle в CS:GO. Вы можете сохранить свои предпочтения в виде профиля, чтобы легко переключаться между различными настройками в разных играх.
8. Есть ли какие-нибудь ограничения при использовании NVIDIA Freestyle в CS:GO?
Некоторые серверы CS:GO могут запретить использование NVIDIA Freestyle и ограничить персонализацию изображения. Убедитесь, что вы играете на сервере, который разрешает использование NVIDIA Freestyle, и соблюдайте правила сервера.
Вирусное воздействие на систему
Вирусное воздействие на систему может быть одной из причин недоступности работы фильтра Geforce Experience CS GO. Вирусы могут внедряться в систему через уязвимости в программном обеспечении или посредством подозрительных загрузок из интернета.
Вирусное воздействие может привести к блокировке или изменению функциональности различных системных компонентов, включая драйверы видеокарты и фильтр Geforce Experience CS GO. Это может привести к неправильной работе фильтра или его полной недоступности.
Чтобы предотвратить вирусное воздействие на систему, следует принимать следующие меры:
- Установка антивирусного программного обеспечения: установите надежное антивирусное программное обеспечение и регулярно обновляйте его базы данных. Это поможет обнаружить и удалить вредоносные программы, которые могут влиять на работу фильтра.
- Неоткрытие подозрительных вложений и ссылок: не открывайте вложения в электронных сообщениях или ссылки, которые могут быть подозрительными или незнакомыми.
- Обновление операционной системы и программного обеспечения: регулярно обновляйте операционную систему и другое установленное программное обеспечение, чтобы устранить уязвимости, которые могут использоваться злоумышленниками для внедрения вредоносного ПО.
- Использование брандмауэра: включите брандмауэр на компьютере для блокировки нежелательного трафика из интернета и защиты системы от вредоносных программ.
Если вы подозреваете, что ваша система была заражена вирусом, рекомендуется просканировать систему антивирусным программным обеспечением и выполнить необходимые действия для удаления обнаруженных угроз.
При выполнении данных мер предосторожности можно снизить риск вирусного воздействия на систему и, соответственно, улучшить работу фильтра Geforce Experience CS GO
Nvidia Freestyle: Ошибка в CS:GO и как исправить ее
Некоторые игроки CS:GO могут столкнуться с ошибкой, связанной с использованием функции Nvidia Freestyle. Это сбой может проявиться в виде зависания игры или появления черного экрана при запуске. Если вы столкнулись с подобной проблемой, существуют несколько решений, которые можно попробовать испробовать.
- Перезапустите игру и компьютер. В некоторых случаях это простое действие может устранить проблему и позволит вам продолжить игру без ошибок.
- Обновите драйверы графической карты Nvidia. Проверьте наличие последней версии драйвера на официальном сайте Nvidia и установите ее, если необходимо. Устаревшие драйверы могут быть причиной сбоев и ошибок при использовании Nvidia Freestyle.
- Отключите или перенастройте настройки Nvidia Freestyle. Если проблема возникает только при использовании функции Freestyle, попробуйте отключить ее временно или изменить настройки. Это можно сделать в программе Nvidia GeForce Experience или в самой игре.
- Проверьте целостность файлов игры CS:GO. В Steam выберите игру справа в библиотеке, нажмите правой кнопкой мыши и выберите «Свойства». Затем перейдите на вкладку «Локальные файлы» и нажмите «Проверить целостность файлов игры». Steam автоматически проверит и восстановит поврежденные или отсутствующие файлы.
- Обратитесь за помощью в службу поддержки Nvidia или Valve. Если ни одно из вышеперечисленных решений не помогло вам решить проблему, вам следует обратиться за помощью в официальную службу поддержки Nvidia или Valve. Они смогут предоставить дополнительные рекомендации и помощь в решении данного вопроса.
Помните, что эти решения могут не подойти для всех игроков и что некоторые из них могут потребовать определенных навыков или знаний о компьютерах. Если вы не уверены, как решить проблему, рекомендуется обратиться к специалисту или сообществу пользователей для получения помощи.
Как включить фильтр в geforce experience в кс го
1. Пропишем команду в свойствах игры: -allow_third_party_software*2. Заходим в cs и нажимаем: alt+f3Как видим у нас все отлично работает!
*Но при вводе данной команды cs отказывается запускаться в безопасном режиме, его можно отменить но тем самым потерять фактор доверия, на свой страх и риск, пользуюсь и всем доволен. Особенно удобно на фейсете, если нужны настройки для фильтров которыми я пользуюсь, пишите покажу! Ну, а если ты уже потерял свой рейтинг доверия то пользуйся этими правилами**
**Как вернуть зелёный фактор доверия:1. Включи Steam Guard.2. Сделай свой профиль общедоступным.3. Будь активным пользователем Steam (наслаждайтесь руководствами ,участвуйте в дискуссиях,делайте скриншоты).4. Играйте в игры без использования читов (типа wallhack,aimbot).5. Получай рекомендации от друзей.6. Не кикать из игр.7. Не блокируйте своих товарищей по команде,будь добр к ним.8. Выполняй патруль9. Оценивать руководства (например, это).10. Добавить больше друзей.11. Вы можете дать награду под этим руководством!Надеюсь данное руководство было полезно.
415132211111
Заключение
Если не запускается «Nvidia Freestyle», то первым делом проверьте начинку вашего ПК на соответствие аппаратным требованиям, а также на наличие в системе свежего служебного софта от Нвидиа. Если и первое и второе в норме, тогда выполните перечисленные выше советы по решению проблемы с запуском «Фристайл», что позволит воспользоваться её функционалом для получения необходимого вам игрового изображения.
Хотите повысить насыщенность цвета в игре, увеличить или уменьшить контрастность и резкость изображения? Это можно сделать с помощью NVIDIA Freestyle, функции, доступной в пакете GeForce Experience для видеокарт. Как включить эту функцию?