Как увеличить закладки Google Chrome
Google Chrome, как и любой другой браузер, сохраняет ваши сайты, отмеченные закладками, в своем менеджере закладок и на панели. Однако есть несколько вещей, которых нет в диспетчере закладок Chrome по умолчанию, например миниатюры изображений для сайтов и параметры тегов. Вы можете настроить закладки Google Chrome с помощью нескольких расширений и приложений.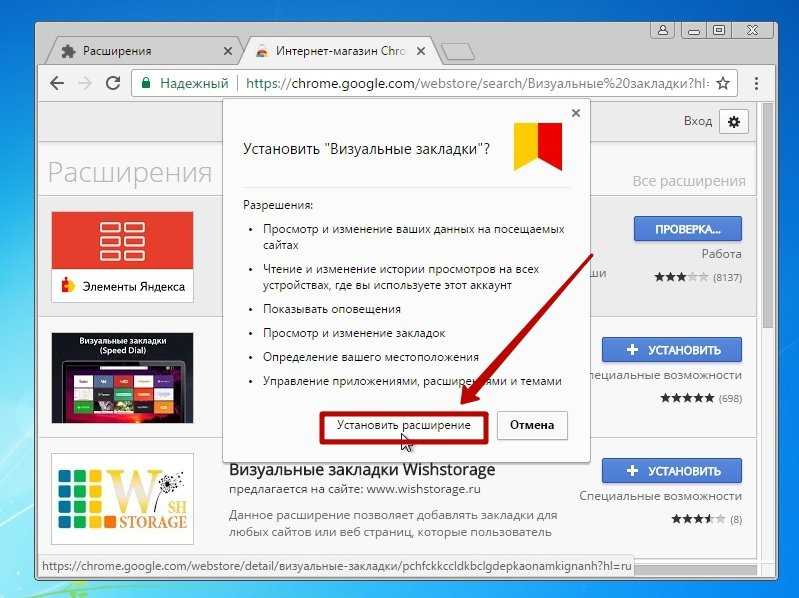
Расширение диспетчера закладок
Сначала ознакомьтесь с расширением диспетчера закладок для Google Chrome. Это расширение, которое обновляет менеджер закладок браузера. Нажмите + Бесплатная кнопка на этой странице для добавления расширения в браузер. Затем вы найдете новую кнопку со звездочкой на панели инструментов, показанную на снимке экрана ниже.
Вы можете нажать эту кнопку, чтобы добавить в закладки любую страницу, открытую на выбранной вкладке. Откроется небольшое всплывающее окно, показанное на снимке ниже. Там вы можете добавить несколько дополнительных заметок для закладки в текстовом поле. Ниже находится кнопка Добавить в папку , которая раскрывает меню, в котором вы можете выбрать определенные папки для сохранения страницы.
Нажмите кнопку ПРОСМОТРЕТЬ ВСЕ ЗАКЛАДКИ , чтобы открыть новый диспетчер закладок ниже. Как вы, без сомнения, можете сказать, менеджер закладок Chrome теперь включает миниатюры изображений для каждой из закладок.![]()
Вы можете нажать маленькую кнопку с галочкой в правом верхнем углу каждой миниатюры закладки, чтобы отредактировать их. Откроется боковая панель, показанная ниже, из которой вы можете отредактировать заметку, гиперссылку, удалить миниатюру или удалить закладку.
В верхней части страницы есть окно поиска, где вы можете ввести ключевые слова для поиска закладок. В правом верхнем углу также есть кнопка List View . Щелкните этот параметр, чтобы вернуться к представлению ваших закладок в виде списка без миниатюр, как показано на снимке ниже.
Слева от нового менеджера закладок есть боковая панель папок. Там выберите Панель закладок , чтобы открыть миниатюры панели закладок. Затем вы можете добавлять сайты на панель закладок или удалять их оттуда. Нажмите Новая кнопка для добавления ярлыков URL в менеджер закладок. Или вы можете нажать Новая папка , чтобы добавить папку в закладки.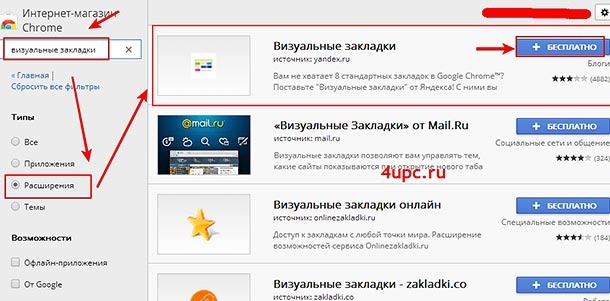
Перемещайте закладки в папки, перетаскивая их. Выберите карту миниатюр справа, щелкнув ее левой кнопкой мыши, а затем перетащите ее в папку, указанную на боковой панели, чтобы добавить к ней закладку.
Приложение Dewey Bookmarks
Приложение Dewey Bookmarks похоже на Менеджер закладок, поскольку оно добавляет эскизы к вашим закладкам. Однако это приложение не заменяет диспетчер закладок по умолчанию. Таким образом, с помощью этого приложения вы можете сохранить менеджер закладок по умолчанию, но по-прежнему иметь миниатюры закладок. Вы можете добавить его в Google Chrome отсюда. Нажмите Apps на панели закладок, а затем выберите Dewey Bookmarks , чтобы открыть вкладку на снимке ниже.
Это также упорядочивает ваши закладки в сетку миниатюрных плиток. У него не так много опций, но вы можете пометить свои закладки с помощью приложения. Щелкните значок карандаша на закладке, чтобы открыть параметры редактирования, показанные ниже.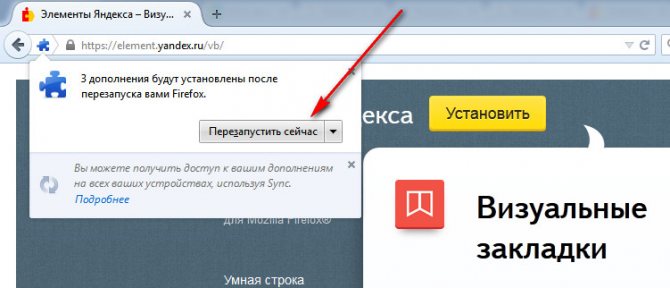
+ Добавить тег
Затем щелкните значок тега на странице Dewey, чтобы развернуть список тегов закладок. Щелкните один из них, чтобы отфильтровать сайты с соответствующими тегами. Кроме того, вы можете ввести «тег:» в поле поиска для поиска закладок с тегами.
Добавление тегов в закладки с помощью Le Tags Manager
Le Tags Manager — еще одно расширение, с помощью которого вы можете настраивать закладки Chrome. Это добавит ваши закладки на новую вкладку в браузере. Он также включает в себя параметры тегов для ваших закладок. Откройте эту страницу, чтобы добавить расширение в Google Chrome. После добавления вы найдете Le Tags — Добавить кнопку закладки на панель инструментов.
Нажмите кнопку Новая вкладка , чтобы открыть Le Tags Manager, как показано на снимке экрана выше.
Сохранить
Все теги, которые вы добавляете в закладки, находятся слева на странице Le Tags Manager. Нажмите на указанный тег, чтобы отобразить все сайты, содержащие этот тег. Таким образом, с помощью этих тегов вы можете быстро найти более конкретные закладки.
Настройка панели закладок Google Chrome
Панель закладок также включает ваши любимые веб-сайты, и вы можете настроить ее с помощью средства смены значков закладок Favicon. Перейдите на эту страницу и нажмите кнопку + Fee , чтобы добавить это в Chrome. Затем введите «chrome://extensions/» в адресной строке, чтобы открыть страницу расширений, и выберите параметр Разрешить доступ к URL-адресам файлов в разделе Закладка Favicon Changer.
Как в Google Chrome добавить визуальную закладку?
В стандартных визуальных закладках
По умолчанию в браузере Google Chrome имеется некоторое подобие визуальных закладок с очень ограниченной функциональностью.
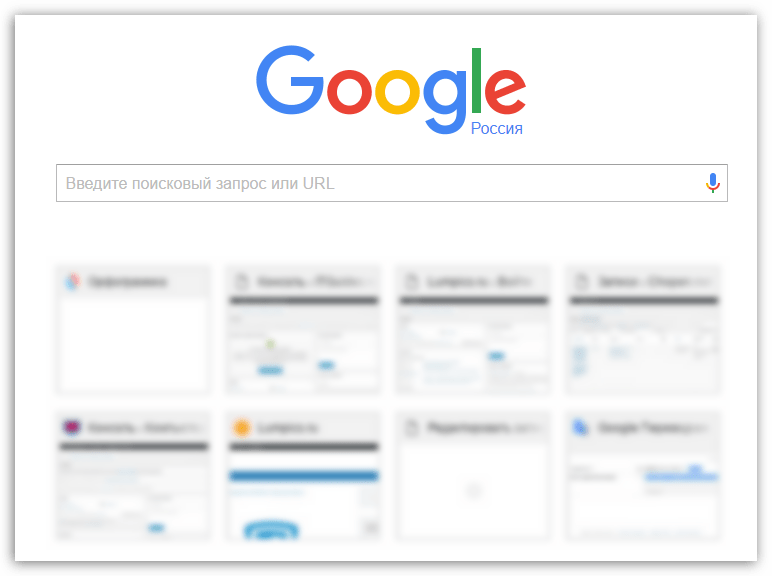
В стандартных визуальных закладках отображаются часто посещаемые страницы, но создавать собственные визуальные закладки здесь, к сожалению, не получится.
Единственный способ настройки визуальных закладок в данном случае – это удаление лишних. Для этого наведите курсора мыши на визуальную закладку и щелкните по отобразившемся иконке с крестиком. После этого визуальная закладка будет удалена, а ее место займет еще один часто посещаемый вами веб-ресурс.
В визуальных закладках от Яндекс
Яндекс Визуальные закладки – это отличный простой способ разместить все необходимые вам веб-страницы на самом видном месте.
Для того, чтобы создать новую закладку в решении от Яндекс, щелкните в правом нижнем углу окна визуальных закладок по кнопке «Добавить закладку».
На экране отобразится окно, в котором потребуется ввести URL страницы (адрес сайта), после чего для внесения изменений потребуется нажать клавишу Enter
После этого созданная вами закладка отобразится в общем списке.
Обратите внимание, что если в списке визуальных закладок имеется лишний сайт, то его можно переназначить. Для этого наведите курсор мыши на плитку-закладку, после чего на экране отобразится небольшое дополнительное меню
Выберите иконку с шестеренкой.
На экране отобразится уже знакомое окно добавления визуальной закладки, в котором вам потребуется изменить текущий адрес сайта и задать новый.
В Speed Dial
Speed Dial – это отличные функциональные визуальные закладки для Google Chrome. Данное расширение имеет широчайший набор настроек, позволяя детально настроить каждый элемент.
- Решив добавить новую визуальную закладку в Speed Dial, щелкните по плитке с плюсиком, чтобы назначить страницу для пустующей закладки.
- В открывшемся окне вам будет предложено указать адрес страницы, а также, при необходимости, задать миниатюру закладки.
- Также, при необходимости, уже существующая визуальная закладка может быть переназначена. Для этого щелкните по закладке правой кнопкой мыши и в отобразившемся меню щелкните по кнопке «Изменить».
- В открывшемся окне в графе «URL» укажите новый адрес визуальной закладки.
- Если же все закладки заняты, а вам необходимо задать новую, то вам потребуется увеличить количество отображаемых плиток-закладок или создать новую группу закладок. Для этого щелкните в верхнем правом углу окна по иконке с шестеренкой, чтобы перейти в настройки Speed Dial.
- В открывшемся окне откройте вкладку «Настройки». Здесь вы сможете изменить количество отображаемых плиток (дилов) в одной группе (по умолчанию это 20 штук).
- Кроме этого, здесь же вы сможете создать отдельные группы закладок для более удобного и продуктивного использования, например, «Работа», «Учеба», «Развлечения» и т.д. Для того, чтобы создать новую группу, щелкните по кнопке «Управление группами».
- Следом щелкните по кнопке «Добавить группу».
- Введите наименование группы, а затем щелкните по кнопке «Добавить группу».
- Теперь, вернувшись снова к окну Speed Dial, в верхнем левом углу вы увидите появление новой вкладки (группы) с заданным ранее названием. Щелкнув по ней, вы попадете на совершенно чистую страницу, в которой можно снова приступить к заполнению закладок.
Итак, сегодня мы рассмотрели основные способы создания визуальных закладок. Надеемся, данная статья была для вас полезна.
Помогла ли Вам статья?
Да
Нет
Самые популярные расширения, устанавливающие визуальные закладки
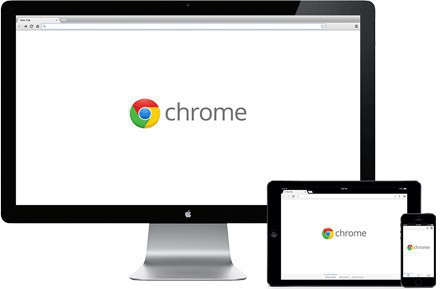 Существует довольно много расширений, но мы остановимся только на 3 самых популярных. Они были созданы разными компаниями и для людей разных типов. Три самых популярных расширения:
Существует довольно много расширений, но мы остановимся только на 3 самых популярных. Они были созданы разными компаниями и для людей разных типов. Три самых популярных расширения:
- От «Яндекс». Визуальные закладки Google Chrome «Яндекс» сделал с дружественным интерфейсом. Для добавления новой ссылки требуется только нажать на окно с плюсом, ввести данные сайта — и всё. Можно также выбрать из недавно посещенных. Максимальное количество закладок составляет 48 штук! Также можно подобрать фон для страницы с ними. Визуальные закладки для Google Chrome от «Яндекса» позволяют разнообразить обычный вид браузера и настроить мощный инструмент для быстрого доступа к необходимым виртуальным ресурсам. Но следует знать грань разумного, потому как при максимальном использовании закладки начинают напоминать рабочие столы компьютеров. Можно сказать, что визуальные закладки Google Chrome «Яндекс» превратил в тот же рабочий стол, только в браузере.
- От Mail.ru. Простенькое расширение, имеющее 9 ячеек для закладок. Принцип взаимодействия аналогичен продукту от «Яндекса». Оно отлично подойдёт людям, круг интересов которых ограничен несколькими сайтами и которые не любят всяких вычурностей, а отдают предпочтение простоте.
- Speed Dial 2. Расширение, которое позволяет настроить стиль и внешний вид закладок, добавить любой сайт, создать статистику посещения, установить настройки под себя и ещё немного приятных дополнений. В связи с возможными трудностями при установке предлагают ознакомительный тур (и отказываться не советуем). Можно выбрать не только количество сайтов, которые будут храниться, но и расстояние между их эскизами. Если есть желание подобрать визуальные закладки специально под себя, с учетом своих пристрастий и пожеланий вы можете выбрать это расширение. Но для полноценной настройки необходимо будет качественно разобраться со всем и найти время, чтобы создать именно то, что нужно.
Что такое закладки в браузере и зачем они нужны
Каждый день искать заново понравившийся сайт, глупо и долго, поэтому логичней пойти по другому пути.
К примеру, изучая новости, мне очень нравится два сайта (rbk.ru и lenta.ru). С этих сайтов я получаю максимум информации и тратить время на другие новостные сайты уже нет необходимости.
Я беру эти два сайта и добавляю в закладки браузера. Делаю это для того, чтобы проснувшись завтра утром, я не лез в поисковик, чтобы заново найти эти же сайты, а кликнув по закладке, сразу перейти к сайту. Подобные действия очень сильно экономят время пребывания в интернете и каждая минута, тратиться с пользой.
Если вы активный пользователь интернетом, вы обязаны знать и уметь пользоваться закладками в браузере. Читайте далее и эта статья расскажет все, что нужно знать о закладках.
Где в Яндексе находятся закладки?
Закладки Яндекс.
![]()
Визуальные закладки Яндекс для Google Chrome — один из самых популярных инструментов. В первую очередь потому, что расширение регулярно обновляется разработчиком, к тому же, на странице закладок встроена так любимая многими строка поиска Яндекс.
Для установки Вам надо кликнуть на кнопку «+Бесплатно» в правом верхнем углу.
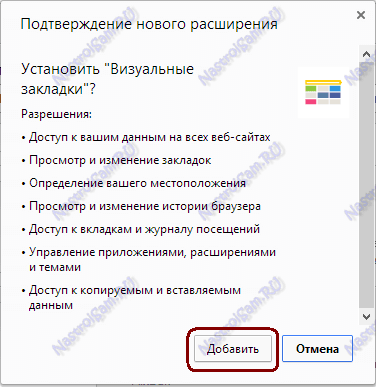
Соглашаемся и нажимаем кнопку Добавить.
Ждем окончания установки расширения. Теперь открываем новую пустую вкладку Хром (Chrome):
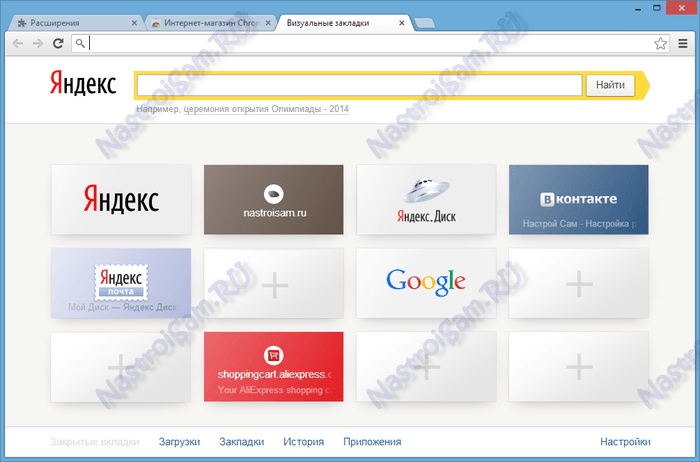
Перед Вами визуальные закладки Яндекс, в которые будут автоматически добавлены по умолчанию самые часто посещаемые страницы.
Для добавления нового элемента в Хром нужно кликнуть значку «+» внутри любого пустого прямоугольника и вписать туда ссылку на нужный веб-сайт.
Как перенести закладки в браузер
Как удалить расширения?
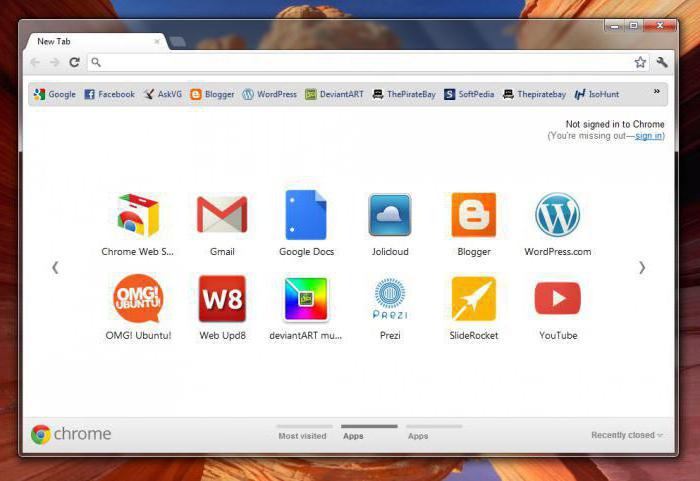 Если дополнение к браузеру не нужно или вы считаете, что он из-за него начал медленнее работать, то сторонний продукт можно удалить. Нужно пройтись по тому же пути, что и в подразделе «Установок», и в меню «Расширения» напротив ненужного дополнения убрать галочку около слова «Включено». Затем следует нажать на мусорную корзину, и расширение будет удалено. Следует отметить, что при удалении файлов удаляются и все настройки. Если будет желание восстановить всё, придётся делать настройку опять. Поэтому более эффективным является ход с отключением расширения — возможно, его скоро поправят или оно опять вам понадобится.
Если дополнение к браузеру не нужно или вы считаете, что он из-за него начал медленнее работать, то сторонний продукт можно удалить. Нужно пройтись по тому же пути, что и в подразделе «Установок», и в меню «Расширения» напротив ненужного дополнения убрать галочку около слова «Включено». Затем следует нажать на мусорную корзину, и расширение будет удалено. Следует отметить, что при удалении файлов удаляются и все настройки. Если будет желание восстановить всё, придётся делать настройку опять. Поэтому более эффективным является ход с отключением расширения — возможно, его скоро поправят или оно опять вам понадобится.
Синхронизация закладок
Разработчиками расширения FVD Speed Dial предусмотрена возможность сохранения настроек дополнения. При помощи такой функции можно их восстанавливать после переустановки браузера или загружать на другом компьютере. Чтобы осуществить синхронизацию, проделаем следующие операции:
-
Нажимаем по иконке со стрелками в правом верхнем углу на панели визуальных закладок.
-
Откроется окно, в котором будет написано, что для осуществления синхронизации нужно инсталлировать в браузер расширение EverSync. Нажимаем по кнопке «Установить из Chrome WebStore».
-
В появившемся окне кликаем по кнопке «Add to Chrome».
После того как дополнение установится, потребуется пройти регистрацию. Теперь, зайдя в свой аккаунт, можно будет сохранить настройки визуальных закладок и восстанавливать их после переустановки браузера или загружать на другие устройства.
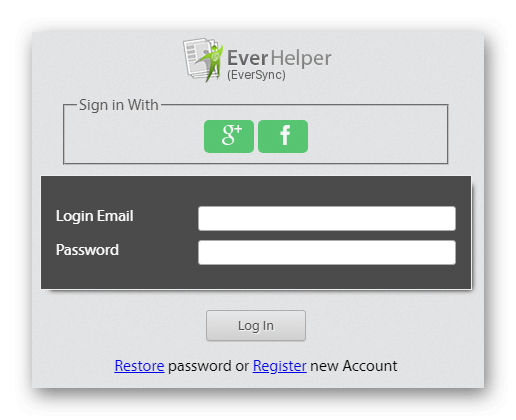
Вход в учетную запись EverSync
Подытожив обзор FVD Speed Dial можно сказать, что это расширение является лучшим из множества других визуальных закладок, так как имеет самые продвинутые настройки и работает без задержек даже на самых слабых компьютерах.
Post Views: 5 337
Визуальные закладки Яндекс для Google Chrome
После этого в панели расширений в верхней части браузера Вы увидите желто-красный флажок, клик на который откроет страничку с визуальными закладками:
Точно такая же страница откроется и при создании новой вкладки.
По умолчанию стартовая страница содержит следующие блоки (сверху вниз):
- Информер погоды, пробок и курса валют
- Поисковая строка Yandex с возможностью голосового ввода (для активации голосового ввода надо нажать иконку микрофона)
- Визуальные закладки на сайты, которые Вы чаще всего посещаете (статистика берется из данных браузера гугл хром)
- Контекстные предложения
- Дзен, или персональные рекомендации (в самом низу стартовой страниц) – ссылки на популярные статьи, исходя из тематики Ваших интересов
Для добавления новой закладки надо нажать на ссылку «Добавить закладки» под плитками. В нижней части окна откроется панель, где нужно выбрать желаемый сайт:
Нужный ресурс можно выбрать:
- Из перечня наиболее популярных
- Из списка недавно посещенных
- Введя его адрес в специальное окошко
В открывшейся панели снизу Вы можете изменить саму ссылку на сайт, а также заголовок закладки.
Вроде выглядит неплохо, но можно ли изменить внешний вид визуальных закладок? Например, чтобы вместо цветных прямоугольников с логотипами отображались логотипы и скриншоты сайтов либо просто скриншоты?
Без проблем! Для этого переходим в настройки приложения (опция «Настройки» на стартовой странице) и выбираем нужный нам вариант:
Можно настроить и количество закладок, отображаемых на стартовой странице: от одного до двадцати пяти.
Как отключить поисковую строку, информер погоды, курса валют, а также Дзен рекомендации? Это всё тоже делается в Настройках:
Внешне закладки от Яндекс смотрятся вполне привлекательно, но есть некоторые вещи, которые сводят на нет всё положительное впечатление и крайне ограничивают возможности:
- Нет возможности создания групп закладок (например: социальные сети, новости, учеба, рецепты и пр.)
- Все закладки хранятся только в пределах браузера, на котором Вы работаете. Доступ к ним с другого компьютера или мобильного устройства невозможен.
Если с первым ограничением еще можно как-то мириться, то второе является крайне серьезным недостаток в наш век, когда человек дома работает за одним компьютером, на работе за другим, в транспорте выходит в интернет через планшет или смартфон.
Добавление новой закладки
Работать с визуальными плитками предельно просто. Если вам нужно добавить новый сайт в закладки:
- Откройте новую вкладку и под табло нажмите «Добавить закладку».
- В нижней части экрана откроется карусель, прокручивайте список популярных сайтов или переключитесь в режим недавно посещенных. Если здесь есть сайт, который вы хотите сохранить сайт на табло, просто нажмите на него.
- Или откройте его в новой вкладке и просто скопируйте адрес в адресной строке, и в карусели уже вставьте в поле для ввода адреса.
- Можно ещё изменить описание, то как будет отображаться вкладка в табло.
- После нажмите Enter и визуальная закладка появится среди плиток на главном экране.
Yandex.Закладки
На территории России сервисы от компании Яндекс являются очень популярными. Закладки от Yandex не могут похвастаться такой огромной гибкостью конфигураций, как вышеописанный SpeedDial, но они не менее удобны.
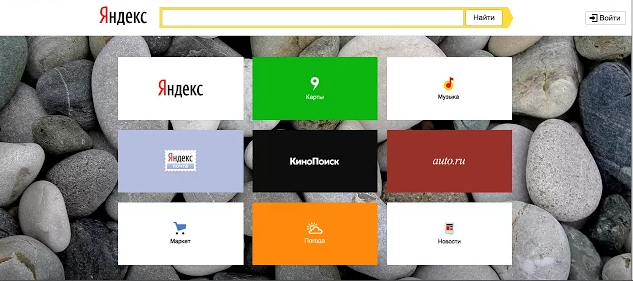
Интерфейс Яндекса более минималистичен, но, тем не менее, крайне удобен для хранения большой количества информации и удобной навигации по своим ссылкам. Пользователи данного дополнения могут поставить фоновое изображение, установить количество одновременно отображаемых элементов, а также настроить многие другие параметры.
Чтобы сохранить данной приложение, вам необходимо посетить официальную страничку Элементов Яндекса. Здесь пользователям требуется перейти в раздел, посвященный визуальным закладкам и кликнуть по любому изображению или по желтой кнопке «Установить».
Сразу после установки вы сможете приступить к работе с приложением. Для добавления нового объекта вам нужно кликнуть по пиктограмме в виде плюсика, а в появившемся всплывающем окошке указать ссылку на сайт, на котором хранятся интересующие вас данные, и ввести название для ссылки.
В нижней части страницы располагается кнопка вызова меню конфигураций. Здесь пользователи могут задать количество веб-страниц, которые будут отображаться, выбрать фон, настроить отображение дополнительных сервисов и кнопок, к примеру, изменения параметров браузера. Всего вы можете сохранить до 48 закладок.
Удобное расширение Speed dial 2
Если хотите воспользоваться русской версией программы, то вот вам ссылка:
Скачать закладки Speed dial 2
После того как расширение Speed dial 2 установлено, открываем новую вкладку в хроме и перед нами появляется страничка приветствия, на которой нас просят уделить несколько минут вашего времени, для настройки быстрого набора вашими закладками.
Весь текст написан на английском языке, для русской версии все будет на русском языке. Можно пропустить этот шаг нажав Skip the tour или быстро пробежаться по основным настройкам программы Нажимая по кнопке Continue.
После этого появятся ваши наиболее посещаемые веб-сайты. Можно импортировать выбранные сайты или пропустить этот шаг.
Далее появятся черное белые закладки с надписями без картинок.
Для того чтобы в каждой визуальной закладке было изображение, нужно один раз зайти на неё и картинка сохраняется.
Для того, чтобы создать новую закладку, нужно нажать на плюс, указать ссылку, заголовок и другие опции, после чего не забудьте нажать Сохранить.
Чтобы зайти в настройки визуальных закладок Speed dial 2 нужно нажать по иконке расширения в верхнем правом углу экрана. Между Открыть и Статистикой есть вкладка Настройки.
Так же в это меню можно попасть нажав курсором мыши по свободному месту экрана и зайти в Настройки.
В меню настроек есть шесть вкладок, с помощью которых можно настроить все под себя:
- Экспресс-панель
- Приложения
- Стиль эскизов
- Фоновое изображение
- Боковая панель
- Импорт/Экспорт
Для того, чтобы зайти в панель закладок нужно прислонить курсор мыши к правому краю экрана, после чего выйдет соответствующее меню Закладок и Недавно закрытых вкладок.
Так же здесь есть онлайн сервис социальных закладок Delicious, который находиться во вкладке Боковая панель. Если вы там есть, то можно ввести свой логин и синхронизировать Speed dial 2 и Delicious.
Вот в принципе и весь небольшой обзор визуальных закладок для хрома от Speed dial 2.
Видео урок — работа со Speed dial 2
https://youtube.com/watch?v=9z7kPrw9984
5 лучших экспресс-панелей визуальных закладок для браузера Mozilla Firefox
Как комплектовать браузер различными расширениями, в том числе и конкретно Mozilla Firefox, изложено в статье « ».
Расширение Top-Page – кроссплатформенное решение, которое наверняка заинтересует тех, кто постоянно меняет браузеры или компьютерные устройства.
Веб-сервис Top-Page.Ru предлагает совершенно бесплатно услугу хранения пользовательских закладок в онлайн-организации экспресс-панели миниатюр сайтов.
Единожды настроив экспресс-панель и упорядочив на ней свои избранные сайты, к визуальным закладкам можно мгновенно получать доступ из окна любого браузера, на любом устройстве — будь это компьютер, ноутбук, планшет или смартфон. Для этого лишь нужно сначала зарегистрироваться в веб-сервисе Top-Page.Ru, а затем авторизоваться.
Экспресс-панель визуальных закладок Top-Page – не самый лучший шедевр дизайна, далеко не самый продвинутый функциональный продукт, тем не менее, присутствует возможность смены фонового рисунка и настройки числа миниатюр избранных сайтов по ширине.
Чтобы добавить сайт в визуальные закладки Top-Page, жмём пустую ячейку с плюсиком и вводим веб-адрес. Если лень вводить название, не нужно это делать. Название сформируется автоматически.
Ещё один кроссплатформенный вариант для организации экспресс-панели визуальных закладок в браузере Mozilla Firefox – Закладки Atavi от бесплатного веб-сервиса Atavi.Com.
Визуальные закладки от Яндекса
Но эти закладки, в отличие от всех остальных экспресс-панелей, представленных в данном обзоре, устанавливаются не с магазина расширений Mozilla Firefox, а с веб-сайта Элементов Яндекса.
Fast Dial – настраиваемое расширение для Mozilla Firefox.
В его настройках число отображаемых ячеек визуальных закладок на странице можно отрегулировать, задав любое числовое значение по ширине и длине. Настраивается и размер самих ячеек закладок.
В настройках Fast Dial
можно установить для экспресс-панели визуальных закладок свой фоновый рисунок. Можно также выбрать дизайн ячеек, шрифт надписей и прочие тонкости оформления.
Для добавления новой визуальной закладки жмём пустую ячейку и вводим веб-адрес избранного сайта. Каждой визуальной закладке можно выбрать свой логотип, а также назначить горячие клавиши для быстрого вызова.
Fast Dial – одна из самых красивых экспресс-панелей визуальных закладок в магазине расширений Mozilla Firefox.
Но, в то же время, она несколько уступает следующей участнице обзора – экспресс-панели визуальных закладок FVD Speed Dial.
FVD Speed Dial – это, пожалуй, самая красивая, самая эффектная, самая функциональная, самая настраиваемая экспресс-панель визуальных закладок для Mozilla Firefox.
Но, вместе с этим, и самая тяжеловесная.
Эффекты и функциональность расширения могут тормозить работу браузера на слабых компьютерных устройствах. Увы, всегда нужно чем-то жертвовать.
FVD Speed Dial содержит массу настроек, благодаря которым оформление и организацию экспресс-панели можно тонко настроить под свой вкус – выбрать красивый фоновый рисунок, настроить шрифт надписей, задать прозрачность кнопок, указать размер ячеек и т.п.
FVD Speed Dial позволяет организовать визуальные закладки по тематическим группам, тем самым предотвращая захламлённость экспресс-панели закладками. При этом группа популярных закладок из числа регулярно посещаемых сайтов формируется автоматически. Переключаться между группами очень удобно, их ссылки аккуратно выстроены вверху экспресс-панели.
Для добавления новой визуальной закладки традиционно жмём на экспресс-панели пустую ячейку с плюсиком, вводим веб-адрес сайта, можем назначить для закладки группу, заголовок и картинку из числа предложенных.
Несмотря на то, что FVD Speed Dial – далеко не пособник быстродействия Mozilla Firefox, преимущества этой экспресс-панели визуальных закладок очевидны — красота спасёт мир.
Пользователи маломощных нетбуков и стареньких сборок ПК могут, например, отказаться от громоздкого фонового рисунка, оставив предустановленный фон экспресс-панели белым, чтобы не утяжелять работу браузера.
Управление дополнением
Нажмите кнопку «три полоски» (меню) вверху слева, клацните иконку «Дополнения». В блоке «Fast Dial» нажмите «Отключить», чтобы временно деактивировать приложение, или нажмите «Удалить», чтобы полностью его деинсталлировать.
C Fast Dial можно всегда держать любимые сайты под рукой — торрент-трекеры, соцсети, форумы, онлайн-игры и т.д. Они все всегда будут отображаться в пустой вкладке. Установка и настройка этого аддона займёт у вас не более 15-20 минут. При этом вы сэкономите солидное количество времени на поиске и запуске необходимых сайтов в процессе веб-сёрфинга.
Пост здесь по просьбе трудящихся.
Fast Dial — это такой крутой плагин, который выводит панель превьюшек, как у Оперы по умолчанию. Скрины своих настроенных Fast Dial»ов кидаем в комменты.
- Для начала, чтобы установить Fast Dial
переходите вот по этой ссылке (источник — addons.mozilla.org, т.е. оф.сайт). FireFox сам предлагает Установить аддон, соглашаетесь. - Затем перезапускаете ваш браузер и нажимаете «Ctrl» + «T», либо просто щёлкаете два раза на панели закладок. Открывается новое окно(Tab). И уже вы видите интерфейс Fast Dial. По умолчанию там находится какое то прямоугольное поле и пара кнопок уже забита на Gmail и ещё на что-то.
-
Чтобы поменять количество кнопок
на экране нужно нажать правой кнопкой по любому месту на окне браузера и нажать настройки. Там выставляем количество, например 5х4 как у меня. Так же можно выбрать размер каждой клетки в пикселях, если вас не устраивает стандартное деление. -
Чтобы поменять фоновое изображение
(всего экрана, а не отдельной кнопки) нужно так же нажать ПКМ, настройки
, вкладка внешний вид
, вкладка страница
, и в строке «изображение»
нажать на кнопочку «обзор»
. Теперь выберите какую-нибудь красивую обоину для рабочего стола и она будет выставлена как фон для вашей панели Fast Dial. -
Чтобы поменять адрес
, по которому переводит та или иная кнопка необходимо нажать на нужную вам кнопку, затем свойства
и на вкладке общее
вы можете менять адрес, заголовок и описание. -
Чтобы поменять картинку для кнопки
, щёлкните по интересующей вас кнопке, затем свойства
, переходите на вкладку дополнительно
и в строке «лого»
либо нажимаете на «обзор»
, чтобы выбрать нарисованную вами картинку или любую другую картинку, находящуюся на вашем компьютере, либо нажимаете на кнопку «поиск»
и тогда Fast Dial перенаправляет вас на сайт http://userlogos.org/ и ищет картинку для введённого вами адреса этой кнопки. По умолчанию Fast Dial присваивает превьюшку сайта, как картинку для кнопки. Все популярные сервисы в UserLogos уже есть, но любой желающий может его пополнить логотипами любимых форумов и пр. (у меня пока что не получилось, не присылают на.mail-овский ящик письмо)
brerra66it
Вот так выглядел мой FF на момент написания поста.
Posted on Mar. 26th, 2009 at 12:24 am |
З
аядлым сетевым завсегдатаям нравится, чтобы все работало корректно, без лагов, при чем выглядело эстетично и эффектно. То же самое относится и к закладкам браузера. В Firefox имеется стандартная панель закладок, обратиться к которой можно через верхнее меню. Но сегодня речь пойдет о такой удобной функции, как визуальные закладки Firefox
. По сути, это пиктограммы наиболее часто посещаемых сайтов, отображаемые в виде мини-окон на так называемой экспресс-панели. Они становятся доступны после открытия пользователем новой вкладки в Firefox.
Визуальные закладки, доступные по умолчанию в Файрфоксе, — идея неплохая, но, на наш взгляд, слегка недоработанная. Так, число закладок на панели является строго ограниченным, а добавить новую закладку можно лишь путем перетаскивания одной из штатных закладок из верхнего меню на экспресс-панель. Еще один вариант – удалить одну из визуальных закладок в окне, и на ее место автоматически подтянется ссылка на один из сайтов из истории. Но это не вполне удобно, поскольку физически написать новый веб-адрес для одной из закладок не представляется возможным. Как же быть? Мы прибегнем к установке одного из расширений браузера, доступного в официальном магазине.





























