Способ 2: Ручной перенос данных
Полное конвертирование PDF в Microsoft Excel для переноса небольшого диапазона данных – не лучшее решение, которое может занять только лишнее время. Иногда достаточно просто самостоятельно перенести данные и распределить их по столбцам, для чего подойдут встроенные функции программы. Единственное – понадобится выбрать средство просмотра PDF, которое бы поддерживало копирование текста и чисел.
Почти всегда достаточно будет просто открыть PDF через любой установленный браузер, поскольку уже все веб-обозреватели поддерживают просмотр подобных документов.
Если в PDF есть таблица, которую вы хотите перенести в Эксель, можете скопировать ее всю или начать с первой строки.
Затем откройте Microsoft Excel, создайте новую таблицу и вставьте строки. Сейчас они сольются в одну ячейку, что необходимо исправить вручную.
Выделите диапазон ячеек, если вставили несколько строк сразу, перейдите на вкладку «Данные» и нажмите по кнопке «Текст по столбцам».
Обязательно отметьте маркером пункт «С разделителями», после чего переходите к следующему шагу.
Часто данные в ячейках – числа, не имеющие пробелов, поэтому разделять между собой значения очень просто при помощи естественного разделителя, которым и является пробел
Отметьте этот знак галочкой и двигайтесь дальше.
Формат столбцов выставьте по своему усмотрению и завершите взаимодействие с данным Мастером.
Обратите внимание на то, как разделились значения по столбцам. Если необходимо, всегда можно отредактировать их и только после этого переходить к дальнейшему копированию оставшихся значений таблицы.
Недостаток этого метода – форматирование таблицы не сохраняется и все придется оформлять самостоятельно. Вместе с этим не всегда удается корректно разделить данные на столбцы и процесс занимает много времени. Поэтому иногда будет целесообразно обратиться к конвертеру, о котором пойдет речь ниже.
SwifDoo PDF
В плане возможностей редактирования PDF-документов программа SwifDoo PDF мало чем уступает Soda PDF, при этом она не требует обязательной регистрации. Приложением поддерживается редактирование текстового содержимого, добавление в документ изображений, фигур и некоторых интерактивных элементов, работа со страницами, конвертирование PDF в популярные форматы и так далее. Недостатком программы является отсутствие поддержки русского языка.
Ключевые возможности SwifDoo PDF:
- Создание PDF-документов с нуля.
- Несколько режимов просмотра, включая полноэкранный.
- Добавление аннотаций, фигур, указующих стрелок.
- Вставка гиперссылок и изображений, работа с колонтитулами.
- Создание скриншотов выделенных областей.
- Добавление, удаление, замена и поворот страниц, замена их фона.
- Разбиение документа PDF на страницы.
- Конвертирование PDF в популярные форматы.
- Защита документов паролем, добавление водяных знаков и цифровых подписей.
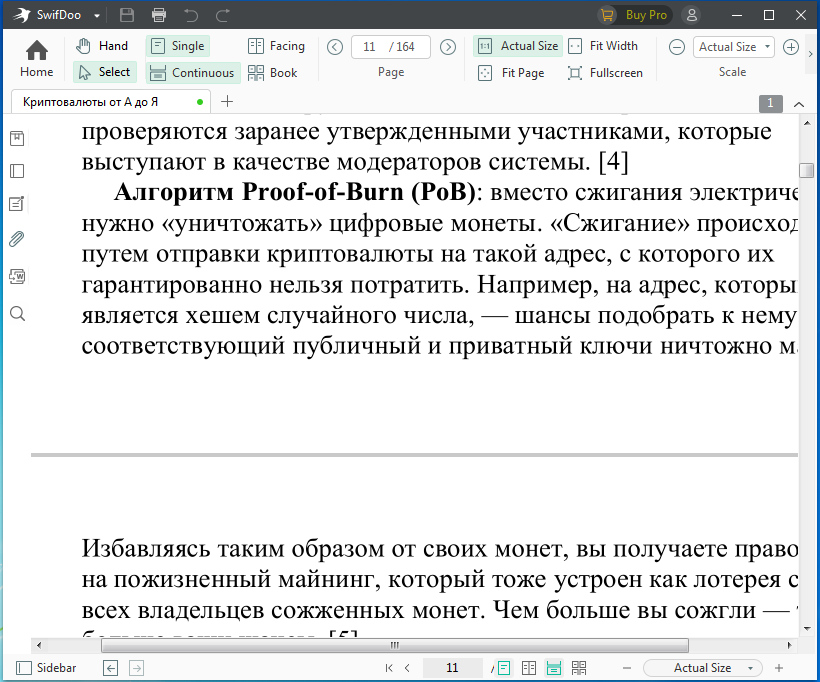
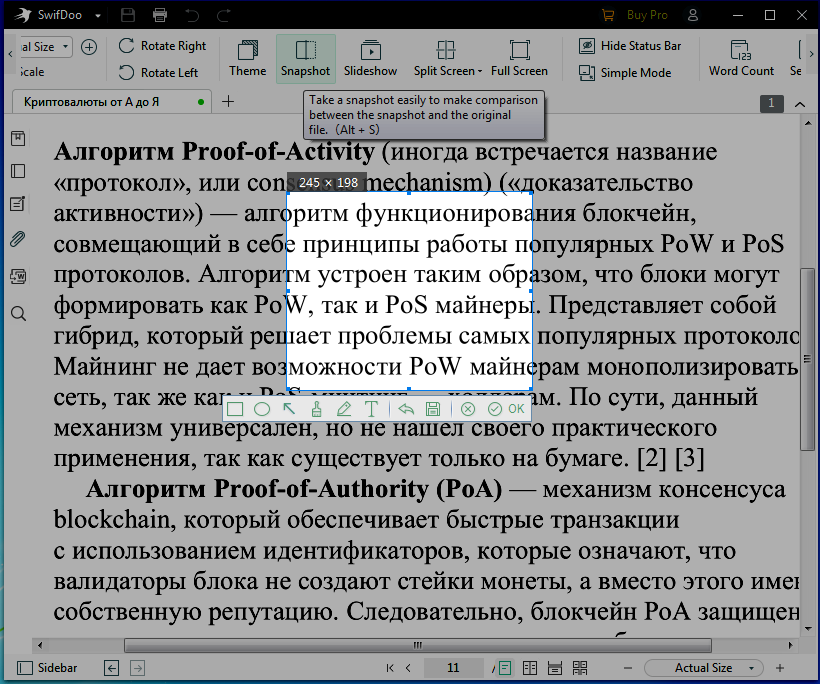
SwifDoo PDF — приложение условно-бесплатное, в течении 7-и дней ею можно пользоваться без ограничений, после чего значительная часть инструментов редактирования станут недоступными. Впрочем, вы можете обойти это ограничение, откатив системные часы Windows на дату установки программы.
Способ 1: Как редактировать PDF на iPhone с помощью WPS Office
Следующий процесс позволит вам редактировать PDF на вашем iPhone без потери времени и усилий:
-
На своем iPhone найдите App Store и войдите в него, используя ваш Apple ID.
-
Используйте поле поиска внутри App Store и введите «WPS Office».
-
Нажмите на кнопку «Получить» на экране WPS Office, чтобы установить это приложение на ваш iPhone.
программное обеспечение WPS в Apple App Store
-
Откройте приложение WPS Office на своем iPhone и нажмите кнопку «PDF», чтобы начать процесс редактирования.
-
Как только вы откроете раздел PDF внутри приложения WPS, нажмите на кнопку «Открыть», чтобы запустить PDF-файл, который вы хотите отредактировать на своем iPhone.
-
Используйте любые инструменты для редактирования PDF внутри приложения WPS Office, чтобы изменить PDF по своим потребностям.
-
После того, как вы применили все изменения к PDF и хотите сохранить его на своем устройстве, нажмите кнопку «Сохранить» в приложении WPS Office.
-
Продолжайте, изменив имя файла PDF в приложении WPS Office по своему вкусу и выберите папку, в которой будет храниться отредактированный PDF.
Бесплатное скачивани
Плюсы
-
Использование приложения WPS Office на вашем iPhone — это единственное приложение, на которое вам нужно полагаться для редактирования ваших PDF-файлов. Хорошая вещь в этом приложении заключается в том, что вы можете использовать его на своем iPhone для всего — от создания, редактирования до обмена PDF-файлами в движении.
-
Приложение WPS Office, созданное для устройств iOS, имеет небольшой размер и не замедляет работу вашего iPhone.
-
Использование приложения WPS Office для пользователей iPhone — это бесплатный вариант для редактирования PDF-файлов.
Скачайте WPS Office из App Store на вашем iPhone
Если вы ищете все-в-одном программное обеспечение для вашего iPhone, которое может повысить вашу продуктивность, рассмотрите возможность использования WPS Office. Хорошая вещь в этом программном обеспечении заключается в том, что оно совместимо с iOS 11 и более поздними версиями. Вы можете использовать это приложение на вашем iPhone и iPad без проблем для создания документов в движении.
Несколько слов о PFD формате
PDF или Portable Document Format это один из самих распространенных форматов электронных документов. Данный формат был разработан компанией Adobe Systems. Первая версия формата появилась еще в далеком 1993 году. После этого формат активно развивался. Практически каждый год в нем появлялась поддержка новых функций. Так, за время разработки в Portable Document Format были добавлены такие возможности как: защита с помощью пароля, поддержка уникода, интерактивные элементы, ссылки, цифровые подписи, прозрачность, текстовые слои, формы, шифрование и многое другое.
Основным предназначением PDF является публикация полиграфической продукции в электронном виде. Большая часть профессиональной печатной техники поддерживает формат, и может выполнять печать таких документов без дополнительной обработки или преобразования.
В начале своего пути формат PDF не пользовался большой популярностью. И на это были объективные причины:
- Необходимое программное обеспечение для работы с форматом было платным;
- В формате не было поддержки внешних ссылок, что не позволяло полноценно использовать его во Всемирной паутине;
- Файлы в формате PDF весили значительно больше, чем обычные текстовые документы. Это также создавало препятствия для использования его в Интернете;
- Обработка документов в данном формате требовала значительных системных ресурсов, что приводило к медленному отображению документа на слабых компьютерах:
- Кроме этого существовали другие форматы, которые создавали конкуренцию.
Сейчас, ни одна из этих проблем больше не является актуальной для формата PDF. Компания Adobe выпустила бесплатную версию программы для просмотра PDF файлов, также появились программы от других производителей.
За больше чем 10 лет существования формат прошел долгий путь развития и на данный момент представляет собой очень мощный и гибкий инструмент для создания документов.
iTop PDF
iTop PDF — это полнофункциональное программное обеспечение, которое позволяет вам не только компилировать файлы, но и редактировать ваши файлы, чтобы получить доступ как к личной, так и к профессиональной документации.
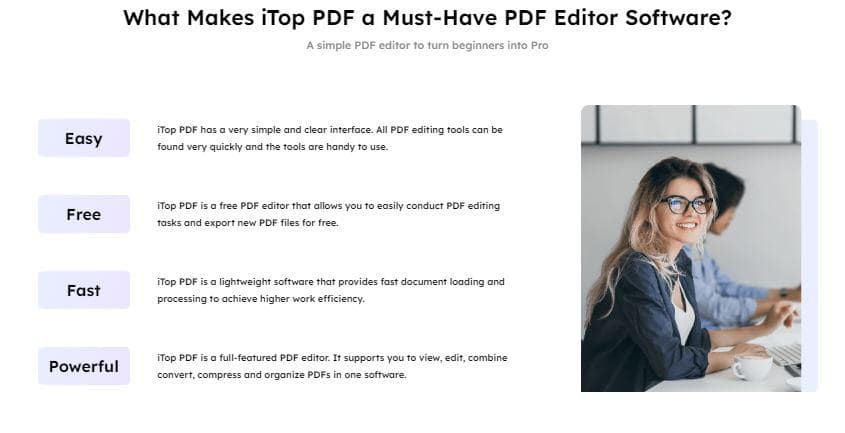
iTop PDF предоставляет пользователю широкий набор инструментов специально для редактирования ваших файлов всего за пару минут. Вы можете вносить изменения, такие как удаление объекта, перемещение элементов, выделение, рисование и редактирование ссылок, содержимого, изображений и видео в файлах PDF. Итак, причина, по которой iTop PDF является лучшим, заключается в следующем:
- Это мощный инструмент редактирования, который позволяет пользователю компилировать, отображать, изменять, преобразовывать, управлять и сжимать все виды документации в формате PDF в одном техническом программном обеспечении.
- Это простой, быстрый и легкий продукт, который обеспечивает быструю загрузку и обработку файлов для поддержания высочайшего уровня эффективности.
- Это чрезвычайно упрощенное и простое в использовании программное обеспечение для редактирования PDF. Он имеет понятный и прямой интерфейс, а рекомендуемые инструменты легко доступны и применимы.
- Это совершенно бесплатный инструмент для редактирования PDF-файлов, который позволяет пользователю редактировать и форматировать новые PDF-файлы без каких-либо затрат или подписки.
Как работает iTop PDF?
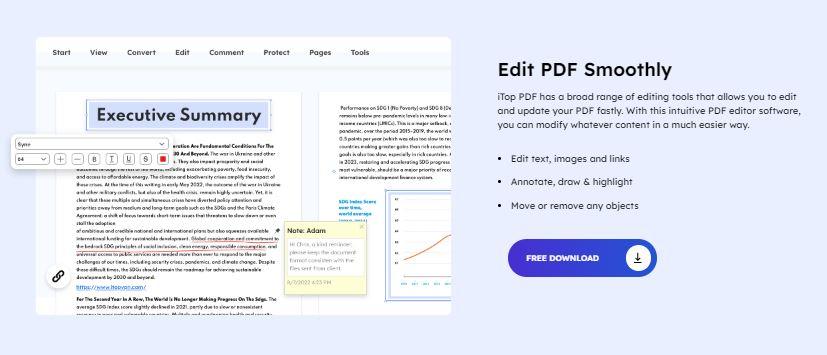
Формат файла PDF является важным приложением для многих профессионалов, таких как разработчики программного обеспечения, технический персонал, докладчики, виртуальные обучающие веб-сайты и разработчики контента. А iTop PDF предоставляет вам все необходимые функции и приложения для повышения эффективности вашей работы.
Функциональность iTop PDF очень проста и удобна для преобразования и редактирования ваших файлов. Вот как работает iTop PDF:
- Сначала нужно нажать на PDF в слово вариант из выпадающего меню на главной странице.
- Теперь вы выберете файл, который необходимо преобразовать
- Чтобы начать разговор, вы должны нажать на опцию преобразования внизу.
- Наконец, вы загрузите преобразованный файл, чтобы сохранить его.
Главные преимущества
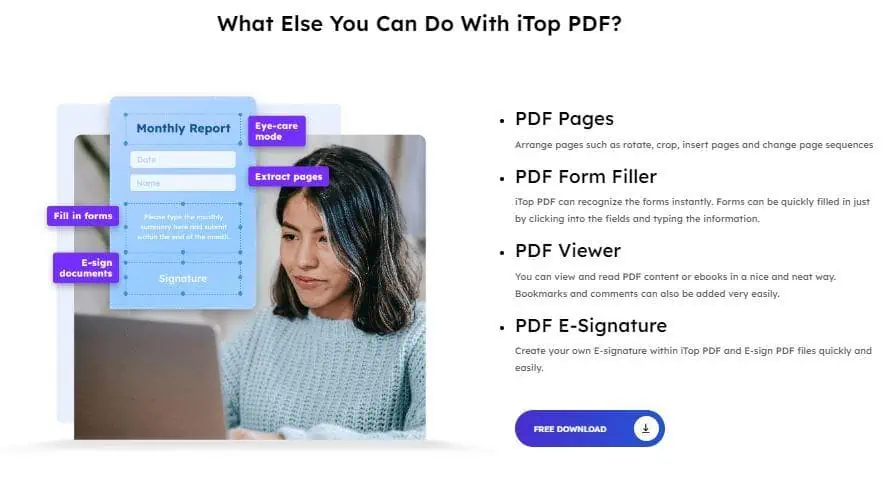
Изобилие iTop PDF в основном зависит от его безупречных и организованных функций. Ниже приведены основные функции инструмента iTop PDF, которые делают его ценным активом для пользователя:
Многоцелевое использование: Основная цель iTop PDF — сжимать и редактировать файлы. Но помимо этого, другие форматы делают его многоцелевым для пользователя, который упорядочивает страницы, чтобы вставлять, обрезать или упорядочивать страницы PDF. С помощью этого программного обеспечения вы можете читать все виды содержимого PDF, а также быстро заполнять любые формы, просто открывая поле и соответствующую информацию.
Удобный интерфейс: лучшая особенность iTop PDF заключается в том, что он удобен для пользователя благодаря хорошо сбалансированному интерфейсу и панели инструментов, выполненной в формате Microsoft Office для повышения удобства использования программного обеспечения.
Плавный разговор: центральная особенность, которая делает iTop PDF лучшим, заключается в том, насколько просто и легко он может конвертировать файлы из любого формата в PDF с использованием передовых технологий. Вы также можете конвертировать PDF-файлы в другие форматы, такие как word, ppt, excel, изображения и тексты.
Уникальный дизайн: Используя iTop PDF, вы можете создавать и создавать свои собственные элегантные подписи и уникальные водяные знаки, которые соответствуют вашей индивидуальности.
Как вставить PDF в Word
Как объект
Вы можете вставить PDF как интерактивный объект в вашем тексте, что отлично, когда вы просто хотите сослаться на него. Вот как:
- В документе Word щелкните туда, куда вы хотите переместить PDF-файл.
- Щелкните Вставить.
- Щелкните значок «Объект» в текстовой области.
- Щелкните Создать из файла.
5. Нажмите Обзор…
Как вставить PDF в документ как объект
- Найдите PDF-файл, который хотите вставить, и нажмите «Вставить».
- Нажмите кнопку ОК.
- Вы увидите интерактивный значок в том месте, где вы щелкнули в документе. Дважды щелкните по нему.
- Он может открыться автоматически в программе для просмотра PDF-файлов или может сначала запросить ваше разрешение. Если последнее произойдет, нажмите Открыть.
Как преобразованный документ Word
Вы можете превратить PDF-файл в документ Word, чтобы он идеально сочетался с другим текстом. Эта опция также позволяет редактировать PDF. Ниже приведены два метода:
С Word
Вы можете преобразовать PDF в документ Word, открыв его в Word. Вот как:
- В Word выберите «Файл» > «Открыть».
- Нажмите «Обзор».
- Найдите и откройте файл PDF.
- Нажмите кнопку ОК.
- Ваш файл станет редактируемым документом Word.
С PDFelement
Вы также можете конвертировать PDF-файлы в документы Word. с PDFelement, которые пользователи Windows могут попробовать, загрузив бесплатная версия здесь.
После загрузки PDFelement выполните следующие действия:
- В PDFelement щелкните Открыть файлы.
- Найдите и откройте файл PDF.
- Щелкните Преобразовать.
- Щелкните В Word.
- Если вы получили это уведомление (используя бесплатную версию PDFelement), нажмите «Продолжить», чтобы попробовать.
- Нажмите кнопку Сохранить.
- Нажмите Открыть.
- Дважды щелкните новый документ Word.
- Он откроется в Word.
До 40% OFF чтобы получить Wondershare PDFelement PDF Editor версии 8 в Wondershare Software. Используйте код купона САФВСПДФ во время оформления заказа.
Просто к вашему сведению, если вы попробуете PDFelement, но он вам не понравится, вы можете предпочесть iSkysoft PDF Editor Pro.
Как изображение
Когда вы вставляете PDF-файл в Word как изображение, вы сохраняете его точный внешний вид. Это удобно, если он имеет сложную компоновку.
Прежде чем вы сможете это сделать, вы должны преобразовать его в формат изображения, например, JPG. Ниже приведены несколько способов сделать это и что делать после этого.
С веб-сайтом Adobe Acrobat
здесь. Вам нужно будет войти в систему или создать учетную запись, чтобы использовать эту функцию.
К вашему сведению, вы можете использовать такие функции бесплатно только ограниченное количество раз, прежде чем Adobe Acrobat не позволит вам продолжить работу без платной подписки.
Следуй этим шагам:
- Когда вы войдете, нажмите «Выбрать файл».
- Найдите файл PDF и откройте его.
- В разделе «Преобразовать в» выберите формат изображения.
- Установите качество изображения на то, что вы хотите.
- Щелкните Преобразовать в JPG.
- Нажмите Скачать.
- Если вы используете Chrome, щелкните правой кнопкой мыши загруженный файл в нижней части экрана.
- Щелкните Показать в папке.
- Щелкните правой кнопкой мыши файл.
- Нажмите Извлечь все…
- Нажмите Извлечь.
- В слове, нажмите, где вы хотите, чтобы изображение было.
- Щелкните Вставить.
- Щелкните значок «Изображения».
- Щелкните Это устройство.
- Найдите и вставьте новые файлы изображений.
*Примечание. Если вы преобразовали многостраничный PDF-файл, для каждой страницы будет отдельный файл изображения. Для каждой страницы щелкните туда, куда вы хотите перейти, и повторите шаг 16.
- Вы увидите всю страницу PDF, где бы вы ни щелкнули ранее.
С PDFCandy
Вы также можете бесплатно преобразовать PDF-файлы в файлы изображений. с PDFCandy. Согласно полученному сообщению об ошибке, незарегистрированные посетители могут выполнять два задания каждые два часа.
Следуй этим шагам:
- Зайдите сюда.
- Нажмите + Добавить файл.
- Найдите и откройте PDF-файл.
- Выберите уровень качества.
- Щелкните Преобразовать PDF.
- Нажмите Загрузить файл.
- Повторить шаги 11-16 из метода веб-сайта Adobe Acrobat.
Foxit PDF Editor
Еще одно продвинутое приложение для крупных компаний. По набору инструментов успешно конкурирует с программой от Nitro. В этом редакторе есть даже ИИ-помощник. Он может проверять орфографию, автоматически находить и цензурировать конфиденциальную информацию. Также приложение позволяет конвертировать из ПДФ в Эксель. Перечисленные виды обработки можно выполнять в пакетном режиме — одновременно для нескольких файлов.
Как использовать:
- Запустите Foxit PDF Editor и откройте в ней PDF-документ.
- Отредактируйте таблицу. Далее во вкладке «Преобразовать» нажмите «В MS Office». В появившемся списке укажите «В Excel».
- Введите имя XLSX-файла и укажите папку.
Как исправить текст в PDF-документе: текстовые редакторы
На деле редактирование PDF-документов возможно даже в обычных текстовых редакторах, которые установлены у большинства пользователей. Поддержка подобных функций предусмотрена в пакете Microsoft Office начиная с 2013 года, а также в актуальных сборниках LibreOffice.
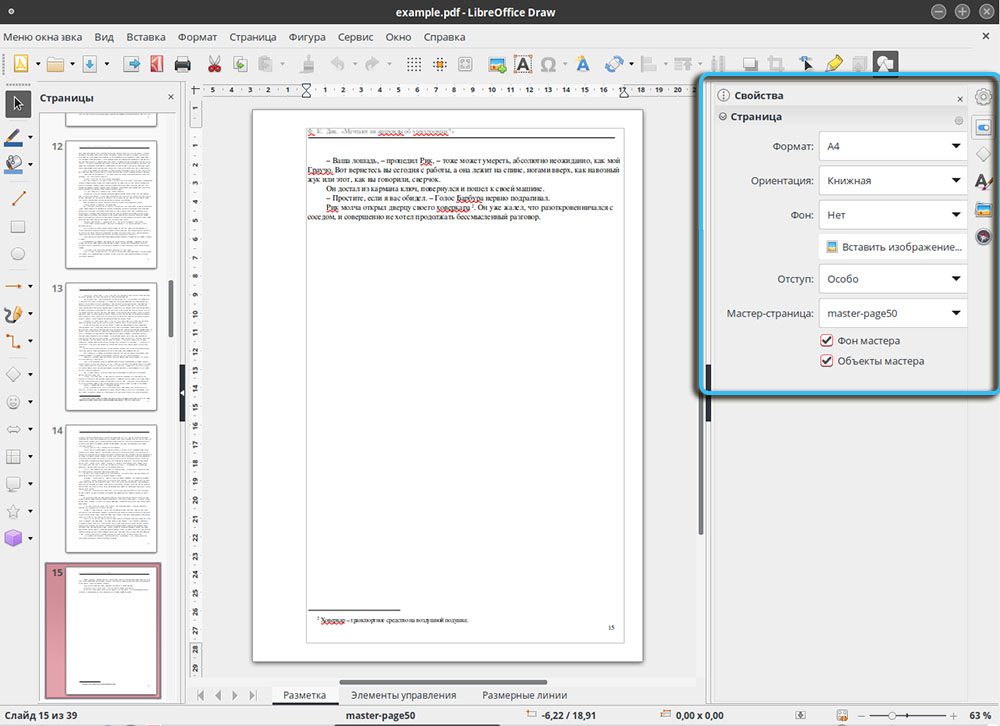
Однако, при использовании текстовых редакторов стоит учитывать некоторые ограничения и недостатки этих программ при работе с PDF. Программа LibreOffice не всегда корректно распознаёт слои документа, что может привести к нарушению структуры макета и перекрытию содержимого другими блоками.
Word же не отличается дружелюбностью по отношению к различной графике. Так что если в PDF-документе есть картинки, изменение текста вокруг них может быть осложнено.
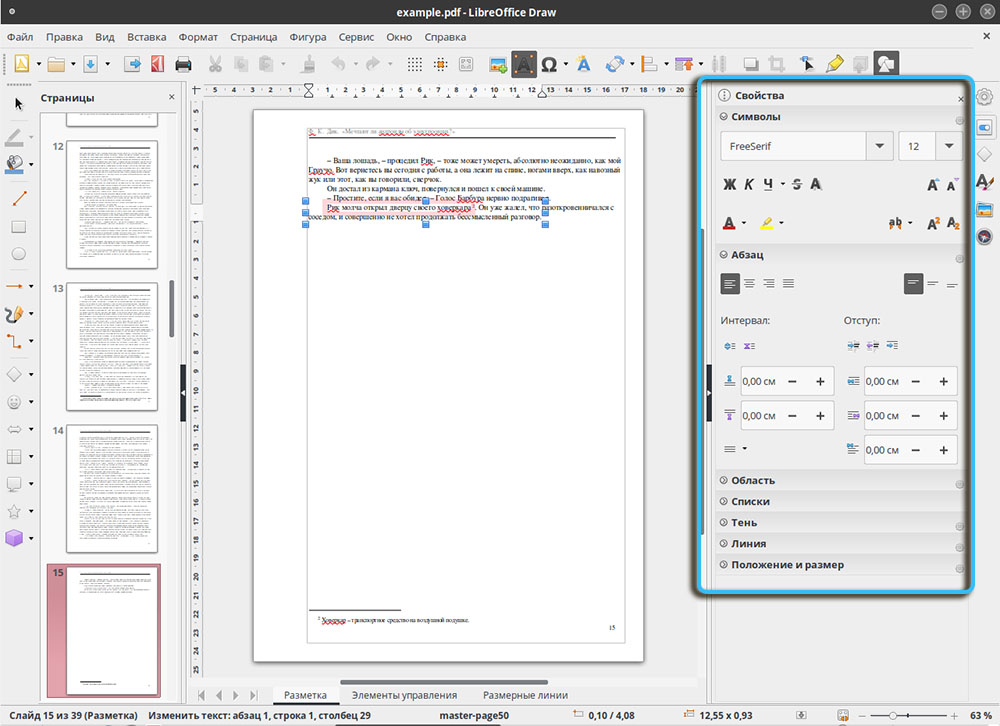
Текстовые редакторы подойдут для изменения 1-2 страниц PDF-документа, однако они совершенно не приспособлены для работы с большими файлами и объёмными данными. Сложности с распознаванием картинок и таблиц создают массу неудобств. К тому же при редактировании не предусматривается сохранение стилей форматирования исходного документа.
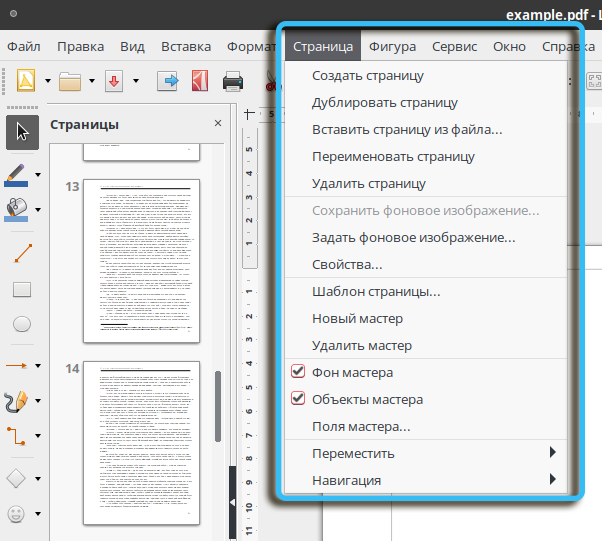
Чтобы начать работу, нужно просто запустить интересующий редактор и через меню «Открыть» запустить интересующий PDF-документ. После завершения всех манипуляций его можно будет сохранить в виде стандартного документа Word или в формате PDF.
LibreOffice Writer представляет собой практически полный аналог Microsoft Word, так что работа с PDF-документами тут практически не отличается.
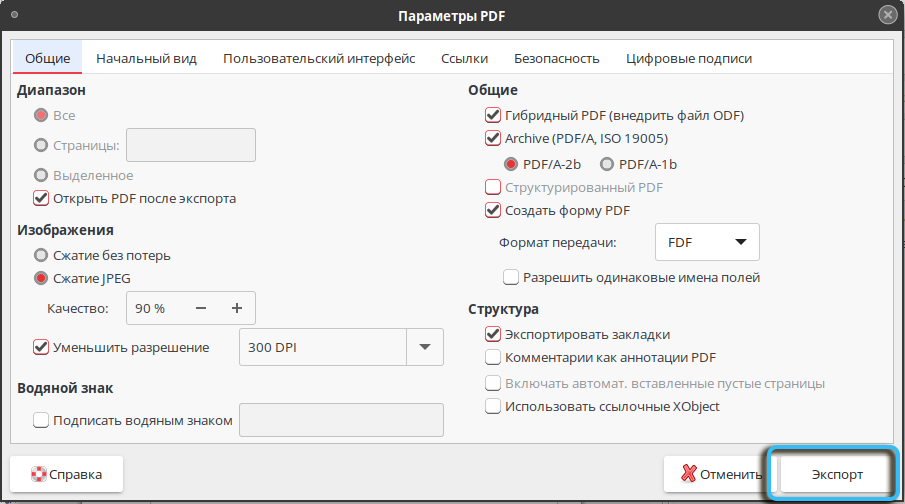
Функциональные преобразователи 2018
Профессиональные редакторы ПДФ — дорогие, но есть бесплатные альтернативные программы. Бесплатное редактирование PDF, как правило, не позволяет изменять текст. То, что они предлагают, это возможность корректировать текст или «вычеркнуть» и частично заменить его новым текстом. Согласование шрифта, размера и цвета, но это все, что пользователь сможет сделать без исходного файла.
Некоторые бесплатные редакторы PDF позволяют вставлять комментарии в файлы, добавлять или удалять страницы. Исходный контент не может быть изменён полностью, но можно вставлять заметки и комментарии, использовать ручку подсветки, зачёркивать, удалять, заполнять формы и прочее. Вот некоторые из вариантов:
- AbleWord — это единственный бесплатный PDF-редактор, который способен импортировать документы и редактировать PDF онлайн. Лучше всего импортировать файлы, созданные в Ворде, но он попытается реплицировать и другие. Конечный результат не будет похож на оригинал, но будет близок к нему.
- Foxit Reader — альтернатива Adobe. Это больше, чем просто чтение текста в формате PDF. Его нельзя корректировать, но текст может быть изменён с помощью строки и заменён всплывающей записью.
- PDF-XChange Viewer — сходный набор функций для Foxit Reader, он полезен для аннотирования аналогичным образом. Пока требования к изменениям не слишком сложные, XChange может быть самым быстрым решением. Перед тем как вносить изменения в файл он может конвертировать PDF в другие форматы, вращать их, разделять, защищать и добавлять водяные знаки. Этот новый онлайн-сервис имеет только одно ограничение: любой загружаемый файл должен быть не более 10 МБ. Зато в программе нет рекламы или каких-либо других ограничений.
- LibreOffice, бесплатная альтернатива Office. Он загружает файлы и может справляться с очень большими документами с сотнями страниц. Единственное препятствие состоит в том, что каждая строка документа является текстовым полем, затрудняется редактирование больших объёмов текста.
- PDF Pro — это редактор PDF онлайн, который бесплатно загружает три документа в месяц. Последнее обновление включает в себя средство конвертирования в Word (.doc).
- FormSwift — это ещё один онлайн-редактор PDF. Пользователь просто перетаскивает файлы для загрузки, а затем может изменять их в своём браузере перед отправкой и печатью или совместном использовании. Можно редактировать текст, удаляя и заменяя его, добавляя изображения или подписи. Он относительно простой, бесплатный и требует только подключения к интернету.
- PDF в Word делает конвертацию. Пользователь со своего ПК выставляет файл на сайт, и получает документ Word через минуту или две. Отличие заключается в том, что можно применить Word или иной процессор для редакции и сохранения его в виде ПДФ.
Дополнительные возможности PDF Editor
Таким образом, любой пользователь в состоянии собственноручно доработать исходный текст, расставив в нем соответствующие ссылки и добавить отдельные интерактивные формы для ввода текста.
Редактируя ПДФ файл, вы можете корректировать и месторасположение целых страниц, перемещая, удаляя их, а также формировать собственную нумерацию. Это позволяет создавать новые страницы или же сохранять уже существующие отдельно. Вы также можете снабдить свой документ полезными мини-закладками или откорректировать уже имеющиеся.
Проведя с документом все необходимые манипуляции, вы можете сделать так, чтобы больше никто другой не смог внести изменения в этот PDF файл или скопировать его содержимое, что поможет вам избежать многих неприятных и каверзных ситуаций.Кроме всего прочего, пользователь имеет возможность самостоятельно определять, в каком именно виде будет открываться отредактированный им документ.
Взаимодействуя с редактором, вы можете повторять или отменять свои действия, а также копировать, удалять и перемещать любые части контента. Ну, а чтобы всё это стало возможным, предлагаем Вам скачать PDF Editor на русском языке бесплатно
по нижеприведённым ссылкам.
В ходе документооборота часто требуется отредактировать текст в документе PDF. Например, это может быть подготовка контрактов, деловых соглашений, комплекта проектной документации и т.д.
Несмотря на множество приложений, которые открывают рассматриваемое расширение, только малое количество из них обладают функциями редактирования. Рассмотрим их далее.
PDF-XChange Editor — это известное многофункциональное приложение для работы с PDF файлами.

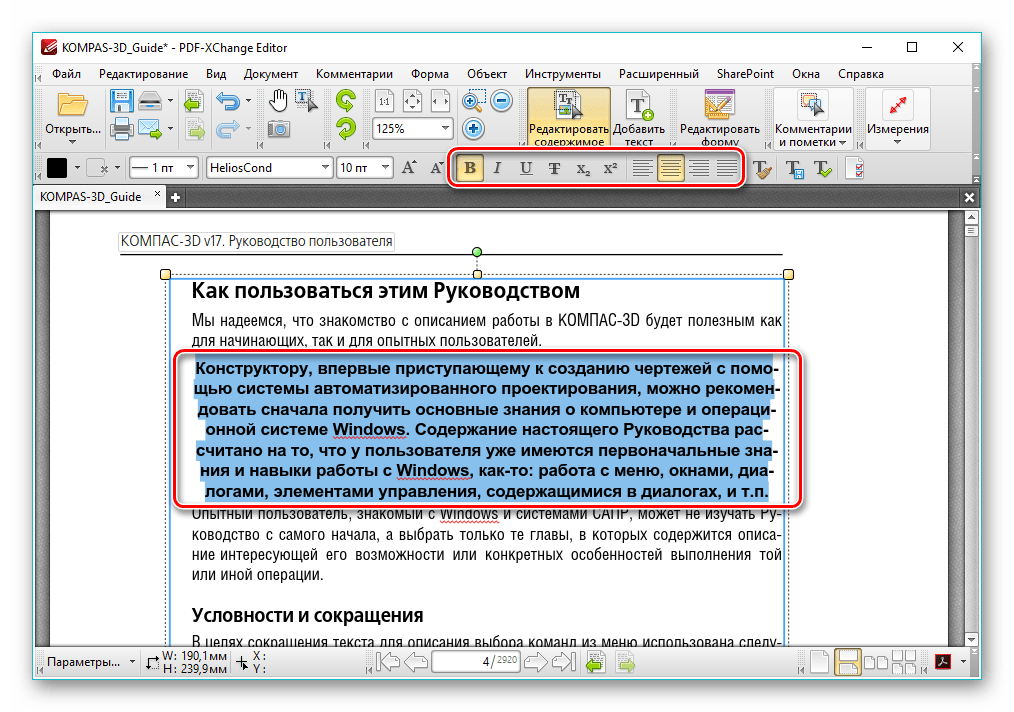
Способ 2: Adobe Acrobat DC
Adobe Acrobat DC – это популярный редактор PDF с поддержкой облачных сервисов.
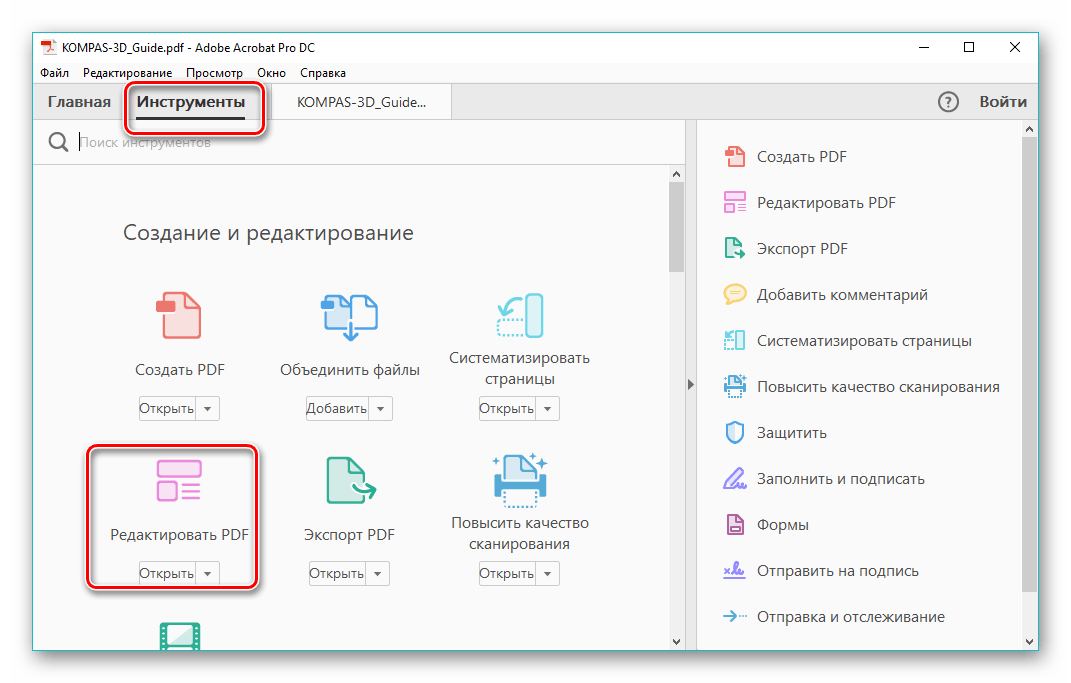

Важным преимуществом Adobe Acrobat DC является наличие функции распознавания, которая работает достаточно быстро. Это позволяет редактировать PDF документы, созданные на основе изображений, не прибегая к сторонним приложениям.
Способ 3: Foxit PhantomPDF
Foxit PhantomPDF – это расширенная версия известного просмотрщика PDF файлов Foxit Reader .
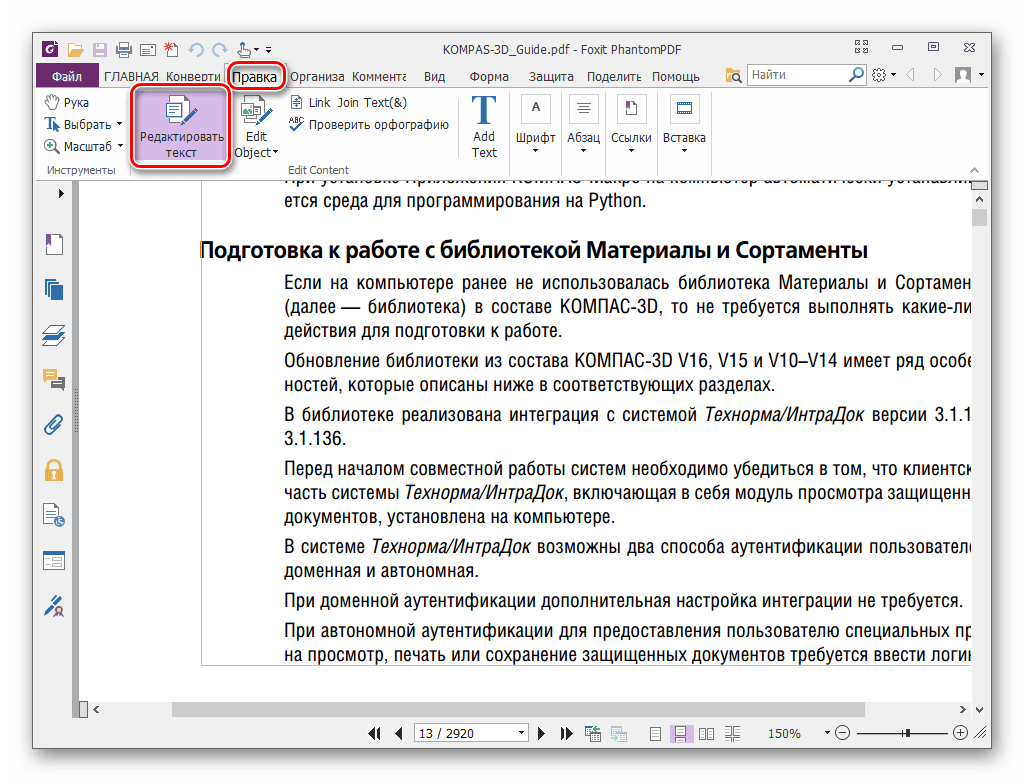
Все три программы отлично справляются с редактированием текста в ПДФ файле. Панели форматирования во всем рассмотренном ПО имеют схожесть с таковой в популярных текстовых процессорах, например Microsoft Word, Open Office , поэтому работа в них является достаточно простой. К общему недостатку можно отнести то, что все они распространяются на платной подписке. В то же время, для указанных приложений доступны бесплатные лицензии с ограниченным периодом действия, которые достаточны для оценки всех имеющихся возможностей. Кроме того, Adobe Acrobat DC и Foxit PhantomPDF имеют функцию распознавания текста, что облегчает взаимодействие с PDF файлами, созданными на основе изображений.
Программы для работы с PDF
Платные программы-редакторы помогают специалистам и организациям с помощью PDF-файлов организовывать свою коммуникацию и вести коммуникацию с партнерами.
Adobe Acrobat
С помощью Adobe Acrobat можно редактировать текст и изображения, удалять и изменять ориентацию страницы, защищать файлы разными способами, комментировать их совместно и конвертировать в различные форматы. Есть подробное описание, как редактировать PDF в Аdobe Reader.
В бесплатной онлайн-версии вы можете редактировать файлы, управлять страницами, комментировать и подписывать документы. Для этого потребуется вход с помощью аккаунта Adobe, Google или Apple.
Стоимость: 12,99 $ в месяц, есть пробная версия 7 дней.
Операционная система: Windows, Mac OS.
Foxit Phantom
Foxit Phantom — приложение для облегчения работы с файлами PDF или организации безбумажного офиса. Вы сможете совместно работать с файлами, редактировать и защищать их. И еще управлять ими после публикации. Например, получать данные об использовании документов пользователями, сообщать им об обновлениях или интегрировать полученную информацию в системы управления корпоративным контентом ESM (enterprise content management).
Версия Standart подойдет для специалистов и небольших команд. В версии Business работа с PDF расширяется за счет шифрования, использования динамических водяных знаков в защищенных файлах, сертификации документов, совместного рецензирования.
Стоимость: 139 $ в год для версии Standart, 179 $ в год для версии Business, бесплатная пробная версия 14 дней.
Операционная система: Windows, Mac OS.
PDF-Xchange Editor
PDF-Xchange Editor — полнофункциональный редактор, который дает возможность изменять, добавлять/удалять текст или графические элементы. В версии PDF-XChange Editor Plus можно легко работать с PDF-формами. PDF-XChange Pro, по словам разработчиков, позволяет сделать с PDF-файлами все, что только возможно придумать для этого формата.
Профессиональная версия включает в себя три продукта:
- PDF-XChange Editor Plus — расширенный редактор для изменения, аннотирования, управления страницами, защиты, сканирования и распознавания документов;
- PDF-Tools — инструмент для преобразования файлов в/из PDF;
- PDF-XChange Standard — виртуальный принтер для создания и печати файлов.
Стоимость: 43 $ в год, 54 $ в год в версии Plus, 93 $ в год в версии Pro; бесплатная версия без ограничений по времени, но с водяным знаком на документах.
Операционная система: Windows XP и более поздние версии.
PDFelement
PDFelement — универсальный редактор с простым дизайном и широким функционалом, который можно использовать в дизайне, маркетинге, бухгалтерском учете и образовании. Вы можете редактировать файлы и формы, комментировать их, использовать цифровую подпись и защищать файлы от внесения изменений.
В версии Pro вы сможете создавать разные документы для сотрудников или клиентов. Например, бухгалтер может выписать счет-фактуру, его помощник — добавить в нее номенклатуру, внутренний номер или сумму, а ответственный за оплату — утвердить документ цифровой подписью. Данные о заполненных значениях и действиях сотрудников сохранятся. Также вы сможете использовать функцию распознавания символов, применять пакетную обработку документов, конвертировать файлы в форматы pub, .txt, .rtf, .html, .hwpx, .hwp.
Стоимость: 69 $ в год за PDFelement Standard, 79 $ за PDFelement Pro; 30-дневная бесплатная версия с водяным знаком на документах. Есть скидки для школьников, студентов и преподавателей.
Операционная система: Windows от 7, Mac.
Inkscape
Inkscape — бесплатный редактор для работы с векторной графикой. Помимо остальных инструментов, в нем можно редактировать файлы пдф — тексты и изображения. Правда, есть ограничение — Inkscape сохраняет только одну страницу из всего файла. Поэтому, если у вас большой документ, то использование этого редактора будет не очень удобным.
Стоимость: бесплатно.
Операционная система: Windows, Mac OS X и Linu.
Онлайн сервисы
Услуги по редактированию PDF-документов предоставляют также многочисленные веб-сервисы, среди которых имеются как платные, так и бесплатные. Сразу нужно сказать, что практически все бесплатные онлайн-приложения для редактирования PDF имеют ограниченный функционал, особенно по части правки текста. С их помощью вы можете:
- Удалять и поворачивать страницы.
- Добавлять фигуры, формы, изображения и аннотации.
- Выделять участки маркерами, закрашивать ненужное.
- Разделять и объединять PDF файлы.
- Конвертировать PDF в популярные форматы.
- Подписывать и защищать PDF-документы.
- Извлекать определенный тип контента.
Smallpdf
Неплохой онлайн-редактор, позволяющий выполнять базовые операции с файлами формата PDF. Веб-приложением поддерживается выделение текста цветными маркерами, подчеркивание и зачеркивание, добавление простейших фигур (прямоугольник, овал, стрелка и линия), добавление текстовых аннотаций рядом или поверх слоя, а также добавление изображений.
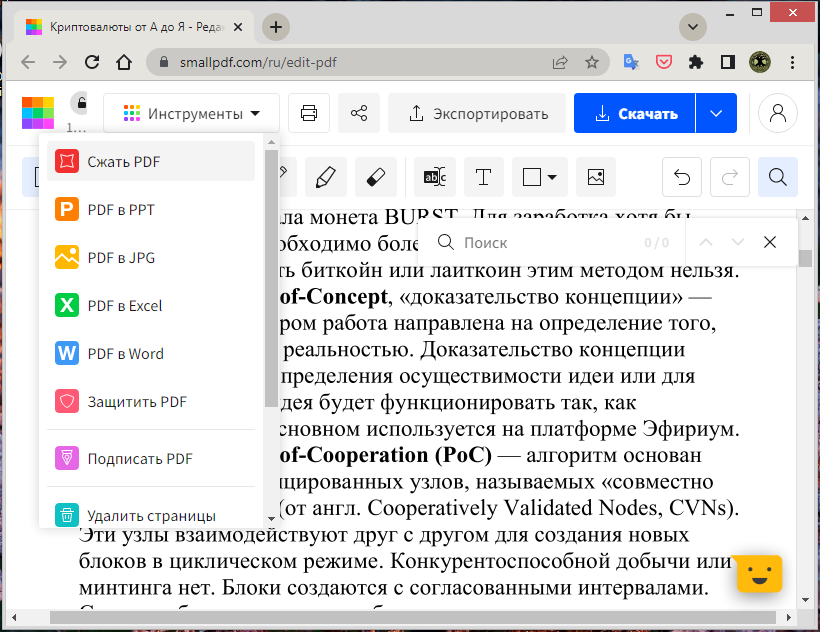
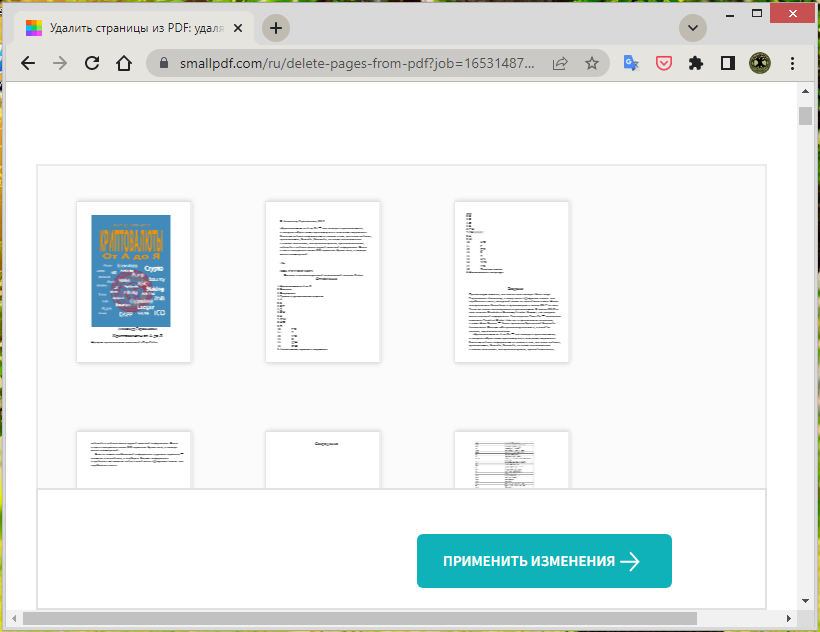
Также Smallpdf позволяет сжимать, разделять и объединять, подписывать и защищать файлы PDF паролем, удалять выбранные страницы, изменять их ориентацию, преобразовывать PDF в популярные офисные форматы и изображения. Сервис не требует обязательной регистрации, работает во всех браузерах.
PDF Candy
Пожалуй, самый удобный из всех бесплатных онлайн-приложений для работы с документами формата PDF. Приложение имеет простой модульный интерфейс и качественно проработанное юзабилити, каждый из 47-ми модулей в PDF Candy заточен под выполнение определенных задач. Возможности веб-программы включают разделение и объединение, создание и конвертирование PDF, добавление колонтитулов и нумерацию страниц, извлечение из документов PDF текста и изображений.
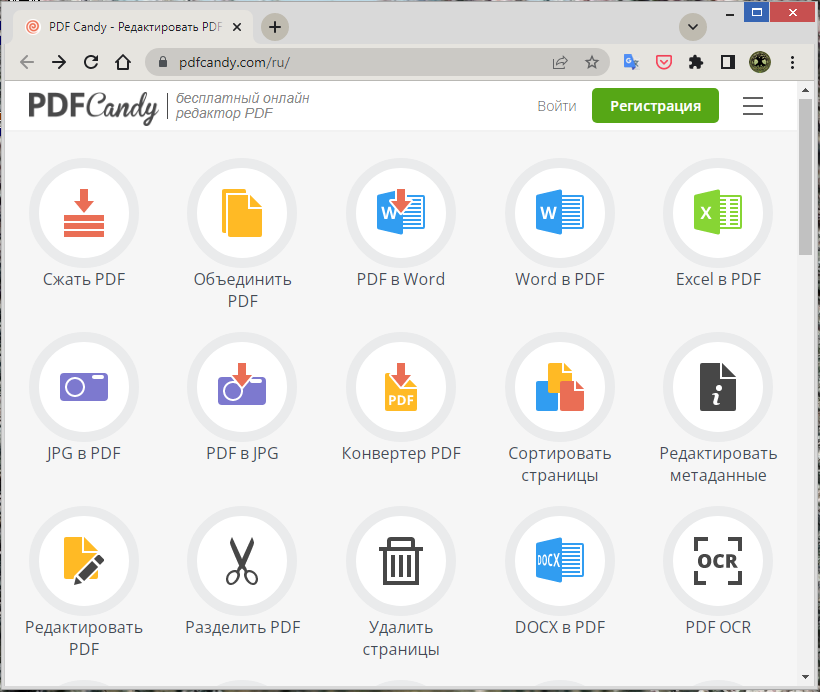
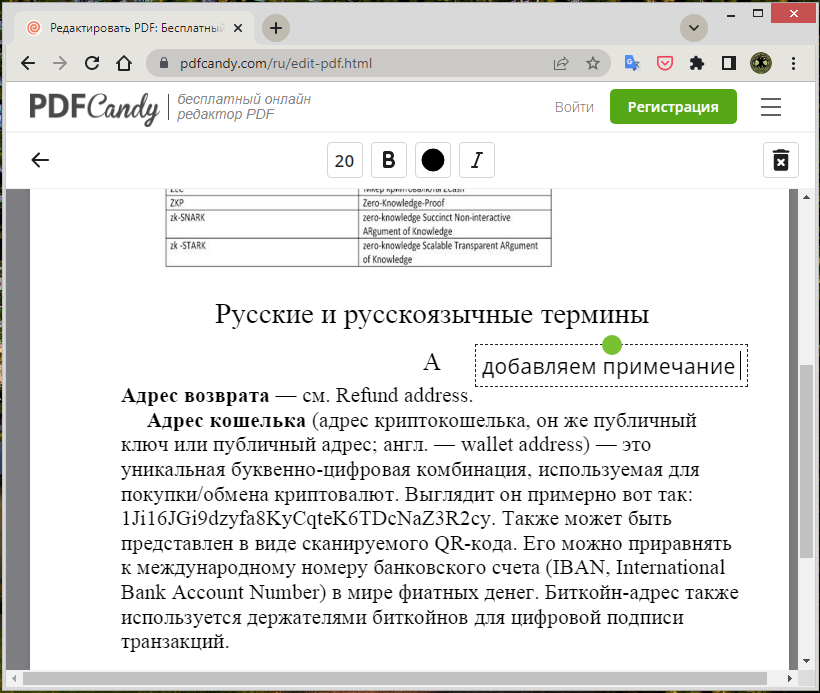
Приложением поддерживается добавление электронных подписей и водяных знаков, защита и снятие защиты, редактирование содержимого и метаданных, сортировку страниц и даже распознавание текста в отсканированных документах. Возможности редактирования содержимого PDF в бесплатной версии сервиса ограничены. Вы сможете добавлять на страницы произвольный текст, подписи, изображения, прямоугольники и стрелки, а также рисовать карандашом, но не редактировать уже существующий текст.
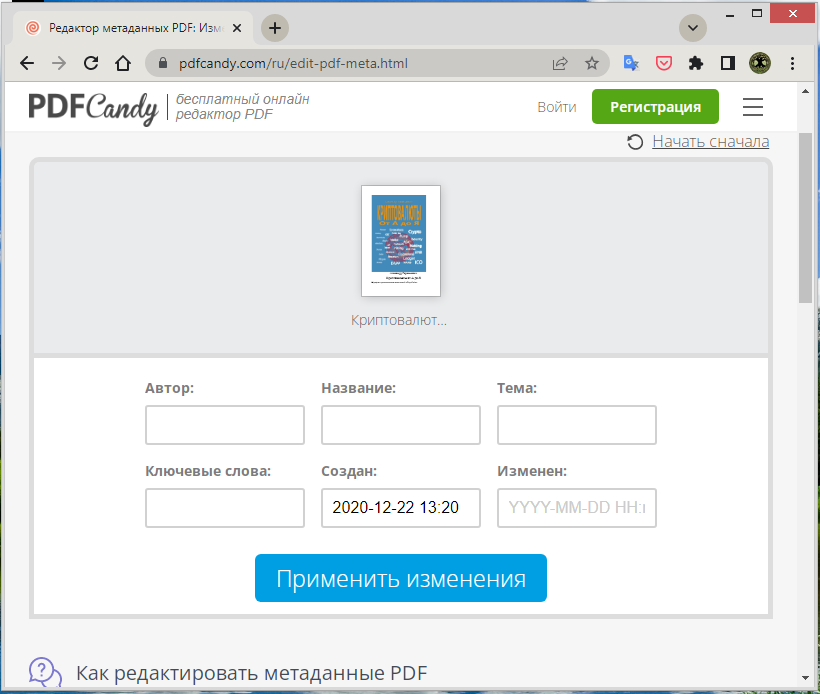
Преобразование PDF в XLS через другие приложения
Самым популярным и удобным приложением для выполнения поставленной задачи, пожалуй, можно назвать Total PDF Converter.
- Первым делом скачиваем, устанавливаем и запускаем программу. Слева указываем путь к требуемому файлу и выбираем его. Затем в списке кнопок сверху нажимаем на «XLS».
- Откроется окно с настройками. Здесь в случае необходимости указываем местоположение, куда должен быть сохранен сконвертированный файл, после чего нажимаем кнопку «START».
- После этого начнется процесс преобразования файла, который не должен занять много времени. По завершении программа выдаст информационное сообщение о завершении процесса конвертации.
- В выбранной нами папке появится файл с расширением XLS, который пригоден для дальнейшей работы с ним в Excel.
Часть 1: Как преобразовать PDF в Excel с помощью таблицы с помощью извлечения
Когда вам нужно извлечь форму из PDF в Excel с исходным кадром и качеством, PDFelement является универсальным решением. Это позволяет вам распознавать форму, добавлять интерактивные наборы инструментов, выполнять алгоритмы OCR и изменять тексты для PDF. Кроме того, он обеспечивает 2 различных режима извлечения: извлечение данных из поля формы в PDF и извлечение данных на основе выбора.
1. Извлеките тексты, числа и изображения из PDF с помощью алгоритма OCR.
2. Добавьте интерактивные инструменты для создания некоторых табличных PDF-файлов, например флажок.
3. Управляйте PDF-файлами, объединяя, вырезая, разделяя, обрезая и т. д.
4. Получите данные из формы в формате PDF или данные на основе выбора.
Win СкачатьMac Скачать
Шаг 1: После того, как вы установили PDFelement, вы можете запустить программу на своем компьютере. Нажмите на Открытые файлы и выберите PDF-файл с таблицей, которую необходимо преобразовать. Когда вы выберете нужный PDF-файл, вы можете нажать кнопку Откройте кнопку, чтобы импортировать файл.
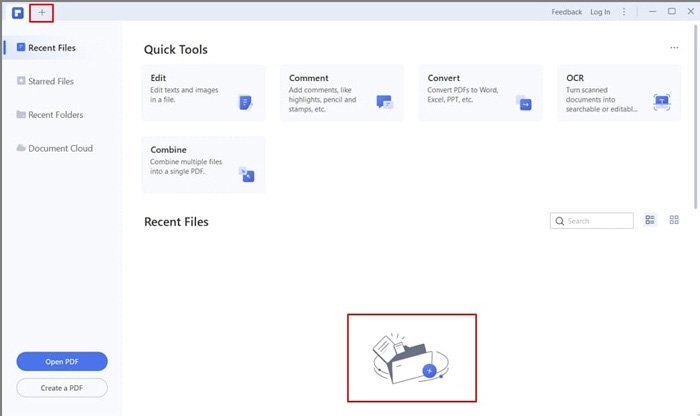
Шаг 2: щелкните меню «Форма» и выберите Извлечение данных вариант из Больше. В окне появится новое диалоговое окно. После этого вы можете нажать кнопку Извлечение данных из полей формы в PDF вариант, который преобразует PDF в Excel CSV, прежде чем щелкнуть Применить .
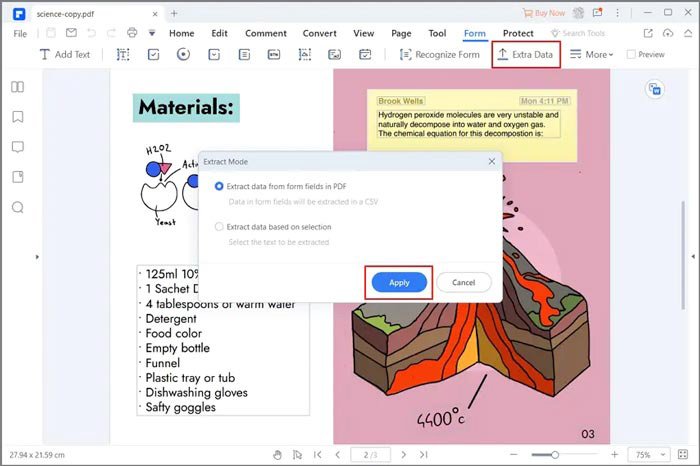
Шаг 3: Если вам просто нужно извлечь тексты или числа из таблицы PDF, вы можете проверить Извлечение данных на основе выбора вариант. Он извлечет данные из таблицы PDF в файл CSV. Получив нужный CSV-файл, вы можете открыть его в Excel для дальнейшего редактирования.
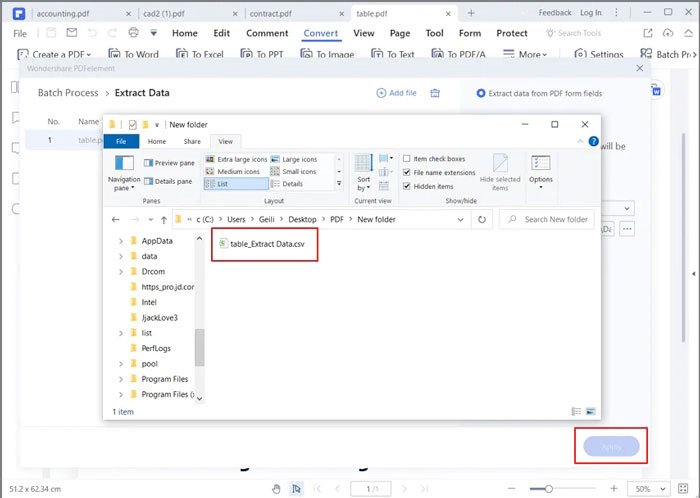 Win Скачать
Win Скачать
Конвертировать ПДФ файлы в Эксель с помощью бесплатного онлайн конвертера
Конвертация ПДФ в Эксель может дать несколько преимуществ, особенно когда вам нужно работать с данными, содержащимися в ПДФ документах. Вот несколько распространенных вариантов использования:
- Импорт и экспорт данных. Excel предоставляет мощные функции для импорта и экспорта данных из различных источников, а преобразование ПДФ листов в Эксель полезно для оптимизации операций импорта и экспорта данных
- Очистка и форматирование данных. Excel предоставляет мощные инструменты для очистки и форматирования данных, а преобразование ПДФ в Эксель формат может быть полезно для очистки и стандартизации данных из нескольких источников
- Управление данными о продажах и маркетинге. Вы можете преобразовать ПДФ в Эксель формат, чтобы управлять данными о продажах и маркетинге, включая данные о продажах, данные о потенциальных клиентах, данные о клиентах и другую информацию, связанную с продажами
- Управление исследовательскими данными и их анализ. Excel часто используется в исследованиях и сборе данных, а экспорт ПДФ в Эксель может быть полезен для управления данными исследований и их анализа, включая данные опросов, результаты экспериментов и другую информацию, связанную с исследованиями























![4 рабочих метода преобразования pdf в excel [таблица включена]](http://lakfol76.ru/wp-content/uploads/f/9/f/f9f6dde7f8adcc8ce2ea5152ce986061.png)






