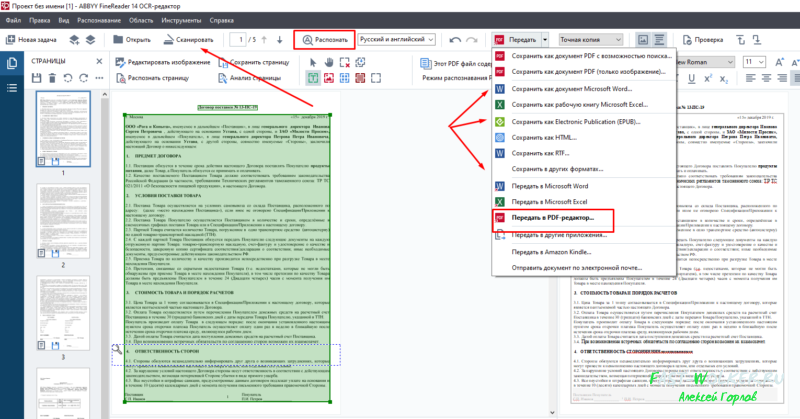Работаем с документом PDF онлайн
Пользователям, которые на рабочем месте имеют доступ к сети, нет необходимости устанавливать специальное ПО для редактирования. Не знаете, как отредактировать PDF-файл онлайн? Для этого отлично подходит сервис Google Docs. Но чтобы им воспользоваться, пользователю необходимо иметь свой почтовый ящик с доменом gmail. Именно оттуда необходимо пройти в сервис. Его функционал поначалу кажется необычным, но если несколько раз им воспользоваться, принцип действия становится понятным. В дальнейшем пользователь вряд ли будет задумываться о том, как отредактировать PDF-файл с помощью других сервисов.
Первым шагом будет настройка загрузки файлов. Для этого в правом верхнем углу окна необходимо кликнуть по значку в виде шестеренки. В выпавшем меню выбрать строку «Настройки загрузки». После этого в появившемся окне слева отметить все пункты, включая «Преобразовать текст из файлов PDF и изображений». Настройка практически на этом заканчивается.
Перед тем как отредактировать PDF-файл, необходимо загрузить сам документ. В правом верхнем углу красным цветом выделено слово «Создать» и стрелка, по которой и надо кликнуть мышью. В появившемся окне проводника выбрать загружаемый документ. Онлайн-редактор должен его отобразить в общем списке (конечно же, если пользователь хранит какие либо файлы в сервисе Google).
По загруженному документу надо дважды щелкнуть левой кнопкой мыши, после чего PDF-файл откроется. Отображаться он будет в виде картинки, но ниже ее расположится текст, который можно форматировать инструментами в верхней панели окна редактора. Она очень напоминает строку команд стандартного офиса.

Foxit Reader
Еще одна популярная читалка PDF файлов — Foxit Reader. Это, своего рода, аналог Adobe Acrobat Reader с несколько отличающимся интерфейсом (кому-то он может показаться более удобным, поскольку в большей степени напоминает продукты Microsoft) и практически теми же функциями для работы с PDF файлами (и также предлагающий платный софт для создания и редактирования PDF файлов, в данном случае — Foxit PDF Phantom).
Все необходимые функции и возможности в программе присутствуют: начиная удобной навигацией, заканчивая выделениями текста, заполнением форм, созданием заметок и даже плагинами для Microsoft Word (для экспорта в PDF, что в общем-то уже присутствует в последних версиях Office).
Скачать Foxit PDF Reader на русском языке можно с официального сайта https://www.foxitsoftware.com/ru/products/pdf-reader/
Что такое Adobe Acrobat?
Adobe Acrobat — это важный инструмент для просмотра PDF, который позволяет конвертировать практически любой документ в формат PDF, сохраняя при этом внешний вид и содержание оригинала. С Adobe Acrobat вы можете не только иметь все функции Adobe Reader, но и многое другое, включая возможность создавать и редактировать тексты и изображения в PDF-документах. Это более продвинутая версия Adobe Reader с добавленными функциями, такими как возможность сканирования бумажных документов. Adobe Acrobat поставляется в версиях Standard и Pro вместе с облачной версией под названием Adobe Acrobat DC. Стандартная версия — более легкая версия Acrobat со всеми необходимыми функциями, которые вы найдете в версии Pro, за исключением предполетных документов, создания PDF-портфолио, создания форм, создания действий и т. Д.
Форматирование PDF
Не имеет значения то, какой редактор вы используете. Ни один из них не настолько прост в использовании как обычный текстовый редактор. Если вы будете редактировать строку, занимающую всю ширину страницы, то текст, скорее всего, сдвинется влево, оставляя промежуток между концом строки и правым отступом. Вы можете исправить это, кликните правой кнопкой по линии, выберите пункт в выпадающем меню пункт «параграф» и выберите выравнивание по центру.
Использование кавычек так же добавит вам проблем с форматированием. PDF редакторы не воспринимают цитаты (с наклонёнными кавычки) так, как это делают обычные текстовые редакторы, поэтому кавычки остаются прямым. Вместо этого вам придётся откуда-нибудь скопировать наклонённую кавычку. Либо из другого PDF файла, либо из другого ресурса.
В PDF-Xchange Editor, как и в других полностью функциональных редакторах, можно изменять размер текстовых блоков так, чтобы текст соответствовал новому размеру блока, но не забывайте, что вы не можете заставить текст плавно перейти с одной страницы на другую. Изображениям можно изменить размер, заменить их или отредактировать тем же «правым кликом».
Лучшие онлайн конвертеры
Благодаря программному обеспечению с открытыми исходниками в интернете появилось множество сервисов, которые заменяют некоторые десктопные программы.
Чтобы уменьшить объем нужного вам документа, можно использовать следующие сервисы:
Shrink PDF. Официальная ссылка на ресурс: http://shrinkPDF.com/ru/. Данный онлайн-онвертер позволяет без потери качества уменьшить размер до 20 документов за один раз.
Чтобы начать работу, нажмите на клавишу «Открыть» и выберите на своем компьютере документы для проведения компрессии. Дождитесь загрузки объекта на сервис.
Теперь в нижней части страницы появится файл и состояние процесса его сжатия. Дождитесь завершения процесса и скачайте полученный файл на свое устройство. На рисунке ниже показан пример использования сервиса;
Процесс работы сервиса Shrink PDF
Страница загрузки сжатого документа
Также с помощью данного сервиса вы можете провести мгновенную компрессию файлов формата JPEG и PNG. Для этого переключитесь на соответствующее вкладку сервиса.
SmallPDF. Ссылка на главную страницу сайта: https://smallPDF.com/ru/compress-PDF. С помощью этого сервиса вы сможете провести оптимизацию популярных форматов, в том числе и PDF.
Чтобы начать работу, перетащите файл с рабочего стола на красную область открытой страницы в браузере. Также вы можете открыть файл с помощью облачного хранилища от Google или Dropbox.
Внешний вид конвертера
Дождитесь окончания загрузки вашего документ ан сервис. Далее автоматически начнется процесс компрессии. Как правило, сервис позволяет сжать файл на 5%-20%. Это немного, но такой метод позволяет сохранить первоначальное качество документа.
Диалоговое окно после завершения оптимизации
Онлайн-конвертер IlovePDF. Ссылка на страницу: http://www.ilovePDF.com/ru/compress_PDF. Данная онлайн-утилита позволяет провести компрессию максимально быстро.
Схема его работы стандартна: перетащите ПДФ на поле в окне браузера, затем дождитесь окончания компрессии и скачайте файл.
Внешний вид сервиса
Универсальная онлайн-утилита PDF-docs. Ссылка на страницу сайта: http://PDF-docs.ru/.
Чтобы провести сжатие, найдите небольшое окно в правой части страницы. Затем загрузите свой файл и выберите тип компрессии. Нажмите клавишу «Вперед» и подождите несколько минут, пока процесс не закончится. Далее автоматически запустится скачивание файла на ваш компьютер.
Использование утилиты PDF-docs
Видеоматериалы:
Как редактировать сканированный документ в формате PDF?
ABBY Fine Reader — универсальный инструмент на все случаи жизни. Он может распознавать текст в PDF и переводить в любой формат. Он умеет работать напрямую со сканером и после получения изображения распознает текст, даже если изображение не самого высокого качества.
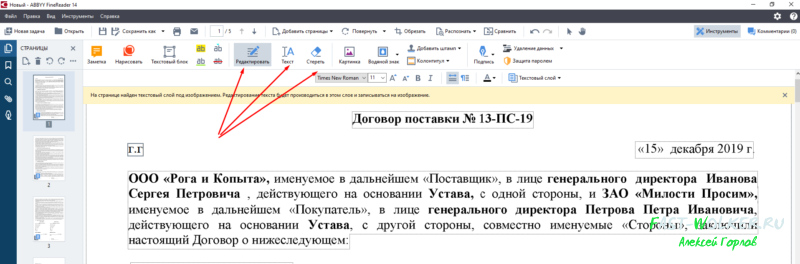
Если вы хотите приобрести навыки редактирования настоящих PDF-документов, эта программа содержит встроенный PDF-редактор. Это позволяет вам работать напрямую с текстом и изображениями отдельно.
Для этого откройте получившийся документ в Abby Fine Reader и перенесите его в «редактор PDF». Но есть еще много других возможностей, например такой же перенос в Word или, если у вас есть Open Office, вы можете сделать это в этом формате.
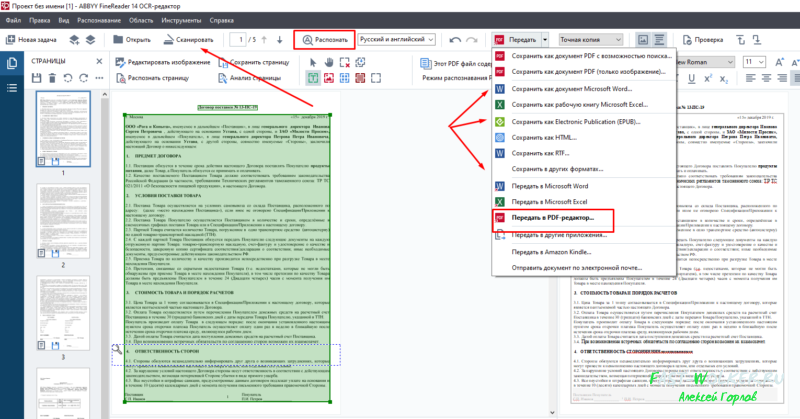
Одним словом, мощная программа, которая незаменима в некоторых случаях, когда документ PDF достаточно сложен и для его редактирования требуется кропотливая работа. Наконец, посмотрите короткое визуальное видео о том, как легко редактировать PDF-документы.
Как отредактировать ПДФ с помощью специальных программ
Чаще всего для изменения ПДФ-файла применяют специальный компьютерный софт. Для базового редактирования можно использовать бесплатный Adobe Reader, в котором можно добавлять текст, картинки и электронную подпись. Более продвинутые действия потребуют покупки Adobe Acrobat Pro. Он предлагает более широкий спектр инструментов и даже распознает текст со сканов.
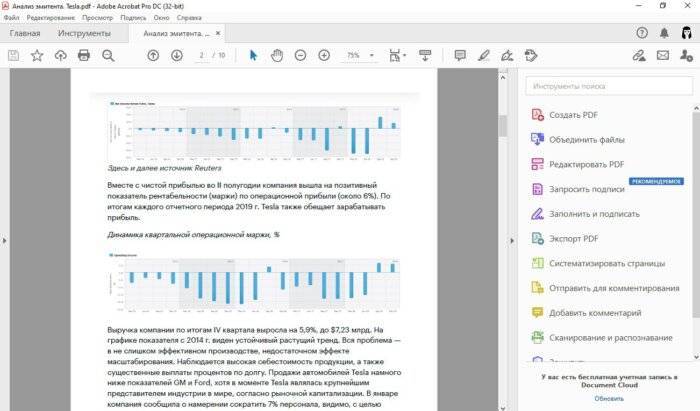
Также бесплатно отредактировать документы можно в программе для чтения Foxit Reader. В нем файлы можно подписывать, комментировать и шифровать. Также в макет можно добавлять текст (в том числе из буфера обмена с сохранением стиля) и штампы.
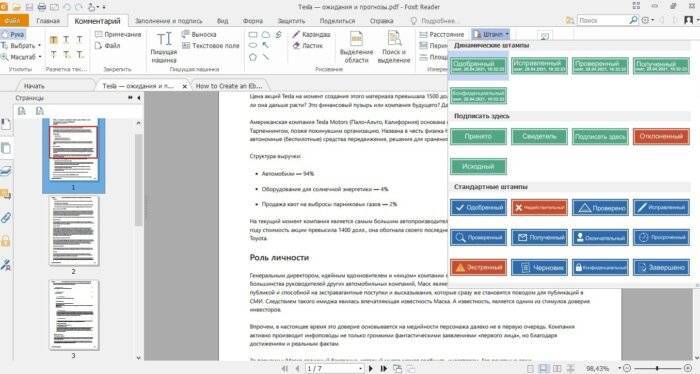
Стоит учитывать, что в большинстве случаев бесплатные варианты накладывают ограничения, например, водяной знак. В целом бесплатный период имеется практически у всех продуктов, так что, если вам нужно сделать разовое действие, можете воспользоваться демо-версией премиум-продукта. Сравнить, какой редактор вам подходит, можно при помощи подробного обзора https://free-pdf.ru/.
Adobe Acrobat Reader DC — функции и характеристики
Adobe Acrobat Reader DC — это бесплатное программное обеспечение. Это надежный стандарт для печати, просмотра, подписания и комментирования PDF-файлов. Это единственная программа для просмотра PDF, которую можно использовать для взаимодействия со всеми типами контента в формате PDF. Он также имеет возможность взаимодействия с формами и мультимедиа. Его также можно подключить к Adobe Document Cloud. Таким образом, вы можете работать с PDF-файлами как на компьютерах, так и на мобильных устройствах.
Как упоминалось ранее, Adobe Acrobat Reader может работать с Adobe Document Cloud, что выводит средство просмотра PDF на совершенно новый уровень. Благодаря сенсорному интуитивно понятному интерфейсу Adobe Acrobat Reader DC обладает новыми мощными функциями, которые помогут вам работать из любого места на устройствах с поддержкой Android и iOS. Функции также доступны на Windows Phone.
Центр инструментов обеспечивает быстрый доступ к наиболее часто используемым инструментам. Элегантный инструмент может работать в Интернете, на настольных и мобильных устройствах. Новый инструмент для заполнения и подписи поможет вам быстро и разумно заполнять формы с помощью автозаполнения. Эта функция поддерживается на устройствах iPad и Android. Вы также можете сэкономить деньги на тонере и чернилах при печати на ПК с Windows.
Вы получите до 5 ГБ бесплатного места для хранения в Adobe Document Cloud. Вы можете получить доступ к последним файлам на рабочем столе, iPad и в Интернете. Вы также можете синхронизировать свою коллекцию автозаполнения и подписи в Интернете, на компьютере и на устройствах iPad.
Вы можете разблокировать премиум-функции, купив подписку на Adobe PDF Pack. Он также поддерживается мобильным приложением Acrobat для чтения, программой для чтения на рабочем столе и веб-браузером. Вы можете конвертировать изображения и документы в PDF-файлы. Вы даже можете взять изображение или бумажный документ с помощью камеры на мобильное устройство и преобразовать его в файл PDF. Вы также можете конвертировать файлы PDF в редактируемые файлы Microsoft Excel, PowerPoint и RTF. Это также дает возможность конвертировать несколько файлов в один файл PDF
Вариант 2. PDF 2 Go
Веб-приложения предоставляют множество быстрых возможностей редактирования PDF, как правило, бесплатно. Хотя эти инструменты более ограничены, чем предложение Adobe, они являются идеальным решением для более простых изменений или редактирования, когда нет других вариантов. Есть много приложений с возможностями редактирования PDF, например PDF 2 Go.
-
Шаг 1. Перейдите на сайт программы. Регистрироваться на нем не нужно. Загрузите свой документ. Как только он загрузится, на экране откроется поле, в котором можно редактировать документ, а именно, «замазывать» ненужные элементы, редактировать текст, вставлять изображения.
Редактирование документа с помощью PDF 2 Go
- Шаг 2. Отредактируйте файл по своему усмотрению. По окончанию работы нажмите на кнопку «Сохранить изменения» и скачайте измененный документ.
Редактируем текстовой PDF-документ
Опечатки, ошибки, а также лень и нехватка времени стучать по клавиатуре — это далеко не все причины желания воспользоваться редактором Adobe Acrobat. Скачать и установить его пробную версию можно с официального сайта. Это программное обеспечение — одно из самых простых, практичных и удобных при работе с PDF-файлами.
В начале знакомства с редактором стоит внимательно рассмотреть его панель управления. Она включает в себя возможности:
Исправления опечаток, ошибок в тексте;
Замены даты создания документа;
Перемещения, добавления, удаления фрагментов текста;
Редактирования какого-либо слова или фразы в тексте путем выделения его цветом по всему полотну через функцию «Поиск».
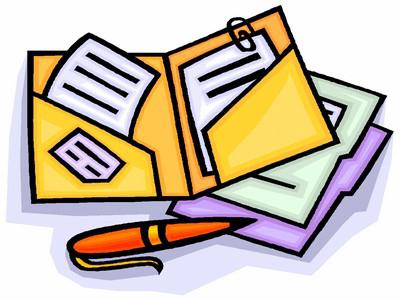
PDF – XChange Viewer
ТОП-15 приложений для рисования на компьютере: Выбираем самое лучшее
PDF – XChanger Viewer
Программа относительно небольшая и удобная.
Большая скорость работы приложения позволяет качественно выполнять редактирование и правку документа.
В ней есть возможность добавлять изображения к комментариям и аннотациям во время правки.
Также можно извлекать текст и мультимедийные файлы.
Есть вариант работы с несколькими документами, переключаться между которыми можно быстро и просто не выходя из программы и не открывая несколько окон. Все делается с помощью встроенных вкладок.
Кроме того, файлы можно конвертировать и преобразовывать в обоих порядках.
Можно, при необходимости, интегрировать приложение с программой-переводчиком для быстрого перевода текста.
Имеется панель, с огромным функционалом и большим количеством полезных и интересных инструментов, и удобный интерфейс редактора. Легко настраивается масштаб изображения.
Программа распространяется бесплатная (но при сохранении документов на каждом листе будут метки что это демо версия) для полноценной работы необходима лицензия. Программа не требует больших знаний и умений при установке. Системные требования невысокие, что является неотъемлемым достоинством.
Для нее подходит любая операционная система, начиная от Windows Vista.
Скачать
Редактирование PDF — справка по Acrobat Reader
Пользователи подписок на Adobe Acrobat Premium и Adobe Acrobat Pro DC могут редактировать файлы PDF на мобильных устройствах и планшетах. Функции редактирования включают следующее:
Переход в режим редактирования
Чтобы перейти в режим редактирования, коснитесь > Редактировать PDF.
Действия в режиме редактирования:
-
Чтобы отредактировать текст или изображение, просто коснитесь его.
-
Чтобы добавить текстовое поле или изображение, коснитесь или .
Добавление текста
Чтобы добавить новый текст, откройте режим редактирования и выполните следующие действия.
-
Коснитесь любого пустого места, чтобы отобразить меню.
-
Коснитесь .
-
Коснитесь места для вставки текста.
-
(Необязательно) Выберите инструмент форматирования текста, например «Текст», «Курсивный», «Подчеркнутый».
-
Введите текст.
-
Коснитесь Сохранить.
После выхода из режима добавления текста можно снова коснуться текста и выбрать инструмент в меню, чтобы изменить стиль шрифта, размер, толщину, цвет и выравнивание.
Изменение всего текстового блока
Чтобы изменить существующий текст, откройте режим редактирования и выполните следующие действия.
-
Коснитесь текстового блока.
-
(Необязательно) Коснитесь Редактировать текст, Выбрать все или Удалить.
-
Выберите любой текстовый инструмент в меню редактирования. Можно изменить стиль шрифта, размер, толщину, цвет и выравнивание.
-
Коснитесь за пределами блока редактирования, чтобы сохранить изменения.
Копирование текстового блока
Перейдите в режим редактирования и выполните следующее.
-
Коснитесь текстового блока.
-
Дважды коснитесь внутри выделенного текста, чтобы отобразить пункт меню Копировать.
Изменение размера текстового блока
Перейдите в режим редактирования и выполните следующее.
-
Коснитесь текстового блока.
-
Перетаскивайте маркеры текстового поля, чтобы изменить размер текстового блока или его расположение.
Редактирование определенного текста
Чтобы изменить существующий текст, откройте режим редактирования и выполните следующие действия.
-
Коснитесь текстового блока.
-
Дважды коснитесь текстового блока, чтобы отобразить маркеры блока.
-
Перетащите маркеры, чтобы выделить текст.
-
Выберите любой текстовый инструмент в меню редактирования. Можно изменить стиль шрифта, размер, толщину, цвет и выравнивание.
-
Коснитесь за пределами блока редактирования, чтобы сохранить изменения.
Вставка списков
Можно вставить новый список или преобразовать существующий текст в маркированный или нумерованный список. Для этого просто выберите текст, как описано выше, и коснитесь одного из значков списка.
Редактирование изображений
Можно удалять, поворачивать и перемещать новые и существующие изображения, а также изменять их размер:
-
Коснитесь > Редактировать PDF.
-
Коснитесь изображения.
-
Нажмите и удерживайте изображение, затем выполните нужное действие:
-
Коснитесь за пределами блока редактирования, чтобы сохранить изменения.
Добавление изображений
Можно разместить новое изображение в любом месте документа PDF:
-
Коснитесь > Редактировать PDF.
-
Коснитесь .
-
Коснитесь расположения изображения в документе.
-
Коснитесь источника изображения и перейдите к изображению. Доступные возможности зависят от модели устройства.
Приложение автоматически добавляет изображение.
-
(Необязательно) Нажмите и удерживайте изображение, чтобы выполнить одно из следующих действий:
-
Коснитесь за пределами блока редактирования, чтобы сохранить изменения.
Отмена и повтор действий
Вы всегда можете отменить и повторить действия редактирования.
-
Отмена действия: в режиме редактирования коснитесь значка в правом верхнем углу экрана.
-
Повтор действия: нажмите и удерживайте , затем коснитесь значка .
Примечание.
Если подключена внешняя клавиатура, можно использовать комбинации клавиш: Command + Z или Command + Shift + Z
Открывайте PDF в Adobe Reader, а не в браузере
Если загруженный PDF-файл по-прежнему открывается в вашем браузере, а не в Acrobat Reader, проверьте эти методы, чтобы изменить это поведение. Прежде чем использовать эти методы, убедитесь, что вы загрузили Adobe Acrobat Reader на свой компьютер.
Метод 1: изменить открытое поведение
Чтобы изменить способ открытия файла PDF на вашем компьютере, выполните следующие действия:
Шаг 1. Откройте проводник и перейдите в папку, в которой находится ваш PDF-файл, на ПК с Windows 10.
Шаг 2: Щелкните файл правой кнопкой мыши и выберите «Открыть с помощью». Если в списке есть Adobe Reader, нажмите на него. В противном случае нажмите «Выбрать другое приложение» и выберите Adobe Reader.
Если вы хотите, чтобы все PDF-файлы открывались только в Adobe Reader, нажмите «Выбрать другое приложение». В открывшемся всплывающем окне выберите Adobe Reader и установите флажок «Всегда использовать это приложение для открытия файлов .pdf».
Способ 2: изменить средство просмотра PDF по умолчанию в свойствах
Шаг 1. Перейдите к файлу PDF в проводнике. Щелкните его правой кнопкой мыши и выберите в меню «Свойства».
Шаг 2: Нажмите «Изменить» рядом с «Открывается с помощью».
Шаг 3: Выберите Adobe Reader на следующем экране. Затем нажмите «ОК» в том же всплывающем окне. Вам также нужно будет нажать «ОК» в окне «Свойства», чтобы сохранить изменения.
Способ 3: изменить настройки ПК
Шаг 1. Откройте «Настройки» на ПК с Windows 10 с помощью значка меню «Пуск» или используйте сочетание клавиш Windows + I. Нажмите Приложения.
Шаг 2: Нажмите «Приложения по умолчанию» на левой боковой панели. Прокрутите вниз справа и нажмите «Выбрать приложения по умолчанию по типу файла».
Шаг 3: Подождите некоторое время, пока загрузятся различные типы файлов. После загрузки прокрутите вниз и щелкните приложение, указанное рядом с .pdf. Выберите Adobe Reader из списка.
Либо перейдите в Панель управления (в виде значков) и нажмите «Программы по умолчанию». Нажмите на ссылку «Связать тип файла или протокол с программой». Подождите минуту, а затем измените приложение на .pdf.
Совет: узнайте, как исправить настройки программ и приложений по умолчанию, отсутствующие в Windows 10.
Способ 4: установить Adobe Reader по умолчанию
В этом методе мы установим Adobe Reader в качестве средства просмотра PDF по умолчанию, используя встроенные настройки приложения. Для этого выполните следующие действия:
Шаг 1: Откройте Adobe Reader на своем ПК.
Шаг 2: Нажмите «Изменить», а затем «Настройки».
Шаг 3: Нажмите «Общие» на левой панели.
Шаг 4: Прокрутите вниз и нажмите «Выбрать в качестве обработчика PDF по умолчанию». Следуйте инструкциям на экране.
Подписывать PDF и использовать цифровые подписи
Формы можно подписать с помощью Acrobat Reader
даже на экране. Для этого либо ваше имя „переводится“ в Письменном виде, либо вы „красите“ вашу подпись непосредственно с помощью мышки.
Удобно: подпись сохраняется непосредственно для последующего использования. Кроме того, можно подключить и проверить цифровые подписи.
Даже видеофайлы форматов QuickTime, Flash, Real Media и Windows Media воспроизводятся, если они встроены в документ PDF. Кроме того, электронные книги (электронные книги), распространяемые в виде PDF-файлов
, можно просматривать с помощью „Adobe Reader“
и удобно управлять ими. Иногда бывает полезно читать вслух тексты. Однако при этом читатель Получает доступ к движку преобразования текста в речь соответствующей операционной системы, который предлагает немецкоязычный вариант только начиная с Windows 8.
PDFeskape — все очень просто
Можно ли редактировать файл PDF в других редакторах онлайн, с более простым и понятным интерфейсом? Несомненно. Существуют и иные сервисы. В числе их PDFeskape — многофункциональный полноценный редактор, работающий онлайн. На официальном сайте выложен он на английском языке, но это не проблема, ведь современные браузеры переводят все содержание порталов моментально и делают его доступным любому пользователю.
Однако вернемся к редактору. На первой же странице сайта в длинном списке изложены все возможные операции с PDF-файлами. Ниже находится большая оранжевая кнопка — «Редактировать документ сейчас», кликнув по которой, пользователь может начать работу практически сразу. При первом использовании редактора в работу включается мастер-проводник, который предлагает варианты операций. Такая функция очень удобна для новичка.
Adobe Acrobat Reader DC и Pro-версия: возможности
В большинстве случаев пользователю достаточно иметь обычную бесплатную версию Adobe Acrobat Reader DC, но в случае необходимости полного редактирования необходимо установить сборку Pro.
- просматривать и комментировать PDF;
- печатать и конвертировать в другие форматы;
- удобное хранение файлов в облачных сервисах;
- поддержка русского и других языков;
- заполнение, подписание и отправка PDF-форм.
Adobe Acrobat Reader DC поможет в обработке PDF-документов. Тут есть поддержка работы с 3D содержимым и можно воспроизводить файлы flash / mov. Удобная форма поиска информации в сети Интернет и печать файлов по Wi-Fi, учитывая поддержку принтера данного соединения. Можно создать и добавить цифровую подпись, онлайн-конференцию и провести её.
Защита и шифрование файлов
Adobe Reader предоставляет мощные инструменты для защиты и шифрования файлов, чтобы обеспечить безопасность ваших документов. С помощью этих инструментов вы можете ограничивать доступ к файлам, контролировать права пользователей и защищать данные от несанкционированного доступа.
Функция защиты паролем позволяет вам установить пароль на файл и требовать его для открытия и просмотра документа. Мощное шифрование защищает содержимое файла и предотвращает несанкционированное копирование и изменение данных.
Adobe Reader также предлагает возможность применить ограничения на использование файла, позволяя вам управлять правами доступа пользователей. Вы можете разрешить или запретить печать, копирование, редактирование и другие действия с документом.
При работе с конфиденциальными данными или важными документами, функция защиты и шифрования файлов Adobe Reader становится незаменимым инструментом. Она гарантирует безопасность и сохранность ваших данных, даже при их передаче через интернет или работе с несколькими пользователями.
Факты об Adobe Acrobat
Adobe Acrobat
— это фактически не одна программа, а несколько. Данный пакет ПО разработан компанией Adobe Systems и предназначен для работы с файлами в формате PDF. С помощью различных решений, которые входят в состав Adobe Acrobat, можно создавать, редактировать PDF-документы, просматривать их.
Пакет Adobe Acrobat — коммерческий. Самые современные его версии позволяют, в частности:
- рассылать PDF-документы;
- осуществлять совместное редактирование файлов в онлайне;
- преобразовывать популярные офисные форматы (такие как DOC, XLS, PPT) в PDF;
- делать шифрование файлов;
- превращать элементы web-страниц в PDF-документы;
- сканировать и распознавать бумажные документы, сохранять их в формате PDF;
- заверять документы с помощью цифровой подписи;
- адаптировать видеоформаты для воспроизведения в PDF-документах.
И это только часть возможностей пакета Adobe Acrobat.
Редактировать PDF — Справка по Acrobat Reader
Подписчики Adobe Acrobat Premium или Adobe Acrobat Pro DC могут редактировать PDF-файлы на телефонах и планшетах. Функция редактирования позволяет:
-
Добавить текст и изображения
-
Удаление, перемещение и изменение размеров текстовых блоков, а также редактирование текста
-
Изменение стиля, размера, толщины, цвета и выравнивания шрифта
-
Преобразование текста в маркированный или нумерованный список
-
Удаление, перемещение, поворот и изменение размера изображений
-
Отменить и повторить действия
Открыть режим редактирования
Чтобы войти в режим редактирования, нажмите > Редактировать PDF .
-
Чтобы отредактировать текст или изображение, просто коснитесь его.
-
Нажмите или, чтобы добавить текстовое поле или изображение.
Добавление текста
Добавьте следующий новый текст:
-
Нажмите > Редактировать PDF .
-
Метчик
-
Коснитесь места текста в документе.
-
Дополнительно . Нажмите и удерживайте текстовое поле, чтобы:
-
Выберите любой текстовый инструмент в верхнем меню. Вы можете изменить стиль, размер, вес, цвет и выравнивание шрифта.
-
Нажмите Готово .
Редактирование существующего текста
Для редактирования существующего текста:
-
Нажмите > Редактировать PDF .
-
Коснитесь текстового блока:
-
Выберите любой текстовый инструмент в верхнем меню. Вы можете изменить стиль, размер, вес, цвет и выравнивание шрифта.
-
Нажмите Готово .
Вставка списков
Вы можете вставить новый список или преобразовать существующий текст в маркированный или нумерованный список. Для этого просто выделите текст, как описано выше, и коснитесь одного из значков списка.
Редактирование изображений
Вы можете удалять, изменять размер, вращать и перемещать новые и существующие изображения:
-
Нажмите > Редактировать PDF .
-
Коснитесь изображения.
-
Длительное нажатие на изображение и:
-
Нажать Готово .
Добавление изображений
Вы можете разместить новое изображение в любом месте PDF-файла:
-
Нажмите > Редактировать PDF .
-
Метчик
-
Коснитесь места изображения в документе.
-
Коснитесь источника изображения и перейдите к изображению.
-
Дополнительно . Нажмите и удерживайте изображение до:
-
Нажмите Готово .