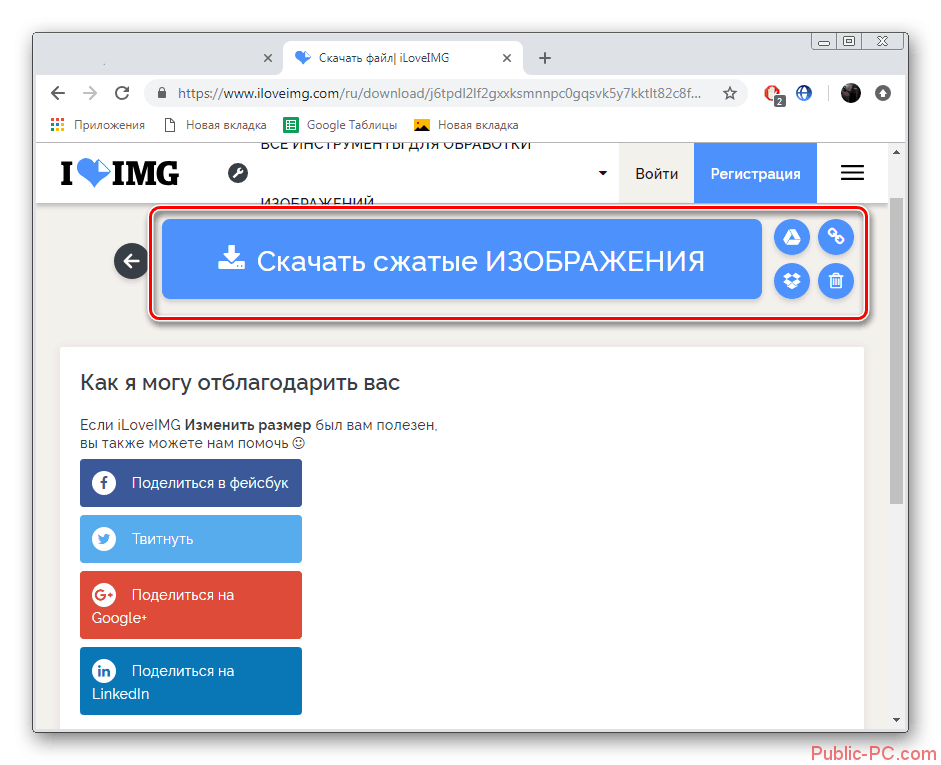TinyPNG
Онлайн сервис TinyPNG служит для оптимизации (сжатия) изображений в форматах PNG и JPG. Сервис имеет две идентичные страницы по разным адресам: tinypng.com и tinyjpg.com.
Откройте страницу TinyPNG, перетащите в специальную форму изображения в форматах «.pnf» и «.jpg» (можно загрузить файлы обеих форматов одновременно) со своего компьютера.
Особенности онлайн сервиса TinyPNG:
- Поддержка форматов JPG и PNG.
- Загрузка на сервис до 20 изображений.
- Размер одного файла не более 5 MB.
После обработки, в окне сервиса отобразится процент сжатия и общий размер сжатых графических файлов.
При помощи ссылки «download» загрузите на компьютер готовое изображение. Обработанные изображения можно сохранить в облачное хранилище Dropbox (кнопка «Save to Dropbox»), или скачать на компьютер сразу все изображения (кнопка «Download all»). Сохраненные файлы имеют оригинальное название.
Я использую этот сервис для оптимизации изображений, которые я добавляю на свой сайт. Вначале я обрабатываю картинки в программе Photoshop: изменяю размер (соотношение сторон) изображений, оптимизирую для web, сохраняю файлы в форматах «.jpeg» и «.png».
Далее я дополнительно сжимаю изображения на сервисе TinyPNG (TinyJPG), затем скачиваю на компьютер изображения наиболее меньшего размера в форматах JPEG или PNG.
JPEGmini онлайн
JPEGmini — онлайн сервис для сжатия графических файлов в формате JPEG. В JPEGmini есть одноименные программы для компьютера, в статье мы рассмотрим работу онлайн сервиса.
В окне сервиса нажмите на кнопку «Press to Upload Photos» для добавления фотографии, или перетащите изображение в специальную форму. Сервис имеет лаконичный интерфейс, нет никаких настроек.
После завершения обработки в JPEGmini, в окне сервиса отображается оригинальный размер файла, размер файла после сжатия, степень компрессии (у разных файлов разное сжатие). Поддерживается преобразование файла размером до 10 MB.
Без регистрации на сервисе сжимаются одиночные изображения, после регистрации появится возможность для групповой загрузки фотографий. Изображения можно загрузить в Web альбом, а затем скачать оттуда в архиве.
Как увеличить размер фото на Windows, macOS, Linux
Когда требуется изменить масштаб, помогут многофункциональные решения. Если ваша цель растянуть картинку, оставив без изменений параметр резкости, то воспользоваться можно и элементарными free программами.
GIMP
Хороший графический редактор. Программа кроссплатформенная, подходит для ОС Windows и Linux. Пользоваться можно бесплатно.
Главные преимущества: свободная лицензия, совместимость с растровыми форматами, гибкая настройка качества изображений, продвинутый алгоритм интерполяции, непритязательность к железу.
Основные функции: ручная настройка для увеличения изображений и получения нужного эффекта, редактирование и цветокоррекция, возможность создания коллажей.
Минусы: нестандартная логика интерфейса, нет поддержки HDRi и 16-разрядных каналов, небольшое количество плагинов, редко — проблемы с отображением тонов.
IrfanView
Бесплатный редактор с ограниченным функционалом, но понятным интерфейсом (язык русский). Подходит только для ОС Windows.
Главные преимущества: непритязательность к железу, увеличение фото в два раза, интуитивно понятный интерфейс.
Основные возможности: масштабирование растровых фотографий, добавление текста, кадрирование до требуемого размера, цветокоррекция.
Минусы: больше подходит для домашнего использования, а не для работы; возможна некорректная обработка; возможно присутствие большого количества шума ввиду отсутствия искусственного интеллекта для дорисовки пикселей.
XnView
Компактная бесплатная программа для редактирования, переформатирования изображений. Подходит для ОС Windows, macOS, Linux. Пользователь может «поиграть» с настройками: поменять число пикселей, выбрать подходящий вариант интерполяции, подобрать оптимальные параметры DPI.
Главные преимущества: быстрота действий, кроссплатформенность, пакетная обработка, наличие конвертера, поддерживающего популярные растровые форматы входных данных.
Ключевые функции: конвертация файлов любых форматов, наложение водяных знаков, масштабирование пакета или отдельного файла, изменение названий рисунков.
Минусы: редкие обновления системы и довольно сложный интерфейс.
Reshade Image Resizer
Пользователя этого бесплатного редактора приятно удивит выбор настроек: можно самостоятельно работать с краями переходов, растягивать картинку, устанавливать порог размытия, менять масштаб и разрешение без потери качества. Подходит для операционной системы Windows.
Главные преимущества: совместимость со старыми версиями ОС, поддержка форматов JPEG, TIFF, PNG, режимов RGB и CMYK.
Основные функции: пофайловое увеличение размера, пакетная загрузка, корректировка фокуса, устранение шумов на старых снимках, повышение четкости без сжатия.
Минусы: у пользователя могут возникнуть сложности в освоении программы, не поддерживает работу с файлами RAW, медленная скорость обработки пакета.
Compressjpeg com
Онлайн сервис compressjpeg.com служит для сжатия изображений в форматах JPEG и PNG. Дополнительно сервис поддерживает сжатие файлов в формате PDF.
Сжатие изображений производится в отдельных вкладках для каждого формата (JPEG, PNG, PDF). Максимальный размер обрабатываемого файла — 10 MB.
Сжатие JPEG происходит по следующему алгоритму:
- Загрузите до 20 изображений в форматах jpg или .jpeg. Для загрузки используйте кнопку «Загрузить» или перетащите картинки в зону загрузки.
- Скачайте сжатые изображения по одному или сразу в общем ZIP-архиве.
Для изменения вручную качества сжатия, кликните по изображению. В панели настроек выберите качество, перемещая ползунок вверх или вниз для регулировки качества картинки.
Сжатие PNG изображений и файлов PDF происходит аналогично.
Как убрать пиксели с изображения на iPhone
Мощный редактор изображений, в котором можно легко и быстро убрать пиксели. Также доступна обработка полученного изображения: выполнение цветокоррекции, кадрирование, наложение эффектов.
Лицензия: по подписке — от 899 рублей в неделю.
Русский язык: есть.
В появившемся окне тапните «Улучшить». Процесс займет не больше минуты. На экране появится слайдер.
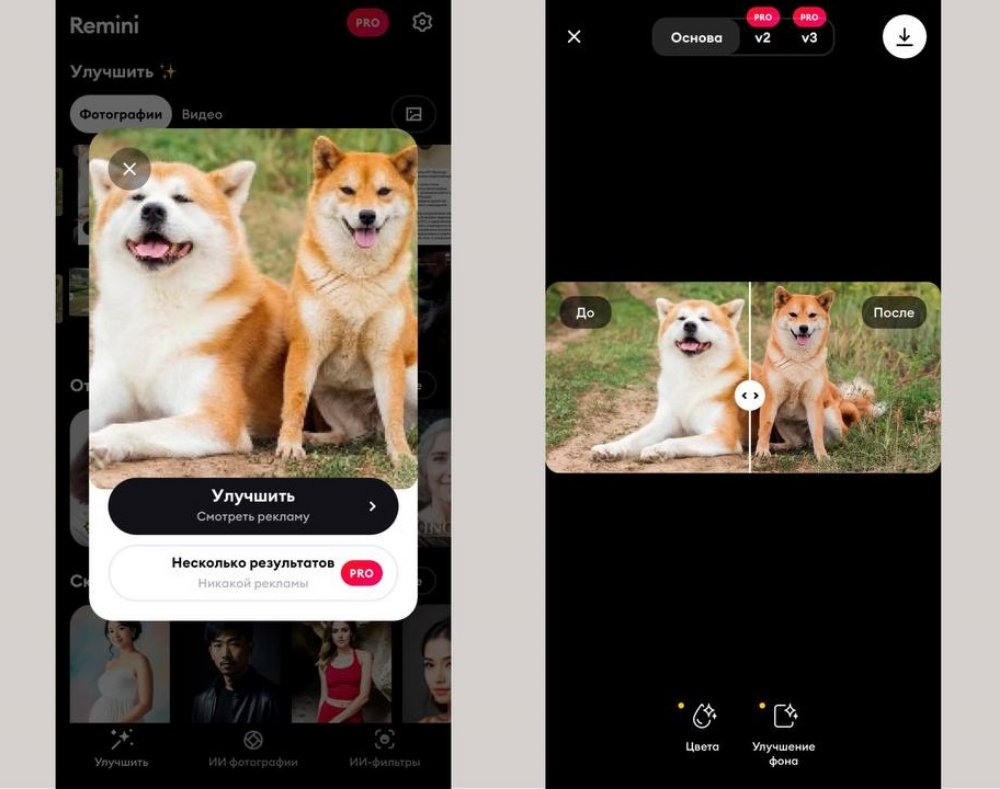
Шаг 3: Сохраните результат
Если результат получился нормальным, кликните на круглую иконку сохранения в правом верхнем углу.
Изображение стало лучше, особенно для просмотра на небольшом экране. Но при увеличении некоторые пиксели все также видно:
Как сжать фото с помощью Visual Watermark
Наша программа для сжатия фото позволяет работать с изображениями в следующих форматах: JPEG, PNG, GIF. Мы гарантируем сохранение максимально возможного качества при общем снижении веса картинки.
В бесплатной версии приложения пользователь может обрабатывать любое количество фото. После обработки к файлам будет добавлен логотип Visual Watermark. Чтобы его удалить, необходимо приобрести платную версию программы.
Итак, рассказываем, как сжать изображение онлайн в нашем приложении:
- Перейдите к онлайн редактору на верху страницы.
-
Нажмите “Выбрать изображения” и выберете один из предложенных варинтов:
- Загрузить с моего компьютера. В данном случае следует указать папку, в которой хранятся необходимые фото.
- Загрузить с Google Drive, Google Photo или Dropbox. Пользователь должен будет предоставить доступ к данным для нашего приложения для загрузки нужных изображений.
Кроме того, вы также можете загружать фотографии, просто перетащив их из папки компьютера в окно редактора.
- Нажмите “Сжать изображения”.
-
Выберете качество сжатия из предложенного списка:
- Лучшее качество. Наша программа для сжатия фото сделает все возможное, чтобы сохранить максимально возможное качество изображения.
- Меньший размер. Сжатие изображений освободит больше места на устройстве.
- Определенный размер файла. В этом случае вы сможете указать любой желаемый размер фото.
Все очень быстро, просто и понятно.
После завершения процесса сжатия ваши изображения будут иметь почти такой же размер, как современные форматы — HEIC и WEBP. Обработанные файлы можно будет легко открыть на любом устройстве, загрузить в социальные сети или на сайт.
Когда нужно уменьшить размер фото
Приложение Watermarkly может быть полезно при подготовке картинок высокого разрешение к публикации в сети.
Так, например, при размещении фото на сайте стоит учитывать, что файлы меньшего размера быстрее открываются и скачиваются, что может быть очень удобно для пользователя.
Веб-страницы с правильно подготовленными изображениями лучше индексируются в поиске, так как малый вес картинок ускоряет скорость загрузки сайта. При этом качество фото не пострадает.
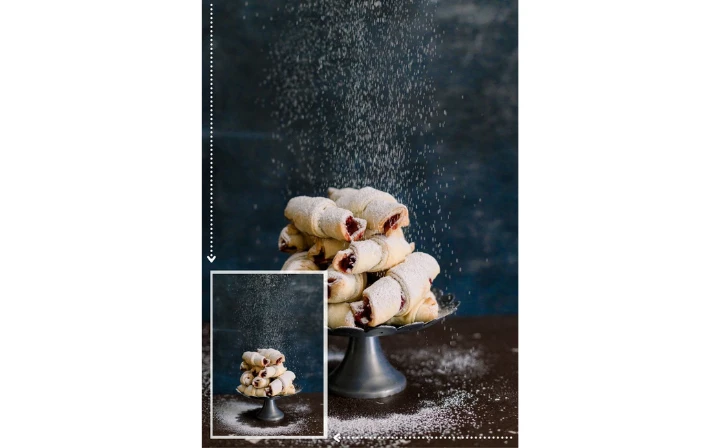
Если же на сайт загрузить оригинальный файл большого размера и веса, могут не только возникнуть трудности в работе интернет-ресурса, но и пострадать резкость самого изображения из-за сжатия браузером.
Корректировка ширины и высоты фото в пикселях позволит также правильно подготовить картинки для публикации в соцсетях, где для каждого типа изображения (пост, реклама, шапка профиля, аватарка и т.д.) указаны свои параметры. Таким образом вы избежите неудачной обрезки оригинального фото, а загрузите картинку именно такой, какой вы хотите ее видеть.
Быстрый и удобный сервис по уменьшению размера может также помочь при отправке файлов в качестве вложения электронной почты. Как известно, все почтовые сервисы имеют ограничения на вес файла. Уменьшая размер, вы уменьшаете и вес.
BigJPG
Бесплатно можно обработать до 20 фотографий в месяц, максимальный размер изображения — 5 Мбайт, разрешение — 3000×3000 пикселей. Максимальный коэффициент увеличения — 4. Сервис на базе алгоритмов искусственного интеллекта лучше всего работает с иллюстрациями и картинками в стиле аниме, но поддерживает также и обработку фотографий.
Чтобы увеличить изображение, достаточно загрузить его и во всплывающем окне указать его тип: фото или иллюстрация. Далее выбрать, во сколько раз требуется увеличить: в 2 или 4. В платной версии доступно 16-кратное увеличение. Также укажите, хотите ли вы уменьшить количество шума на картинке. Когда вы нажмете на “Старт”, сервис сообщит, сколько времени требуется для обработки изображения. Готовую картинку можно скачать.
JPEG Optimizer
На сайте jpeg-optimizer.com работает онлайн сервис JPEG Optimizer. Поддерживаются файлы в формате JPEG.
Преобразование файлов проходит в 4 этапа:
- Нажмите на кнопку «Выберите файл», выберите фотографию с компьютера, который вы хотите оптимизировать.
- Выберите уровень сжатия между значениями 0-99, который вы хотите применить к изображению. Уровень сжатия по умолчанию равен 65.
- Если вы хотите изменить размер изображения, выберите новую ширину изображения, размер изображения пропорционально измениться.
- Нажмите кнопку «Optimize Photo», чтобы получить новое изображение.
После завершения обработки, откроется изображение, под ним вы увидите характеристики файла. Для сохранения, кликните по изображению, выберите сохранение на компьютер.
Adobe Lightroom
Чтобы улучшить качество в Adobe Lightroom нужно:
- Усилить четкость при помощи ползунка Clarity, передвигая его вправо.
- Усилить второстепенные цвета ползунком Vibrance.
- Увеличить резкость, используя ползунок Sharpening.
- Устранить шум при помощи ползунка Luminance во вкладке Noise Reduction.
Виньетирование
Избавиться от эффекта виньетирования помогает ползунок Amount, который следует переместить в правую сторону. В свою очередь ползунок Midpoint перемещают влево.
Градиентный фильтр
Если одна часть картинки слишком темная, а вторая, наоборот, слишком светлая, можно воспользоваться инструментом градиентный фильтр. Чтобы начать работать с ним нажимаем на кнопку «М». Менять настройки фильтра можно при помощи ползунка.
Способ 3: DeepImage
Сайт с названием DeepImage работает примерно по такому же принципу, как и предыдущий, уменьшая пиксели на фото за счет работы искусственного интеллекта. При помощи данного онлайн-сервиса можно увеличить разрешение, уменьшить шумы и непосредственно пиксели, что мы и продемонстрируем в следующей инструкции.
Перетащите фотографию для уменьшения пикселей на выделенную область или нажмите по ней, чтобы перейти к просмотру файлов и осуществить выбор вручную.
После загрузки обратите внимание на основную область, где присутствует текущее разрешение изображения и оригинальное. После мы еще вернемся к нему, чтобы сравнить результаты и скачать итоговый файл.
Ниже на этой же странице будут параметры: в первую очередь решите, нужно ли увеличить разрешение снимка и во сколько раз.
После этого активируйте инструмент «Reduce noise», который уменьшит количество шумов, и пиксели уже не так будут видны.
Однако основной параметр, который обязательно стоит включить, называется «Sharpen»
Он как раз отвечает за исправление фокуса и уменьшение пикселей.
Можно нажать по значку с информацией, чтобы на примере понять, как именно работает данная настройка.
Последний параметр под названием «Remove Background» стоит активировать только в том случае, если вы хотите удалить фон на изображении во время уменьшения пикселей.
Для старта процесса обработки нажмите «Enhance».
Страница перезагрузится и вы сможете ознакомиться с оригиналом и результатом обработки, поняв, насколько DeepImage помог справиться с уменьшением пикселей на фото.
Щелкните по «Download image!», чтобы скачать конечный файл на свой компьютер.
Способ 2: Let’s Enhance
Следующий онлайн-сервис более продвинутый и предоставляет пользователю настройки для искусственного интеллекта, за счет которого и происходит улучшение изображения. Сайт может как просто поднять разрешение, так и изменить другие параметры фотографии, влияющие на ее внешний вид.
-
Перетащите фотографию на выделенную на вкладке область или нажмите по ней, чтобы открыть привычное окно «Проводника».
-
В нем найдите фотографию и подтвердите загрузку для дальнейшего уменьшения пикселей через Let’s Enhance.
-
Сайт предложит несколько вариантов улучшения снимка, каждый из которых подходит под определенный тип. Если у вас на руках фотография, выберите вариант «Photo» и переходите к следующему шагу. Можете навести курсор на значок «Info» возле каждого типа, чтобы прочитать значение и понять, в каких ситуациях лучше использовать одну из настроек.
-
Далее Let’s Enhance предлагает выбрать разрешение для картинки. Чаще всего он оставляется в состоянии «Custom», а затем пользователь указывает, во сколько раз больше должно быть изображение.
-
Мы бы рекомендовали не выбирать слишком большое увеличение для снимка, оставив его на «4x» или «2x». Это сделает его более качественным, при этом и пиксели будут уменьшены.
-
Оставшиеся три параметра относятся к свету, тону и цвету на изображении. Активируйте каждый из них только в том случае, если помимо уменьшения пикселей хотите сделать внешний вид картинки немного отличающимся от оригинала.
-
Для изменения итогового формата, в котором будет скачан результат на компьютер, нажмите по надписи «Show advanced options».
-
Выберите подходящий для вас формат и переходите далее.
-
Нажмите кнопку «Start processing» для уменьшения пикселей на фото и дополнительной его обработки в соответствии с выбранными параметрами.
-
Процесс займет некоторое время, поэтому следите за ним и не закрывайте текущую вкладку.
-
Как только отобразится информация о новом разрешении, можете сравнить его со старым и посмотреть на миниатюру снимка, если это поможет понять, стали ли пиксели меньше.
-
В идеале загрузить итоговый вариант, щелкнув по стрелке вниз, после чего открыть изображение и сравнить его с оригинальным.
Online Image Optimizer
Сервис Online Image Optimizer работает на сайте tools.dynamicdrive.com. Онлайн сервис предназначен для сжатия файлов форматов GIF, JPG, и PNG.
Online Image Optimizer имеет следующие возможности:
- Предельный размер загружаемого файла — 2.86 MB.
- Преобразование файлов между форматами JPG, PNG, GIF.
Обработки файлов проходит в три этапа:
- Вставьте ссылку на URL адрес файла в поле «Enter the url of an image» для загрузки файла из интернета или загрузите файл с компьютера при помощи кнопки «Обзор…».
- Выберите формат для преобразования файла в поле «convert to:». По умолчанию файл сохранится в том же формате. Для конвертирования выберите один из поддерживаемых форматов: PNG, JPG, GIF.
- Для запуска обработки нажмите на кнопку «optimize».
После обработки, на странице сервиса откроется несколько изображений с разной степенью сжатия. Выберите нужное изображение, кликните по нему правой кнопкой мыши, в контекстном меню выберите соответствующий пункт для сохранения изображения на свой компьютер.
Web Resizer
Web Resizer — бесплатный онлайн инструмент изменения размера фотографий. Сервис Web Resizer обладает расширенными возможностями:
- Поддержка файлов до 10 MB.
- Обрезка изображения, отступ в изображении.
- Выбор размера, качества, поворот изображения, изменение резкости.
- Изменение оттенка, воздействия, контрастности, насыщенности цвета.
- Изменение границы изображения.
Для добавления фотографии (JPEG или PNG) нажмите на кнопку «Выберите файл», выберите изображение на компьютере, а затем на странице сервиса нажмите на кнопку «upload image».
Вы можете выбрать нужный размер для изображения, отредактировать его по своему усмотрению.
Для загрузки на компьютер нажмите на ссылку «download this image».
Для одновременного изменения группы изображений существует другая веб-страница сервиса Web Resizer.
Фотомастер
Функциональная программа для редактирования изображений. Она поможет сделать профессиональную коррекцию с помощью готовых решений: библиотеки встроенных пресетов, фильтров и плагинов. Помимо этого, в Фотомастере предусмотрены инструменты для ретуши портретных фотографий на компьютере.
Функции улучшения фото:
Для коррекции плохого освещения на фото необходимо воспользоваться функцией «Экспозиция«. Чтобы осветлить картинку бегунок нужно передвинуть вправо, а затемнить — влево. Привести в порядок слишком осветленные или затемненные части изображения, можно при помощи следующих настроек: экспозицию увеличивают до 30, тени уменьшаем до -40, а кнопку «Темные» передвигаем на отметку -21.
Чтобы выровнять баланс белого требуется воспользоваться функцией «Температура«.
Работа с цветом
Вкладка «Цвета» позволяет осуществить необходимые коррекции. Эта функция может менять оттенок фотографии, яркость отдельных цветов, а также их насыщенность.
Добавляем резкость
Функция резкость позволит привести в порядок размытое фото. Для этого нужно поиграть с настройками на шкале «Сила» в разделе «Повышение резкости» – это позволит улучшить четкость.
Обрезка фото
Чтобы обрезать у фотографии лишние части следует перейти в меню «Композиция» и выбрать функцию «Кадрирование«. После этого выбираем подходящие настройки и нажимаем кнопку «Применить».
Виньетирование фото
Чтобы сделать на фотографии акцент можно затемнить или осветлить ее края. Для этого требуется перейти в меню «Композиция» и выбрать функцию «Виньетирование«.
Ретушь фото
Функции, позволяющие осуществить ретушь фотографии, располагаются в верхней панели. Прежде всего, надо увеличить масштаб фотографии, для чего можно несколько раз нажать на плюсик. Затем в правой панели надо нажать на кнопку «Корректор» и выбрать подходящий размер кисточки. Этим инструментом закрасить необходимые участки и нажать значение экспозиции 5. После этого остается только сохранить результат, нажав на кнопку «Применить».
Штамп
Инструмент «Штамп», находящийся в разделе «Ретушь», позволяет убрать с фотографии лишние детали. Для работы с ним нужно указать размер инструмента и источник, с которого будет копироваться фон.
Добавляем текст
В некоторых случаях на фотографию необходимо поставить свою подпись или просто поместить какой-то текст, например, поздравление с праздником. Для этого в верхней панели переходим в раздел «Надписи» и выбираем подходящий шрифт.
Изменение разрешения фотографии онлайн
В контексте данной статьи будет рассмотрено только два сервиса, позволяющих изменять разрешение и размеры изображений. В интернете можно найти больше сервисов, однако обозревать их все не имеет смысла, так как функционал и принцип работы между ними очень схож.
Вариант 1: Croper
Данный сайт некоторые пользователи сети, да и сам разработчик, иногда называют «онлайн Фотошопом». Действительно, здесь имеются несколько важных функций, которые есть и в обычном Adobe Photoshop, но логика взаимодействия и интерфейс несколько различаются. Функционал сайта позволяет менять разрешение изображений в онлайн-режиме. Происходит это следующим образом:
- Выполните переход на главную страницу Croper и нажмите на кнопку «Операции», что расположена в верхнем меню сайта. Откроется контекстное меню, где нужно выбрать вариант «Редактировать». Далее перейдите по пункту «Изменить размер».
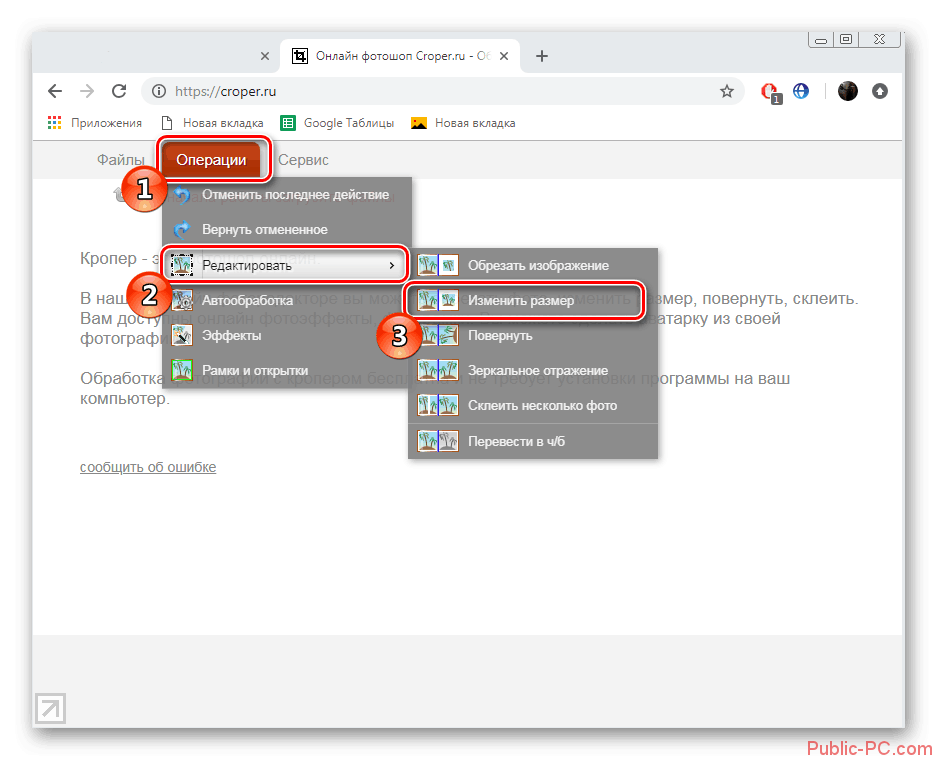
Работа с картинкой начнётся сразу после того, как вы её загрузите на сайт сервиса. Для этого воспользуйтесь ссылкой «Загрузить файлы», что находится в самом низу.
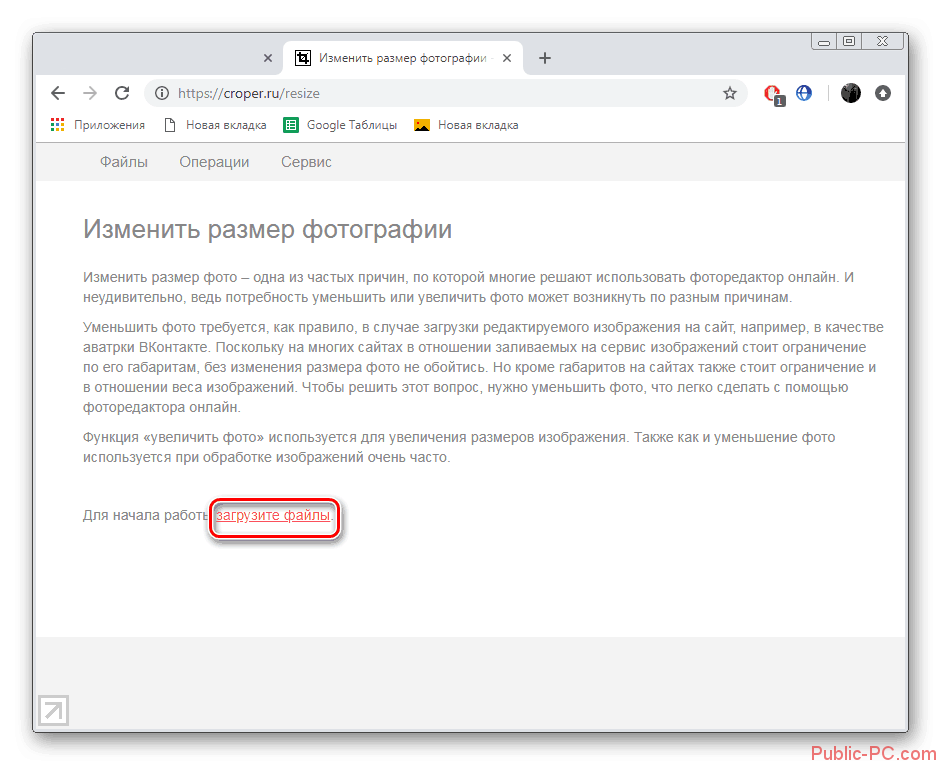
Запустится окошко, где нужно выбрать файл, воспользовавшись одноимённой кнопкой.
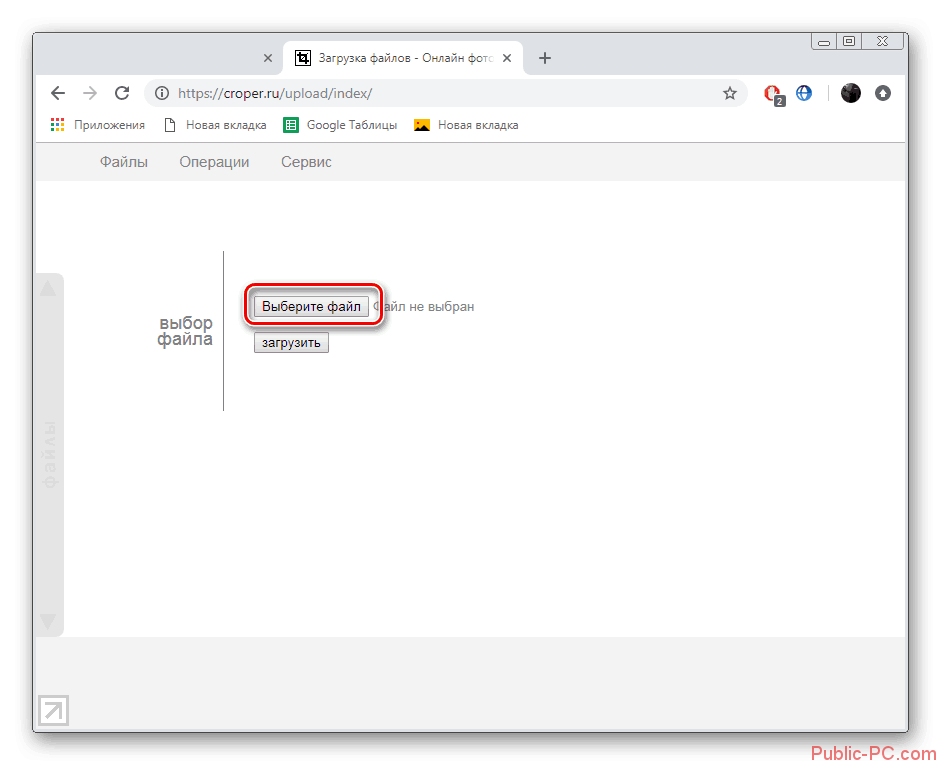
После того, как вы выберите нужный для работы файл, воспользуйтесь кнопкой «Загрузить». После этого будет произведён автоматический переход в редактор изображения.
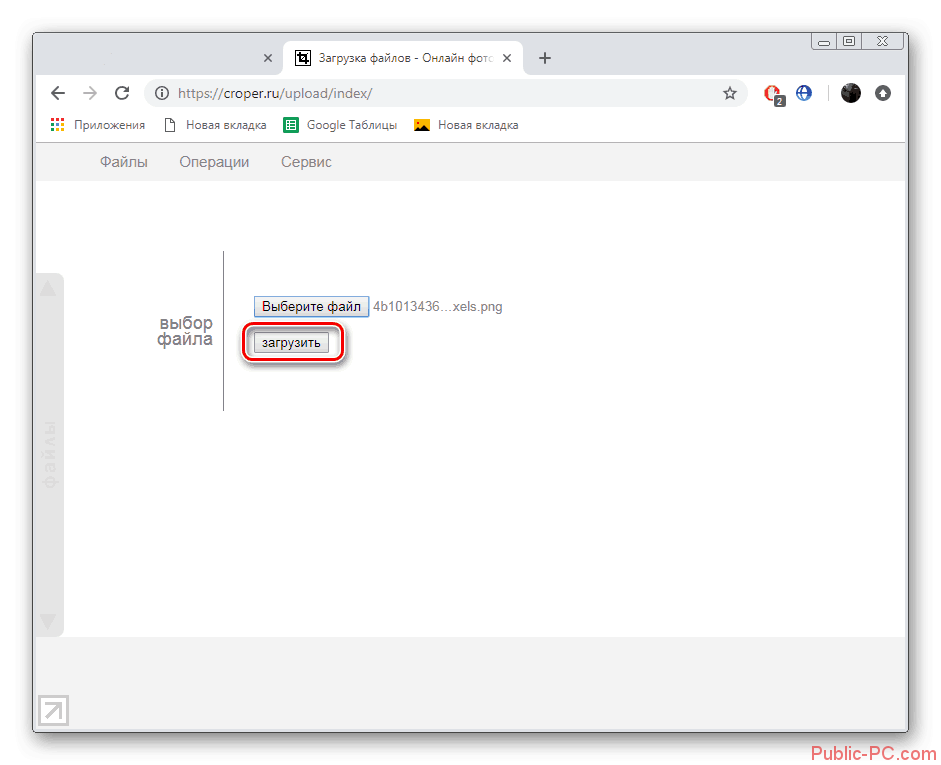
Снова в верхней части нажмите на кнопку «Операции». Из контекстного меню выберите пункт «Редактировать». Далее перейдите в «Изменить размер».
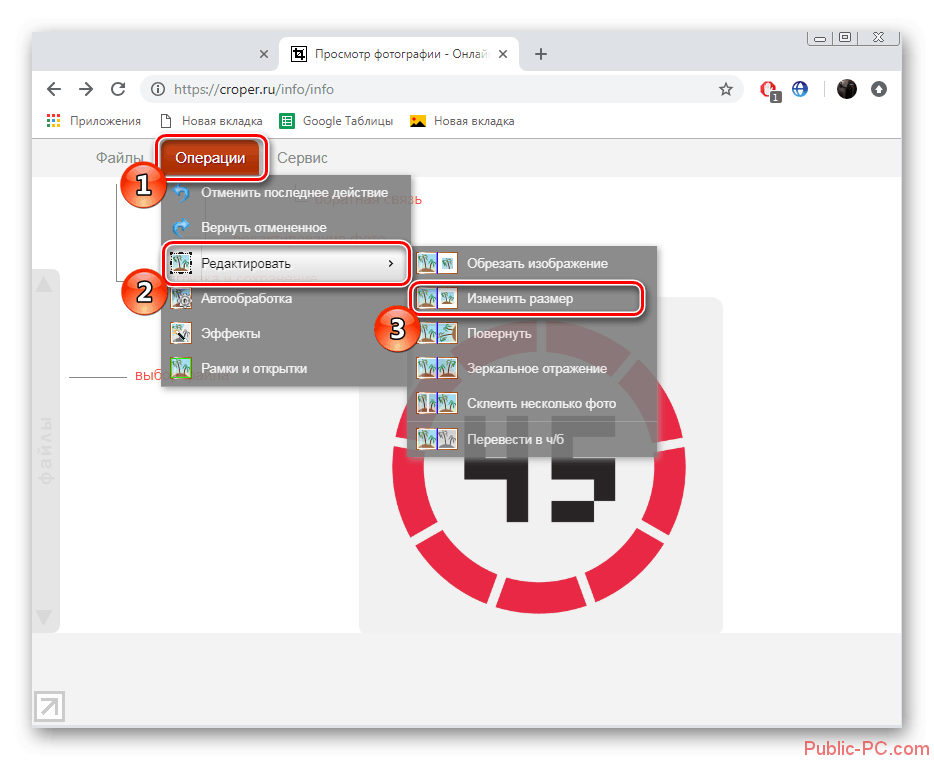
В верху появится специальный инструмент, позволяющий менять размер изображения. Вы можете задать его вручную в специальных полях либо воспользоваться бегунком и подогнать картинку к нужному разрешению. При изменении размеров пропорции сохраняются. Нажмите кнопку «Применить» для сохранения результата.
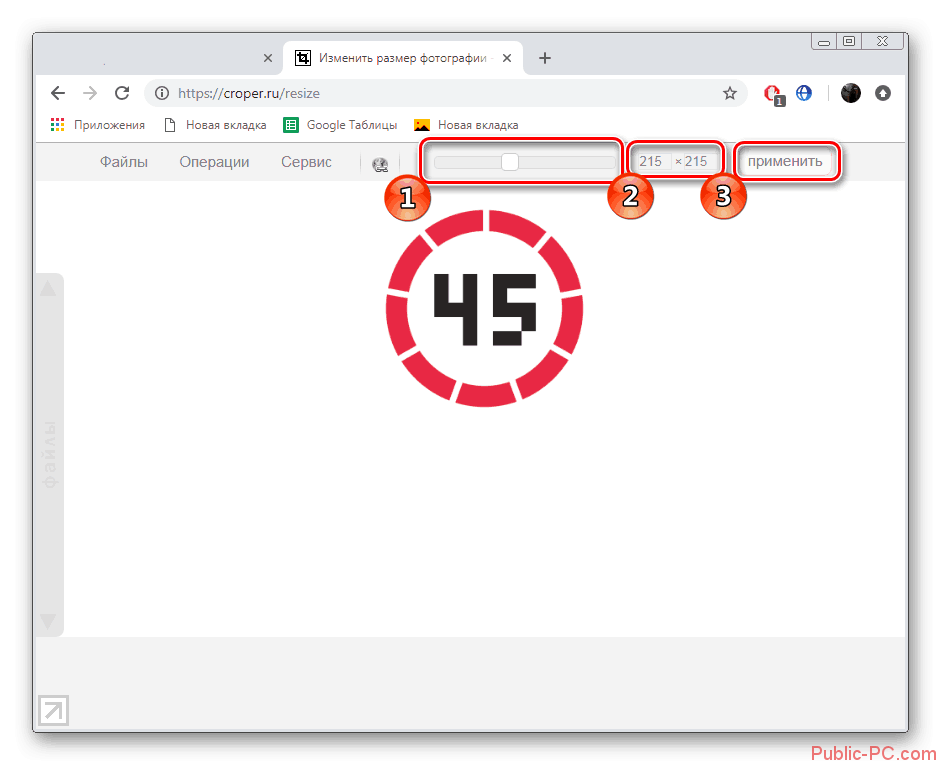
Теперь нажмите на кнопку «Файлы» в верхней части. Из контекстного меню выберите вариант сохранения, которые помечены иконкой дискеты.
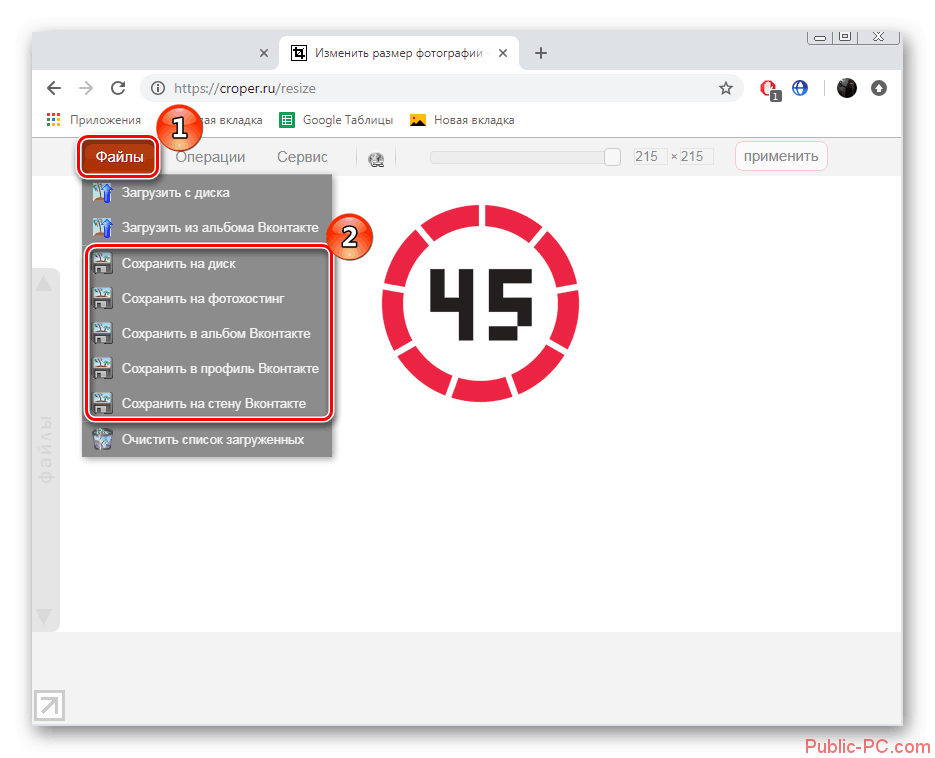
Если вы выбрали вариант «Сохранить на диск», то сервис откроет «Проводник» Windows, где нужно будет выбрать директорию, в которую будет загружено сохранённое изображение.
Данный сервис лёгок в освоении и подойдёт большинству пользователей. Однако здесь нельзя изменять одновременно размер для нескольких изображений, что очень неудобно, когда у вас есть несколько картинок, которым нужно задать одинаковое разрешение.
Вариант 2: IloveIMG
Данный сайт по функционалу очень похож на предыдущий, но в отличии от него предоставляет пользователю возможности для массового редактирования изображений. Приступ к работе с сервисом:
- На главной странице воспользуйтесь кнопкой «Изменить размер».
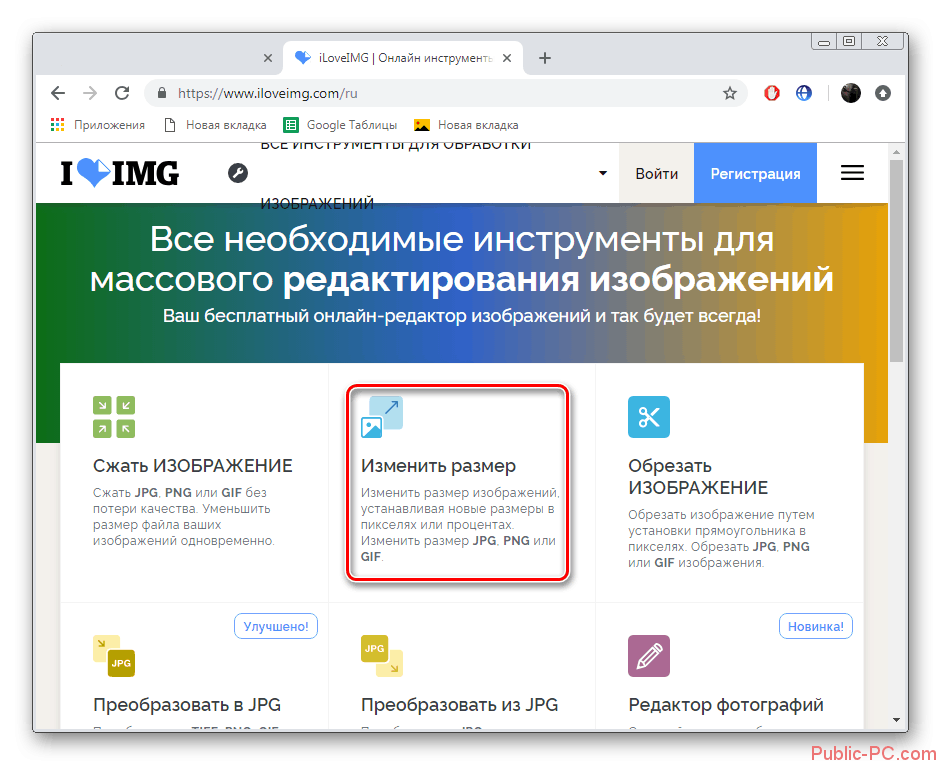
Далее вам нужно будет загрузить картинку, которой собираетесь менять размер. Если собираетесь менять параметры картинки, которая находится у вас на компьютере, то воспользуйтесь кнопкой «Выбрать изображения». При условии, что нужно изменять картинки с виртуальных дисков, то воспользуйтесь иконкой этих сервисов – Google Drive или Dropbox.
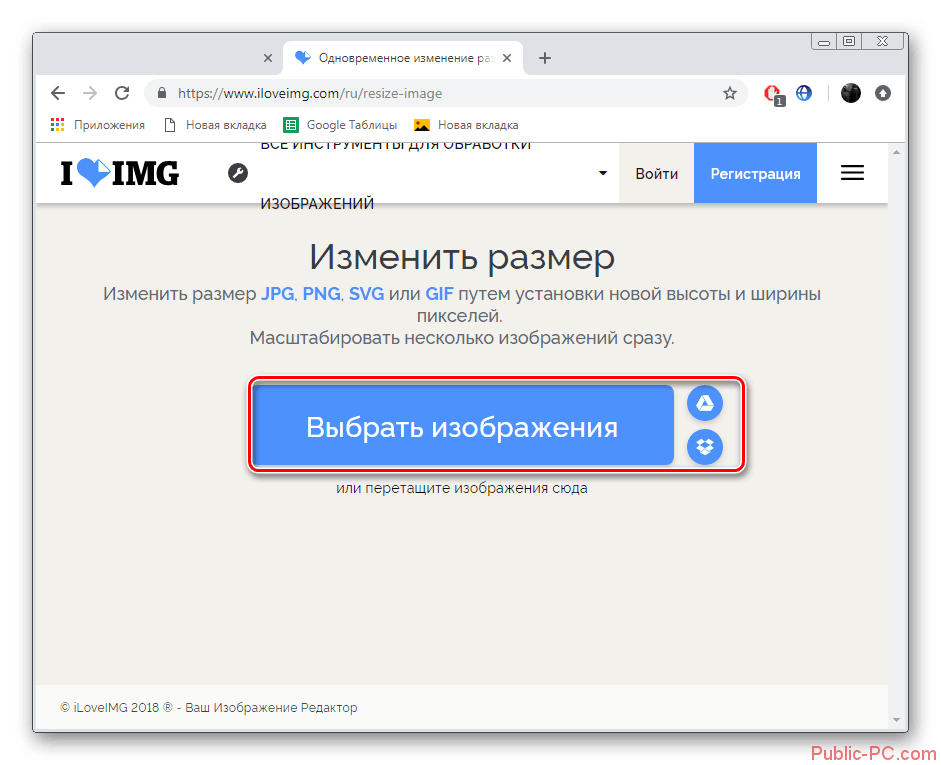
Откроется «Проводник», где нужно выбрать все изображения, которым нужно поменять разрешение. Если нужно выбрать несколько изображений, то зажмите клавишу Ctrl и выберите их. Затем нажмите «Открыть».
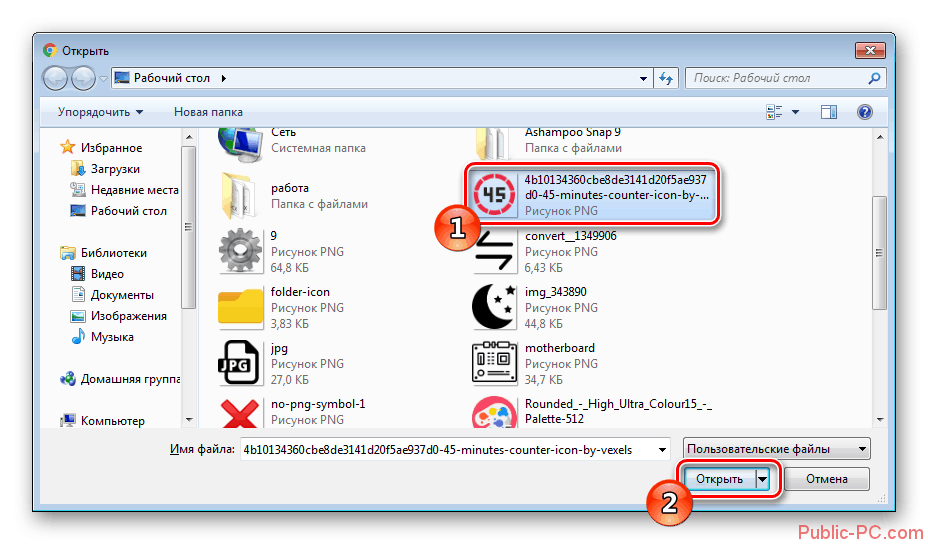
В правой части окна находятся инструменты для настройки изменений разрешения изображений. Выберите вариант «В пикселях», а также отметьте галочками пункты «Сохранять пропорции» или «Не увеличивать, если меньше». Последний пункт отмечайте только при необходимости.
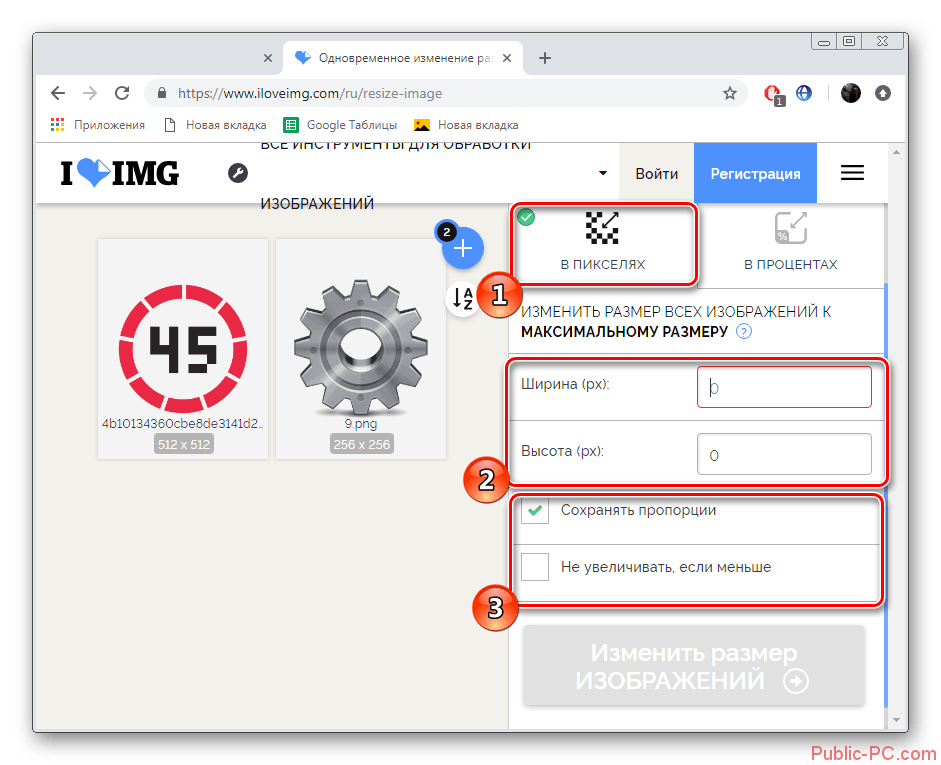
Задайте в специальных полях новые ширины и высоты в пикселях. После этого должна активироваться кнопка «Изменить размер изображений». Воспользуйтесь ей, чтобы изменения применились.
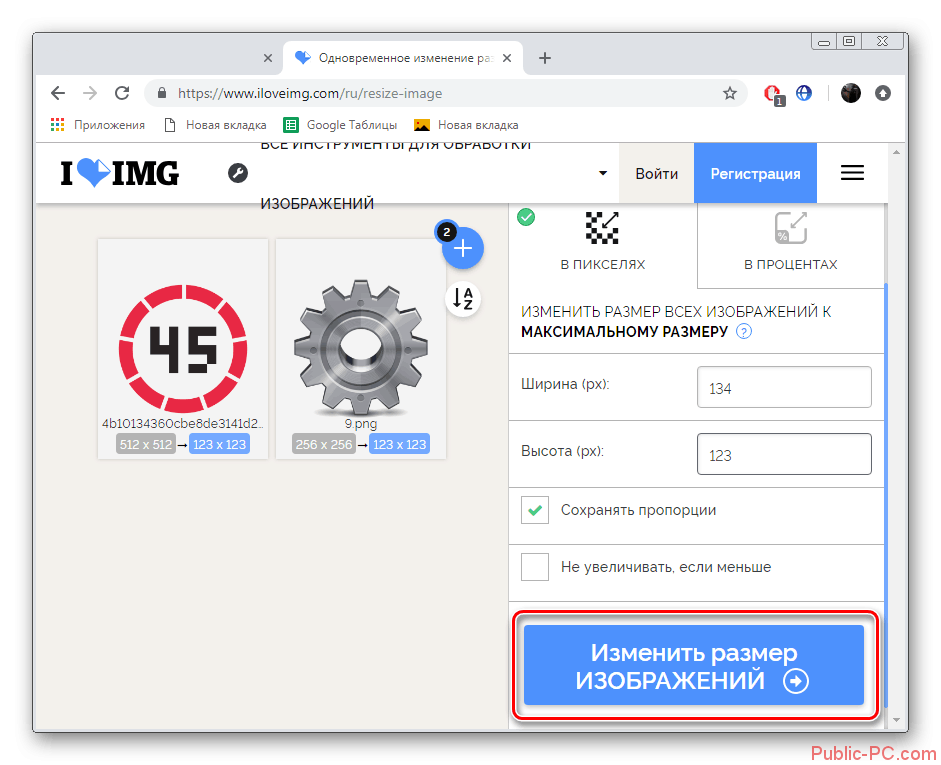
Теперь осталось только сохранить изменённые картинки у себя диске или компьютере. Воспользуйтесь одной из предложенных кнопок для сохранения изображения. Также на него можно скопировать прямую ссылку, воспользовавшись кнопкой с иконкой цепи.