Зависимости и дополнения
— Процессор с тактовой частотой 800 MHz или более мощный.
— Оперативная память 256 Мб или больше.
— Свободное место на жёстком диске от 66 Мб.
— Архитектура с разрядностью 32 бит или 64 бит (x86 или x64).
— Операционная система Windows XP, Windows Vista, Windows 7, Windows 8, Windows 10
Детальная информация.NET Framework 3.0
Поддерживаемые типы файлов:
Отсутствуют
Свойства файла:
Подробная информация
Контрольные суммы
File Name: dotnet.3.exe
Directory: files.сайт/downloads/software/system/components/dotnet
File Size: 50 MB
File Modification Date/Time: 2012:12:21 13:22:42+01:00
File Type: Win32 EXE
MIME Type: application/octet-stream
Machine Type: Intel 386 or later, and compatibles
Time Stamp: 2005:06:28 18:55:01+02:00
PE Type: PE32
Linker Version: 7.10
Code Size: 31232
Initialized Data Size: 9216
Uninitialized Data Size: 0
Entry Point: 0x5a45
OS Version: 5.2
Image Version: 5.2
Subsystem Version: 4.0
Subsystem: Windows GUI
File Version Number: 3.0.4506.30
Product Version Number: 3.0.4506.30
File Flags Mask: 0x003f
File Flags: (none)
File OS: Windows NT 32-bit
Object File Type: Executable application
File Subtype: 0
Language Code: English (U.S.)
Character Set: Unicode
Company Name: Microsoft Corporation
File Description: SFX Setup
File Version: 3.0.04506.30
Internal Name: setup.exe
Legal Copyright: Copyright (c) Microsoft Corporation. All rights reserved.
Original Filename: setup.exe
Product Name: Microsoft .NET Framework 3.0 x86
Product Version: 3.0.04506.30
From File: setup.exe
Warning: Possibly corrupt Version resource
Платформа .Net Framework
, которую Microsoft начала разрабатывать в конце 90-ых годов, представляют собой основу для запуска софта, без которой невозможна полноценная работа большинства игр и программ. По умолчанию пакет .NET Framework 4.0
входит в оригинальный дистрибутив Windows 7, .NET Framework 4.5
поставляется с Windows 8 (8.1), а .NET Framework 4.6
– с Windows 10. Однако отдельная установка фреймворка может понадобиться, если в системе нет нужной версии, либо в работе произошел серьезный сбой. Так, .NET Framework 3.5
не устанавливается вместе с «восьмеркой» и «десяткой», а .NET Framework 4.5
отсутствует на Windows 7. Сегодня я расскажу, что делать, если не инсталлируется .NET Framework 3.5
/ 4.0
/ 4.5
, и где скачать .NET Framework
актуальных версий.
Как узнать, какие версии.NET Framework установлены на компьютере
?
Вначале выясним, какие версии фреймворка установлены на вашем десктопе (ноутбуке). Быстрее всего это сделать с помощью редактора реестра Regedit.
exe
, поэтому:
через комбинацию клавиш » » откройте окно «Выполнить», впишите regedit
и кликните по «ОК
«;
- последовательно раскройте ветвь HKEY_LOCAL_MACHINE\SOFTWARE\Microsoft\NET Framework Setup\NDP
; - названия подразделов (папок) соответствуют установленным пакетам .NET Framework
(скриншот выше).
Как установить.NET Framework 3.5 через Панель управления Windows
Алгоритм инсталляции .NET Framework 3.5
для всех версий ОС один:
- откройте «Панель управления
» → найдите раздел «Программы и компоненты
«; - щелкните мышью по подразделу «»;
- в новом окне отметьте пункт »
.NET Framework 3.5
» и нажмите «ОК
» (скриншот ниже); - подтвердите скачивание файлов из Центра обновления Windows (финальный скриншот).
Впрочем, для экономии времени в Windows 7 в поисковой строке меню «Пуск» наберите без кавычек «включение компонентов
«, а в Windows 10 / 8 воспользуйтесь комбинацией клавиш «Win + X
» → в открывшемся окне нажмите ссылку «Включение или отключение компонентов Windows
» и т.д.
Иногда при установке фреймворка, увы, могут возникнуть ошибки с различными кодами, типа 0x800F081F, 0x800F0906 или 0x800F0907. Самое простое решение – вручную скачать искомый пакет .NET Framework
и интегрировать в Windows.
Где скачать.NET Framework 3.5, 4.0 и 4.5 для Windows 10 / 8 / 7
Напомню, что разработчик не рекомендует
без крайней необходимости удалять какие-либо версии .NET Framework
, установленные на компьютере. Наоборот, вполне возможна последовательная инсталляция, с перезагрузкой системы, нескольких версий описываемой платформы.
Скачать .NET Framework 3.5
с официального сайта
Скачать .NET Framework 4.0
с официального сайта
Скачать .NET Framework 4.5
с официального сайта
Дмитрий dmitry_spb
Евдокимов
How to find .NET Framework version in the Registry Editor
If you prefer to use a UI, you can also see what .NET Framework version you have directly in the Registry Editor. This takes a little longer, but still won’t be more than a minute.
-
Open the Registry Editor
Press Start and type “Regedit”, then click the top result.
-
Navigate to the .NET registry key
In your registry editor search bar, paste the following:
HKEY_LOCAL_MACHINE\SOFTWARE\Microsoft\NET Framework Setup\NDP
In the sidebar under the “NDP” key, you’ll see the various versions you have installed. Click the main version key, in our case v4 or v4.0.
-
Check your .NET version
Select the “Client” key in your sidebar, then check the data field of your “Version” entry for the version number. If you need a more specific number, check the “v4” key rather than “v4.0”.
Where is the .NET Framework 4.5 directory?
I’ve installed Windows 8, Visual Studio 2012 but don’t have a v4.5 directory in %WINDIR%\Microsoft.NET\Framework .
Have I done something wrong, or is .NET 4.5 different from others?
If it’s because I have not installed the tools, is there a set of different tools to download? As far as I can tell, I am able to build .NET 4.5 apps OK.
6 Answers 6
.NET 4.5 is an in place replacement for 4.0 — you will find the assemblies in the 4.0 directory.
See the blogs by Rick Strahl and Scott Hanselman on this topic.
You can also find the specific versions in:

EDIT: This answer was correct until mid-2013, but you may have a more recent version since the big msbuild change. See the answer from Jonny Leeds for more details.
The version under C:\Windows\Microsoft.NET\Framework\v4.0.30319 actually is .NET 4.5. It’s a little odd, but certainly mscorlib there contains AsyncTaskMethodBuilder etc which are used for async.
.NET 4.5 effectively overwrites .NET 4.
.NET 4.5 is not a side-by-side version, it replaces the assemblies for 4.0. Much like .NET 3.0, 3.5 and 3.5SP1 replaced the assemblies for 2.0. And added some new ones. The CLR version is still 4.0.30319. You only care about the reference assemblies, they are in c:\program files\reference assemblies.

Whilst the above answers are correct its worth noting that MSBuild has changed and it no longer ships with the .net framework, it comes either stand alone or with visual studio. As a result it’s binaries have moved. so the one you get under the 4.0.303619 directory is actually the old one!
I’ve just been caught out by this — I found automatic binding redirects were only working when running from VisualStudio but not when running msbuild from the command line. the clue was that binding redirects were added in VS 2013 (for that read .net framework 4.5). If you open up a vs command prompt you’ll see it now gets it from program files as the other article mentions. Whereas I was using a batch file on my path which linked to the old version.
Under program files:
The webpage is incorrect and I have pointed this out to MS and they will get it changed.
As already stated above .NET 4.5 is an in-place upgrade of 4.0 so you will only have Microsoft.NET\Framework\v4.0.30319.
The ToolVersion for MSBuild remains at «4.0».
The official way to find out if you have 4.5 installed (and not 4.0) is in the registry keys :
Relesae DWORD needs to be bigger than 378675 Here is the Microsoft doc for it
Microsoft .NET Framework Что это?
NET Framework -программный пакет (иногда применяют термины: технология, платформа), который предназначен для разработки программ и приложений. Главной особенностью пакета является то, что разные службы и программы написанные на разных языках программирования будут совместимы.
Например, программа написанная на языке C++ может обратится к библиотеке написанной на языке Delphi.
Здесь можно провести некоторую аналогию с для аудио-видео файлов. Если у вас нет кодеков — то вы не сможете прослушать или посмотреть тот или иной файл. То же самое и с NET Framework — если у вас нет нужной версии — то вы не сможете запустить определенные программы и приложения.
Можно ли не устанавливать NET Framework?
Можно и многие пользователи не делают этого. Здесь есть несколько объяснений этому.
Во-первых, NET Framework устанавливается по умолчанию с ОС Windows (например в Windows 7 включен пакет версии 3.5.1).
Во-вторых, многие и не запускают никаких игр или программ, требующих этот пакет.
В-третьих, многие даже не замечают, когда устанавливают игру, что после ее установки она автоматически обновляет или устанавливает пакет NET Framework. Поэтому, многим и кажется, что ненужно специально ничего искать, ОС и приложения сами все найдут и установят (обычно так и бывает, но иногда вылетают и ошибки…).
Поэтому, если начали появляться ошибки при запуске новой игры или программы, посмотрите ее системные требования, возможно у вас просто нет нужной платформы…
Информация об установленных версиях .NET Framework в реестре
При установке или обновлении любой версии .NET Framework в реестр записывается довольно много полезной информации.
Откройте редактор реестра и перейдите в раздел HKLM\SOFTWARE\Microsoft\NET Framework Setup\NDP. В данном разделе содержатся подраздел для каждой установленной в системе версии .NET. Нужная информация содержится в разделе с именем ветки (а для .Net 4.0 и выше в подразделах Client и Full). Нас интересуют следующие параметры реестра:
- Install — флаг установки версии (если равен 1 – данная версия .Net установлена на компьютере);
- Install Path — каталог, в который установлена данная версия .Net;
- Release — номер текущего релиза .Net;
- Version — полный номер версии .Net Framework.
К примеру, в данном примере видно, что на компьютере установлены .NET Framework v2.0.50727, 3.0, 3.5 и 4.0 (релиз 460805).
Примечание. Для .NET 4.0 и выше, если подраздел Full отсутствует, это значит, что данная версия Framework на компьютере не установлена.
С помощью следующей таблицы вы можете установить соответствие между номером релиза и версией .NET Framework 4.5 и выше.
| Значение DWORD параметра Release | Версия .NET Framework |
| 378389 | .NET Framework 4.5 |
| 378675 | NET Framework 4.5.1 на Windows 8.1 / Windows Server 2012 R2 |
| 378758 | .NET Framework 4.5.1 на Windows 8, Windows 7 SP1, Windows Vista SP2 |
| 379893 | .NET Framework 4.5.2 |
| 393273 | .NET Framework 4.6 на Windows 10 |
| 393297 | .NET Framework 4.6 |
| 394254 | .NET Framework 4.6.1 на Windows 10 November Update |
| 394271 | .NET Framework 4.6.1 |
| 394802 | .NET Framework 4.6.2 на Windows 10 Anniversary Update |
| 394806 | .NET Framework 4.6.2 |
| 460798 | .NET Framework 4.7 на Windows 10 Creators Update |
| 460805 | .NET Framework 4.7 |
| 461308 | .NET Framework 4.7.1 на Windows 10 Fall Creators Update |
| 461310 | .NET Framework 4.7.1 |
| 461808 | .NET Framework 4.7.2 на Windows 10 April 2018 Update |
| 461814 | .NET Framework 4.7.2 |
Как установить/обновить Microsoft NET Framework на Windows 10
Произвести переустановку или обновление платформы Microsoft .NET Framework в автоматическом режиме можно несколькими способами. После выполнения нижеуказанных действий можно быть уверенным, что на компьютере будет установлена последняя версия платформы Microsoft .NET Framework.
Установка с использованием панели управления
-
Раскрыть «Панель управления» системой, дважды щёлкнув по одноимённому значку на «Рабочем столе».
На «Рабочем столе» дважды щёлкаем по значку «Панель управления»
-
В раскрывшемся окне «Все элементы панели управления» найти и щёлкнуть по пиктограмме «Программы и компоненты».
В «Панели управления» открываем вкладку «Программы и компоненты»
-
В левой половине оснастки нажать на раздел «Включение и отключение компонентов Windows».
В окне «Программы и компоненты» выбираем «Включение или отключение компонентов Windows»
- В раскрывшемся окне «Компоненты Windows» найти каталоги, имеющие в названии составляющие Microsoft .NET Framework.
- Оба каталога .NET Framework должны быть активированы. Если один из них не активен, активируйте его.
В панели «Компоненты Windows» отмечаем неактивные каталоги Microsoft NET Framework
- Щёлкнуть по клавише OK и выполнить перезагрузку компьютера, чтобы приложения, использующие в работе библиотеки Microsoft .NET Framework, начали их применение.
Проводим перезагрузку компьютера
- Переустановка Microsoft .NET Framework завершена.
Установка с помощью сайта Microsoft
Если по каким-то причинам библиотеки Microsoft .NET Framework не установились, то установить их можно с сайта Microsoft.
- Для установки зайти на сайт Microsoft, найти требуемую страницу и щёлкнуть по клавише «Скачать».
На странице жмём на клавишу «Скачать»
- Установить переключатель в поле «Имя файла» и нажать клавишу Next.
В окне «Выбор загрузки» делаем выбор имени и жмём клавишу Next
-
Подтвердить загрузку Microsoft .NET Framework 4.7.
Подтверждаем загрузку Microsoft NET Framework, если она не началась автоматически через 30 секунд
Поиск в реестре.NET Framework 4.5 и более поздних версий с помощью кода Find .NET Framework versions 4.5 and later with code
В следующем примере в реестре проверяется значение Release , чтобы определить, установлена ли версия 4.5 или более поздняя версия.NET Framework.
The following example checks the Release value in the registry to determine whether .NET Framework 4.5 or a later version is installed.
Using System;
using Microsoft.Win32;
public class GetDotNetVersion
{
public static void Main()
{
GetDotNetVersion.Get45PlusFromRegistry();
}
private static void Get45PlusFromRegistry()
{
const string subkey = @»SOFTWARE\Microsoft\NET Framework Setup\NDP\v4\Full\»;
using (var ndpKey = RegistryKey.OpenBaseKey(RegistryHive.LocalMachine, RegistryView.Registry32).OpenSubKey(subkey))
{
if (ndpKey != null && ndpKey.GetValue(«Release») != null) {
Console.WriteLine(«.NET Framework Version: » + CheckFor45PlusVersion((int) ndpKey.GetValue(«Release»)));
}
else {
Console.WriteLine(«.NET Framework Version 4.5 or later is not detected.»);
}
}
// Checking the version using >= enables forward compatibility.
string CheckFor45PlusVersion(int releaseKey)
{
if (releaseKey >= 461808)
return «4.7.2 or later»;
if (releaseKey >= 461308)
return «4.7.1»;
if (releaseKey >= 460798)
return «4.7»;
if (releaseKey >= 394802)
return «4.6.2»;
if (releaseKey >= 394254)
return «4.6.1»;
if (releaseKey >= 393295)
return «4.6»;
if (releaseKey >= 379893)
return «4.5.2»;
if (releaseKey >= 378675)
return «4.5.1»;
if (releaseKey >= 378389)
return «4.5»;
// This code should never execute. A non-null release key should mean
// that 4.5 or later is installed.
return «No 4.5 or later version detected»;
}
}
}
// This example displays output like the following:
// .NET Framework Version: 4.6.1
Imports Microsoft.Win32
Public Module GetDotNetVersion
Public Sub Main()
Get45PlusFromRegistry()
End Sub
Private Sub Get45PlusFromRegistry()
Const subkey As String = «SOFTWARE\Microsoft\NET Framework Setup\NDP\v4\Full\»
Using ndpKey As RegistryKey = RegistryKey.OpenBaseKey(RegistryHive.LocalMachine, RegistryView.Registry32).OpenSubKey(subkey)
If ndpKey IsNot Nothing AndAlso ndpKey.GetValue(«Release») IsNot Nothing
Console.WriteLine(«.NET Framework Version: » + CheckFor45PlusVersion(ndpKey.GetValue(«Release»)))
Else
Console.WriteLine(«.NET Framework Version 4.5 or later is not detected.»)
End If
End Using
End Sub
» Checking the version using >= will enable forward compatibility.
Private Function CheckFor45PlusVersion(releaseKey As Integer) As String
If releaseKey >= 461308 Then
Return «4.7.1 or later»
Else If releaseKey >= 460798 Then
Return «4.7»
Else If releaseKey >= 394802 Then
Return «4.6.2»
Else If releaseKey >= 394254 Then
Return «4.6.1»
Else If releaseKey >= 393295 Then
Return «4.6»
Else If releaseKey >= 379893 Then
Return «4.5.2»
Else If releaseKey >= 378675 Then
Return «4.5.1»
Else If releaseKey >= 378389 Then
Return «4.5»
End If
» This code should never execute. A non-null release key should mean
» that 4.5 or later is installed.
Return «No 4.5 or later version detected»
End Function
End Module
» The example displays output like the following:
» .NET Framework Version: 4.6.1
Проверяется, имеет ли запись Release значение, большее или равное
значению известных разделов выпуска.
It checks whether the value of the Release entry is greater than or equal to
the value of the known release keys.
Проверка выполняется с самой последней до самой ранней версии.
It checks in order from most recent version to earliest version.
Первый способ определения
Существует несколько вариантов действий, как узнать, какая версия NET Framework установлена на компьютере. Несколько способов легко осуществляются посредством возможностей, которыми оснащена операционная система.
Определение при помощи возможностей Windows
На рабочем столе компьютера располагается ярлык «Мой компьютер», кликнув по которому откроется новое окно, в нём будут перечислены все диски, на которые разбит винчестер.
Следует открыть диск, на котором установлена операционная система. В большинстве случаев, таким пространством является диск C. Пользователь должен перейти в папку «Windows», внимательно пересмотреть в ней все подпапки, пока не найдёт подпапку «Microsoft.NET». А, уже открыв эту подпапку, будет легко обнаружить все версии установленной платформы Framework.
Папки с установленными версиями
Также, желая узнать альтернативные способы, как проверить версию NET Framework, пользователь может запустить редактор реестра
Для этого важно первоначально проделать несколько последовательных действий. В частности, сначала следует нажать кнопку «Пуск», затем в ней важно обнаружить строку «Выполнить», нажав на которую, открывается новое небольшое окно, в котором следует прописать команду «redegit»
Если строку «Выполнить» по каким-либо причинам выявить не удаётся, можно прописать эту команду в командной строке, запустить которую удастся, если кликнуть «Все программы», а затем перейти в подпапку «Стандартные».
В открывшемся реестре необходимо раскрыть несколько веток. Первоначально следует найти HKEY_LOCAL_MACHINE, затем найти подпапку «SOFTWARE», а затем ещё одну «Microsoft». Именно в ней будут располагаться сведения о NET.Framework в ветке NDP.
Данные, зарегистрированные в системе
Уже кликнув по этой ветке, будут открыты для просмотра подпапки с указанными версиями. Однако, желая получить дополнительную информацию, следует кликнуть по папке каждой версии. С правой стороны окна появится информация об этой версии. В частности, если напротив параметра «Install» установлена единица, это указывает, что платформа, действительно, установлена. Напротив параметра «Version» можно посмотреть полный номер установленной версии.
Просматривая реестр важно быть предельно внимательными и не совершать никаких дополнительных действий, поскольку можно по неосторожности внести изменения, в результате которых спровоцировать серьёзный сбой в работе компьютера
Второй способ определения
Существует ещё один альтернативный способ, как проверить, какой NET Framework установлен на компьютере. Однако он осуществляется при условии инсталляции дополнительного программного обеспечения .
Проверка при помощи утилит
Разработчики программного обеспечения для компьютерной техники, выявляя какие-либо затруднения, с которыми приходится сталкиваться неопытным пользователям ПК, разрабатывают новые программы, утилиты, позволяющие достаточно просто решать все проблемы.
Такие утилиты хороши тем, что опасность неосторожного повреждения операционной системы минимизируется. После запуска система сама осуществляет ряд последовательных операций, после которых выдаёт готовый результат
В число таких утилит входит и «NetVersionCheck».
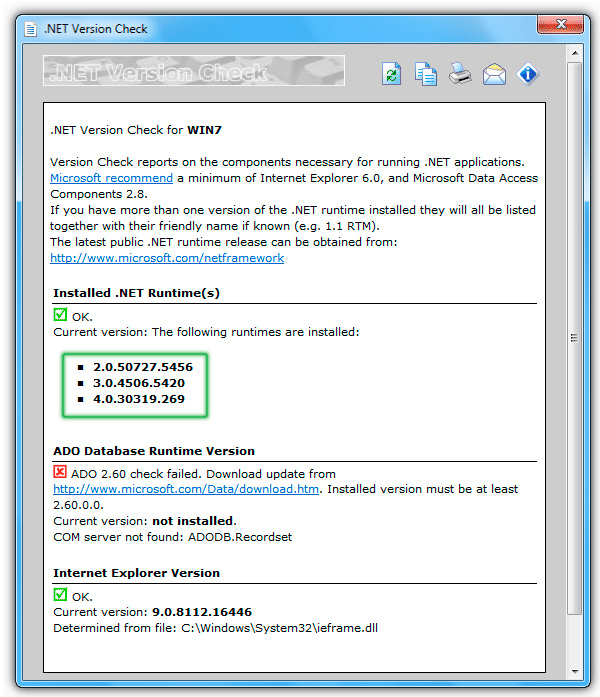
Также вы можете получить другую полезную информацию
Такую утилиту, конечно же, следует найти в интернете, скачать загрузочный файл, установить её на ПК, а затем запустить файл VersionCheck.exe. После этого пользователю остаётся терпеливо ждать, хотя ждать долго не приходится, поскольку утилита достаточно быстро считывает всю важную информацию и выдаёт готовый результат.
Узнать версию net framework через реестр
Для любителей Windows, кто хочет понять откуда программы по типу представленной выше вытаскивают информацию, метод с реестром Windows. Открыть его можно через комбинацию клавиш Win и R и введя regedit.
Вам необходимо для просмотра версии перейти в куст:
HKEY_LOCAL_MACHINESOFTWAREMicrosoftNET Framework SetupNDPнужная версия
Обратите внимание на ключ “Version” в нем будет нужное значение. Если в ключе “Install” установлено значение 1, то компонент установлен. Как видите этот метод слегка посложнее, так как может немного обескуражить начинающего пользователя, но подходит для закрытых сетей, где запускать и скачивать сторонний софт запрещено
Надеюсь вам помогла заметка узнать вашу текущую версионность у net framework
Как видите этот метод слегка посложнее, так как может немного обескуражить начинающего пользователя, но подходит для закрытых сетей, где запускать и скачивать сторонний софт запрещено. Надеюсь вам помогла заметка узнать вашу текущую версионность у net framework.
Окт 4, 2017 22:17
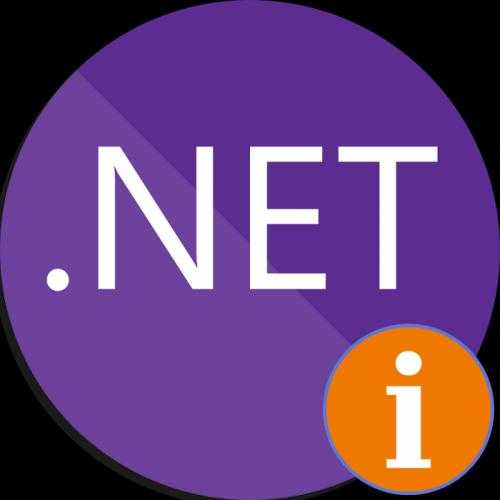
Net Framework 3.5 для Windows 10
Именно этот вариант применяется, если нужен какой-то Net ниже 4.
Но, чаще всего, из-за того, что программа установлена в виндовс изначально, пользователь не имеет понятия, как установить и что предпринять, чтобы оно работало.
Как установить эту версию
Для начала необходимо любым способом отыскать панель управления (обычно предпочитают юзеры делать это через строку, где можно ввести слово или предложение для поиска).
Панель управления
Если оно сделано через поисковик, то следует кликнуть на приложение, и появится окно с предлагаемыми настройками параметров компа.
Теперь надо найти в правой верхней области окошка слово «категория» со стрелочкой вниз, сюда надо нажать кнопкой мышки, что располагается слева.
Это дает право выбирать размер значков, они могут быть мелкими или же крупными – нам нужен первый вариант.
Эти манипуляции приведут к увеличению списка и уменьшению символов в окошке.
Тут уже стоит отыскать слово «администрирование» и выбрать его с помощью мышки.
Теперь из перечня стоит выбрать пункт под названием «службы», что означает переход к следующим действиям. Они заключаются в проверке Центра Обновления Windows.
Проверка статуса Центра Обновления Windows
Здесь надо дважды нажать на нужный пункт и в окне отрегулировать тип запуска, как показано на рисунке.
Регулировка типа запуска в Центре Обновления Windows
Теперь остается выбрать кнопку «закрыть», это приведет к окну загрузки новых данных, потом «Ок».
Второй этап установки
Здесь происходит второй этап установки net framework 3.5 для windows 10.
Далее для того, чтобы новые данные взяли нужные обороты, важно осуществить перезагрузку персонального компьютера. Затем снова посещаем окошко панели управления, но на этот раз избираем пункт «программы», используя мышку
Тут указывается два положения: «программы и компоненты» и «программы по умолчанию». Необходимо выбрать первый вариант
Важно кликать именно на строку с надписью «включение или отключение компонентов Windows» и действовать дальше
Загрузка окна, где можно регулировать включение и отключение программ Windows
В этом окошке имеется список компонентов, из которых надо найти .Net Framemork 3.5 (включает .Net 2.0, 3.0) и поставить галочку. То есть, должно в итоге быть, как показано на рисунке. Жмем «Ок» и ожидаем пару минут результатов применения параметров.
Стоит перейти на веб-сайт, где скачиваются программы и сделать это с одним и вариантов 32 бита или же 64.
Для этого кликают по названию (оно обычно выделено синим цветом с подчеркиванием) и в возникшем окошке сохраняют файл. Перезагрузка компа после этого обязательна.
Информация об установленных версиях .NET Framework в реестре
При установке или обновлении любой версии .NET Framework, изменения записываются в реестр Windows.
Откройте редактор реестра (regedit.exe) и перейдите в раздел HKLM SOFTWAREMicrosoftNET Framework SetupNDP. В этой ветке хранится информация обо всех версиях .NET на компьютере
Разверните любой раздел и обратите внимание на следующие параметры (для .Net 4.x нужно развернуть ветку Full):
- Install — флаг установки (если равен 1, значит данная версия .Net установлена на компьютере);
- Install Path — каталог, в который установлена данная версия .Net;
- Release — номер релиза .Net;
- Version — полный номер версии .Net Framework.
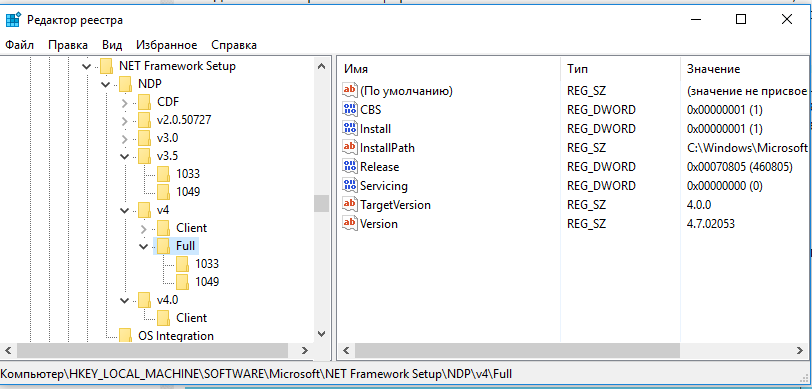
Примечание. Для .NET 4.0 и выше, если подраздел Full отсутствует, это значит, что данная версия Framework на компьютере не установлена.
К примеру, в данном примере видно, что на компьютере установлены .NET Framework v2.0.50727, 3.0, 3.5 и 4.7 (релиз 460805).
Обратите внимание, что в серверных ОС начиная с Windows Server 2012, все базовые версии .Net (3.5 и 4.5) является частью системы и устанавливаются в виде отдельного компонента (Установка .NET Framework 3.5 в Windows Server 2016, в Windows Server 2012 R2), а минорные (4.5.1, 4.5.2 и т.д.) устанавливаются уже в виде обновлений через Windows Update или WSUS. С помощью следующей таблицы вы можете установить соответствие между номером релиза и версией .NET Framework (применимо к .NET 4.5 и выше)
С помощью следующей таблицы вы можете установить соответствие между номером релиза и версией .NET Framework (применимо к .NET 4.5 и выше).
| Значение DWORD параметра Release | Версия .NET Framework |
| 378389 | .NET Framework 4.5 |
| 378675 | NET Framework 4.5.1 на Windows 8.1 / Windows Server 2012 R2 |
| 378758 | .NET Framework 4.5.1 на Windows 8, Windows 7 SP1, Windows Vista SP2 |
| 379893 | .NET Framework 4.5.2 |
| 393295 | .NET Framework 4.6 на Windows 10 |
| 393297 | .NET Framework 4.6 |
| 394254 | .NET Framework 4.6.1 на Windows 10 1511 |
| 394271 | .NET Framework 4.6.1 |
| 394802 | .NET Framework 4.6.2 на Windows 10 1607 |
| 394806 | .NET Framework 4.6.2 |
| 460798 | .NET Framework 4.7 на Windows 10 1703 |
| 460805 | .NET Framework 4.7 |
| 461308 | .NET Framework 4.7.1 на Windows 10 1709 |
| 461310 | .NET Framework 4.7.1 |
| 461808 | .NET Framework 4.7.2 на Windows 10 1803 |
| 461814 | .NET Framework 4.7.2 |
| 528372 | .NET Framework 4.8 на Windows 10 2004, 20H2, и 21H1 |
| 528040 | .NET Framework 4.8 на Windows 10 1903 и 1909 |
| 528449 | .NET Framework 4.8 в Windows Server 2022 и Windows 11 |
| 528049 | .NET Framework 4.8 (остальные версии Window) |
.NET Framework 4.8 сегодня — самая последняя доступная версия .NET Framework.
Используем командную строку для определения версий установленных Framework Net
Несмотря на то, что DotNet Framework устанавливается, как обычное приложение, пути для установки являются фиксированными (относительно каталога с операционной системой). Поэтому определить список установленных версий.Net Framework так же можно и через командную строку. Для этого откройте командную строку и введите:
dir %WINDIR%\Microsoft.Net\Framework\v*
Или для 64-разрядных версий:
dir %WINDIR%\Microsoft.Net\Framework64\v*
По окончанию выполнения этих команд, отобразится список установленный версий, за исключением версии 4.5, которая хранится в подкаталоге версии 4.0.
Особенности Microsoft NET Framework в Windows 10
В среде Windows 10 платформа Microsoft .NET Framework встроена по умолчанию и устанавливается одновременно с операционной системой. В некоторых случаях возникает необходимость переустановки или обновления платформы для изменения рабочей версии. Это бывает крайне редко, так как лицензионная Windows 10, инсталлированная на компьютере, обладающем выходом в интернет, содержит в себе практически все версии Microsoft .NET Framework, включая последнюю.
Какую Microsoft NET Framework устанавливать на Windows 10
Последней версией платформы Microsoft .NET Framework, представленной корпорацией Microsoft на официальном сайте и рекомендованной для работы в среде Windows 10, является версия 4.7. Она устанавливается автоматически при инсталляции операционной системы через интернет или с лицензионного носителя. Кроме того, автоматически происходит установка версии 3.5, включающая версии 2.0 и 3.0.
Таким образом, необходимость что-то менять в установках отпадает, так как все предыдущие версии включены в последнюю. Проблемы могут возникать только на компьютерах, не имеющих доступа к интернету, или на компьютерах с установленными пиратскими копиями Windows 10. В этом случае можно устанавливать версии Microsoft .NET Framework редакции 3.5.
Все эти вариации будут корректно работать в операционной среде Windows 10.
Method 1: Check .NET Framework version using PowerShell command
In Windows 11, you can execute a few lines of PowerShell commands to quickly check all the versions (including older versions) of .NET Framework ever installed on your PC. There is a Windows built-in command and also a community command-line tool you can use to check the .NET Framework version in Windows.
We recommend to try using the community tool called DotNetVersionLister first. If it doesn’t work, use the built-in command. You can execute these PowerShell commands in either Windows PowerShell or Windows Terminal (Windows 11) with administrative privileges.
DotNetVersionLister
The DotNetVersionLister is community tool available at GitHub. You don’t need to manually download or install anything. It can all be done using one line of command in PowerShell. To check .NET Framework version in Windows 11, follow the steps below.
1. Search for Windows PowerShell via Start. Then, right-click the top result and select Run as administrator.
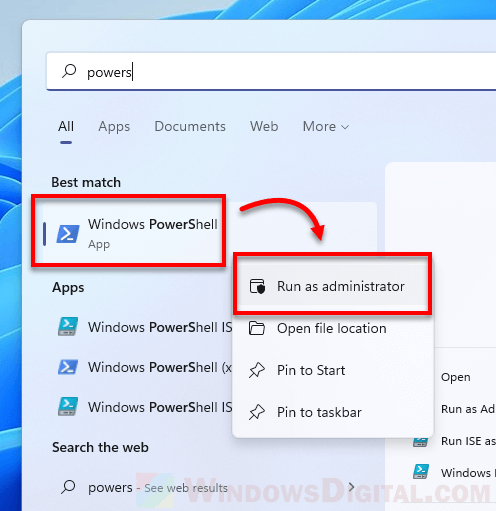
2. In the PowerShell window, enter the following command.
Install-Module -Name DotNetVersionLister -Scope CurrentUser #-Force
3. If you have never installed NuGet provider which the module requires, you will be prompted to install it. Type Y and hit Enter to continue.
4. When asked if you are sure you want to install the module, type Y and hit Enter to install it.
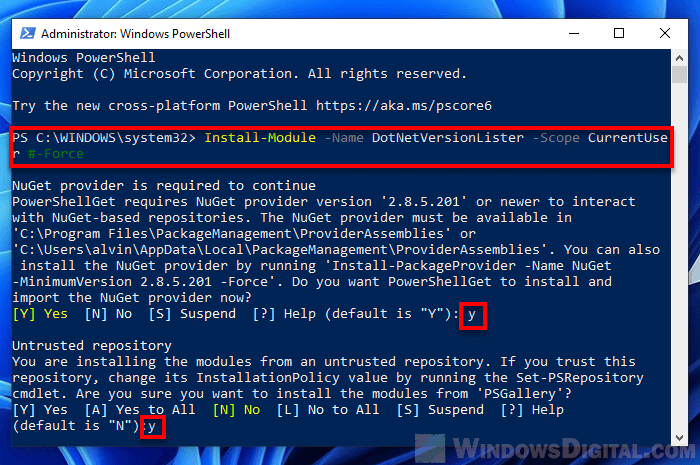
5. After installing the module, execute the following command to view the .NET Framework version in Windows 11.
Get-STDotNetVersion
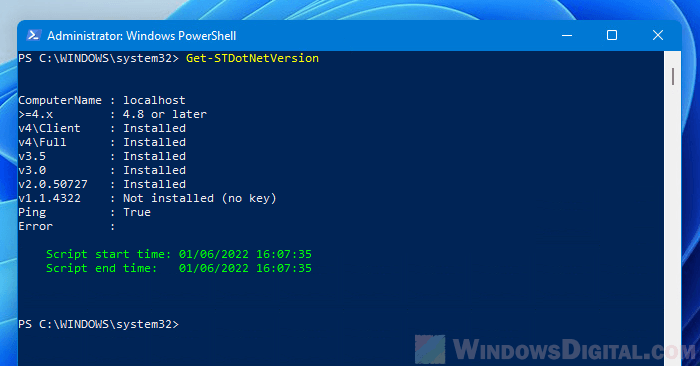
If you get error that says “The ‘Get-STDotNetVersion’ command was found in the module‘DotNetVersionLister’, but the module could not be loaded“, it is because the Execution Policy is set to Restricted. This is to protect your PC from scripts that do not trust. You can temporary set the Execution Policy to unrestricted by typing the following command.
Set-Executionpolicy Unrestricted
Type Y and hit Enter to confirm the changes. Then, execute the get dot net version command to view the installed .NET Framework version.
Get-STDotNetVersion
After viewing your .NET version, set the execution policy back to restricted again. After entering the command below, type Y and hit Enter to confirm the changes.
Set-Executionpolicy Restricted
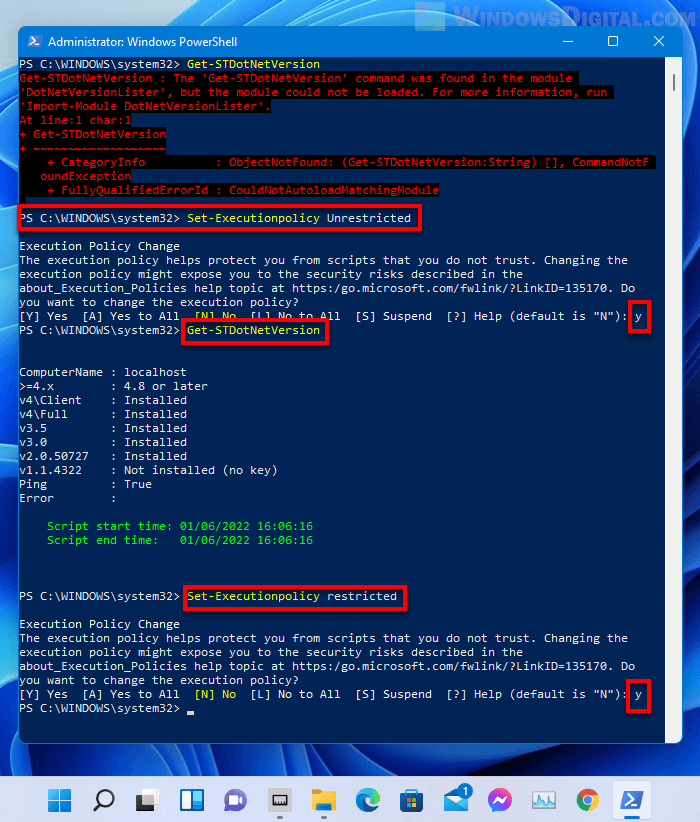
Check .NET version using Get-ChildItem command
If you prefer not to install any module, you can use the following command instead to check the version of .NET Framework installed on your PC. The following command will work in both Windows PowerShell and Windows Terminal.
Get-ChildItem 'HKLM:\SOFTWARE\Microsoft\NET Framework Setup\NDP' -Recurse | Get-ItemProperty -Name version -EA 0 | Where { $_.PSChildName -Match '^(?!S)\p{L}'} | Select PSChildName, version
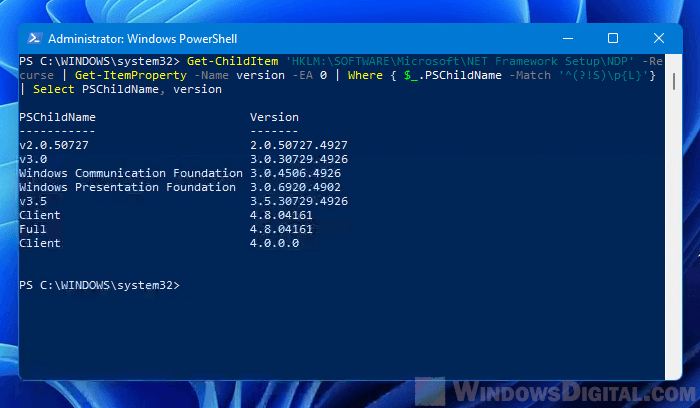
Поиск в реестре.NET Framework версии 4.5 и более поздних версий Find .NET Framework versions 4.5 and later in the registry
В следующей таблице перечислены минимальные значения параметра DWORD Release для каждой версии.NET Framework.
The following table lists the minimum value of the Release DWORD for each .NET Framework version.
Эти значения можно использовать следующим образом:
You can use these values as follows:
Чтобы определить наличие минимальной версии.NET Framework, проверьте, является ли значение DWORD Release , найденное в реестре, большим
значения, указанного в таблице, или равным ему.
To determine whether a minimum .NET Framework version is present, test whether the Release DWORD value found in the registry is greater than or equal to
the value listed in the table.
Например, если приложению требуется.NET Framework 4.7 или более поздней версии, необходимо проверить на наличие минимального значения раздела выпуска 460798.
For example, if your application requires .NET Framework 4.7 or later, you would test for a minimum release key value of 460798.
Чтобы протестировать на наличие нескольких версий, начните с последней версии.NET Framework, а затем протестируйте на каждую последующую более раннюю версию.
To test for multiple versions, begin with the latest .NET Framework version, and then test for each successive earlier version.
В следующей таблице перечислены ключи только для выпущенных версий платформы.NET Framework.
The following table lists the keys of released versions of the .NET Framework only.
В ней не приводятся ключи предварительных версий или выпусков.
It doesn»t list the keys of preview or pre-release versions.
|
Версия платформы.NET Framework |
Значение DWORD «Release» |
|---|---|
|
.NET Framework 4,5 |
378389 |
|
.NET Framework 4.5.1 |
378675 |
|
.NET Framework 4.5.2 |
379893 |
|
.NET Framework 4.6 |
393295 |
|
.NET Framework 4.6.1 |
394254 |
|
.NET Framework 4.6.2 |
394802 |
|
.NET Framework 4.7 |
460798 |
|
.NET Framework 4.7.1 |
461308 |
|
.NET Framework 4.7.2 |
461808 |
Полную таблицу разделов выпуска.NET Framework для определенных версий операционной системы Windows см. в статье Разделы выпуска.NET Framework и версии операционной системы Windows .
For a complete table of release keys for the .NET Framework for specific Windows operating system versions, see .NET Framework release keys and Windows operating system versions .






























