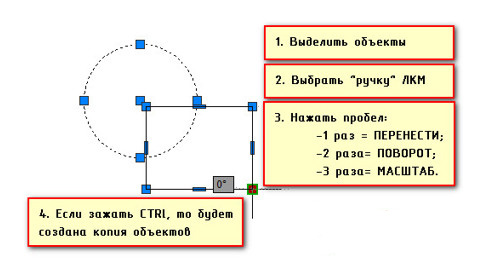Выбор формата ПДФ при сохранении чертежа в AutoCAD
При сохранении чертежа в ПДФ, AutoCAD предлагает несколько опций, которые позволяют настроить размер и качество документа. Следующие параметры могут быть регулируемыми:
- Размер листа: AutoCAD позволяет выбрать размер листа, на котором будет размещен чертеж. Выбор подходящего размера листа важен для того, чтобы чертеж был читабельным и соответствовал требованиям вашего проекта.
- Ориентация листа: Ориентация листа (горизонтальная или вертикальная) также может быть настроена при сохранении чертежа в ПДФ. В зависимости от содержимого и предполагаемого способа использования, выбор ориентации листа может повлиять на читабельность и визуальное восприятие чертежа.
- Качество изображения: AutoCAD предлагает несколько вариантов качества изображения, которые можно выбрать при сохранении чертежа в ПДФ. Выбор подходящего качества изображения зависит от ваших потребностей и предпочтений: высокое качество может быть необходимо для печати, в то время как низкое качество может быть достаточно для электронной передачи чертежа.
При настройке параметров сохранения чертежа в ПДФ в AutoCAD, рекомендуется учитывать требования вашего проекта и оставаться в соответствии с инструкциями вашей организации или клиента. Надлежащая настройка формата ПДФ поможет сохранить качество и достоверность вашего чертежа при его передаче или печати.
Как в Автокаде сохранить чертеж в PDF.
Из этого урока Вы узнаете, как в Автокаде сохранить чертеж в формат PDF.
Из видео Вы узнаете:
– Как из Автокада сохранить чертежи в PDF;
– Как сохранить файл Автокада в PDF формат;
– Как преобразовать (перевести) чертеж из Автокада в PDF;
– Как экспортировать чертеж из AutoCAD в pdf.
Текстовая версия урока:
Привет дорогие ученики, сегодня мы рассмотрим на практике вопрос “Как работать с PDF файлами в Автокад”. Пожалуйста, не забывайте практиковать все то, что Вы читаете. Поехали!
Шаг 1. Рассмотрим этот вопрос на примере уже созданного чертежа, перейдем в листы, где уже создан видовой экран в Автокаде.


Шаг 2. Для сохранения чертежа в формат PDF, требуется перейти во вкладку “вывод”.
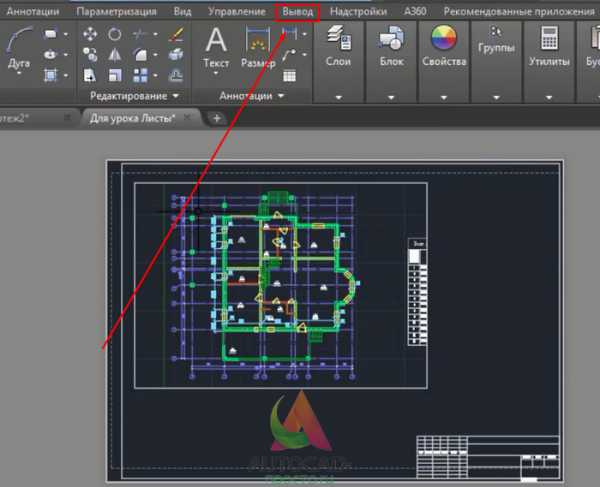
Шаг 3. Перейдя на вкладку, нам требуется раскрыть список в команде “Экспорт”. Для этого кликните по кнопе “Экспорт”.

Раскрыв список, кликаем на кнопку PDF.
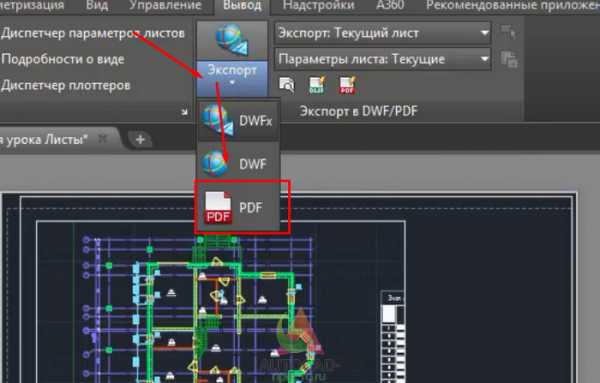
Шаг 4. В новом окне, требуется выбрать место для сохранения файла. Мы решили, что мы сохраним PDF на рабочем столе, вводим имя файла и кликаем на “сохранить”.
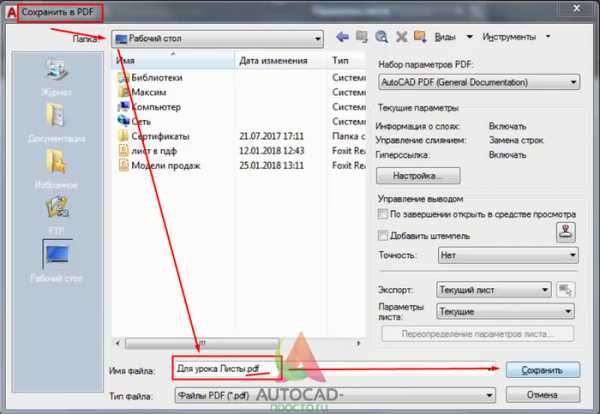
Шаг 5. После этого, программа должна выдать вот такое сообщение “Задание на печать/публикацию завершено”, после чего, мы увидим на рабочем столе наш PDF файл.

Открыть файл можно любым PDF ридером, который установлен у Вас на компьютере.

Вопрос 2. Как сохранить PDF чертеж, но в черно белом варианте?
Шаг 1. Находясь в листах, кликаем правой кнопкой мыши по слову “Лист 1” (в нашем случае), если у Вас называется лист по другому или находится чертеж на листе 2, то Вы выбираете “Лист 2” и тоже щелкаете правой кнопкой мыши. Наша задача сделать так, чтобы печать была черно белая, для этого нужно зайти в параметры листов.

Кликнув правой кнопкой мышки, выбираем команду “Диспетчер параметров листов”.
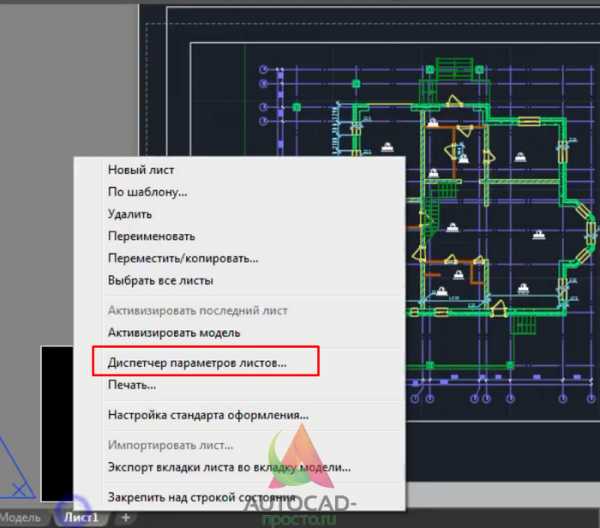
Следите, чтобы названия совпадали.
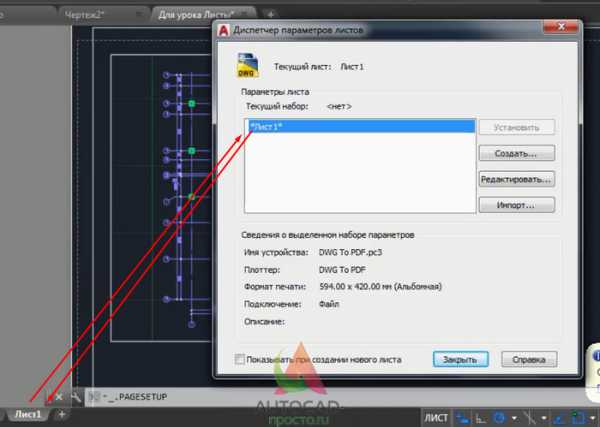
Шаг 2. В новом окне, кликаем на слово “Редактировать”. Напомню, наша задача сделать так, чтобы лист печатался всегда черно белым.
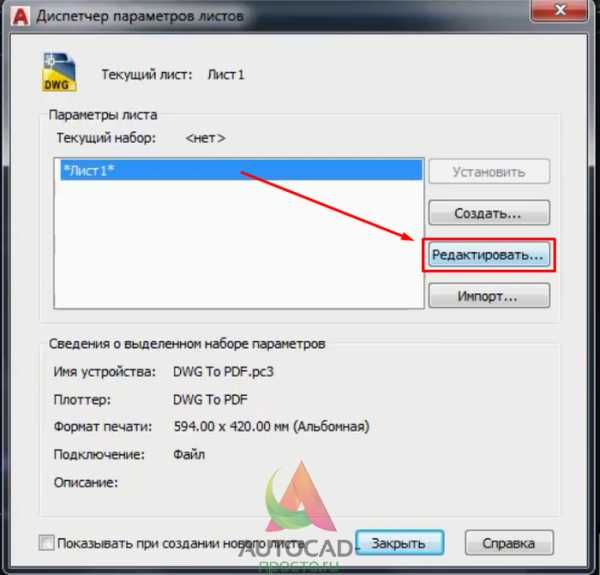
Шаг 3. В новом окне, следует выбрать в таблице стилей, стиль под названием “monochrome”. Для этого следует раскрыть все стили и выбрать нужный.
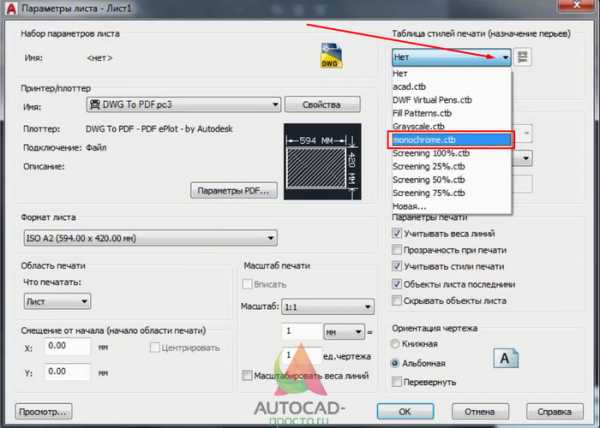
Шаг 4. После того, как мы выбрали нужный стиль, кликаем на “ок”.
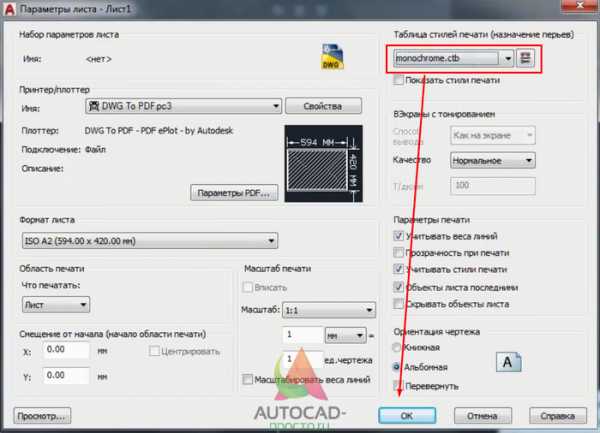
Шаг 5. Далее, кликаем на “закрыть”.
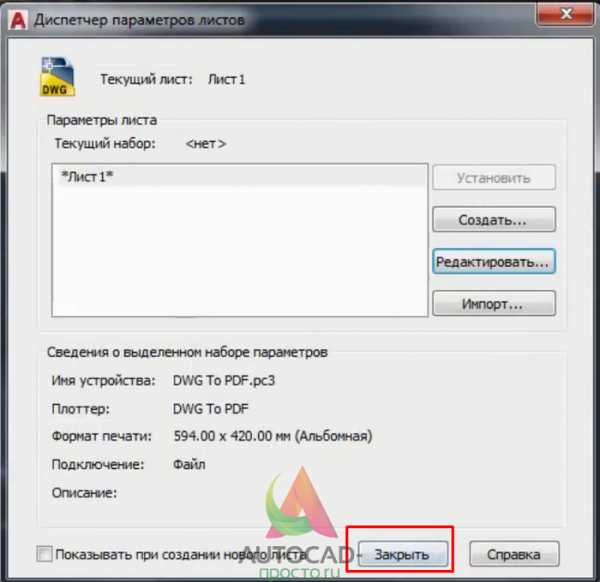
Шаг 6. Теперь, нам требуется проделать шаги, которые мы рассматривали в “вопросе 1” как сохранить чертеж в формате PDF. Открыв чертеж мы увидим, что он стал черно белым.

Подведем итоги, сохранить чертеж в формат pdf в Автокаде очень легко и просто. Следует лишь выбрать иные шаги при печати и мы получим наш файл. А если нужно сделать чертеж черно белым, тоже следует сделать простые шаги и в итоге у нас будет черно белый чертеж.
А нам этом у нас все! Встретимся в новых уроках, спасибо за внимание!
Другие уроки по теме
Версии для ПК
Удобны, если вам регулярно нужно просматривать чертежи на компьютере. Имеют больше функций, чем другие конверторы, стабильны при открытии больших файлов.
Некоторые конверторы не работают с файлами определённых версий. Менять версии можно с помощью бесплатной программы .
Для корректной работы и расширения функционала конверторы часто требуют виртуальный PDF принтер. Если у вас его нет, установите – пакет для работы с документами PDF.
Подробнее о виртуальных принтерах мы рассказали в разделе «Дополнительная информация».
DWG TrueView от Autodesk
Программа от создателей AutoCAD. Интерфейс – английский. Достаточно «тяжёлая» – занимает 1,4 ГБ после установки, но загружается быстро и работает без сбоев. Успешно открывает все чертежи, при конвертации может добавлять несколько в один документ.
Требования: Windows 7/8/10 Загрузить DWG TrueView
Инструкция:
1
Установите TrueView
2
Откройте чертеж
3
Выберите «DWG Convert»
4
Выберите PDF-принтер
5
Настройте параметры, нажмите кнопку «OK»
7
Откройте папку для сохранения документа
8
Чтобы сохранить несколько чертежей в одном документе – откройте их одновременно, выберите пункт меню «Batch Plot»
9
Под надписью «Publish to» выберите «PDF». Чтобы удалить лишние листы – кликните на них правой кнопкой мыши, выберите «Remove». Нажмите «Publish»
10
Откройте папку для сохранения
11
Откроется окно «Publish – Safe Sheet List», нажмите «Нет»
12
Результат
DWG Fast View от Gstarsoft
Интерфейс на английском языке, но работать с ним просто. Устанавливается быстро, работает стабильно. Открывает только файлы до 2018 года. Для корректной работы нужен PDFCreator.
Требования: Windows Vista/7/8/10
Инструкция:
1
Установите Fast View
2
Кликните «Open Drawing» или значок папки
3
Откройте печать через меню «File» (пункт «Plot») или кликнув по значку принтера
4
Найдите принтер PDFCreator, настройте изображение. Нажмите «Plot»
5
Введите имя файла, выберите папку для сохранения, кликните «Сохранить»
5
По умолчанию документ откроется через программу PDF Architect, но можно перейти к папке с документом, нажав «Открыть»
6
Результат
BR Viewer
Требования: Windows 2000/XP/Vista/7/8/10/Server
Инструкция
1
Установите BR View
2
Программа предложит обновление. Чтобы установить его, кликните «Update» и следуйте инструкции. Обновлённый BR Viewer придётся запускать заново. Чтобы отменить, нажмите кнопку «Cancel» справа от «Update»
3
Кликните по иконке папки, выберите чертёж, нажмите кнопку с непроизносимым названием
4
Кликните на значок «BR»
5
Выберите «Export to PDF»
6
Измените настройки изображения, если нужно. Выберите путь сохранения, нажмите «Export»
7
Результат
КОМПАС-3D Viewer
Отличная программа от российского разработчика. Интерфейс интуитивно понятен, полностью на русском. Быстро устанавливается, работает со всеми версиями файлов и виртуальных принтеров. Бесплатна даже для коммерческого использования.
Программа устанавливается из архива, для открытия которого понадобится программа-архиватор.
Можно установить один из бесплатных архиваторов – или 7zip
Требования: Windows 7/8/10
Инструкция:
1
Установите КОМПАС-3D Viewer
2
Откройте чертеж
3
Откройте «Печать» через меню «Файл»
4
Найдите нужный принтер, настройте его параметры, нажмите «Печать»
5
Задайте папку для сохранения
7
Результат
Обучение английскому языку по скайпу. ТОП-30 Онлайн-курсов + 5 Бесплатных
Проверка и редактирование полученного PDF-файла
После того, как вы успешно создали PDF-файл из AutoCAD, вам может потребоваться проверить его и внести необходимые изменения. В этом разделе мы рассмотрим основные способы проверки и редактирования PDF-файла.
Один из самых простых способов проверить PDF-файл — это открыть его в программе для просмотра PDF. Такие программы позволяют просматривать страницы PDF-файла, масштабировать их, выполнять поиск по содержимому и другие действия. Если вы обнаружите какие-либо ошибки или неточности, вы можете внести изменения в исходный файл AutoCAD и затем снова вывести PDF-файл.
Однако, если вам потребуется выполнить более сложные редактирование внутри PDF-файла, такие как добавление комментариев, изменение текста или графики, вам понадобится специализированное программное обеспечение для работы с PDF. Существует множество таких программ, например, Adobe Acrobat, Foxit PhantomPDF, Nitro Pro и другие. Эти программы позволяют редактировать содержимое PDF-файла, добавлять комментарии и заметки, объединять или разделять страницы, исправлять ошибки и выполнять другие действия.
Одним из важных моментов, на который следует обратить внимание при редактировании PDF-файла, является сохранение его в правильном формате. Некоторые программы сохраняют файлы во внутреннем формате программы, который может не поддерживаться другими программами для просмотра PDF
Поэтому рекомендуется сохранять отредактированные файлы в стандартном формате PDF, чтобы быть уверенным в их совместимости с другими программами и устройствами.
Таким образом, проверка и редактирование полученного PDF-файла может быть выполнено с помощью программ для просмотра PDF или специализированных программ для работы с PDF. Выбор подходящего способа зависит от ваших потребностей и необходимости в выполнении определенных действий с PDF-файлом.
Наборы параметров PDF
Наборы параметров PDF представляют собой именованные группы параметров, определяющие процесс создания файла PDF. Эти наборы параметров хранятся в файлах конфигурации плоттера (*.pc3). С помощью наборов параметров можно выбрать оптимальное соотношение размера файла, его качества и функциональности в зависимости от того, как будет использоваться файл PDF. Перечисленные стандартные наборы параметров PDF соответствуют типичным моделям использования. Если стандартные наборы параметров не соответствуют специальным требованиям, можно изменить существующий набор и сохранить его как файл PC3 с новым именем.
Как из Автокада сохранить в PDF?
Наверняка для некоторых будет настоящим открытием то, насколько мощный и функциональный такой формат, как PDF. Часто именно его выбирают для электронного документообмена, поэтому рассмотрим варианты того, как из Автокада сохранить в PDF.
В первую очередь, доступность означает, что любой документ, сохраненный в формате PDF, может быть открыт на любом устройстве, даже смартфоне. Это исключает необходимость, например, заказчику устанавливать себе лицензионные программные комплексы для инженерных работ. Программ для просмотра PDF великое множество, большинство из них бесплатны.
Под неизменяемостью подразумевается то, что в созданном PDF файле не разбегутся в разные стороны слова текстов, не случится никакого искажения изображений в графическом материале. Стоит отметить, что в сам файл будет зашит даже шрифт, который откроется на любом компьютере, даже если такого не установлено. К тому же, далеко не каждый сможет внести свои правки в такой документ, так что его можно будет даже считать относительно безопасным, особенно настроив права доступа.
В Автокаде существует несколько вариантов того, как сохранить чертеж в PDF формате. В отличие от Компаса, сохранение файлов Автокада в PDF происходит более сложным образом.
Сохранение листов чертежей в PDF с помощью виртуального принтера
Текущий способ подходит как для обычной печати, так и для создания PDF файла. Чтобы из Автокада сохранить в PDF, нужно осуществить настройки параметров листов, которые нужны для оформления и дальнейшей печати чертежей. Созданные листы отображаются в левом нижнем углу программы (рис. 1). После нажатия правой кнопки мыши по интересующей вкладке, переходим в «Диспетчер параметров листов» (рис. 2). Далее в новом окне нужно создать новый набор параметров листа, щелкнув по одноименной кнопке, в другом окне ввести название для шаблона листа (рис. 3).
В появившемся окне (рис. 4), необходимо выставить следующие настройки:
- выбрать имя «Принтера» — DWG to PDF. Если в случае обычной печати — выбрать текущее физическое устройство.
- в поле «Формат листа» выбрать тот, на котором оформлен чертеж, причем лучше всего выбирать пресеты с дополнением «Без полей.
- В «Области печати» выбирается та зона чертежа, которая будет видна в конечном итоге. Иными словами, выбрав «Лист», будет отпечатан заданный ранее лист (рис. 1), рамка — то, что будет выделено пользователем.
- Масштаб выбрать 1:1, так как скорее всего чертеж уже будет оформлен с необходимым масштабом и окружен рамкой с основной надписью.
- Таблица стилей печати — выбрать monochrome.ctb, чтобы чертеж был в черно-белом исполнении.
- Качество — параметры сглаживания и четкости выводимого изображения чертежа в PDF.
- Параметры печати — отметить нужные пункты, не забыв активировать учитывавшие веса линий и стилей печати.
- Ориентация чертежа — вертикальная или горизонтальная.
После того, как настройки выставлены, в левом нижнем углу есть кнопка «Просмотр», нажав на которую, можно посмотреть итоговый результат подготовки к печати. Чтобы выйти из этого режима сверху слева есть крестик (рис. 5). В диспетчере параметров листов появится свежесозданный набор настроек, после чего его необходимо установить (рис. 6).
Финальным этапом является вызов функции «Печать» (рис. 7). Появляется уже знакомое окно (рис. 4) с уже выставленными ранее настройками листа, после чего остается нажать кнопку «ОК», а затем выбрать место на диске, куда будет сохранен PDF.
Как из Автокада сохранить в PDF с помощью экспорта?
Иной способ из Автокада сохранить в PDF гораздо более простой, осуществляемый с помощью функции экспорта (рис. 8). Единственный нюанс, в таком варианте создания PDF не получится сохранить просто область в поле чертежа, необходимо создание листов, ведь только их этот режим и поддерживает.
Особое внимание при настройке сохранения PDF следует уделить параметрам листа, которые изменяются уже вышеописанными способами в соответствующем окне (рис. 9)
После нажатия «Сохранить» создастся файл PDF в выбранной директории.
Таким образом, могу сказать, что из Автокада сохранить в PDF очень даже непросто, особенно новичку.
Как экспортировать файл .dwg в .pdf без ошибок
Друзья, в последнее время читатели часто спрашивают о том, как можно корректно экспортировать файл .dwg в .pdf. Есть простое решение проблемы.
Проблема актуальна, т.к. в ряде случаев может возникать ошибка, сообщающая о том, что для текущей операции не нашлось печатаемых листов.
В таком случае, Вам нужно перейти на вкладку листа, повторить экспорт в .pdf, указав необходимые параметры листа. Экспорт в этом случае пройдёт. Но иногда случается так, что даже если задать корректные параметры листа, система может обрезать лист. Могут быть и какие-то другие ошибки. Разбираться в этом случае с настройками — долгое и утомительное занятие. Можно поступить проще.
Для устранения ошибок экспорта из .dwg в .pdf необходимо при экспорте использовать способ выделения области экспорта рамочкой.
Это можно сделать двумя способами:
1. через главное меню AutoCad:
Затем в поле «Экспорт» выбираем — рамка и нажимаем зелёную кнопку со стрелкой справа от этого поля. Система предложит выделить рамкой необходимую область. Далее нажимаем на кнопку «Переопределение параметров листа».
При переопределении параметров листа система предложит выбрать масштаб и формат для сохранения:
Если Вы всё сделали правильно, экспорт пройдёт корректно.
2. через свойства Adobe Printer. Этим способом всегда сама пользуюсь, работает безотказно. На вкладке модели или листа (как показано ниже) вызовите контекстное меню. Нам потребуется команда «Печать».
Появится приведённое ниже окно настроек печати:
Выбираем имя принтера: Adobe PDF
Далее в выпадающем списке выбираем нужный формат:
В поле «Область печати» выбираем — Рамка.
После выбора области печати «Рамка» система переключит Вас на лист, где необходимо будет выбрать рамкой область чертежа. Если нужен весь лист, то выделяете весь лист, при этом можно его немного отдалить, уменьшить колесом мыши, чтобы лучше захватить область.
Далее можно сразу нажать ок, указать путь экспорта и немедленно начнётся экспорт в pdf. А можно нажать «применить к листу» и в области просмотра сделать предварительный просмотр чертежа.
Также, при необходимости, можно поэкспериментировать с масштабом печати, смещением и центрированием, масштабированием веса линий, но я их всегда оставляю без изменения.
Собственно, это всё. Надеюсь, что Вам помогут вышеизложенные способы экспорта чертежа из формата dwg в pdf.
Знания
Изучите основы и оттачивайте навыки для повышения эффективности работы в AutoCAD
Сжатые электронные документы в формате Adobe Portable Document Format (PDF) можно просматривать на различных платформах. Файлы PDF широко используются для передачи данных чертежа через Интернет.
Как перенести чертеж в Автокаде?
Чтобы перенести чертеж в Автокад, нужно определиться с исходником.
В зависимости от этого существует несколько вариантов:
1) Перенос чертежей в Автокаде из одного файла в другой выполняется путем копирования исходных элементов (Ctrl+C) и их вставкой в др. чертеж (Ctrl+V).
2) Перенос чертежей в Автокад из картинки (*.jepg, *.png, *.tif) и pdf-формата автоматически выполнить нельзя! Все дело в том, что картинка представляет собой растровый формат, в то время как чертеж Автокада – векторный. Поэтому очень часто приходится прибегать к оцифровке или векторизации чертежей.
Существует большое количество сервисов, которые позволяют перенести чертеж в Автокад с картинки, автоматически преобразовав отдельные элементы в примитивы: линии, дуги, полилинии и т.д.
Однако, многие из этих сервисов (в частности, бесплатные и online-приложения) обладают существенными недостатками: преобразуют текст не в примитив «Текст», а в набор линий и дуг. То же самое происходит и с дуговыми сегментами.
Вместо одной дуги получается огромное количество полилиний. Такой результат существенно перегружает проект, что затрудняет дальнейшую работу с ним. Более адекватно ведут себя платные приложения.
Самые популярные сервисы для векторизации картинки в формат *.dwg: WinTopo, Aide PDF to DXF Converter, Print2CAD 2016, онлайн-сервис Cometdocs, PDF to DWG Converter.
Как перенести в Автокаде объект?
Чтобы перенести объект Автокад, в качестве которого может также выступать целый чертеж, нужно воспользоваться соответствующей командой «Перенести», которая располагается на вкладке «Главная», панель «Редактирование».
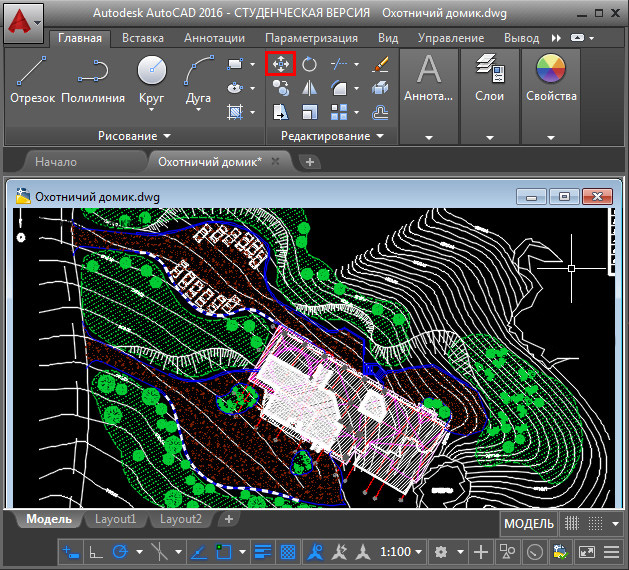
Быстрый метод переноса объектов AutoCAD:
1. Выделить элементы чертежа, которые нужно перенести, схватиться за любую «ручку» ЛКМ и нажать пробел.
2. Автоматически вызовется команда «Перенести», а ручка, которую вы выбрали станет базовой точкой, относительно которой будет выполнятся данная команда.
ПРИМЕЧАНИЕ:
Если вы дважды нажмете пробел, станет активной команда «Поворот», а если три — «Масштаб». К тому же, если после того как активизировалась та или иная команда нажать Ctrl, то у вас создастся копия выделенных объектов.
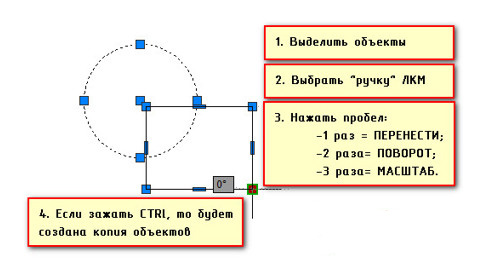
Такой принцип работы в Автокаде существенно ускоряет процесс создания проекта.Как это применять на практике показано в бесплатном видео-курсе «Создание проекта AutoCAD от идеи до печати», состоящем из 17 пошаговых уроков:
Источник данного материала:http://autocad-specialist.ru
Вставка PDF-файла в AutoCAD
Как вставить файл ПДФ в Автокад? Сделать это можно как минимум двумя способами.
В появившемся окне «Подключить подложку PDF» необходимо указать несколько параметров:
Если документ многостраничный, то необходимо указать те страницы, которые нужно импортировать. СОВЕТ: для выбора нескольких страниц используйте клавиши Ctrl и/или Shift.
Тип пути. Выберите один из трех типов пути: Полный, Относительный или Путь отсутствует (последний вариант необходимо выбирать в случае, когда файл чертежа и файл PDF находятся в одной папке).
Точка вставки. Введите координаты точки вставки подложки или установите галочку «Указать на экране», чтобы позже указать их вручную на поле чертежа.
Масштаб. Введите масштаб подложки. Масштабы увеличения задаются числами больше единицы, уменьшения – дробными числами от нуля до единицы. Для ручного указания масштаба подложки на чертеже установите галочку «Указать на экране».
Угол поворота. Введите угол поворота подложки
Обратите внимание, что положительные значения угла откладываются от горизонтали против часовой стрелки. Либо установите галочку «Указать на экране», чтобы позже указать их вручную на поле чертежа.
Выбор формата и размера листа
Перед сохранением AutoCAD в формате PDF необходимо выбрать подходящий формат и размер листа. Выбор этих параметров позволяет установить, каким образом будет представлена ваша чертежная документация.
Формат листа определяет его пропорции и соотношение сторон. Наиболее распространенным форматом для чертежей является формат А1. Этот формат имеет размеры 594 x 841 мм и соотношение сторон 1:√2. Он подходит для большинства типов чертежей и легко помещается на большинство печатных устройств.
При выборе формата листа необходимо также учитывать требования и настройки вашего печатного устройства. Некоторые принтеры и плоттеры могут печатать только на определенных форматах листов. Поэтому перед сохранением Autocad в PDF убедитесь, что выбранный формат листа соответствует возможностям вашего печатного устройства.
Кроме выбора формата листа, важно также определить его размер. В AutoCAD размер листа задается в единицах измерения чертежа, таких как миллиметры или дюймы
Выберите размер листа, который соответствует вашим требованиям и предпочтениям.
Когда формат и размер листа выбраны и соответствуют требованиям печатного устройства, вы готовы продолжить процесс сохранения Autocad в формате PDF.
Как перевести документ из PDF в DWG с помощью программы
Просматривая страницы Интернета, вы увидите большое количество программ, позволяющих перевести документ из формата PDF в DWG. Выберите одну из них, скачайте и установите на компьютер. Помните, что большинство ПО платное. Но и функциональность его на порядок шире.
Выбирать можно из таких программ:
- PDF to DWG;
- PDF to DWG Converter;
- ABViewer Enterprise.
Скачав программу и установив на компьютер, вам понадобится ее запустить. Зависимо от выбранного ПО интерфейс будет отличаться. Общая последовательность действий выглядит так:
- выбрать формат, в который нужно перевести документ;
- указать папку, куда будет помещен новый документ. Поле может называться «Output Folder»;
- в настройках выбрать версию AutoCAD;
- открыть файл PDF. Если программа англоязычная, это будет кнопка «Add PDF File». Выбрать документ, указав путь к месту его расположения;
- запустить конвертацию.
Новый файл будет располагаться по указанному вами адресу.
Как вставить пдф в Автокад
Самый простой способ включить PDF-файл в состав чертежа – добавить его в роли изображения. Для начала стоит через меню «Вставка» выбрать «Присоединить».
Если есть доступ к командной строке, достаточно ввести ПДФВСТАВИТЬ или ПРИСОЕДИНИТЬ.
Откроется диалоговое окно «Подключить подложку PDF».
Перед добавлением кнопкой «ОК» нужно настроить параметры:
-
выборка страниц в левой части: оставить все или выбрать нужные;
-
тип пути: оставить «Полный» или «Путь отсутствует», если рисунок хранится в той же папке, что и сам чертеж;
-
масштаб: 1 (натуральный), >1 (если нужны большие габариты), от 0 до 1 (чтобы задать уменьшение);
-
точка вставки и угол поворота: ввести самостоятельно или выбрать «Указать на экране» (в таком случае точка расположится по щелчку мыши на чертеже).
Более продвинутый способ – импорт файла. Выполняется он написанием ПДФИМПОРТ в командной строке, либо посредством перехода: «Вставка» -> «Импорт PDF».
AutoCAD откроет одноименное диалоговое окно. Здесь в левой части предложен предварительный просмотр и право выбора количества страниц, если таковых несколько.
Правая часть содержит команды и примечания:
-
Указать точку вставки на экране: если не активно, рисунок направится в угол начала координат.
-
Масштаб и поворот: аналогично со вставкой изображения.
-
Данные PDF для импорта: опции, позволяющие максимально распознать изображение как часть чертежа (текст, цвета, заливка, добавление растровых фрагментов).
-
Параметры импорта: если не установлены по умолчанию, можно настроить. Хотя система не сможет вставить сегмент как полноценный редактируемый субъект, возможностей станет заметно больше.
Например, импортированный как блок объект будет единым целым (для удобства перемещения и поворотов). Также, если преобразовать заливку в штриховку, программа разделит каждую по отдельности, при отключении — это один общий тип. Свойства веса линий перенесутся из PDF.
PDF-файлы можно редактировать в специальных приложениях как в режиме онлайн, так и посредством обычных программ.