Работа с листами в Автокаде
Построить чертеж в Автокаде – это только половина дела. Как правило, суть всей работы заключается в том, чтобы потом получить пакет документации по проекту на бумаге. Рабочее пространство при черчении бесконечно, и в нем можно расположить рядом самые разные части проекта – планы разных этажей здания, вид детали с разных сторон, разрезы… Но лист бумаги ограничен, и на нем можно расположить только часть всего проекта. Для этого и выполняется работа с листами в Автокаде.
Чтобы переключиться на работу с листами в Автокаде, достаточно перейти на вкладку внизу рабочего экрана. Там можно также пользоваться всеми инструментами рисования и редактирования, как и в рабочем окне, но есть отличие – лист ограничен по размерам. Размер, или формат его можно выбрать в настройках.
При работе с листами в Автокаде можно создавать много таких листов, и в каждом располагать какие-то части всего чертежа, компонуя их нужным образом, перемещая или масштабируя в пределах листа. Все, что попадает в поле листа, будет напечатано на принтере.
В видеоуроке подробно рассмотрена работа с листами в Автокаде. Этот момент нужно обязательно изучить, потому что печатать техническую документацию на бумаге, или подготавливать ее к печати, приходится довольно часто.
Распечатываем чертеж на нескольких листах в AutoCAD
Если необходимо распечатать чертеж dwg полностью, тогда следуем такой инструкции:
- Запускаем меню печати.
- Выбираем подключенный принтер или плоттер, куда будет выводится печать.
- Указываем формат А4 и ориентацию листа (книжная/альбомная).
- Центрируем чертеж и указываем границы печати для всех сторон 0.00.
- В опции «Что печатать» выбираем пункт «Лист». При этом на печать будет выводиться весь чертеж.
- Масштаб выбираем самостоятельно. Чтобы избежать ошибок, используем функцию предварительного просмотра.
- Если результат устраивает, тогда нажимаем кнопку «ОК».
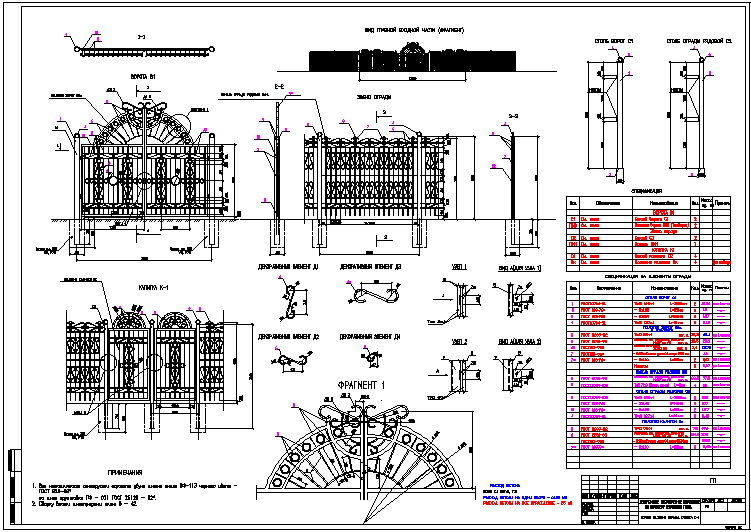
Таким образом вы сможете распечатать как весь чертеж целиком
, так и несколько необходимых участков. Если же распечатка не получается даже после выполнения инструкций, тогда стоит обратиться к профессионалам или в специализированные типографии. Кстати, только так можно получить широкоформатную печать на промышленном плоттере, без склеивания нескольких листов А4.
Оформленные чертежи, как правило, отправляются на печать или сохраняются в электронных форматах для дальнейшего использования. Однако, бывают ситуации, когда распечатать нужно не только готовый чертеж, но и текущую разработку, например для согласования и утверждения.
В данной статье мы разберемся, как отправлять чертеж на печать в Автокаде.
Печать области чертежа
Предположим, нам нужно отправить на печать какую-либо область нашего чертежа.
1. Зайдите в меню программы и выберите «Печать» или нажмите сочетание клавиш «Ctrl + P».

2. Перед вами откроется окно печати.
В выпадающем списке «Имя» области «Принтер/плоттер» выберите принтер, на котором вы хотите произвести печать.
В поле «Формат» выберите стандартный размер бумаги для печати.
Установите книжную или альбомную ориентацию листа.
Выберите масштаб для печатаемой области или поставьте галочку в чекбокс «Вписать», чтобы чертеж заполнил все пространство листа.
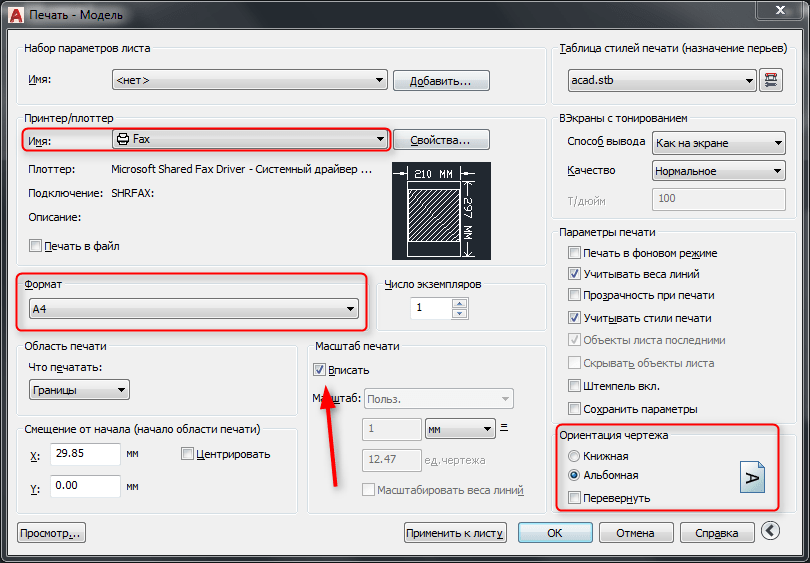
3. В выпадающем списке «Что печатать» выберите «Рамка».

4. Откроется рабочее поле вашего чертежа. Обведите рамкой ту область, которую вы хотите напечатать.
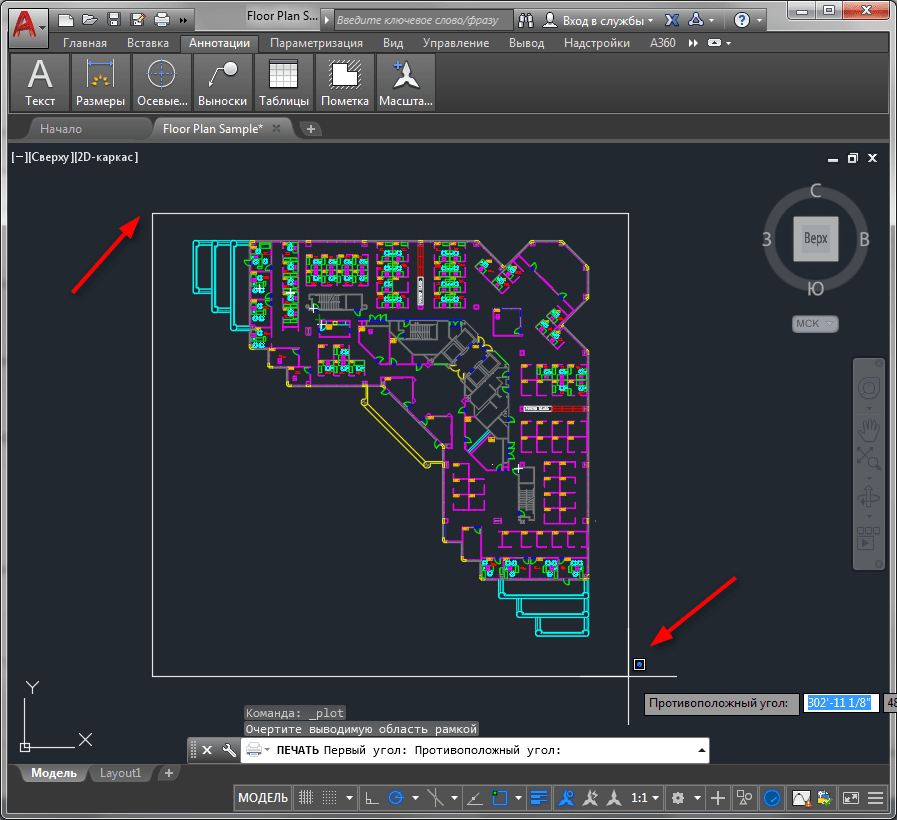
5. В открывшемся вновь окне печать нажмите «Просмотр» и оцените вид будущего напечатанного листа.
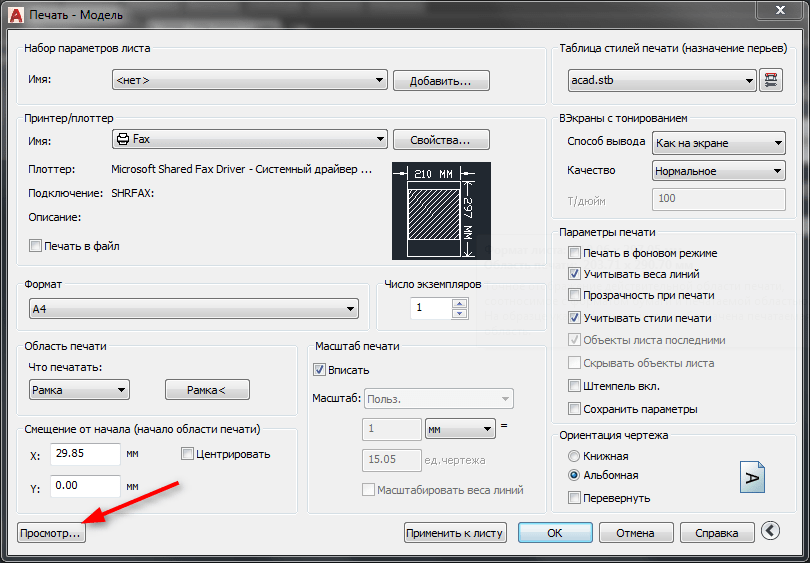
6. Закройте предпросмотр, нажав кнопку с крестиком.
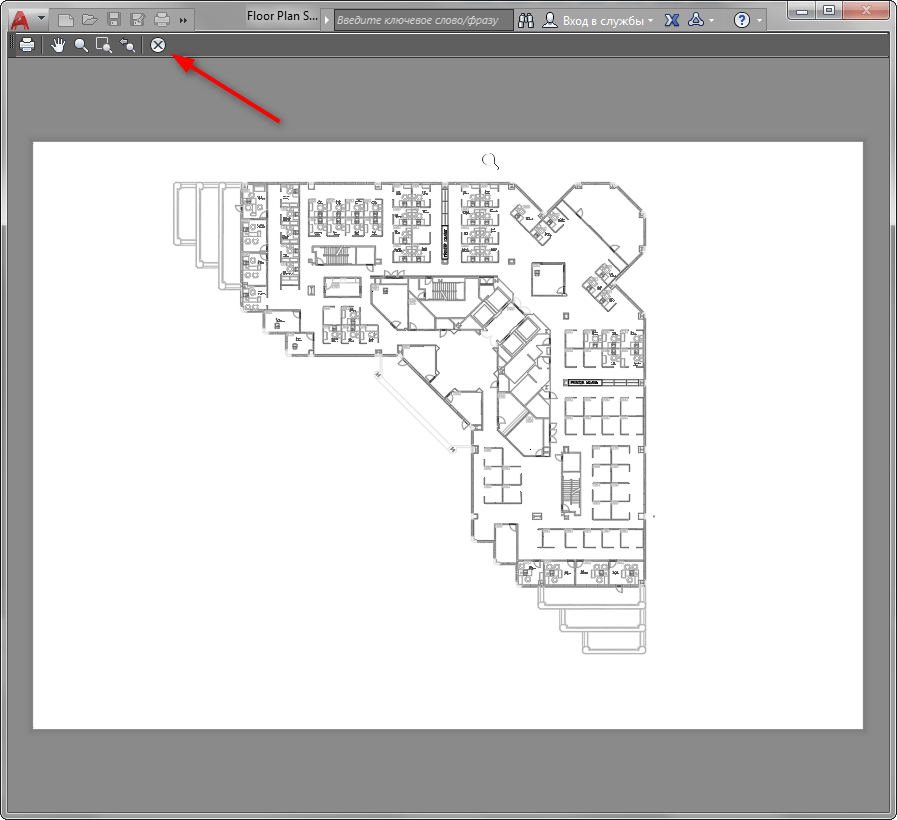
7. Отправьте файл на печать, нажав «ОК».
Печать настроенного макета
Если вам нужно напечатать уже заполненный всеми чертежами макет листа, проделайте следующие операции:
1. Перейдите на вкладку layout и запустите с нее окно печати, как в пункте 1.
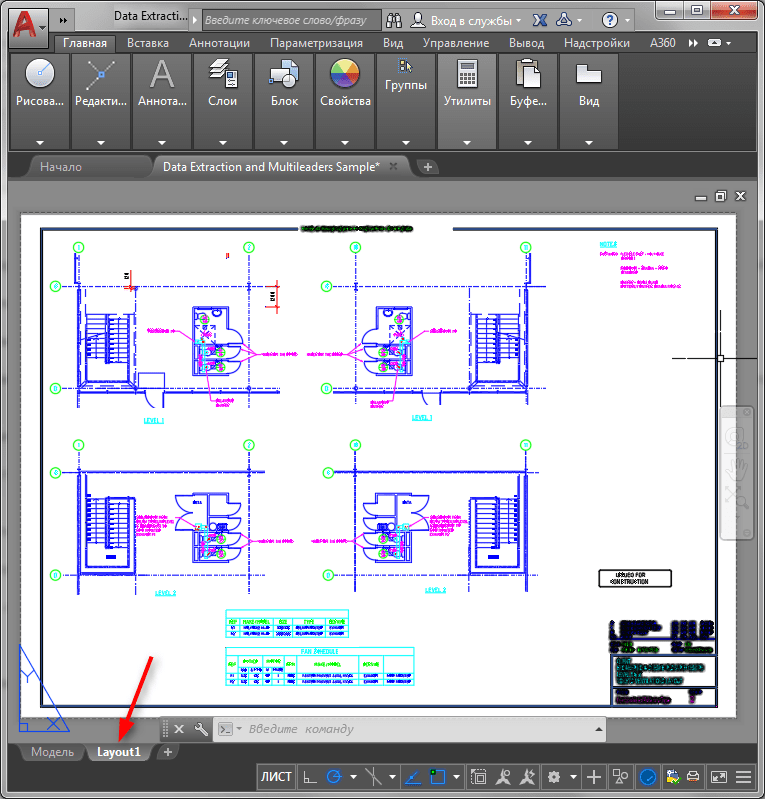
2. Выберите принтер, формат листа и ориентацию чертежа.
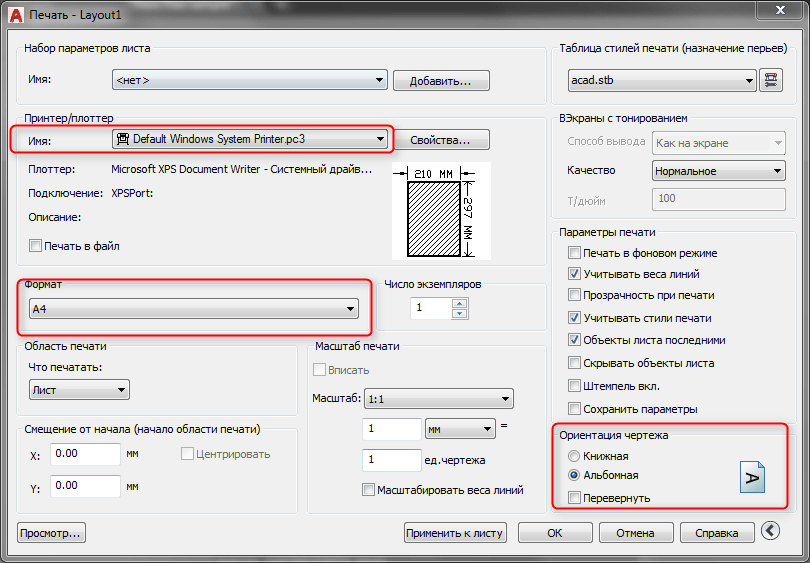
В области «Что печатать» выберите «Лист».
Обратите внимание, что в поле «Масштаб» не активен чекбокс «Вписать». Поэтому выберите масштаб чертежа вручную, открывая окно предварительного просмотра, чтобы видеть, насколько удачно чертеж вписался в лист
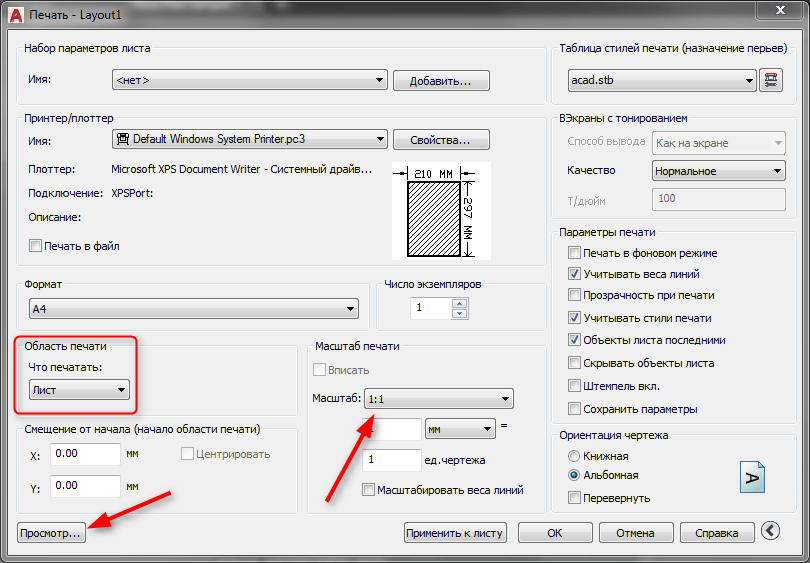
3. После того, как результат вас удовлетворит, закройте предпросмотр и нажмите «ОК», отправив лист на печать.
Как распечатать чертеж из Автокада?
Как распечатать чертеж из Автокада? В AutoCAD существует 2 способа распечатать чертеж. Печать из пространства модели и печать листов
При этом не важно, будет чертеж распечатан в файл, или это будет бумажный носитель. Принцип одинаковый во всех вариантах
Различия печати заключаются в области печати. Как распечатать чертеж из Автокада Вы поймете это в примерах. Рассмотрим каждый из этих вариантов отдельно. Начнем с печати из пространства модели.
1. Печать чертежа в Автокад из пространства модели.
Для того, чтобы произвести печать из пространства модели, нужно вызвать окно “ПЕЧАТЬ”. Сделать это можно с помощью команды ПЕЧАТЬ, либо из контекстного меню.
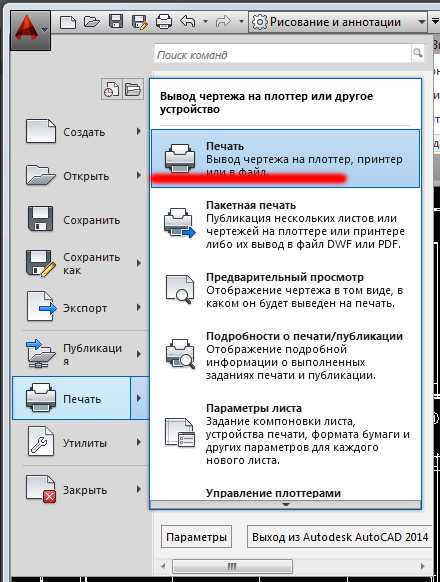
В данном окне нужно выбрать необходимые параметры печати.
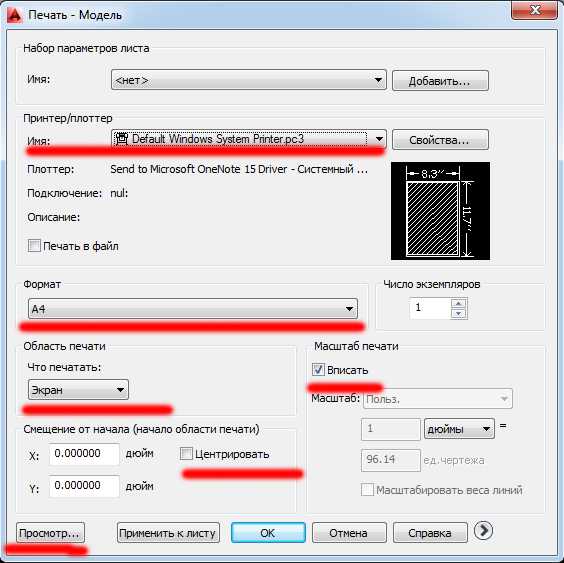
Имя принтера: Выбираем принтер, либо печать в файл.
Область печати: Указываем, что мы хотим напечатать. Границы, Экран, Рамка, Лимиты.
Центрируем чертеж по необходимости и настраиваем масштаб. Если поставить галочку “Вписать”, то Автокад самостоятельно впишет чертеж в границы листа. Делать это нужно в том случае, когда не требуется печать в определенном масштабе.
2. Печать чертежа в Автокад из пространства Листа.
Для этого переходим на нужный лист чертежа, если их несколько. Правой кнопкой щелкаем на имя листа и переходим в “Диспетчер параметров листов”. Выбираем необходимый лист и нажимаем «Редактировать». Настраиваем печать как в первом варианте.
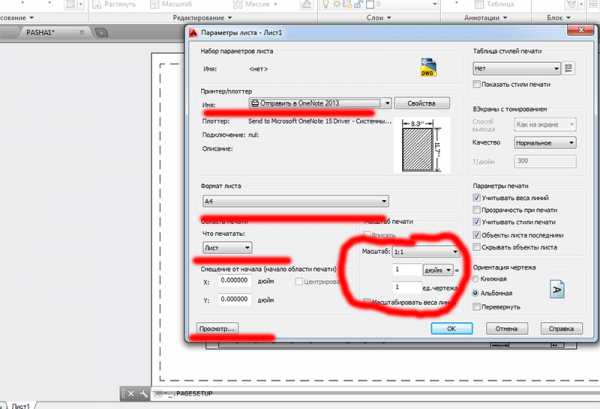
Не забывайте нажимать кнопку “Просмотр” перед печатью. Это позволит увидеть, как будет отображаться чертеж на листе. В данной статье мы рассмотрели как распечатать чертеж из Автокада.
СКАЧАЙ 40 ВИДЕО
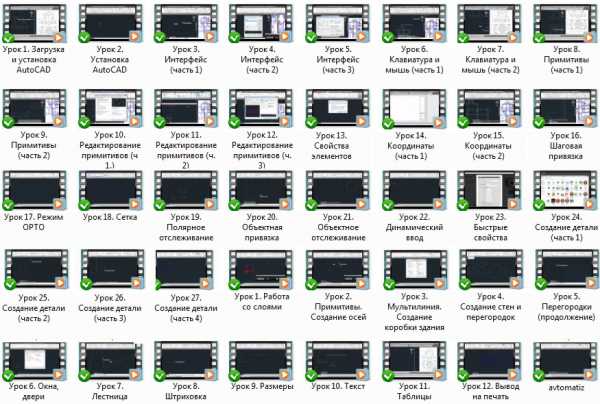
Текстовая версия урока:
Всегда (заклинаю упертых “циников” :)) нужно выполнять в Автокаде ВСЕ чертежи в масштабе 1:1, при этом в Автокаде размеры, тексты и штриховки обязательно должны быть аннотативными.
Только после этого мы можем очень легко задавать масштабы любым нашим чертежам и видам – как раз с помощью Листов:

По-началу (смотри картинку ниже) в нашем любом Листе по-умолчанию есть один Видовой экран – это прямоугольное “окошко”, через которое мы можем работать с тем же самым пространством “Модель”, в котором создавали изначально все чертежи в масштабе 1:1.
Также по-началу, находясь в пустом Листе в Автокаде, мы совершенно не понимаем, какого он формата, размера. И на нём, увы, нет ни рамок, ни таблицы основной надписи:
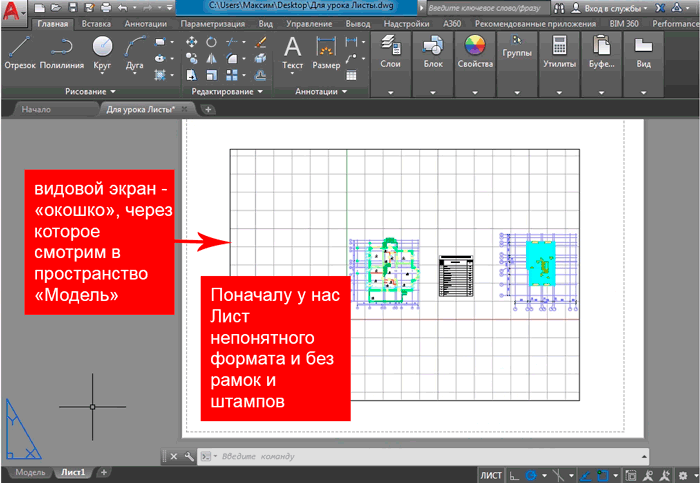
Поэтому нам надо настроить параметры Листа под себя. Это делается следующим образом.
Заходим в Диспетчер параметров Листа. Для этого нужно нажать по вкладке нужного Листа правой кнопкой мыши, далее во всплывшем контекстном меню выбрать пункт “Диспетчер параметров листов”.
Во всплывшем окне выделяем в левом списке лист с нужным названием, и жмём справа кнопку “Редактировать”. См. картинку:
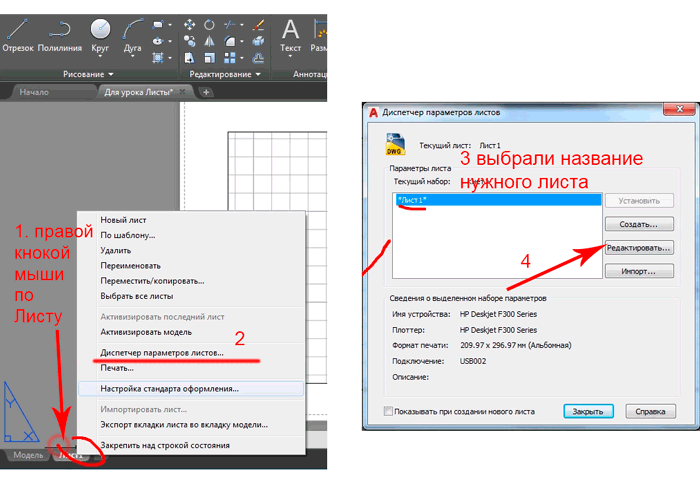
Далее нужно выбрать четыре параметра (смотри картинку ниже)
- Плоттер, на котором будет печататься в будущем наш лист. Можно выбрать кстати и виртуальный плоттер “DWG To PDF”, который будет сохранять наши листы в картинки формата PDF. Очень хороший вариант для отправки заказчику чертежей в электронном виде. Ну и для нас это тоже хорошо, если у нас к примеру дома нет плоттера
- Формат листа. Есть обычно в этом списке и форматы с префиксом “БЕЗ ПОЛЕЙ”. Рекомендую использовать именно такие.
- Что будем выводить на печать. Здесь оставляем “Лист”, потому что нам надо будет печатать весь наш белый лист.
- Справа внизу выбираем в случае необходимости ориетацию листа, если на предварительном просмотре (в середине окна) мы видим не верную ориентацию.
- Жмём собственно кнопку ОК внизу окна для сохранения изменений.
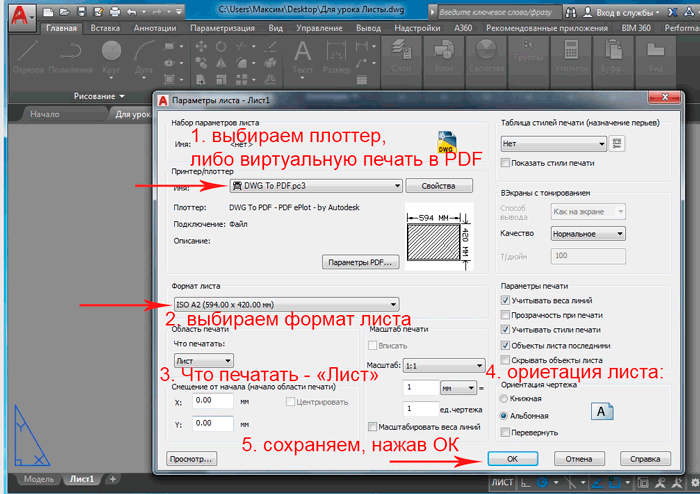
Далее в прошлом открытом окошке Диспетчера параметров Листов жмем “Закрыть”.
Теперь поговорим о том, как задать масштаб вида в Автокаде.
Делается это так.
- Вставляем сначала рамку и штамп. Очень быстро это можно сделать с помощью СПДС-модуля для AutoCAD.
- Располагаем примерно наш видовой экран, выделив и переместив его за его рамку
- Для задания масштаба чертежа в Видовом экране – активируем его двойным щелчком левой кнопки мыши внутри него
- Задаем масштаб, открыв список масштабов (смотрим картинку ниже)
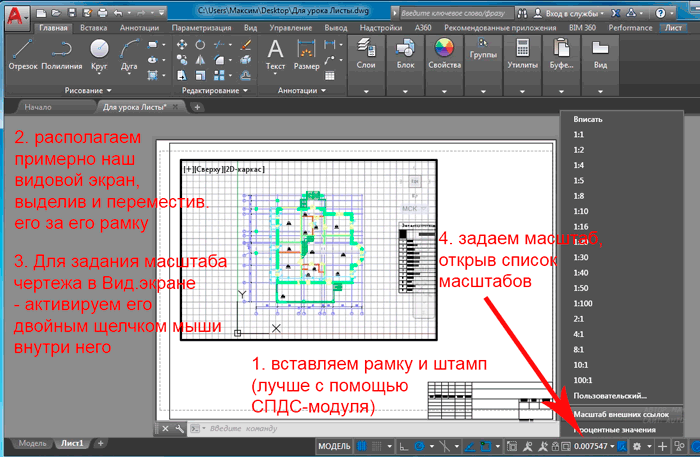
Далее обязательно фиксируем видовой экран, нажав дважды левой кнопкой мыши за его пределами.
Да, кстати! После того как мы выбрали масштаб вида, до того как фиксировать видовой экран, часто нужно еще подвинуть наш чертеж, чтобы он находился по центру. Для этого просто нажав и удерживая колесо мышки зажатым, двигаемся внутри вида без приближения и отдаления. Ничего сложного
Хочу заметить также, что Вы можете вставлять в Лист Автокада любое количество Видовых экранов, располагать их как угодно и менять им размеры, регулируя с помощью их граничных рамок.
После расположения рамки, таблицы основной надписи, видов, задания масштабов видам, их центрирования – мы можем это все дело печатать. Об этом – в отдельном уроке
Обязательно получите мой более развернутый базовый Видео-курс “AutoCAD за 40 минут”, нажав по картинке ниже:
Поделиться с друзьями этой статьей
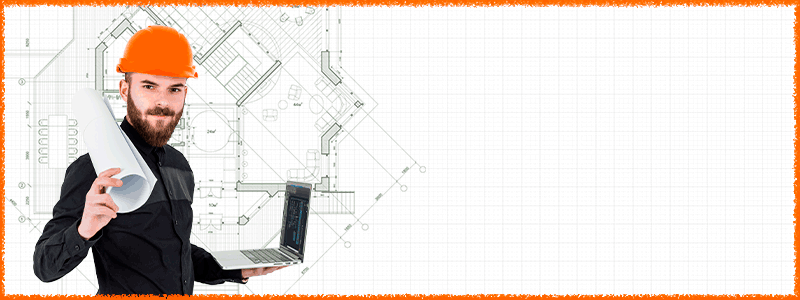
Автор статьи: Максим Фартусов
Максим Фартусов — один из самых первых, кто начал обучать людей Автокаду по видео-урокам. Основал сайт AutoCAD-Prosto.ru еще в 2009 году. Автор трех полных видео курсов по Автокаду.
Получить бесплатный базовый видеокурс AutoCAD от Максима >>
Другие статьи автора
Примечания
- У команды PLOT (ПЕЧАТЬ) есть альтернативный вариант — команда -PLOT (-ПЕЧАТЬ), работающая через командную строку.
- Чтобы создать пользовательский формат листа для текущего PDF-плоттера можно: в разделе «Printer/plotter» (Принтер/плоттер) диалогового окна «Plot» (Печать) нажать кнопку «Properties…» (Свойства…); во вкладке «Devise and Document Settings» (Устройство и документ) «Plotter Configuration Editor» (Редактора параметров плоттера), в области с древовидным списком параметров плоттера, выделить узел «Custom Paper Sizes» (Нестандартные форматы листа); в разделе «Custom Paper Sizes» (Нестандартные форматы листа) нажать кнопку «Add…» (Добавить…); следуя указаниям мастера «Custom Paper Size» (Пользовательских форматов листа) задать параметры пользовательского формата листа.
- Обычно «Lineweights» (Веса линий) указывают на толщину линий объектов чертежа и экспортируются с одинаковой для всех масштабов толщиной линий.
- Если изменить настройки PDF-плоттера, то после нажатия кнопки «OK» в «Plotter Configuration Editor» (Редакторе параметров плоттера) или в диалоговом окне «PDF Options» (Параметры PDF) на экране появится окно «Changes to a Printer Configuration File» (Изменения в файле параметров плоттера), в котором пользователю предлагается на выбор два переключателя: «Apply changes for the current plot only» (Применить изменения только к текущему чертежу) и «Save changes to the following file» (Сохранить изменения в следующем файле). Если выбрана вторая опция, то активно текстовое поле, в которое можно ввести путь к месту хранения и название PC3-файла конфигурации печати для сохранения заданных настроек.
- Определить начало отсчета для смещения выводимого фрагмента чертежа можно в диалоговом окне «Options» (Параметры): «Application Button» (Кнопка приложения) › «Application Menu» (Меню приложения) › кнопка «Options» (Параметры). Во вкладке «Plot and Publish» (Печать/Публикация), в разделе «Specify plot offset relative to» (Отсчет смещения чертежа), пользователю предлагается на выбор два переключателя: «Printable area» (От области печати) и «Edge of paper» (От края листа).
- Чтобы выбрать визуальный стиль, настройки которого будут применяться к объектам чертежа в видовом экране при печати из вкладки листа, можно выделить видовой экран и, в свитке «Misc» (Разное) панели «Properties» (Свойства) из раскрывающегося списка «Shade plot» (Тонирование при печати), выбрать желаемый видовой стиль.
Диспетчер параметров листов в Автокад
Вызовем диспетчер параметров листов в Автокад одним из следующих способов:
- Строка меню Автокад — пункт Файл — в раскрывающемся списке выбрать строку Диспетчер параметров листов в Автокад.
- На вкладке Лист ленты инструментов — в группе Лист — кнопка Параметры страницы Автокад.
- Навести курсор на вкладку Листа Автокад — щелкнуть правой кнопкой мыши — в контекстном меню выбрать строку Диспетчер параметров листов в Автокад.
- Либо прописать наименование команды в командной строке Парамлист в Автокад.
Все ранее созданные мной листы Автокад не имеют текущего набора параметров листов Автокад, так как настройки листов можно изменить, щелкнув по кнопке Редактировать в диспетчере параметров листов Автокад.
Печать файлов Автокад
Рассмотрим пример единичной печати. Переключимся на лист, который нужно распечатать. Нажмем комбинацию клавиш Ctrl+P или Меню-приложения → Печать…
Появляется диалоговое окно «Печать». Т.к. мы ранее создавали набор определенных параметров и присвоили его листам, нам ничего больше настраивать не надо. Достаточно нажать «Ок», и начнется печать. Если вы выбирали драйвер DWG To PDF, то ваш чертеж будет конвертирован в формат pdf. Для него нужно выбрать место хранения на вашем компьютере.
Распечатать из Автокада просто, главное — правильно настроить параметры листов, и у вас не возникнет никаких проблем.
DWG представляет собой особый формат файла, который используется для хранения 2D и 3D проектных данных. Этот формат широко используется современными САПР-программами — AutoCAD, nanoCAD, Caddie, IntelliCAD. Распечатать чертеж dwg можно несколькими способами, о которых мы подробно расскажем в этом материале.
Для удобства можно сразу же перевести чертеж dwg-формата в рdf, который более распространен, легко редактируется и выводится на печать. Для этого можно использовать специальную программу doPDF, которую легко скачать с просторов интернета.
Зачем в AutoCAD нужны листы?
Основы работы в AutoCAD, Полезные приемы работы
Листы появились еще в далеком AutoCAD 2000. До этого было лишь одно пространство для работы. Оно служило и для создания объектов, и для их печати, что причиняло массу неудобств. Чтобы распечатать чертеж, предварительно требовалось:
- вставить в чертеж рамку и подобрать для нее подходящий масштаб;
- подобрать нужную высоту текста;
- подобрать и установить значение переменной DIMSCALE (она устанавливает общий масштабный коэффициент для всех элементов размеров);
- и прочее, прочее.
С того момента прошло уже более 10ти лет, а до сих пор находятся смельчаки, отвергающие пространство листа и продолжающие войну с масштабами, в которой не может быть победителей.
Однако, печать из пространства модели накладывает множество ограничений и неудобств. Плюс к уже перечисленным это:
- в пространстве модели невозможно распечатать на одном листе более одного вида 3D-объекта;
- чтобы напечатать участок чертежа в другом масштабе, вам придется его скопировать и увеличить вручную;
- если в дальнейшем вам придется вносить изменения в этот участок чертежа, то сделать это нужно будет и на скопированном участке и на общем чертеже, а это двойная работа;
- если вы решите изменить масштаб печати, вам опять придется копировать весь чертеж и заново его настраивать; подбирать к нему нужную рамку, высоту размеров, текста, короче – пол дня предыдущих настроек коту под хвост;
Итак, с появлением листов, появилась возможность разделить процесс создания чертежа и его печати.
Теперь всю работу по компоновке и оформлению листов, подбору масштабов и настройку величины таких объектов, как тексты, размеры мы выполняем в пространстве листов. В модели – только чертим в удобном нам масштабе 1:1.
Работа с листами в AutoCAD позволяет:
- скомпоновать несколько видов и изометрию 3D-объекта на одном листе;
- разместить на одном листе один и тот же участок чертежа в разных масштабах;
- быстро и легко менять масштаб печати и настраивать величину всех дополнительных элементов чертежа (текстов, размеров и др.
- и т.д.
В общем, пространство листов значительно упростит вам жизнь. Поэтом, если вы до сих пор раздумываете, а надо ли оно вам, не сомневайтесь. Сколько бы времени вы ни потратили на освоение процесса работы в листах, уверяю вас, вы вернете его себе потом сторицей.
Правильная распечатка чертежей в AutoCAD
У многих начинающих пользователей при работе с программой возникает вопрос о том, как распечатать чертеж в Автокаде, потому что в отличие от многих текстовых и графических редакторов, здесь необходимо учитывать и ряд дополнительных аспектов.

Печать чертежа в Автокаде происходит по заранее настроенному алгоритму.
Предпечатная подготовка
Все настройки по осуществлению предпечатной подготовки производятся в разделе «Диспетчер параметров листов». Для облегчения дальнейшей работы полезнее будет создать новый набор с параметрами, для этого в открывшемся окне кликните «Создать».
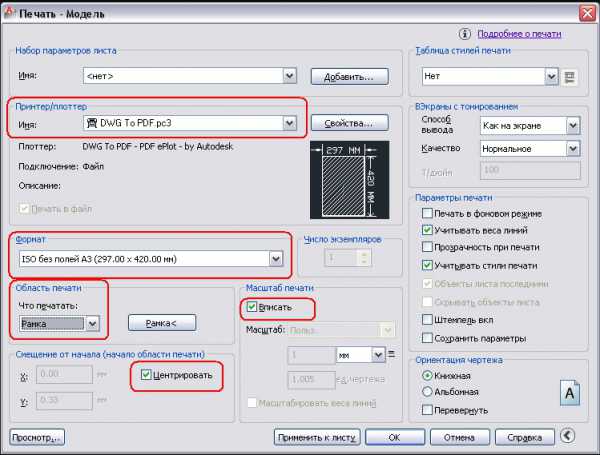
Откроется окно «Параметры», где и необходимо установить все основные конфигурации для печати, а именно:
- «Принтер/Плоттер» – соответственно из предоставляемого списка укажите, с помощью какого устройства будет осуществляться задуманное: принтер, плоттер или драйвер для преобразования чертежа в pdf файл.
- «Формат» – так же, как внешний вид чертежей, регулируется «ГОСТом 2.301-68», необходимо ориентироваться на следующие стандартизированные форматы:
- А0 – 841х1189
- А1 – 594х841
- А2 – 420х594
- А3 – 297х420
- А4 – 210х297
Также стоит обратить внимание и на возможность применения форматов, образовываемых с помощью увеличения коротких сторон на величину, кратную их размерам:
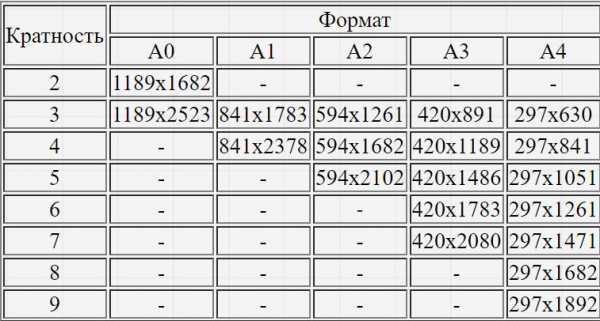
«Область печати» – оставить одну из четырёх областей:
- «Границы» – выделяются все объекты чертежа, граница будет определяться краями объектов;
- «Лист» – используется активный в настоящий момент;
- «Экран» – осуществляется выделение только той области, которая отображается в данный момент;
- «Рамка» – вручную создаётся прямоугольная область (рамка) вокруг требуемого объекта, понадобится выделить две противоположные точки рамы.
- «Масштаб печати» – масштаб возможно «вписать» – обычно применяется в черновых вариантах или можно установить 1:1/1:100 и т. д.
- «Параметры печати» – отметьте галочкой требуемые сценарии: «Учитывать вес линий», «Прозрачность», «Учитывать стили», «Объекты листа последними» и «Скрывать объекты».
- «Ориентация чертежа» – стандартный выбор «Книжная» или «Альбомная».
- «Смещение» – в зависимости от необходимости укажите смещение по осям «X» и «Y» или выберите «Центрировать».
- Нажмите «ОК» для применения и сохранения введённых настроек.
Нестандартный формат
Для создания подобного формата раскройте вкладку «Файл» и откройте уже выше упомянутый раздел «Диспетчер параметров». Далее, нажмите на кнопку «Редактировать». В списке «Принтер/Плоттер» укажите вариант, который позволит задать нестандартный размер файла, к примеру «DWG To PDF.pc3» и нажмите «Свойство». В окне «Редактор параметров плоттера» перейдите на третью вкладку «Устройство и документы» и раскройте раздел «Нестандартные форматы».
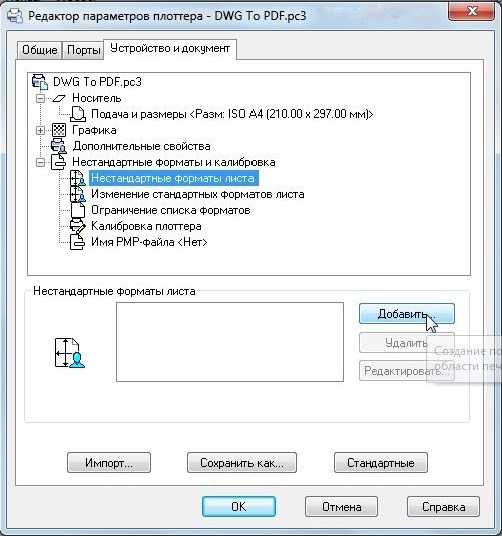
Далее, нажмите «Добавить» и проследуйте следующими шагами:
- оставьте без изменений строку «Начать заново»;
- в пункте «Размеры» установите значения для ширины и длины;
- в следующем окне установите поля области печати, дозволяется указать «0» для предотвращения «урезания»;
- далее, укажите «Имя формата» и «Имя файла»;
- в завершение нажмите «Готово».
После возврата к предыдущему шагу нажмите на кнопку «Сохранить как» и сохраните конфигурацию.
Печать в Автокаде
Сделайте файл, который требуется распечатать активным, и нажмите сочетание клавиш «Ctrl+P» или в левом верхнем углу красная кнопка «А», далее в списке «Печать».
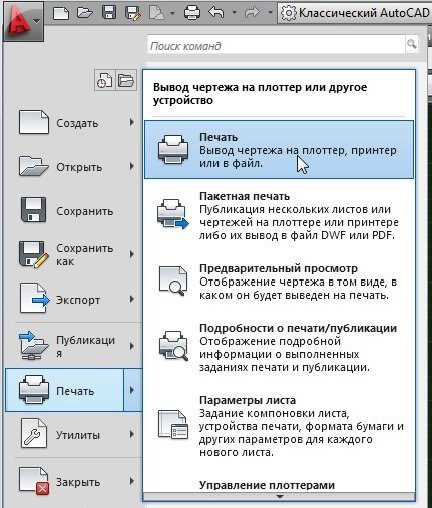
Так как требуемые параметры были уже настроены, ничего более указывать не требуется, остаётся только кликнуть по кнопке «ОК» и дождаться завершения.
Пакетная печать
Пакетная печать — это функция, позволяющая распечатывать более одного листа за один клик кнопки. Осуществляется данный метод следующим образом:
- Откройте меню и перейдите в раздел «Публикация».
- В блоке «Имя листа» выберите те, которые необходимо отправить на печать в Автокаде. Остальные удалите из списка, используя кнопку «Исключить».
- После нажмите на кнопку «Публикация». В ответ на предложение сохранить список выбранных листов нажмите «Да».
Этими действиями вы преобразуете всё выбранное в один pdf файл, что и позволит в конечном итоге осуществить вывод на печать нескольких файлов. Именно поэтому «пакетная печать» — это лучший выбор для пользователей, работающих со множеством листов. При достаточном опыте работы в подобном программном обеспечении со временем элементарные вопросы, наподобие «как распечатать чертёж из Автокада на А4», исчерпают сами себя.
Настойка печати в Автокаде
Все необходимые настройки следует выполнять в Диспетчере параметров листов.
Откроется диалоговое окно Диспетчера, в котором нужно создать новый или отредактировать текущий набор параметров. Предпочтительнее один раз создать подходящий набор всех параметров для листов, чем каждый раз редактировать.
Выберите «Создать», после чего укажите имя набора и нажмите «Ok».
Откроется окно, в котором необходимо выполнить все настройки.
Пойдем по порядку:
1) Выбрать принтер. Если никакое устройство не подключено, можно выбрать драйвер, преобразующий чертеж Автокад в pdf файл.
2) Указать формат листа. Из выпадающего списка следует выбрать подходящий. Причем международные форматы ISO без полей позволяют расширить границы печати AutoCAD, в результате чего расположение рамки на чертеже будет соответствовать ГОСТу.
3) Область печати Автокад следует выбрать из выпадающего списка. Существует четыре варианта:- Границы;- Лист;- Модель;- Рамка.
Можно нажать кнопку «Просмотр…» в процессе подбора подходящего варианта.
4) При необходимости указать смещение чертежа или же центрировать его.
5) Задать масштаб.
6) В свитке «Параметры печати» поставить галочки напротив нужных действий.
Чтобы отображалась реальная толщина линий при печати в Автокад, следует выбрать «Учитывать веса линий».
7) Выбрать ориентацию чертежа (книжную или альбомную).
По завершению нужно нажать «Ок» и присвоить созданный набор листам, которые будут выводиться на печать.
Непосредственное оформление чертежей следует выполнять на настроенных листах. Только в таком случае можно будет быстро и правильно их распечатать.
Создание первого листа спецификации.
Давайте подготовим к печати, согласно ГОСТ, несколько листов спецификации. Откройте файл «Spec.dwg». Перейдите на вкладку «Лист1». Чтобы переименовать вкладку, дважды щелкните по ней. После того, как название вкладки выделится, введите новое имя. См. Рис. 1.
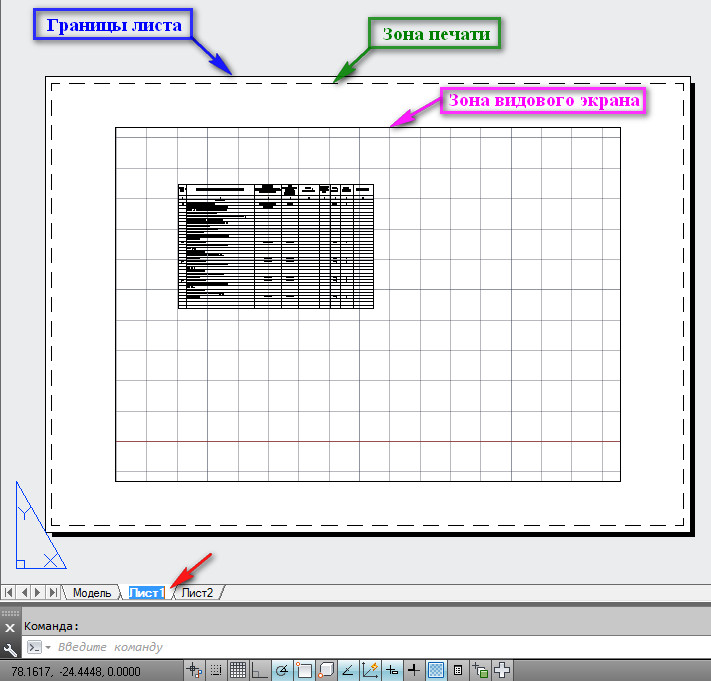
Рис. 1. Переименования Листа.
Я переименовал «Лист1» на «Sp1».
Давайте зададим параметры печати для данного листа.
Поместите курсор на вкладку «Sp1» и нажмите правую кнопку мыши. В контекстном меню выберите «Диспетчер параметров листов…». См. Рис. 2.

Рис. 2. Контекстное меню.
Откроется «Диспетчер параметров листов». Здесь мы можем создать именованный набор параметров печати и в последующем передавать эти параметры необходимым листам. Нажмите на кнопку «Создать».
В окне «Создание набора параметров листа» введите новое «Имя набора …» (“Spec») и нажмите ОК. См. Рис. 3.
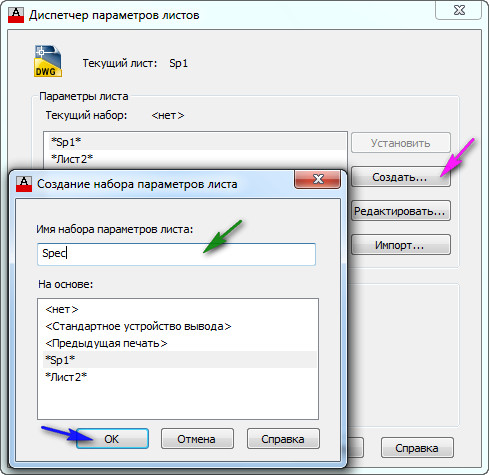
Рис. 3. Создание набора параметров листа.
Откроется окно «Параметры листа – Sp1”. Выберите плоттер (принтер), на котором будет печататься лист. Установите формат листа (А3) и ориентацию (Альбомная). Выберите стиль печати (acad.ctb). После того, как все параметры листа установлены, нажимаем ОК. См. Рис. 4.
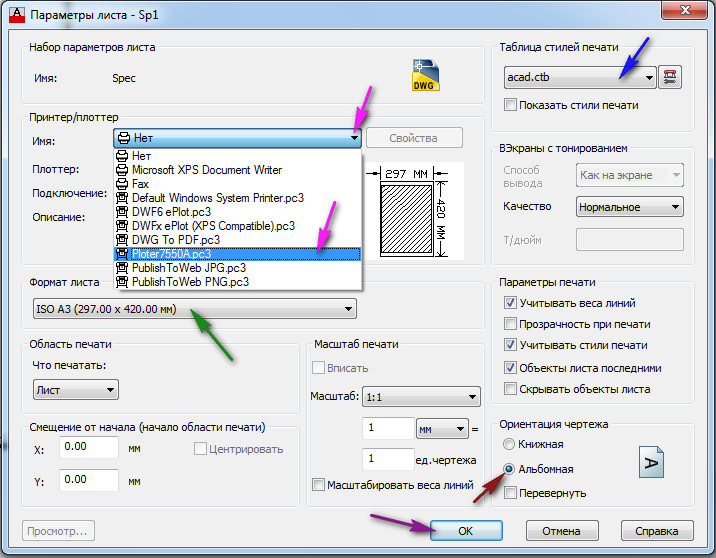
Рис. 4. Параметры листа.
Для того, чтобы передать параметры печати «Spec» листу «Sp1». В «Диспетчере параметров листов» выберите параметры листа «Spec» и нажмите кнопку «Установить». Параметры «Spec» будут переданы текущему листу «Sp1». Нажмите кнопку «Закрыть». См. Рис. 5.
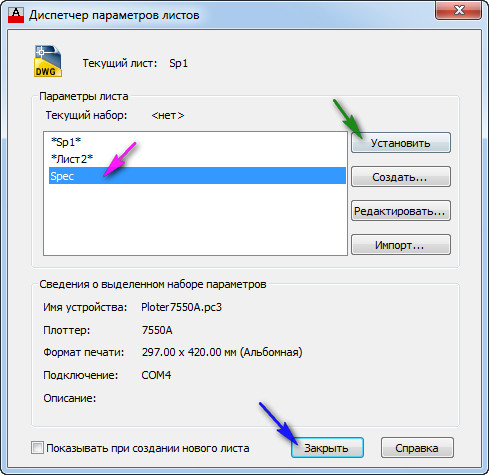
Рис. 5. Передача параметров текущему листу.
Далее в пределах «Зоны печати». См. Рис. 6.
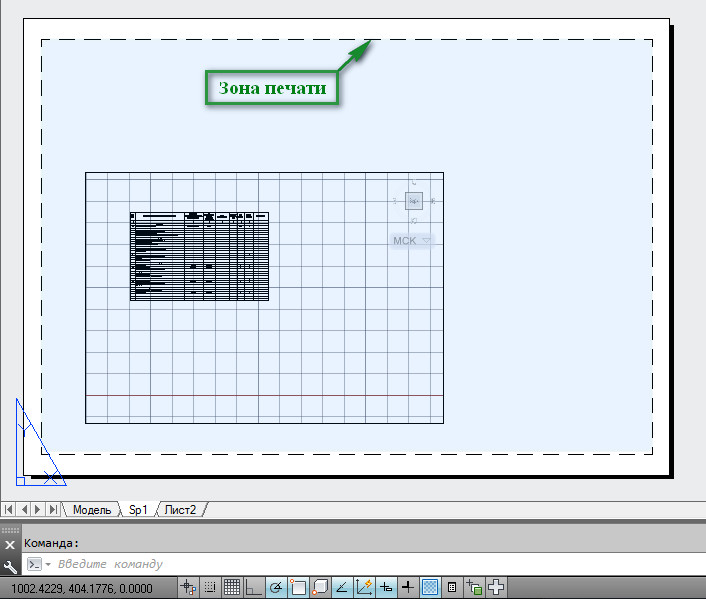
Рис. 6. Зона печати.
Рисуем стандартную рамку со штампом согласно ГОСТ.
Выделите «Зону видового экрана», щелкнув по ее границе. Затем выделите верхнюю правую ручку (щелкните по ручке, что она стала красной), и переместите ее в верхний правый угол внутренней рамки См. Рис. 7.
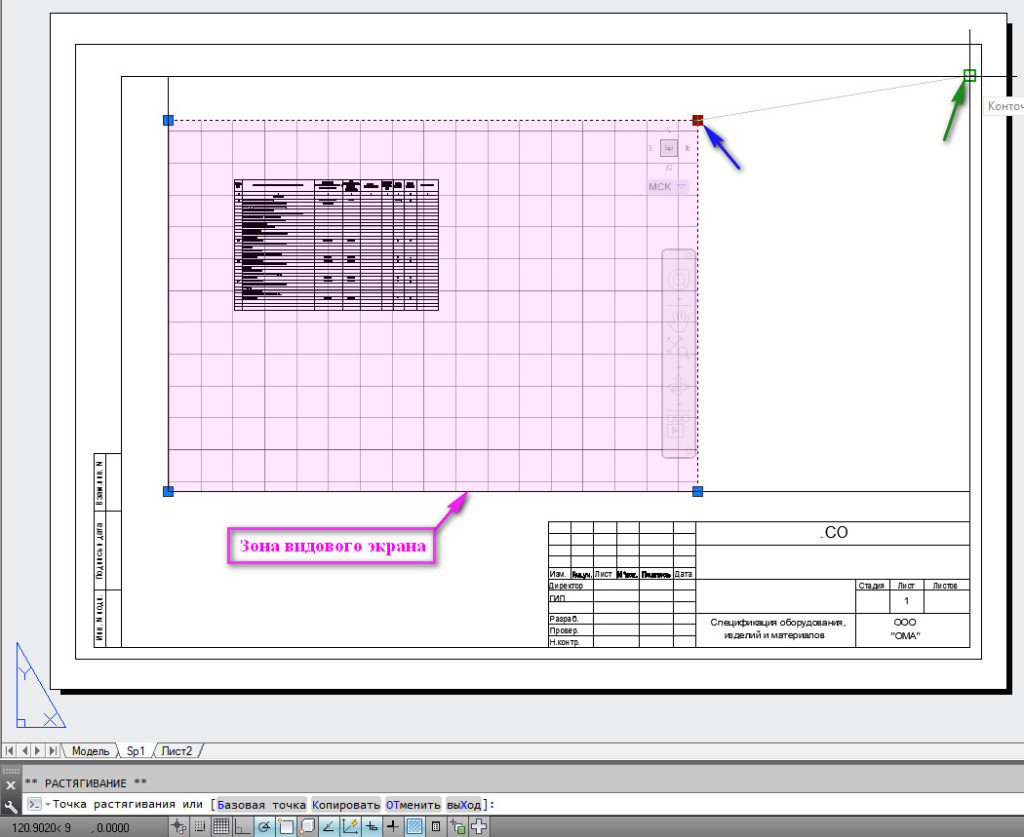
Рис. 7. Изменение размеров зоны Видового экрана.
Левым, верхний угол зоны видового экрана растягиваем до левого, верхнего угла внутренней рамки. Затем дважды щелкните внутри Видового экрана. Он выделится жирной линией. Далее на ленте, перейдите на вкладку «Вид», щелкните по стрелке, раскрывающей режимы навигации и выберите строку «Рамка». См. Рис. 8.
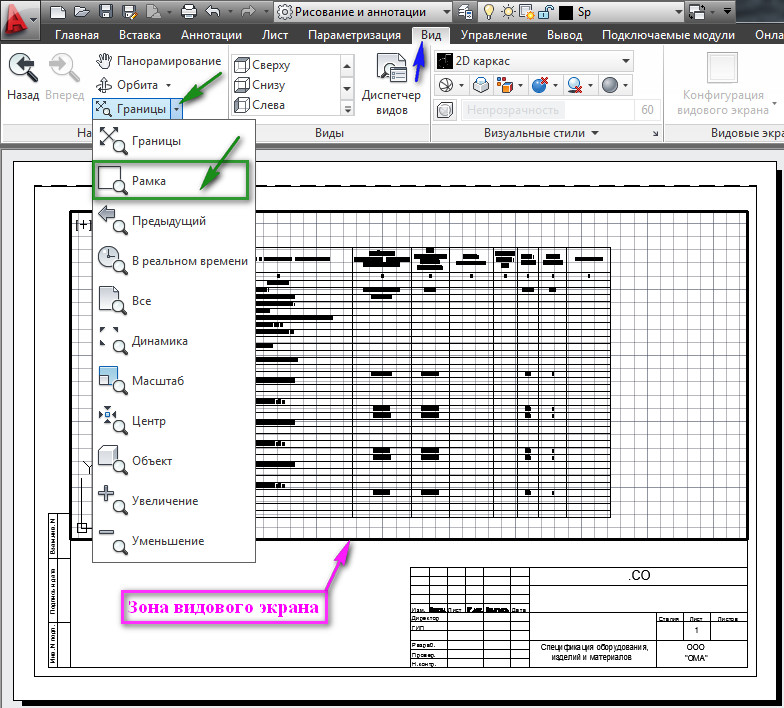
Рис. 8. Работа внутри Видового экрана.
Затем укажите рамкой, ту часть таблицы, которую Вы хотите растянуть на всю Зону видового экрана. См. Рис. 9
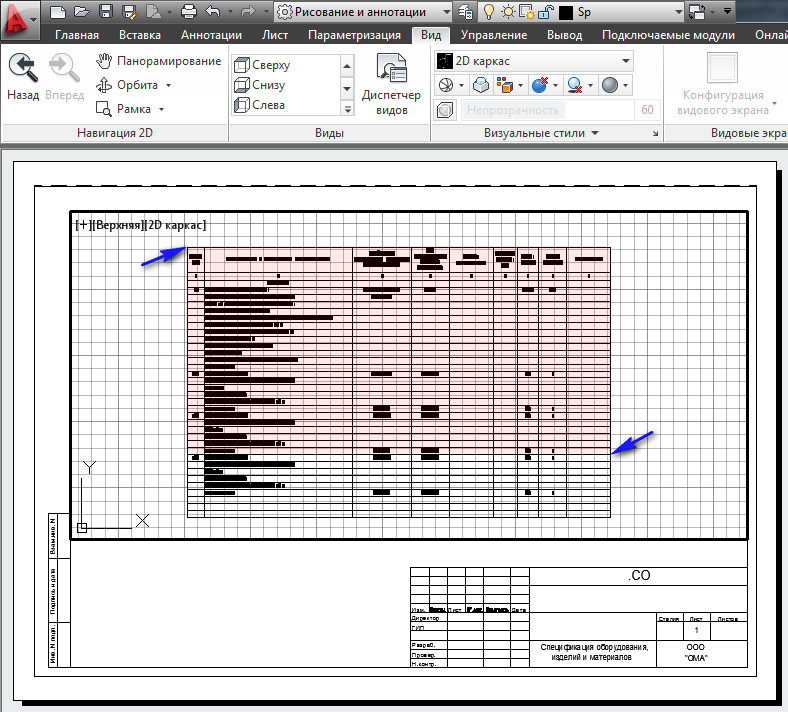
Рис. 9. Работа внутри Видового экрана.
В результате, получим приблизительно следующее. См. Рис. 10.
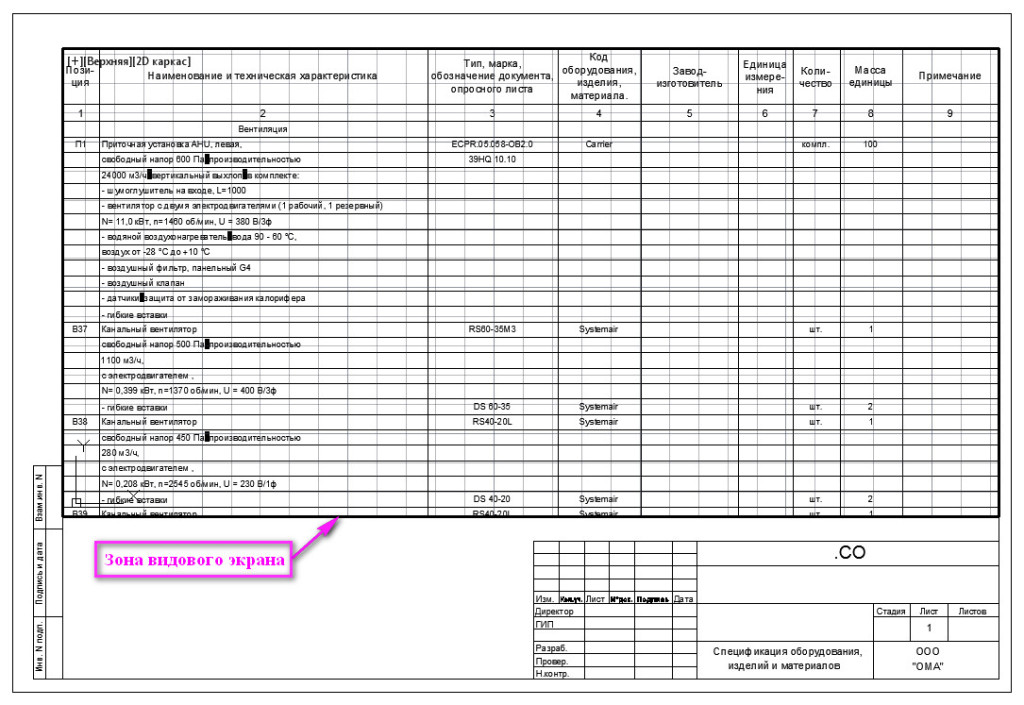
Рис. 10. Часть таблицы занимает всю зону Видового экрана.
Нам остается лишь немного поднять (или опустить) нижнюю линию Видового экрана. Для этого дважды щелкните вне Зоны видового экрана, чтобы выйти из него. Затем, щелкните по границе Видового экрана, чтобы появились ручки. Выделите нижнюю ручку (щелкните по ручке, что она стала красной), поднимите ее немного вверх и щелкните в новом месте. См. Рис. 11.
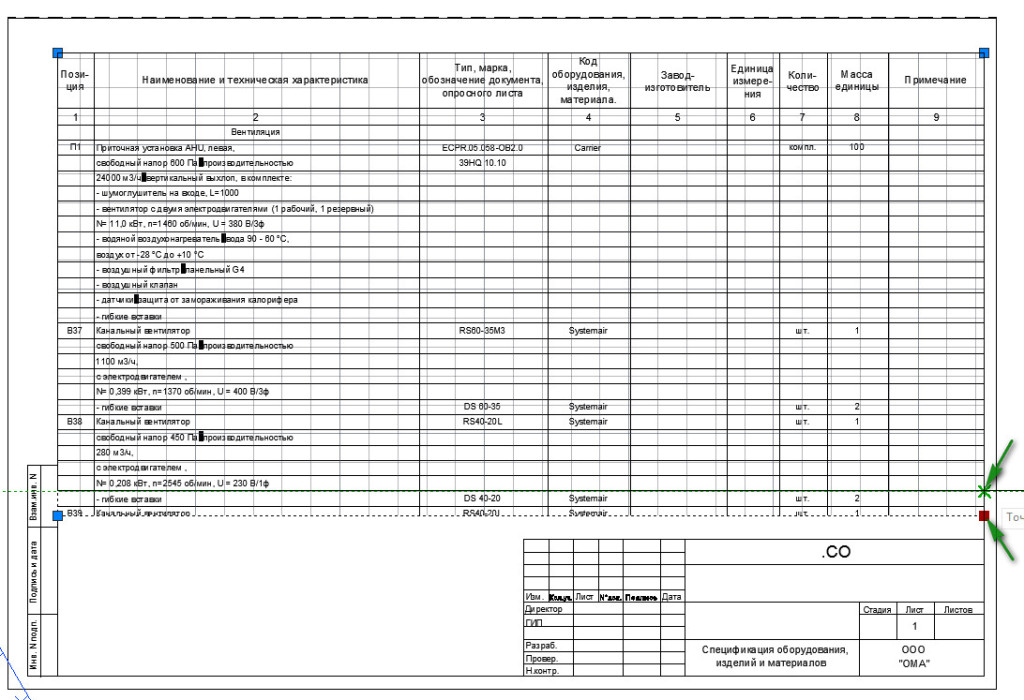
Рис. 11. Изменение Зоны Видового экрана.
Что снять выделения с Видового экрана нажмите на клавиатуре <Esc>. В результате первый лист спецификации у нас готов. См. Рис. 12.
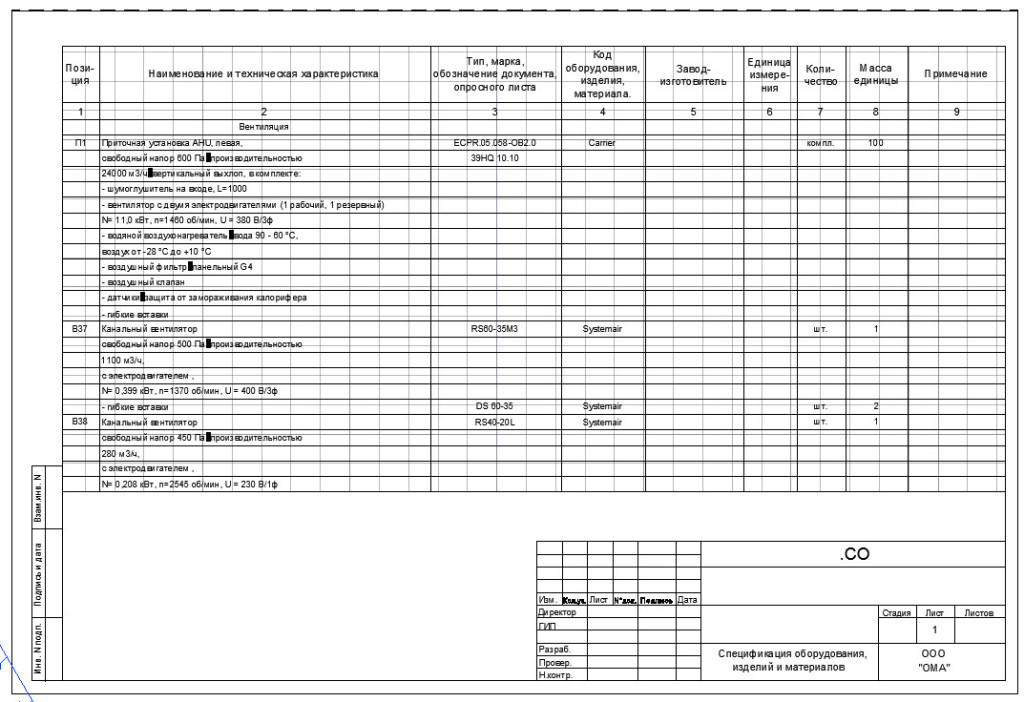
Рис. 12. Первый лист спецификации.
Распечатка чертежа dwg с помощью настроек принтера
Этот способ подходит только в том случае, когда в настройках вашего печатающего устройства есть функция распечатки постера
.
- Открываем файл dwg с чертежом и нажимаем «Печать».
- Переходим в опцию «Макет» и выбираем настройку «Печать постера».
- Разбиваем чертеж на оптимальное количество листов А4 — 3х3, 4х4 и т.д.
- Нажимаем «Ок» и получаем на выходе несколько листов А4, которые можно склеить и получить один большой чертеж.
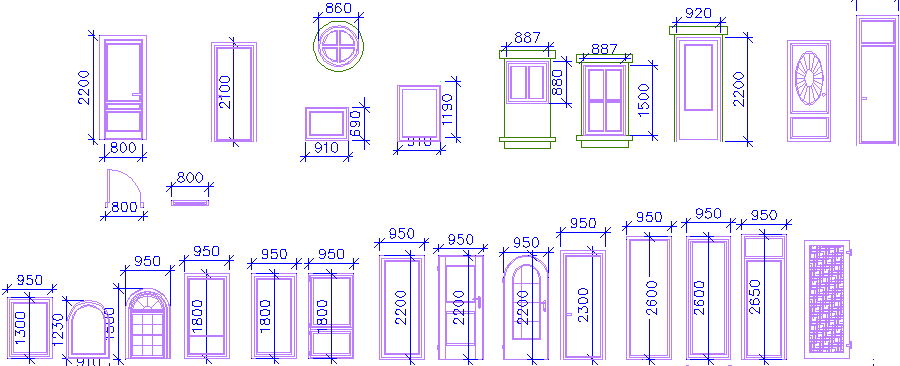
Здесь никакая дополнительная программа не требуется, но не многие модификации принтеров позволяют менять свои настройки для распечатки чертежей. Поэтому данный метод назвать универсальным нельзя.































