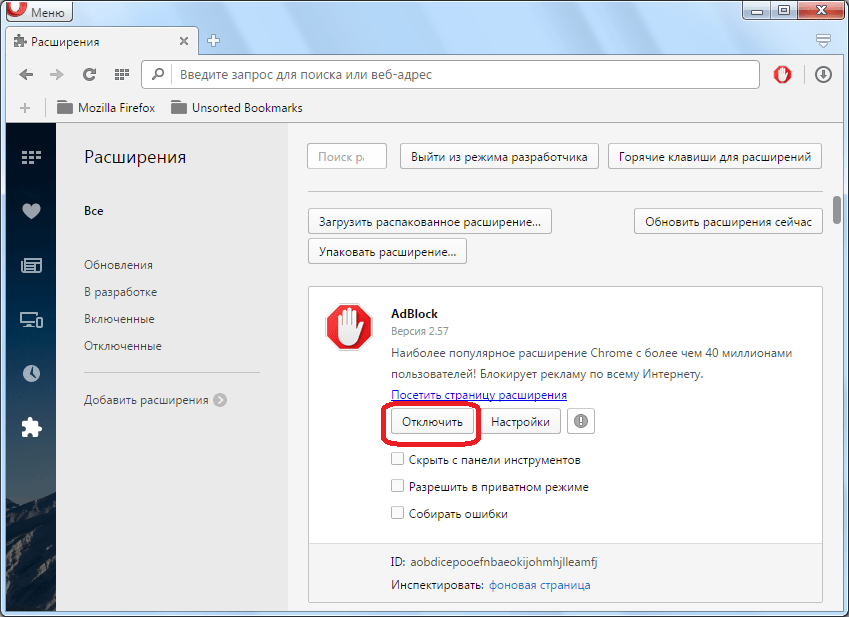Как найти и отключить плагины в опере
Плагины в браузере Opera могут быть полезными, но иногда возникает необходимость их отключить. В этом разделе мы расскажем вам, как найти и отключить плагины в опере.
1. Откройте браузер Opera и введите в адресной строке opera:plugins. Нажмите клавишу Enter, чтобы открыть страницу с плагинами.
2. Вы увидите список всех установленных плагинов. Для каждого плагина будет указано его имя, версия и путь к файлу. Вы можете прокрутить список, чтобы увидеть все плагины.
3. Чтобы отключить плагин, просто щелкните по нему правой кнопкой мыши и выберите опцию «Отключить» в контекстном меню.
4. После отключения плагина он перестанет работать в браузере Opera. Если вы хотите включить плагин снова, просто вернитесь на страницу с плагинами и выберите опцию «Включить» для нужного плагина.
5
Обратите внимание, что некоторые плагины могут быть встроены непосредственно в браузер Opera и не могут быть отключены или удалены. В таком случае вы можете только включить или отключить эти плагины
Теперь вы знаете, как найти и отключить плагины в опере. Это может быть полезным, если вы хотите повысить производительность браузера или избежать конфликтов с другими плагинами.
Почему вам может потребоваться удалить плагины
Однако иногда возникают ситуации, когда удаление плагинов может оказаться необходимым:
-
Конфликты: некоторые плагины могут вызывать конфликты с другими плагинами или с самим браузером. Это может привести к сбоям, неполадкам или медленной работе браузера. В этом случае рекомендуется удалить проблемный плагин.
-
Уязвимости: некоторые плагины могут иметь уязвимости, которые могут быть использованы злоумышленниками для взлома вашей системы или уклонения от безопасности. В этом случае рекомендуется удалить уязвимый плагин и установить его обновленную версию или искать альтернативные плагины без уязвимостей.
-
Улучшение производительности: излишнее накопление плагинов может снижать производительность браузера. Некоторые плагины могут использовать значительные системные ресурсы и замедлить загрузку страниц. Удаление неиспользуемых плагинов может ускорить работу браузера и освободить память компьютера.
-
Личная предпочтение: в конечном счете, некоторым пользователям может просто не понравиться работа или внешний вид определенного плагина. В этом случае пользователь может удалить плагин и, если необходимо, найти альтернативу с более удовлетворительными характеристиками.
Mozilla Firefox
Firefox упрощает доступ к списку установленных подключаемых модулей. Чтобы просмотреть список установленных надстроек, откройте меню Firefox, щелкните «Надстройки» и выберите «Подключаемые модули».
Вы можете отключить отдельные плагины, нажав кнопку «Отключить». Чтобы просмотреть дополнительную информацию о подключаемом модуле, например имя файла, нажмите кнопку «Параметры». На самом деле вы не найдете здесь никаких параметров, которые можно использовать для настройки подключаемого модуля, только дополнительную информацию.
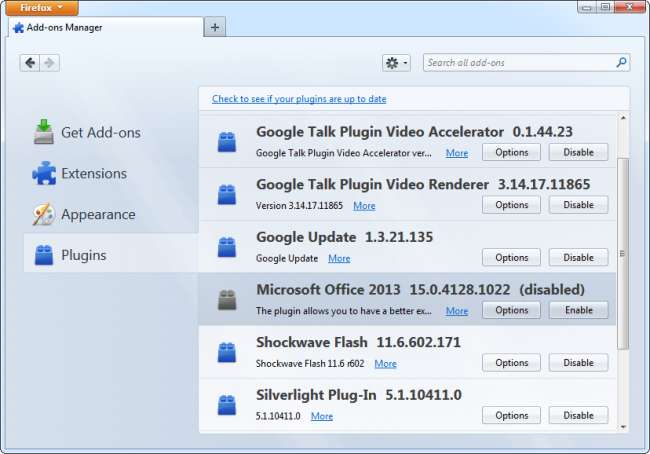
Если вы хотите просмотреть более технический список, старая страница надстроек Firefox по-прежнему доступна на одном из
Firefox скрыт о: страницах
. Просто введите
about: plugins
в Firefox и нажмите Enter, чтобы получить к нему доступ.
Как отключить или удалить плагин в Opera
Каждый пользователь хотя бы раз в жизни пользовался «услугами» плагинов или расширений для Опера. Это вполне нормальное явление, ведь любой человек хочет получить «на выходе» максимум функционала. Но все ли так просто? Сегодня мы поговорим о том, как отключить плагины в Опере, также в процессе повествования рассмотрим вариант их полного удаления наиболее простым способом.
Инструкция
Существует несколько способов удаления расширений в Опере, рассмотрим подробно каждый из них. Для удобства восприятия разобьем дальнейшее повествование на несколько логических блоков.
Отключение
Этот метод основан на использовании встроенного функционала браузера Opera.
Для претворения задуманного в жизнь представлена следующая пошаговая инструкция:
- Запускаем Оперу и кликаем ЛКМ по кнопке в левом верхнем углу экрана.
- В новом окне кликаем на вкладку «Расширения», а потом снова «Расширения».
- Здесь находятся все предустановленные дополнения, прокручиваем список колесом мыши до нахождения нужного.
- После этого кликаем ЛКМ по кнопке «Отключить» или переводим ползунок в «серое» состояние.
- Подтверждаем серьезность намерений и наблюдаем за проделанной работой.
Как правило, каждое расширение имеет цветовую индикацию состояния, которая информирует пользователя о текущем состоянии ПО. Это прекрасно видно по изменению цвета или формы иконок на панели инструментов Опера (находится напротив адресной строки).
Удаление
Для полноценного удаления расширения последовательность действий несколько иная:
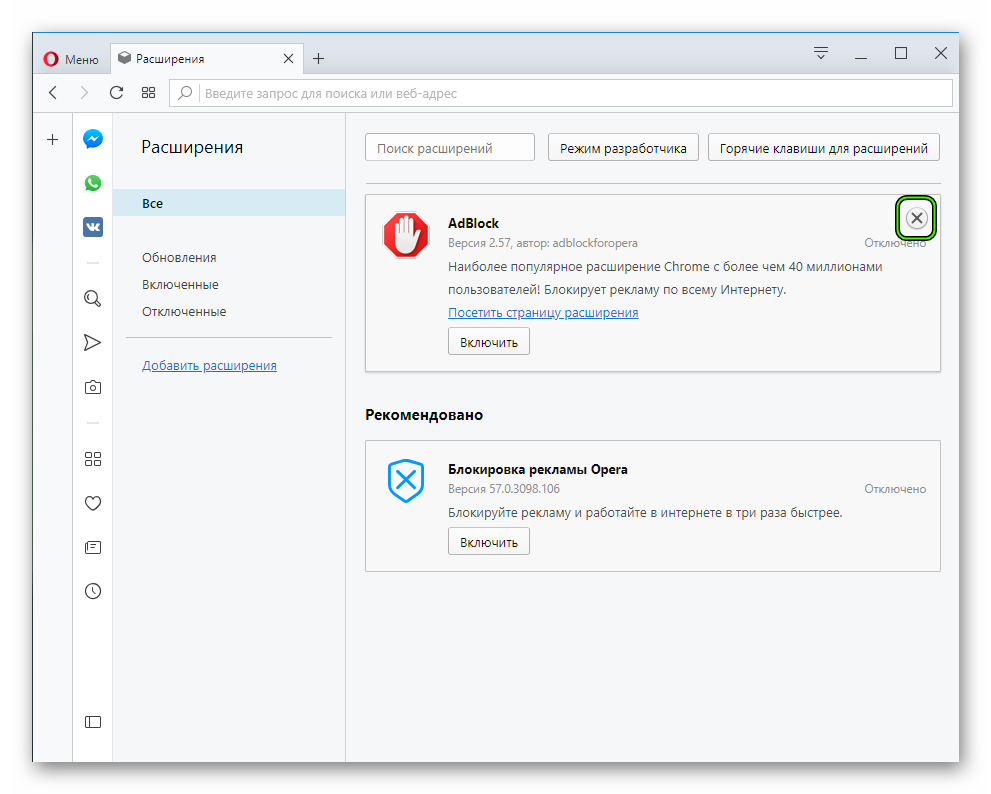
- Все также переходим на вкладку «Расширения» и находим нужный элемент.
- Теперь вместо простой деактивации наводим на него курсор мыши.
- Кликаем по появившемуся серому крестику.
- Перезапускаем интернет-обозреватель.
Таким простым способом можно устранять неугодные плагины, на время их выключать – в общем проводить все манипуляции, предусмотренные стандартными возможностями браузера Opera.
В процессе повествования мы рассмотрели наиболее простые способы микро-менеджмента над официальными расширениями для Оперы. Процедура не занимает много времени и сил, а также не выдвигает серьезных требований к уровню владения ПК.
Расширения в браузере Opera: процесс удаления
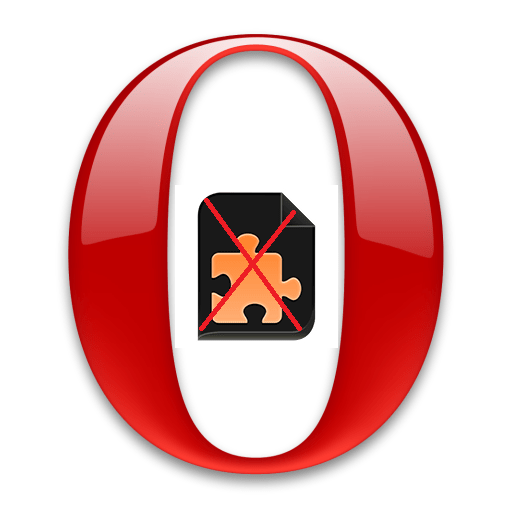
Дополнения в браузере Opera призваны расширить функционал данного веб-обозревателя, предоставить пользователю дополнительные возможности. Но, иногда, те инструменты, которые предоставляют расширения перестают быть актуальными. Кроме того, некоторые дополнения конфликтуют друг с другом, с браузером, или с некоторыми сайтами. В таких случаях, встает вопрос об их удалении. Давайте разберемся, как удалить расширение в браузере Опера.
Процедура удаления
Для того, чтобы начать процедуру удаления дополнения, нужно сразу перейти в раздел расширений. Для этого, заходим в главное меню Оперы, кликаем на пункт «Расширения», и далее переходим в раздел «Расширения». Либо же можно просто набрать комбинацию клавиш на клавиатуре Ctrl+Shift+E.
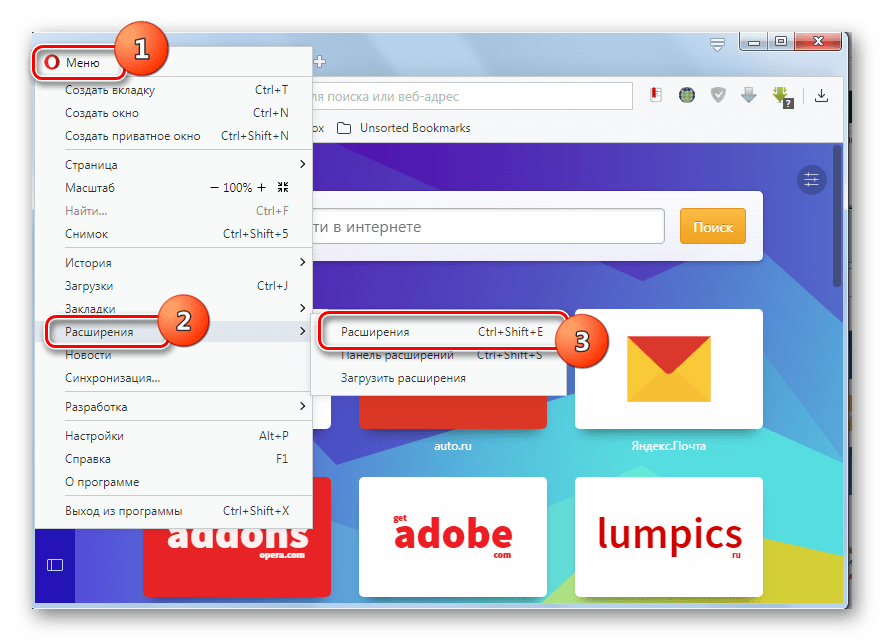
Процедура удаления дополнения не столь очевидна, как, например, отключения, но все равно очень проста. При наведении на блок настроек с конкретным расширением, в верхнем правом углу данного блока появляется крестик. Кликаем по этому крестику.
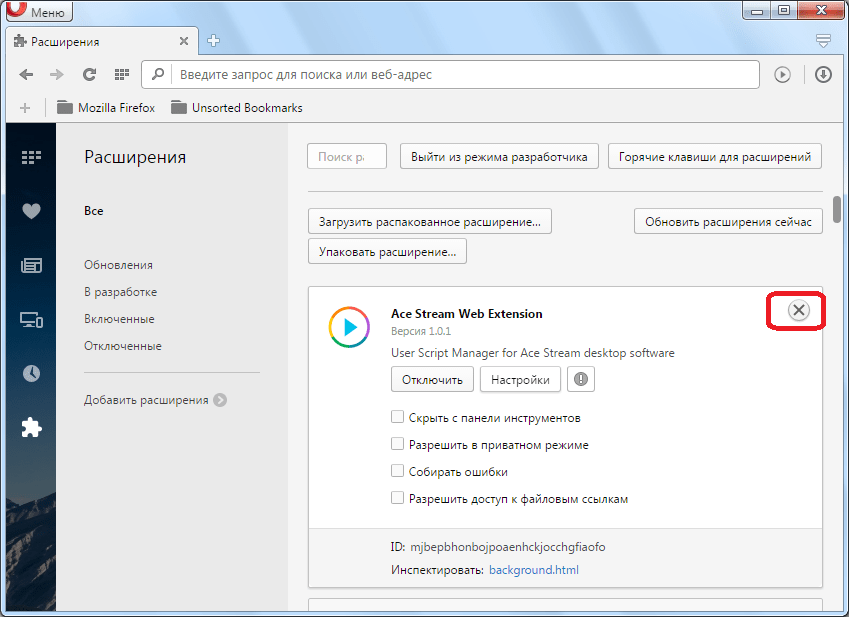
Появляется окно, которое просит подтвердить, что пользователь действительно желает удалить дополнение, а не, например, нажал крестик ошибочно. Жмем на кнопку «OK».
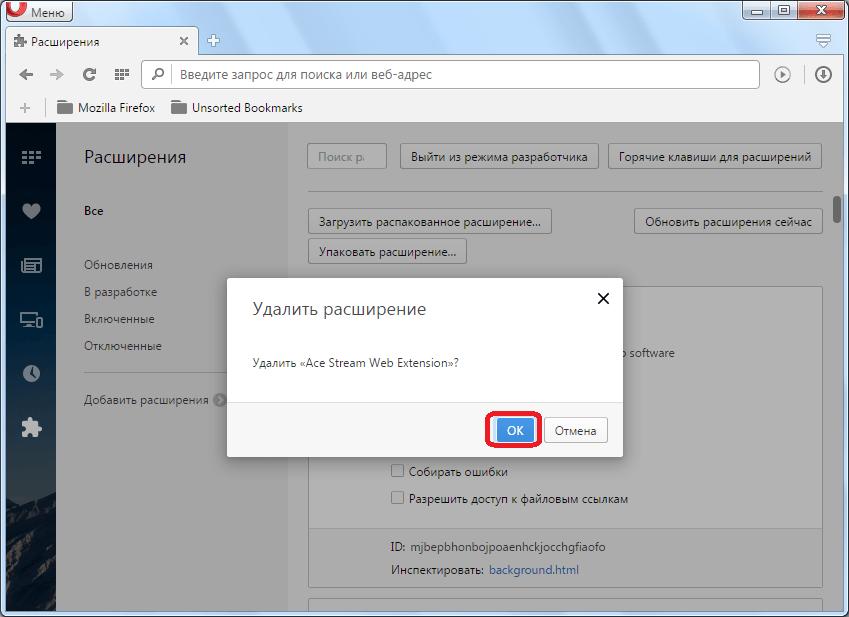
После этого, расширение будет полностью удалено из браузера. Для его восстановления нужно будет повторно проходить процедуру скачивания и инсталляции.
Отключение расширения
Но, для того, чтобы снизить нагрузку на систему, расширение совсем не обязательно удалять. Его можно просто временно отключить, а когда оно понадобиться – включить снова. Это особенно актуально для тех дополнений, в функциях которых пользователь нуждается периодически, а не постоянно. В этом случае, нет смысла постоянно держать дополнение активным, как и нет смысла постоянно его удалять, и переустанавливать.
Отключить расширение ещё проще, чем удалить. Кнопка «Отключить» отлично видна под каждым наименованием дополнения. Просто жмем на неё.
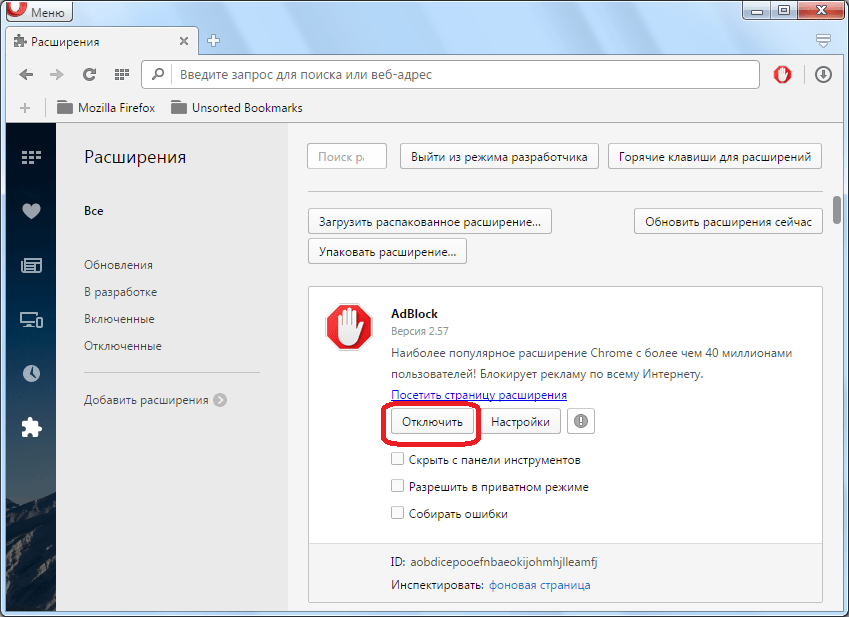
Как видим, после этого, иконка расширения становится черно-белой, и появляется надпись «Отключен». Для того, чтобы повторно включить дополнение, нужно просто нажать на соответствующую кнопку.
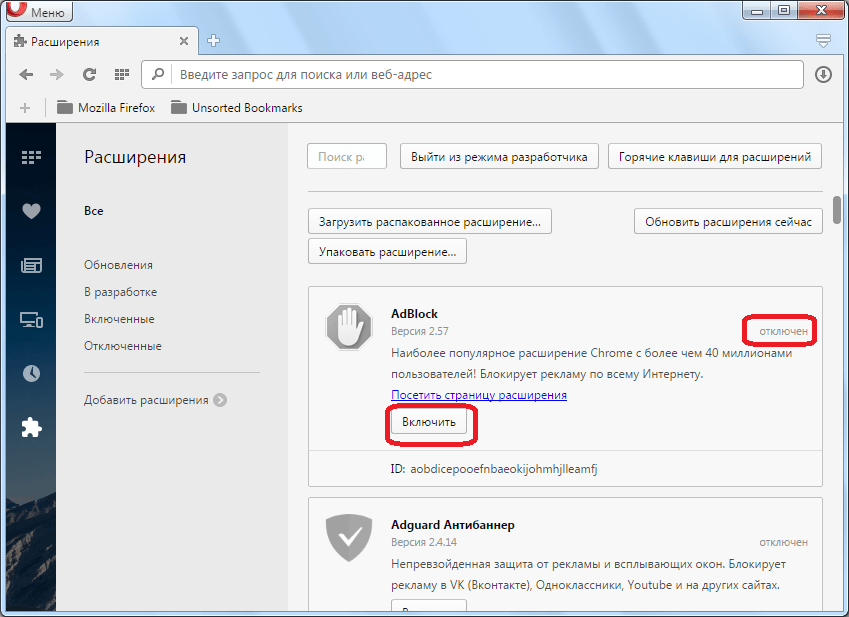
Процедура удаления расширения в браузере Opera довольно проста. Но, перед удалением пользователь должен хорошо подумать о том, не пригодится ли дополнение в будущем. В этом случае, вместо удаления рекомендуется использовать процедуру отключения расширения, алгоритм выполнения которой тоже очень простой.
Шаг 2: Заходим в настройки браузера
Чтобы удалить плагины в браузере Opera, необходимо открыть настройки браузера. Управление расширениями и плагинами Opera находится в одном и том же месте, поэтому мы перейдем в соответствующую секцию.
Чтобы открыть настройки Opera, щелкните на иконке «Меню», расположенной в верхнем левом углу окна браузера. Затем выберите пункт «Настройки».
В открывшемся окне настроек выберите секцию «Расширения» или «Расширенные» в зависимости от версии Opera, которую вы используете. В этой секции вы найдете список установленных плагинов.
После того, как вы открыли настройки и нашли раздел с плагинами, переходите к следующему шагу — удалению ненужных плагинов из браузера Opera.
Операция удаления плагинов в опере
Чтобы удалить плагины в опере, следуйте этим простым шагам:
- Откройте браузер Opera на вашем устройстве.
- Нажмите на кнопку меню в верхнем левом углу окна браузера. Обычно это три горизонтальные линии или символ «О».
- Выберите «Расширения» в меню.
- В открывшемся окне вы увидите список всех установленных плагинов. Пролистайте список и найдите тот, который хотите удалить.
- Щелкните на плагине правой кнопкой мыши и выберите опцию «Удалить» в контекстном меню.
- Opera попросит вас подтвердить удаление плагина. Нажмите «Да», чтобы продолжить.
- После того как плагин будет удален, перезапустите браузер Opera для применения изменений.
Теперь вы умеете удалять плагины в опере. Не забывайте, что некоторые плагины могут быть важны для работы некоторых сайтов, поэтому удаление плагина может вызвать проблемы со совместимостью. Если вы не уверены, стоит ли удалять какой-либо плагин, лучше проконсультироваться с технической поддержкой или администратором вашего компьютера.
Как удалить плагины в Опере: подробная инструкция для новичков
Шаг 1: Запустите браузер Опера и откройте меню настроек. Для этого нажмите на кнопку с тремя горизонтальными линиями в верхнем правом углу окна браузера и выберите пункт «Настройки».
Шаг 2: В окне настроек найдите пункт «Дополнительно» и выберите его. Затем выберите «Плагины».
Шаг 3: В списке плагинов вы увидите все установленные плагины. Чтобы удалить плагин, щелкните на нем правой кнопкой мыши и выберите пункт «Удалить».
Шаг 4: После выбора пункта «Удалить» появится окно подтверждения. Чтобы удалить плагин, нажмите кнопку «ОК».
Шаг 5: Плагин будет удален из браузера. Если вы хотите удалить еще плагины, повторите шаги 3-4 для каждого плагина.
Шаг 6: После удаления всех ненужных плагинов, закройте окно настроек и продолжайте пользоваться браузером Опера без ненужных расширений.
Неважно, почему вам понадобилось удалить плагины в Опере — может быть, они просто висят в памяти и замедляют работу браузера, или они стали неактуальными. В любом случае, следуя этой подробной инструкции, вы сможете удалить плагины в Опере и настроить браузер по своему вкусу
Как включить плагин в браузере?
Плагины необходимы для того, чтобы браузер мог выполнять продвинутые функции вроде воспроизведения видео или запуска Java-приложений. Но что делать, если по какой-то причине они были отключены, и теперь эти функции не работают? В этой статье мы расскажем, как включить плагин после отключения.
Включение плагинов в Internet Explorer
Чтобы включить плагин в браузере IE, нажмите на значке в виде шестерёнки в верхнем правом углу (версии 9-11) или откройте меню «Сервис» (версия ![]() и выберите в открывшемся меню пункт «Настроить надстройки» или просто «Надстройки». В левой части появившегося окна в списке «Отображать» выберите опцию «Все надстройки». Затем выделите интересующий вас плагин и нажмите кнопку «Включить» в нижнем левом углу.
и выберите в открывшемся меню пункт «Настроить надстройки» или просто «Надстройки». В левой части появившегося окна в списке «Отображать» выберите опцию «Все надстройки». Затем выделите интересующий вас плагин и нажмите кнопку «Включить» в нижнем левом углу.
В старых версиях Internet Explorer плагины включаются немного иначе. Откройте меню «Сервис» и выберите пункт «Управление надстройками» (версия 6) или «Управление надстройками > Включение и отключение настроек» (версия 7). В появившемся окне выделите плагин, внизу окна выберите опцию «Включить» и нажмите «OK».
Как включить плагин в Mozilla Firefox
Чтобы включить плагин в Firefox, нажмите кнопку в виде трёх горизонтальных полосок в верхнем правом углу окна или разверните меню «Инструменты» и выберите пункт «Дополнения». В появившемся окне откройте раздел «Плагины». В старых версиях браузера достаточно нажать рядом с нужным плагином кнопку «Включить», а вот в новых всё сложнее. Для некоторых плагинов можно выбрать из выпадающего списка «Всегда включать» и этим ограничиться. Для других доступна лишь опция «Включать по запросу». В таком случае при посещении страницы, на которой используется нужный плагин, браузер будет спрашивать вас, хотите ли вы его задействовать. В ответ нажмите кнопку «Разрешить».
Если вы хотите включить не плагин, а дополнение, перейдите всё в том же окне в раздел «Расширения» и нажмите кнопку «Включить» рядом с нужным дополнением. После этого потребуется перезапустить браузер.
Включение плагинов в Google Chrome
Чтобы включить плагин в «Хроме», введите в адресной строке адрес chrome://plugins/ и нажмите . В открывшемся списке нажмите ссылку «Включить» рядом с названием нужного плагина. Расширения включаются иначе: нажмите кнопку в виде трёх горизонтальных полосок в верхнем правом углу браузера, выберите в меню пункт «Инструменты > Расширения», найдите нужное расширение и поставьте рядом с ним флажок «Включено».
Включить плагины в Яндекс.Браузере
Чтобы включить плагины в Яндекс.Браузере, введите в адресной строке адрес browser://plugins и нажмите . Найдите в списке нужный плагин и рядом с ним нажмите ссылку «Включить». Для включения дополнений нажмите кнопку в виде трёх горизонтальных полосок в левом верхнем углу, выберите пункт «Дополнения» и переведите бегунок рядом с нужным дополнением в положение «Вкл».
Включение плагинов в Opera
Чтобы включить плагины в «Опере», введите в адресной строке адрес about:plugins и нажмите . Откроется список установленных плагинов. Нажмите кнопку «Включить» под нужным. А чтобы включить расширение, нажмите кнопку «Opera» в левом верхнем углу окна, выберите пункт «Расширения» и нажмите кнопку «Включить» под интересующим вас расширением.
Включение плагинов в Safari
В браузере Safari плагины включаются и отключаются все разом. Для этого нажмите на значке в виде шестерёнки в правом верхнем углу окна, выберите пункт «Настройки» и откройте в появившемся окне вкладку «Безопасность». На ней поставьте флажок «Подключить плагины». Расширения включаются в этом же окне на вкладке «Расширения»: просто выделите нужное и поставьте флажок «Включить».
Плагины и блокировка рекламы
Реклама на сайтах мешает большинству пользователей. Какие есть дополнения для её блокировки?
Яндекс Браузер в прошлом году запустил новую тестовую функцию в версиях для Android. Каждый пользователь мобильного браузера найдёт в настройках строку «Скрыть мешающую рекламу».
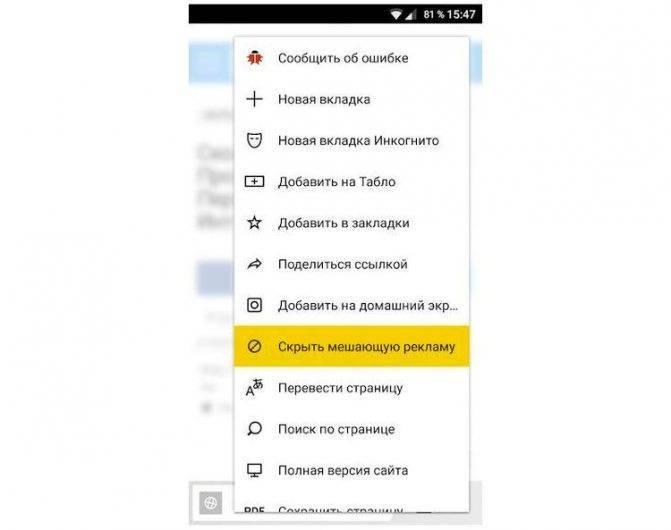
Для блокировки рекламы используют также дополнительные меры – модули AdBlock, AdGuard и многие другие. Скачать их можно бесплатно на официальных ресурсах.
В Дополнениях Яндекс Браузера вы также найдёте расширение «Блокировка флеш-баннеров и видео». Настройка этих дополнений сводится к изменению списка фильтров, а также к его отключению и включению на определённых страницах.
Однако используйте какой-то один плагин, иначе программа будет зависать.
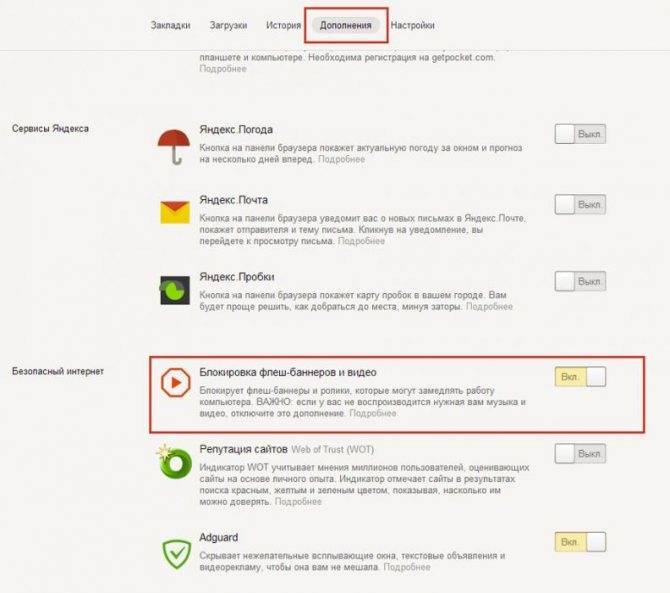
Проверьте работу Opera без плагинов
Если вы хотите проверить, как работает ваш браузер Opera без каких-либо установленных плагинов, следуйте простой инструкции ниже:
| Шаг 1: | Откройте браузер Opera. |
| Шаг 2: | Нажмите на значок «Меню» в верхнем левом углу окна браузера. |
| Шаг 3: | В выпадающем меню выберите пункт «Настройки». |
| Шаг 4: | На странице настроек выберите вкладку «Расширения» в левом меню. |
| Шаг 5: | Здесь вы увидите список всех установленных плагинов. Чтобы временно отключить все плагины, просто снимите флажок «Включить» напротив каждого плагина. |
| Шаг 6: | После отключения плагинов закройте вкладку настроек и проверьте, как работает Opera без плагинов. |
Теперь вы можете проверить, как работает ваш браузер без установленных плагинов. Если вы заметите улучшение в производительности или устранение проблем, это может указывать на то, что один из плагинов вызывает проблемы.
Отключение расширения
Но, для того, чтобы снизить нагрузку на систему, расширение совсем не обязательно удалять. Его можно просто временно отключить, а когда оно понадобиться – включить снова. Это особенно актуально для тех дополнений, в функциях которых пользователь нуждается периодически, а не постоянно. В этом случае, нет смысла постоянно держать дополнение активным, как и нет смысла постоянно его удалять, и переустанавливать.
Отключить расширение ещё проще, чем удалить. Кнопка «Отключить» отлично видна под каждым наименованием дополнения. Просто жмем на неё.
Как видим, после этого, иконка расширения становится черно-белой, и появляется надпись «Отключен». Для того, чтобы повторно включить дополнение, нужно просто нажать на соответствующую кнопку.
Процедура удаления расширения в браузере Opera довольно проста. Но, перед удалением пользователь должен хорошо подумать о том, не пригодится ли дополнение в будущем. В этом случае, вместо удаления рекомендуется использовать процедуру отключения расширения, алгоритм выполнения которой тоже очень простой.
Мы рады, что смогли помочь Вам в решении проблемы.
Опишите, что у вас не получилось. Наши специалисты постараются ответить максимально быстро.
Многие программы снабжены дополнительными возможностями в виде плагинов, которыми некоторые юзеры вообще не пользуются, или пользуются очень редко. Естественно, что наличие этих функций влияет на вес приложения, и увеличивает нагрузку на операционную систему. Не удивительно, что некоторые пользователи пытаются удалить или отключить эти дополнительные элементы. Давайте узнаем, как удалить плагин в браузере Opera.
Как удалить расширения в Opera
Рассмотрим способы удалить установленные расширения в браузере Opera.
Способ 1
Если расширение имеет ярлык на панели управления, нажмите на него правой кнопкой мыши и перейдите в “Управление расширением”.
Здесь вы увидите настройки расширения. Можно выдать ему различные разрешения, настроить сценарии работы, отключить или удалить. Кнопку “Удалить расширение” находится внизу списка информации о расширении.
После нажатия на кнопку, появится всплывающее окно. В нем можно отменить действие или подтвердить его, нажав “Удалить”.
Способ 2
Теперь рассмотрим второй способ удалить расширение — через список всех расширений. Чтобы к нему перейти, нужно в левом верхнем углу экрана нажать на значок браузера Opera, чтобы появилось выпадающее меню. В нем выберите пункт “Расширения” и далее перейдите ко всем расширениям.
Обратите внимание
Перейти ко всем расширениям можно и с помощью комбинации “горячих клавиш”, нажав на клавиатуре сочетание Ctrl+Shift+E.
Оказавшись в разделе с информацией обо всех установленных расширениях, найдите то дополнение, которое вы хотите удалить, и в правом верхнем углу нажмите на крестик.
Появится окно подтверждения, где нужно нажать “Удалить”, чтобы удалить расширение из браузера Opera.
Настройка плагинов
Для того, чтобы перейти в настройки плагинов нужно попасть в общий раздел настроек браузера. Открываем меню Оперы, и выбираем пункт «Настройки». Или же набираем на клавиатуре сочетание клавиш Alt+P.
Далее переходим в раздел «Сайты».
Ищем на открывшейся странице блок настроек «Плагины».
Как видим, тут можно выбрать, в каком именно режиме запускать плагины. По умолчанию выставлена настройка «Запускать все содержимое плагинов в важных случаях». То есть, при этой настройке плагины включаются только тогда, когда из работы требует конкретная веб-страница.
Но пользователь может изменить данную настройку на следующие: «Запускать все содержимое плагинов», «По запросу» и «Не запускать плагины по умолчанию». В первом случае, плагины будут постоянно работать независимо от того, нуждается ли в них конкретный сайт. Это создаст дополнительную нагрузку на браузер, и на оперативную память системы. Во втором случае, если отображение содержимого сайта требует запуска плагинов, то браузер каждый раз будет спрашивать у пользователя разрешения на их активацию, и только после подтверждения запускать. В третьем случае, плагины вообще не будут включаться, если сайт не добавлен в исключения. При этих настройках, значительная часть мультимедийного содержимого сайтов просто не будет отображаться.
Чтобы добавить сайт в исключения, жмем на кнопку «Управление исключениями».
После этого, открывается окно, в которое можно добавлять не только точные адреса сайтов, но и шаблоны. К этим сайтам можно выбрать конкретное действие плагинов на них: «Разрешить», «Автоматически обнаружить содержимое», «Сбросить» и «Блокировать».
При клике на запись «Управление отдельными плагинами» мы переходим в раздел плагинов, о котором уже подробно говорили выше.
В настоящее время у Оперы существуют три встроенных плагина:
- Flash Player (воспроизведение флэш-содержимого);
- Widevine CDM (обработка защищенного содержимого);
- Chrome PDF (отображение документов PDF).
Данные плагины уже предустановлены в Опере. Удалить их нельзя. Установку других плагинов современные версии данного браузера не поддерживают. При этом у пользователей полностью отсутствует возможность управлять Widevine CDM. А вот плагинами Chrome PDF и Flash Player можно осуществлять ограниченное управление посредством инструментов, которые размещены вместе с общими настройками Оперы.
- Для перехода к управлению плагинами щелкните «Меню». Далее переместитесь в «Настройки».
- Разрешить сайтам запускать Flash;
- Определять и запускать важный Flash-контент;
- По запросу;
- Блокировать запуск Flash на сайтах.
Переключение между режимами производится путем перестановки радиокнопки.
В режиме «Разрешить сайтам запускать Flash» браузер безусловно запускает любой флэш-контент, где бы он только не присутствовал. Данный вариант позволяет проигрывать ролики, использующие флэш-технологию без ограничений. Но следует знать, что при выборе данного режима, компьютер становится особенно уязвим для вирусов и злоумышленников.
Режим «Определять и запускать важный Flash-контент» позволяет установить оптимальный баланс между возможностью проигрывания контента и безопасностью системы. Именно данный вариант рекомендуют пользователям установить разработчики. Он включен по умолчанию.
При включенном режиме «По запросу» в случае, если на странице сайта имеется флэш-контент, браузер предложит вручную запустить его. Таким образом, пользователь всегда сам будет принимать решение проигрывать содержимое или нет.
- Разрешить;
- Автоматически обнаруживать содержимое;
- Спросить;
- Блокировать.
Как видим, управление и настройка плагинов в браузере Опера довольно простые. Собственно, все настройки сводятся к установке уровня свободы действий всех плагинов в целом, или отдельных из них, на конкретных сайтах.
Мы рады, что смогли помочь Вам в решении проблемы.
Опишите, что у вас не получилось. Наши специалисты постараются ответить максимально быстро.
Плагины представляют собой расширения, которые помогают увеличить функционал браузера. В Opera, как и других интернет-обозревателях, по умолчанию установлены определенные расширения. При необходимости вы можете самостоятельно скачать необходимые дополнения, которые могут понадобиться в работе. Однако, иногда встречается ошибка, в которой говорится, что плагин не отвечает. Как же ее устранить, и что сделать, чтобы подобной ситуации не повторялось?
Порядок установки
Если вы хотите обновить и усовершенствовать свой браузер, тогда обязательно воспользуйтесь расширениями и самостоятельно их установите. Сделать это совершенно несложно.
Из магазина
- Запускаете браузер.
- Переходите в меню (в правом верхнем углу три вертикальные точки).
- Под кнопкой высвечивается контекстное меню, выбираете «Дополнительные инструменты».
- Далее «Расширения».
- Браузер переносит вас на страницу в магазин с доступными расширениями.
Установить расширения в Google Chrome
Сторонние расширения
Несмотря на то, что разработчики настоятельно рекомендуют использовать безопасные расширения только из своего интернет магазина Chrome, предназначенные специально для этого браузера, но у пользователей есть возможность воспользоваться сторонними сайтами. В большинстве случаев неофициальные приложения публикуются на разных площадках в интернете, и установлены они могут быть только вручную. Причем, данная возможность ограничена браузером Google Chrome, но ее можно обойти. Для этого следует строго соблюдать представленную инструкцию:
- После того как вы скачали нужное чужое расширение, заходите в Гугл Хром.
- Перейдите в меню с расширениями через кнопку меню, «Дополнительные инструменты», «Расширения». Для более быстрого перехода воспользуйтесь ссылкой chrome://extensions/.
- В верхней панели вы найдете переключатель и поставьте «Режим разработчика».
- После активации вам будут доступны новые кнопки. Необходимо нажать на «Загрузить распакованное расширение».
- На экране появится окно, через которое вы указываете путь к скачанному из интернета расширению.
- Подтверждаете свое действие, и после успешной загрузки дополнение будет успешно установлено, далее останется рядом с ним переключить ползунок в статус «Включено».
Если вы скачали плагин в формате .crx, то вам в обязательном порядке его нужно переформатировать в .zip, как обычный архив и распаковать в любое удобное место для быстрого доступа.
Помните, что самостоятельно установленное стороннее дополнение к браузеру Google Chrome еще не дает гарантии его надежной работы. Кроме того, расширения из неизвестных источников вносят соответствующие неофициальные правки в реестр программы и системы устройства, что может сказаться на правильной работе обозревателя и его общей безопасности. Поэтому вышеприведенную инструкцию вы выполняете строго под свою ответственность.
Установка юзерскрипта
Юзерскрипт – это специальный файл с расширением для браузера, который позволяет вносить собственные изменения. То есть User Script вы можете создать сами и внедрить его в веб-обозреватель Хром либо скачать уже готовый. Установка такого расширения больше под силу профессиональным пользователям. Если вы ранее не устанавливали юзерскрипт в браузер Chrome, тогда ознакомьтесь с подробной инструкцией:
- Начать нужно с того, чтобы установить в Гугл Хром уникальное расширение через его собственный магазин – «Tampermonkey». Не забудьте его включить после загрузки.
- Когда оно будет готово и отобразиться на панели инструментов в правом верхнем углу, нажмите на него и в списке опций выберите «Создать новый скрипт».
- На экране появится окно для создания нового скрипта, куда нужно вставить код расширения, скопированный из скачанного скрипта. Для этого используйте текстовый редактор.
- После того как вставите код, нажмите слева вверху на вкладку «Файл», «Сохранить».
Это был один из способов, как быстро загрузить в Хром сторонний скрипт. Есть и другие способы, однако они намного сложнее и там не используется дополнительное расширение из магазина Google Webstore, а нужно производить самостоятельную кодировку с использованием специальных форматов написания. Поэтому если вы можете обойтись без данного плагина при работе в браузере, то лучше не поддавать его серьезным изменениям.
Как открыть плагин в браузере
Существует множество способов активации плагинов в интернет-обозревателе. Так как большинство plugins подходят для всех браузеров, методика запуска будет идентичной для каждого из них.
Использование настроек browser
Adobe flash player – обязательный плагин для стабильной работы веб-браузера. Стоит заметить, что в настройках обозревателей присутствует специальный блок, позволяющий корректировать функционирование ПО. Отыскать плагин можно следующим образом:
- В каждом браузере есть своя панель для настройки работы плагинов. Как правило, она располагается в верхней части рабочего окна. Пользователь нужно открыть центр настроек, используя кнопку с тремя полосками или шестеренкой;
- Откроется контекстное меню, в котором следует отыскать раздел с расширениями, дополнениями или дополнительными параметрами;
- Перед пользователем должен отобразиться список всех установленных расширений и плагинов;
- Отыскать flash player и произвести необходимые манипуляции.
Открываем список плагинов
Browser plugins – это подключаемые модули, которые устанавливаются в корень браузера и не имеют собственного интерфейса. По этой причине большинство плагинов не отображаются на панели управления и чтобы их отыскать, необходимо посетить специальный раздел в настройках браузера. Сделать это можно следующим образом:
- Открыть веб-обозреватель;
- В строку адресов вписать следующую команду – «browser://plugins»;
- Кликнуть на кнопку подтверждения, после чего откроется перечень интегрированных browser plug;
- Выбрать нужное ПО.
Переходим к списку установленных расширений
В отличие от плагинов, расширения представляют собой небольшое программное обеспечение с собственным интерфейсом и набором инструментов для улучшения возможностей браузера. Стоит заметить, что некоторые браузеры по умолчанию предусматривают наличие наиболее популярных дополнений. Это может быть блокиратор рекламы, защита паролей или автоматический переводчик. Просмотреть список установленных расширений можно следующим образом:
- Открыть браузер и в панели управления отыскать центр настроек;
- Открыть контекстное меню, в котором нужно отыскать блок с дополнениями.
- После перехода перед владельцем ПК отобразиться весь перечень имеющихся расширений.
Где взять плагины?
Если необходимый для корректной работы элемента плагин отсутствует (не установлен в Опера), браузер выдаст сообщение. Исправить ошибку можно, скачав на сайте разработчика требуемый модуль, который будет запускать элемент.
Запустить приложение на загрузку. Проверить наличие нового плагина.
В этом же окошке его можно и отключить, нажав соответствующую кнопку под установленным дополнением. Скачивая и инсталлируя программные модули, пользователь не только повышает функциональность браузера, но и «отяжеляет» его. Поэтому устанавливать рекомендуется только важные и нужные для работы дополнения, остальные либо отключать, либо удалять вовсе.