Как закрепить комментарий под видео
Начинать работу с комментариями желательно с продвижения наиболее важных из них. Это позволяет оставлять на видном месте самое значимое для размещенного видеоролика. Для этого на канале есть функция, позволяющая закрепить комментарий, независимо от его авторства.
Выполнить операцию не представляет труда. Для этого выбираем нужный комментарий, нажимаем на 3 точки возле него и в появившемся окошке выбираем команду «Закрепить».
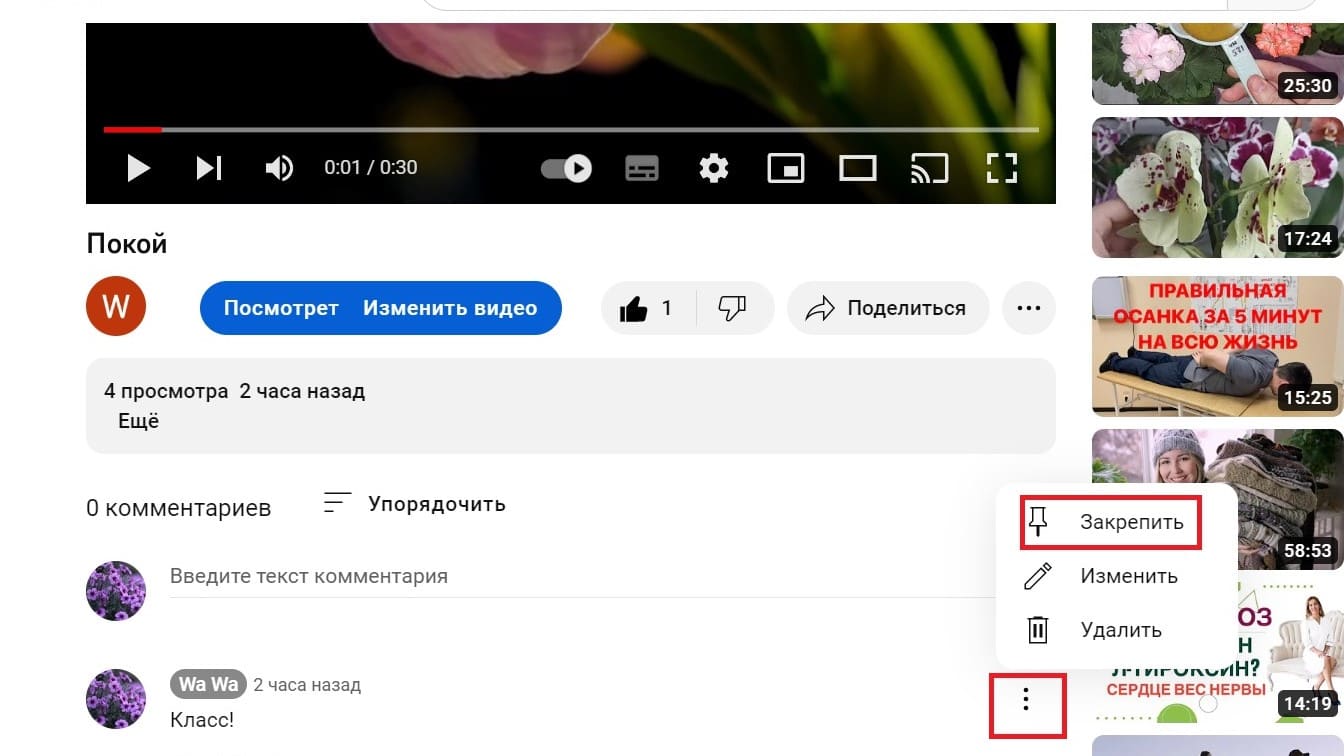
Данная функция дает возможность сохранять в верхних строках под видеоматериалом:
- собственный комментарий, адресованный пользователям, зрителям с информацией о размещенном видео, пояснениями к нему;
- вопросы, позволяющие начать дискуссию, увеличивая при этом общее количество комментариев;
- наиболее ценный для оценки ролика отзыв зрителя;
- комменты со ссылками на предыдущие материалы.
В отдельных случаях уместно проводить конкурс на лучший отзыв с размещением его в ТОПе. Это тоже предусматривает закрепление комментария сверху.
Как найти комментарий на Ютубе
Удобнее всего найти свои комментарии на Ютубе, конечно же, через компьютер. Там как минимум крупнее интерфейс. Именно поэтому давайте сначала посмотрим, как это сделать через настольную версию Ютуба:
- Через любой браузер перейдите на стартовую страницу видеосервиса YouTube и авторизуйтесь под своей учетной записью Гугл;
Комментарии можно легко посмотреть через компьютер
Нажмите на кругляшок с вашей учетной записью в правом верхнем углу экрана; В выпадающем меню выберите “Ваши данные на YouTube”; В блоке “Панель управления YouTube” нажмите на кнопку “Еще” для просмотра количества оставленных вами комментариев;
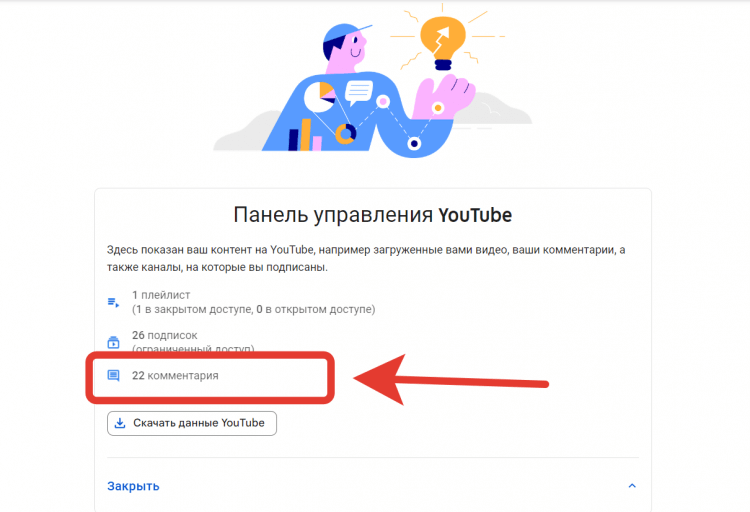
За все время использования Ютуба я оставил всего 22 комментария
Нажмите на строку с количеством ваших комментариев для их открытия.
Перед вами появится список из всех комментариев, которые вы когда-либо оставляли на Ютубе. Для удобства прямо из этого меню можно перейти непосредственно к видео и посмотреть его повторно. Вдруг вы случайно забыли, что могло вызвать у вас возмущение или удивление. Посмотреть все ваши комментарии на Ютубе можно не только с компьютера. Это очень легко сделать и со смартфона. Для этого вам потребуется фирменное приложение YouTube и пара минут свободного времени:
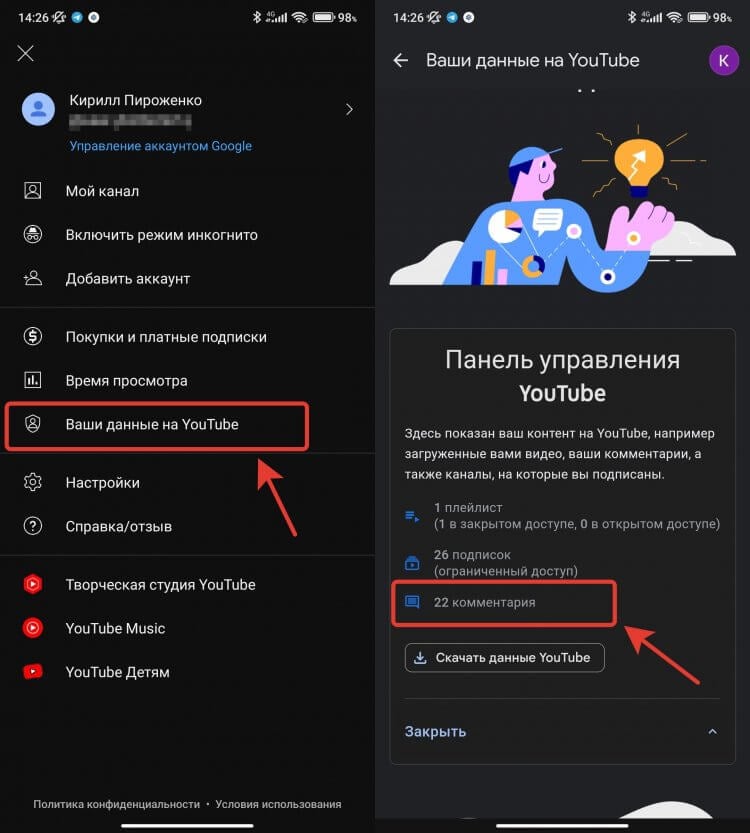
Со смартфона тоже можно посмотреть все комментарии на Ютубе
- Откройте приложение YouTube на вашем смартфоне;
- Если по какой-то причине вы не использовали свою учетную запись, то придется авторизоваться. В противном случае посмотреть комментарии не получится;
- В правом верхнем углу главной страницы нажмите на кругляшок с вашей учетной записью;
- В выпадающем списке нажмите “Ваши данные на YouTube”;
- Дождитесь, когда страница загрузится, и в блоке “Панель управления YouTube” нажмите кнопку “Еще”;
- Для перехода ко всем вашим комментариям нажмите на строку с их количеством.
К сожалению, непосредственно в приложении отобразить все ваши комментарии на Ютубе не получится, и вас перекинет на мобильную версию сайта в браузер по умолчанию. Вряд ли это как-то сильно повлияет на удобство использования, но просто имейте в виду и не удивляйтесь, когда на смартфоне откроется другое приложение при нажатии на кнопку.
Overview
It is true that Google Chrome has become an incredibly popular browser across the world. Needless to say, we all use browsers for at least a couple of minutes every day. We use a browser to access different types of content, including entertainment, education, work, and so on.
However, Google Chrome behaves with a specific characteristic when it plays YouTube. In fact, in certain cases, YouTube comments are not showing on the Chrome browser for some reason. As long as you don’t want to read comments, that won’t be an issue for you.
However, for many other users, invisible comments can be an annoying issue. Interestingly, the “YouTube comments not showing” issue is limited only to the Google Chrome browser.
So, as the most basic issue, many users tend to use a different web browser instead of Chrome.
О правах на Ютубе
Подойти к теме прав на Ютубе можно сразу с нескольких сторон:
- права авторов или зрителей,
- права в рамках государства,
- права пользователей на каждом конкретном канале.
Наша задача — разобрать права в рамках индивидуального канала.
И самая первая и самая главная мысль: никому и никогда не давайте пароли. Никому. Даже хорошим друзьям.
Неосторожность, алчность и зависть — все это свойственно людям, и одно неосторожное движение может в одночасье лишить вас канала, над которым вы трудились годами. Если хотите себя обезопасить — заключайте договоры и пользуйтесь ограниченными правами, которые вы можете раздавать на платформе
Полный доступ к аккаунту должен быть только у вас.
Какую конкретно иерархию выстроить на канале — решать вам, но команда может быть огромной. Даже по правам на Ютубе иерархия не такая уж и маленькая, и это дает понимание, что большие каналы всегда требуют штата сотрудников.
Шаги
Информация о том, какие комментарии могут быть удалены, а какие нет
-
1
Узнайте, какие комментарии могут быть удалены, а какие нет.- Вы можете удалять комментарии, которые вы оставили, просмотрев видео другого пользователя.
- Вы можете удалять комментарии пользователей, которые они оставили, просмотрев ваше видео.
- Вы можете удалять комментарии других, сообщив им об этом. Если комментарий получит достаточное количество голосов, то он будет удален.
- Вы не можете удалить несколько комментариев одновременно.
- Вы не можете удалять комментарии, которые были оставлены до того, как Google купил сервер YouTube (октябрь 2006 г.).
Метод 2 из 3: Удаление комментариев на ваше видео
-
1
Найдите комментарий, который нужно удалить.Вы можете просматривать комментарии на странице вашего видео, или же воспользоваться приложением Creator Studio. Оно позволяет отслеживать статистику просмотров видео в режиме реального времени: количество просмотров и их длительность, вовлеченность аудитории, размер заработка, количество подписчиков и прочее.
Плохие комментарии могут негативно повлиять на обсуждаемое видео. Если в комментарии есть нецензурные выражения или что-то противоречащее закону, то в таком случае, конечно, лучше удалить такой комментарий. Настройка YouTube позволяет облегчить модерацию комментариев на вашем канале и значительно уменьшить спам.
-
2
Кликните на маленький треугольник справа от комментария. Этот значок появится, когда вы наведете курсор мышки на комментарий. -
3
Удалите комментарий. Нажмите «Удалить», чтобы удалить комментарий. Вы можете нажать кнопку «Отмена», если вы случайно удалили не тот комментарий. -
4
Если на вашем канале появился пользователь, который оставляет негативные комментарии или использует нецензурные выражения или что-то противоречащее закону, вы можете сообщить об этом человеке, чтобы его комментарии были удалены. Выберите «Сообщить о спаме или нарушении», а затем выберите подходящий вариант для вашей ситуации. -
5
Забаньте пользователя. Бан от канала запрещает пользователю оставлять комментарии на вашем канале. Вы можете удалить пользователя из списка запрещенных позже. Комментарии заблокированных пользователей никогда не будут отображаться на вашем канале. -
6
Выйдите из системы и снова войдите, если вы не видите опцию «Удалить». Иногда полное меню может не отобразиться при нажатии на стрелку рядом с комментарием, который вы хотите удалить. В таком случае выйдите из системы и войдите в нее снова, благодаря чему проблема будет устранена.- Кликните на свое изображение в правом верхнем углу.
- Нажмите кнопку «Выход».
- Войдите в свой аккаунт Google снова.
-
1
Найдите комментарий, который нужно удалить. Вы можете удалить комментарии других людей на любое видео, если вам кажется, что этот комментарий незаконный или является спамом. -
2
Кликните на маленький треугольник справа от комментария. Этот значок появится, когда вы наведете курсор мышки на комментарий. -
3
Выберите «Сообщить о спаме». -
4
Выберите «Нежелательный рекламный контент или спам». В зависимости от содержания комментария, вы можете выбрать подходящий вариант. -
5
Выберите «Продолжить». Если комментарий наберет достаточное количество голосов как спам или если его содержание нарушает политику Google, он будет скрыт от других пользователей, кроме автора комментария. -
6
Отмените свой выбор.Если вы часто отмечаете по ошибке чужие комментарии как спам, это может негативно отразится на вашем аккаунте.
Если вы случайно отметили чей-то комментарий как спам, вы можете нажать кнопку «Отменить».
Закрываем комментарии
При высокой вероятности негативных отзывов, троллинга можно просто закрыть комментарии. Это оправдано, если видео:
- носит неоднозначный, провокационный характер;
- передает эмоционально сложные моменты в жизни людей, связанные с трагедиями, утратами;
- попадает в поле зрения хейтеров.
Иногда у авторов отсутствует время на отслеживание отзывов под видео, под которым не хотелось бы иметь никакого негатива. При этом не следует забывать, что комментарии на YouTube – важный инструмент продвижения. Чтобы его полностью не лишаться, предусмотрено их отключение не для всего канала, а для отдельного видео или пользователя.
Для одного видеоролика
Отключить комментарии под видео на YouTube не представляет труда. Это можно сделать во время его загрузки, задав нужные параметры, или уже под опубликованным роликом. Во втором случае нужно зайти в творческую студию, выбрать раздел «Контент».
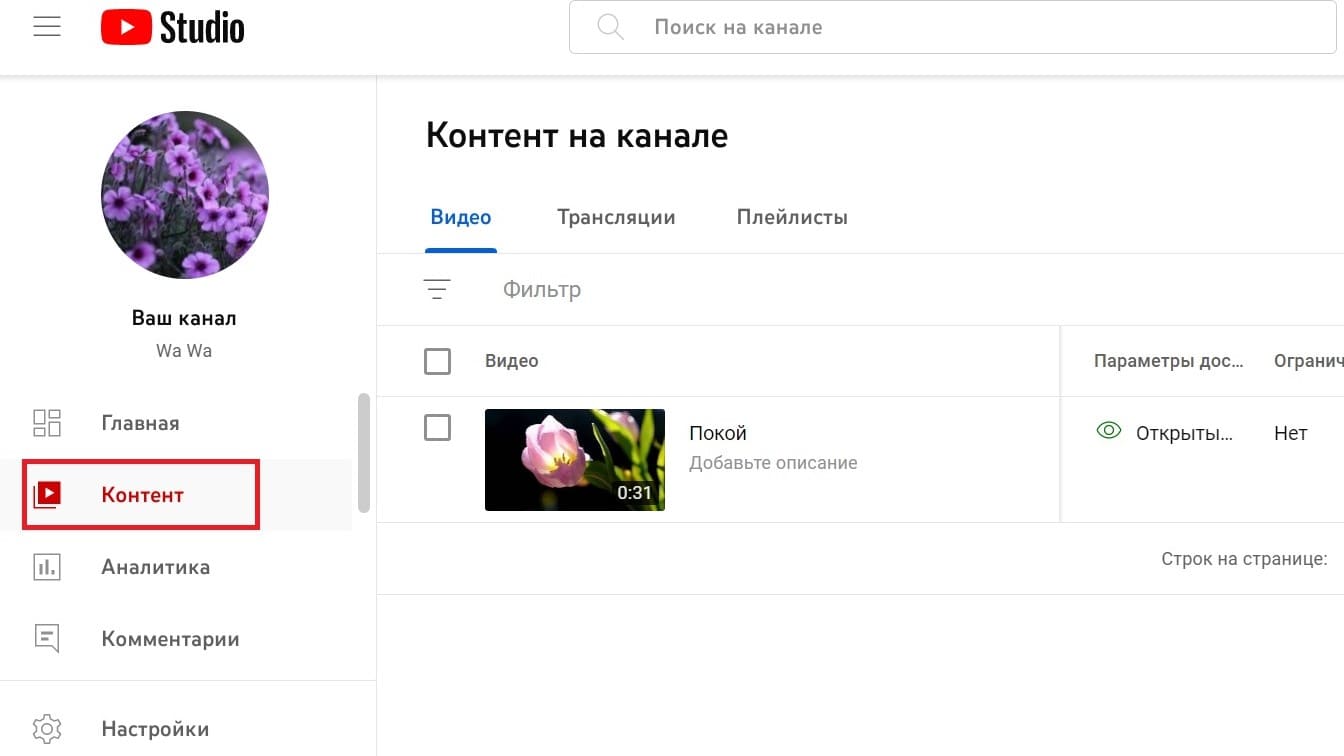
После этого следует выбрать определенный ролик, возле которого появляется окошко с настройками. В нем требуется нажать на «Сведения».

Открывшуюся страницу необходимо прокрутить в самый низ, развернуть дополнительные настройки и спуститься к разделу с комментариями.

Здесь можно выбрать:
- отключать комментарии полностью;
- отправлять их на проверку модератору;
- проверять только с потенциально недопустимым содержанием.
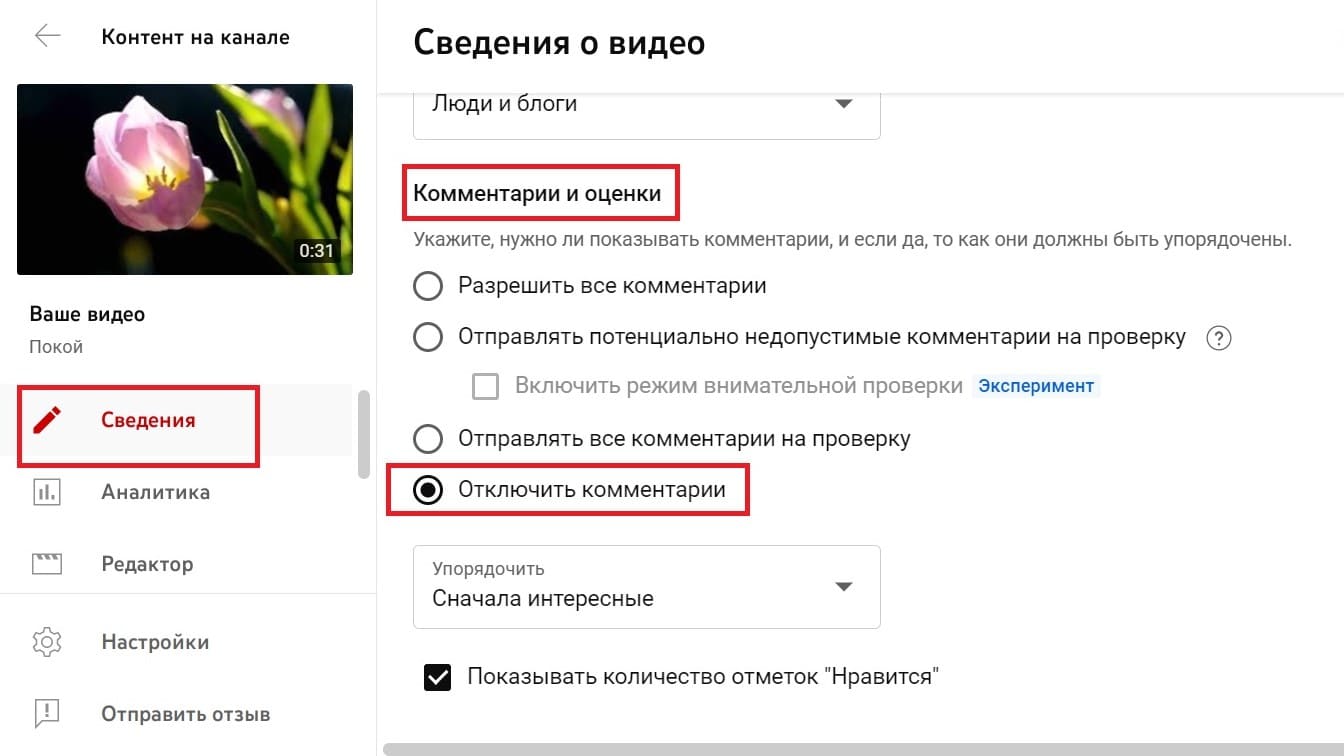
В настройках видео есть также функция, предусматривающая публикацию всех комментариев без какой-либо модерации.
Для определенного человека
Избавиться от назойливости или деструктивных комментариев какого-либо пользователя также вполне доступно при наличии прав собственника канала. Для этого выполняем несколько простых шагов:
- выбираем под видео комментарий конкретного человека;
- нажимаем на 3 точки, которые расположены справа от него;
- в появившемся окне нажимаем на кнопку «Заблокировать пользователя».
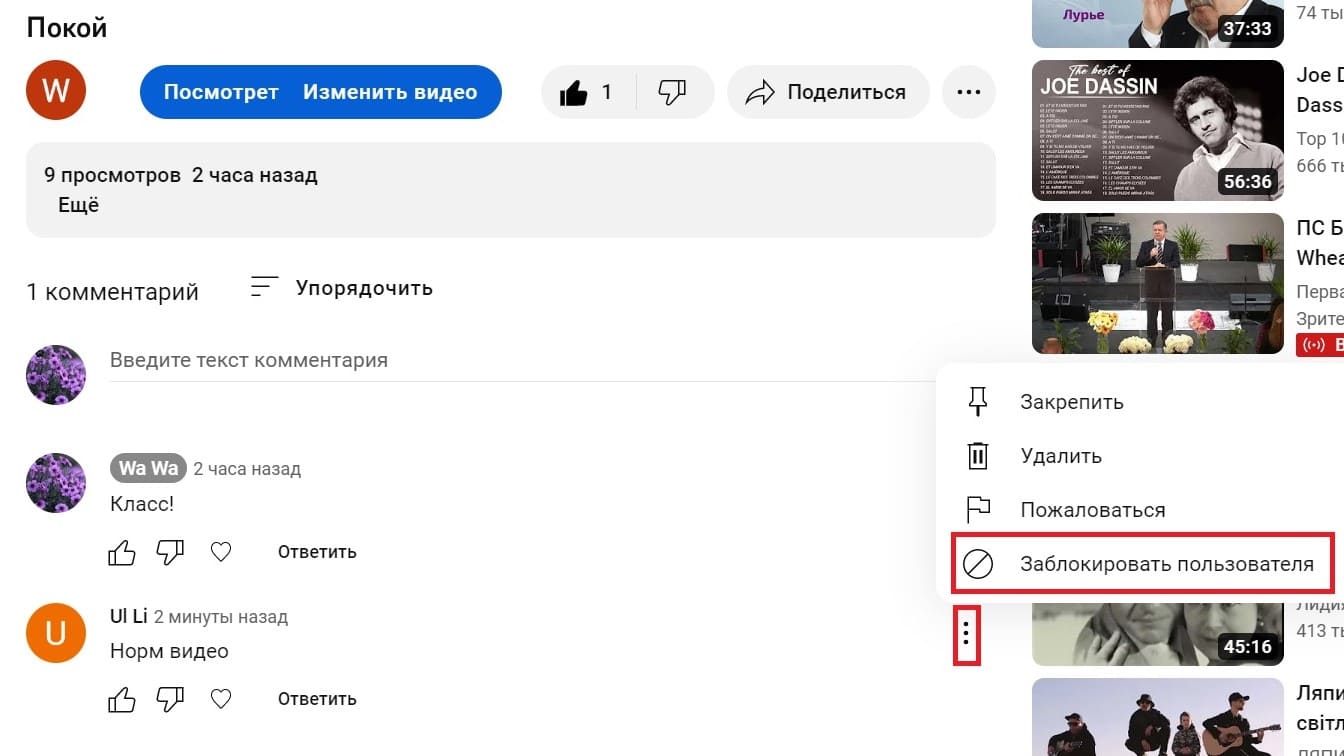
Это означает, что данный пользователь не сможет оставлять свои отзывы и досаждать.
Для всех видеороликов
Полностью отключить комментарии на YouTube канале можно в его общих настройках. Они находятся слева внизу страницы. В открывшемся окне необходимо зайти в «Сообщество» и выбрать «Настройки по умолчанию». Среди имеющихся команд активизируется отключение всех комментариев, что делает данную функцию недоступной для любого размещенного на канале видеоролика.

Почему не работает Ютуб сегодня 2020 год?
Пытаясь выяснить, почему не работает Ютуб, стоит присмотреться к:
- сбоям в работе самого сервиса;
- техническим неполадкам компьютера, ноутбука, смартфона или планшета;
- состоянию и актуальности браузера;
- наличию обновлений видеопроигрывателя;
- вирусам и вредоносным программам;
- работе провайдера и скорости интернета.
Возможны и иные причины, но они встречаются значительно реже.
Проблема с браузером
Иногда видео не запускается из-за устаревшей версии браузера. Чтобы проверить наличие свежих версий и установить их, понадобится:
- открыть браузер;
- заглянуть в настройки;
- найти кнопку, предлагающую поиск и проверку обновлений;
- запустить процесс проверки.
Дополнительно стоит присмотреться к установленным приложениям и обновлениям. Чтобы убедиться, что отсутствие видео связано не с ними, достаточно отключить последние установленные программы и включить YouTube повторно.
Удалите cookie
Дополнительной причиной плохой загрузки является заполненный кэш. Поэтому, столкнувшись с трудностями, стоит:
- заглянуть в настройки браузера;
- переключиться на вкладку приватности и безопасности;
- найти пункт или строку с упоминанием кэша;
- очистить кэш и удалить куки.
После чего останется провести проверку работоспособности сайта и убедиться в исчезновении сложностей.
Adobe Flash Player
Ещё одним ответом на вопрос, что делать, если не работает Ютуб, является обновление плеера. Наиболее удобным способом привести проигрыватель в актуальное состояние станет:
- посещение официального портала программы;
- скачивание файла для установки актуальной версии плеера;
- установка проигрывателя.
Но обычно при появлении свежих предложений на экране ПК появляется предложение обновить Adobe Flash Player до рабочего состояния.
Вирусы
Неприятнее всего когда на компьютере появились вирусы. Рецепт борьбы с ними традиционен и не содержит ничего неожиданного. Пользователю придётся:
- скачать антивирусную программу;
- установить скачанный антивирус на ПК (ноутбук, планшет);
- произвести базовые настройки;
- запустить процедуру проверки.
После завершения сканирования нормальная работа устройства восстановится, а сайты начнут грузиться.
Файл hosts
Иногда вирусы успевают внести изменения в работу операционной системы, которые не устраняются после уничтожения вредоносной программы. Чтобы восстановить правильную работу ПК и устранить проблемы с сетью, понадобится:
Если у Вас остались вопросы или есть жалобы — сообщите нам
Задать вопрос
- перейти на компьютере по маршруту windows/system32/drivers/etc/hosts;
- открыть файл hosts с помощью стандартного блокнота (с правами администратора);
- удалить все строки кроме «127.0.0.1»;
- сохранить изменения.
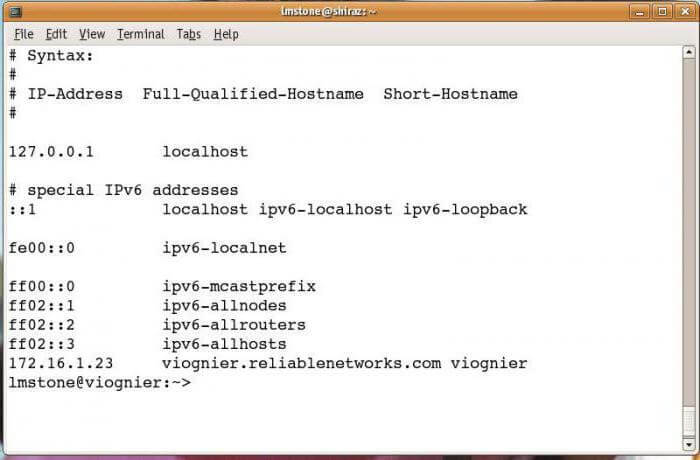
Низкая скорость интернета
Убедившись в актуальности программ и отсутствии вирусов, следует замерить скорость соединения. Особенно, если тормозит не только YouTube, но и остальные сайты. Для этого стоит воспользоваться любой программой или имеющимся в интернете сервисом. Дополнительно следует убедиться, что трафик не используется различными приложениями, загрузками и сторонними программами, мешающими смотреть видеоролики и каналы.
Звонок провайдеру
Убедившись, что Ютуб не работает сегодня в 2020 году именно из-за низкой скорости соединения, следует связаться с провайдером. Для получения помощи и требуемой информации следует назвать ответившему оператору собственный адрес и фамилию. Иногда требуется номер договора. Сотрудник поддержки самостоятельно замерит скорость и постарается разобраться в причинах ограничений трафика.
Другие проблемы
Важно подчеркнуть, что иногда посмотреть видео не удаётся из-за отсутствия регистрации или возрастных ограничений. Поэтому, столкнувшись с затруднениями, требуется убедиться, что причина кроется не в указанных проблемах
Обычно об этом сообщается сразу после попытки включить видеозапись. Решается возникшая сложность просто: зрителю нужно авторизоваться в системе или пройти короткую процедуру регистрации.
Отвечаем на вопросы
С этой темой связано еще несколько нюансов, которые интересуют пользователей. Узнав, как включить комментарии на канале YouTube, многие ищут ответ на вопрос «как включить перевод комментариев в ютубе». Для начала в гугловском браузере устанавливается специальное расширение «Гугл Переводчик». Теперь остается понять, его включить. Для этого существует два способа:
- нажимаем значок расширений, находим пункт «перевести страницу»;
- выделяем интересующий нас текст, в выпадающем меню правой клавишей мыши нажимаем Гугл Переводчик. Во втором окне появится перевод текста, пригодного для работы.
Как включить уведомления? Для удобства отслеживания комментариев активируйте в ютубе такую функцию, если сообщения отключены.
Как ее подключить:
- кликните по значку меню в углу экрана;
- перейдите в «настройки», найдите раздел «уведомления»;
- определите для работы пункт «другие уведомления», в нем – подпункт «комментарии и ответы».
Мы привели пример, как включить уведомления о комментариях в ютубе на Андроид. Чтобы активировать такую функцию на персональном компьютере, сделайте несколько шагов:
- откройте ютубовский сайт, пройдите авторизацию в аккаунте;
- нажмите профильное фото, после этого – значок «шестеренка»;
- перейдите в «уведомления»;
- найдите пункт «присылать уведомления на последние действия на видеоканале».
Как подключить монетизацию — главные требования
Тем подписчикам, которые всерьез заинтересованы в повышении монетизации своего Ютуб-аккаунта с телефона или компьютера, следует помнить, что для получения дохода на роликах необходимо соответствовать двум основным критериям:
• иметь собственную регулярную «армию» в 1 тысячу подписчиков;
• за последние 12 месяцев (например, за 2020 год) общая длительность просмотра Ваших видео должна превысить 4 000 часов.
Для подключения монетизации необходимо соответствовать указанным выше параметрам. Однако, если они со временем снижаются, то Ютуб может и отключить это преимущество — к примеру, снижается общее время просмотров или отписалась значительная часть бывших подписчиков. То есть, если ее отключили, то единственным верным решением будет снова добиться прежних показателей.
Технически процесс монетизации запускается следующим алгоритмом. Допустим, мы уже загрузили собственный ролик, на котором хотим зарабатывать на просмотре рекламы. Находим раздел, который называется «Менеджер видео» и через него отыскиваем свой конкретный видеосюжет.
По соседству должны быть клавиши «Изменить» или со значком — стилизацией доллара. Нажимаем ее и делаем выбор форматов тех объявлений, которые будут допустимы в нашем видео.
Серый доллар — означает, что монетизация не включена, а зеленый — наоборот включена.
Остается лишь сохранить изменения, чтобы они смогли вступить в силу. То есть, вроде бы ничего сложного: загрузил полезный видосик на айфоне, проделал несколько действий с ним и жди, когда постучатся рекламодатели и предложат зарабатывать на показе их продукции.
Однако, очень многое зависит от того, насколько Вы им можете быть полезны, потому что денег просто так никто давать не будет.
https://youtube.com/watch?v=A6WX12pr9Ck
https://youtube.com/watch?v=UVaIQhhg9sc
Как их активировать на канале — Пошаговое руководство
1
Войдите на YouTube под своей учетной записью (важно не запутаться, если у вас несколько каналов)
2. Нажмите на аватарку, а затем откройте раздел «Творческая студия».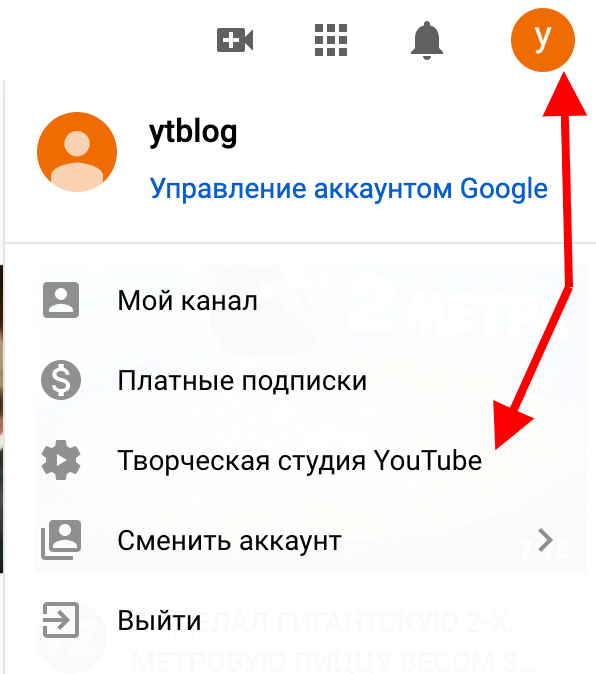
3. В левой колонке открываем «Настройки», в этом меню нам нужен пункт «Сообщество».
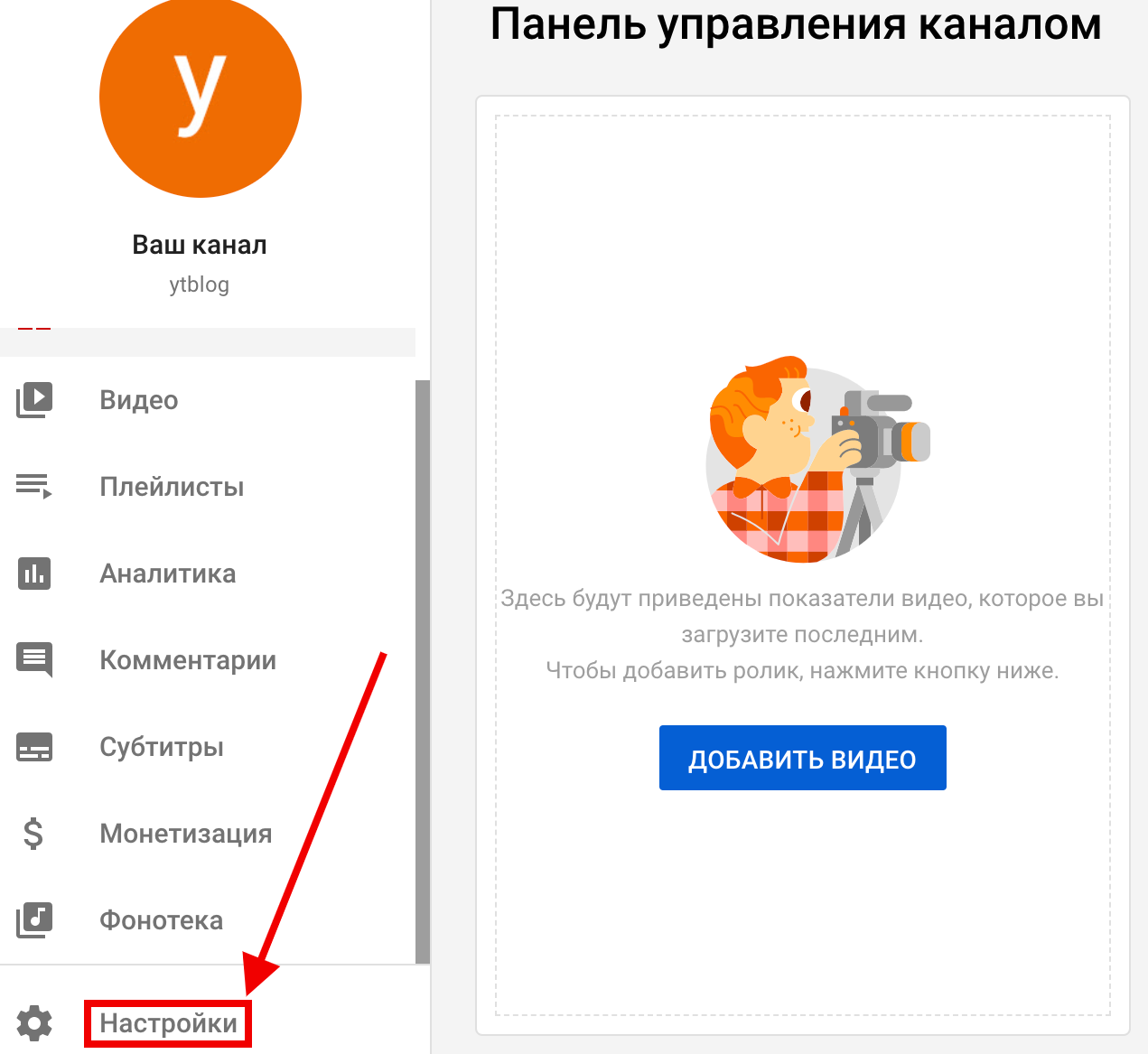
4. Откройте здесь вкладку «Настройки по умолчанию».
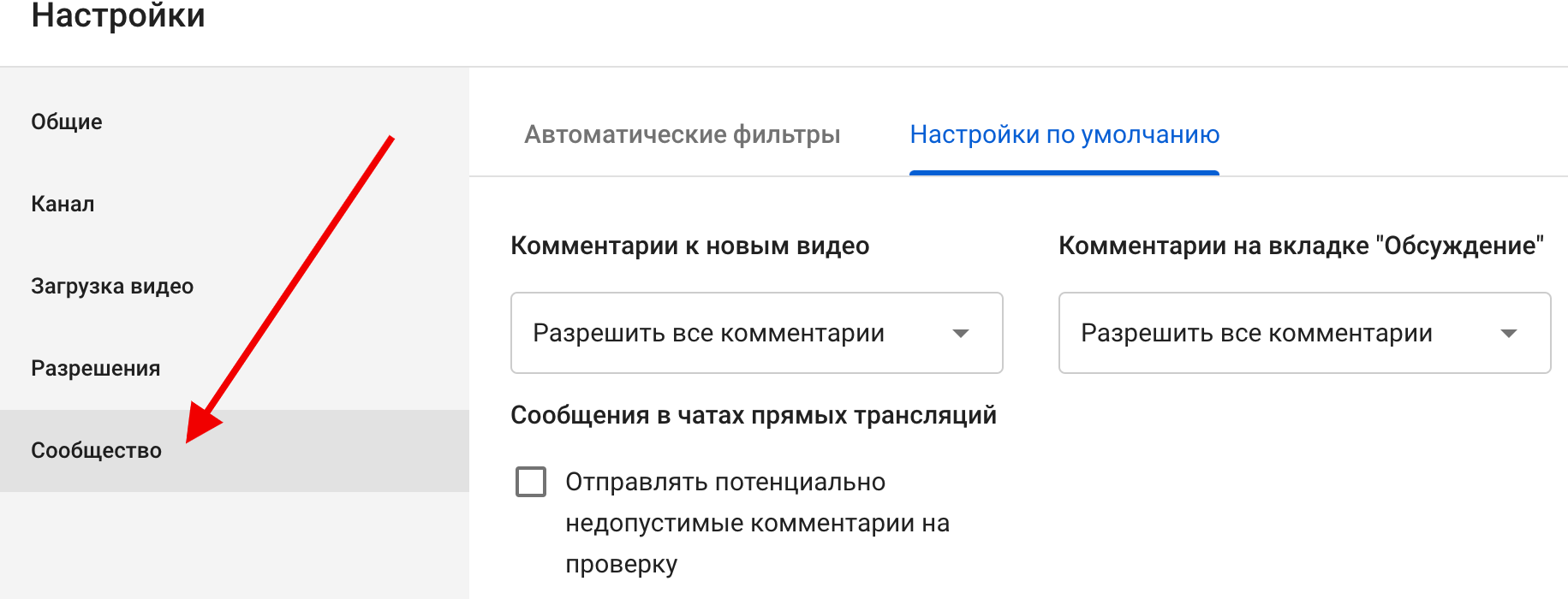
5. В левой колонке «Комментарии к новым видео» вы можете сделать базовые настройки для всего канала в целом:
- разрешить всем оставлять заметки под новыми видео;
- включить проверку потенциально опасных комментариев — это новая функция, позволяющая автоматически определять ненормативную лексику в сообщениях пользователей;
- включить обязательную проверку для всех сообщений;
- полностью отключить комментирование.
6. Если на вашем сайте активна вкладка «Обсуждения», вы можете применить к ней аналогичные опции.
Также
7. Дополнительно во вкладке «Автоматические фильтры» вы можете создать черный список — это пользователи, которые не смогут ничего писать под ваши фильмы. Также здесь можно назначать модераторов, одобренных пользователей.
8. В нижней части меню «Автоматические фильтры» установите флажок «Отправить комментарии, связывающие отзывы». Это необходимо для того, чтобы исключить возможность недобросовестной рекламы и ссылок на запрещенный контент.
Под любым роликом
Вот мы и придумали, как поставить ограничения на весь канал. Теперь давайте взглянем на индивидуальные настройки для каждого фильма.
Прежде чем включать комментарии YouTube под видео, убедитесь, что они включены для всего канала.
- Перейти в Творческую студию».
- С левой стороны откройте раздел «Видео».
- Выделите нужный фильм.
- В верхней темной полосе нажмите «Редактировать».
- Откройте пункт «Комментарии».
- Установите одно из четырех значений: разрешить все, запретить все, отправлять на проверку только неверные или абсолютно все.
Преимущества и недостатки приложения
Данная платформа известна многим пользователям. Она имеет множество преимуществ перед другими сервисами. Однако здесь есть и недостатки. Плюсы и минусы будут рассмотрены ниже, в таблице.
| Преимущества | Недостатки |
| Понятный и удобный интерфейс | Наличие рекламы |
| Приложение сохраняет все функции веб-сервиса | |
| Постоянные обновления | |
| Стабильно работает на всех устройствах |
Чтобы убрать рекламу на смартфоне, пользователю предоставляется платная подписка. Оплатив ее, навязчивых видеороликов больше не будет.
Для компьютера отличным решением станет установка расширения, которое блокирует рекламу.
Как включить комментарии на YouTube
Включить комментарии на YouTube можно в Творческой студии YouTube. Даю 2 способа.
У вас откроется раздел «Настройки сообщества» — в нем ряд инструментов для работы с пользователями. В самом нижнем блоке находится нужная настройка — убедитесь в том, что у вас активна галочка напротив пункта «Разрешить все комментарии».
![]()
Также в этом разделе можно можно заблокировать определенные аккаунты, настроить модерацию комментариев и добавить в черный список оскорбительные слова, также выбрать одно правило для всех комментариев на канале.
2) Через новый интерфейсе YouTube — зайдите в Творческую студию — Настройки канала — и перейдите в раздел Сообщество. Далее все по той же схеме — определите, не отключены ли комментарии и выберите, все ли сразу показывать и в каком порядке.
К большому сожалению, некоторые каналы уже не смогут включить комментарии даже с модерацией (их владельцы будут об этом уведомлены). Например, с января 2021 такими являются детские каналы.
Какие существуют роли на личном канале
Все роли, которые вы сможете раздавать на личном канале, будут работать только в Творческой студии канала. То есть аккаунту на Ютубе, который вы хотите добавить к управлению, дает право работать в Творческой студии вашего личного канала под разными ролями. Как только человек попробует из Творческой студии выйти на просторы Ютуба — он тут же окажется на своем личном Ютуб-аккаунте.
Иерархия власти в личном аккаунте
- Владелец канала — вы здесь такой один и никакого другого владельца добавить не можете, даже с чуть менее расширенными правами. Абсолютная монархия. А все потому что в вашем аккаунте на Ютубе скрыты данные для других аккаунтов Гугла, поэтому ими и нельзя делиться.
- Менеджер — самый высокопоставленный чиновник, большего количества власти, чем у него, быть просто не может. Менеджер может добавлять и удалять пользователей на другие роли (кроме владельца канала), изменять информацию о канале, не может удалить канал, но может удалять видео. Все настройки, которые находятся за рамками Творческой студии, он трогать не может. Например, Ютуб поместил плейлисты вне Творческой студии, поэтому менеджер может только создавать их и настроить первоначальный вид, а вот поправить вообще никак не может.
- Редактор — это человек, который работает исключительно с информацией, что понятно из названия самой роли. Он может редактировать любую информацию, но не может добавлять и удалять других пользователей, удалять ролики и канал, а также заключать контракты. Удобно, если вы наняли, например, человека, который занимается только оформлением ваших видео и больше ничем.
- Редактор с ограниченными полномочиями — это редактор, которому чуть меньше доверяют, чем основному, потому что информацию он может редактировать, но вот добавлять или удалять пользователей, ролики на канале удалять, сам канал и просматривать сведения о доходах — нет.
- Пользователь с правами просмотра — это такой «тайный наблюдатель». Он может изучать данные аналитики, но ничего не может редактировать и оформлять на канале. Как говорится, смотреть — можно, руками трогать — нельзя.
- Пользователь с ограниченными правами просмотра — этот «парень» тоже не может ничего редактировать, только смотреть, да и то не все — про доходы, например, не может посмотреть. Они с редактором с ограниченными полномочиями грустят вместе, что им деньги не доверяют.
Маленький полезный поинт: если ваш менеджер, администратор — и далее по списку — не принял приглашение в течение 30 дней, то оно потеряет силу и нужно будет высылать его заново.
Как посмотреть свои комментарии на Ютубе
Сообщения комментировавшего отображаются под окошком с воспроизводимым роликом. Для их просмотра крутите страницу вниз. В данном разделе можно не только комментировать видеоролик, но и отвечать на оставленные ранее другими пользователями сообщения. Все ответы формируются в единую ветку и отображаются пользователям.
Если вы ищите определенный комментарий, но не можете найти его, скорее всего, он был удален. Удаление может быть выполнено самим пользователем или владельцем канала, а также администрацией сервиса, если в тексте выявлены нарушения.
Если вы просматриваете видеоматериал с компьютера, у вас есть возможность сортировки комментов. Под полем для ввода сообщения предусмотрен список с доступными вариантами сортировки, например, «по популярности», «по дате публикации» и так далее.
Если вас интересует вопрос, как найти свой комментарий на Ютубе, перейдите в «Просмотренные». Здесь в верхней части страницы имеется вкладка «История». Перед вами откроется перечень всех комментов, ранее оставленных вами на видеохостинге. Нажмите на нужный и система автоматически перенаправит вас на страницу с видео, под которым он размещен. Если же ролик был удален, в данном списке не будет вашего отзыва о нем.
Хотите поделиться понравившимся обсуждением? Тогда нажмите на временную метку, расположенную рядом над ним. В адресной строке отобразится ссылка на всю ветку, скопируйте ее и отправьте нужному пользователю.
Выводы
Печально, что на видеохостинге с обновляемыми Принципами сообщества возникла такая лазейка для нарушителей. Но однозначно хорошо, что YouTube отреагировал и запустил процесс по усовершенствованию своей системы.
Отключение комментариев не гарантирует, что педофилы станут меньше смотреть видео с детьми. Зато модерация комментариев позволит ввести цензуру на особо резкое или подозрительное настроение зрителей, что уже добавит доброжелательности в контент YouTube.
Если вы заметите в видео или комментариях признаки оскорбления или нарушения прав несовершеннолетних, нажмите на флажок «Пожаловаться» и выберите в причинах жалобы «Жестокое обращение с ребенком». Уверена, что это ускорит процесс разработки контроля за нарушителями.
А пока этого инструмент несовершенен, авторам не стоит провоцировать систему. Тщательнее продумывайте контекст ваших видео, одежду и поведение маленьких актеров (если они должны быть в видео).

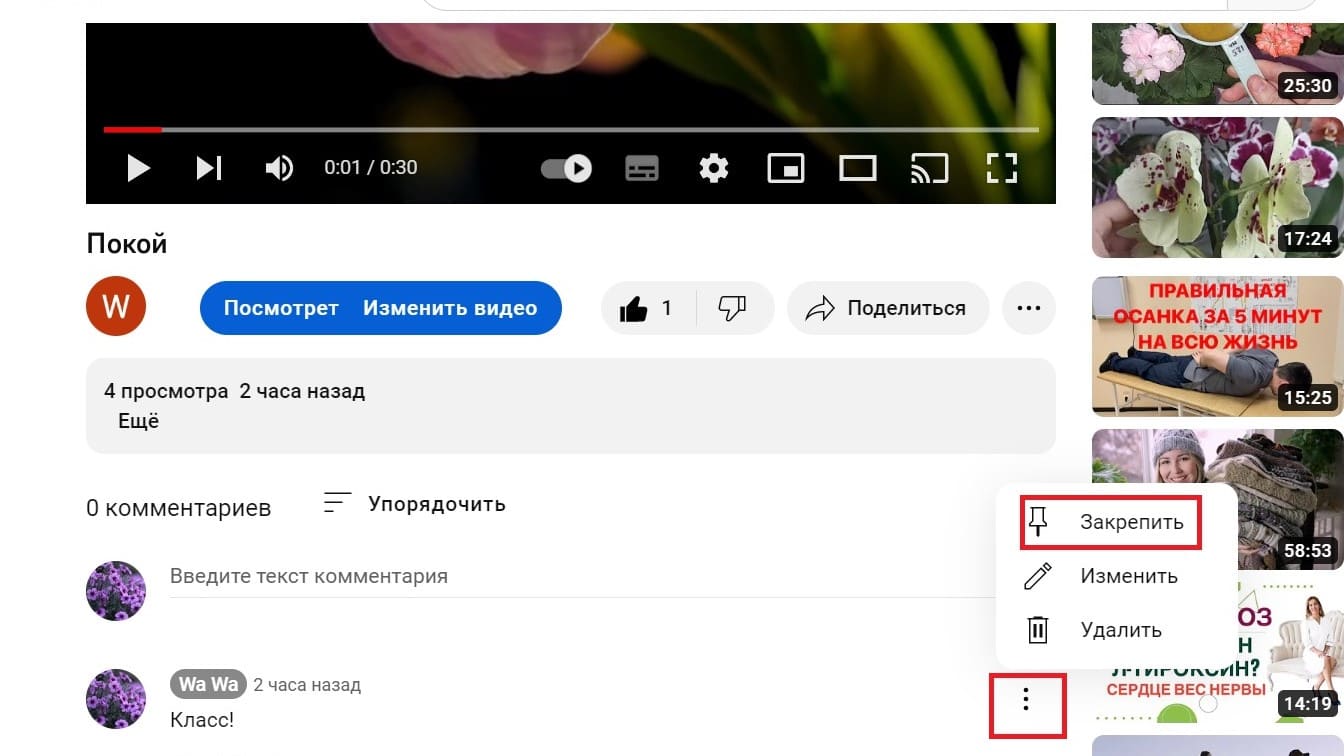
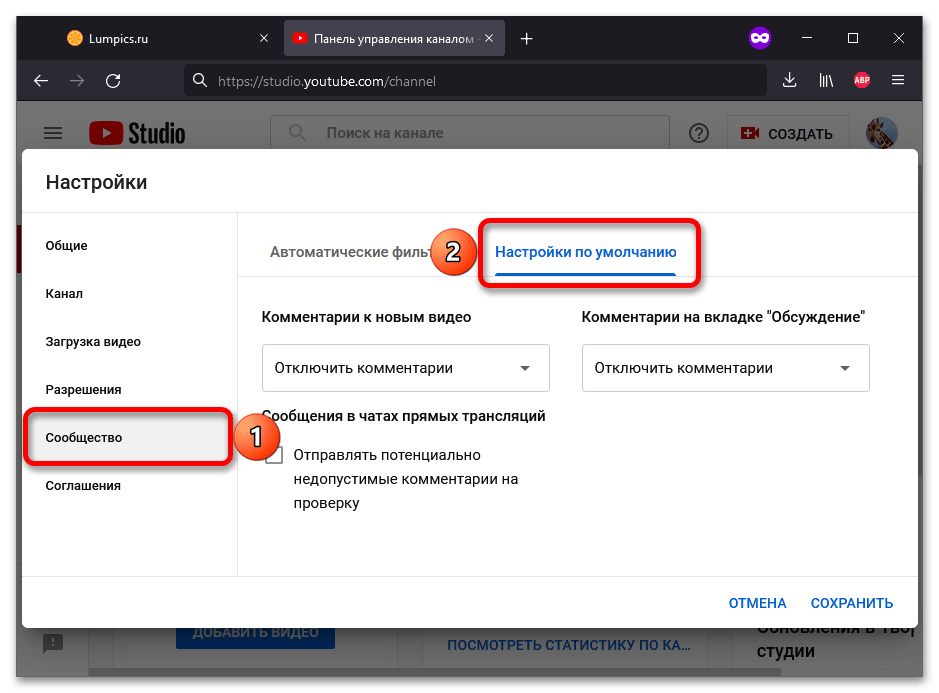
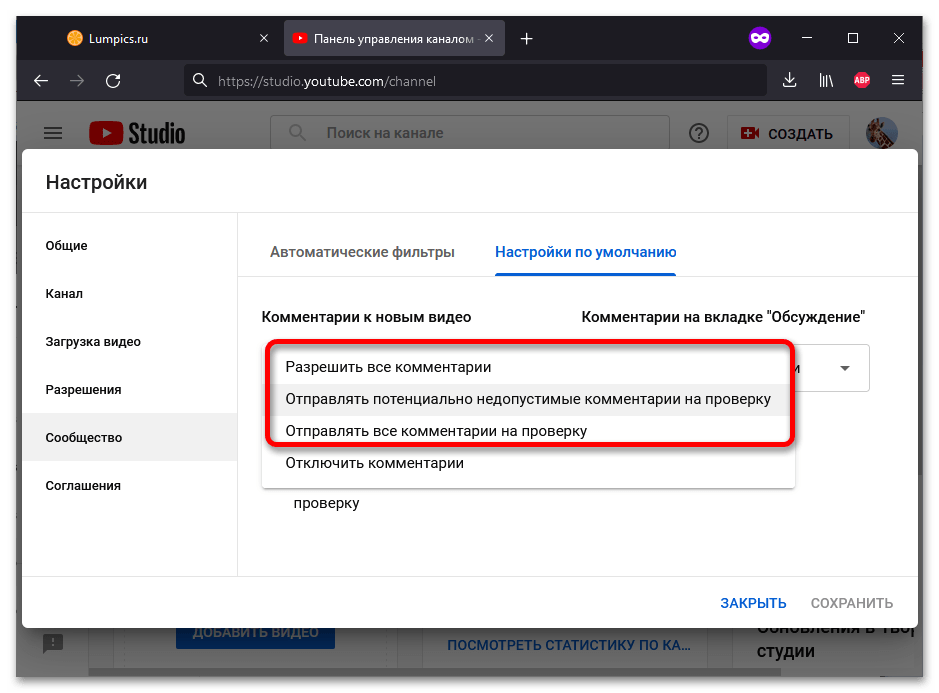
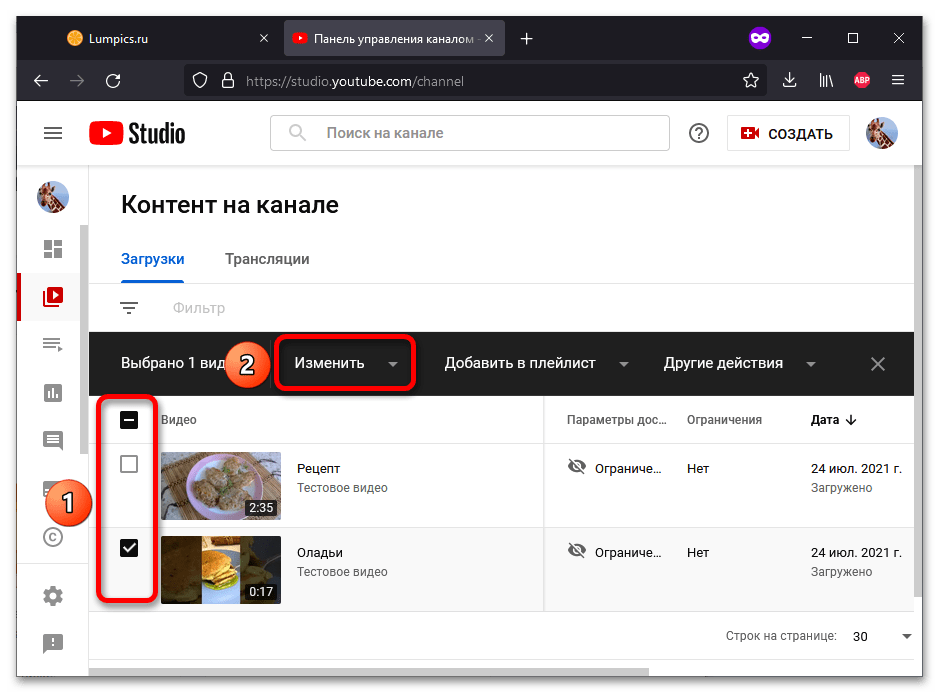
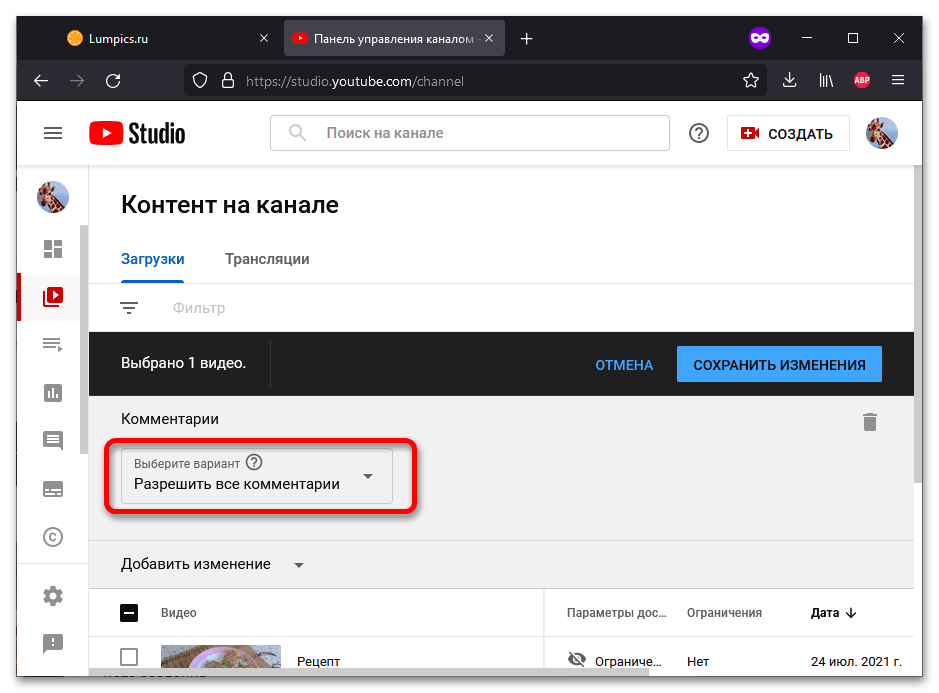

















![Как включить или отключить комментарии на youtube[2022]](http://lakfol76.ru/wp-content/uploads/5/2/b/52b880bf49360439e2b2d6f02acbdf82.jpeg)






