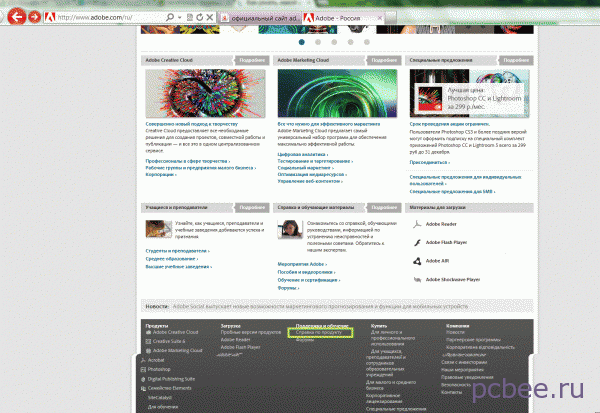Как проверить версию плагина?
Узнать версию несложно, это можем сделать несколькими способами:
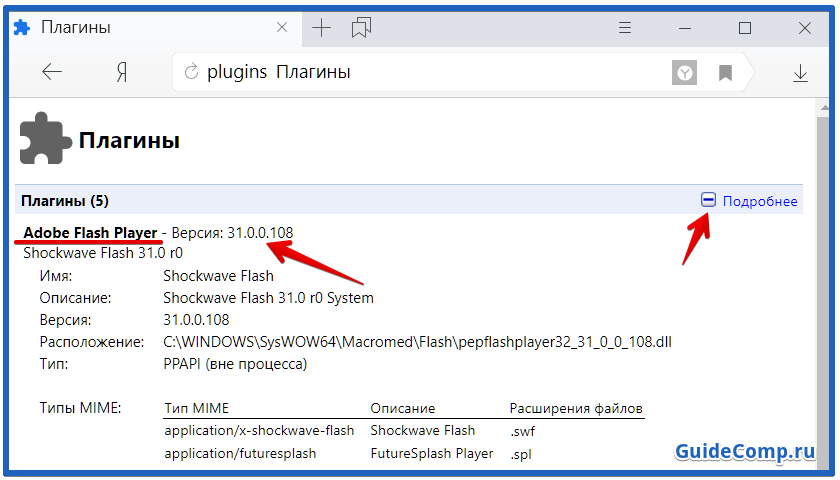
Зная, какой Flash Player нужен сегодня, проще подобрать правильную версию Яндекс браузера для комфортного сёрфинга на сайтах с флеш-контентом. Чтобы не тратить много времени на подбор версий нетребовательному пользователю рекомендуем установить автоматическое обновление Яндекс веб-обозревателя. Для этого идём на вкладку
, нажимаем на «Показать дополнительные настройки», ищем раздел «Система» и активируем «Обновлять браузер, даже если он не запущен».
Что делать, если устарел плагин Adobe Flash Player? Все просто: его необходимо обновить. Хотя, в принципе, это не обязательно. Но тогда Вы не сможете слушать музыку в ВКонтакте, смотреть видео на Youtube и играть в игры в браузере. А все потому, что в данном случае требуются специальные драйвера. И все они как раз имеются в Адобе Флеш Плеере. Поэтому, как ни крути, но все же Вам придется его обновить.
Но у меня есть 3 хорошие новости. Во-первых, это делается буквально за 2-3 минуты. Во-вторых, это совершенно бесплатно. В-третьих, ниже приведена подробная инструкция, как обновить Adobe Flash Player на компьютере или ноутбуке.
Версии Flash Player: почему его нужно обновлять
На самом деле вариантов Flash-плеера существует сразу три, и это только для Windows:
• плагин для браузеров на основе Chromium: Chrome, новая Opera, Vivaldi, Яндекс-браузер, многие другие;
• дополнение для браузера Mozilla Firefox и его клонов: Pale Moon, WaterFox и т.д.
• флеш-плеер для Internet Explorer (или нового браузера Edge из состава Windows 10).
Программа регулярно развивается: крупные обновления выпускаются компанией Adobe с периодичность раз в 3-4 месяца. Версии имеют числовое значение, например 21.0.0.242. .
Первое целое число (21) – “поколение”, либо крупная версия программы. Именно это число растёт по 3-4 раза в год, раз в несколько месяцев. Последнее число после точки (0.242) означает небольшие внутренние обновления, направленные на усиление безопасности, мелкую оптимизацию кода, другие не особо значительные нововведения, не достойные выпуска отдельной “крупной” версии. Эти обновления появляются с периодичностью раз в 1-3 недели.
Все три варианта плеера для разных браузеров имеют один и тот же номер версии. Желательно устанавливать в одну систему все три разновидности программы – речь идёт и об информационной безопасности, и о скорости работы компьютера.
Как удалить Adobe Flash Player?
Никаких трудностей тут нет. Чтобы удалить Adobe Flash Player:
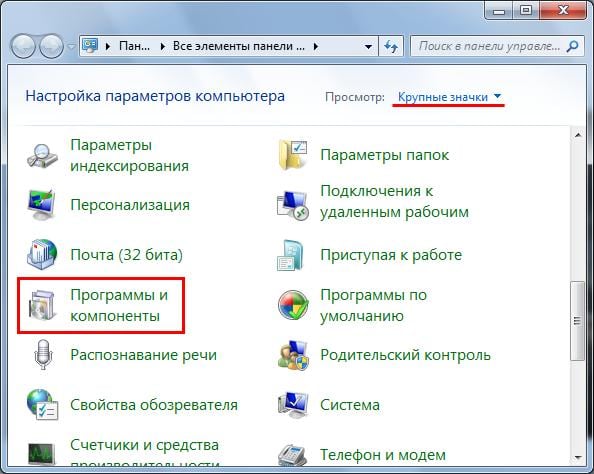
Готово – плагин полностью удален с компьютера (или ноутбука).
Если Вы уже удалили установочный файл на рабочем столе, тогда нужно снова загрузить обновление Adobe Flash Player с оф. сайта и установить его с чистого листа. Как правило, это должно помочь. После этого игры, видео и музыка будут воспроизводиться в нормальном режиме.
Вот и все. Теперь Вы знаете, каким образом осуществляется обновление плагина Adobe Flash Player (а также его удаление). И при необходимости легко сможете это сделать. А обновлять его придется регулярно, поскольку новые версии выходят довольно часто.
Полноценная работа в виртуальной сети мало представляется без использования Adobe Flash Player, обрабатывающего практически все мультимедийные контенты на операционных системах Windows и Linux. Но часто возникает проблема с просмотром видео, загрузкой аудио-сервисов, запуском игр и другого контента по причине отсутствия или некорректной работы флеш плеера. На многих сайтах всплывает предупреждение об отсутствии плеера, при этом выводится на экран сообщение примерно такого содержания: «Для воспроизведения видео требуется проигрыватель Adobe Flash». На некоторых сайтах предупреждение не появляется и мультимедийные приложения просто не запускаются. В этой статье вы узнаете как правильно установить флеш плеер на компьютер, работающий под операционной системой Windows 7/8/ХР
Последнюю версию Adobe Flash Player необходимо скачивать исключительно с официального сайта.
В противном случае существует вероятность подцепить вирус или вредоносную программу при загрузке с других сайтов. Например, частые случаи, когда при скачивании файла открывается совсем другая страница или работа установщика прерывается в процессе установки. Поэтому скачивайте только с официального источника.
Перед тем, как установить adobe flash player, нужно обновить ваш браузер до последней версии. Если что-то не получается или возникают неполадки в работе, это следствие того, что браузер Яндекс, Chrome, FireFox, Opera не обновлены.
Теперь рассмотрим, как правильно обновлять самые распространенные версии браузеров.
Mozilla Firefox
В браузере Mozilla Firefox переходим в меню. Откроется окошко, внизу которого вы увидите . Нажмите на него и выберите пункт «О Firefox».
Здесь вы увидите текущую версию браузера. Если имеются обновления браузер Firefox предложит их скачать.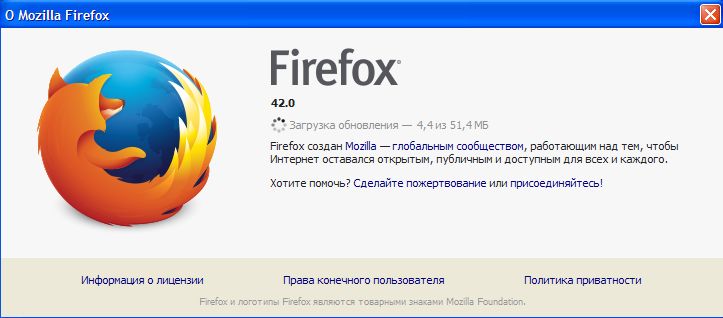
Opera
Отличительным свойством Opera является проверка наличия новой версии при каждом запуске браузера. Если найдена свежая версия, браузер тут же предложит ее установить. Чтобы убедится, что установлена последняя версия, проделайте несколько несложных шагов: «Меню -> Справка -> Проверка обновления».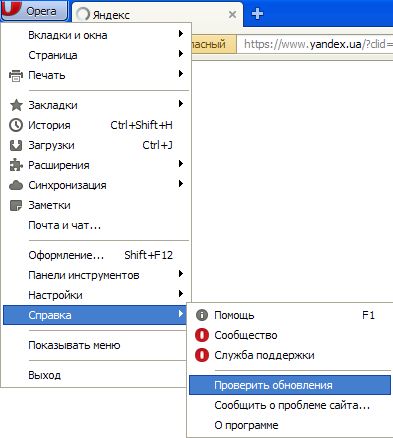 В случае, когда браузер найдет обновления, установите их. Чтобы узнать, какая версия браузера Opera загружена на ваш компьютер, перейдите в «Меню -> Справка -> О программе».
В случае, когда браузер найдет обновления, установите их. Чтобы узнать, какая версия браузера Opera загружена на ваш компьютер, перейдите в «Меню -> Справка -> О программе».
Google Chrome
Этот браузер обновляется автоматическим способом. С целью проверки текущей версии, пройдите в «Меню -> О браузере Google Chrome». Если Гугл Хром нуждается в обновлении, то сообщит вам об этом.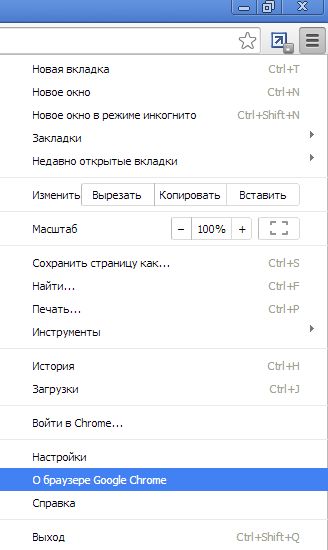
Internet Explorer
Как и предыдущий браузер, обновляется автоматическим способом. Вам нужно только убедиться, что напротив «Меню -> Справка -> О программе» поставлена галочка.
Как узнать версию Flash Player через официальный сайт Adobe
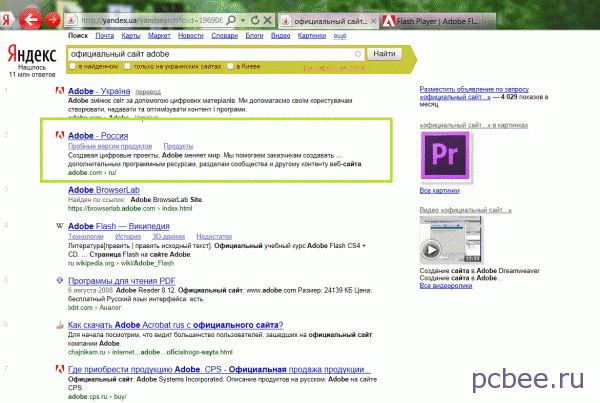
В выдаче по запросу находим русскоязычный сайт, заходим на него. Очень красочная картинка. Внизу страницы находим в столбце «Поддержка и обучение» находим строку «Справка по продукту».
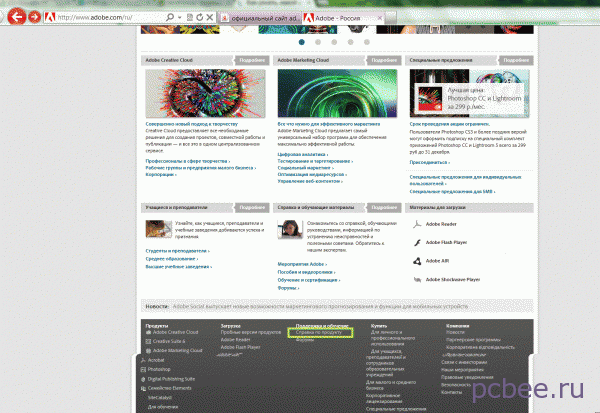
Нажав на нее, попадаем на следующую страницу с продуктами фирмы Adobe. Наш флеш-плеер находится в закладке «Другие продукты».
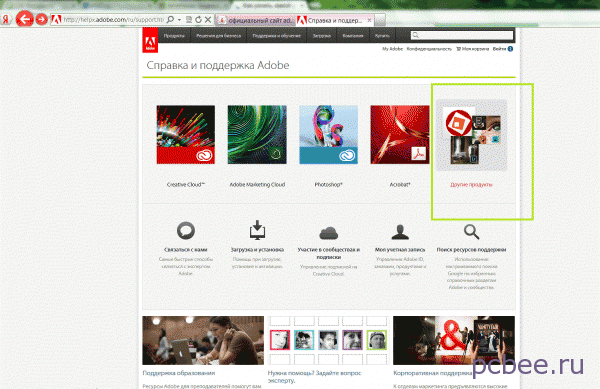
Нажав на нее, вы попадаете на следующую страницу с перечнем продуктов.
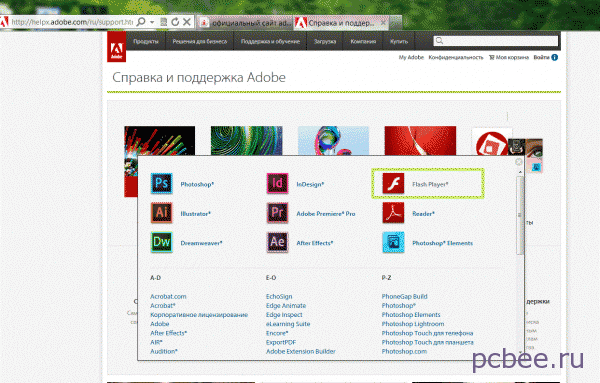
Эти два способа в любом случае позволят вам узнать версию Flash Player.
Чтобы браузер корректно работал, нужно установить обязательный набор дополнений и следить за их обновлениями. Это касается и утилиты Adobe Flash Player, предназначенной для просмотра роликов, прослушивания онлайн музыки и некоторых игр. Как и любое ПО, плагин периодически нуждается в обновлении. Как проверить, необходимо ли обновлять это дополнение? Расскажем, как узнать версию флеш плеера
для принятия решения об обновлении.
Рассмотрим несколько способов.
Для Microsoft Edge
В некоторые современные браузеры утилита от Adobe интегрирована изначально, поэтому устанавливать ее отдельно не требуется. Это касается версии Microsoft Edge для Windows 10 и Google Chrome. Если вы пользуетесь этими браузерами, но столкнулись с некорректной работой технологии Flash — на сайтах не запускаются видеоролики и игры, перезапустите плеер.
Для этого зайдите в настройки Edge
по кнопке с тремя точками, расположенной справа от адресной строки. В меню выберите пункт «».
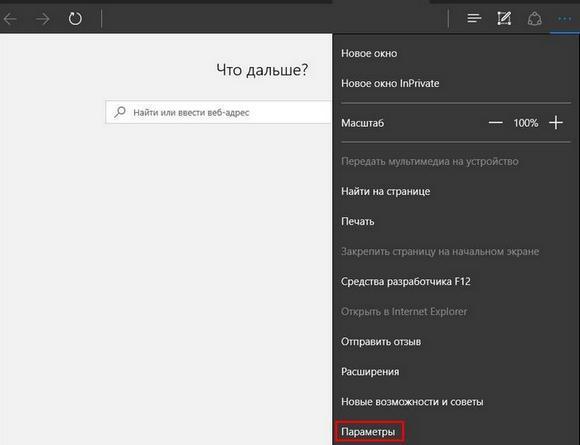
Пролистайте перечень настроек до раздела «», откройте его.
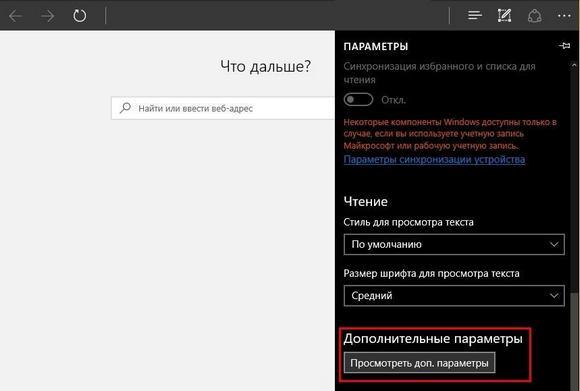
Найдите пункт проигрывателя от Adobe. Если он был отключен — включите его, если же плеер был включен, то последовательно отключите и включите обратно.
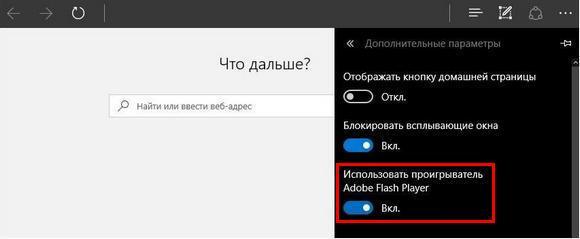
В конце перезапустите браузер или обновите содержание страницы.
XMTV Player установите и используйте для открытия Флеш
«XMTV Player» — это бесплатный проигрыватель потокового мультимедиа и онлайн-телевидения для Android, хорошо справляющийся с проигрыванием флеш-файлов..
Имеет свой собственный механизм воспроизведения, который поддерживает многие популярные форматы мультимедиа, такие как: AVI, MOV, MKV, FLV, AVI, ASF, WMV, MP4, M4V, TP, TS, MTP, M2T. Он также включает наиболее популярные протоколы потоковой передачи в реальном времени, такие как HTTP Streaming. Microsoft Media Services, RTSP — протокол потоковой передачи в реальном времени. RTMP — протокол обмена сообщениями в реальном времени, HTTP Live Streaming (HLS) от Apple. Плеер поддерживает самые малоизвестные древние форматы и самые современные протоколы потоковой передачи данных.
Программа работает на базе ОС Андроид.
Проверка через компьютер
Если вам не подходят первые два варианта, посмотрим версию через ваш персональный компьютер.
Зайдите в Панель управления > Программы и компоненты. Откроется список установленного софта, в котором обязательно будет присутствовать Flash Player с актуальным номером напротив. Данный способ действует во всех операционных системах Windows, включая «семерку» и «десятку».
Несовместимость, сбои, конфликты и остальные проблемы часто возникают из-за неправильно подобранных модификаций программы и дополнительного модуля. Вопрос, какая версия Флеш Плеера должна стоять для стабильной работы обозревателя и флеш-контента, возникает и у пользователей Яндекс браузера. Однозначного ответа в этой сфере сегодня не существует, но мы попробуем разобраться с основными особенностями выбора связки плагин и браузер.
Большинству пользователей при вопросе, какой плагин выбрать в Yandex browser, мы советуем остановить наибольшее внимание на последней стабильной версии, доступной на сегодняшний день. У остальных подходов есть несколько недостатков, хотя они связаны и с преимуществами. Какой Флэш Плеер установить для Яндекс обозревателя:
Какой Флэш Плеер установить для Яндекс обозревателя:
Старая версия
. Многие пользователи оставляют устаревшие версии плагина, так как не видят существенных изменений после обновлений. Мы редко замечаем отличия версий, так как нововведения часто направлены на закрытие старых дыр безопасности, повышение производительности функций, добавление нового функционала и т.п. Все перечисленные изменения невооружённым взглядом незаметны. Недостатки подхода: уязвимости системы, устранённые в свежих версиях, отсутствие поддержки некоторых функций, частые краши страниц, зависания и лаги анимации, чрезмерная загрузка ресурсов браузера. Преимущества: нет необходимости обновлять плагин, поддержка старых версий браузеров. Старыми считаются все версии до 31.0.0.1.
Новая версия
На первый взгляд – самый лучший подход заключается в установке самых свежих версий, но важно понимать, как работает команда разработчиков над плагином. Условно процесс разработки можем разделить на 3 этапа: программирование, закрытое тестирование и открытое тестирование. На последнем этапе подходящая версия уже доступна всем, но она не является завершённой и часто имеет проблемы с оптимизацией и поддержкой некоторых операционных систем
Недостатки: часто появляются сбои, лаги, а иногда вовсе невозможно загрузить плагин, нет поддержки сайтов, использующих устаревшие версии Адобе Флеш Плеера. Преимущества: возможность пользоваться новыми функциями, высокая производительность (если нет сбоев), улучшенная графика.
На последнем этапе подходящая версия уже доступна всем, но она не является завершённой и часто имеет проблемы с оптимизацией и поддержкой некоторых операционных систем. Недостатки: часто появляются сбои, лаги, а иногда вовсе невозможно загрузить плагин, нет поддержки сайтов, использующих устаревшие версии Адобе Флеш Плеера. Преимущества: возможность пользоваться новыми функциями, высокая производительность (если нет сбоев), улучшенная графика.
С учётом всего вышеперечисленного, выбирая, какой Флеш Плеер подходит для Яндекс браузера, лучше отдать предпочтение стабильной версии. Обычно стабильный Adobe Flash Player отмечается пометкой Stable, но найти информацию о стадии разработки версии бывает сложно и приходится пользоваться технической документацией.
Простой метод узнать актуальную версию – посетить страницу официального сайта
, посвящённую этой теме.
Как обновить Адобе Флеш Плеер правильно?
Для начала поясню один важный момент, который Вам обязательно нужно знать. Во время работы в браузере на любом сайте периодически появляется сообщение «Adobe Flash Player устарел» (или «Заблокирован устаревший модуль / плагин Adobe Flash Player»). В принципе, текст может немного отличаться, но суть остается все той же. Что значит Adobe Flash Player устарел? Все просто: разработчики выпустили новую версию, а ваша текущая является уже неактуальной. Поэтому ее нужно обновить.
Также о необходимости обновления может напомнить:
- антивирус;
- онлайн-плеер на каком-то сайте;
- сам Flash Player (например, в трее).
Ни в коем случае не соглашайтесь на это напоминание и не нажимайте кнопку «Обновить»! Просто прочитайте сообщение и закройте его. Дело в том, что оно может содержать в себе вирусы. Особенно, если сообщение появляется на неизвестном сайте.
Обновление Adobe Flash Player необходимо выполнять только с одного-единственного источника – официального сайта разработчика. В противном случае рискуете заразить компьютер или ноутбук всякими вирусами (чаще всего это баннер-вымогатель, блокирующий работу ПК).
С этим все ясно? Тогда переходим к главному.
Ниже я покажу пример для Windows 7 (в Firefox). Впрочем, данная процедура является универсальной. То есть, аналогичным образом вы можете установить Adobe Flash Player для браузеров Opera, Chrome, Internet Explorer, Яндекс и всех ОС (Windows XP, 8 или 10).
Итак, чтобы правильно обновить устаревший Adobe Flash Player до последней версии:
Переходите по адресу – https://get.adobe.com/ru/flashplayer/ (это оф. сайт разработчиков и обновлять его нужно только здесь!)
Обратите внимание на первую колонку. Здесь указана версия ОС и браузер. Если они определены правильно, переходите к пункту 4.
Если ОС или браузер определены неправильно, тогда нажмите на строку «Нужен Flash Player для другого компьютера?»
После этого появится возможность вручную выбрать версию Windows и установленного браузера.
Во второй колонке указаны дополнительные приложения, которые установятся вместе с Адобе Флеш Плеером. Обычно они мало кому нужны, поэтому здесь рекомендуется убрать галочки.
В третьей колонке нажимаете на кнопку «Установить».
После этого в браузере появится небольшое окошко, где Вам нужно нажать кнопку «Сохранить файл» (сохраняете в любое место – например, на рабочий стол).
Если они определены правильно, переходите к пункту 4.
Если ОС или браузер определены неправильно, тогда нажмите на строку «Нужен Flash Player для другого компьютера?». После этого появится возможность вручную выбрать версию Windows и установленного браузера.
Во второй колонке указаны дополнительные приложения, которые установятся вместе с Адобе Флеш Плеером. Обычно они мало кому нужны, поэтому здесь рекомендуется убрать галочки.
В третьей колонке нажимаете на кнопку «Установить».
После этого в браузере появится небольшое окошко, где Вам нужно нажать кнопку «Сохранить файл» (сохраняете в любое место – например, на рабочий стол).
Скрываете браузер и запускаете этот файл. Откроется установщик Adobe Flash Player, где Вам необходимо выбрать настройки обновления. На выбор предлагается 3 варианта:
- автоматическое обновление Adobe Flash Player;
- уведомлять перед установкой обновлений;
- никогда не проверять обновления.
Выбираете любой пункт (рекомендуется первый или второй) и нажимаете кнопку «Далее».
После этого начнется установка плагина последней версии. При этом нужно закрыть браузер. Если Вы этого не сделаете, во время установки появится вот такое сообщение:
Закрываете браузер и нажимаете «Продолжить».
После обновления Adobe Flash Player ваш браузер автоматически запустится и откроет официальную страницу разработчиков.
Там будет написано что-то в стиле «Спасибо, что пользуетесь нашим продуктом»
Можете не обращать на это внимание – просто закройте данную вкладку.
Но здесь может быть одна проблема. Обновление плагина до последней версии периодически выходит боком. И в результате видеоролики, музыка и игры по-прежнему не работают. Или работают, но плохо: видео тормозит, браузер глючит, сайты зависают и т.д. Так иногда бывает. В данном случае надо откатить Adobe Flash Player к прежней версии, а затем установить его еще раз. То есть, требуется полная переустановка флеш-плеера.
Как установить Adobe Flash player на компьютер
Первым делом, перейдём на сайт http://get.adobe.com/ru/flashplayer/otherversions/. Данный плагин бесплатный. Первым делом, выберем систему, которая нам нужна. Например, Windows 7.
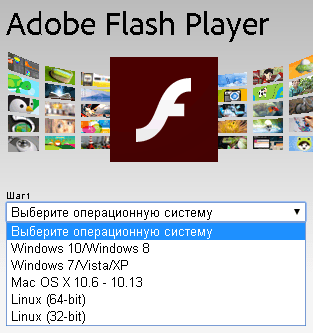
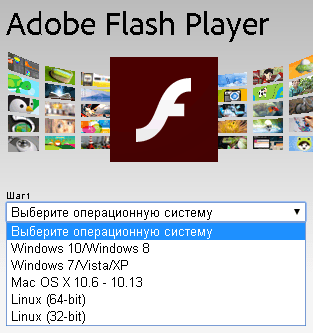
Затем, выбираем сам браузер. К примеру, браузеры Goole Chorme, Яндекс браузер и Амиго созданы на одном движке. Поэтому, мы выберем Opera and Cromium.
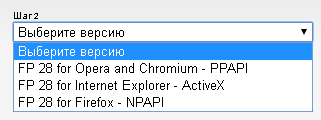
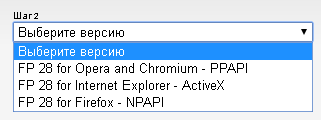
Если у вас другой браузер, просмотрите данное ниспадающее меню, и выберите тот, который вам нужен. Если же у вас несколько разных браузеров, вам придётся устанавливать Flash player к каждому браузеру отдельно.
Затем, убираем галочки от дополнительных предложений. Эти утилиты вроде файрволла. Но, у меня установлен ESET nod32 SMART SECURITY, который включает функции файрволла. Поэтому, я данные галочки отключу. Советую и вам их отключить. Далее, нам остаётся нажать на жёлтенькую кнопочку «Загрузить».
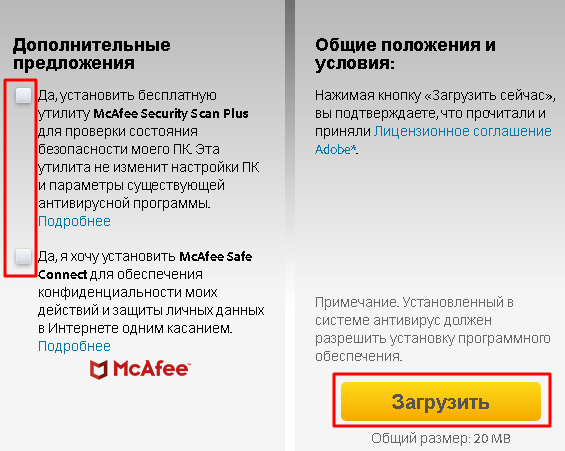
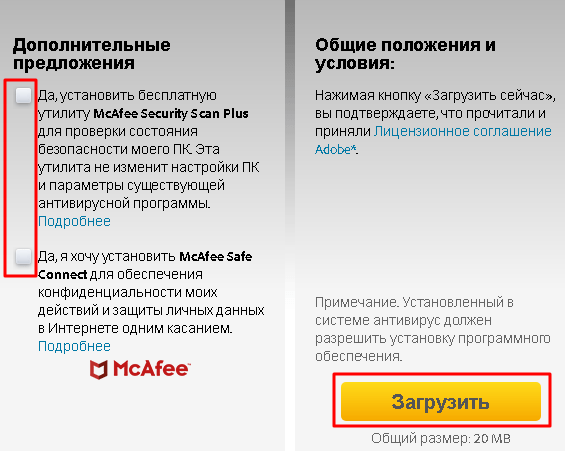
У нас пошла инициализация, т.е., закачка программы на компьютер. Страница плеера отмечает это как «Шаг 2». Затем, запускаем наш плеер из папки загрузки, не забыв, закрыть все браузеры. Иначе, у нас может появиться информация о неудачной загрузке. Да и вообще, чтобы плагин вступил в действие, необходимо перезагрузить браузер.
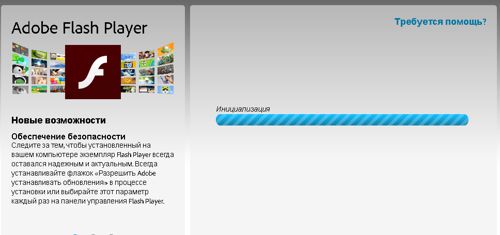
Вначале, перед установкой, браузер спрашивает: «желаем ли мы устанавливать Adobe Flash автоматически», или нам давать предупреждения о появлениях новых версий. Мне не нужно, чтобы, когда я смотрю фильм, просмотр прерывался и начиналась загрузка плеера. Поэтому, я выбираю второй пункт: «Уведомлять о наличии…»
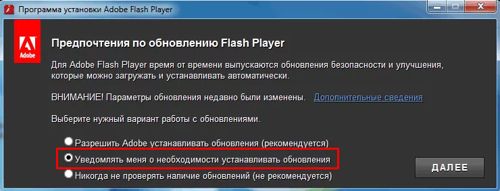
Итак, у нас начинается наша загрузка. Затем, мы видим, что загрузка завершена.
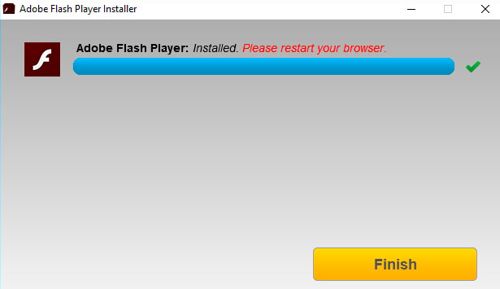
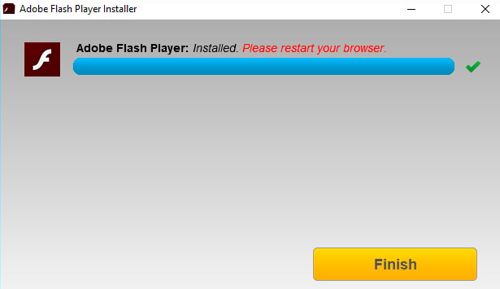
Как я уже сказал, в остальных браузерах всё происходит похожим образом. Успехов!
Скачать Adobe Flash player
последнюю версию.
Полноценная работа в виртуальной сети мало представляется без использования Adobe Flash Player, обрабатывающего практически все мультимедийные контенты на операционных системах Windows и Linux. Но часто возникает проблема с просмотром видео, загрузкой аудио-сервисов, запуском игр и другого контента по причине отсутствия или некорректной работы флеш плеера. На многих сайтах всплывает предупреждение об отсутствии плеера, при этом выводится на экран сообщение примерно такого содержания: «Для воспроизведения видео требуется проигрыватель Adobe Flash». На некоторых сайтах предупреждение не появляется и мультимедийные приложения просто не запускаются. В этой статье вы узнаете как правильно установить флеш плеер на компьютер, работающий под операционной системой Windows 7/8/ХР
Последнюю версию Adobe Flash Player необходимо скачивать исключительно с официального сайта.
В противном случае существует вероятность подцепить вирус или вредоносную программу при загрузке с других сайтов. Например, частые случаи, когда при скачивании файла открывается совсем другая страница или работа установщика прерывается в процессе установки. Поэтому скачивайте только с официального источника.
Перед тем, как установить adobe flash player, нужно обновить ваш браузер до последней версии. Если что-то не получается или возникают неполадки в работе, это следствие того, что браузер Яндекс, Chrome, FireFox, Opera не обновлены.
Теперь рассмотрим, как правильно обновлять самые распространенные версии браузеров.
Mozilla Firefox
В браузере Mozilla Firefox переходим в меню. Откроется окошко, внизу которого вы увидите . Нажмите на него и выберите пункт «О Firefox».
Здесь вы увидите текущую версию браузера. Если имеются обновления браузер Firefox предложит их скачать.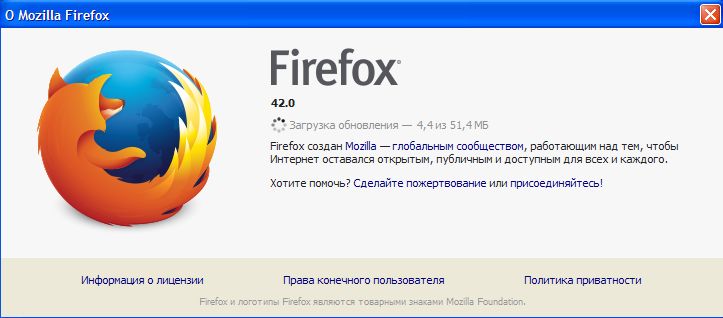
Opera
Отличительным свойством Opera является проверка наличия новой версии при каждом запуске браузера. Если найдена свежая версия, браузер тут же предложит ее установить. Чтобы убедится, что установлена последняя версия, проделайте несколько несложных шагов: «Меню -> Справка -> Проверка обновления».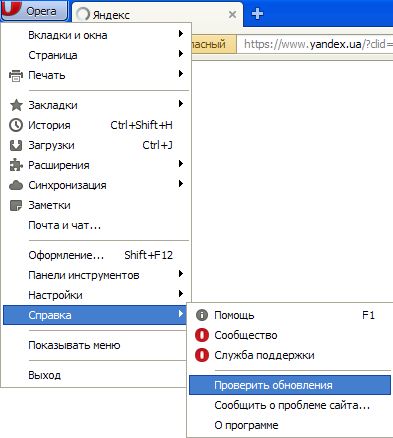 В случае, когда браузер найдет обновления, установите их. Чтобы узнать, какая версия браузера Opera загружена на ваш компьютер, перейдите в «Меню -> Справка -> О программе».
В случае, когда браузер найдет обновления, установите их. Чтобы узнать, какая версия браузера Opera загружена на ваш компьютер, перейдите в «Меню -> Справка -> О программе».
Google Chrome
Этот браузер обновляется автоматическим способом. С целью проверки текущей версии, пройдите в «Меню -> О браузере Google Chrome». Если Гугл Хром нуждается в обновлении, то сообщит вам об этом.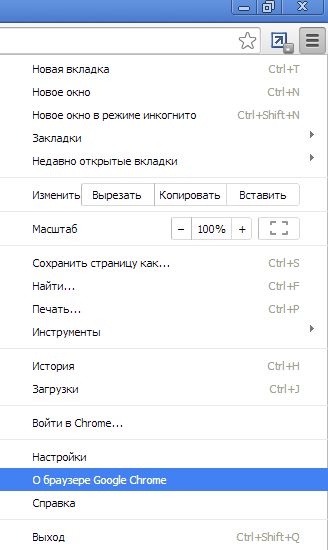
Internet Explorer
Как и предыдущий браузер, обновляется автоматическим способом. Вам нужно только убедиться, что напротив «Меню -> Справка -> О программе» поставлена галочка.
Как включить автоматическое обновление в Windows
Можно пойти немножко другим путём – более запутанным, но позволяющим операционной системе самостоятельно загружать и устанавливать требуемые апдейты.
- Открываем «Панель управления» любым известным Вам методом – через поиск, меню «Пуск» и т.п.;
- В окне справа меняем режим просмотра, чтобы было значение «Мелкие значки» (смотрите ниже скриншот);
- Теперь видим на первом месте элемент «Flash Player», кликаем по нему для вызова параметров;
- Переходим на вкладку «Обновления», где следует нажать на кнопку «Изменить настройки…», а после – установить переключатель напротив строки «Разрешить Adobe устанавливать…. (рекомендуется):
Полезный контент:
Запуск Check Flash
Вставьте USB-флэшку в компьютер и в случае необходимости создайте копии всех хранящихся на ней файлов. Затем откройте mikelab.kiev.ua, далее выберите «Программы | ChkFlash» и загрузите предложенный архив ZIP. Распакуйте архив и запустите программу.
Вычисление фактической емкости флэшки
В окне программы в разделе «Диск» выберите нужный накопитель и в разделе «Тип доступа» активируйте опцию «Как физическое устройство (только для NT-систем)». В разделе «Действие» выберите функцию «Запись и чтение» и активируйте «Полный набор». В разделе «Продолжительность» выберите параметр «Один проход».
Затем щелкните по кнопке «Пуск!» и нажатием на кнопку «Да» подтвердите действие в уведомлении о том, что все файлы, хранящиеся на флэшке, будут удалены. Если емкость флэшки окажется меньше, чем указано, в ходе проверки будут появляться ошибки памяти.
Измерение скорости флэшки
В главном окне Check Flash выберите нужную флэшку и в разделе «Тип доступа» отметьте параметр «Использовать временный файл». В разделе «Продолжительность» выберите параметр «Один проход», затем нажмите «Пуск!». В графике над кнопкой отображается процесс проверки.
В области «Информация» утилита выводит полученные данные. Напротив пункта «Чтение» отображается скорость чтения, напротив «Запись» — измеренная скорость записи.
Обнаружение ячеек памяти, содержащих ошибки
В программе Check Flash выберите нужную флэшку и в разделе «Тип доступа» выберите параметр «Как логический диск (только для NT-систем)». В разделе «Действие» активируйте функцию «Запись и чтение» и затем «Малый набор». Щелкните по кнопке «Пуск!» и нажатием на кнопку «Да» в уведомлении о том, что все файлы, хранящиеся на флэшке, будут удалены, подтвердите действие.
Затем откройте вкладку «Журнал», и если утилита отображает там длинный список ошибок, то в дальнейшем не следует сохранять на флэшке важные файлы.
Форматирование USB-флэшки
Поскольку Check Flash записывает на флэшку данные в разных местах, следующим шагом станет ее форматирование. Откройте Проводник Windows, правой кнопкой мыши щелкните по значку флэшки, выберите «Форматировать» и следуйте указаниям.
Как узнать версию Flash Player через официальный сайт Adobe
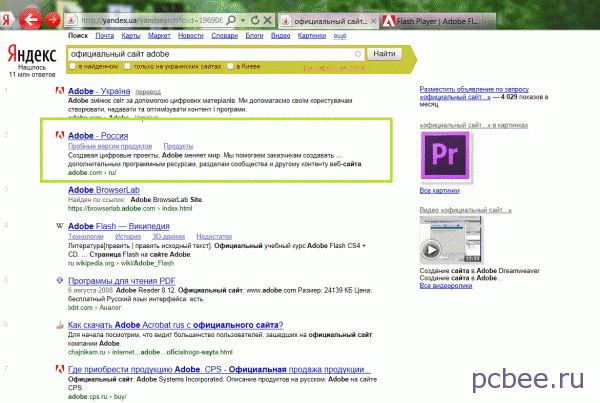
В выдаче по запросу находим русскоязычный сайт, заходим на него. Очень красочная картинка. Внизу страницы находим в столбце «Поддержка и обучение» находим строку «Справка по продукту».
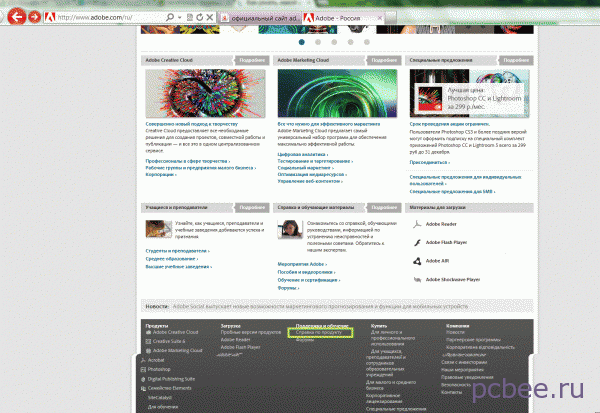
Нажав на нее, попадаем на следующую страницу с продуктами фирмы Adobe. Наш флеш-плеер находится в закладке «Другие продукты».
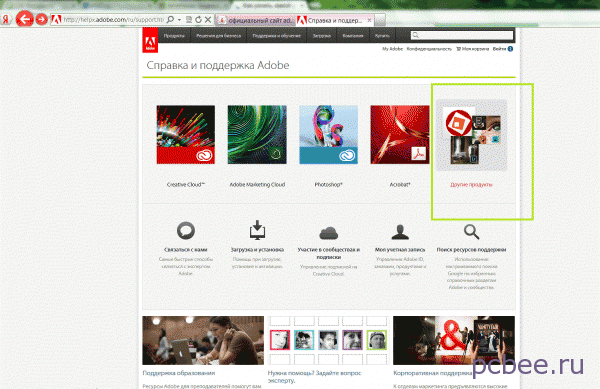
Нажав на нее, вы попадаете на следующую страницу с перечнем продуктов.
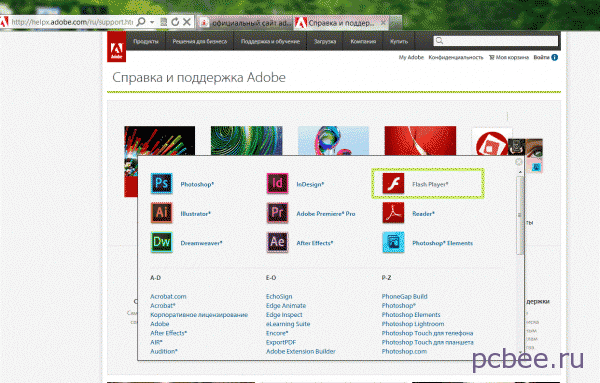
Эти два способа в любом случае позволят вам узнать версию Flash Player.
Adobe Flash Player для платформы Windows существует в двух вариантах
1. Компонент для Internet Explorer
(и других браузеров, которые поддерживают Internet Explorer ActiveX
компоненты и плагины)
2. Компонент для браузеров Firefox, Mozilla, Netscape, Opera
.
Отсюда следует, что для игры через Internet Explorer и клиент, вам нужен первый компонент, тот который ActiveX. Для игры через Firefox, Mozilla, Netscape, Opera вам потребуется второй компонент.
Не знание или не поминание этого момента является источником проблем, связанных с запуском игры. Т.к. Adobe Flash Player, установленный через Firefox или Opera, не будет распространяться
на Internet Explorer и клиента игры. Точно так же Adobe Flash Player, установленный через Internet Explorer, не будет распространяться
на Firefox, Opera и т.п.Надеюсь что прочитав это вы уже ясно понимаете какой именно Adobe Flash Player вам нужен в данный момент. Далее я расскажу как установить, проверить версию установленного и обновить Adobe Flash Player.
Проверка версии установленного Adobe Flash Player.
Что бы проверить установлен ли у вас Adobe Flash Player и насколько он актуален (последняя ли версия), достаточно перейти по этой ссылке http://www.adobe.com/software/flash/about/ ВНИМАНИЕ!
Ещё раз обращаю внимание что Adobe Flash Player разный для разных браузеров. Открывать эту ссылку необходимо именно тем браузером, версию флеша в котором вы хотите проверить
Т.е. для проверки версии флеша в FireFox необходимо открывать эту ссылку в Firefox. Для проверки версии флеша для Internet Explorer и клиента, необходимо открывать эту ссылку в Internet Explorer.И так, мы открыли ссылку в нужном нам браузере. В рамочке Version Information будет указана версия установленного у вас флеша. Чуть ниже будет таблица, в которой перечислены текущие (т.е. последние на данный момент) версии компонентов Adobe Flash Player для разных операционок и браузеров. Если версия вашего флеша совпадает с версией для вашего браузера и ОС, указанной в таблице, то это значит что вы являетесь счастливым обладателем самой последней версии Adobe Flash Player. Если цифры отличаются, следовательно необходимо обновить ваш флеш.Установка и обновление Adobe Flash Player.
Будем исходить из того, что вы уже знаете какой именно компонент Adobe Flash Player вам нужен. Если нет, то читаем с самого начала ещё раз. Если знаем что нам надо, то могу предложить два варианта установки и один вариант обновления Adobe Flash Player.Первый вариант — открыть ссылку http://www.adobe.com/go/EN_US-H-GET-FLASH . Опять таки, ссылку надо открывать тем браузером, флеш для которого вам нужен. Сайт adobe определит (ну или по крайней мере попытается) вашу ОС и браузер и предложит нужный вам компонент и инструкцию по установке.Второй вариант — открыть ссылку http://get.adobe.com/flashplayer/otherversions/ и самому выбрать нужный вам компонент
Тут уже не важно каким браузером вы будете открывать эту ссылку. Важно сделать правильный выбор, т.е
правильно выбрать вашу ОС и браузер. Пользователи Windows 7 попадут на эту страницу в любом случае, в качестве ОС им нужно выбрать вариант с Vista. Выбрали, скачиваем файл, устанавливаем. Для пущей важности можно проверить чего там установилось так, как это описано выше.Теперь что касается обновления. На данный момент универсальным способом обновить флеш это воспользоваться одним из двух вариантов, предложенных выше. Удалять имеющийся флеш перед установкой нового не вижу никакого смысла и никогда этого не делал. Но выбор за вами, если очень хочется, то можете и удалить. Хуже от этого не станет. Есть так же вариант воспользоваться для обновления утилитой, находящейся здесь c:\Windows\System32\Macromed\Flash\. Файл называется FlashUtil10c.exe Цифра и буквы могут отличаться в зависимости от версии. Если запустить этот файл, то он автоматически скачает и установит последнюю версию Adobe Flash Player ActiveX
. Внимание!
Эту утилита обновляет ТОЛЬКО ActiveX
флеш, т.е. тот, который нужен для клиента и Internet Explorer.
Как обновить Adobe Flash Player
При условии, что у вас уже установлен продукт, но по умолчанию не настроено автоматическое обновление, у вас появится окно, обычно в правой нижней части экрана. Здесь следует быть осторожным, поскольку злоумышленники специально копируют данное уведомление и используют в корыстных целях для заражения компьютера вирусами. И во время посещения какого-нибудь сайта оно может быть вызвано на экран вашего монитора. А незнающий пользователь в ряде больших случае нажимает на нее и, соответственно, либо скачает заведомо опасную программу, или будет направлен на ложный сайт компании, где ему такое будет предположено скачать зараженную утилиту.
Что делать, если устарел плагин Adobe Flash Player? Все просто: его необходимо обновить. Хотя, в принципе, это не обязательно. Но тогда Вы не сможете слушать музыку в ВКонтакте, смотреть видео на Youtube и играть в игры в браузере. А все потому, что в данном случае требуются специальные драйвера. И все они как раз имеются в Адобе Флеш Плеере. Поэтому, как ни крути, но все же Вам придется его обновить.
Но у меня есть 3 хорошие новости. Во-первых, это делается буквально за 2-3 минуты. Во-вторых, это совершенно бесплатно. В-третьих, ниже приведена подробная инструкция, как обновить Adobe Flash Player на компьютере или ноутбуке.
Включение плагина
Для старых версий Google Chrome
Чтобы включить Adobe Flash Player в хроме, вам нужно проделать следующие шаги:
- Введите в адресную строку браузера «chrome://plugins/» и нажмите «Enter». Это одна из так называемых служебных страниц браузера, которая открывает доступ к дополнительным настройкам.
Вводим в адресную строку браузера запрос и нажимаем «Enter»
- Откроется список плагинов, установленных в браузере. Среди их списка вам нужно найти «Adobe Flash Player» и нажать на кнопку «Включить». Если вы не желаете после открытия браузера каждый раз повторять эту процедуру, то поставьте галочку возле «Запускать всегда». Тогда плагин будет включаться автоматически после каждого запуска браузера.
- Перезапустите браузер, чтобы настройки вступили в силу.
Для Google Chrome 57+
В более новых версиях браузера Google Chrome (начиная с версии 57) больше нет служебной папки с плагинами («chrome://plugins/»). Разработчики объясняют такое решение тем, что после их отказа от стандарта NPAPI внешних плагинов, взаимодействующих с браузером, почти не осталось. Собственно, как и необходимости в выделенной для них папке. Но от самого Adobe Flash Player разработчики не отказались, просто все настройки, связанные с ним, перенесены в другую папку. Чтобы перейти к ним, проделайте следующие шаги:
- Вбейте в адресную строку «chrome://settings/content».
Переходим в настройки через адресную строку
Также вы можете перейти в данную папку вручную, если откроете «Настройки», затем – «Настройки контента».
Открываем «Настройки», затем – «Настройки контента»
- Теперь выберите пункт меню «Flash».
Выбираем пункт меню «Flash»
- В этом меню есть переключатель, который меняет значения «Всегда спрашивать» и «Блокировать на всех сайтах». Тут есть и так называемые чёрные и белые списки для сайтов. Вы можете вносить адреса сайтов, для которых флеш-плеер будет включаться без вашего разрешения, в перечень «Разрешить», а сайты, на которых плагин будет заблокирован – в «Блокировать».
Меню настроек
Чтобы внести сайт в чёрный или белый список, вам нужно сделать всё как в инструкции:
- Сначала зайдите на сайт. Затем кликните мышкой по специальному меню «Сведения о сайте», которое расположено слева от адресной строки.
Кликаем по специальному меню «Сведения о сайте»
- Найдите в окне параметр «Flash» и выберите то значение, которое хотите установить для указанного сайта.
Выбираем значение, которое нужно установить для сайта
Как узнать, какой у вас флэш-плеер
В любом браузере, для полноценной его работы, используются дополнительные компоненты. Применяются они для корректного отображения некоторых элементов посещаемых ресурсов. Один из важнейших дополнительных компонентов — Flash Player. Без этой программы вы не сможете просматривать анимации, смотреть через браузер различные видеоролики, играть в браузерные игры и др. Программу Flash Player требуется периодически обновлять. Для того, что чтобы узнать текущую версию приложения понадобится:
— Приложение Revo Uninstaller;
— Компьютер с ОС Windows(закажите мощный пк у нас и получите скидку на лицензионный Windows).
Узнать текущую версию установленной у вас программы Flash Player можно несколькими различными способами. Мы рассмотрим некоторые из них.
Инструкция
- Откройте меню «Пуск», выберите команду «Панель управления», в открывшемся диалоговом окне найдите и выберите пункт «Установка и удаление программ». В различных версиях Windows этот пункт может называться немного по-другому.
- В загрузившемся огне «Установка и удаление программ», сразу над списком всех имеющихся приложений, укажите классификацию по имени. Благодаря этому приложение Flash Player окажется одним из первых, его полное название будет выглядеть следующим образом: Adobe Flash Player (Adobe – это название компании разработчика). В полном названии и будет указана текущая версия программы.
Как найти Flash Player в списке приложений
- В некоторых случаях стандартная утилита для установки и удаления программ может видеть не все установленные приложения, а соответственно может не показать программу Flash Player. Заменить стандартное приложение для работы с программами можно следующим приложением: Revo Uninstaller. Скачайте его с официального сайта и установите.
Запустите приложение Revo Uninstaller, в главном окне приложения будет отображен список всех имеющихся на вашем компьютере приложений. Щелкните по Adobe Flash Player левой кнопкой мыши, и вы увидите ее текущую версию.
Приложение Revo Uninstaller
Еще вы сможете узнать версию плеера на официальном сайте разработчика. Откройте сайт www.adobe.com в браузере, перейдите в раздел «Поддержка», нажмите на ссылку «Документация», далее на «Документация по Flash Player». В самом низу страницы выберите «Главная страница Flash Player», в браузере загрузится все данные об используемой версии плеера. Если она ниже имеющейся на сайте, то вы можете тут же обновить Flash Player до последней версии.