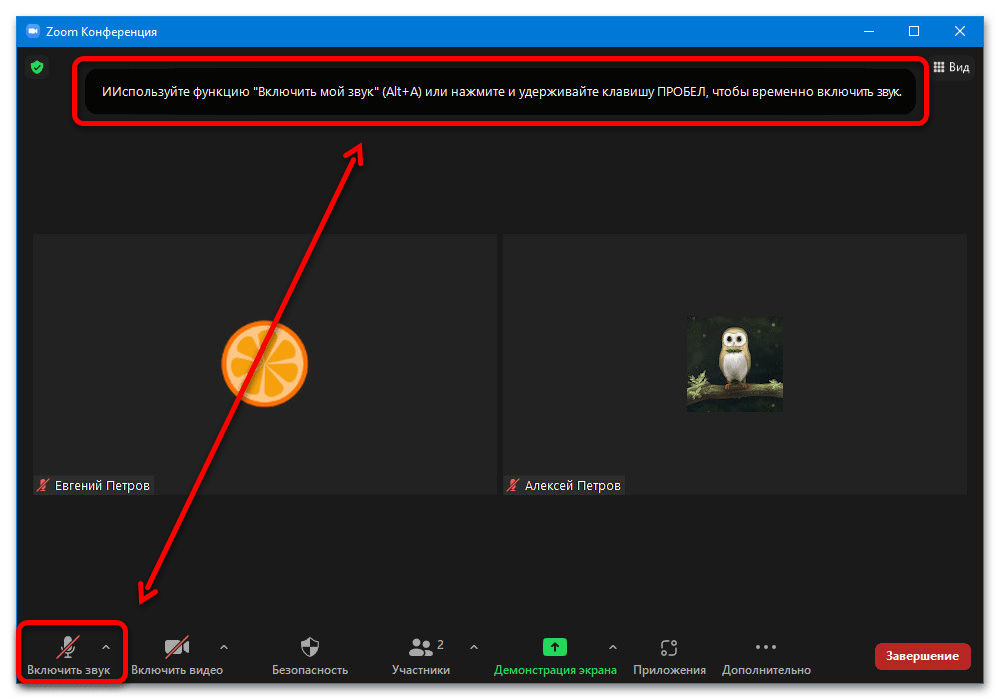Зачем это нужно?
Многие игры не позволяют на лету транслировать музыку через встроенный плеер. Системный плеер, запускаемый одновременной с игрой, потребляет много ресурсов. Это может плохо сказаться на производительности ПК. Но кроме того, он не позволяет делать музыкальные трансляции. Помимо экономии (оперативной памяти и ресурсов процессора), Discord позволяет делиться аудио с другими игроками.
Командная игра станет гораздо ярче, если игроки будут слушать энергичные мелодии во время развлечений. Трансляция музыки в Discord может серьёзно помочь, когда нужно записать игровое видео. А полезные функции дополнительного ПО позволят не только включить музыку из сети, но и запустить полноценного бота, которым сможет управлять каждый желающий.
Используем Virtual Audio Cable
Нужна качественная трансляция музыки в Скайпе? В этом может помочь установка приложения Virtual Audio Cable. Эта программа является своеобразным виртуальным микрофоном, а скачать утилиту лучше всего с официального сайта.
После загрузки приложения сделайте следующее:
- Откройте архив и запустите файл setup или setup64 (в зависимости от разрядности системы).
- В появившемся диалоговом окне выберите функцию «извлечь все».
- Выберите место, куда стоит сохранить файл (или оставьте по умолчанию) и нажмите «Извлечь».
- После соглашения с лицензионной программой нажмите Install и дождитесь завершения установки.
Для использования виртуального аудио кабеля нажмите в нижнем правом углу на значок звука, выберите «Устройство воспроизведения», и в появившемся окне – «Line 1 (Virtual Audio Cable)». Его же задайте по умолчанию в настройках микрофона Скайпа. Теперь вы можете делиться звуками с собеседником и даже настраивать громкость передаваемой музыки.
Как сделать демонстрацию звука и музыки в skype
Трансляцию аудиозаписи через скайп можно использовать для разных целей. Рассмотрим, как включить функцию.
Для этого:
- звоним человеку из списка контактов;
- после его ответа включаем опцию «демонстрация экрана»;
- нажимаем кнопку «транслировать звук компьютера». В это время можно поменять мелодию, проиграть песню, включить курс иностранного языка. Ваш собеседник все услышит, если помехи не будут заглушать звуки.
Впрочем, передача при этом не обладает высоким качеством. Часто слышны шумы, возникает ощущение, что что-то глушит звук, не позволяет ему звучать громче, передача его прерывается.
Решить проблему, можно, если вместо скайпа использовать сторонние программы.
Вот несколько приложений, которые можно скачать и добавить в свою копилку:
- Virtual Audio Cable. Эта платная программа работает как виртуальный микрофон, позволяет передавать и принимать музыку аудио, одновременно ее записывать;
- Pamela for Skype. Осуществляет трансляцию эмоций — вздохов, барабанную дробь, позволяет играть аудио в формате WMA, MP3, OGG. Доступна платная и бесплатная версия плеера;
- Skype Audio Player. Есть возможность воспроизводить звук во время беседы, проигрывать музыку. Поддерживает MP3, AVI;
- Bandicam. Позволяет записать экран, звуковые сообщения, разговоры, делает аудио, видео записи. Работает на пк, ноутбуке с windows, телефоне с андроид.
Как транслировать музыку в Discord
Дискорд – это приложение, первоначально созданное для общения геймеров в процессе командной игры. Комфортность, простота, удобство в использовании, многофункциональность сделало софт привлекательным «мессенджером», которым пользуются 45 миллионов человек.
Игровой процесс должен приносить удовольствие геймеру. Любители ПК игр в процессе игры общаются с членами команды, передавая информацию.
Большинство геймеров хотят наслаждаться любимой музыкой в процессе игры, либо транслировать ее союзникам.
Неопытный юзер программы может не сразу понять, как заставить софт работать правильно, чтобы «прога» не глючила и работала правильно. Поэтому вопрос, как можно включить музыку в Дискорде, актуален для пользователей Интернета.
Трансляция музыки «напрямую» в процессе игры задействует слишком много ресурсов системы ПК, что сказывается на быстродействии компьютера
Геймеры понимают насколько важно, чтобы «игрушка» не висла в игровом процессе, где исход игры решают доли секунды
Приложение Дискорд было создано исключительно для геймеров, поэтому потребляет минимальное количество ресурсов системы. Функция трансляции музыки позволяет включать любимые треки для команды в реальном времени.
Трансляция аудио файлов с ВК не возможна.
Используя Virtual Audio Cable можно транслировать музыку и общаться с игроками в процессе игры. Применение данного способа предусматривает следующие действия:
- загружаем и устанавливаем утилитку Virtual Audio Cable;
- в устройствах воспроизведения, находим «Line 1» и выбираем по умолчанию, аналогичные действия совершаем во вкладке «Запись»;
- запускаем aimp или любой другой плеер, через который будет проходить трансляция музыки, после чего в параметрах воспроизведения выбираем «Line 1»;
- запускаем софт и переходим в «Настройки»;
- необходимо выбрать вкладку «Голос и видео», открыв окно параметров устройства, выбираем из списка «Line 1». Завершаем манипуляции, сохранив параметры ввода, кнопкой «Ок»;
- включаете Дискорд.
Результат – появление любимого трека для команды.
Музыкальные боты в Дискорде
Транслировать музыку на канал в Дискорде возможно, используя специального бота. Этот вариант допустим при одном условии, что вы обладаете правами администратора. Наибольшей популярностью пользуется сайт Сarbonitex.
На сайте размещены популярные боты, которые можно использовать. Возможности многих из них довольно разнообразные. Ознакомиться с ними можно во вкладке «Info», чтобы найти подходящий бот и запустить проигрыватель необходимо выполнить следующие действия:
- произвести соединение ПК с сервером, для этого необходимо нажать по вкладке «Add to Server»;
- создать учетную запись или войти в личный кабинет, если уже на сайте есть ваш аккаунт;
- после авторизации появится список серверов, которые доступны на этот момент;
- достаточно провести ряд простых действий, чтобы скачать и запустить бота;
- перемещаем бота в комнату чата, вводим в строку чата команду «++voice» и все начинает работать.
Для хорошего настроения запускаем исключительно положительные и позитивные песни, отличным примером является музыка Билла Шифра.
Какие могут возникнуть проблемы со звуком в Discord
К сожалению, софт не лишен изъянов, иногда происходят различные неприятности. Наиболее часто возникают подобные проблемы:
- постоянно виснет сервер;
- не слышно музыки;
- пропадает звук;
- неприятные посторонние звуки в динамике.
Решение подобных проблем разнообразно и зависит от различных факторов. Порой для исправления работы Дискорд достаточно просто увеличить громкость в программе. Это можно сделать посредством ввода определенной команды в строку чата: «++volumе». Как вариант устранение неполадки со звуком возможно переходом на другой плеер, который воспроизводит аудио файл.
Однако если проблема не пропадает, будет необходимо произвести переустановку софта на ПК. Также существует оперативная поддержка пользователя в программе, чтобы вызвать справку стоит ввести команду: «++ help».
Как транслировать музыку в Discord Ссылка на основную публикацию
Что такое системный звук?
Системный звук – это звук, воспроизводимый встроенными в устройство динамиками. Например, когда вы слушаете музыку, звук исходит из этих динамиков. Когда вы показываете свой экран в Skype, ваши собеседники могут слышать ваш голос, но они не могут слышать звук вашей системы автоматически, по крайней мере, не на всех устройствах.
Если вам посчастливилось воспроизвести видео, есть большая вероятность, что ваш собеседник не сразу услышит, что говорится в видео. Чтобы поделиться звуком вашей системы, вам может потребоваться предоставить ярлыки для этого устройства.
Программы для Windows, мобильные приложения, игры — ВСЁ БЕСПЛАТНО, в нашем закрытом телеграмм канале — Подписывайтесь:)
Но разве у нас нет обходного пути? Конечно, вы можете попробовать увеличить громкость, чтобы ваш собеседник мог слышать ваш клип через микрофон, но это, скорее всего, заглушит ваш голос и создаст много шума. Такой сценарий может быстро перерасти в кричащий поединок.
Проблемы со звуком
Многие пользователи сталкиваются с ситуацией, когда звук не передается в Дискорде. К примеру, не работает микрофон. Причин может быть несколько — неисправность устройства или сбои в настройках.
Сделайте следующие шаги:
- Сбросьте и перезапустите приложение.
- После запуска Дискорд перейдите в меню настроек, а далее Голос и видео.
- Сбросьте голосовые настройки.
- Установите в качестве устройства ввода девайс, которое на данный момент применяется в Дискорд.
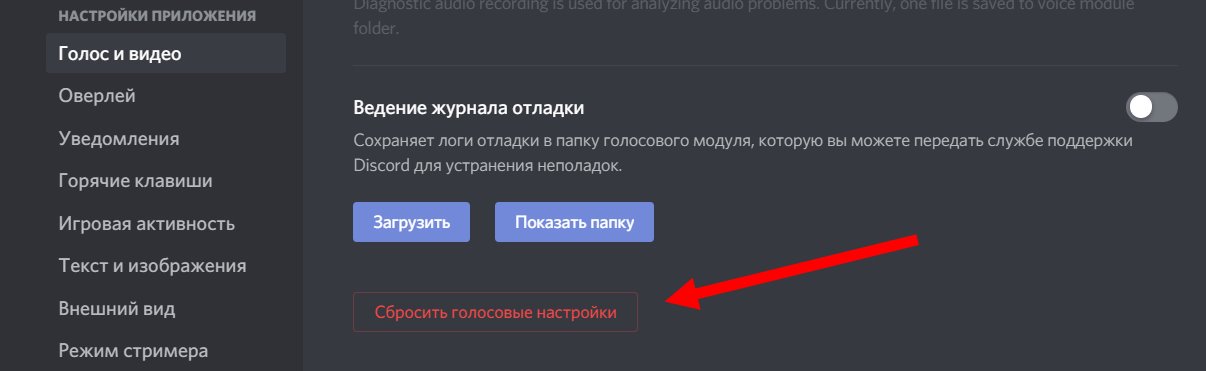 Если возникли проблемы с внешним микрофоном, сделайте следующее:
Если возникли проблемы с внешним микрофоном, сделайте следующее:
- Проверьте, чтобы разъемы на 3,5 мм или USB были надежно подключены к ПК.
- Убедитесь, что звук включен на аппаратном уровне.
- Обновите аудио и системные драйвера, чтобы на ПК была установлена только последняя версия.
- Убедитесь в правильности работы звуков Дискорд путем нажатия на кнопки Активация по голосу или Активация по нажатию.
Если эти действия не решили проблему, попробуйте еще раз перезапустить приложение и сбросить настройки. После этого сделайте следующее:
- Войдите в настроечный раздел, Голос и видео, а там переведите тумблер Включить обслуживание пакетов с высоким приоритетом в левую сторону.
- Подключите микрофон к доступным разъемам и запустите Дискорд от имени администратора.
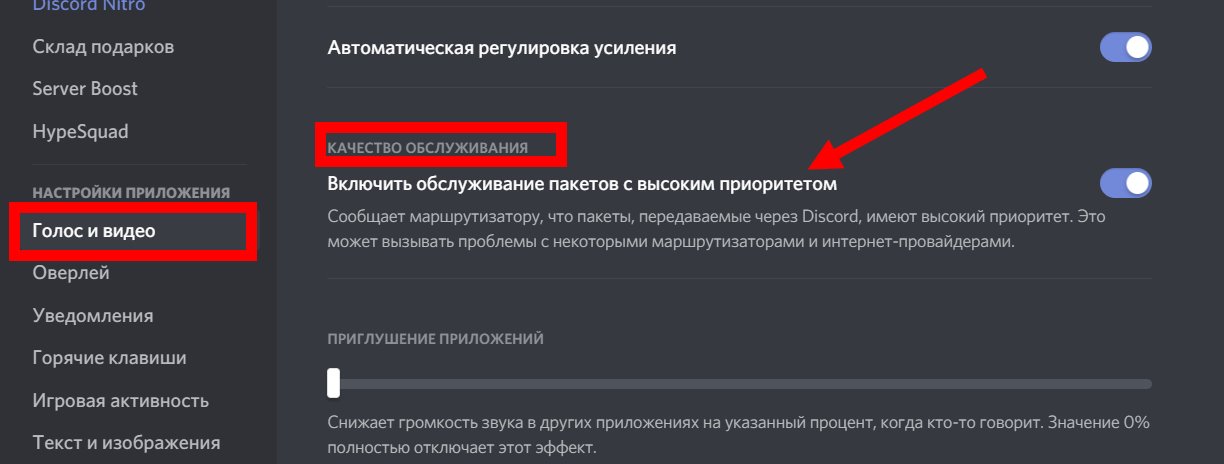
Если возникают трудности при трансляции, во время демонстрации экрана найдите тумблер Sound и переведите его в правую сторону. При наличии Стерео микшера войдите в раздел Голос и видео (пользовательские настройки Дискорд) и установите этот девайс в качестве устройства для ввода. Минус в том, что при таком варианте микрофон в Дискорд не будет работать.
Хочу сделать громче или тише
Мы рассмотрели способы автоматической настройки звука в Скайпе. Но что делать, если вы хотите настроить его «под себя», потому что автоматические параметры вас не устраивают? Например, отрегулировать громкость микрофона и динамиков или вообще отключить звук? Конечно, это всегда можно изменить в общих настройках звука на компьютере, но должно же делаться и в Скайпе? Абсолютная правда.
Чтобы настроить звук под себя, в меню «Настройка звука» нужно снять все галочки возле пунктов «Разрешить автоматическую настройку…».
Кода вы это сделаете, увидите синие ползунки – регуляторы громкости в полях настройки микрофона и динамиков.
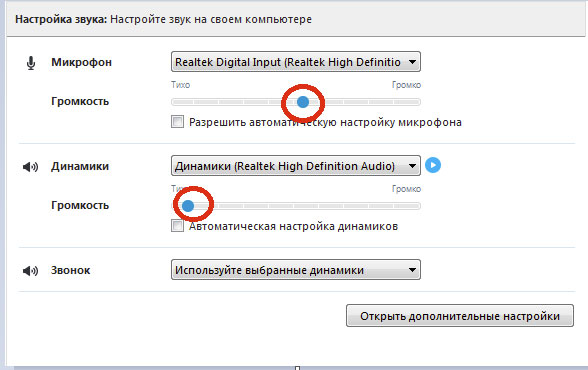
Меняя их положение, вы сможете увеличить или уменьшить громкость микрофона и динамиков на своё усмотрение. Двигайте ползунки вправо, чтобы усилить громкость, и влево – если хотите сделать тише. Кстати, уменьшение громкости микрофона может помочь вам перестать слышать посторонние звуки во время общения. А если нет, попробуйте подключить другой микрофон – очень часто, если микрофон дешевый, он ловит не только звук вашего голоса, но и все остальные шумы. Также помехи и запинания могут возникать из-за плохого интернет-соединения у вас или у вашего собеседника.
Вот и всё, надеемся, вы узнали, как настроить Скайп и сделать так, чтобы всё работало отлично! Если же нет – прочитайте статью «Нет звука в Скайпе». Возможно, там вы найдете, как решить именно вашу проблему.
Статья расскажет, как передавать все звуки с компьютера в «Скайп».
Навигация
Мессенджер «Skype
» пользуется популярностью по многим причинам. В нем можно обмениваться текстовыми сообщениями, осуществлять голосовые и видеозвонки, передавать/принимать файлы. Здесь есть также возможность транслировать музыку с компьютера.
Правда, в последнем случае не обошлось без маленького нюанса. Передавать звуки и музыку через «Skype
» можно только с помощью дополнительного программного обеспечения. Стандартной такой функции в «Skype
» пока нет. Поэтому многим пользователям приходится как-то подносить микрофон к динамикам, либо делать звук громче, чтобы собеседник что-нибудь услышал. Конечно, такой вариант является самым худшим способом транслировать музыку. Попробуем это исправить.
В сегодняшнем обзоре мы обсудим, как транслировать музыку и системные звуки через «Skype
». Познакомимся с программами, которые нужны для осуществления подобных операций.
Как транслировать в «Скайпе» музыку средствами Windows?
Прежде всего, в запущенном приложении Skype нужно перейти в меню инструментов на главной панели и выбрать из меню раздел настроек, в котором следует использовать строку настройки звука.
Справа будут показаны все задействованные устройства (микрофон, динамики, звонок и т. д.). После этого потребуется зайти в стандартную «Панель управления» в раздел звука и выбрать там устройства записи. Но проще это сделать через меню правого клика на значке громкости в системном трее.
На вкладке записывающих устройств используется правый клик, после чего выбирается строка отображения отключенных компонентов. Например, в Windows 7 может появиться микшер, в Windows 10 к микшерному пульту можно перейти непосредственно из системного трея. В пульте можно увидеть специальный ползунок регулировки громкости для Skype, который нужно просто передвинуть в положение максимальной громкости и сохранить настройки.
Как транслировать в «Скайпе» музыку с измененными параметрами? Возвращаемся в настройки звука непосредственно в программе и вместо микрофона выбираем включенный микшер. Все. Теперь ваш собеседник будет слышать музыку в хорошем качестве, как это и должно быть.
Включение функции в старом приложении
С телефона транслировать музыку в приложении в ходе разговора не выйдет. А вот на компьютере данная функция доступна. Правда, только в старой версии
Все начинается со звонка собеседнику. Под окном разговора с аватарками его участника присутствуют элементы управления. Кликните на иконку с плюсиком и выберите «Передавать системные звуки…»
.
Аналогичная опция доступна в меню «Звонки»
сверху.
Отключение
С активацией опции все понятно. Но стоит упомянуть и про ее отключение. Самый очевидный вариант — прервать звонок и заново всех собрать. Но это затруднительно и требует действий от каждого участника беседы. Поэтому существует и гораздо более простой способ. Опять нажмите на «плюсик» и выберите «Остановить передачу…»
.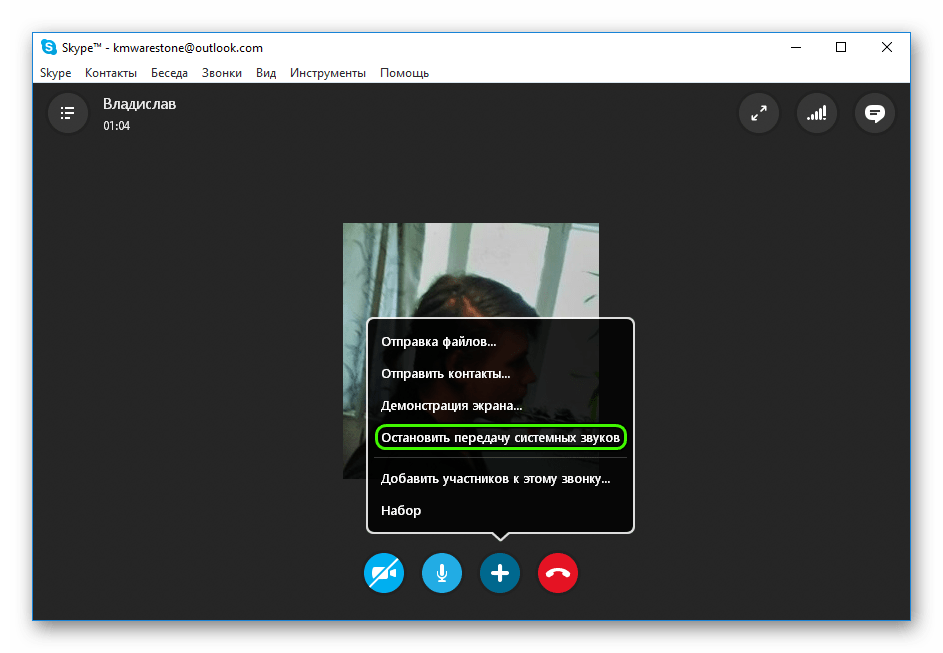 Либо же в меню «Звонки»
Либо же в меню «Звонки»
деактивируйте соответствующую опцию.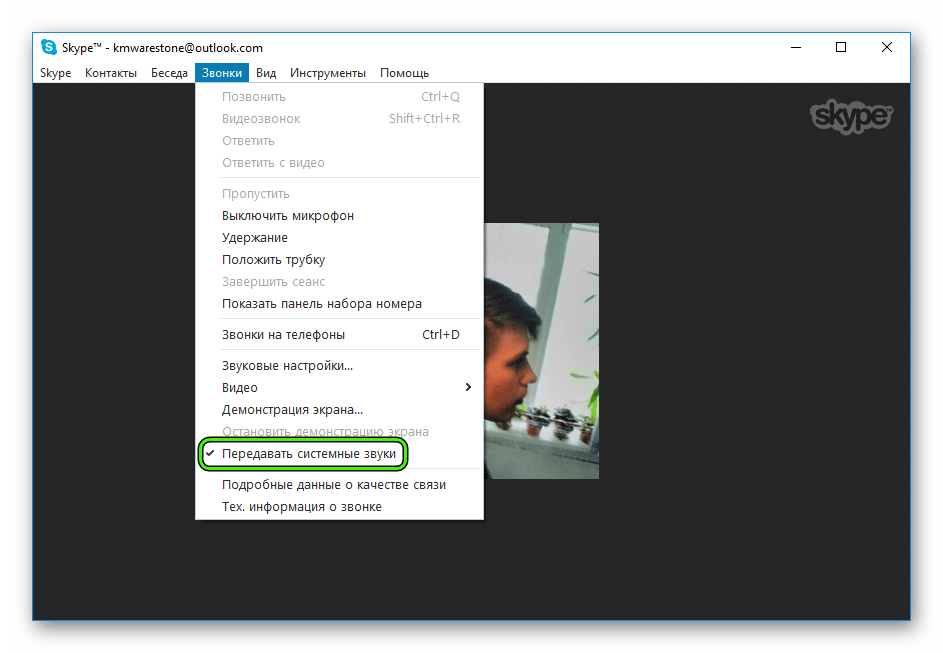
Автоматическая настройка звука в Skype
Чтобы попасть в раздел, где можно включить звук и проверить, те ли динамики и микрофон видит Скайп, откройте меню «Инструменты» на главной панели и выберите пункт «Настройки».
Теперь обратите внимание на подменю слева. Вам нужно найти там пункт «Настройка звука»
Когда вы откроете его, то увидите в правой части экрана меню настройки микрофона, динамиков и бар, в котором можно регулировать громкость звонка, если, например, он очень тихий или, наоборот, очень громкий.
В этом меню вам в первую очередь нужно проверить, поставлены ли галочки возле пунктов «Разрешить автоматическую настройку…».
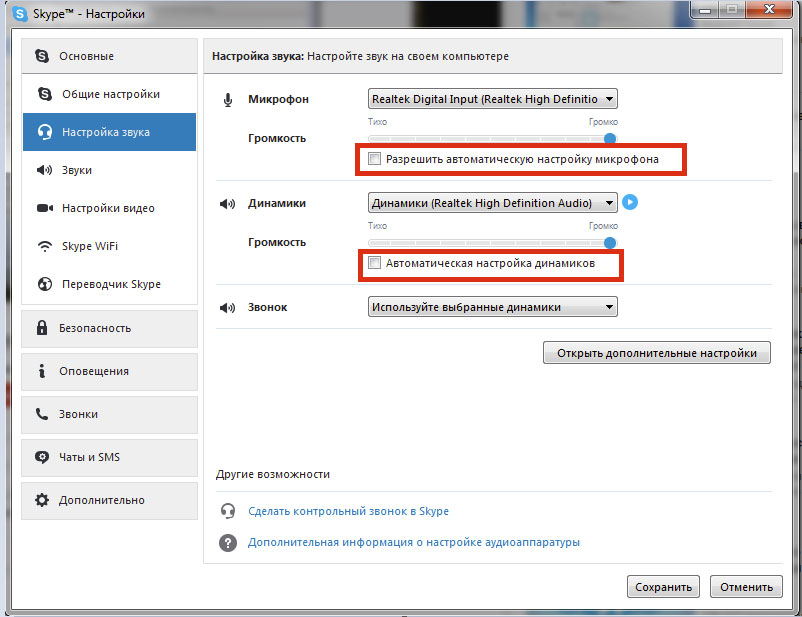
Если нет, то поставьте их и нажмите на кнопку «Сохранить».
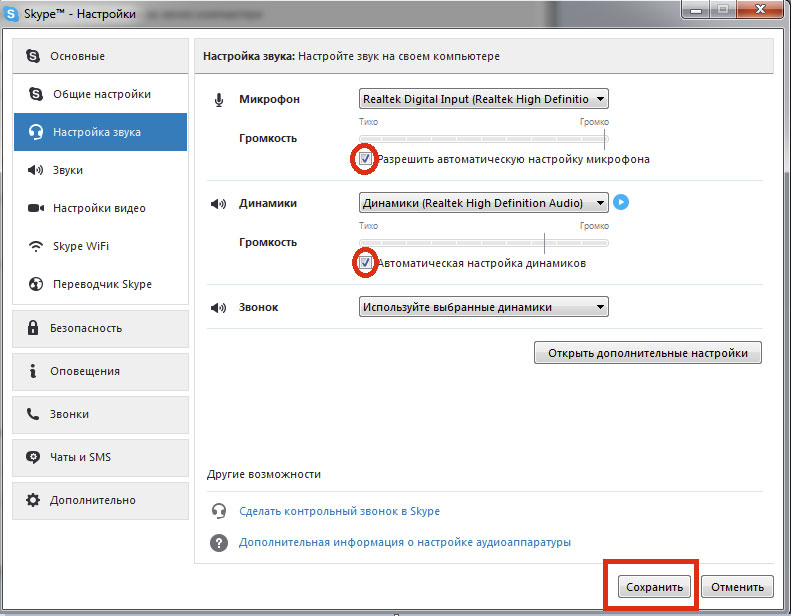
Проверьте, появился ли звук нужного вам уровня? Если нет, переходите к следующему пункту.
Зачем нужна программа SoundWire?
Основная цель SoundWire — передавать звук (через Wi-Fi), который в настоящее время воспроизводится через динамики компьютера, на устройства iOS и Android. Его также можно использовать для передачи звука между двумя компьютерами, но для этого вам необходимо установить эмулятор приложения Android (например, «BlueStacks») на клиентском компьютере. Из-за этих недостатков функция передачи аудиосигналов между ПК не пользуется большим спросом.
Вот некоторые ситуации, в которых SoundWire может пригодиться:
- Прослушивание всех звуков с компьютера без доступных пользователю компьютерных динамиков / наушников. Эти динамики смартфона / планшета можно использовать в качестве источника звука для ПК.
- Передайте звук с микрофона компьютера на мобильное устройство.
- Одновременная трансляция звука на несколько мобильных устройств (все телефоны и планшеты должны быть подключены к одной сети Wi-Fi).
- Прослушивание музыки с компьютера на мобильном устройстве. Другими словами, SoundWire может заменить беспроводные наушники.
Как пользоваться SoundWire?
SoundWire достаточно прост в освоении, но требует определенных навыков в использовании устройств записи / воспроизведения на ПК с Windows.
Установка и настройка SoundWire в Windows. Настольная версия SoundWire, установленная на ПК, является серверной частью системы программного обеспечения. Сразу после его установки и запуска в поле «Адрес сервера» (см. Скриншоты, приложенные к статье на этой странице) будет отображаться IP-адрес компьютера: вам нужно будет ввести его в телефоне / смартфоне. В нашем случае это 195.168.0.55.
Разработчики SoundWire рекомендуют, чтобы битовая глубина и частота дискретизации системного звука (слышимого из динамиков компьютера) не превышали 24 бит и 44100 Гц соответственно. Эти настройки устанавливаются в «Свойствах» устройства воспроизведения звука (настройки см скриншоты статьи).
Если возникают трудности с передачей звука на мобильное устройство (например, чрезмерная задержка), значение битовой глубины и частоты дискретизации следует дополнительно уменьшить.
Установите и настройте SoundWire на мобильном устройстве (например, Android). Чтобы загрузить SoundWire, зайдите в Google Play Store и введите запрос «SoundWire Free» в поле поиска (если вы планируете приобрести полную платную версию программы, удалите слово «Free» из запроса»).
Установите приложение, как любое другое на Android, а затем запустите его. Все, что от вас требуется, это ввести IP-адрес компьютера, на котором установлен серверный модуль программы, в поле «Сервер» (в нашем случае это 195.168.0.55).
После нажатия на иконку с изображением спирали Android-устройство подключится к ПК и переключится в режим передачи передаваемого им аудиосигнала. В этом случае серверный модуль SoundWire на вашем компьютере в поле «Статус» должен отображать сообщение «Подключено».
Режим Stream в Discord: что за опция?
Для трансляции игры в режиме реального времени существует немало приложений и утилит, каждая из которых обладает своими преимуществами и недостатками.
Наиболее прогрессивной и популярной из всех сегодня является платформа для общения Discord. Данное приложение – это полностью бесплатный продукт, изначально разработанный для геймеров.
На экране начинают появляться ссылки, сноски на сервера игр, которые предназначаются исключительно определенным друзьям и прочие ситуации.
Такая, мягко говоря, навязчивость от подобного рода уведомлений очень сильно раздражает, отвлекает. Более того, подобная программная активность позволяет назойливым пользователям видеть и, соответственно, использовать ваши личные сведения в своих целях.
Чтобы воспользоваться режимом Стример, для начала его необходимо активировать. Как включить режим стримера в Дискорде:
- Запускаем приложение.
- Заходим в пользовательские настройки.
- В левой части экрана, внизу, выбираем вкладку Режим стримера.
- Переходим в данную вкладку и теперь уже в правой стороне диалогового окна активируем опцию.
В этом же диалоговом окне пользователь может выполнять следующие настройки:
- непосредственно с пунктом активации устанавливаем флажок, указывающий на активность работы опции;
- возможность выставления автоматической активации режима Стример при запуске игры;
- включение режима сокрытия личных данных от других участников канала, сервера;
- возможность сокрытия ссылки на предложения поиграть в игры;
- возможность отключения звуковых оповещений приложения;
- возможность отключения всех всплывающих на экране системных сообщений и прочих уведомлений.
Кроме того, в рамках режима стримера в Discord пользователь может задать сочетание клавиш для включения/отключения опции вручную.
Как начать трансляцию музыки в Дискорде
Изначально следует иметь в виду, что активация музыкального режима подразумевает повышенное потребление ресурсов, что может негативно сказаться на производительности некоторых игр. Игроки должны понимать, что действия необходимо проводить без технических сбоев, иначе не стоит рассчитывать на положительный успех при прохождении миссии. Поэтому встроенный вариант не предусматривает возможности перевода. Пользователям рекомендуется использовать дополнительные специализированные сервисы для решения вопроса.
Через Virtual Audio Cable
Для воспроизведения музыки в Discord пользователям рекомендуется использовать специализированное программное обеспечение. Одна из них — утилита виртуального аудиокабеля. Последовательность действий включает несколько основных этапов:
- Изначально вам предстоит найти нужное программное обеспечение с помощью поисковых систем.
- На следующем этапе скачивается и устанавливается на персональный компьютер программа для включения музыки в Discord.
- Программное обеспечение запускается.
- Далее пользователю необходимо будет создать новый канал, предварительно нажав кнопку «Настроить», которая находится в верхней левой части панели управления.
- Присваивается уникальное имя.
- Затем пользователь закрывает программное обеспечение. Учтите, что во время загрузки нужно следить за тем, чтобы была загружена утилита, соответствующая разрядности операционной системы, что позволяет избежать технических сбоев.
- Следующим шагом будет внесение изменений в звуковые настройки операционной системы.
В качестве основного устройства ввода для потоковой передачи музыки через микрофон по умолчанию пользователям рекомендуется выбрать виртуальное оборудование из списка предоставленного программного обеспечения.
Через музыкального бота
В зависимости от программного обеспечения для воспроизведения музыки, используемого пользователями, для активации оборудования определяются отдельные параметры воспроизведения
Обратите внимание, что в настоящее время использование музыкального бота невозможно. Проигрыватель Windows Media используется как альтернативный метод
Последовательность действий включает несколько этапов:
- Изначально запускается ПО, после чего следует переход в раздел внесения настроек.
- На следующем этапе необходимо перейти на вкладку настроек устройства воспроизведения и кликнуть по ней правой кнопкой мыши, чтобы открыть раздел «Дополнительно».
- После этого осуществляется переход в категорию устройства.
В представленном списке пользователь должен нажать на название оборудования, которое было создано с помощью программного обеспечения Virtual Audio Cable.
На финальном этапе пользователю предстоит сохранить изменения, нажав соответствующую клавишу.Затем пользователь может перейти в раздел настроек в программном обеспечении Discord
Обратите внимание, что стримы музыки из социальной сети ВКонтакте запрещены
Через YouTube или SoundCloud
Чтобы пользователи могли передавать музыку таким образом, чтобы звук произносился с виртуального устройства, рабочий процесс включает следующие шаги:
- Первоначально программа запускается с последующей авторизацией.
- Перейдите в раздел настроек, нажав на графическое изображение шестеренки.
- В открывшейся форме осуществляется переход в подкатегорию «Голос и видео».
- Далее необходимо нажать на изображение стрелки в разделе устройств ввода, что позволяет пользователям активировать интересующий канал.
- После этого рекомендуется отрегулировать громкость микрофона до предела с помощью специально разработанного ползунка, расположенного на панели управления.
- Далее настраивается голосовой канал. Пользователь щелкает изображение, чтобы внести коррективы рядом с интересующей категорией, после чего индикатор устанавливается на пороговое значение. Чтобы изменения вступили в силу, нажимается клавиша сохранения.
После выполнения представленной последовательности действий у пользователей не возникает проблем с организацией потоковой передачи интересующей музыки в программе. При необходимости вы можете обратиться за помощью к специалистам службы поддержки, которые оказывают круглосуточную помощь.
Часть 1. Включите «Stereo Mix» в Windows и записывайте звук через Skype
Перейдите к значку аудио на панели задач, щелкните его правой кнопкой мыши и перейдите в раздел «Записывающие устройства», чтобы открыть соответствующую панель настроек.
На панели щелкните правой кнопкой мыши пустую область и убедитесь, что обе опции «Просмотр отключенных устройств» и «Просмотр отключенных устройств» отмечены флажками. Вы должны увидеть опцию «Stereo Mix».
После этого перейдите к настройкам звука Skype (Инструменты/Параметры) и установите для параметра Микрофон значение Stereo Mix.
Затем позвоните другому абоненту Skype и запустите воспроизведение звука на локальном ПК. На другом конце линии Skype будет слышна музыка.
Тема: Трансляция Музыки в скайпе
Опции темы
- Версия для печати
- Подписаться на эту тему…
Не обязательно встроенная, почти на всех звуковухах это есть, только называться может по-разному (stereo mixer, loopback) — источник записи, дающий звук с вывода.
———- Сообщение добавлено в 01:36 ———- Предыдущее сообщение в 01:35 ———-
собеседник будет слышать сам себя. что как бы не очень.
Если один ползунок подкрутить — не будет В Output’е Front Pink и Rear Pink
Информация о теме
Пользователи, просматривающие эту тему
Эту тему просматривают: 1 (пользователей: 0 , гостей: 1)
Тема этой статьи: «как в скайп транслировать музыку».
- Как проверить музыку на авторские права на YouTube — как проверить музыку на авторские права на ютубе
- Музыка и рисование — как нарисовать музыку
- Как добавить музыку в Фейсбук — как на фейсбук слушать музыку
- Как искать музыку ВКонтакте? — как в контакте искать музыку
- Как слушать музыку вк на айфоне: доступные способы запуска музыки — как на айфоне слушать музыку из вк
- Как сделать клип из фотографий, ФотоШоу — как сделать видеоклип из фотографий с музыкой бесплатно
- Красивая обложка для тетради своими руками — как украсить тетрадь по музыке
- Удаление всех аудиозаписей ВКонтакте сразу 2018 — как в вк удалить всю музыку сразу
- Как записать музыку на диск CD-R в формате мр3 с компьютера в машину; Компьютерная помощь — как записать музыку на сд диск в формате сд
- Как сделать видео из фотографий и музыки на компьютере — как сделать ролик из фотографий и музыки бесплатно
← Как играть регги на гитаре — Мы поможем вам! — как регги играть на гитареБиография Модеста Мусоргского — РИА Новости — композитор мусоргский биография →
Как грамотно транслировать музыку в скайп?
Среди прочего функционала, характерного для популярной программы скайп, одной из самых неоднозначных возможностей, на первый взгляд, является трансляция музыки. Ведь с одной стороны, сделать это крайне просто, однако с другой, если подойти к решению вопроса безответственно, качество звука будет ужасающим и собеседник вряд ли оценит достоинства транслируемой композиции.
Трансляция с помощью встроенных инструментов
Несмотря на то, что разработчики не позаботились о наборе инструментов, позволяющих транслировать музыку собеседнику, подобная возможность всё же есть. Знать, как транслировать музыку в скайп очень полезно, если хочется дать послушать какую-либо композицию, а передача её через программные средства невозможна.
Данный метод позволяет сделать это без лишних хлопот, однако, качество звука сильно пострадает. Для трансляции, следует переместить микрофон поближе к динамикам, что и позволит вместо речи передавать собеседнику звучание композиции. Но, как было сказано ранее, композиция будет передаваться со множественными искажениями и посторонними шумами, которые будут заметно меньше, если используется профессиональный микрофон.
Трансляция с помощью сторонних инструментов
Гораздо лучшим решением, представляется установка стороннего ПО, которое позволит быстро и качественно запустить трансляцию выбранной композиции. Наибольшей популярностью, среди подобных продуктов, пользуется приложение Virtual Audio Cable, которое может похвастаться целым рядом достоинств:
- Поддержка как 32-х, так и 64-х разрядных ОС;
- Небольшой вес приложения;
- Простота использования.
После успешно завершенной установки приложения, в диспетчере устройств появится совершенно новое оборудование, носящее название Line 1. Его необходимо выбрать в качестве основного для воспроизведения. Для этого:
- В трее меню Пуск следует нажать на значок громкости правой клавишей мыши;
- Во всплывшем меню перейти в категорию Устройства Воспроизведения;
- В открывшемся окне во вкладке Воспроизведение, выбрать вновь установленное устройство.
- Ту же самую процедуру следует проделать и для вкладки Запись, расположенной в этом же окне ( нажав на соответствующий пункт правой клавишей и выбрав нужное устройство из списка записывающих).
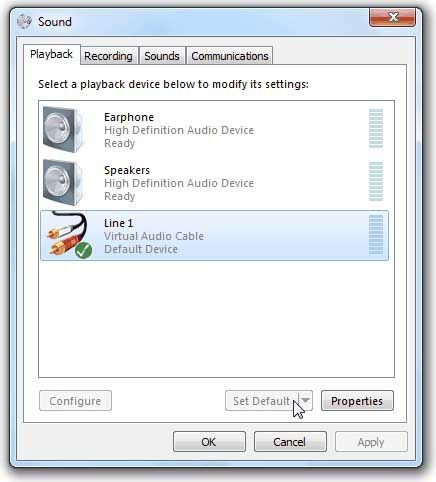
Затем, потребуется зайти в настройки программы скайп, где интерес представляет пункт Настройка звука. В нем, необходимо в качестве микрофона задать Line 1, что позволит незамедлительно начать трансляцию, запусти воспроизведение любой композиции или плейлиста. Кроме того, громкость звукового ряда также можно регулировать, воспользовавшись стандартной настройкой громкости записи в программе скайп.
Микрофон работает, но не слышу собеседника
Если микрофон у вас работает отлично, а вот собеседника вы не слышите, значит, вам нужно настроить свои колонки
Обратите внимание на пункт «Динамики» в этом же меню
1. Проверьте, как работают ваши динамики. Для этого нажмите на синюю кнопку ”Play” справа.

2. Нажав на неё, вы должны услышать звуковой сигнал, а бар внизу должен стать зеленым.
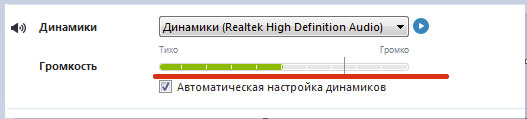
3. Если вы ничего не слышите, проверьте, какие именно динамики находит ваш Скайп. Для этого кликните на надпись модель динамиков над звуковым баром, чтобы открыть выпадающий список.
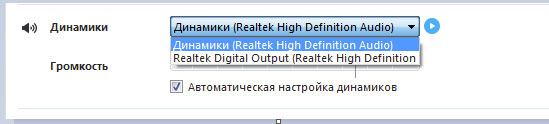
4. Если в этом списке у вас несколько пунктов, попробуйте выбрать другие динамики, а затем повторно нажмите на “Play”. Звук должен появиться.