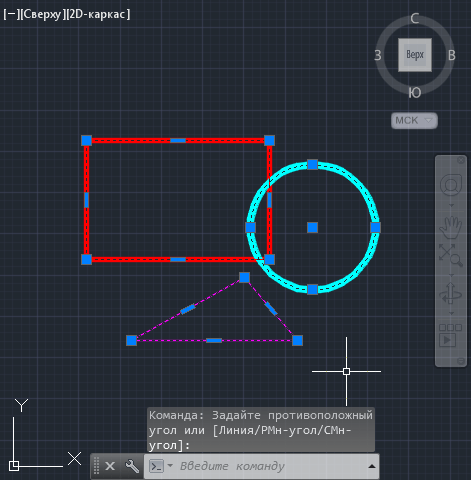Как перенести чертеж из AutoCAD в Microsoft Word
При составлении проектной документации бывают ситуации, когда изготовленные в Автокаде чертежи нужно перенести в текстовый документ, например, в пояснительную записку, составленную в Microsoft Word. Очень удобно, если вычерченный в Автокаде объект, может при редактировании одновременно меняться в Ворде.
О том, как перенести документ из Автокада в Ворд, поговорим в данной статье. Кроме того, рассмотрим связывание чертежей в этих двух программах.
Открытие чертежа AutoCAD в Microsoft Word. Способ №1.
Если вы хотите быстро добавить чертеж в текстовый редактор, воспользуйтесь проверенным временем способом «копировать — вставить».
Вопрос-ответ:
Как можно вставить чертеж из AutoCAD в Word?
Для вставки чертежа из AutoCAD в Word необходимо выполнить несколько простых шагов. Вначале необходимо открыть чертеж в AutoCAD и сохранить его в нужном формате, например, в формате изображения (jpg или png). Затем, откройте документ Word, выберите место, где вы хотите вставить чертеж, и щелкните правой кнопкой мыши. В контекстном меню выберите «Вставить», затем «изображение». Выберите сохраненный ранее чертеж и нажмите «Вставить». Чертеж будет добавлен в документ Word.
Как сохранить чертеж из AutoCAD в формате изображения?
Чтобы сохранить чертеж из AutoCAD в формате изображения, вам нужно открыть чертеж и выполнить команду «SAVEAS». В появившемся окне выберите формат файла «JPEG» или «PNG» и укажите путь для сохранения файла. Нажмите «Сохранить» и ваш чертеж будет сохранен в выбранном формате изображения.
Можно ли изменить размер вставленного чертежа в Word?
Да, можно изменить размер вставленного чертежа в Word. Чтобы это сделать, выделите вставленный чертеж, затем нажмите правую кнопку мыши и выберите «Формат изображения». В открывшемся меню выберите вкладку «Размещение и размер». В этом окне вы можете изменить размер чертежа, указав нужные значения в пунктах «Ширина» и «Высота». Также вы можете изменить размер чертежа, щелкнув на угловых точках и перетаскивая их к нужным позициям.
Как вставить чертеж из AutoCAD в документ Word без потери качества?
Чтобы вставить чертеж из AutoCAD в документ Word без потери качества, вам следует сохранить чертеж в формате изображения с высоким разрешением, например, в формате PNG или TIFF. Высокое разрешение обеспечит сохранение детальности и четкости изображения при вставке в Word. Также вы можете выбрать опцию сжатия настройках сохранения изображения, чтобы уменьшить его размер без значительной потери качества.
Могу ли я редактировать вставленный чертеж в Word после вставки?
После вставки чертежа из AutoCAD в Word, вы не сможете редактировать его напрямую. Однако вы можете добавить комментарии, изменить размер или положение чертежа, добавить подписи или другие элементы вокруг него. Если вам нужно внести изменения в сам чертеж, вам необходимо открыть и редактировать его в AutoCAD, а затем повторно вставить обновленный чертеж в Word.
Как уменьшить чертеж в «Автокаде» и сохранить содержимое?
Но для начала рассмотрим несколько базовых понятий, без которых все дальнейшие действия могут оказаться безрезультатными.
Сама главная проблема состоит в том, что искомый чертеж может иметь размеры, превышающие допустимые в Word, поскольку изначально инженерный пакет рассчитан на создание широкоформатных изображений в несколько листов формата А1.
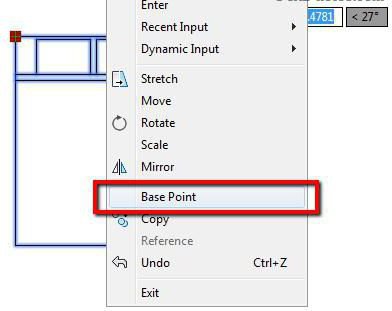
И вопрос того, как уменьшить чертеж в «Автокаде», подразумевает создание базовой точки с последующей привязкой к ней масштабирования. Произвести такие операции можно через меню редактирования (Modify) с выбором объекта по запросу (Select Object), после которого появится запрос на создание базовой точки (Specify Base Point). Только после этого можно прямо с клавиатуры ввести требуемый коэффициент масштабирования. Собственно, вопрос того, как сохранить чертеж в «Автокаде», решается самым стандартным методом с выбором сохранения либо полного документа, либо с определением экспорта в графический файл всего чертежа или его фрагмента. Но данные проблемы нас сейчас особо не интересуют.
Сохраните и подготовьте документ к публикации
После вставки чертежа AutoCAD в Word, необходимо сохранить и подготовить документ к публикации. Это позволит обеспечить качественное отображение и использование чертежа.
1. Сохраните файл
Нажмите на кнопку «Файл» в верхнем левом углу программы Word и выберите «Сохранить как». Укажите название файла и выберите место для сохранения. Рекомендуется сохранять файл в формате .docx для совместимости с различными версиями Word.
2. Проверьте масштаб
Убедитесь, что масштаб чертежа подходит для публикации. Если необходимо, увеличьте или уменьшите размеры чертежа. Для изменения масштаба, выделите чертеж и перетащите одну из его угловых точек.
3. Удалите ненужные элементы
Проверьте чертеж на наличие ненужных элементов, таких как линии или текст, которые несут никакой смысловой нагрузки. Удалите эти элементы, чтобы упростить читаемость и ясность чертежа.
4. Проверьте форматирование текста
Обратите внимание на форматирование текста в документе. Убедитесь, что шрифты, размеры и выравнивание текста соответствуют вашим требованиям
Используйте жирный или курсивный шрифт для выделения важной информации. 5
Добавьте подписи и описания
5. Добавьте подписи и описания
Разместите подписи и описания к чертежу рядом с соответствующими элементами. Используйте курсивный шрифт для подписей и добавьте пояснения к каждому элементу, чтобы облегчить понимание чертежа.
6. Проверьте ссылки и рисунки
Если в документе есть ссылки или рисунки, убедитесь, что они правильно отображаются. Проверьте, что ссылки активны и ведут на правильные места, а рисунки являются четкими и отображаются в нужных местах документа.
7. Сохраните файл в PDF-формате
Нажмите на кнопку «Файл» в верхнем левом углу программы Word и выберите «Сохранить как». В выпадающем меню выберите формат «PDF (*.pdf)» и укажите место для сохранения. Сохранение файла в PDF-формате позволит сохранить внешний вид документа и обеспечить его доступность для всех пользователей.
После выполнения всех этих шагов, ваш документ с встроенным чертежом AutoCAD будет готов к публикации. Убедитесь еще раз, что все элементы четко видны и читаемы, и проверьте форматирование текста и ссылок. Теперь вы можете опубликовать ваш документ или поделиться им с другими, используя различные платформы и форматы.
Как развернуть чертеж в AutoCAD | AutoCAD
Проблема:
- Выбор объектов.
- Использование OSNAP (маркер перескакивает не в то место).
- Использование таких команд, как ОБРЕЗКА, РАСШИРЕНИЕ, Штриховка, СОПРЯЖЕНИЕ, СОЕДИНЕНИЕ.
- Измерения или определение размеров расстояний и углов.
Чтобы автоматически развернуть чертеж в AutoCAD:
FLATTEN
- Отключите или заморозьте все слои штриховки с образцами штриховки, чтобы они не включались в выбор.
- Введите FLATTEN в командной строке.
- Выберите все объекты и нажмите клавишу Enter.
- Введите N для Нет, когда будет предложено удалить скрытые линии.
Ноты:
- FLATTEN требует загрузки Express Tools.
- Хотя можно выделить и развернуть все на чертеже одновременно, может потребоваться использовать команду QSELECT для выбора каждой группы типов объектов, а затем запустить для них команду FLATTEN.
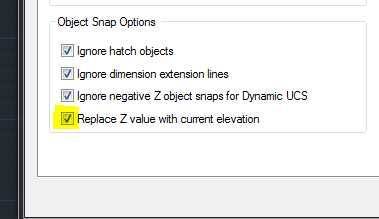
Чтобы развернуть чертеж вручную или в AutoCAD LT:
- Откройте палитру свойств в AutoCAD.
- Используйте «Быстрый выбор» или команду QSELECT для выбора объектов по типу (см. «Использование быстрого выбора для выбора объектов в чертеже AutoCAD»).
- На палитре свойств найдите значения для Start Z , End Z и Center Z (для определенных форм), измените их на любое целое число, кроме (ноль) для каждого.
- Сделайте то же самое, но измените значение каждого на (ноль). (Это исправляет любые значения, содержащие более 8 знаков после запятой и не отображаемые на палитре свойств). Примечание: Чтобы использовать этот метод с определенными объектами, такими как блоки и группы, их сначала необходимо расчленить.
Альтернатива для изменения значения Z объектов на ноль:
- Введите команду CHANGE .
- Введите ВСЕ , чтобы выбрать все объекты, а затем нажмите Enter.
- Тип P для свойств.
- Тип E для возвышения.
- Введите и затем последний Enter, чтобы завершить команду.
Примечание: Это не будет работать со сложными объектами, такими как 3D-объекты.
Чтобы развернуть чертеж с помощью LISP, макросов и скриптов:
Эта команда изменяет высоту всех объектов на ноль:
(команда "_change" "_ all" "" "p" "e" "0" "")
Эта команда перемещает объекты очень высоко, а затем обратно до нуля:
(команда "_move" "_ all" "" "" "0,0,1e99" "_ move" "_ all" "" "" "0,0, -1e99")
Чтобы развернуть чертеж с помощью экспорта в PDF или DXB:
- Распечатайте файл PDF или DXB.
- Импортируйте этот файл в новый или существующий чертеж с помощью PDFIMPORT. Геометрия будет выровнена.
Ноты:
- Для создания файла DXB необходимо сначала создать принтер DXB PC3 с помощью мастера добавления плоттеров .Введите команду PLOTTERMANAGER , чтобы открыть папку, содержащую мастер.
- AutoCAD 2017 и более поздние версии имеют команду PDFIMPORT .
- Плоттер DXB преобразует все данные о цвете в черно-белые и помещает всю геометрию чертежа на слой 0.
- PDF-файл будет сохранять цвет и слои до тех пор, пока выбран стиль цветной печати и параметры слоев PDF выбраны при создании PDF-файла.
Перенос текста из AutoCAD в Word
Всем привет . такая проблема раньше с этой программой не работали (AutoCAD) .вообщем , есть в файле там таблицы и другие подписи .Можно ли как то весь текст в ворд перенести не открывая каждую строчку и копировать вставить ?
Вложения
| AutoCAD.rar (1.72 Мб, 32 просмотров) |
94731 / 64177 / 26122
Регистрация: 12.04.2006
Сообщений: 116,782
Ответы с готовыми решениями:
Перенос всего текста из Word в ExcelЗдравствуйте, подскажите пожалуйста как перенести все содержимое из Word(a) в Excel?(в Word.
Adobe Acrobat — перенос текста в WordЗдравствуйте=) у меня вопрос такой, вот я скачал книгу с инета формата *pdf., он получается как.
Перенос часть текста в другую ячейку (MS Word)Здрасти! Необходимо, перенести часть текста в другую ячейку, если весь текст не умещается в.
Перенос текста из IE в word с нужным кеглем шрифтаЗдравствуйте, не так давно был написан проект по ТЗ которого нужно было использовать размер шрифта.
Как из Автокада вставить в Ворд
Сегодня мы поговорим о том, как из Автокада вставить в Ворд и зачем это нужно. Возможность вставки позволяет создавать описание проекта с картинками чертежей, спецификаций, таблиц, фрагментов, технических требований и т.д. Использую функцию вставки из Автокада в Ворд, легко и просто создать наглядные презентации или записку к дипломной работе.
Начнем с простого вопроса, как из Автокада вставить чертеж в Ворд. В Автокаде любую задачу можно выполнять различными способами, я покажу самый простой и быстрый способ. Возьмем для примера простой чертеж с рамкой. Сначала выделяем весь чертеж
Обращаем внимание, что для выделения чертежа или фрагмента его нужно увеличить таким образом, чтобы он был во весь экран, и оставалось как можно меньше фона. Идеально сделать показ до границ. Командную строку сдвинуть в сторону
Командную строку сдвинуть в сторону.
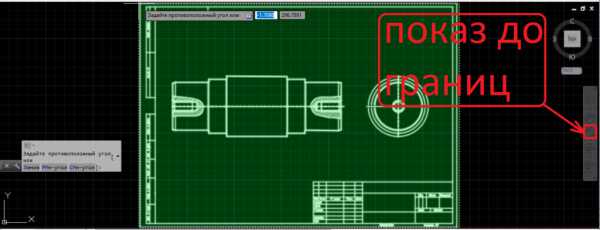
Зеленым цветом обозначена выделенная зона. Чем больше будет фона на экране, тем меньше будет изображение после вставки в Word. Если копируете только элемент чертежа, то постарайтесь его максимально увеличить без использования показа до границ. Чертеж выделили, нажимаем правую кнопку мыши и выбираем «Буфер обмена», затем «Копировать».
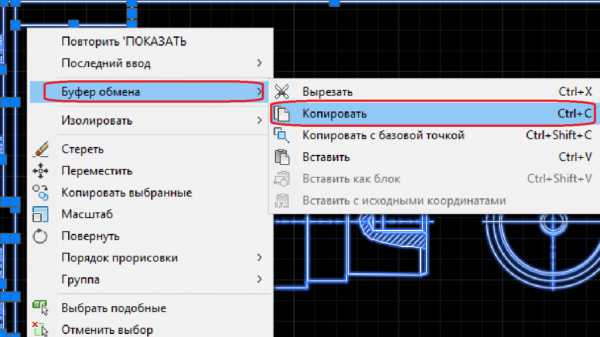
Открываем Word. На главной странице выбираем вставку, или просто нажимаем «Ctrl+V», далее растягиваем до нужных размеров. На картинке снизу я растянул до максимальных размеров, но изображение получилось мелким, расскажу, как исправить.

Границы рисунка значительно больше, чем само изображение. Такое происходит потому, что при копировании по бокам у меня оставался фон программы. Нужно обрезать картинку практически до границ рамки. Дважды щелкаем по картинке, в верхней панели Word в правом углу ищем кнопку «Обрезка», выбираем простую обрезку. Тащим за ползун границы ближе к рамке, или примерно до мест, которые я обозначил красной линией, как показано на рисунке ниже.
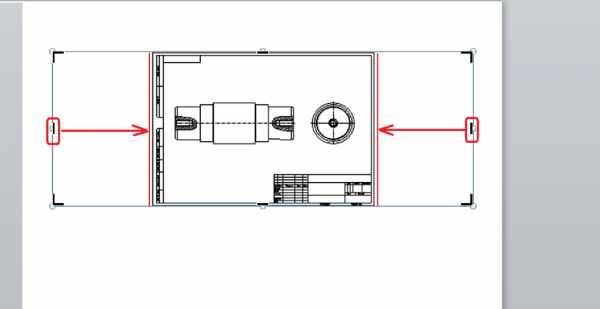
После обрезки чертеж можно растягивать на всю страницу.
Рассмотрим, как вставить рисунок из Автокада в Ворд. В уроке «Вставить картинку в Автокад», я рассказывал, как легко и быстро вставить картинку в Автокад, также легко и быстро перенести ее оттуда в Ворд. Делается это так же, как и вставка чертежа, только с одной лишь разницей – картинку необходимо предварительно поместить на передний или на задний план, иначе в Ворд вставим пустой белый прямоугольник. Увеличиваем картинку, выделяем. Выделить можно одним щелчком левой кнопкой мыши по границе изображения. О том, что рисунок выделен, поймем по появившемуся меню в верхней панели. По выделенной картинке щелкаем правой кнопкой мыши и выбираем порядок прорисовки на задний или передний план (на Ваше усмотрение).
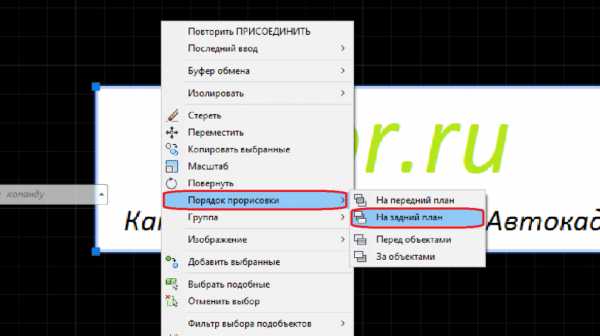
Дальше через буфер обмена копируем, затем обрезаем лишнее.
Теперь Вы знаете, как вставить картинку из Автокада в Ворд. Еще один вопрос, который стоит рассмотреть, как вставить таблицу из Ворда в Автокад.
В Word таблицы умеют делать все. Таблица в Автокаде делается немного сложнее, поэтому имеет смысл ее создать в Word, а потом скопировать. Как обычно, существует множество способов вставки таблицы и текста из Word в Автокад.
Первый способ. В Word создаем таблицу во всю ширину страницы, копируем ее, в Автокаде щелкаем правой кнопкой мыши в свободное место и вставляем таблицу или текст из буфера обмена. Программа предложит задать высоту текста. Можно поставить значение 1, а можно ничего не ставить и задать масштаб на экране.
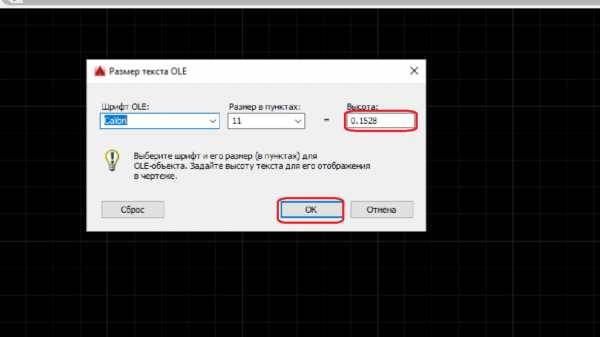
Всегда можно растянуть таблицу до нужных размеров. Документ Word с таблицей не закрываем. Теперь на таблице щелкаем несколько раз левой кнопкой мыши, нас переправляет в Word, где мы можем редактировать таблицу как угодно, после редактирования сохраняем, в Автокаде она перестроиться автоматически. Удобно. Таблицу можно перемещать по полю чертежа, можно масштабировать, можно запускать редакцию через Word путем нескольких быстрых нажатий левой кнопкой мыши по колонкам таблицы. Аналогично работаем с текстом из Word.
Второй способ. В Автокаде, рядом с вкладкой «Главная» выбираем вкладку «Вставка», ищем раздел «Поле», а рядом с ним OLE- объект.
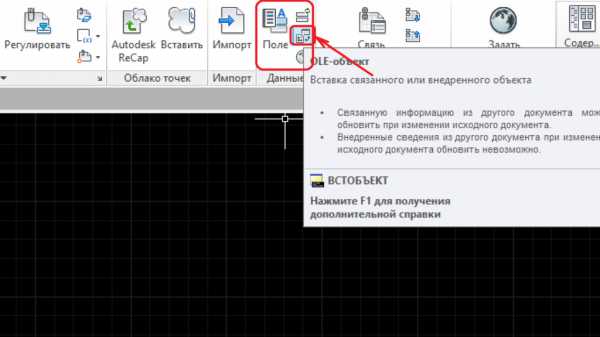
В открывшемся окне предлагается выбрать тип объекта. Выбираем «Microsoft Word Document».
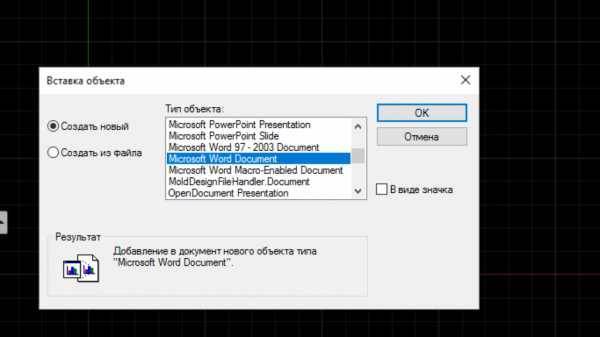
Открывается Word, в нем создаем таблицу, или копируем из другого документа. Таблица будет вставлена сама, как только сохраните ее в Word, масштабировать и редактировать аналогичным образом.
Более продвинутые действия
Приведённая традиционная вставка будет работать не всегда, только если версии используемых программ поддерживают такое взаимодействие.
Ещё меньше вероятность того, что будет работать и следующая, уже более продвинутая вставка, когда можно после выполнения операции менять чертёж в Автокаде, а изменения будут тут же отражаться во вставке в Word. Дело в том, что такое взаимодействие (OLE-связывание) поддерживают попарно не все программы.
Предварительно надо выполнить следующее действие – сохранить чертёж в файле на диске, без этого сама идея связывания не работает.
А далее, сначала на стороне Автокада выделить необходимые объекты и копировать их в буфер обмена.
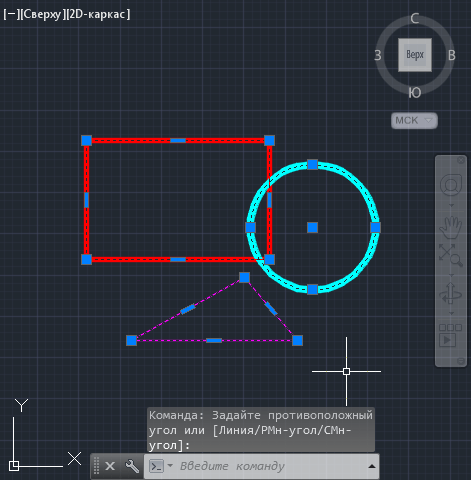
Затем уже в Word использовать не «Вставить», а команду из меню (на панелях инструментов её нет) – «Специальная вставка».
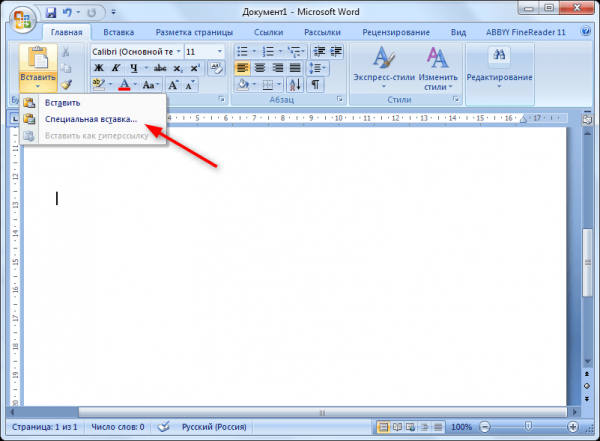
В открывшемся окне выбрать:
- переключатель «Связать»;
-
в текстовом многострочном поле «Как» – «Рисунок (метафайл Windows)».
Вставка производится при нажатии на ОК.
В этом случае все линии с толщиной больше 0,3 мм преобразуются в линии единичной толщины.
Дорогие читатели, если вы увидели ошибку или опечатку в статье «Переброска чертежа из AutoCAD’a в Word», помогите нам ее исправить! Выделите ошибку и нажмите одновременно клавиши «Ctrl» и «Enter». Мы получим ваше сообщение и внесём исправления в ближайшее время.
Перенос чертежей из AutoCAD в MS Word
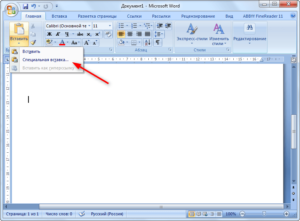
Не первый год пытаюсь адекватно перенести чертежи из AutoCAD в Word, так чтобы и веса линий, и кириллический текст отображались должным образом.
И еще одно условие, чтобы все линии и размеры были без ярко выраженных пикселей.
Первоначально опишу что получится используя тот или иной способ, в конце расскажу про самый верный, где все условия выполняются на отлично. Чертеж был выполнен во вкладке “Модель”.
Способ №1
Выделить необходимы чертеж в автокаде, копировать, вставить в ворд, используя обычную вставку (ctrl + v).
Получили:
- Форма картинки соответствует форме вашего экрана. То есть чертеж придется подрезать.
- Если кликнуть на рисунке 2 раза, то чертеж откроется в автокаде с возможностью редактирования.
- Все веса линий отображаются тонкими
- Искажения окружностей (эллипсы)
Способ №2
Выделить необходимый чертеж в автокаде, копировать, вставить в ворд, используя специальную вставку (ctrl + alt + v), в которой выбрать “Вставить как: AutoCAD Drawing“.
Получили результат аналогичный предыдущему.
Способ №3
Выделить необходимы чертеж в автокаде, копировать, вставить в ворд, используя специальную вставку (ctrl + alt + v), в которой выбрать “Связать как: AutoCAD Drawing“.
Получили что-то подобное, что и в способе 2, только в данном случае, если у вас этот чертеж есть на вкладке “Лист”, то получится изображение листа на сером фоне, причем с возможностью редактирования. Так как наш чертеж создан лишь во вкладке “Модель”, то отображается рисунок на белом фоне.
Способ №4
Выделить необходимы чертеж в автокаде, копировать, вставить в ворд, используя специальную вставку (ctrl + alt + v), в которой выбрать “Вставить как: Рисунок (метафайл Windows)“.
Получили:
- Отображается как рисунок, то есть редактировать нельзя
- Веса линий меньше 0.3 отображаются тонкими линиями.
Способ №5
Выделить необходимы чертеж в автокаде, копировать, вставить в ворд, используя специальную вставку (ctrl + alt + v), в которой выбрать “Связать как: Рисунок (метафайл Windows)“.
Получили результат аналогичный способу 1.
Способ №6
Выделить необходимы чертеж в автокаде, копировать, вставить в ворд, используя специальную вставку (ctrl + alt + v), в которой выбрать “Вставить как: Точечный рисунок“.
Получили:
- Отображается как рисунок, то есть редактировать нельзя
- Веса линий меньше 0.3 отображаются тонкими линиями.
- Фон соответстсвует фону модели (по умолчанию черный)
- Сильные искажения изображения (неровности линий, надписей и т.д.)
Способ №7
Экспортируем чертеж в формате Метафайл (*.wmf). В Word’е “Вставка – Рисунок”
Получили:
- Отображается как рисунок, то есть редактировать нельзя
- Веса линий меньше 0.3 отображаются тонкими линиями.
Способ №8
Экспортируем чертеж в формате Encapsulated PS (*.eps). В Word’е “Вставка – Рисунок”
Получили:
- Все линии тонкие
- Чертеж редактировать нельзя
Способ №9
Экспортируем чертеж в формате Растровые файлы (*.bmp). В Word’е “Вставка – Рисунок”
Получили:
- Отображается как рисунок, то есть редактировать нельзя
- Веса линий меньше 0.3 отображаются тонкими линиями.
- Фон соответстсвует фону модели (по умолчанию черный)
- Сильные искажения изображения (неровности линий, надписей и т.д.)
Остальные типы файлов не поддерживаются MS Word.
Способы “Печать в файл” (в среде AutoCAD)
Данные способы заключаются в том, что вы, заходя в печать (“Файл – Печать”), выбираете необходимый принтер и печатаете в различных форматах (pdf, jpeg, png, tif, eps и т.д.)
Способ №10. Использование виртуального плоттера от Adobe Illustrator
Для данной операции вам понадобится программа Adobe Illustrator, не обязательно новой версии, можно хоть 10.
Порядок работы:
- В среде AutoCAD выбираем “Файл – Диспечер плоттеров”. В открывшемся окне запускаем “Мастер установки плоттеров”.
- Нажимаем Далее
- Далее
- Производители: Adobe, Модели: PostScript Level 1 и жмем Далее
- Далее
- Выбираем Вывод в файл и жмем Далее
- Задаем Имя плоттера (любое, например, Ворд) и жмем Далее
- Готово
- В среде AutoCAD выбираем “Файл – Печать”. В открывшемся окне в графе Принтер – Имя выбираем созданный принтер (Ворд). Печатаем в файл, нажав Ок.
- В среде Word выбираем “Вставка – Рисунок”.
Получили:
- Вес линий соблюден (даже толщина 0.05)
- Искажений нет
- Геометрия соблюдена
- Фон отсутствует
- Отображается как рисунок, то есть редактировать нельзя.
- В самом ворде отображается не очень красиво. Чтобы это исправить, открываете файл в самом Adobe Illustrator, копируйте чертеж и вставляйте в Word. Выглядит идеально!
Как перенести чертеж из автокада
Автокадом называю такую программу, с помощью которой создают и редактируют модели чертежей
Программа основана на черчении, поэтому важно изучать этот предмет, чтобы впоследствии спокойно пользоваться программой. В автокаде возможно подготовить не только обыкновенные чертежи, но и проекты с задачкой
Сложностей работы в программе нет никаких и даже начинающий сможет спокойно делать как простые, так и сложные чертежные проекты. В программе информация доступна и понятна. Случается, что модель чертежа слишком объемная по размеру или его необходимо распечатать. В таком случае нужно перенести чертеж в другую программу или текстовый файл. Если необходимо переносить чертежи из автокада в другую программу, делают это по алгоритму действий, соблюдая которые, можно легко это совершить.
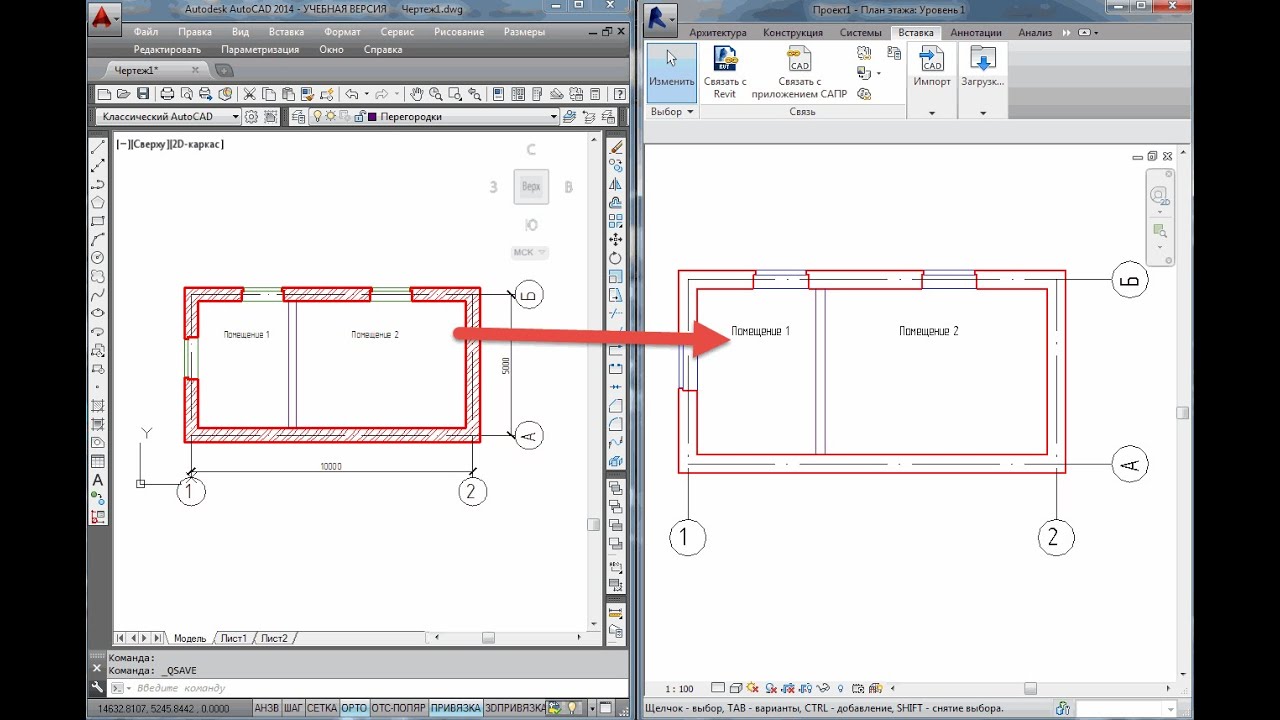
Как сохранить файл в автокаде
Чтобы перенести модель чертежа из этой программы для начала необходимо сохранить. Сделать это можно тремя способами:
- При создании чертежа используйте формат DWG, который считается универсальным для других программ.
- Формат чертежей DXF также может легко сохраниться и откроется в другой программе. Но может сжать чертеж и сделать не таким резким.
- Если сохраняете чертеж в формате ACIS и CAT, можно перенести даже 3-Д формат чертежа.
Как перенести файл с чертежом
Чтобы сохранить файл в автокаде с чертежом необходимо сделать действия: файл, сохранить, куда сохранить. На том же этапе выбирается формат сохраненного файла. Если сохраните файл в папке, можете открыть в программе, загруженной в компьютере. Для этого нажимаете на сохраненный чертеж правой кнопкой мыши и выбираете программу.
Еще возможно экспортировать сохраненные файлы. Таким образом они будут открываться в других программах, но в одном формате. В том, в котором экспортировали до этого. Чтобы экспортировать файл, нажмите на него правой кнопкой мыши и выберите экспорт, выбирая при этом формат файлу.
Как перенести чертеж из автокад в Microsoft Word
Работая над курсовой или дипломной, будет много листов чертежей, которые придется переносить из автокада в текстовый редактор, например ворд, чтобы впоследствии можно было распечатать на листы А4. Зачастую хватает таких манипуляций в виде экспорта чертежей или работы обменного буфера. Но в том случае, если чертеж небольшой. Если чертеж достигает больших размеров на листе, такими манипуляциями не обойтись. Для этого создают масштаб чертежа.
Чтобы установить масштаб, нужно создать базовую точку: открываем меню, редактировать, выбираем объект, создаем новую точку базы. После того легко создается нужный масштаб для чертежа.
После этих манипуляций останется только сделать копию чертежа и с помощью правой кнопки мыши копируем и вставляем в тот текстовый файл, куда хотите загрузить файл. Так можно распечатывать чертежи на листы.
Работа с программой автокад
Автокад – хорошая программа для работы, сохранения и изменения чертежей. Работать с автокадом лучше этапами, тщательно изучая каждый, используя компас. В программе не тяжело найти набор горячих клавиш, которыми можно пользоваться для быстрой работы в программе. Вы нажимаете несколько кнопок и перед вами открывается рамка с доступным большим меню. С данной программой можно достичь больших успехов в учебе и в дальнейшей работе с чертежами.
Копирование Autocad в Word – Учебное пособие по AutoCAD
Сегодня я дам урок каждому, как скопировать рисунок на чертеже AutoCAD в MS Word. Здесь я представлю два способа сделать это.
Копирование и Прошлое напрямую
Шаг 1. В AutoCAD выберите часть чертежа AutoCAD , которая вам нужна.

Выбрать объект на чертеже AutoCAD
Шаг 2: Щелкните Edit > щелкните Copy или нажмите сочетание клавиш Ctrl + C в AutoCAD .
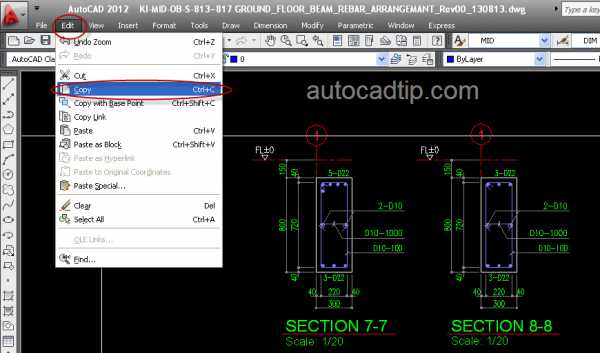
Шаг 2: Копирование в AutoCAD
Шаг 3: Войдите в Word , нажмите сочетание клавиш Ctrl + V или нажмите Вставить > выберите Вставить .
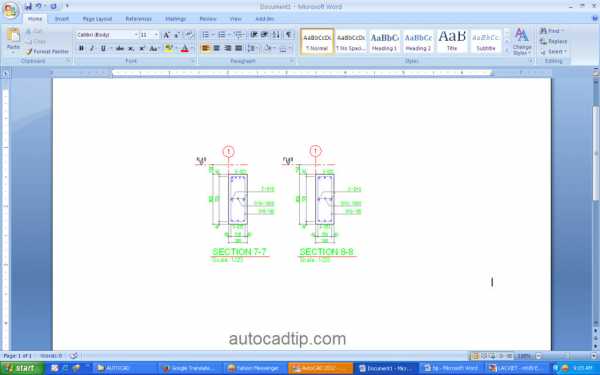
Шаг 3. Вставьте AutoCAD в Word
Использование программного обеспечения поддержки
Software – Better WMF. Он решает проблемы AutoCAD , связанные с копированием и вставкой чертежей в другие программные пакеты, такие как Microsoft Word.
Шаг 1: Перезапустите BetterWMF >Показать опцию > выберите строку , текст и цвет заливки вернутся к > нажмите кнопку Применить > нажмите ОК .
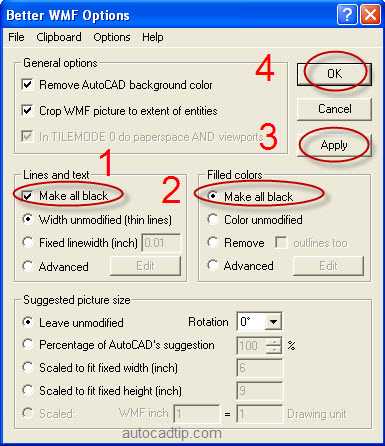
Установка BetterWMF Option Box
Шаг 2. В AutoCAD выберите часть чертежа AutoCAD , которая вам нужна.
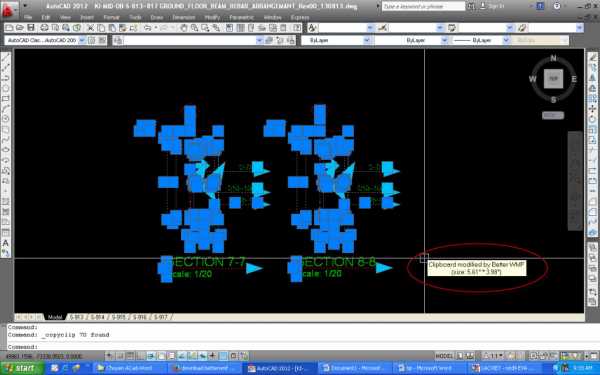
Выбранные объекты необходимо скопировать в чертеж AutoCAD с BetterWMF
Шаг 3: Войдите в Word , нажмите сочетание клавиш Ctrl + V или выберите Вставить .
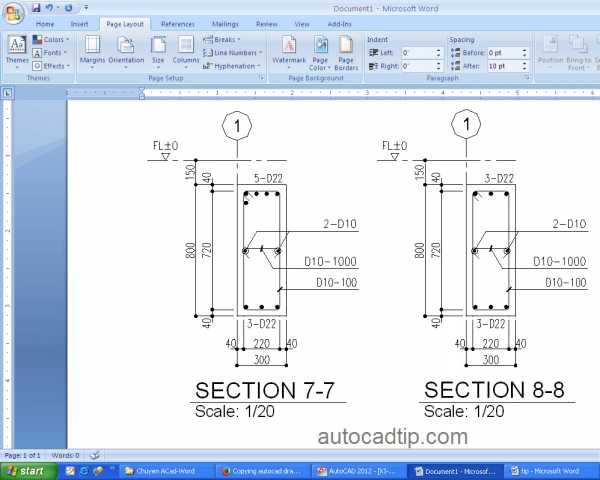
Вставить в Word с поддержкой BetterWMF
После вставки вы можете редактировать с помощью функции обрезки и создавать эти объекты в словах, как ожидается, DUNG NGUYEN в Google +
Привет! Я люблю AutoCAD, хочу поделиться своим опытом со всеми.Надеюсь, они вам понравятся.
Экспорт и импорт файлов AutoCAD в файлы различных форматов
Вы можете импортировать в AutoCAD наиболее популярные форматы файлов САПР, включая Autodesk Inventor, CATIA, IGES, Rhino и SolidWorks, а также легко экспортировать большинство чертежей AutoCAD. Со сложной геометрией не все процессы одинаковы, и нет такой вещи, как универсальный импорт с помощью САПР.
Следуйте этим восьми простым советам AutoCAD, чтобы перенести исходные трехмерные или двухмерные чертежи в AutoCAD.
Совет 1. Перенос данных AutoCAD в Inventor для создания профилей эскизов Inventor.
На вкладке «Параметры» можно использовать параметр «Импорт», чтобы перенести выдавливания и команды в Inventor в качестве доступного профиля. Это избавит вас от необходимости перерисовывать дизайн с нуля в Inventor. Таким образом можно даже импортировать 3D-тела. Вы можете включить слои и выбрать, какую геометрию вводить, а какую нет. Чтобы узнать, как, см. Дополнительные сведения в разделе «Бесконечные навыки».
Совет 2. Импорт модели Inventor в AutoCAD.
Чтобы сделать противоположное вышеизложенному (импортировать модель Inventor в AutoCAD), необходимо сначала создать виды внутри чертежа Autodesk Inventor, а затем перенести их в 2D AutoCAD и сохранить связи, которые затем можно будет обновить.Symetri UK объясняет это более подробно.
Совет 3. Импорт AutoCAD в Rhino 3D.
В AutoCAD 2012 и всех последующих версиях вы можете экспортировать линейную работу из AutoCAD в Rhino и создать 3D-модель Rhino из ваших 2D-чертежей. Сначала вам нужно удалить некоторую ненужную информацию и линии, но на самом деле процесс довольно прост. Размеры, текст и информацию, которые не будут полезны в Rhino, следует удалить, поскольку вы хотите минимизировать размер файла для импорта.Посмотрите, как от Джейсона Дембски.
Совет 4. Импорт файлов DWG AutoCAD в SolidWorks.
Вот два примера импорта файлов DWG в SolidWorks. В первом показано, как использовать команду «Импортировать в новую деталь как» с использованием 3D-кривых или модели. Более сложный импорт показывает, как SolidWorks генерирует плоскости и создает несколько деталей по сравнению с импортом сложного чертежа в течение более 90 минут. Thymark показывает, как это сделать.
Совет 5. Экспорт видов из Autodesk Revit в AutoCAD (создание файла AutoCAD из Revit).
Использование настроек экспорта может упростить процесс получения требуемых слоев, типов линий и цветов при экспорте из Revit в AutoCAD. Посмотрите всплывающее видеообъяснение Prokonbuild о том, как отключить правильные параметры для быстрого и легкого экспорта в DWG.
Совет 6. Импорт файлов AutoCAD DXF в CATIA 5 для трехмерного моделирования.
Импорт данных 2D AutoCAD в CATIA требует нескольких шагов редактирования, но при этом их можно очень точно импортировать в CATIA 5.Мохаммед Шакил подробно объясняет, как это сделать.
Совет 7. Экспорт SketchUp в AutoCAD.
Многие архитекторы концептуально проектируют в SketchUp, а затем теряют все группы, компоненты или слои при попытке экспорта в AutoCAD для проектирования и создания строительных документов. В этом руководстве по Sketchucation объясняется, как сохранить слои, группы и компоненты при экспорте в AutoCAD.
Совет 8. Импорт файлов DWG AutoCAD в SketchUp Pro.
В этом примере для импорта информации САПР используется менеджер сайта Ubisense, входящий в состав SketchUp Pro.Вам нужно изменить настройки с архитектурных на геометрические и выполнить несколько других подготовительных действий, но ваш чертеж AutoCAD можно импортировать и открыть в SketchUp Pro. Узнайте, как это сделать, в службе поддержки Ubisense.
Из Автокада в Ворд (Word). Вставка чертежа в текстовый редактор
Очень часто возникает вопрос, как AutoCAD вставить в Word. Это как правило необходимо для формирования отчета или пояснительной записки. Перевод из Автокада в Ворд напрямую выполнить можно, но вот результат может быть не совсем таким, как хотелось бы. Рассмотрим несколько способов. Мы надеемся, что Вы уже освоили много наших уроков, которые рассказывают как научиться работать в Автокаде, и этот урок по вставке Autocad в Word будет также очень полезен вам.
Как перевести Автокад в Ворд
Так как же можно Автокад чертеж вставить в Ворд? Всем хорошо известно, что данный текстовый редактор отлично работает с картинками, например, в формате jpeg. Поэтому перенос чертежа из Автокада в Ворд, по большому счету, сводиться к сохранению его в виде картинки.
ПРИМИЧАНИЕ:
Копировать из Автокада в Ворд напрямую (т.е. выделив нужные графические объекты) можно, но результат будет не предсказуемый. Создается как бы ссылка на файл AutoCAD и при двойном щелчке мыши открывается чертеж в формате *dwg, содержащий скопированные элементы. Однако, в Word внешний вид этих графических элементов (их масштаб, местоположение и т.д.) может вас не всегда устраивать.
Итак, разобрались с тем, что рациональнее всего сделать картинку, а затем перенести ее в Word. Самый грамотный вариант перевода чертежа в картинку – путем сохранения его в pdf. Дальше – уже дело техники: в любом стандартном pdf-редакторе выбрать Файл – Сохранить как. Далее указать нужный формат (к примеру, jpeg). Затем уже готовую картинку можно просто перетащить в открытый файл Ворда. Неоспоримое преимущество данного метода из Autocad в Word – ваш чертеж-картинка будет иметь правильное оформление (нужный масштаб).
Ну, а самый быстрый способ перенести картинку из Autocad в Word, хотя и не совсем правильный – сделать скриншот экрана (кнопка Print screen на клавиатуре).
Тут все зависит от поставленной задачи. Поэтому, какой способ вставки из Autocad в Word выбирать, решать вам.
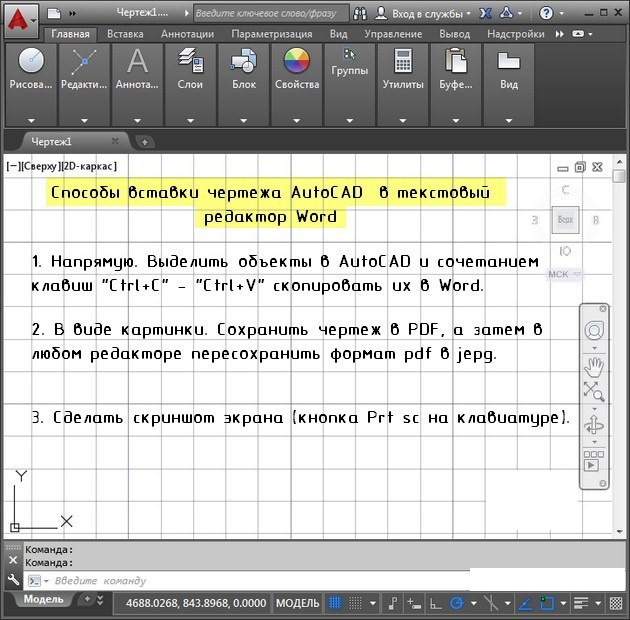
Как перенести чертеж из Ворда в Автокад?
Если с вопросом, как перенести чертеж из Автокада в Ворд все предельно понятно, то как быть с противоположной операцией? Как перенести с Ворда в Автокад? Такая задача тоже очень часто встречается.
Тут существует два варианта:
- Использовать стандартное копирование через буфер обмена (горячие клавиши Ctrl+C и Ctrl+V – по аналогии, как из Автокада перенести в Ворд).
- Применить технологию работы с Ole-объектами Автокад, т.е. когда вы импортируете в чертеж объекты из сторонних приложений, таких как Microsoft Excel, Word, Power Point, Photoshop и т.д.
ПРИМЕЧАНИЕ:
Если нужно вставить текст из Автокада в Ворд, то достаточно дважды щелкнуть ЛКМ по текстовому полю, чтобы его можно было редактировать, затем выделить необходимый текст, и используя комбинацию горячих клавиш «Ctrl+C» — «Ctrl+V» осуществить копированиев Word.
Теперь вы знаете несколько способов, как вставить в Ворд Автокад (чертеж). И пояснительная записка (Ворд или Автокад) может быть оформлена в кротчайшие сроки.
Источник данного материала:http://autocad-specialist.ru
Экспорт чертежа в нужный формат
После того, как вы создали чертеж в AutoCAD и хотите вставить его в документ Word, вам необходимо экспортировать чертеж в нужный формат. Существует несколько типов файлов, которые вы можете выбрать для экспорта.
1. DWG — это наиболее распространенный формат файлов AutoCAD. Если вы планируете дальнейшую обработку чертежа в AutoCAD, экспортируйте его в формат DWG. Для этого выполните следующие действия:
- Откройте чертеж в AutoCAD.
- Выберите вкладку «Экспорт» в верхней панели инструментов.
- В открывшемся списке выберите «DWG» и нажмите на кнопку «Экспорт»
- Выберите путь и имя файла для сохранения экспортированного чертежа.
- Нажмите кнопку «Сохранить».
2. DWF — это формат файлов, который может быть открыт с помощью бесплатного просмотра Autodesk Design Review. Если вы планируете делиться чертежами с другими пользователями, которые не имеют AutoCAD, экспортируйте чертеж в формат DWF:
- Откройте чертеж в AutoCAD.
- Выберите вкладку «Публикация в DWF» в верхней панели инструментов.
- В открывшемся меню выберите «Публикация в DWF» и нажмите на кнопку «Опубликовать».
- Выберите путь и имя файла для сохранения экспортированного чертежа.
- Нажмите кнопку «Сохранить».
3. PDF — это формат файлов, который может быть открыт практически на любом компьютере с помощью программы Adobe Acrobat Reader. Если вы планируете делиться чертежами с пользователем, который не имеет AutoCAD, экспортируйте чертеж в формат PDF:
- Откройте чертеж в AutoCAD.
- Выберите вкладку «Печать» в верхней панели инструментов.
- В открывшемся окне печати выберите принтер Adobe PDF.
- Нажмите на кнопку «Печать».
- Выберите путь и имя файла для сохранения экспортированного чертежа.
- Нажмите кнопку «Сохранить».
Выберите нужный формат экспорта в зависимости от ваших потребностей и требований, и сохраните чертеж в соответствующем формате. После этого вы сможете легко вставить экспортированный чертеж в документ Word.
Как таблицу ворд перенести в автокад
kminas » 25.03.2006 (Сб) 10:11
Olga » 28.03.2006 (Вт) 16:49
Из word’а можно экспортировать код в обычные для VB формат (*.bas)
А можно ли загрузить в AutoCAD’е не знаю, но наверняка как-то можно
alibek » 28.03.2006 (Вт) 16:52
Re: Импорт (экспорт) таблиц из Word в AutoCAD
Olga » 28.03.2006 (Вт) 16:54
заполнение, а не форматирование таблицы
так что код видимо всё-таки есть, надо только его перенести
kminas » 28.03.2006 (Вт) 20:26
Olga » 29.03.2006 (Ср) 7:55
algol2 » 29.03.2006 (Ср) 11:12
kminas » 01.04.2006 (Сб) 16:35
Olga » 03.04.2006 (Пн) 9:24
Наверно не смогу тебе помочь, т.к. не программировала на VB под AutoCad’ом, в основном на Lisp’е и на C. Но думаю и байсике будет не сложно написать код по вычерчиванию и заполнению таблиц. Тем более что язык (VB) встроен в последние версии в AutoCAD (по-моему с 2000 версии)
kminas » 04.04.2006 (Вт) 19:50