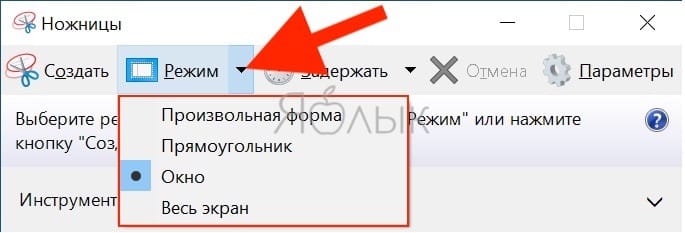Лучшие инструменты для создания скриншотов в Windows
Как сделать скриншот экрана в Windows при помощи утилиты «Фрагмент и набросок» или «Ножницы»
В любой современной версии Windows уже присутствует встроенная утилита, предназначенная как раз для создания скриншотов. Она называется незатейливо – «Ножницы». С ее помощью пользователи могут быстро делать как скриншоты всего экрана, так и его отдельных частей: окон, прямоугольных фрагментов, произвольных выделений.
Ножницы
Просто откройте меню «Пуск» и в разделе стандартных программ Windows выберите «Ножницы». Запускайте программу, и вы уже можете пользоваться этим простым и эффективным инструментом.
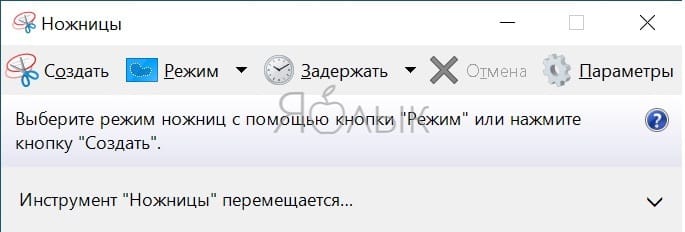
«Ножницы» позволяют сделать скриншот всего экрана, его выбранной части или выборочного окна активного приложения. Настройки этих параметров находятся во вкладке Режим.
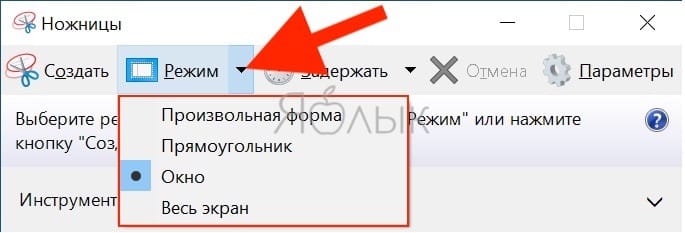
Работать с «Ножницами» получится намного быстрее, чем вставлять картинку в Paint и вырезать там потом ее фрагмент. Неслучайно у многих пользователей «Ножницы» закреплены на панели задач для быстрого доступа.
Фрагмент и набросок
А если вы работаете в Windows 10, то можете использовать новую системную утилиту – «Фрагмент и набросок», которая запускается нажатием кнопки Print Screen на клавиатуре или при помощи комбинации клавиш Win + Shift + S.
Запустить утилиту создания скриншотов можно прямо из любого приложения Windows.
Как в world of tanks сделать скриншот
Здравствуйте уважаемый посетитель сайта! Если у вас возник вопрос, о том, как в игре world of tanks сделать скриншот игры, то вам тогда сюда, из этой инструкции вы узнаете, как в world of tanks сделать скриншот.
В онлайн игре world of tanks сделать скриншот можно только одним способом. И так чтобы сделать скриншот world of tanks, вам нужно на своем компьютере запустить игру world of tanks, затем нажать комбинацию клавиш CTRL + Prtsc SysRq. Когда вы нажмете комбинацию клавиш CTRL + Prtsc SysRq в игре world of tanks будет сделан скриншот и будет он помещен в папку с игрой. Чтобы открыть сделанный скриншот, вам нужно на своем компьютере выполнить следующие действие: И так открываем локальный диск, в котором установлена игра world of tanks, затем открываем саму папку игры world of tanks. Когда вы откроете папку world of tanks, вам нужно навести курсор мыши на папку «screenshots» и два раза нажать левую кнопку мыши.
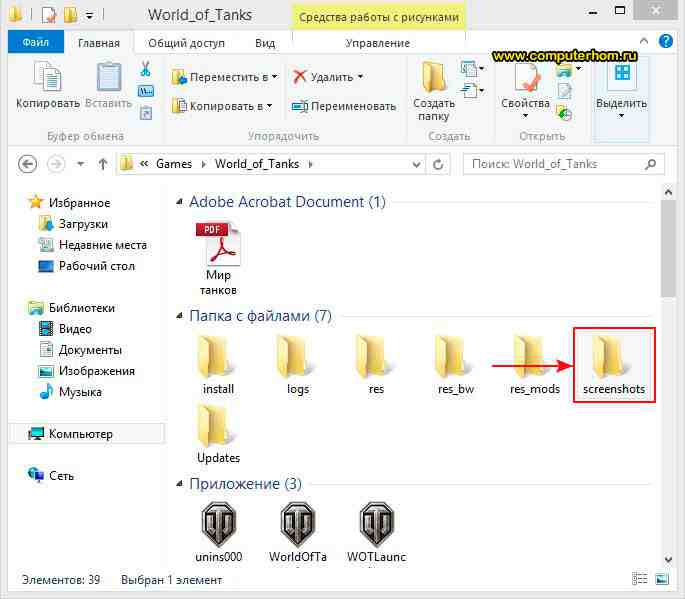
Когда вы откроете папку «screenshots», на вашем компьютере откроется папка, в которой вы увидите сделанные вами скриншоты. Чтобы открыть скриншот, наведите курсор на любой файл и два раза нажмите левую кнопку мыши.
Снимок экрана в Apple/Мacintosh OS
Создание скриншота средствами самой системы
Для того чтобы сделать скриншот, никаких специальных программ не нужно. Достаточно лишь знать несколько клавиатурных сочетаний. Посмотреть их можно в настройках вашего компьютера, а именно в System Preferences
→ Keyboard & Mouse
→ Keyboard Shortcuts
:
- Command+Shift+3: весь экран в файл на рабочем столе.
- Command+Shift+4: выделенная область в файл.
- Command+Shift+4+Space: окно программы в файл.
Для сохранения в буфер обмена нужно дополнительно удерживать Ctrl.
Создание скриншота при помощи Mac OS X Grab
Чтобы не запоминать горячие клавиши, можно использовать стандартную утилиту Mac OS X Grab
. Найти её можно через Spotlight (поиск в вашем компьютере), написав там «grab», либо в папке с системными утилитами.Программа Grab предельно проста и при этом обладает неплохим функционалом.Есть четыре режима «съёмки», для каждого из которых предусмотрены горячие клавиши:
-
Selection
— Shift+Command+A — снимок выделенной области; -
Window
— Shift+Command+W — снимок окна, можно выбрать любое из открытых в данный момент окон; -
Screen
— Command+Z — снимок всего экрана; -
Timed Screen
— Shift+Command+Z — снимок всего экрана по таймеру. После нажатия кнопки запуска таймера пойдёт отчёт времени — 10 секунд. За это время можно подготовить экран к съёмке.
После того как скриншот сделан, в Grab появится окошко с получившимся изображением, теперь его можно сохранить в нужное вам место.
Стоит также отметить, что Grab может работать сразу с несколькими скриншотами. То есть можно «нащёлкать» сразу несколько снимков экрана, а затем сравнить их и выбрать лучший. Grab также умеет копировать свои снимки в буфер обмена по нажатию Command+C.
Создание скриншота при помощи виджета Screenshot Plus
Умеет делать следующие типы скриншотов:
- всего экрана;
- всего экрана с задержкой;
- окна программы (причём обрежет весь задний фон, в том числе и под скруглёнными углами вверху окна);
- виджета;
- области экрана.
После того как вы сделаете снимок, Screenshot Plus
покажет вам его и спросит, что с ним сделать: удалить, повторить попытку, сохранить на рабочий стол или в указанное в настройках место.
Использование встроенных функций для скриншота
Как сделать скриншот в World of Tanks: ТОП 3 быстрых способа

В игре часто случаются ситуации, когда необходимо быстро сделать скриншот экрана WOT или другой игры про танки. Это может быть какой-либо баг, нарушение правил игроками или просто момент, который хочется запомнить. Существует несколько простых и быстрых способов, как сделать скриншот в «ворлд оф танк».
Как сделать скриншот в WOT прямо в игре
Клиент позволяет делать снимки экрана без дополнительных программ.
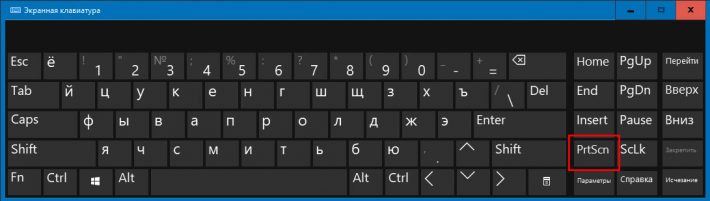
- Нажмите на клавиатуре кнопку «PrtSc» или «PrintScreen»
- Готово! Изображение записано на жесткий диск.
Но где скриншоты wot? Куда сохраняются? А сохраняются они в специальную папку screenshots, которая находится в папке с клиентом по адресу C:\Games\World_of_Tanks\screenshots . Добраться до нее очень легко: кликните правой кнопкой мыши по ярлыку WOT и в контекстном меню выберите пункт «Расположение элемента».
Как сделать скрин в «Ворлд оф Танк» на Windows 10
В принципе, на этом гайд можно закончить, но не тут-то было. Некоторым игрокам неудобно хранить скрины в папке с клиентом, поскольку потом их можно случайно удалить вместе с игрой. Быстро сделать скриншот в WOT и сохранить в другую папку можно следующим способом.
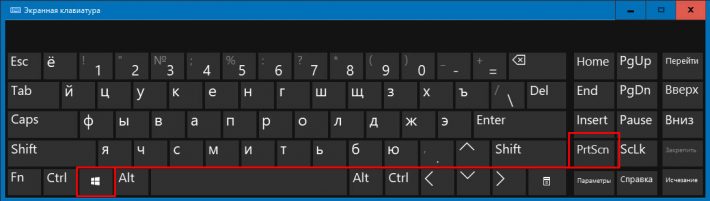
- Нажмите сочетание клавиш Win +PrtSc (или «PrintScreen»). «Win» или «Пуск» – это кнопка с логотипом Windows на клавиатуре, которая обычно находится между клавишами Alt и Ctrl. Попробуйте сделать это прямо сейчас .
- Готово! Скриншот автоматически сохранен в папку «Снимки экрана» текущего пользователя Windows. Она доступна по адресу « Этот компьютер > Изображения > Снимки экрана ».
Путь к этой папке на Windows 10 выглядит так: C:\Users\имя_пользователя\Pictures\Screenshots .
Как сделать скрин в World of Tanks на других ОС
К сожалению, функция быстрого скриншота есть только в Windows 10. Если у вас XP, 7 или 8, то для сохранения в другую директорию скриншот придется вставлять из буфера обмена в графический редактор (например, стандартный Paint) и уже оттуда сохранять, куда нужно. Само собой, это неэффективно. Но решение есть.
- Скачайте и установите программу Lightshot с сайта prnt.sc. Это самый лучшей скриншотер в сети, который весит всего пару мегабайт. Он умеет как сохранять снимок экрана на диск целиком, так и сразу же обрезать его до нужных размеров. Можно даже настроить мгновенную загрузку изображения на сервер. Ссылка на него будет автоматически добавлена в буфер обмена. Давайте сделаем это.
- Запустите Lightshot
- Кликните правой кнопкой мыши по иконке программы в трее и выберите пункт «Настройки».
- Во вкладке «Основные» установите флажок напротив опций «Автоматически копировать ссылку после загрузки на сервер» и «Автоматически закрывать окно загрузки на сервер». Остальное можете оставить, как на картинке.
- Во вкладке «Горячие клавиши» задайте следующие настройки: «Основная горячая клавиша» — PrntSc (или Print Screen), «Быстрое сохранение всего экрана» — Shift + PrntSc, «Быстрая загрузка всего экрана на сервер» — Ctrl + PrntSc.
- Теперь вы сможете прямо во время игры в 1 клик делать скриншот любым способом, который вам захочется. Снимки будут сохраняться все в ту же директорию: C:\Users\имя_пользователя\Pictures\Screenshots или загружаться прямиком на сервер prnt.sc.
Поиграл во многие танковые игры и теперь делюсь опытом. Провел много времени в сражениях WOT и War Thunder. Одно время играл в Crossout, но потом аккаунт взломали. Присматриваюсь к новой Enlisted в поисках вечернего фана.
Как сделать скриншот в World of Tanks: ТОП 3 быстрых способа

В игре часто случаются ситуации, когда необходимо быстро сделать скриншот экрана WOT или другой игры про танки. Это может быть какой-либо баг, нарушение правил игроками или просто момент, который хочется запомнить. Существует несколько простых и быстрых способов, как сделать скриншот в «ворлд оф танк».
Как сделать скриншот в WOT прямо в игре
Клиент позволяет делать снимки экрана без дополнительных программ.
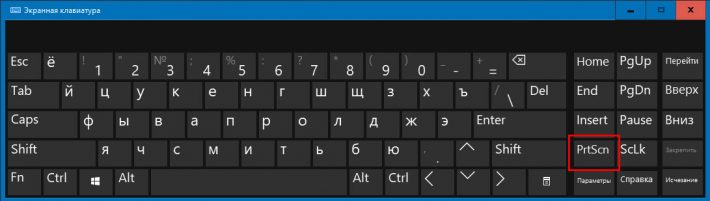
- Нажмите на клавиатуре кнопку «PrtSc» или «PrintScreen»
- Готово! Изображение записано на жесткий диск.
Но где скриншоты wot? Куда сохраняются? А сохраняются они в специальную папку screenshots, которая находится в папке с клиентом по адресу C:\Games\World_of_Tanks\screenshots . Добраться до нее очень легко: кликните правой кнопкой мыши по ярлыку WOT и в контекстном меню выберите пункт «Расположение элемента».
Как сделать скрин в «Ворлд оф Танк» на Windows 10
В принципе, на этом гайд можно закончить, но не тут-то было. Некоторым игрокам неудобно хранить скрины в папке с клиентом, поскольку потом их можно случайно удалить вместе с игрой. Быстро сделать скриншот в WOT и сохранить в другую папку можно следующим способом.
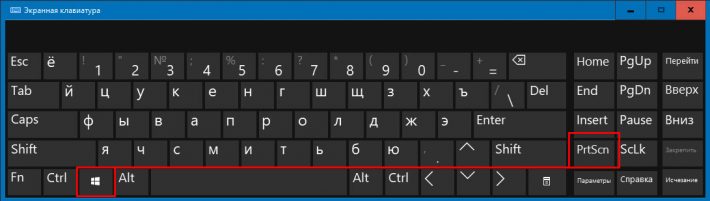
- Нажмите сочетание клавиш Win +PrtSc (или «PrintScreen»). «Win» или «Пуск» – это кнопка с логотипом Windows на клавиатуре, которая обычно находится между клавишами Alt и Ctrl. Попробуйте сделать это прямо сейчас .
- Готово! Скриншот автоматически сохранен в папку «Снимки экрана» текущего пользователя Windows. Она доступна по адресу « Этот компьютер > Изображения > Снимки экрана ».
Путь к этой папке на Windows 10 выглядит так: C:\Users\имя_пользователя\Pictures\Screenshots .
Как сделать скрин в World of Tanks на других ОС
К сожалению, функция быстрого скриншота есть только в Windows 10. Если у вас XP, 7 или 8, то для сохранения в другую директорию скриншот придется вставлять из буфера обмена в графический редактор (например, стандартный Paint) и уже оттуда сохранять, куда нужно. Само собой, это неэффективно. Но решение есть.
- Скачайте и установите программу Lightshot с сайта prnt.sc. Это самый лучшей скриншотер в сети, который весит всего пару мегабайт. Он умеет как сохранять снимок экрана на диск целиком, так и сразу же обрезать его до нужных размеров. Можно даже настроить мгновенную загрузку изображения на сервер. Ссылка на него будет автоматически добавлена в буфер обмена. Давайте сделаем это.
- Запустите Lightshot
- Кликните правой кнопкой мыши по иконке программы в трее и выберите пункт «Настройки».
- Во вкладке «Основные» установите флажок напротив опций «Автоматически копировать ссылку после загрузки на сервер» и «Автоматически закрывать окно загрузки на сервер». Остальное можете оставить, как на картинке.
- Во вкладке «Горячие клавиши» задайте следующие настройки: «Основная горячая клавиша» — PrntSc (или Print Screen), «Быстрое сохранение всего экрана» — Shift + PrntSc, «Быстрая загрузка всего экрана на сервер» — Ctrl + PrntSc.
- Теперь вы сможете прямо во время игры в 1 клик делать скриншот любым способом, который вам захочется. Снимки будут сохраняться все в ту же директорию: C:\Users\имя_пользователя\Pictures\Screenshots или загружаться прямиком на сервер prnt.sc.
Поиграл во многие танковые игры и теперь делюсь опытом. Провел много времени в сражениях WOT и War Thunder. Одно время играл в Crossout, но потом аккаунт взломали. Присматриваюсь к новой Enlisted в поисках вечернего фана.
Программа Lightshot: как пользоваться на компьютере
Для пользователей интернета иногда возникает необходимость сделать скриншот (снимок с экрана) с предоставлением ссылки на него. Например, для наглядности при обращении за помощью, когда возникает какая-то проблема на компьютере или при работе в интернете, при выполнении заданий в каком-либо обучении или просто поделиться с друзьями чем-то интересным.
Очень быстро сделать и предоставить скриншот, где это требуется, поможет программа Lightshot (Лайтшот).
Лайтшот: загрузка и установка программы на ПК

Открывается окно, в котором нужно выбрать папку для сохранения программы. Выбираем папку и нажимаем «Сохранить». Программа загружается очень быстро. После загрузки программы производим ее установку.
Для этого запускаем скачанный файл (setup-lightshot), кликая по нему два раза левой кнопкой мыши, откроется первое окно, где выбираем язык установки:

В следующем окне нажимаем: «Я принимаю условия соглашения» (1), затем «далее» (2):
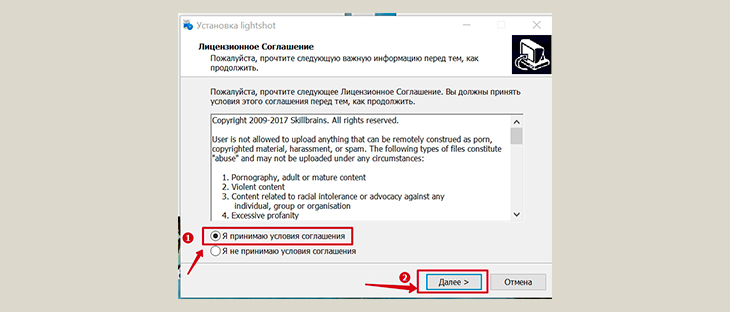
После того, как программа установится на компьютер, появится заключительное окно, в котором снимаем все галочки, чтобы на компьютер не установились ненужные программы (1), и нажимаем на кнопку «Готово» (2):
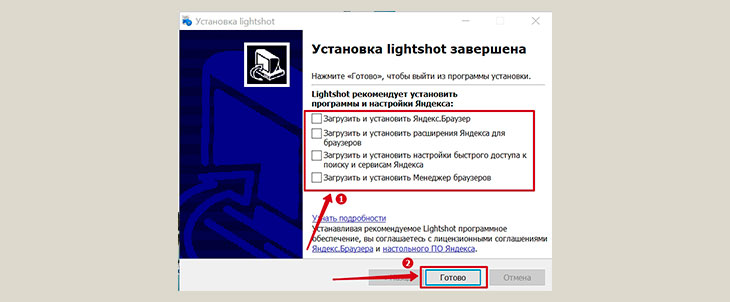
Лайтшот (lightshot): как быстро сделать скриншот
Работать с программой Lightshot просто. Программа включается автоматически при включении компьютера.
Для того, чтобы сделать скриншот, нажимаем на клавиатуре компьютера кнопку PrtSc. Экран сразу потемнеет. Нажимаем левую кнопку мышки, и, удерживая ее, выделяем на экране ту область, которую нужно скопировать.
Для того, чтобы сделать скриншот всего экрана, нужно нажать на клавиатуре две клавиши: Shift и PrtSc.
Если нужно просто сохранить скриншот на компьютере, то нажимаем на кнопку сохранения (1), выбираем нужную папку и сохраняем. Если же нужно сделанным скриншотом поделиться с другим пользователем интернета, тогда нажимаем на кнопку облака (2):
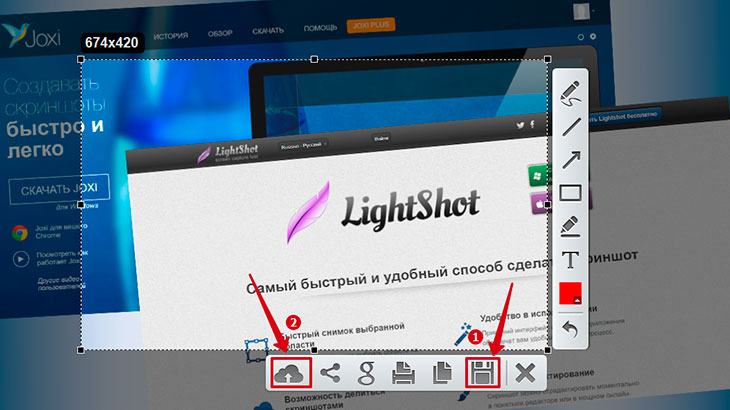
Когда появится ссылка (в правом нижнем углу) – нажимаем «Копировать»:

И с помощью горячих клавиш Ctrl + V, вставляем скопированную ссылку в нужное место. Можно, конечно, вставить ссылку и нажатием на правую кнопку мыши, выбрав затем функцию “Вставить”, но горячими клавишами получается быстрее.
Использование инструментов редактора лайтшот
При создании скриншота можно сделать, при необходимости, некоторое оформление. Например, для выделения какого-нибудь объекта обвести его прямоугольником. Для этого на панели инструментов нужно нажать на значок прямоугольника (1) и левой кнопкой мыши обвести нужную область (2):

Также на панели инструментов есть и другие инструменты: карандаш, прямая линия, стрелка, маркер, текст, выбор цвета. Для того, чтобы увидеть, что обозначает каждый знак на панели инструментов, нужно просто навести курсор на значок и появится надпись.
Сделанные действия на скриншоте отменяются нажатием на изогнутую стрелку (так же, как и обычно при работе с документами):

Скриншотер лайтшот — полезные настройки программы
Можно изменить настройки программы. Для этого кликаем правой кнопкой мыши на иконку программы (1) и выбираем “Настройки” (2). В открывшемся окне делаем нужные настройки. Например, можно отметить галочкой “Автоматически копировать ссылку после загрузки на сервер” (3) и тогда, после нажатие на “облако”, не нужно будет еще нажимать на “Копировать”, а сразу надо будет перейти к вставке ссылки в нужное место. Или можно будет изменить настройки горячих клавиш (4). Это на ваше усмотрение.
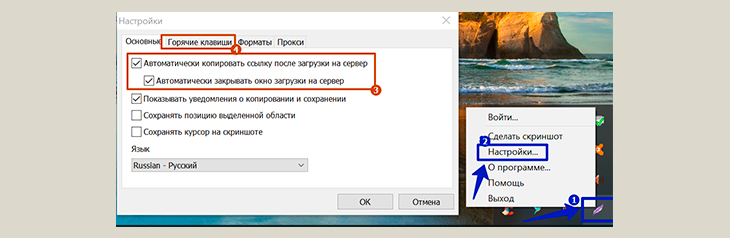
Lightshot: куда сохраняются скрины, как найти
Для того, чтобы увидеть сделанные ранее скриншоты, загруженные на облачный сервер Lightshot, нужно войти в свой личный кабинет. Для этого кликаем правой кнопкой мышки на иконку программы (как это уже делали при выборе настроек) и выбираем “Войти…”.
Откроется окно входа. Вариантов входа два: через аккаунты Facebook или Google+
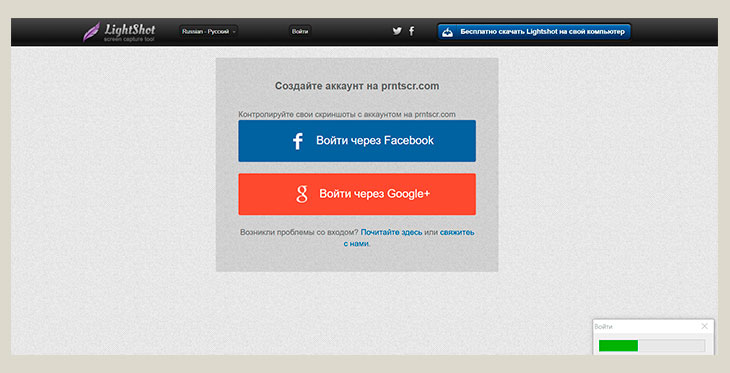
Естественно, что у вас уже должны быть созданы данные аккаунты, хотя бы один из них. Если нет, то надо будет зарегистрироваться, или вообще обойтись без личного кабинета на prntscr.com.
Ваши скриншоты в любом случае будут загружаться на сервер и вы в любом случае будете получать ссылки на скриншот. Вот только, если вы потеряете ссылку, а захотите посмотреть этот сделанный ранее скриншот, то, не имея своего личного кабинета, уже не сможете этого сделать.
Способ 1: с помощью универсальной программы ФотоСКРИН
ФотоСКРИН – это простое и удобное средство для создания снимка экрана, которое работает на всех версиях Windows и любых моделях ноутбуков. Программа не только позволяет скринить рабочий стол ПК, но также предлагает функции редактирования, благодаря чему можно добавлять текстовые заметки и заголовки, накладывать линии и стрелки, рисовать на экране. Удобный пользовательский интерфейс позволяет быстро освоить программу с первого запуска.
Шаг 1. Установите скриншотер
Для начала вам нужно скачать дистрибутив программы и установить софт на свой компьютер. После окончания установки приложение встроится в панель уведомлений компьютера.
Шаг 2. Сделайте скриншот
Если вы играете в режиме окна, вызвать приложение можно кликом по иконке в панели задач вашего ПК. Чтобы заскриншотить полноэкранную игру, воспользуйтесь следующими кнопками:
- Shift + Print Screen, чтобы сфотографировать весь экран.
- Alt + Enter, если вы хотите вручную указать область.
- Alt + Print Screen, чтобы заскриншотить активное окно.
Откроется активное окно захвата, которое вы можете регулировать, передвигая границы области.
Размер скриншота можно регулировать самостоятельно
Шаг 3. Отредактируйте скрин (по желанию)
Вокруг снимка вы можете заметить две панели с дополнительными функциями. Чтобы добавить текст, линии, стрелки и другие элементы, воспользуйтесь нижней строкой с инструментами.
- Нажмите букву Т, чтобы добавить надписи.
- Иконки в виде стрелки, линии, прямоугольника добавляют на кадр соответствующие фигуры.
- Кнопки карандаша и маркера позволяют рисовать на кадре, обводить и подчёркивать текст.
- Цифра 1 добавляет на фото нумерацию.
- Иконка-капля позволяет размывать и скрывать любую информацию в кадре.
- Красный круг отвечает за цвет накладываемых элементов.
Все изменения применяются в автоматическом режиме. Чтобы повторить или отменить действие, воспользуйтесь стрелками на панели инструментов.
Добавляйте элементы, выделяя их на панели и кликая курсором по экрану
Шаг 4. Сохраните картинку
Теперь вы знаете, как сделать скрин в танках, осталось сохранить картинку. Кликните по иконке дискеты в правой панели, чтобы сохранить копию экрана. Выберите формат и нажмите «Сохранить».
Вы можете указать папку экспорта самостоятельно или оставить путь по умолчанию
Также вы можете отправить картинку на сервер и создать общедоступную ссылку. Для этого кликните по кнопке в виде облака.
Как сделать скриншот World of Tanks
Начнем с того, что же такое скриншот
(ScreenShot)? А это ни что иное, как снимок экрана (screen-экран, shot-кадр). Для чего это нужно я описал выше, а что уж с этим делать решать только Вам.
Итак, … Для начала ищем кнопку «print screen». Выглядит она примерно так:
…и находится она сверху от стрелочек…
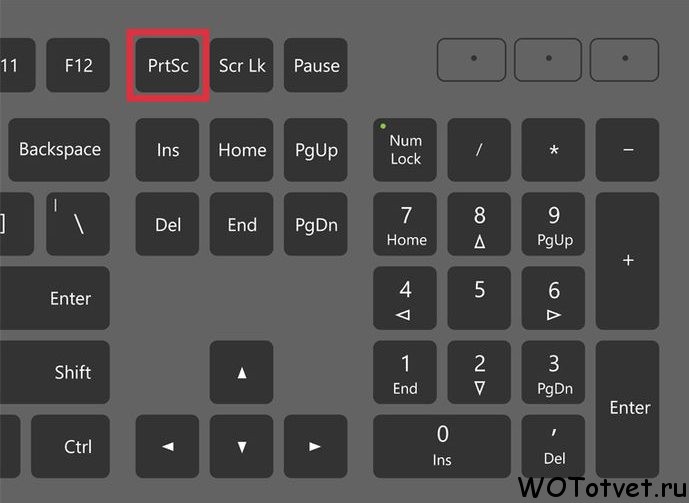
Жмем ее, не зависимо где Вы находитесь или в ангаре, или в бою…не важно… и видим следующее сообщение:

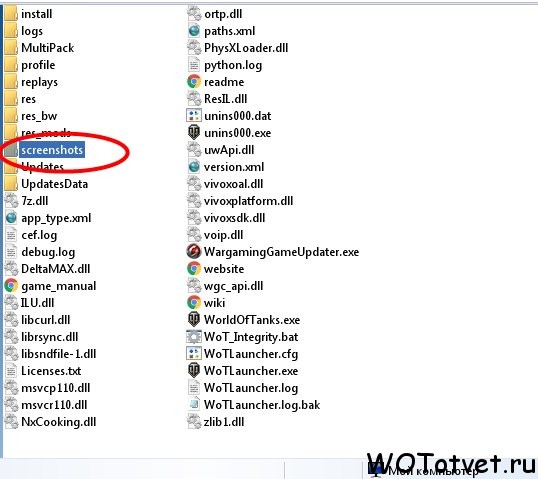
Бывают случаи, что по каким то причинам нужно сделать скриншот не в бою или ангаре, а например, на странице логина или еще раньше при запуске лаунчера. И тут начинаются проблемы… Ведь клиент не видит того что Вы жмете кнопку «print screen» пока не запущен. Но и тут все элементарно и просто.
После нажатия «print screen», снимок экрана копируется в так называемый «буфер обмена», т.е. в оперативную память вашего ПК и чтобы его от туда вытащить необходимо запустить любой графический редактор, будь то Paint, Paint.NET или Photoshop. Лично я свое предпочтение отдал Paint.NET. Где скачать эту программу , думаю разберетесь сами.
Запустив редактор открываем вкладку «Правка» и ищем там «Вставить как новое изображение» или просто «Вставить».

снимки экрана монитора или ноутбука на телефон
как же всё-таки делают скриншоты экрана в игре World of Tanks
Некоторые школьники считают, что в игре установлена специальная функция позволяющая делать фотографии экрана, на самом деле это не совсем так.
Сейчас пошагово будет описано, как делать фотки экрана танков:
1. Кнопка для снимков экрана называется Print Screen
, чаще используется сокращение Prt Scr
. Так же на этой кнопке имеется ещё и надпись SysRq
. Данная кнопка на разных клавиатурах находится по-разному. Но её примерное месторасположение справа сверху, между основной клавиатурой и цифренной. На фотографии ниже вы можете видеть расположение этой кнопки на клавиатуре Defender
. Кнопка Print Screen
обведена красным цветом. После того как вы обнаружите эту кнопку у себя на клавиатуре можно приступать к следующему пункту.
2. Как же запечатлеть какой-то момент в игре ВорлОфТанкс
?
Ответ простой: нужно нажать кнопку Print Screen
на вашей клавиатуре.
Снизу приведён пример такого скриншота. Его предоставили мне участники . Хочу заметить, что на скриншоте можно видеть результат боя. Судя по всему, взвод папок вытянул его
. Да ещё и на 2
уровне наказал 4
, нанеся не мало урона. Приятно когда есть такие игроки, которые на любой даже самой плохой технике могут затащить бой. Но сейчас не об этом.
3. Теперь остаётся самый сложный вопрос для многих игроков, куда же сохраняются сделанные вам снимки экрана из World of Tanks
?
Скриншоты сохраняется в папку Screenshots
, расположенную по пути: диск, на который установлена игра …\World of Tanks\Screenshots
.
Screenshots
Prt Scr
Многим геймерам, особенно новеньким, довольно часто требуется , которая позволит быстрее быть в курсе всех тонкостей. Однако, помимо деталей геймплея, игроки нередко интересуются тем, как сделать снимок экрана. В Мире Танков сохранить скриншот на компьютер весьма просто. Для этого понадобится нажать на клавишу Print Screen, которая обычно располагается сверху в правой стороне. В дальнейшем все сделанные снимки дисплея будут находиться по адресу: /WoT/.
Существуют и другие способы для того, чтобы сохранять скриншоты игры. В частности, можно использовать популярную программу под названием Fraps. Установив ее на ПК и запустив, нужно перейти в раздел Screenshots. Далее пользователи могут произвести предпочитаемые настройки. К примеру, можно указать любую выбранную клавишу для удобства.
По стандарту утилита Fraps сохраняет снимки экрана в /Fraps/Screenshots/, но это можно изменить в настройках. Например, пользователь может выбрать рабочий стол и после нажатия кнопки все скриншоты будут располагаться в удобном месте. Также можно создать специальную папку для хранения изображений и указать путь до нее в настройках программы.
В общем, как видно, сделать скриншот в World of Tanks не составит особого труда. При этом, геймерам не обязательно применять сторонние утилиты, поскольку можно воспользоваться клавишей Prnt Scrn.
В игре часто случаются ситуации, когда необходимо быстро сделать скриншот экрана WOT или другой игры про танки. Это может быть какой-либо баг, нарушение правил игроками или просто момент, который хочется запомнить. Существует несколько простых и быстрых способов, как сделать скриншот в «ворлд оф танк».
Как сделать скриншот в Стиме на телефоне
Существует несколько путей, как получить фото экрана на смартфоне. Выделим основные варианты:
- Одновременно зажмите Питание и Снижение громкости. Удерживайте кнопки две-три секунды до сохранения изображения.
- Нажмите вместе Домой и Назад / Питание (для старых смартфонов).
- Опустите верхнюю шторку и выберите интересующий инструмент.
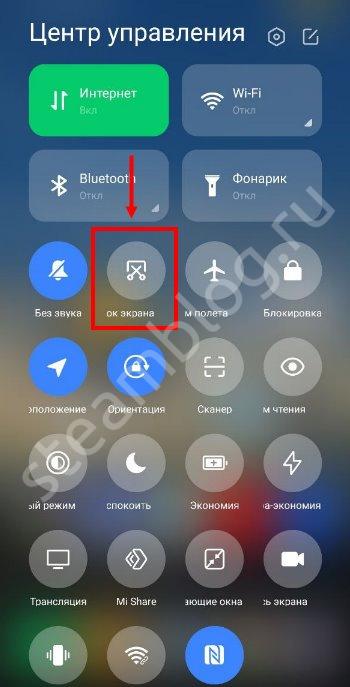
- Сделайте фото экрана с помощью жестов, к примеру, проведением ладони возле дисплея или касанием сверху вниз тремя пальцами.
- Используйте специальные программы, к примеру, Screenshot touch.
Отметим, что принципы создания screenshots могут отличаться в зависимости от модели телефона.
Как сделать скрин в World of Tanks на других ОС
К сожалению, функция быстрого скриншота есть только в Windows 10. Если у вас XP, 7 или 8, то для сохранения в другую директорию скриншот придется вставлять из буфера обмена в графический редактор (например, стандартный Paint) и уже оттуда сохранять, куда нужно. Само собой, это неэффективно. Но решение есть.
Как сделать скриншот World of Tanks? Вы все еще не знаете? Тогда эта статья для Вас уважаемые танкисты и танкистки. Ведь ситуации бывают разные. Кто то хочет похвастаться перед друзьями, а кто то просто доказать свою невиновность в службу поддержки пользователей WoT или же наоборот, обвинить кого то
Начнем с того, что же такое скриншот (ScreenShot)? А это ни что иное, как снимок экрана (screen-экран, shot-кадр). Для чего это нужно я описал выше, а что уж с этим делать решать только Вам.
Итак, как сделать скриншот World of Tanks… Для начала ищем кнопку «print screen».
…и находится она сверху от стрелочек…
Жмем ее, не зависимо где Вы находитесь или в ангаре, или в бою…не важно… и видим следующее сообщение:
Бывают случаи, что по каким то причинам нужно сделать скриншот не в бою или ангаре, а например, на странице логина или еще раньше при запуске лаунчера. И тут начинаются проблемы… Ведь клиент не видит того что Вы жмете кнопку «print screen» пока не запущен. Но и тут все элементарно и просто.
После нажатия «print screen», снимок экрана копируется в так называемый «буфер обмена», т.е. в оперативную память вашего ПК и чтобы его от туда вытащить необходимо запустить любой графический редактор, будь то Paint, Paint.NET или Photoshop. Лично я свое предпочтение отдал Paint.NET. Где скачать эту программу, думаю разберетесь сами.
Запустив редактор открываем вкладку «Правка» и ищем там «Вставить как новое изображение» или просто «Вставить».
Компания Wargaming усердно борется с ботами и тимкиллерами. Так, в конце сентября – начале октября выйдет патч 9.3, в котором представлена совершенно новая «карательная система», которая будет автоматически банить как за бездействие, так и за неспортивное поведение, выражающееся в самоуничтожении, блокировании союзников и многом другом. За убийство союзника система начала банить с патча 0.8.5, который вышел 18 апреля 2014 года, но время бана обычно ограничивается парочкой суток. Чтобы забанить тимкиллера надолго, требуется обратиться в техническую службу со скриншотами, на которых будет отображено количество «минусовых» фрагов. Впрочем, скрины игры могут понадобиться и в других случаях: похвастаться перед друзьями медалями после боя, заскринить уникальный баланс и т.д. Как делать скриншоты в World of Tanks?
По сути, ответ на данный вопрос очень прост. Разработчики «Мира танков» не стали изобретать велосипед и установили кнопку снятия скриншота на клавишу Print Screen (Prt Sc). При нажатии на эту клавишу скриншот автоматически сохраняется в папку с клиентом игры. Хранятся скрины игры в папке Games\World_of_Tanks\screenshots в формате JPEG.
Увы, клиент игры не позволяет создавать скрины в других форматах, но качество JPEG-файлов отменное. Разрешение скриншотов равно разрешению вашего монитора. Когда игрок нажимает на кнопку снятия скрина, в игровом интерфейсе отображается, что скрин сохранен.
Но в последнее время возникли проблемы со снятием скринов. У некоторых игроков после нажатия кнопки Print Screen клиент автоматически закрывается, у других намертво зависает. В этих случаях поможет специальный софт для снятия скриншотов.
После скачивания инсталлируем утилиту и запускаем.
Жмем кнопку «С» на клавиатуре, чтобы открыть настройки IrFanView. В строке «Capture Zone» выбираем первый пункт – полный экран. В «Capture Method» отмечаем пункт «Hot Key» и кликаем на клавиатуре любую клавишу, которой вы и хотите делать скрины.
Последней настройкой является пункт «After the capture»: устанавливаем триггер на пункт «Save captured image as file» и выбираем место сохранения файла, а также формат и маску имени будущего скриншота. По окончании жмем кнопку «Start».
Программа автоматически свернется, и вам остается лишь зайти в игру и снимать скрины установленной клавишей.
Как сделать скриншот World of Tanks? Вы все еще не знаете? Тогда эта статья для Вас уважаемые танкисты и танкистки. Ведь ситуации бывают разные. Кто то хочет похвастаться перед друзьями, а кто то просто доказать свою невиновность в службу поддержки пользователей WoT или же наоборот, обвинить кого то А все предельно просто! Читаем далее…
Скриншоты в World of Tanks: сохранение ярких моментов в игре
1. Введение
World of Tanks – это популярная многопользовательская онлайн-игра, которая позволяет вам управлять танками и сражаться с другими игроками. В ходе игры часто возникают яркие моменты, которые хочется сохранить и поделиться с другими. Для этого в игре есть функция скриншотов.
2. Как сделать скриншот
Чтобы сделать скриншот в World of Tanks, вам нужно выполнить следующие шаги:
- Во время игры нажмите клавишу “Print Screen” на клавиатуре. Эта клавиша обычно расположена в верхнем правом углу.
- Откройте программу для редактирования изображений, такую как Paint или Photoshop.
- Вставьте скриншот в программу, нажав комбинацию клавиш “Ctrl + V”.
- Сохраните скриншот на вашем компьютере, выбрав “Сохранить как” в меню программы для редактирования изображений.
3. Лучшие моменты для снимков
World of Tanks предлагает множество возможностей для создания захватывающих скриншотов. Вот несколько идей, когда стоит сделать скриншот:
- Мощный выстрел, который наносит значительный урон противнику.
- Эффектный взрыв танка противника.
- Красивые пейзажи на карте.
- Сражения с другими игроками.
- Оригинальные ситуации или забавные моменты, которые вы хотите запомнить.
4. Поделитесь своими скриншотами
После того, как вы сделали скриншоты в World of Tanks, вы можете поделиться ими с другими игроками и друзьями. Для этого существуют различные способы:
5. Заключение
Скриншоты в World of Tanks – это прекрасный способ сохранить и поделиться яркими моментами и впечатлениями из игры. Следуйте простым инструкциям, чтобы сделать скриншот, выберите наиболее интересные моменты для снимков и делитесь ими с другими игроками.
Как сделать скриншот World of Tanks
Начнем с того, что же такое скриншот
(ScreenShot)? А это ни что иное, как снимок экрана (screen-экран, shot-кадр). Для чего это нужно я описал выше, а что уж с этим делать решать только Вам.
Итак, … Для начала ищем кнопку «print screen». Выглядит она примерно так:
…и находится она сверху от стрелочек…
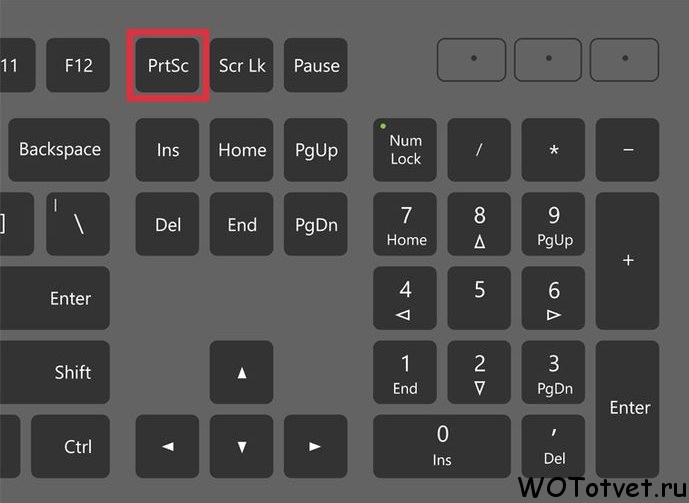
Жмем ее, не зависимо где Вы находитесь или в ангаре, или в бою…не важно… и видим следующее сообщение:

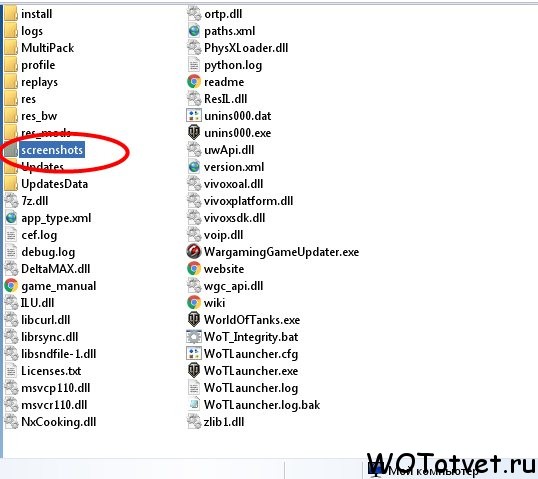
Бывают случаи, что по каким то причинам нужно сделать скриншот не в бою или ангаре, а например, на странице логина или еще раньше при запуске лаунчера. И тут начинаются проблемы… Ведь клиент не видит того что Вы жмете кнопку «print screen» пока не запущен. Но и тут все элементарно и просто.
После нажатия «print screen», снимок экрана копируется в так называемый «буфер обмена», т.е. в оперативную память вашего ПК и чтобы его от туда вытащить необходимо запустить любой графический редактор, будь то Paint, Paint.NET или Photoshop. Лично я свое предпочтение отдал Paint.NET. Где скачать эту программу , думаю разберетесь сами.
Запустив редактор открываем вкладку «Правка» и ищем там «Вставить как новое изображение» или просто «Вставить».

Компания Wargaming усердно борется с ботами и тимкиллерами. Так, в конце сентября – начале октября выйдет патч 9.3, в котором представлена совершенно новая «карательная система», которая будет автоматически банить как за бездействие, так и за неспортивное поведение, выражающееся в самоуничтожении, блокировании союзников и многом другом. За убийство союзника система начала банить с патча 0.8.5, который вышел 18 апреля 2014 года, но время бана обычно ограничивается парочкой суток. Чтобы забанить тимкиллера надолго, требуется обратиться в техническую службу со скриншотами, на которых будет отображено количество «минусовых» фрагов. Впрочем, скрины игры могут понадобиться и в других случаях: похвастаться перед друзьями медалями после боя, заскринить уникальный баланс и т.д. Как делать скриншоты в World of Tanks?
По сути, ответ на данный вопрос очень прост. Разработчики «Мира танков» не стали изобретать велосипед и установили кнопку снятия скриншота на клавишу Print Screen (Prt Sc). При нажатии на эту клавишу скриншот автоматически сохраняется в папку с клиентом игры. Хранятся скрины игры в папке Games\World_of_Tanks\screenshots в формате JPEG.
Увы, клиент игры не позволяет создавать скрины в других форматах, но качество JPEG-файлов отменное. Разрешение скриншотов равно разрешению вашего монитора. Когда игрок нажимает на кнопку снятия скрина, в игровом интерфейсе отображается, что скрин сохранен.

Но в последнее время возникли проблемы со снятием скринов. У некоторых игроков после нажатия кнопки Print Screen клиент автоматически закрывается, у других намертво зависает. В этих случаях поможет специальный софт для снятия скриншотов.
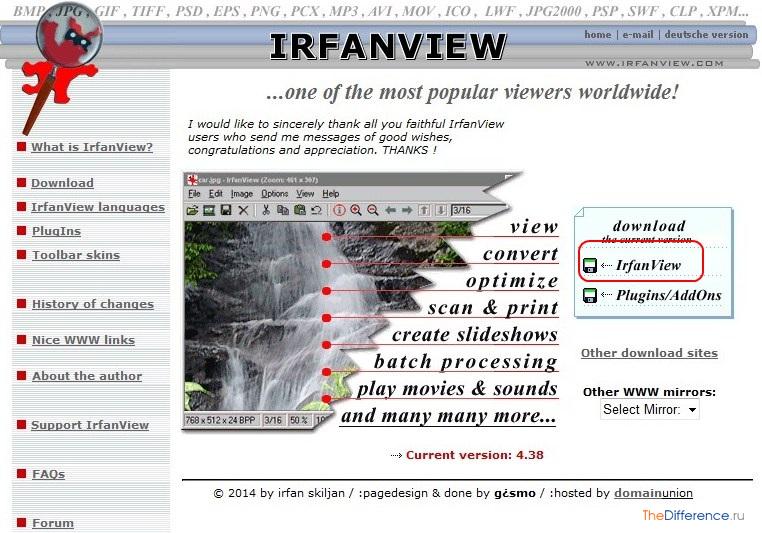
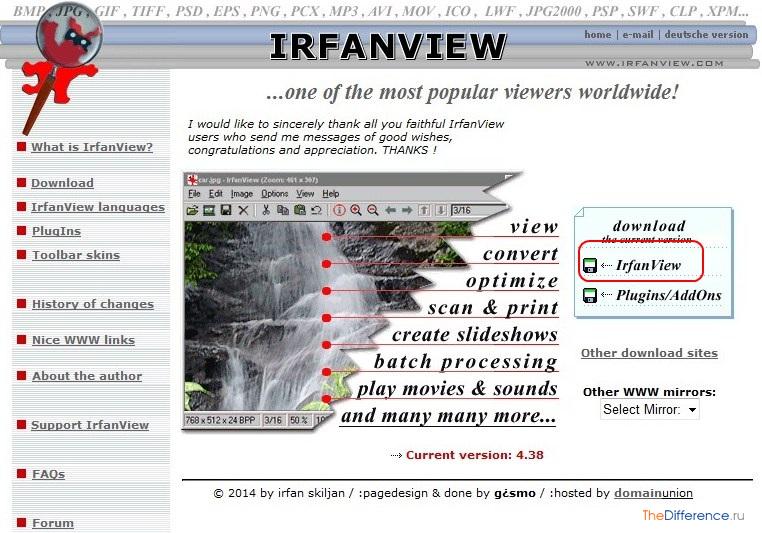
После скачивания инсталлируем утилиту и запускаем.
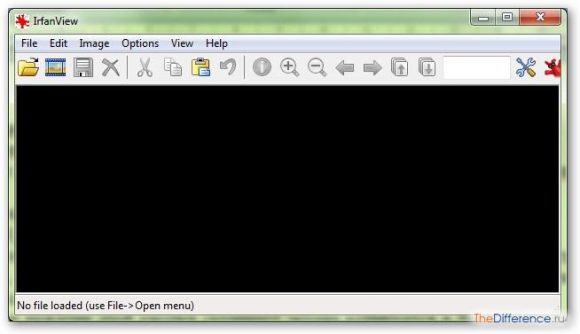
Жмем кнопку «С» на клавиатуре, чтобы открыть настройки IrFanView. В строке «Capture Zone» выбираем первый пункт – полный экран. В «Capture Method» отмечаем пункт «Hot Key» и кликаем на клавиатуре любую клавишу, которой вы и хотите делать скрины.
Последней настройкой является пункт «After the capture»: устанавливаем триггер на пункт «Save captured image as file» и выбираем место сохранения файла, а также формат и маску имени будущего скриншота. По окончании жмем кнопку «Start».
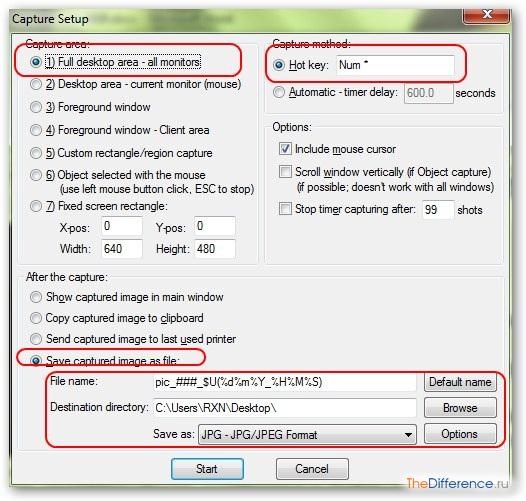
Программа автоматически свернется, и вам остается лишь зайти в игру и снимать скрины установленной клавишей.
Taking a screenshot
Press the Print Screen key while in-game. Screenshots are saved in the following locations:
| Game | Default Location |
|---|---|
| World of Tanks | C:\Games\World_of_Tanks\screenshots |
| World of Warships | C:\Games\World_of_Warships\screenshot |
| World of Warplanes | C:\Users\\Pictures\World of Warplanes |
| Pagan Online | Clipboard (open Paint and paste the contents) |
Sending a screenshot to Player Support
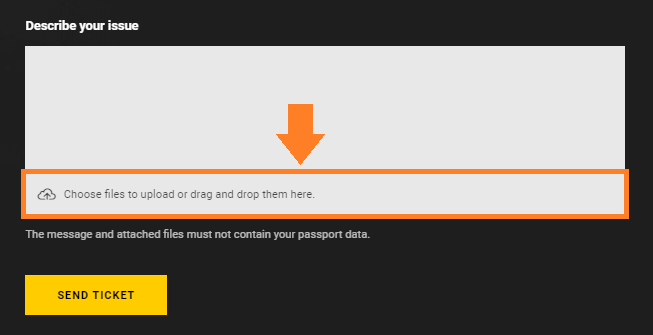
- At the bottom of the ticket submission form, you will see the following box:
- Click the box and find the screenshot or drag and drop the screenshot onto the box.
- After you finish your message, submit the ticket.