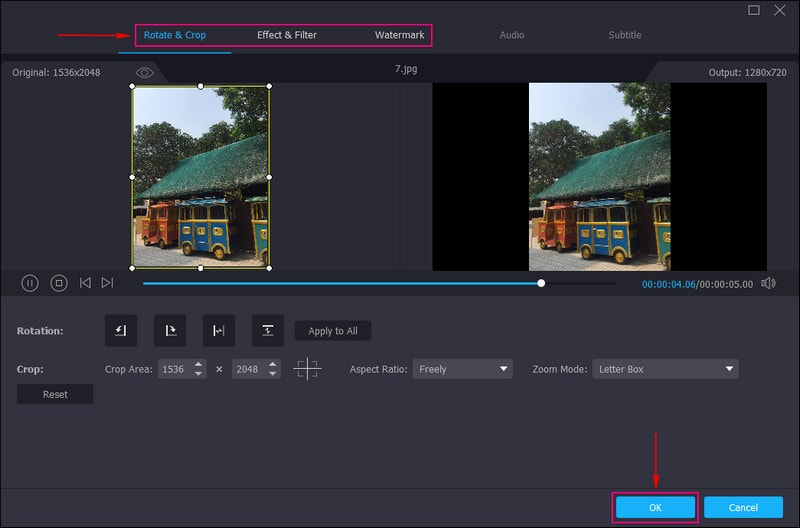Вариант 6: Эмуляторы смартфона
Последним средством для ведения Instagram с компьютера являются эмуляторы операционной системы Android, позволяющие использовать полноценное мобильное приложение. И хотя такое решение снимает практически все ограничения по части функций, все же выдвигает высокие требования к ПК и может быть неудобным из-за разницы в соотношении сторон.
Для использования эмулятора следует выбрать и установить соответствующую программу с официального сайта. Впоследствии используйте встроенный магазин приложений, чтобы найти и добавить Instagram по аналогии с телефоном.
Уверены, что многие пользователи фотосервиса Instagram не подозревают о существовании инструмента, позволяющего сохранять понравившиеся публикации и организовать их в коллекции (альбомы), которые может просматривать только владелец учетной записи. О том, как это сделать, пойдет речь в инструкции ниже.
Как добавить историю сразу в актуальное?
Актуальное из историй находится в новом разделе профиля под биографией. Чтобы добавить историю в актуальное, нажмите крайний кружок слева. Далее можно выбрать истории из архива, добавить обложку и название. После этого актуальная история появится в виде круга в вашем профиле.
Важно! Добавлять в «Актуальные Истории» можно только те публикации, которые были перенесены в архив. Так как функция архива появилась 5 декабря, то истории созданные ранее, добавить, к сожалению, нельзя
Для этого нужно открыть вкладку «Загрузки» или просто перетащить изображения со своего рабочего стола в окно дизайна. Если щелкнуть по изображению слева, то оно сразу появится в нашем активном окне дизайна, где мы собираем свой коллаж.
Размер Instagram Stories
Предельный вес, поддерживаемый данным инструментом, также ограничен:
- максимальный размер видео для Инстаграм сторис — 4Гб.
- максимальный размер фото — 30Мб.
Ограничения весьма символические. В них можно втиснуть практически всё, что угодно.
Разумеется, этот формат сообщений сразу же начали активно монетизировать. Зарабатывают на нём благодаря возможности поставить кнопку свайпа “Ещё”. Нахождение на нулевой позиции в ленте открывает широкие перспективы для заработка
Ваш рекламный пост в течении суток будет привлекать внимание и собирать просмотры
Для того, чтобы выделиться среди конкурентов, попробуйте обрабатывать свои фото и видео в редакторах. Профессиональные шаблоны помогут придать вашему контенту более серьёзный и качественный вид
Они бывают обычными и анимированными — используя различные инструменты, вы разнообразите контент, а это неизбежно привлечёт внимание аудитории
Разумеется, возможна и ручная обработка, однако в современных реалиях она, в большинстве случаев, попросту нерентабельна. Пользователи Инстаграма, как правило, не замечают разницы между готовыми и персонализированными решениями.
Согласно исследованиям компании Social Media Week, подавляющее большинство пользователей смотрят видео в Инстаграме, не включая звук. Это значит, что вам нужно полагаться лишь на визуальные составляющие. Сделайте изображение на экране максимально понятным и простым.
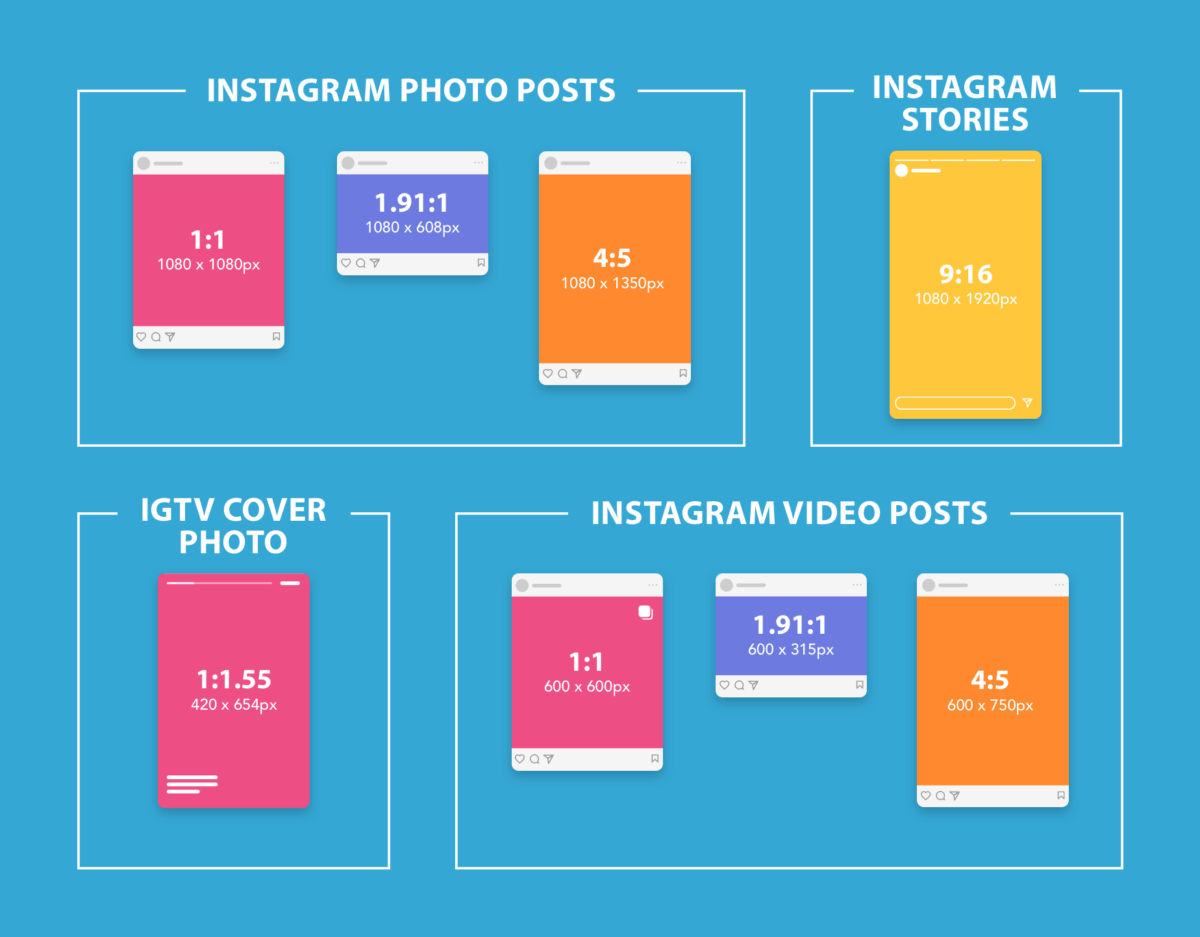
Что такое сторис в Инстаграм?
Сторис (stories) в Инстаграм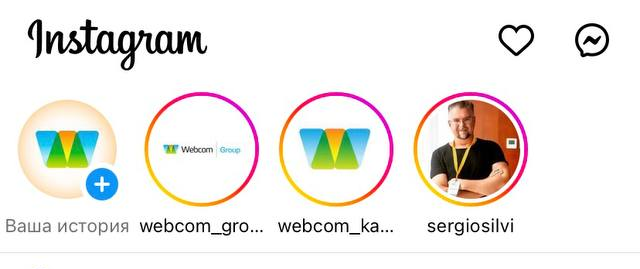
Данная функция появилась в 2016 году, и ее популярность со временем только возросла. Многие инста-блогеры отмечают, что сейчас большинство их подписчиков чаще просматривают сторис, нежели публикации в ленте.
Длительность истории в Инстаграм быть не более 60 секунд. Можно размещать как видео, так и фото, просмотр которых также будет длиться минуту.
К сторис в Инстаграме можно применять различные фильтры, а также размещать на них текст, эмодзи, ссылки, музыку и геолокацию.
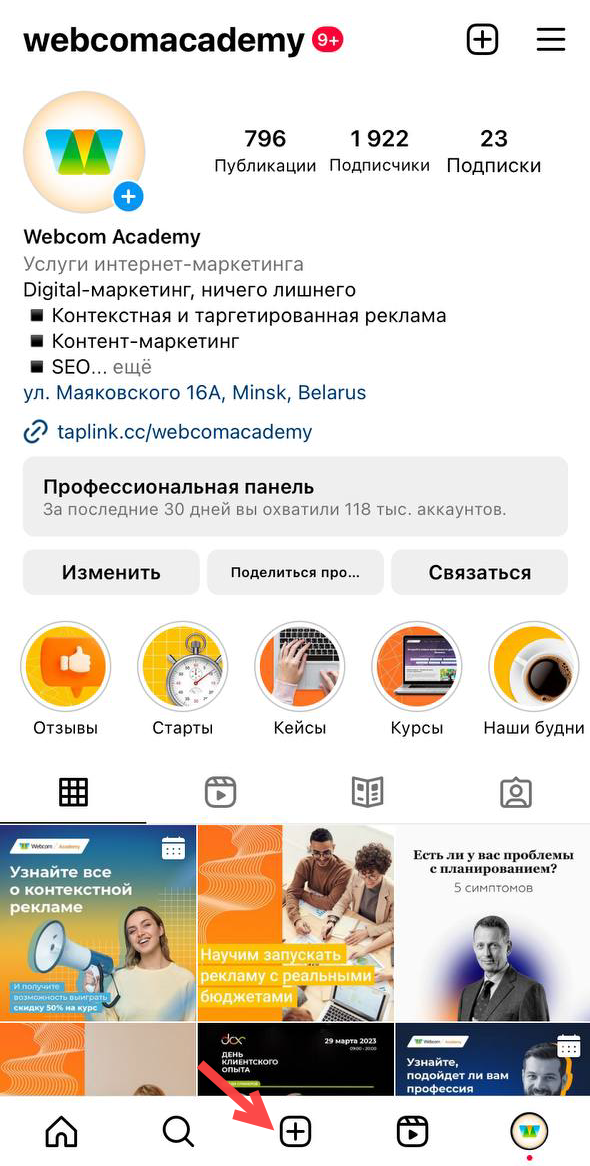
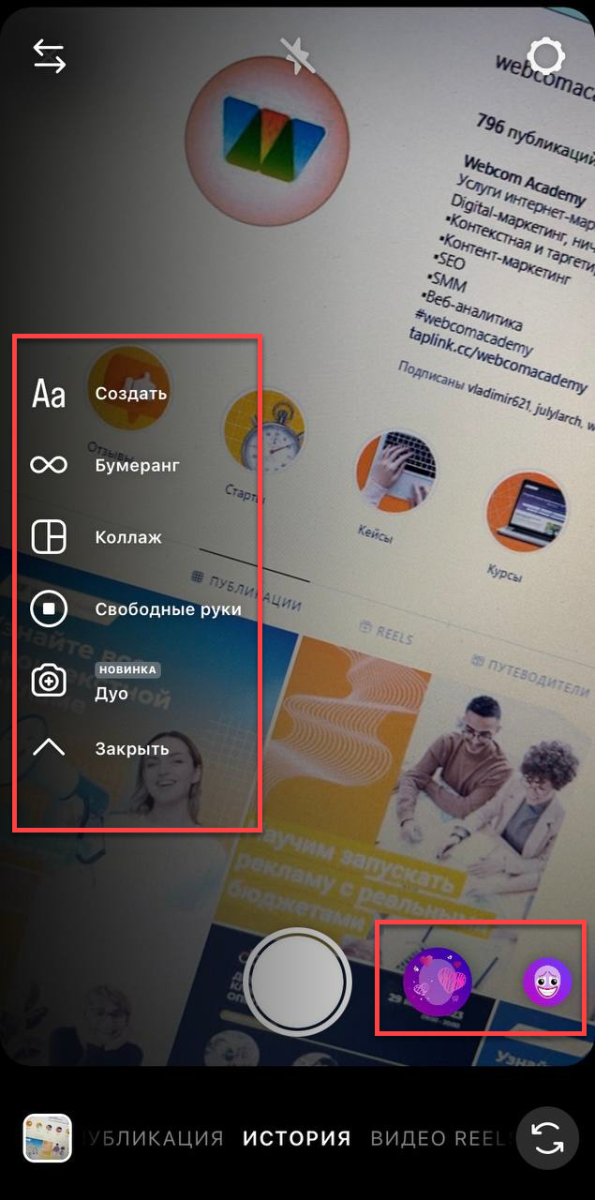
Пользователи Инстаграм видят сторис тех, на кого они подписаны, над лентой в виде последовательности кружков. Очередность расположения сторис формируется для каждого пользователя индивидуально и зависит от того, насколько часто он взаимодействует с тем или иным аккаунтом.
Ключевой особенностью является то, что сторис в Инстаграме исчезают через 24 часа после размещения.
Основные требования к публикации сторис:
-
допускаются фотографии в формате 9:16 или 1080 x 1920;
-
видео должно быть в формате .MOV, .MP4 или .GIF с максимальной шириной 500 px и объемом до 30 Мб;
-
для видео возможен горизонтальное положение;
-
продолжительность публикации – сутки;
-
длительность истории в Инстаграм — минута;
-
сторис можно сохранить в раздел «вечные сторис» (Highlights) и сформировать тематические подборки.
Теперь вы знаете, что такое сторис в Инстаграме. А далее в статье мы подробно расскажем, как создать stories в Инстаграме.
КАК ПРОСМАТРИВАТЬ ИСТОРИИ
Проведя пальцем от края экрана вправо, откроется меню для записи новой истории. Здесь все просто: нажимаем кнопку записи — получаем фотографию, удерживаем ее — снимаем видео. Давайте шаг за шагом рассмотрим, как создавать истории в Instagram.
- Сначала нужно войти в свою учетную запись. На этой странице верхней панели публикуются все истории людей, на которых подписан пользователь. В том же разделе появятся созданные истории.
- Чтобы опубликовать материал, можно пойти двумя способами: просто нажмите на значок камеры, который расположен в левом верхнем углу, и камера откроется перед вами. Этот метод подходит для любого устройства, включая компьютер. Если под рукой только телефон или планшет, просто откройте камеру, перетащив экран вправо. Какой бы метод вы ни выбрали, все дальнейшие действия будут одинаковыми.
- Чтобы опубликовать историю в Instagram, нужно снять или выбрать контент. Далее перейдите на профиль и нажмите на аватар. Автоматически откроется режим истории. Снимите видео, сделайте фото или выберете уже готовый контент из галереи. Далее нажмите «Ваша история». После выполнения этих действий история появится в информационном канале подписчиков.
- Чтобы история не исчезла через 24 часа бесследно, можно сохраните, чтобы как можно больше пользователей могли ей насладиться. Для этого откройте истории, а затем нажмите на сердечко с надписью «Добавить в актуальное» в правом нижнем углу и выберите сохранить в альбом. Можно создать альбом и придумать его название. Через 24 часа история будет сохранена на в странице. Можно добавлять новые истории в альбом в любое время.
Вариант 2
- Зайти в истории.
- Выбрать режим «Создать».
- Сделать новое фото или выбрать нужную фотографию из галереи.
- Перевести Инстаграм в фоновый режим, нажав на кнопку внизу в центре экрана.
- Перейти вновь в галерею и выбрать другое фото, которое нужно будет поместить на первое.
- Нажать на кнопку внизу слева «Скопировать фото».
- Перейти в истории.
- Нажать на кнопку «Добавить наклейку», появившуюся на второй фотографии. Вместо этого можно также перейти в текстовый режим, сделать нажатие и немного подождать. Появится кнопка «Вставить», ее нажать.
- Второе фото можно разместить на первом в любом месте под любым углом.
Приложение предлагает разнообразие макетов и форм для редактирования. Минимум инструкций и максимум понятных иконок-обозначений делают его простым в освоении и использовании. На выходе приложение предлагает сохранить видео в нужном расширении. Из минусов — навязчивая реклама.
Вопрос-ответ:
Как создать альбом в Instagram?
Чтобы создать альбом в Instagram, откройте приложение и перейдите на экран добавления новой публикации. Затем выберите несколько фото или видео, которые вы хотите добавить в альбом. После этого нажмите на значок с несколькими квадратами в верхнем правом углу экрана. Валите подпись и оформляйте альбом как обычную публикацию. Также вы можете добавлять фото и видео в уже созданные альбомы. Для этого выберите опцию «Добавить в альбом» при добавлении новой публикации.
Сколько фото или видео я могу добавить в один альбом?
В один альбом в Instagram можно добавить до 10 фото или видео. При выборе фото или видео для альбома приложение позволяет вам выбирать до 10 элементов. Если вы пытаетесь добавить больше, вам нужно сначала удалить некоторые элементы из альбома.
Как отредактировать альбом в Instagram?
Чтобы отредактировать альбом в Instagram, откройте альбом, который вы хотите отредактировать, и нажмите на значок с тремя точками в правом верхнем углу экрана. Затем выберите опцию «Редактировать», чтобы добавить новые фото или видео в альбом или удалить существующие элементы. Вы также можете изменить порядок элементов, перетащив их в нужном порядке.
Кто может увидеть мои альбомы в Instagram?
Ваши альбомы в Instagram могут быть видны только вашим подписчикам, если ваш аккаунт является приватным, или всем пользователям Instagram, если ваш аккаунт является публичным. Если вы добавляете фото или видео в альбом, они будут отображаться в вашей ленте и на вашем профиле.
Могу ли я добавлять фото или видео в альбомы других людей в Instagram?
Нет, вы не можете добавлять фото или видео в альбомы других пользователей в Instagram. Вы можете только просматривать и комментировать альбомы других людей, если они разрешили доступ к ним. Однако вы можете отправлять фото или видео другим пользователям в личных сообщениях.
Как использовать слой в истории на Instagram?

Изображение, созданное для нашей статьи
Если вы хотите изменить расположение или цвет элемента в истории на Instagram, для начала выполните следующие действия:
- На главной странице Instagram создайте новую историю, нажав на значок + в нижней части экрана.
- Затем вставьте элементы (текст, наклейку и т.д.), которые вы хотите включить в свою публикацию.
- Нажмите и удерживайте элемент, который необходимо изменить в Истории, чтобы вызвать систему слоев.
- Продолжая удерживать выделенный элемент, перетащите его вверх или вниз, чтобы переместить его на передний или задний план.
- Чтобы заморозить его положение, нажмите и проведите пальцем в направлении значка замка.
- Измените цвет элемента, удерживая его в нажатом состоянии и перетаскивая в сторону кнопки в форме пипетки.
В настоящее время эти функции распространяются на некоторых пользователей, но вскоре они должны стать доступны всем.
Если вас интересуют другие аспекты работы с Instagram, например, управление подписками, вы можете получить дополнительную информацию на сайте Как узнать, кому принадлежит аккаунт в Instagram?
Особенности функции
Истории были придуманы в Инстаграм, чтобы эффективно переманивать аудиторию Снэпчата на эту площадку. Сначала «сторис» публиковались мгновенно и исчезали по прошествии суток. Кроме того, отсутствовала возможность публикации фото и видео, которые сделаны более двадцати четырех часов назад.
Данный формат значительно изменился за почти 1,5 года существования. Сегодня Истории называют одним из наиболее перспективных инструментов Instagram. Большинство блогеров и публичных личностей делают множество историй за день, так как это привлекает подписчиков и гостей профиля.
Посмотрите видео: Типичные Ошибки в Instagram
Архивы историй появились еще в декабре 2017 года. Какие обновления получила опция “сторис”?
- Можно хранить историю в своем профиле столько времени, сколько нужно, и, разумеется, не только сутки.
- «Сторис» можно группировать по альбомам и рубрикам, что достаточно удобно.
Часть 3. Как сделать слайд-шоу на компьютере для Instagram
Вы ищете средство для создания слайд-шоу в Instagram и способ создать слайд-шоу на компьютере для Instagram? При этом рассмотрите возможность использования Видео конвертер Vidmore, так как он может создавать слайд-шоу, используя ваши изображения или видео.
Как уже упоминалось, MV — одна из основных функций программы, позволяющая создавать потрясающие слайд-шоу. Он позволяет добавлять столько мультимедийных файлов, сколько вы хотите, в отличие от слайд-шоу Instagram, которое позволяет добавлять только десять. Он предлагает более 40 готовых тем, позволяет добавлять текст и музыку, а также изменять формат вывода, качество и многое другое. Кроме того, вы можете использовать другие параметры редактирования, такие как поворот и обрезка, эффекты и фильтры, водяной знак и многое другое. Действительно, эта программа может помочь вам создать слайд-шоу для Instagram.
Шаг 1. Скачайте и установите Vidmore Video Converter
Скачайте программу с официального сайта. После этого установите приложение, следуя инструкциям по установке. После установки откройте программу, чтобы начать.
Шаг 2. Выберите вкладку MV
Когда программа открыта, в главном интерфейсе выберите MV вкладку из верхней строки меню. Затем отправляйтесь в (+) подпишите, чтобы открыть папку на компьютере, и выберите изображения или видео, которые вы хотите добавить в слайд-шоу. Вы можете упорядочить их порядок в соответствии с вашей предпочтительной последовательностью при загрузке изображений или видео. Для этого перетащите изображение или видеофайлы в нужное место.
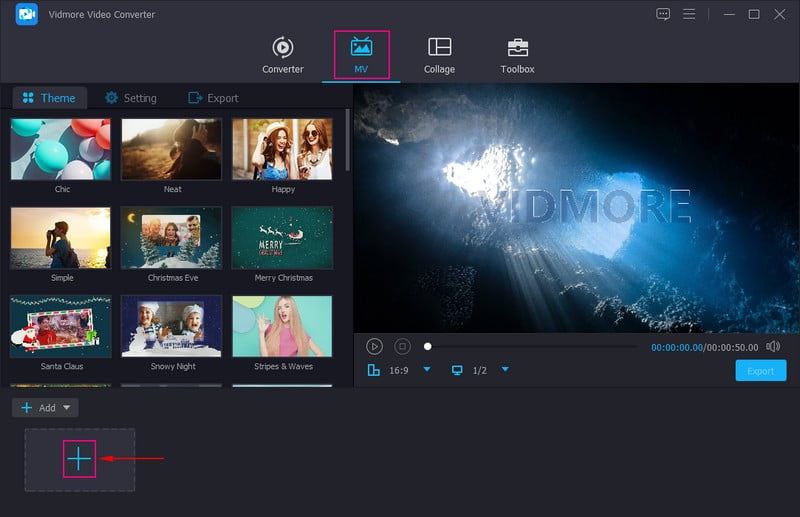
Шаг 3. Доступ к параметрам редактирования
Над загруженным изображением или видеофайлом нажмите кнопку Палочка или редактировать значок, чтобы открыть дополнительные параметры редактирования, которые вы можете использовать. Здесь вы можете вращать изображения или видеофайлы по часовой стрелке, против часовой стрелки и т. д. Если вы хотите удалить ненужные части из ваших изображений или видеофайлов, обрежьте их вручную или установите определенную область обрезки. Вы также можете выбрать соотношение сторон и режим масштабирования из списка. Если вы хотите улучшить внешний вид слайд-шоу, вы можете изменить основные эффекты и применить фильтры. Кроме того, вы также можете встроить текстовый или графический водяной знак в свое слайд-шоу.
Примечание: Убедитесь, что попали в в порядке кнопку при каждом вносимом вами изменении.
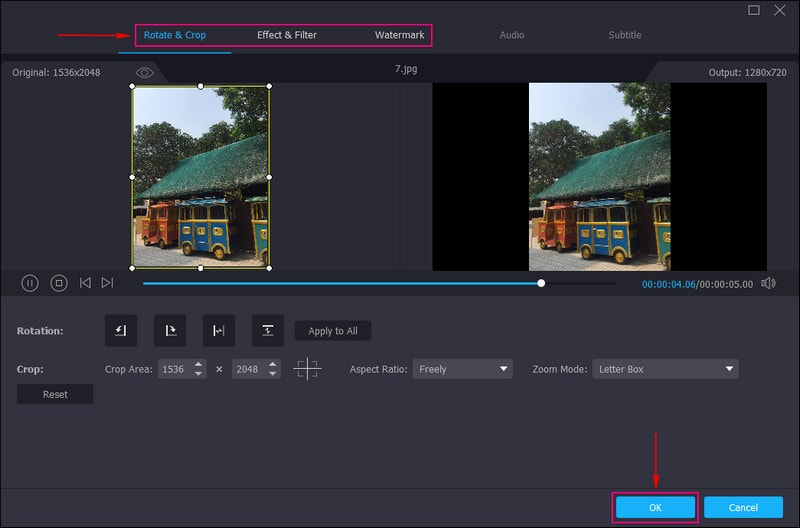
Шаг 4. Примените тему
Вы вернулись к основному интерфейсу. Направляйтесь к Тема и выберите тот, который вы хотите применить к слайд-шоу. Выбрав определенную тему, вы увидите изменения прямо на экране предварительного просмотра. Тема будет применена автоматически, как только вы выберете конкретную тему.
Перейти к Настройки и поставить галочку напротив Начало а также Конечный заголовок для ввода текста в проект слайд-шоу. Кроме того, вы можете изменить стиль шрифта, размер, тип, продолжительность и цвет текста. Далее перейдите к Звуковая дорожка и поставьте галочку, если хотите сохранить исходную звуковую дорожку или добавить фоновую музыку. Здесь вы можете изменить Объем а также Задержка на основе предпочитаемого мягкого и громкого звука.
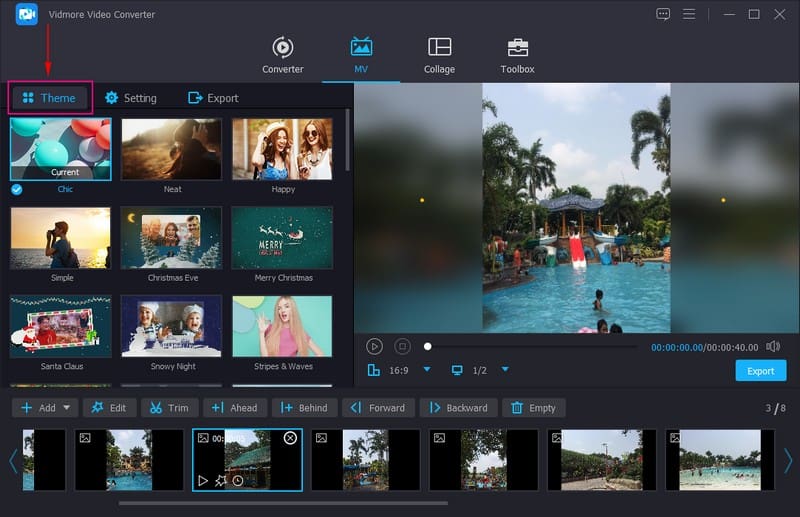
Шаг 5. Экспорт слайд-шоу для Instagram
Нажмите Экспорт чтобы изменить название слайд-шоу, качество, частоту кадров и разрешение в соответствии с вашими потребностями. Кроме того, вы можете изменить формат на MP4 или MOV, поддерживаемый формат видео Instagram. Когда закончите, нажмите Начать экспорт чтобы сохранить слайд-шоу на свой компьютер. После этого вы можете поделиться созданным слайд-шоу и загрузить его в свой Instagram, чтобы любой мог увидеть ваше творчество.
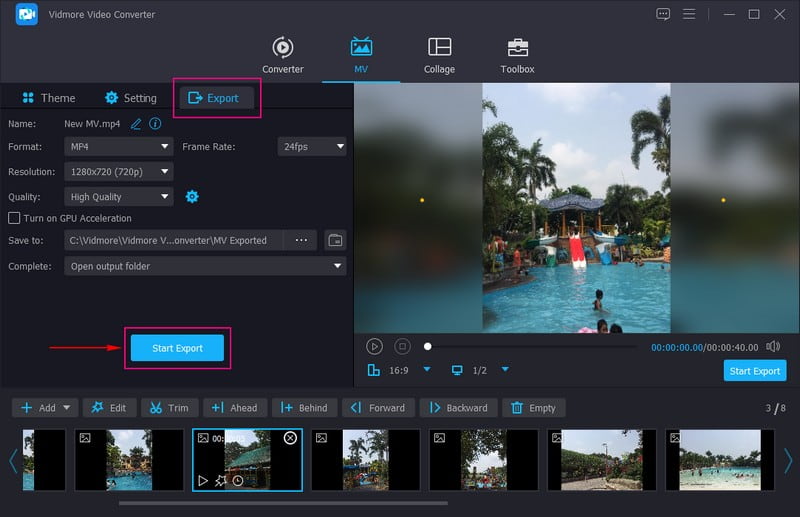
Преимущества формата сторис для Инстаграм
Сторис в Инстаграме обладают большим маркетинговым потенциалом. Они вовлекают аудиторию и конвертируют пользователей в покупателей. Эти данные подтверждаются исследованиями сервиса продвижения в соцсетях Buffer и компании аналитики соцсетей Delmondo, которые совместно провели анализ более 15 тысяч сторис.
Давайте рассмотрим, благодаря каким факторам сторис имеют такие преимущества:
-
Расположение сторис вверху главной страницы.
-
Разнообразие инструментов для дизайна и редактирования.
-
Удобная и понятная интеграция в Facebook.
-
Множество способов расширения аудитории: хештеги, геометки, цитирование пользователей, размещение активных ссылок (при аудитории более 10 тыс. подписчиков).
-
Интерфейс, понятный на интуитивном уровне. Функциональные элементы располагаются прямо на экране.
-
Возможность интерактивного взаимодействия. Опросы, тесты, вопросы, викторины привносят элемент игры в коммуникацию.
-
Широкое меню фильтров, масок, спецэффектов.
Хотите добавить 30-секундный ролик в Instagram Story?
А что, если вы хотите опубликовать полные 30-секундные ролики в Instagram Story? При этом официально нельзя публиковать ролики продолжительностью более 15 секунд в истории Instagram. Это потому, что в Instagram есть определенное ограничение, которое заставляет зрителей просматривать ролики целиком в интерфейсе Reels. Это имеет смысл, поскольку просмотр ролика на вкладке «Барабан» повышает вовлеченность и позволяет пользователям исследовать больше роликов.
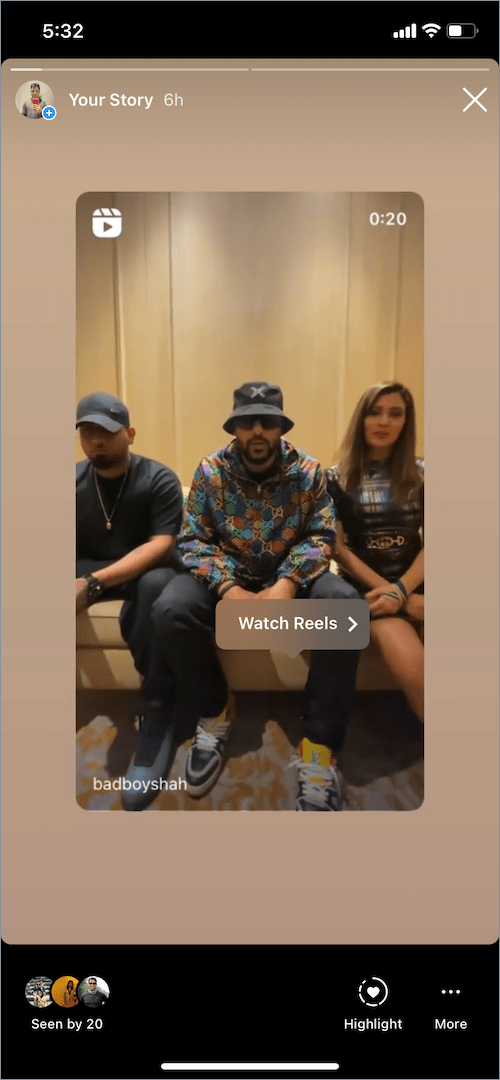
Тем не менее, есть обходной путь, который вы можете использовать для публикации более длинных роликов со своей историей в Instagram. Уловка заключается в том, чтобы загрузить катушку в вашу галерею, а затем опубликовать ее в истории. Это означает, что длинная 30-секундная лента автоматически разделится на две части, когда вы загрузите ее в свою историю. После этого ваши подписчики могут просматривать клипы подряд в двух сегментах, каждый из которых длится 15 секунд. Единственным недостатком является то, что на катушке, которую вы публикуете, не будет ссылки на исходную катушку.
Теперь давайте посмотрим, как можно опубликовать полные ролики в Instagram Story на iPhone. Используя метод ниже, вы можете поделиться чьей-то длинной или собственной лентой в Instagram Stories.
FAQ
-
Как увидеть, кто смотрел историю в Инстаграм?
Откройте историю и свайпните по экрану вверх. Это действие откроет информацию о количестве просмотров сторис и взаимодействовавших пользователях.
Что нельзя публиковать в Сторис?
Политика Инстаграм запрещает размещать контент, содержащий насилие, противоречащий закону, демонстрирующий обнажение.
Кто видит мою историю в Инстаграм?
Возможность просмотра ограничивается типом аккаунта. Вы можете выбрать закрытый тип, при котором сторис будут доступны только подписчикам. При открытом типе — всем пользователям соцсети.
Сколько длится Сторис в Инстаграм?
На данный момент соцсеть позволяет размещать видео продолжительностью до 60 секунд.
 |
Статью подготовила Светлана Лескить,ведущий спикер Webcom Academy. |
Что такое слой истории Instagram?
Слой историй Instagram — это новая система, интегрированная мета на платформе. Она предлагает ряд очень практичных функций, позволяющих пользователям изменять и организовывать визуальные элементы в этих публикациях. Она позволяет точно позиционировать элемент, удерживая его, будь то текст, стикер и т.д., а также перемещать его вперед или назад в плане.
Эта функция позволяет легко создать наложение для индивидуального макета, подобного тому, который используется в графическом дизайне. Также можно изменять цвета с помощью функции «Пипетка». Она позволяет настроить цвет так, чтобы элемент гармонировал с остальным содержимым. Это обеспечит визуальную согласованность контента.
Помимо этих функций, слои историй Instagram можно использовать для того, чтобы вызвать эмоции у ваших подписчиков и зрителей, тем самым увеличивая ваши последние подписки на Instagram.
Как создать мультиссылку
— Зарегистрируйтесь на Хиполинк (это бесплатно).
— Откройте раздел «Ссылки».
— Добавьте адрес Инстаграм профиля в линк.
— Сохраните результат.
— Опубликуйте мультиссылку в своих соцсетях, группах по интересам, форумах, разошлите друзьям, закажите таргетированную рекламу.
Этот способ помогает увеличить продажи на 25-30 процентов.
Хиполинк предлагает множество полезных инструментов для развития и продвижения Инстаграма: тематические кнопки соцсетей, создание кнопок для оплаты, создание прямой ссылки на мессенджеры, шаблоны, и многое другое. Сотрудничество с Хиполинк помогает выйти на новый уровень в интернет бизнесе. Для получения доступа к более профессиональным инструментам оформите рекламную подписку.
Идеи для Reels
Шаг 1: Откройте приложение Instagram
Прежде чем вы сможете создавать альбомы и добавлять фото и видео в подборки в Instagram, необходимо открыть приложение Instagram на своем мобильном устройстве. Убедитесь, что у вас установлена последняя версия приложения Instagram, чтобы иметь доступ ко всем возможностям и функциям.
Для открытия приложения Instagram найдите его на вашем домашнем экране или в списке приложений на вашем устройстве. Обычно значок Instagram выглядит как камера в стиле планшета и имеет фиолетовый или розовый цвет.
Как только вы найдете иконку Instagram, коснитесь его, чтобы открыть приложение. Затем введите свои учетные данные в поля логина и пароля для входа в свою учетную запись Instagram. Если у вас еще нет учетной записи Instagram, вам нужно ее создать, следуя инструкциям на экране.
После успешного входа в приложение Instagram вы будете перенаправлены на вашу ленту, где вы можете просматривать и публиковать фотографии и видео. Теперь вы готовы перейти ко второму шагу и создать свой первый альбом в Instagram!
Войдите в свою учетную запись
Для создания альбомов и добавления фото и видео в подборки в Instagram, необходимо войти в свою учетную запись. Для этого выполните следующие шаги:
- — Имя пользователя или электронную почту;
- — Пароль.
После ввода данных нажмите кнопку «Войти».
Если данные введены правильно, вы будете перенаправлены в свою учетную запись Instagram.
Теперь вы готовы создавать альбомы и добавлять фото и видео в подборки в Instagram. Для этого ознакомьтесь с соответствующими инструкциями и следуйте указанным шагам.
Перейдите на свою страницу профиля
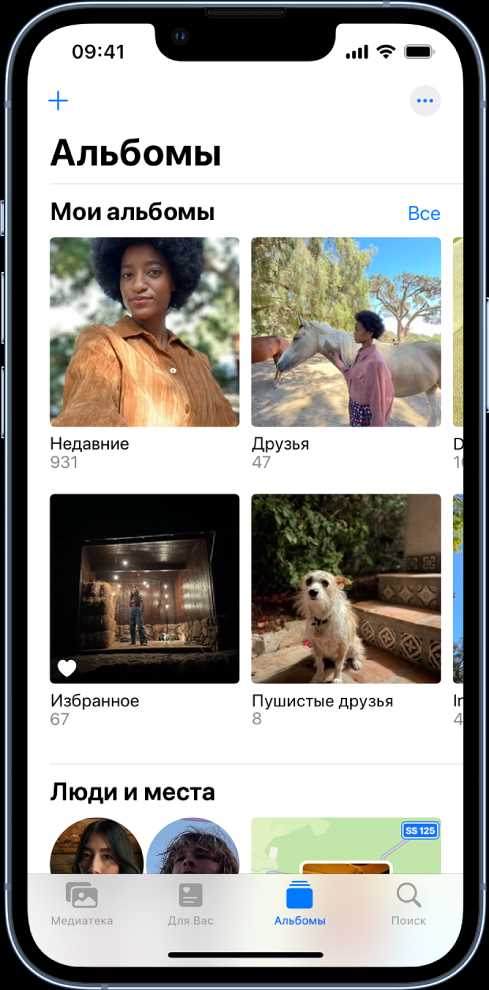
Для того чтобы создавать альбомы в Instagram и добавлять фото и видео в подборки, необходимо перейти на свою страницу профиля. Чтобы сделать это, выполните следующие действия:
На вашей странице профиля вы сможете управлять своим аккаунтом, просматривать опубликованные вами фото и видео, а также создавать и редактировать альбомы.
Примечание: Если вы используете приложение Instagram, вы можете перейти на свою страницу профиля, просто нажав на ваше фото профиля в правом нижнем углу экрана.
Разрешение для инстаграм
Размер сториз в инстаграм предполагает определенное количество пикселей. Лучше всего будет выкладывать под показом 1080×1080 px. Не много снимков делаются в таком виде. Если загружается много того, что превышает данное разрешение, автоматически произойдет подгонка. При этом части будут укорочены. Если человек хочет добавить что-то без изменений, следует самостоятельно произвести подгонку в других местах. Это убережет от обрезания, которое сделает программа.
При выставлении меньших фото, до 320 px, преобразование пройдет само. При этом не изменится внешний вид. На профиль не пришлют уведомления. Если загружается много маленьких изображений, система все преобразует в нужное состояние.
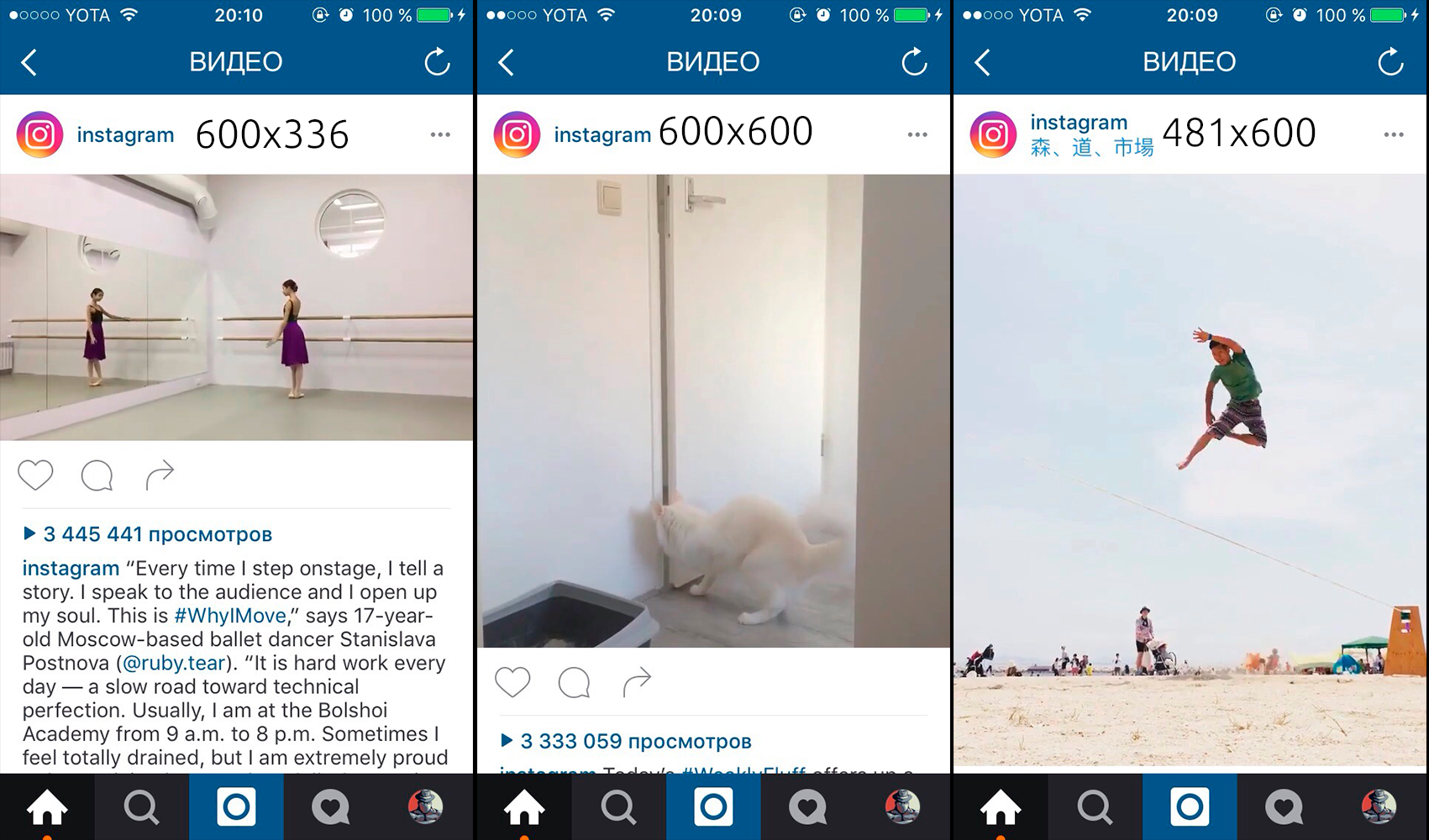
Недавно владельцы разрешили много из того, чего раньше не было. Это такие понятие:
- выгрузка вертикальных картинок;
- добавление горизонтальных снимков;
- изменение фона загружаемого.
Много людей хотело таких добавлений. Они расширили возможности. Однако и к этому новшеству есть много требований. Они изложены в таблице.
| № | Вид файла/Параметр требования | Соотношение для ширины | Соотношение для высоты |
| 1 | Вертикальный | 4 | 5 |
| 2 | Горизонтальный | 1 | 1,91 |
Только под таким предлогом много нестандартного будет разрешено. Придерживаться размера картинки для сторис помогает всплывающее окно. Оно уведомляет о требованиях, хотя их немного. Это окошко предлагает сразу же подрезать, до опубликования. В противном случае друзья ничего не увидят.
Где поставить ссылку
Если вы хотите поделиться с подписчиками каким-то одним постом, то лучше всего разместить его на стену. Чтобы это сделать:
Скопируйте адрес публикации как мы описывали раньше.
- Перейдите в свой ВК аккаунт.
- Под лентой фотографий находится строка «Что у вас нового» — вставьте ссылку туда.
- Когда публикация загрузится, появится картинка. Саму гиперссылку можно стереть.
- Нажмите «Опубликовать».
Фотография появится у вас на стене. А если вы хотите сделать так чтобы она всегда была на видном месте, то закрепите ее. Для этого нажмите на стрелочку в правом верхнем углу публикации и выберите пункт «Закрепить».
Разместить адрес своей страницы вы можете таким же способом. А можете и в графе «Работа», например. Или даже в статусе. Но, к сожалению, это будет просто набор символов из ссылки. При чем она будет не рабочей. Поэтому лучше все таки вариант с публикацией на стене.
Шаг 2: Откройте раздел «Посты»
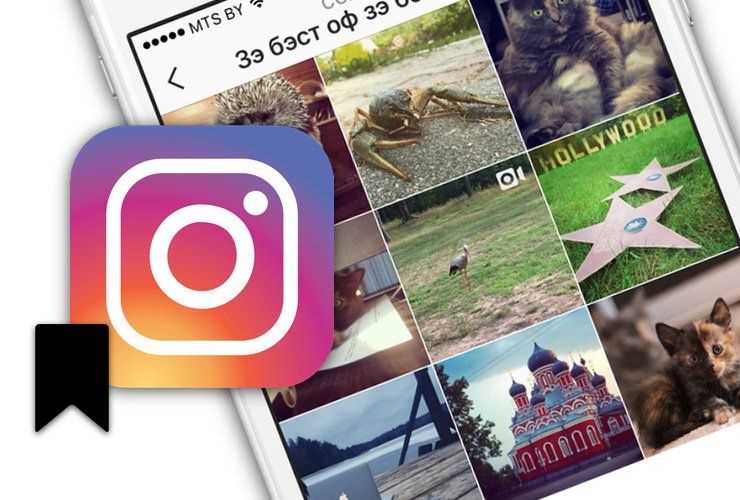
После создания нового альбома на вашей странице в Instagram, вы можете начать добавлять фото и видео в него. Это можно сделать, открыв раздел «Посты» в вашем профиле.
1. Зайдите в приложение Instagram и откройте ваш профиль, нажав на иконку внизу справа.
2. В вашем профиле сверху расположены различные вкладки, такие как «Сетка», «IGTV», «Сохраненное» и другие. Найдите и выберите вкладку «Посты».
3. После того, как вы выбрали вкладку «Посты», вы увидите все фото и видео, которые вы ранее опубликовали на своей странице Instagram.
4. Чтобы добавить фото или видео в свой новый альбом, просто нажмите на опцию «Добавить» (обычно это значок плюса или плюсика) и выберите нужный контент из вашей галереи или сделайте новое фото или видео прямо сейчас.
5. Выбранный контент будет добавлен в ваш альбом, и вы сможете отредактировать его, применить фильтры, добавить описание или теги, а также изменить порядок фото и видео в альбоме.
6. Повторяйте этот процесс для добавления других фото и видео в ваш альбом. Все добавленные контенты будут отображаться в разделе «Посты» вашего профиля.
Теперь у вас есть возможность создавать альбомы в Instagram и добавлять фото и видео в подборки. Это отличный способ организовать ваши публикации и делиться своими любимыми моментами с друзьями и подписчиками.
Нажмите на значок «+» в нижней части экрана
Для создания альбомов в Instagram и добавления фотографий и видео в подборки следует выполнить следующие действия:
- Откройте приложение Instagram на своем устройстве.
- В нижней части экрана найдите панель навигации с различными вкладками, такими как «Лента», «Поиск», «Экран», «Активность» и т. д.
- Перейдите на вкладку «Экран», которая обычно имеет значок домика.
- В правом нижнем углу экрана вы увидите значок «+».
- Нажмите на значок «+», чтобы создать новый пост.
- После этого откроется окно с различными опциями для создания и редактирования контента.
- Выберите фото или видео, которые вы хотите добавить в альбом. Можно выбрать несколько элементов, удерживая палец на одном элементе и тапая на остальные.
- После выбора элементов, нажмите «Далее» в правом верхнем углу экрана.
- На следующем экране вы увидите опции для редактирования каждого элемента: добавление фильтров, изменение порядка фотографий или видео, добавление подписи и указание местоположения.
- Когда вы закончите редактирование, нажмите «Готово» в правом верхнем углу экрана.
- Теперь вы можете выбрать, куда добавить свои фотографии или видео — в новый альбом или в уже существующий.
- Если хотите создать новый альбом, нажмите на значок «+» рядом с полем «добавить в альбом» и введите название альбома.
- Если хотите добавить контент в уже существующий альбом, выберите нужный альбом из списка предложенных.
- После выбора альбома нажмите «Готово» в правом верхнем углу экрана, чтобы сохранить ваши изменения.
Теперь вы знаете, как создавать альбомы в Instagram и добавлять фотографии и видео в подборки. Пользуйтесь этой функцией, чтобы организовать и структурировать свое содержимое на Инстаграме.
Выберите опцию «Перепостить»
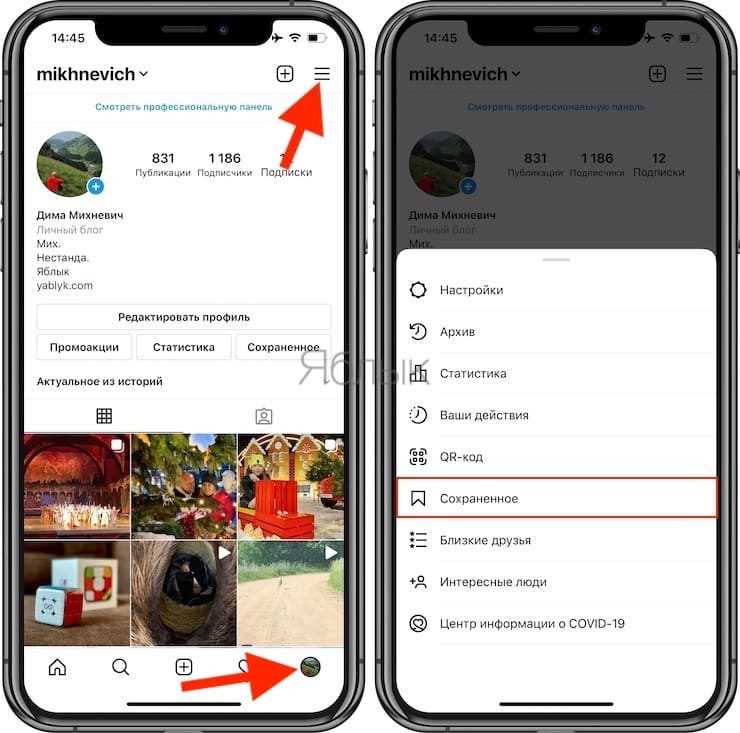
При создании альбома в Instagram вы можете добавить фотографии и видео из своей галереи или выбрать опцию «Перепостить», которая позволяет вам добавить контент, опубликованный другими пользователями Instagram.
Выбор опции «Перепостить» откроет вам доступ к поиску публикаций, с помощью которого вы можете найти интересный контент, который хотите добавить в свою подборку. Для этого выполните следующие шаги:
- Откройте Instagram и перейдите во вкладку «Добавить новое фото или видео».
- Сверху слева нажмите на значок поиска.
- Введите ключевые слова или хэштеги, связанные с темой контента, который вы хотите добавить.
- Прокрутите результаты поиска и выберите публикацию, которую вы хотите добавить в свой альбом.
- Нажмите на публикацию и затем на кнопку «Перепостить».
При выборе опции «Перепостить» Instagram создаст копию выбранной публикации и добавит ее в ваш альбом. Копия будет содержать ссылку на оригинального автора публикации, чтобы все пользователи могли ознакомиться с источником контента.
Помимо добавления контента других пользователей в свои альбомы, вы также можете отметить автора в описании публикации или использовать хэштеги, чтобы упомянуть его в своей подборке. Это поможет вам поддержать исходного автора и позволит другим пользователям Instagram найти источник контента.
Как сделать коллаж из видео в Инстаграм
Соединить несколько видео в коллаж и опубликовать в Инстаграм можно двумя способами:
В Reels — коротких видео до 1 минуты — можно воспользоваться все той же кнопкой “Коллаж”:
- нажмите на “Плюс” в Ленте или на главной странице,
- выберете “Видео Reels”,
- нажмите слева на “Видеоколлаж”:
- определитесь с количеством и расположением видеофрагментов,
- далее действия аналогичны созданию коллажа в сторис,
- запишите поочередно видео, нажимая на центральную кнопку или выберете из имеющихся видео из Галереи — синий плюс в левом нижнем углу,
- добавив нужное количество видео, нажмите внизу на галочку по центру,
- выберете “Предпросмотр”,
- на этом этапе можно скачать коллаж, отрегулировать громкость и голосовые эффекты, добавить озвучку, стикеры, рисунок или текст, выбрать эффекты,
- нажмите на стрелку “Далее”,
- осталось отредактировать коллаж перед публикацией или сохранить его в черновик,
- в первом случае введите подпись, включите или выключите публикацию в ленте, при необходимости обрежьте фото профиля, отметьте пользователей, добавьте гео, смените название аудиодорожки, “Далее”,
- нажмите на “Поделиться”,
- во втором случае просто выберете опцию “Сохранить черновик”, чтобы вернуться к его публикации позже.
Работа в приложении займет чуть больше времени за счет расширенного функционала и настроек. Коллаж можно создать как на основе готового шаблона, так и с нуля. Приложение не ограничивает фантазию готовыми макетами: пользователь вправе сам решить, как будут размещаться фото или видео в коллаже.
НАСТРОЙКИ КОНФИДЕНЦИАЛЬНОСТИ, СТАТИСТИКА
Если нужно добавить ваш проект в эту статью или вы хотите получить больше внимания читателей моего блога, то напишите на почту hello@pgdv.ru с указанием страницы!
В социальной сети Инстаграм имеется ряд инструментов и графических редакторов, позволяющих сделать загруженные фотографии более яркими и красочными одним кликом.
Как добавить фотографию или видеозапись
Загрузить снимок в актуальное Инстаграм из галереи никак нельзя. Вам все равно придется создать сторис и не взаимодействовать с ней на протяжении 24 часов. Только выполнив это простое действие появится возможность закрепить ее.Для снятия ограничений, после добавления Stories закройте к ней доступ или откройте только для друзей.
Так же рекомендуем ознакомиться с тем, как выложить фото в Instagram с персонального компьютера. Об этом в статье ранее.
Я создаю альбомы с компьютера через веб-сервис Гугл Фото по этой ссылке. То же самое можно сделать с телефона, но рассматривать фотографии удобнее на большом экране.
3 прокомментировали “Как добавить фото в Инстаграм с телефона из галереи в ленту и сториз?”
Почему, когда я пробую добавить фото из галлереи мне показыает только фотки сохраненные из вайбера?
Здравствуйте, Ангелина! Просто фотографии из вашего Вайбера автоматически сохраняются в галерею и в очередности выстраиваются в самых верх. Полистайте вашу галерею более внимательно и вы найдете ниже нужные вам фотографии.
Полезные приложения
Настраиваем устройства
Выбираем iphone
Нюансы подключения
Windows 10 и 11
Выгодные тарифы
Пропадает интернет
Отключение подписки
Пошаговые видеоинструкции
Вопросы наших читателей
Скорее всего, неполадки заключаются в самом приложении либо в некачественном соединении с интернетом. Попробуйте переустановить программу.
#2. После загрузки фотографии на экране обработки нет изображения. Вместо него непонятное пятно. Не могу применить фильтры и подкорректировать фото. При нажатии кнопки “далее” все загружается и публикуется.
Скачайте и установите предыдущую версию Инстаграм. Проблема в прошивке, ваш смартфон не может наложить фильтры.
#3. Здравствуйте. Уже который раз не отображаются фото в профиле. Снимки пропадают через пару дней после загрузки.
Проблема может заключаться в модели смартфона. Часто фото не публикуются в Сториз на телефоне Самсунг S7.
В итоге. Будете использовать подборки фото в Инстаграм?
Создать подборки фото в Инстаграм быстро и легко, а правильное их распределение может помочь вам провести конкурентный анализ и отслеживать упоминания о вашем бренде и подписчиках (не тратя ни копейки из бюджета)
.
А вы используете подборки фото в Инстаграм
? И используете ли как-нибудь для продвижения?
Надеюсь, узнать про еще одну функцию Инстаграм было для вас полезно
.
ПОДЕЛИЛИСЬ
Статьи, которые могут быть вам интересны
-
Реклама в Инстаграм. Быстрый гид и лучшие советы
Реклама в Инстаграм актуальна и эффективна для бизнеса как никогда. Собственно, поэтому, в этой статье я расскажу по шагам, как нужно создавать рекламу в Инстаграм, некоторые актуальные удобные фишки и мои соображения. Итак, погнали: Реклама в Инстаграм. Гид Чтобы сделать рекламу в Instagram, первое, что вам нужно сделать, это связать свой аккаунт…
-
Накрутка Инстаграм — ошибка №1 в продвижении. Как выбрать правильную стратегию?
Сегодня решил запилить очередную статью посвященную Instagram. И в ней я хотел бы рассказать про все моменты, которые недосказал в предыдущей статье, когда рассказывал про набор подписчиков. Мы рассмотрим такие тонкости, на которые не обращает внимания большинство людей когда раскручивают свой Instagram-аккаунт либо выбирают только темы для него. Прям вот недавно мне поступил…
Оставьте комментарий и расскажите, что вы думаете.
С того самого момента, как в Instagram появилась функция сохранения фотографий, пользователям интересно, как работать с этой функцией. И вопрос: «как посмотреть сохранения в Инстаграм и кто сохранил мои фото?» является самым животрепещущим. Ведь каждому человеку интересно, кому настолько понравился пост, что его не хотят потерять?