Слайд 19iChat – чат-клиент для мгновенного обмена сообщениями с поддержкой веб-камеры,
позволяет не только устраивать видеоконференции и аудиоконференции с одним или
несколькими собеседниками, общаться с друзьями в текстовой форме, но и показывать им документы, фото и видео файлы с помощью функции iChat Theater. С разрешения собеседника iChat предоставляет возможность записывать все общение.iWeb – приложение для создания собственных веб-страниц, сайтов и размещения их в сети интернет. iWeb позволяет быстро создать и отредактировать сайт, даже не обладая знаниями веб-программирования и сайтостроения. С помощью шаблонов iWeb можно легко создать свой сайт или блог, размещать в интернете фотографии, видео ролики и аудиозаписи.
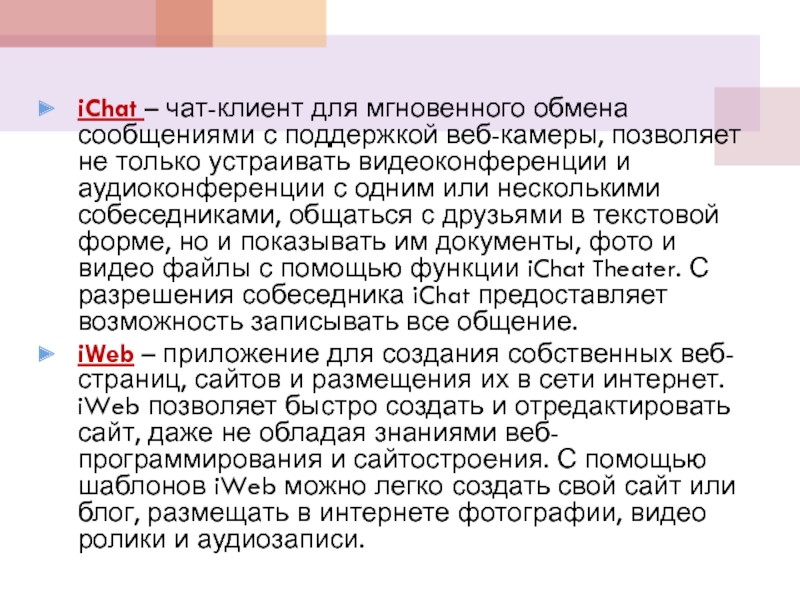
Как записать видео с экрана Макбука в программе Снимок экрана
Предустановленный в систему macOS софт поможет запечатлеть все происходящее на мониторе быстро и легко. Есть расширенные параметры: определение границ съемки и подсветка курсора. Благодаря этому получится сохранить фильм или сериал. Также можно создать свой собственный видеоурок. Новым пользователям не придется тратить много времени, чтобы разобраться в функционале.
- Плюсы:
- Ничего не нужно скачивать, инструмент уже есть на устройстве.
- Произвольное выделение рабочей области.
- Установка таймера для отложенного начала съемки (5 или 10 секунд).
- Захват голоса с микрофона и аудио с ПК.
- Минусы:
- Функция появилась только в версии 10.14 (2018 год).
- Нельзя добавить кадры с веб-камеры и других устройств.
- Смонтировать видеоролик в программе не получится.
- Захват аудио только со встроенного микрофона.
Инструкция:
Шаг 1: Запустите «Снимок экрана». В открывшемся окне выберите область, которую требуется запечатлеть. Это может быть весь монитор, произвольный фрагмент или окно конкретной программы. Принимайте решение отталкиваясь от целей съемки.
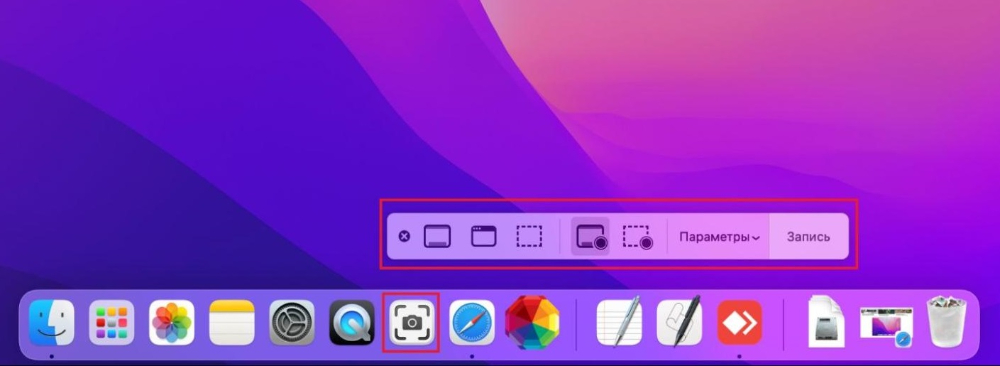
Шаг 2: Выставите необходимые параметры (микрофон, таймер, место сохранения).
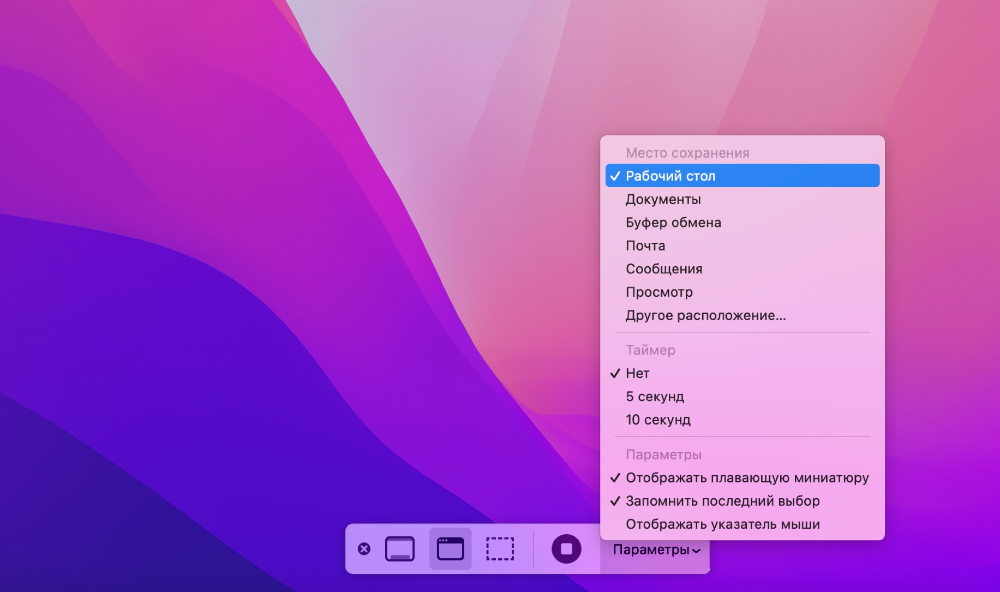
Шаг 3: Кликните «Запись», чтобы включить съемку.
Шаг 4: Для завершения снова кликните по значку приложения во вкладке внизу и нажмите «Стоп». Также эту кнопку можно найти на панели в правом верхнем углу. Файл сохранится автоматически, вы сможете сразу просмотреть ролик.
Моноснап
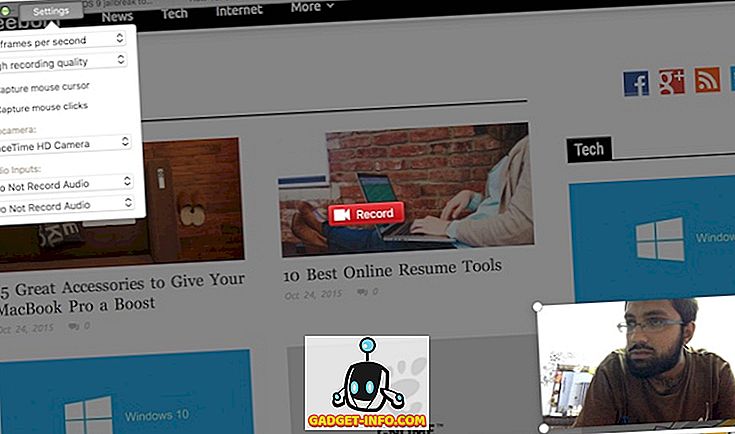
Еще одно бесплатное приложение для панели меню, в котором достаточно впечатлений, когда дело доходит до простой записи экрана без излишней фантазии. Одной из самых уникальных функций Monosnap, помимо того, что она доступна для ряда платформ, является то, что она записывает ваш экран со скоростью 60 кадров в секунду для ультра плавного воспроизведения даже в самых требовательных сценариях. Monosnap также может записывать видео как с веб-камеры, так и с микрофона. Существует также возможность записи системного звука, если это необходимо, с помощью сторонней утилиты, и, поскольку Monosnap бесплатен, это довольно приятная сделка.
Разработчик — Farminers Ltd.
Совместимость — OS X 10.8 или более поздняя версия, 64-разрядный процессор
Доступность — Monosnap в Mac App Store (бесплатно)
Camtasia
- Плюсы: Полнофункциональный видеоредактор, который отлично подходит для профессионалов, которые хотят создавать высококачественные видео.
- Минусы: дорого
Еще одна замечательная сторонняя программа для записи — Camtasia. Это очень мощное программное обеспечение представляет собой комбинацию видеоредактора и средства записи экрана, поэтому оно предлагает ряд функций, которые отлично подходят для создания высококачественных видео.
Во-первых, вам нужно получить Камтазию. Это платная программа; если вы не уверены в его покупке, Camtasia предлагает бесплатная пробная версия.
Затем загрузите и установите программное обеспечение. Когда вы будете готовы к работе, вы можете использовать инструмент «запись», чтобы начать скринкаст.
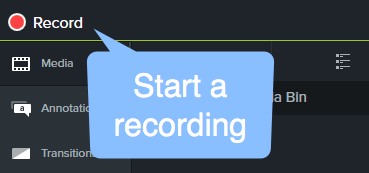
Camtasia также позволит вам выбрать свои предпочтения для записи, например, какой монитор и камеру вы хотите использовать, или микрофон, если вы хотите использовать звук при записи экрана.
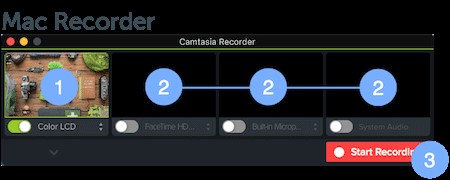
Когда вы закончите запись, нажмите кнопку «Стоп» в строке меню, чтобы завершить сеанс, или нажмите команду + сдвиг + 2 ключи.
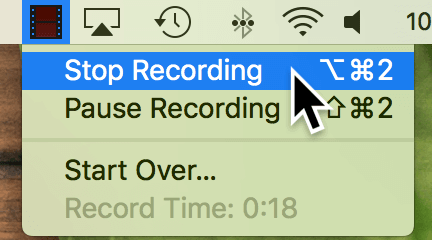
Медиафайл с записью экрана появится в корзине медиафайлов Camtasia для вашего текущего проекта. Как только вы добавите его в свой проект, вы сможете использовать все обширные инструменты редактирования Camtasia, чтобы вывести свою запись на новый уровень. Программа включает в себя все, включая звук, переходы, эффекты и аннотации.
Если вы хотите узнать больше о программном обеспечении, ознакомьтесь с полным Camtasia обзор здесь.
Spotlight
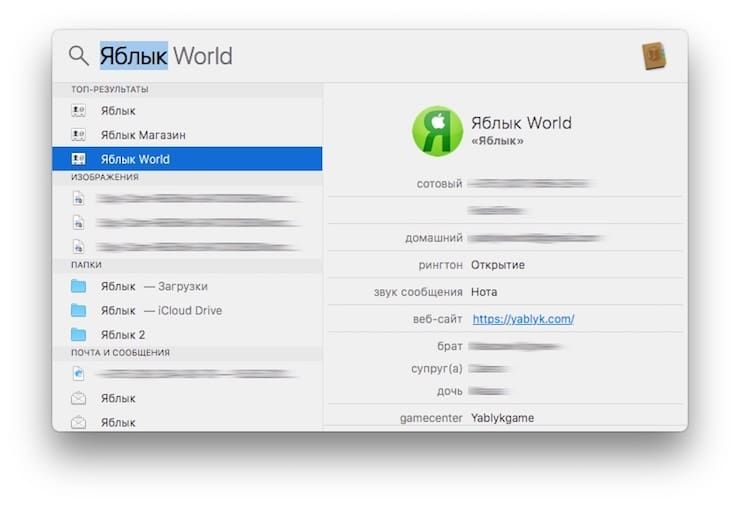
Невероятно удобный поиск по операционной системе. Благодаря Spotlight вы получаете возможность мгновенно найти любое приложение, файл или папку на вашем Mac. Эту функцию особенно ценить тогда, когда надо очень быстро отыскать что-то, чем или вообще никогда прежде не пользовался, или запускал один-два раза за всю жизнь и не помнишь, где это искать.
Кроме того, Spotlight умеет конвертировать различные величины, выполнять математические действия и многое другое.
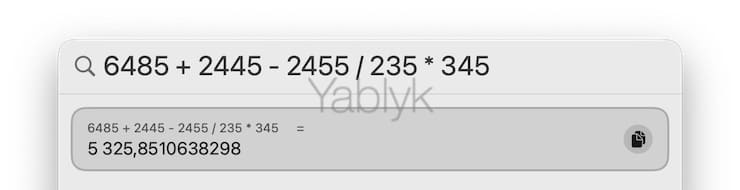
Для запуска Spotlight нажмите на значок приложения в правом верхнем углу экрана или используйте сочетание клавиш — ⌘Cmd + Пробел.
Что делать, если функция не активна
Бывают случаи, когда айфон выдает ошибку и указывает на невозможность начать запись. Часто это простой сбой, который исчезает сам по себе через короткое время. Но все равно перезагрузите устройство. Затем попробуйте начать запись экрана без звука или включите приложение «Камера» на пару секунд и сразу же закройте его.
Если проблема не исчезнет, следуйте инструкциям:
- Входим в настройки iPhone и выбираем пункт «Основные».
- Ищем раздел «Ограничения» и заходим туда, вводим защитный код.
- Проверьте ограничения на функцию «Запись экрана».
- Снимаем все ограничения, если таковые имеются.
Фишки Preview
Пожалуй, Preview («Просмотр») — это самая недооцененная программа из всего стандартного набора macOS. Обычно ее считают простым просмотрщиком картинок и PDF, но на деле она способна гораздо на большее. Несмотря на то, что в Preview нельзя рисовать кистью или ретушировать фотографии, их, тем не менее, можно обрабатывать, в том числе массово.
Все доступные инструменты ты найдешь в меню «Инструменты» (Tools). Среди них — цветокоррекция (кривых тут нет, но есть уровни), обрезка, масштабирование и аннотирование, нужное, когда захочется нарисовать на картинке большую красную стрелку или обвести область. Кроп, кстати, делается предельно просто: открываешь фотографию, выделяешь на ней прямоугольную область, жмешь Cmd-K и сохраняешь.
Но настоящая сила Preview — в массовой обработке картинок. Если ты выделишь несколько файлов и откроешь их в Preview (Cmd-O, перетаскиванием на док или просто выдели их в диалоге «Открыть»), то увидишь, что появился сайдбар со списком. Теперь выделяй в нем нужные картинки, и все операции будут применяться к ним одновременно.
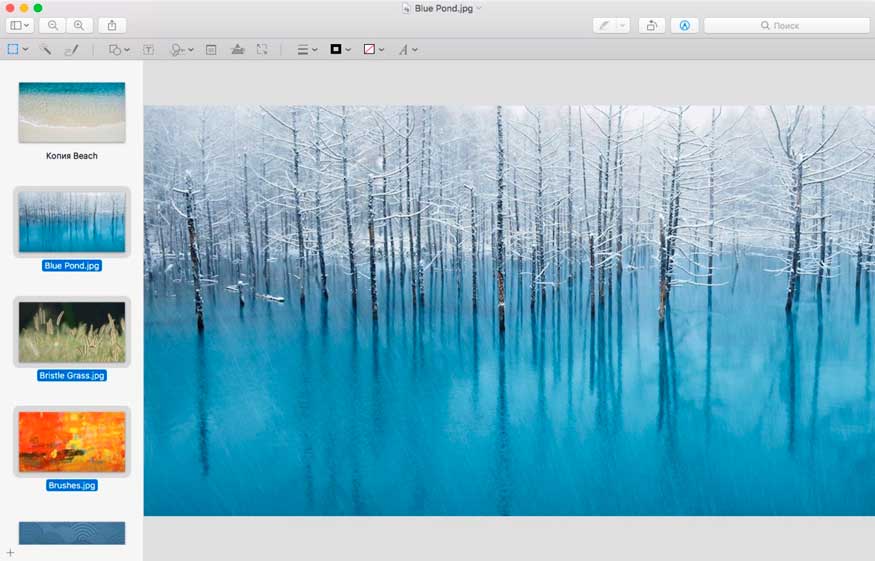
Preview даже может подрабатывать простеньким редактором PDF. Например, менять страницы местами можно простым перетягиванием в сайдбаре. А если нужно добавить страницу из другого документа, то просто открой оба и перетяни из одного сайдбара в другой. Точно так же можно перетянуть сюда любой файл с картинкой.
Нужно создать PDF с нуля из нескольких картинок? Тут пригодится другой трюк. Открой картинки в Preview и отправь их на печать. В диалоге настройки страницы и выбора принтера жми на кнопочку PDF внизу и сохраняй. Эта функция доступна и в других программах, а разработчикам Chrome она так приглянулась, что они сделали такую же и в версии для Windows.
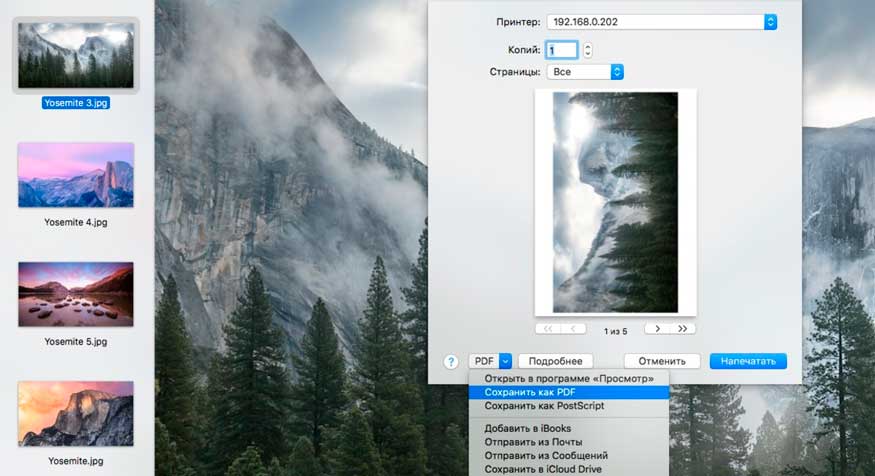
Ах да, чуть не забыл: попробуй при просмотре картинки в Preview поставить на тачпад два пальца на расстоянии пары сантиметров друг от друга и покрутить так, будто ты поворачиваешь на столе листок бумаги на столе. Круто? Жаль, с тех пор, как Джобс показывал первый MacBook с мультитачем, эта функция так дальше Preview и не ушла.
Поиск слов
Поиск — это, опять же, еще одна малоизвестная, но очень полезная функция macOS. Щелчком с нажатием клавиши Command на определенное слово, а затем нажмите Найдите «» , вы можете посмотреть его значение в словаре macOS или в Интернете. Эта функция доступна при использовании большинства приложений и веб-сайтов, хотя некоторые из них могут ее блокировать (например, Документы Google).
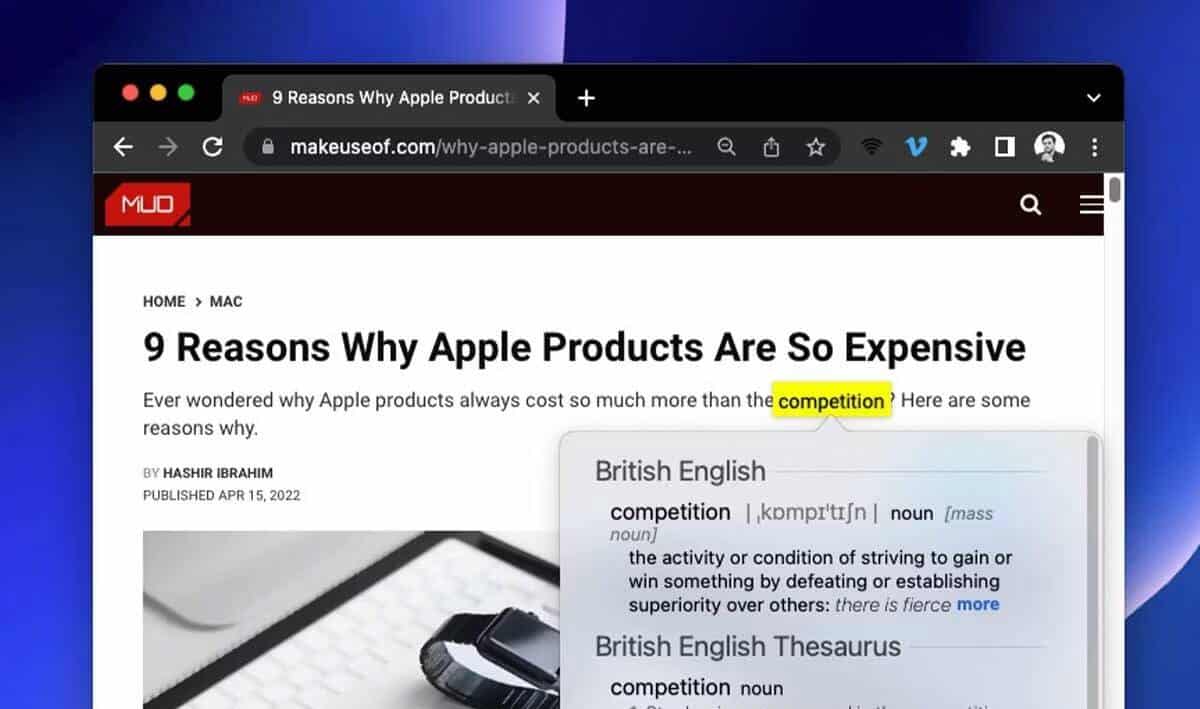
Другой (более простой) способ использования этой функции — коснуться трекпада тремя пальцами (если в настройках трекпада выбран параметр «Жест»). Если ваш трекпад поддерживает жесткое касание, вы можете настроить жест поиска на использование этого жеста вместо касания. Для этого просто нажмите на слово с усилием, и появится окно поиска. Если это не сработает, вы можете активировать, перейдя в Системные настройки -> Трекпад -> Наведи и щелкни и включи опцию Force Click and Haptic Feedback..
В окне поиска вы можете выполнить одно из следующих действий:
- См. полное определение: Нажмите на ссылку «Дополнительно» в конце краткого определения.
- Просмотр слова в приложении-словаре. Нажмите «Открыть» в словаре.
- Просмотр дополнительной информации. Щелкните категорию, например «Информация о Siri», если она доступна, в нижней части окна «Общий поиск» или проведите пальцем влево или вправо по трекпаду.
- Изменение источников словаря в приложении «Словарь». Нажмите «Настроить словари», чтобы открыть окно «Настройки словаря». Выберите или отмените выбор источников. Вы можете установить параметры для определенного источника, например, способ отображения пунктуации или язык для поиска в Википедии.
Method 2. Export QuickTime Video as Medium Quality
Another way to reduce the file size of QuickTime recordings is by exporting the recording in medium quality after the recording is finished.
- On QuickTime, choose File >> Export As after finishing recording and you will get 4 options from the QuickTime Player menu bar: 1080p/720p/480p/Audio Only.
- Select a medium or low definition like 720p or 480p.
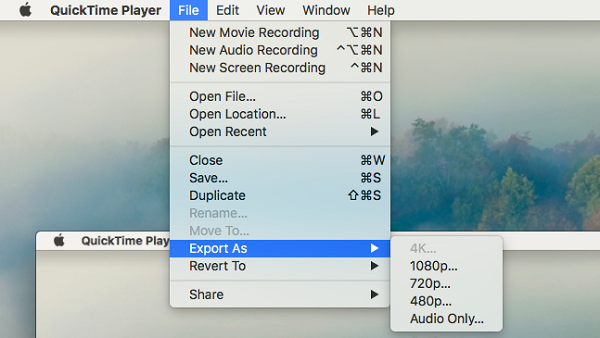
Note: users with the older version of QuickTime should adjust the video quality from the drop-down menu on the recording-control panel.
You May Like:
- No Lag Screen Recorder for Mac: Record Screen Videos on MacBook/iMac
- How to Record Screen with Internal Audio on Mac
Часть 1. Сравнение 5 лучших программ для записи экрана для Mac
5 аспектов, которые следует учитывать при выборе лучшего средства записи экрана:
+ Безопасность — убедитесь, что программа для записи видео безопасна в использовании, в ней нет плагинов или вирусов.
+ Простой опыт — простой в использовании инструмент для захвата экрана делает его удобным в настройке и использовании. Даже если вы новичок, вы без проблем сможете запечатлеть все, что находится на экране.
+ Разрешение — отличный экранный рекордер должен быть HD-рекордером для профессионального вывода и записи онлайн-видео с высоким качеством.
+ Функция захвата — не все устройства записи экрана одинаковы. Например, некоторые программы для записи экрана не поддерживают запись собраний Zoom, онлайн-звонков и т. д.
+ Выходной формат — Запись видео с популярными выходными форматами для совместимости с различными устройствами и проигрывателями, такими как MP4, MOV, FLV, WMV, F4V, TS, AVI и т. д., и даже GIF-изображения и скриншоты.
Во-первых, взгляните на эту сравнительную таблицу 5 лучших инструментов для записи экрана, которые помогут вам записывать экран на Mac.
Вот подробное сравнение 5 лучших программ для записи экрана для Mac:
| UkeySoft Screen Recorder | Aiseesoft Screen Recorder | QuickTime Player | Захват экрана онлайн | VLC Media Player | |
|---|---|---|---|---|---|
| Интуитивный дизайн | Да | Да | Нет | Да | Нет |
| Сделайте снимок экрана | Да | Да | Да | Нет | Да |
| Запись с веб-камеры | Да | Да | Да | Нет | Да |
| Аудио запись | Да | Да | Нет | Да | Да |
| Добавить водяной знак | Да | Да | Нет | Нет | Да |
| Редактирование видео | Да, в версии для Windows | Да | Да | Нет | Нет |
| Поддержка дисплеев Retina | Да | Да | Да | Нет | Да |
| Необходимо установить программное обеспечение | Да | Да | Нет, встроенное ПО | Нет, онлайн-инструмент для записи экрана | Да |
| Платно или бесплатно | Платно, $35 | Платно, $59 | Бесплатно | Бесплатно | Бесплатно |
Далее давайте полностью рассмотрим эти 5 инструментов для записи экрана, включая их функции, руководство пользователя, плюсы и минусы.
Процедура установки
Теперь непосредственно о том, как выполняется установка яблочной операционной системы при использовании флешки.
Стоит отметить, что процедура инсталляции macOS с помощью флешки отличается от того, как устанавливается любая другая операционная система. Это обусловлено тем, что в случае с продукцией Apple в их компьютерах не предусмотрена система BIOS в её привычном виде. Поэтому дополнительные настройки и переключение источника загрузки здесь не проводится.
Сам процесс выглядит следующим образом:
- подключите подготовленную загрузочную флешку к компьютеру и убедитесь, что он её распознал, всё работает стабильно;
- отправьте компьютер на перезагрузку;
- в процессе загрузки операционной системы зажмите и удерживайте кнопку Option;
- при этом пользователь должен вызвать меню Bootloader за счёт зажатой клавиши;
- с помощью стрелочек на клавиатуре MacBook или ПК от Apple переключитесь на вариант с названием «Install macOS»;
- далее отобразится меню для выбора языка;
- выбирайте тот язык операционной системы, который вам больше подходит;
- в следующем разделе среди представленных вариантов нужно выбрать «Disk Utility» (Дисковая утилита);
- теперь выбирайте накопитель, куда будет установлена в последующем операционная система;
- выполните процедуру форматирования диска;
- какие-либо изменения в настройках по умолчанию вносить не рекомендуется;
- когда форматирование закончится, дисковую утилиту можно закрыть;
- теперь нажимайте на пункт «Install macOS», то есть запускайте установку ОС;
- выберите диск, который на предыдущем этапе был отформатирован и подготовлен для инсталляции операционной яблочной системы;
- пропишите свои данные от ранее создаваемого аккаунта Apple ID (его лучше сохранить и куда-то записать ещё до переустановки ОС);
- согласитесь с предлагаемым лицензионным соглашением;
- снова выберите язык, которым вы хотите пользоваться в системе;
- в зависимости от версии операционной системы, дополнительно может потребоваться выбрать часовой пояс и раскладку для клавиатуры;
- ещё раз нажмите кнопку согласия с предлагаемым лицензионным соглашением;
- дождитесь полного завершения процесса установки.
Будьте готовы к тому, что переустановка яблочной операционной системы процедура довольно продолжительная. Стоит запастись терпением. Если у вас ноутбук, он обязательно должен быть подключён к розетке. Порой даже 100% заряда аккумулятора не хватает.
Также не обращайте внимания на то, что в процессе установки компьютер по несколько раз перезагружается.
Заканчивается инсталляция тогда, когда на экране появляется рабочий стол.
How to Stop Lags and Reduce File Size in QuickTime
Before we go to the solution, you may also want to know some possible reasons that lead to lags in QuickTime recording. One possible reason is that you are using other third-party devices like the webcam or microphone at the same time, which can disturb the recording.
To resolve this kind of issue, you can try the following 2 methods:
- Try using safe mode to isolate issues with your Mac.
- Check if you are using an account with limited permission.
The 2 ways may not work every time, because the issue with lags and large size can relate to QuickTime itself and your macOS, which is complex. In order to solve the lagging issue and the large file size of QuickTime recording, we will first demonstrate 2 feasible methods that you can easily make in the QuickTime settings. But it’s noted that as the default format of QuickTime recording, MOV, cannot be changed, you may need to compromise to lower quality when you avoid the lagging problem.
Here are the two methods you can refer to:
Other than making adjustments in QuickTime, there are also workable ways when you make use of some third-party apps. For example, you can try to replace QuickTime with FonePaw Screen Recorder, so the recording will be more flexible and the recorded quality won’t be impaired. Or you can also use a video converter to help you compress the large-size QuickTime video and avoid quality loss.
Here are the details of the recommended methods and tools:
ОРФО — многофункциональная проверка орфографии
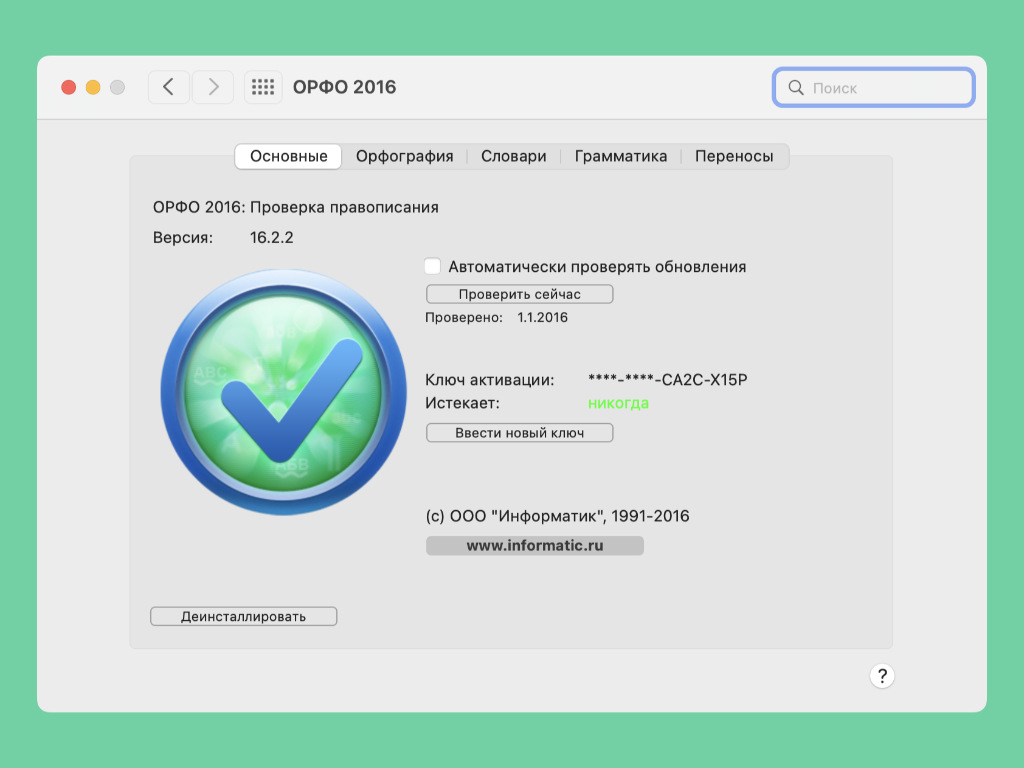 Ничего лучше в области орфографии пока так и не придумали
Ничего лучше в области орфографии пока так и не придумали
Сложная система проверки правописания, разработчики которой, очевидно, находятся в кризисном положении. Именно поэтому актуальная версия приложения датируется 2016 годом.
Впрочем, ничего более подходящего для тех, кто пишет часто и много, попросту нет. По крайней мере, когда речь заходит о русском языке. Рекомендую ставить в обязательном порядке.
Любопытно, что утилиту вполне получится подвязать практически к любому приложению для работы с текстом. Ему под силу и iA Writer, о котором пойдёт речь дальше по тексту.
Скачать приложение на Mac (от 1 493 руб.)
Посмотреть размер папки на Android
У вас есть мобильный телефон таблетка Android и вы хотели бы знать, сколько места занимают папки в памяти устройства (или на вставленной в него microSD)?
Нет проблем, вы можете скачать один из множества файловых менеджеров по адресу Play Маркет и используйте их для получения подробной информации о каждой папке, включая размер памяти.
Среди множества доступных файловых менеджеров я рекомендую X-plore File Manager, который является бесплатным, легким и не имеет раздражающих рекламных баннеров.
Чтобы узнать, сколько «весит» папка в Файловом менеджере X-plore, сделайте по ней долгий тап и выберите пункт Показать детали из меню, которое появляется.
Откроется окно с подробной информацией о выбранной папке, включая общий размер занято в памяти устройства последним.
Полное описание папок, занимающих больше всего места в памяти устройства, см. Использование диска: небольшое бесплатное приложение, которое анализирует память вашего мобильного телефона или планшета и отображает график, связанный с данными, которые «весят» больше всего.
Чтобы использовать DiskUsage, все, что вам нужно сделать, это запустить приложение, выбрать блок памяти для сканирования (например, Внутренняя карта ) и дождаться анализа папок.
В конце процедуры появится график с серией цветных квадратов, связанных с путями, которые больше всего затрагивают память устройства. Чтобы увидеть детали папок, которые занимают больше всего места, нажмите на каждую панель графика.
VLC
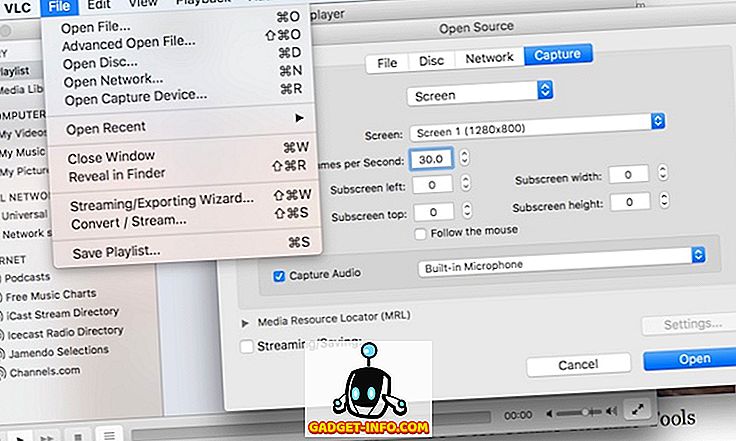
Вы можете быть удивлены, обнаружив здесь VLC — в конце концов, это всего лишь видеоплеер, нет? На самом деле, VLC имеет опцию захвата экрана, которая будет вполне достаточна для потребностей большинства людей, если вы не ищете ничего необычного и хотите быстро записать действие на экране, которым вы хотите поделиться с кем-то еще. Чтобы получить доступ к этой «скрытой» функции, перейдите в меню «Файл» и откройте устройство захвата, где вам нужно изменить выбор источника на «Экран». VLC позволяет выполнять некоторые базовые настройки, например, какое устройство ввода звука захватывать, какую частоту кадров использовать для видео (он предлагает приличный максимум 30 кадров в секунду), а также позволяет следить за мышью для облегчения фокусировки, помимо других параметров. Лучше всего, VLC является бесплатным, так что вы должны потерять?
Разработчик — организация ВидеоЛан
Совместимость — OS X 10.5 или более поздняя версия
Доступность — VLC Media Player (бесплатно)
Список дисков X
Disk Inventory X — это служебное приложение, которое дает вам обзор пространства, занимаемого различными типами файлов. Откройте меню «Файл» и выберите любой диск или папку, которую вы хотите проанализировать.
После завершения процесса сканирования приложение создает графическую древовидную карту для визуализации места для хранения.
Левая панель помогает отсортировать список файлов по цветам, связанным с определенным типом файла, размером, количеством файлов и форматом файла. Кликните любой элемент на графике, чтобы помочь вам определить и найти самые большие файлы.
Уникальные особенности Disk Inventory X:
- Любой выбор, который вы делаете в диаграмме древовидной карты, синхронизируется с видом, подобным поисковику. Это поможет вам найти основных виновников, независимо от того, где они находятся на диске.
- Приложение сортирует типы файлов в порядке убывания. Каждый тип файла имеет цвет, используемый в диаграмме древовидной карты и во всех открытых папках.
- Вы можете просматривать содержимое пакета, увеличивать масштаб папок и скрывать свободное пространство для анализа дискового пространства различными способами.
Скачать: Disk Inventory X (бесплатно)
Часть 4. Как создавать параллельные видео на Mac
Шаг 1.Загрузите и установите превосходный Video Converter Ultimate на свой компьютер.
Бесплатная загрузка
Для Windows
Безопасная загрузка
Бесплатная загрузка
для macOS
Безопасная загрузка
Шаг 2.Оттуда откройте меню функций инструмента «Коллаж».
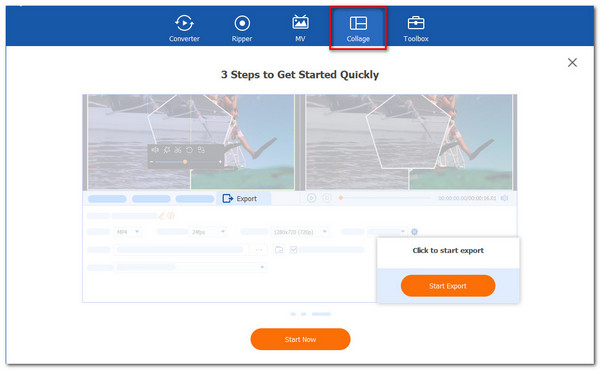
Шаг 3.Пожалуйста, нажмите на Start кнопку на новой вкладке, чтобы официально начать процедуру. Затем из доступных шаблонов выберите Две клетки шаблон или другие шаблоны.
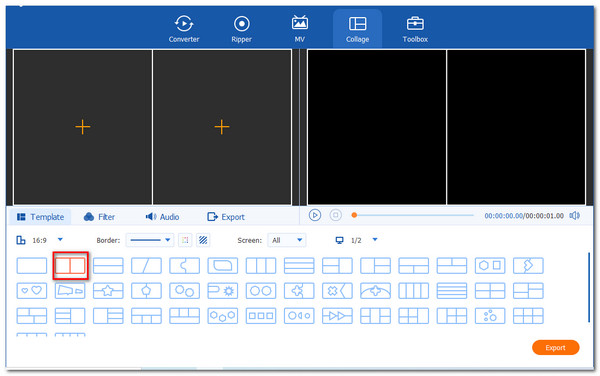
Шаг 4.Чтобы создать разделенный экран, щелкните значок Добавить кнопка. Выберите два медиафайла и определите, какой из них должен быть справа, а какой слева.
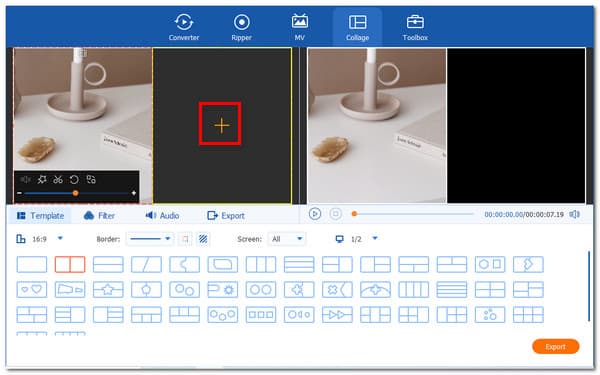
Шаг 5.Если вы уже поместили файлы, пришло время сохранить ваш файл, нажав кнопку Экспортировать вариант. После этого нам нужно включить инструменты для начала экспорта и дождаться результатов.
Часть 2. Устранение неполадок при записи экрана QuickTime
Как изменить FPS при записи экрана QuickTime?
Вообще говоря, официальных настроек для изменения частоты кадров записи экрана QuickTime нет. Обычная частота кадров записи составляет 30 кадров в секунду, но вы можете улучшить ее до 60 кадров в секунду, изменив масштаб отображения.
Нажми на яблоко меню выберите Системные настройкинажмите Дисплеи, выберите Дисплей вкладка, отметьте Масштабированный вариант, выберите Крупный тексти, наконец, нажмите ОК, чтобы сохранить изменения.
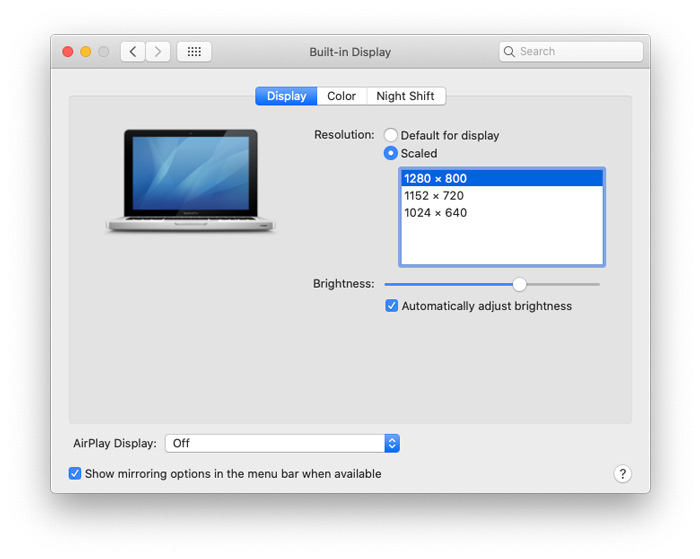
Нет звука при записи экрана QuickTime, и как это исправить?
Чтобы исправить отсутствие звука при записи экрана в QuickTime, вы можете:
- 1. Убедитесь, что вы включили увеличение громкости звука.
- 2. Убедитесь, что вы выбрали запись с микрофона, выполнив следующие действия. в части 1 в этом посте.
- 3. Разрешите QuickTime доступ к микрофону. (Нажми на яблоко меню, открыть Системные настройкинажмите Безопасность и конфиденциальность, перейдите Конфиденциальность вкладка, прокрутите вниз и выберите Микрофон на левой панели и установите флажок QuickTime Player.)
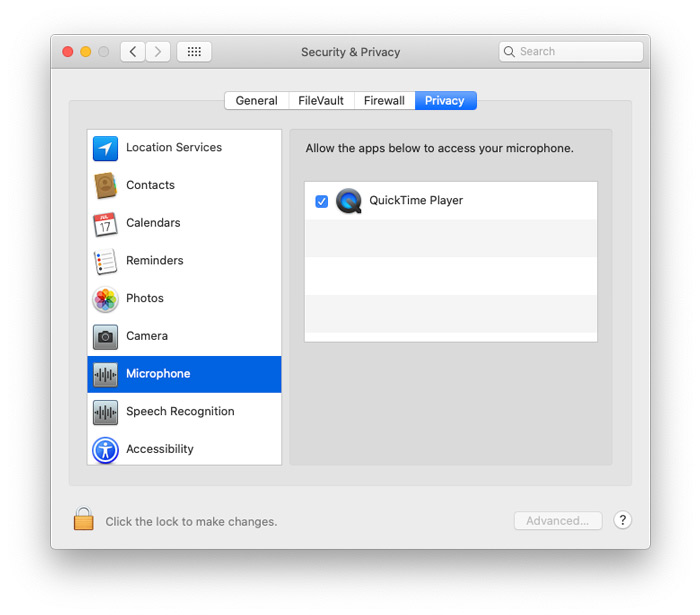
Как кадрировать запись экрана в QuickTime?
Чтобы вырезать запись экрана в QuickTime,
- 1. Вам просто нужно сначала открыть видеозапись, а затем нажать редактировать из верхней строки меню.
- 2. Выберите Отделка из раскрывающегося меню.
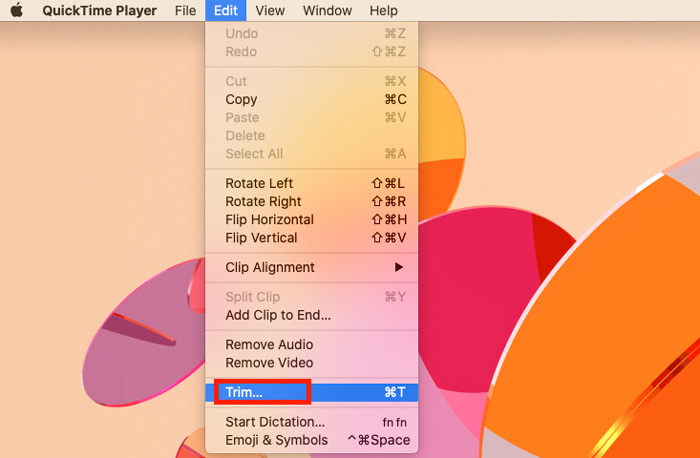
- 3. Затем перетащите маркер, чтобы установить начальную и конечную точки. Все, что находится внутри желтых полосок, останется.
- 4. Щелкните Отделка справа, чтобы просмотреть видео, выбрав значок воспроизведения.
- 5. Следуйте в части 1, чтобы сохранить запись обрезанного экрана в QuickTime.
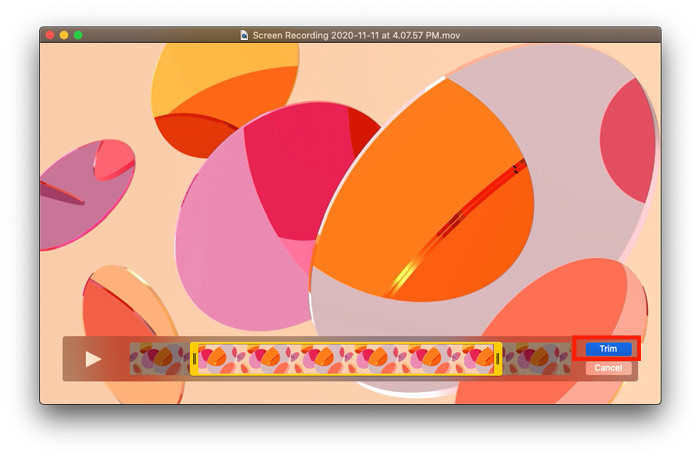
Часть 1. Как сделать запись экрана на Mac с помощью QuickTime Player
Самый простой способ сделать запись экрана на вашем Mac — использовать встроенное приложение QuickTime Player. QuickTime — это не просто медиаплеер. Он также имеет базовую функцию записи экрана для записи быстрых видеороликов с вашего экрана. Следующее руководство покажет вам, как сделать запись экрана на Mac с помощью QuickTime.
Шаг 1
Перейдите на Finder , а затем выбрать Приложения, затем выберите и откройте QuickTime Player из списка приложений.
Шаг 2
Нажмите Файл в верхней строке меню, а затем выберите Новая экранная запись из раскрывающегося списка.
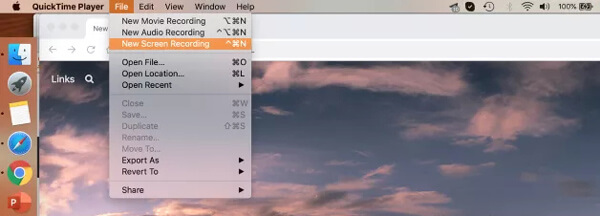
Шаг 3
На экране появится окно записи экрана. Вы можете щелкнуть стрелку рядом с кнопкой «Запись», а затем настроить параметры записи экрана в соответствии с вашими потребностями в раскрывающемся меню.
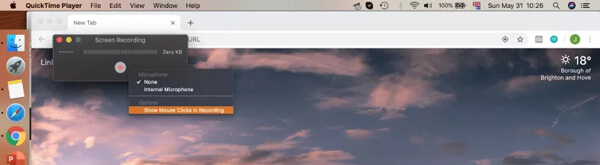
Шаг 4
Вам разрешено снимать весь экран Mac или его часть. Если вы хотите записать видео на Mac, просто нажмите на Начать запись .
Шаг 5
Захваченное видео откроется автоматически, как только вы остановите процесс записи. После этого вы можете нажать кнопку Редактировать в строке меню, чтобы отредактировать файл записи.
Шаг 6
После редактирования вы можете нажать Файл в верхней строке меню, а затем выберите Сохранить возможность сохранить записанное видео на вашем Mac.
Подробнее о Запись экрана QuickTime здесь.
Запись экрана на Mac (все версии) с помощью QuickTime Player.
Если у вас нет Mojave или Catalina, вы можете использовать QuickTime Player для записи экрана изначально во всех версиях Mac.
Откройте QuickTime Player из папки приложений или через поиск Spotlight.
Щелкните Файл >> Новая запись экрана в левой верхней строке меню.
Или вы можете щелкнуть правой кнопкой мыши значок QuickTime Player в доке и выбрать оттуда параметр «Новая запись».
На вашем экране сразу же появится всплывающий снимок экрана.
Перед началом записи вы можете изменить настройки записи, щелкнув стрелку рядом со значком записи ( ).
Выберите микрофон, если вы хотите записывать звук или записывать свой голос вместе с видео. Отрегулируйте ползунок громкости, чтобы изменить громкость звука.
Наконец, когда вы будете готовы к записи, щелкните значок «Запись» ( ) и выполните одно из следующих действий:
- Щелкните в любом месте экрана, чтобы записать весь экран.
- Перетащите курсор, чтобы выбрать область, в которую будет включена эта конкретная часть экрана.
Если вы планируете записывать весь экран, запись начнется сразу после того, как вы нажмете на экран, который хотите записать.
Или, чтобы записать часть экрана, щелкните параметр «Начать запись», который появляется после перетаскивания курсора для выбора области для записи.
Затем нажмите кнопку «Стоп» ( ) в строке меню в верхнем левом углу или одновременно нажмите кнопки Command-Control-Esc (Escape).
Как только вы остановите запись, окончательное записанное видео автоматически появится на вашем экране. Теперь вы можете смотреть, обрезать, редактировать, сохранять или публиковать видео.
Процессор для Хакинтош
Центральный процессор – это мозг компьютера. Все задачи из операционной системы и запущенных приложений обрабатываются ЦП. Чем быстрее процессор, тем быстрее он может выполнять задачи, тем быстрее и мощнее компьютер.
Скорость или тактовая частота CPU измеряется в Гигагерцах, сокращенно GHz. При прочих равных условиях процессор 3,3 ГГц будет быстрее, чем 2,8 ГГц.
Многие современные процессоры имеют многоядерную систему. Многоядерные процессоры по существу представляют собой несколько процессоров на одном чипе. Некоторые задачи, выполняемые компьютером, могут выполняться параллельно, например обработка видео и звука, тогда мы получаем заметное увеличение скорости от многоядерного процессора. Другие задачи должны выполняться последовательно, поэтому множество процессов не сильно ускоряются с множеством ядер, в эту категорию попадает редактирование фотографий.
Если вы не знаете, нужен ли вам компьютер для быстрой параллельной обработки, нет необходимости смотреть дальше четырехъядерных процессоров.
С середины 2000-х годов OS X работает на процессорах Intel
Хотя некоторые продолжаются попытки заставить OS X на PC работать на других процессорах, это не стоит брать во внимание для вашего первого Хакинтош. Несмотря на это, с выбором CPU у вас есть больше свободы, чем с материнской платой. Любой процессор из современного поколения чипов Intel Core должен работать без проблем
Если у вас сильно ограничен бюджет, возьмите i3 или нижний предел i5. Если вам нужно что-то помощнее, посмотрите на топовый уровень i5 или i7. Я для железа хакинтош выбрал четырехъядерный процессор Intel Core i5-4670K с тактовой частотой 3,4 ГГц
Любой процессор из современного поколения чипов Intel Core должен работать без проблем. Если у вас сильно ограничен бюджет, возьмите i3 или нижний предел i5. Если вам нужно что-то помощнее, посмотрите на топовый уровень i5 или i7. Я для железа хакинтош выбрал четырехъядерный процессор Intel Core i5-4670K с тактовой частотой 3,4 ГГц.
В качестве бонуса процессоры Intel поставляются со встроенной графикой. Это означает, что вам в принципе не нужна видеокарта. Хотя, если планируете играть или заниматься графикой, всё равно придётся покупать.
И не забудьте о кулере, вентиляторе, который цепляется на процессор и не даёт ему сгореть и расплавиться. Выбирайте целиком на свой вкус.
Скриншоты
Вы осознаете мощь функции Apple Screenshot только тогда, когда вам снова придется использовать свой ПК с Windows или Linux. Если вы не использовали ее раньше, функция скриншотов Apple позволяет делать скриншоты всего экрана, активного окна или выбранной области. Вы даже можете использовать его для создания записей экрана.
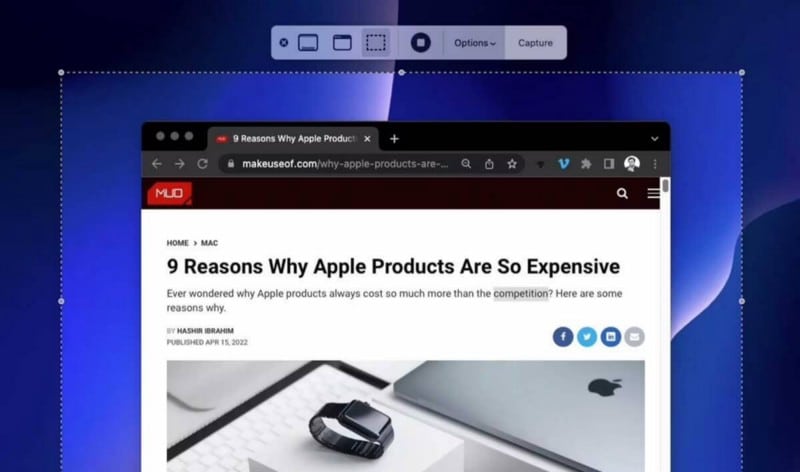
Одна из лучших частей этой функции заключается в том, что скриншоты автоматически сохраняются на вашем рабочем столе, поэтому вам не нужно беспокоиться о том, чтобы найти их позже. Вы можете прокомментировать и отредактировать его сразу после захвата, щелкнув миниатюру, которая появляется в правом нижнем углу экрана.
Подведение итогов
Теперь вы можете работать в многозадачном режиме и создавать более наглядные презентации, используя функцию разделения экрана на Mac. Эта функция может быть реализована с помощью описанных выше методов. Кроме того, теперь мы можем видеть способность Video Converter Ultimate разделять видео на две части. Теперь вы можете посетить наш веб-сайт для получения дополнительных советов и рекомендаций.
Выберите рейтинг статьи:
Рейтинг: 4.9 / 5 (на основе голосов 371)
Более Чтение
- Как сделать разделенный экран на iPad для просмотра нескольких экранов
- Разделенный экран iMovie — Как разделить видео в iMovie на iPhone / iPad / Mac
- Как сделать разделенный экран-видео для YouTube / TikTok
- Обрезка / масштабирование для разделения экрана в Adobe Premiere Pro

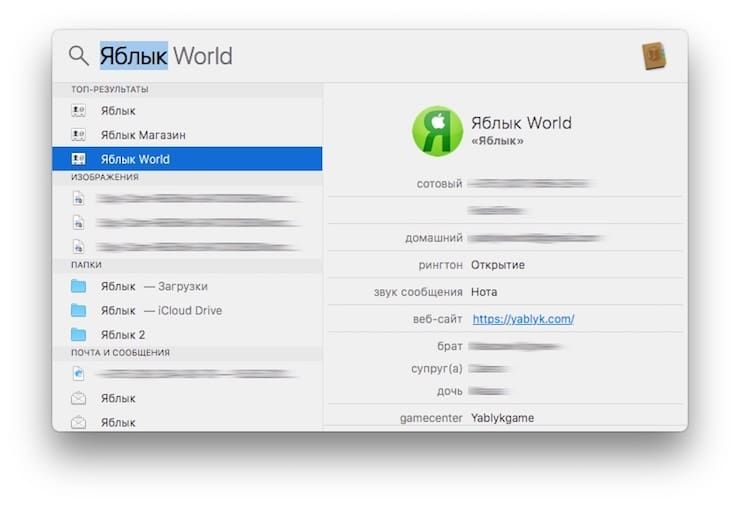


















![5 лучших средств записи экрана для mac 2024 года [бесплатно и платно]
5 лучших средств записи экрана для mac в 2024 году — ukeysoft](http://lakfol76.ru/wp-content/uploads/1/b/9/1b9dd9705dbea8d8008e58ddde5b7e29.jpeg)







