Как перенести WhatsApp на SD-карту?
Ватсап возможно перенести на SD-карту при помощи простого алгоритма. Не нужно никаких дополнительных утилит. Требуется только накопитель, а также программа настроек, чтобы было возможно перенести исключительно приложение и освободить место. Возможно использовать любого размера флеш-память, так как сама программа весит достаточно немного. Подойдет даже карта на 1 гигабайт, с которой проделывается такой алгоритм:
- Сначала пользователь заходит в настройки;
- Переходит во вкладку «Приложения»;
- Среди всех программ в списке найти Ватсап, который и перенести;
- Остается выбрать в графе «Место хранения» пункт «SD-карта»;
- Далее появится уведомление с прогрессом переноса, по окончании которого WhatsApp будет успешно перемещен на внешний накопитель.
Важно! Возможно, станут различаться элементы интерфейса — у каждой оболочки это по-своему. Возможно, вместо «Приложений» придется зайти в «Память», а вместо «Места хранения» будет «Расположение», но схема выполнения примерно одинаковая
Перемещение файлов на карту памяти
Для корректного отображения мультимедийных файлов из мессенджера после указания карточки SD в качестве основного хранилища данных необходимо переместить раздел с файлами Вотсап на новое место.
Первый из возможных методов заключается в использовании встроенного или загруженного менеджера файлов. Перечень необходимых действий:
- Продолжительно тапнуть по иконке мессенджера до появления контекстного меню.
- Выполнить команду «Переместить».
- Выбрать место для размещения папки.
При навигации по разделам системы файлов телефона нельзя нажимать на экране команду «Назад», чтобы не сбросить операцию переноса. Чтобы перейти к SD-карте, используют строчку наверху экрана, существующую во многих диспетчерах файлов.
Пока не завершится процедура перемещения папки с мультимедийным контентом WhatsApp рекомендуется следить, чтобы телефон не перешел в «режим сна». Для этого следует периодически прикасаться к экрану мобильника на площадках без кнопок.
Второй метод состоит в использовании подключения к ПК.
Перенос контента через ПК
Метод перемещения файлов через компьютер рекомендуется применять при наличии большого количества изображений, видеороликов и документов, пересланных через приложение Вотсап, или после приобретения новой карточки SD. Перемещение файлов при посредстве компьютера проходит более быстро и надежно, чем при помощи мобильника.
Алгоритм действий по перемещению контента включает два основных этапа. На первом этапе каталог WhatsApp нужно скопировать на жесткий диск компьютера, а впоследствии удалить с мобильника. Далее папка переносится на карточку памяти, вставленную в кард-ридер.
Инструкция по копированию мультимедийного контента на ПК с операционной системой Windows:
- Подключить мобильник к компьютеру через USB-порт.
- Деблокировать смартфон.
- Определить для соединения смартфона протокол передачи данных.
- На компьютере при помощи утилиты «Проводник» открыть хранилище данных мобильника.
- Отметить папку «WhatsApp» из внутренней памяти мобильника.
- Нажать сочетание кнопок «Ctrl» и «С».
- Открыть на ПК каталог, предназначенный для временного размещения мультимедийного содержимого мессенджера.
- Нажать сочетание кнопок «Ctrl» и «V».
- Подождать завершения копирования.
После завершения процедуры копирования можно удалить папку Вотсап из внутренней памяти смартфона с ОС Андроид.
Для записи содержимого мессенджера на карту SD выполняют следующие действия:
- Отключить телефон.
- Вынуть карточку SD из слота телефона.
- Вставить карту в гнездо девайса для чтения.
- Отыскать внутри компьютерной памяти заранее сохраненную папку.
- Перенести данные в корневой каталог карты памяти.
Как настроить сохранение данных на карту памяти
Чтобы выполнить сохранение информации, пользователям следует придерживаться определенного алгоритма действий. Инструкция зависит от используемого устройства.
На телефоне Андроид
Пользователям требуется следовать инструкции:
- Запуск Ватсапа на смартфоне либо планшете.
- Переход в раздел меню программного обеспечения.
- Осуществление перехода в настройки системы.
- Переход в раздел хранилища данных.
- На следующем требуется выбрать тип хранилища «карта памяти».
Изменения вступают в силу моментально после сохранения результатов.
На Айфоне
Порядок действий стандартный. Исключением является графическое изображение раздела настроек – представлен в виде шестеренки. После сохранения результатов перезапуск приложения не требуется.
Part 2: How to Move WhatsApp to SD Card on Android
To move WhatsApp to an SD card on an Android device, follow these steps:
1. Step 1: Open Your Phone’s SettingsTo get started, go to the Settings on your Android device.2. Step 2: Choose «Apps & Notifications»In the Settings menu, find and tap on «Apps & Notifications.»3. Step 3: Find and Select «WhatsApp»Scroll through the list of apps until you see «WhatsApp.» Once you find it, tap on it to access its settings.4. Step 4: Open «Storage & Cache»In the WhatsApp settings, choose «Storage & Cache.»5. Step 5: Change Storage LocationIn the «Storage & Cache» section, find the «Change Storage Location» option.6. Step 6: Select Your SD CardA list of storage options will appear. Choose to move to SD card as the new storage location for WhatsApp. 7. Step 7: Start the TransferAfter selecting the SD card, tap on the «Move» option to begin the transfer.
By following these steps, you can successfully move WhatsApp to your SD card while maintaining its functionality. Please note that the steps may vary slightly depending on the Android device and its version.
Как переместить данные Ватсапа на карту памяти
Мы разобрались с тем, как можно задать путь сохранения медиафайлов. Однако этого мало, ведь ваши старые файлы до сих пор хранятся во внутренней памяти. Если удалить их нельзя, можно осуществить перенос на SD-карту с помощью встроенной функции WhatsApp или через сторонние приложения.
Использование встроенной функции
Такой подход удобен тем, что не придется скачивать дополнительные инструменты. Все-таки это лишние движения, которые отнимают много времени.
Переносим медиафайлы WhatsApp на СД карту:
- Заходим в «Настройки» смартфона.
- Находим раздел «Приложения». Выбираем приложение WhatsApp.
- Прокручиваем в самый низ и выбираем команду «Перенести на SD-карту». Все медиафайлы мгновенно перенесутся на внешний носитель. Таким образом, во внутренней памяти станет больше места. Не стоит беспокоиться – при таком подходе все системные файлы остаются нетронутыми (приложение продолжит функционировать без сбоев).
Сторонние приложения
Перенос медиафайлов на SD-карту можно осуществить с помощью сторонних приложений. Если вы скачиваете такой софт с проверенных сайтов, он не нанесет вреда вашему смартфону.
Lucky Patcher
Это бесплатный инструмент, который можно скачать на Play Market. Программа весит немного. Установка займет всего пару секунд. После выполнения запланированных процедур вы в любом случае сможете ее удалить.
Перенос WhatsApp на SD-карту с Lucky Patcher:
- Запускаем программное обеспечение. Затем начинаем процесс сканирования телефона.
- Когда сканирование завершится, система предоставит вам перечень всех имеющихся на Андроиде программ. Выбираем WhatsApp.
- Подтверждаем перенос медиафайлов и дожидаемся завершения операции.
ES File Explorer
Если Lucky Patcher по каким-то причинам вам не подходит, можно воспользоваться не менее популярным софтом под названием ES File Explorer.
Как перенести Ватсап на карту памяти Андроид с ES File Explorer:
- В Play Store скачиваем ES File Explorer.
- Переходим в корневую директорию и находим папку WhatsApp. Выбираем папки с файлами для переноса на СД карту.
- После тапа по нужным папкам нажимаем команду «Переместить в». Выбираем место на SD-карте и нажимаем «Выполнить».
MobileTrans
Это приложение необходимо для безопасного переноса данных на SD-карту. Оно автоматически создает резервные копии.
Создаем резервные копии данных с MobileTrans:
- Скачиваем установочный файл MobileTrans и запускаем его на компьютере. Подключаем к ПК смартфон с помощью кабеля USB.
- Когда программа обнаружит устройство, выбираем модуль «Передача WhatsApp». Обозначаем типы файлов, которые нужно скопировать (фотографии, видео, голосовые сообщения и т. п.). Если не хочется проставлять галочки, нажмите «Выбрать все».
- Нажимаем «Пуск» и дожидаемся завершения создания резервных копий.
- Переносим данные Ватсапа на SD-карту.
Кстати, с помощью MobileTrans медиафайлы и истории переписок из Ватсапа можно переносить с устройства на устройство (например, со смартфона Android на iPhone).
Полностью переместить WhatsApp на SD невозможно. Понадобится обходной путь в виде приложения FolderMount, которое обманывает систему, делая вид, что мессенджер остается во внутренней памяти. Что касается медиафайлов, то их можно переместить как с помощью встроенной функции WhatsApp, так через сторонние программы.
Настройка сохранения медиафайлов WhatsApp на SD-карту
Если вы не хотите переносить WhatsApp на SD-карту полностью, настройте путь сохранения медиафайлов. Это актуальный вариант для тех пользователей, которые часто пересылают тяжеловесные файлы или привыкли отправлять множество голосовых сообщений. Все это моментально съедает внутреннюю память смартфона. Если перенос медиафайлов настроен на microSD емкостью 64 Гб, то места для сообщений из Ватсапа хватит всегда.
Android
Настроить путь сохранения данных на Андроиде можно вручную. Никакого дополнительного софта не потребуется.
Настраиваем сохранение данных WhatsApp на СД карту:
- Включаем смартфон.
- Открываем раздел «Настройки».
- Находим вкладку «Хранилище». Этот раздел также может носить название «Память».
- Выбираем пункт «Место сохранения по умолчанию». Ставим отметку «SD карта».
Теперь на SD-карте будут сохраняться только новые файлы. Все старые файлы придется перенести вручную.
iOS
iOS не предполагает наличия съемных носителей, поэтому медиафайлы будут сохраняться в облачные хранилища.
Задаем путь сохранения файлов WhatsApp на iOS:
- Заходим в приложение WhatsApp.
- Кликаем по разделу «Настройки» (3 точки слева вверху).
- Нажимаем «Чаты». Выбираем пункт «Резервная копия сообщений».
- Подтверждаем действие.
Часть 2. Что такое SD-карта?
Большинство цифровых устройств имеют карты памяти, большинство из которых являются SD-картами. Карты SD, которые стоят для карт Secure Digital, представляют собой небольшие энергонезависимые карты памяти, которые устанавливаются на телефоны, камеры, видеокамеры и другие портативные устройства для создания большего объема памяти. Карта такого типа была разработана SD Card Association. SD-карта позволяет хранить фотографии, видеофайлы и другие файлы на вашем портативном устройстве.
Существуют разные компании, выпускающие карты SD, такие как Lexar, Samsung, Transcend, Kingston, Sandisk и многие другие. Разница в SD-картах, производимыми этими компаниями — это размер, скорость и емкость хранилища SD-карт.
Типы
SD карт
Secure Digital Standard Digital Card (SDSD)
Этот вид карт SD, поддерживает незначительный объем, который составляет 2 ГБ и ниже.Secure Digital High Capacity Cards (SDHC)
Этот вид SD-карты предлагает хранилище емкостью до 32 ГБ.
Secure Digital Extended capacity cards (SDXC)
Это одна из самых больших по емкости, которые предлагают пользователям до 2 ТБ.
При переходе на SD-карту есть несколько вещей, которые вы должны учитывать.
Стоимость SD-карты
: вы всегда слышали фразу «Дешево и дорого», поэтому при покупке SD-карты, выбирайте дорогие карты SD, так как они хорошего качества. Скорость:
в зависимости от задачи, которую вы выполняете, используются разные виды с разными скоростями, которые подходят для каждой задачи. Например, для вашего смартфона, класс 2 как раз подходит, но для фотографа, которому требуется высокоскоростная SD-карта, подходят класс 4, 6 или 10.
Емкость:
Для емкостный файлов, лучше использовать карты с большим объемом памяти.
Физический размер:
SD-карты выпускаются разных размеров, поэтому выбирайте ту, которая совместима со слотом памяти устройства.
Карты SD важны на наших телефонах и других портативных устройствах, поскольку они предоставляют отличное хранилище
Это означает, что мы всегда должны обращаться с этими картами с осторожностью. Также SD-карты позволяют передавать или перемещать файлы из внутренней памяти на память SD-карты
Кроме данных, вы также можете хранить приложения на своих SD-картах, и использовать их на своем телефоне. В конце концов, если данные потеряются с SD-карт, вы можете легко восстановить их с помощью программного обеспечения для восстановления данных.
Изображения и видео из WhatsApp, которые постоянно присылают ваши собеседники, автоматически сохраняются в памяти смартфона и занимают очень много места. Решением проблемы может стать перемещение всех данных Android-приложения на SD-карту. Но возможно ли это?
Как скачать WhatsApp на карту памяти на Андроиде?
Разработчики мессенджера заявляют, что данная операция на данный момент невыполнима. Перенести Вастап на Sd карту невозможно из-за технической сложности этой процедуры. Однако не все так плохо – на дополнительных носителях вы можете хранить переписки, голосовые чаты и всю информацию, которую нужно спасти при обновлении телефона или хард ресете. Читайте на нашем информационном портале о том, . Также резервные копии обязательно вам пригодятся, если вы поменяете свое мобильное устройство. Перенеся все данные Вацап на новый девайс, вы восстановите первоначальное состояние вашего личного профиля.
Part 3: Alternative Method to Back Up WhatsApp to PC for Free
If your device is running low on space, then you should consider and later deleting its media files from the storage. To do this, you can take the assistance of . With just one click, it will take an extensive backup of your WhatsApp data including chats, attachments, contacts, voice notes, and more. The application will make sure that the quality of the data would remain intact and 100% secure.
Apart from that, you can use it to directly , and backup/restore other apps such as Kik, LINE, WeChat, and Viber. You can download it below.
1. Connect your smartphone to the system and launch the MobileTrans on it. From its home page, visit the “Backup & Restore” module.
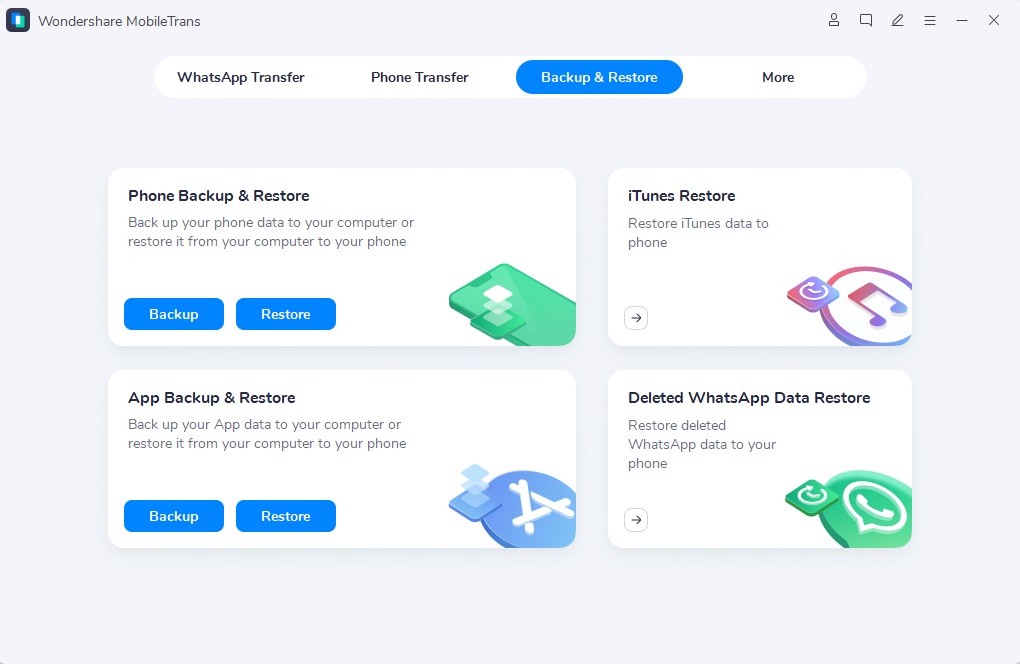
2. Connect your phone to the computer via USB Cable. Then go to App Backup & Restore > Backup, and choose to backup WhatsApp.
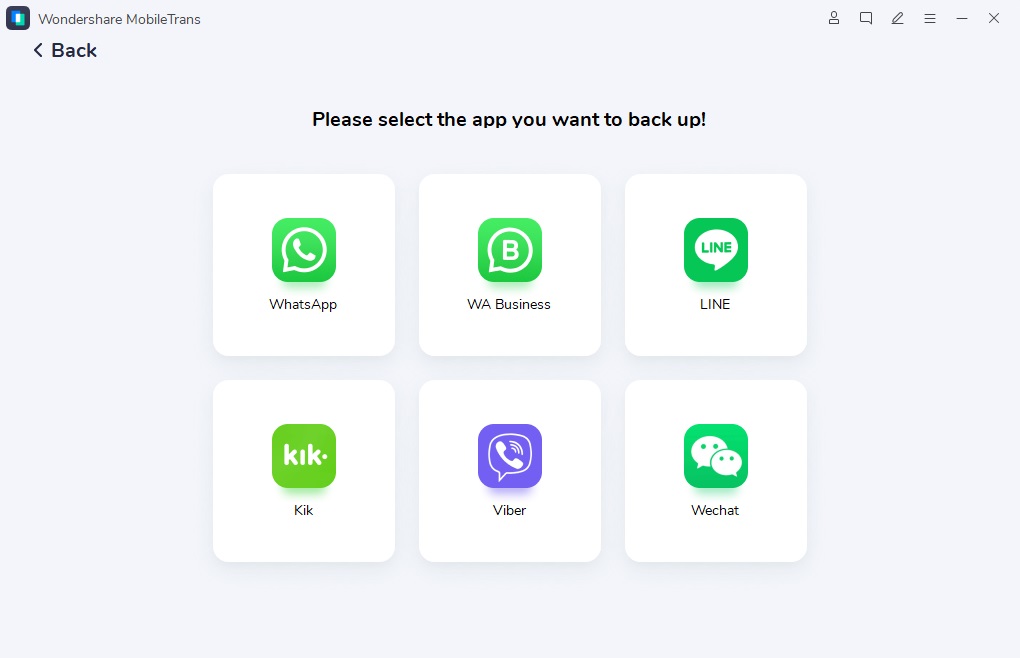
3. A new screen will be displayed, now you can start to backup your WhatsApp by simply clicking on the Start button.
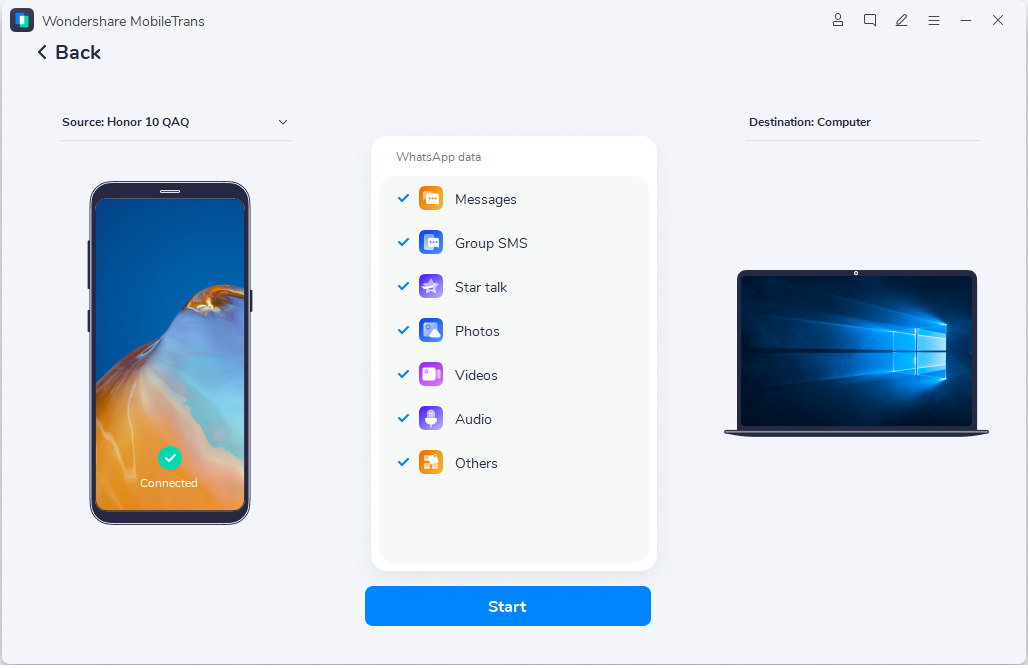
4. In no time, the application will start saving all the WhatsApp data from your device to the local storage. Keep your device connected during the entire process to get the best results.
When the entire backup is saved, you will be notified. If you want, you can view the backup content from here. Later, you can even preview the backup data, export it as an HTML file, or even restore it to your target device.
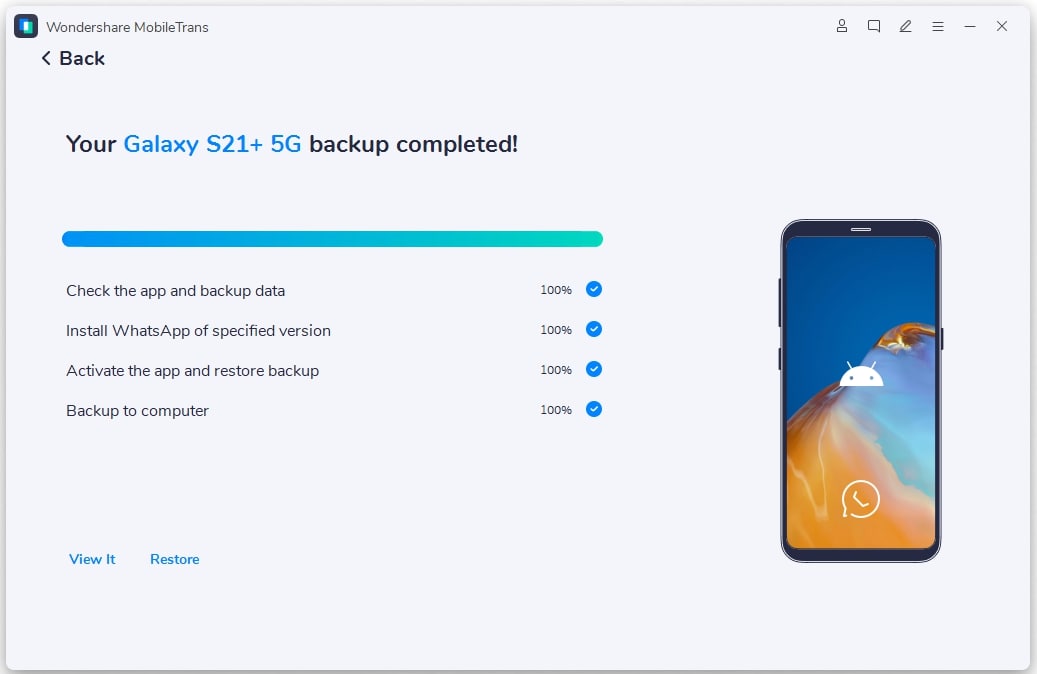
Recommended reading:
Перенос Ватсап: что делать пользователю
![]()
Преимущества от использования компактных накопителей неоспоримы. Достаточно вытащить MicroSD, а после произвести сброс настроек или перепрошить гаджет, и вставить флешку на место. Вся информация сохранится и будет доступна в прежнем режиме. Это касается и скачанных ранее приложений.
Готово, ни одно сообщение не будет утеряно. Таким же образом поступают, если нужно совершить переезд приложения с одного девайса на другой.
Операция по переносу приложения на флешку невыполнима в силу технической сложности процесса. Но расстраиваться преждевременно не стоит, наш портал поможет найти выход из ситуации. Вы можете хранить на дополнительных накопителях историю переписки, фото и видео, голосовой чат с собеседниками. Это очень выгодно, так как при жестком сбросе аппарата до заводских настроек большинство важных данных будет спасено.
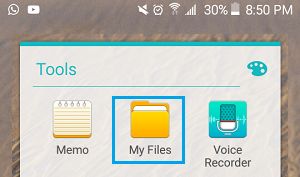
По умолчанию WhatsApp автоматически загружает и сохраняет всех полученные фотографии и видео во внутреннем хранилище смартфона.
Выполните следующие действия, чтобы перенести фотографии WhatsApp на SD-карту.
Как переместить данные на карту памяти
Перед перемещением информации рекомендуется сделать резервную копию.
Чтобы перенести данные на съемный носитель для устройств с операционной системой Андроид, необходимо выполнить ряд действий:
- Войти в настройки телефона. Чаще всего иконка изображается в виде шестеренки.
- Найти раздел “Приложения”.
- В открывшемся перечне кликнуть по WhatsApp.
- Прокрутить страницу вниз и выбрать “Перенести на SD-карту”.
Также можно воспользоваться функциями встроенного проводника:
- открыть приложение “Диспетчер файлов”;
- войти во вкладку “Внутренняя память устройства”;
- найти папку WhatsApp;
- вызвать контекстное меню и переместить эту папку на флеш-карту.
Операция позволит переместить только мультимедиа. Системные файлы останутся во внутреннем хранилище.
Как перенести файлы WhatsApp с медиа контентом приложения?
WhatsApp — популярнейший мобильный менеджер на платформе Android. Весит он примерно 50 MB, казалось бы, немного? Но вот спустя время программа накапливает много резервного контента во внутреннюю память смартфона, которая может достигать объемов до 1 GB! Очень прожорливый мессенджер, который занимает много внутренней памяти. Но это можно исправить, переместив ватсап на карту памяти.
Для переноса всего WhatsApp на карту памяти сделайте следующее:
Для более удобного переноса данных можете включить облачную синхронизацию данных через настройки Ватсап, для этого:
Для переноса данных сделайте следующее:

Можете воспользоваться файловым менеджером и перекинуть уже имеющиеся данные на на флешку:
Вы можете переносить данные и файлы с внутреннего накопителя на SD, имея на руках один из следующих девайсов:
Обратим ваше внимание, что в девайсах компании Apple нельзя скачать Ватсап на флешку, из-за ее отсутствия
Как перенести чаты WhatsApp
Published date 04.11.2019
Сегодня хотим рассказать, как же перенести все чаты в WhatsApp и не потерять истории переписок? Перенос истории чатов на новый Android простое дело. Есть возможность перенести историю чатов на новый Android телефон, если вы перенесете свою локальную резервную копию или восстановите резервную копию из Google Диска. Локальные резервные копии относится к автоматическому резервному копированию истории чатов в папке WhatsApp на вашем телефоне. Данный процесс происходит ежедневно в 2 часа ночи. Папка WhatsApp размещена во внутренней памяти вашего устройства или на внешней SD-карте. С помощью функции «Резервное копирование на Google Диск», если активирована, вы можете сохранять сообщения и медиафайлы на ваш личной аккаунт Google.
Перенос с помощью локального резервного копирования
Быстрые шаги
- Сделайте резервную копию чатов в своем старом телефоне.
- Переставьте внешнюю SD-карту в свой новый телефон, если папка
размещена на внешней SD-карте.
Если папка WhatsApp размещена во внутренней памяти вашего устройства, смотрите пункт подробные шаги ниже.
- Установите WhatsApp на свой новый телефон.
- Подтвердите тот же номер телефона в WhatsApp, который использовался при создании резервных копий чатов.
- Нажмите на Восстановить, когда предлагается восстановить историю сообщений.
Подробные шаги
Чтобы перенести чаты с одного Android на другой, выполните следующие действия:
- Во-первых, создайте резервную копию последних чатов вручную.
- Во-вторых, перенесите данную резервную копию на свой новый Android.
- Если ваш телефон имеет внешнюю SD-карту, выньте ее из старого телефона и установите на свой новый телефон.
- Для телефонов, имеющих внутреннюю карту памяти или внутреннюю SD-карту (как большинство устройств Samsung): вам необходимо перенести папку
со старого телефона в такую же папку на новом телефоне. Есть два способа как это можно сделать: использовать файловый проводник или перенести файлы резервной копии на свой компьютер.
Обратите внимание, что при переносе некоторые файлы могут отсутствовать. Убедитесь, что все файлы, которые вы хотите перенести на свой новый телефон, добавлены в резервную копию.
Если вы не уверены насчет того, какой тип SD-карты находится в вашем телефоне, мы рекомендуем уточнить специфику вашего устройства на сайте производителя телефона.
- После того как вы благополучно перенесли резервную копию, вы можете установить WhatsApp на свой новый Android.
- Во время процесса установки WhatsApp автоматически найдет вашу резервную копию и спросит вас, хотите ли вы восстановить ее. После восстановления ваши старые чаты появятся на новом устройстве.
Перенос с помощью функции «Резервное копирование на Google Диск»
- Создайте резервную копию чатов на Google Диске вручную на старом телефоне.
- Добавьте тот же аккаунт Google, который вы использовали для резервного копирования на старом телефоне, в новый телефон. Также убедитесь, что вы используете тот же номер телефона на новом устройстве.
- Установите WhatsApp на новый телефон.
- После подтверждения того же номера, который использовался для резервного копирования на старом телефоне, вам будет предложено восстановить ваши сообщения и медиафайлы из Google Диска.
- После того, как процесс восстановления завершен, нажмите на След., ваши чаты появятся, как только инициализация завершится.
- После восстановления чатов, WhatsApp начнет восстановление ваших медиафайлов.
Внимание: вы не сможете восстановить историю чатов на Android с любой другой платформы или наоборот
Как удалять ненужные файлы WhatsApp
Перед удалением файлов рекомендуется создать резервную копию информации на компьютере или в облачной службе.
Переписку можно удалить следующим образом:
- Откройте мессенджер.
- Сделайте настройки.
- Щелкните вкладку «Чаты», прокрутите вниз и выберите «Удалить все чаты».
- В открывшемся окне введите номер телефона, связанный с приложением.
- Снова нажмите «Удалить все чаты».
Чтобы удалить медиафайлы:
- Перейдите в «Настройки приложения», в «Использование данных и хранилища», затем в «Использование хранилища»;
- выберите чат с одним из пользователей;
- нажмите на меню «Управление»;
- установите флажок рядом с желаемым медиафайлом и нажмите кнопку «Очистить»;
- повторяйте процедуру для каждого интервью.
После удаления рекомендуется перезапустить приложение.
Используем сторонние приложения
Чтобы внести требуемые настройки, пользователям необходимо устанавливать дополнительное программное обеспечение. Для этого используется специализированный официальный магазин Play Market/
Lucky Patcher
Утилита представляет собой многофункциональный комплекс, функции которой позволяют вносить требуемые правки в популярное мобильное приложение, предназначенное для мгновенного обмена текстовыми и графическими сообщениями. Порядок действий включает следующие инструкции:
- Пользователь осуществляет переход в специально разработанный официальный магазин для Андроид.
- В поисковой строке указывается название стороннего программного обеспечения Lucky Patcher.
- На следующем этапе пользователь осуществляет загрузку установочного файла на используемое устройство – смартфон либо планшет.
- Установка в автоматическом режиме программного обеспечения на смартфон либо планшет.
- Запуск установленной утилиты пользователем – если процесс не запущен автоматически, требуется нажать на ярлык программного обеспечения.
- Из представленного перечня установленных по умолчанию в смартфоне либо планшете утилит, предназначенных для общения между пользователями, требуется выбрать Ватсап.
- На следующем этапе пользователь выбирает раздел хранилища данных популярного программного обеспечения.
- Пользователь активирует опцию сохранения на сд карту пользователя, которая по умолчанию установлена в используемом устройстве – смартфоне либо планшете.
- Сохраняются внесенные правки.
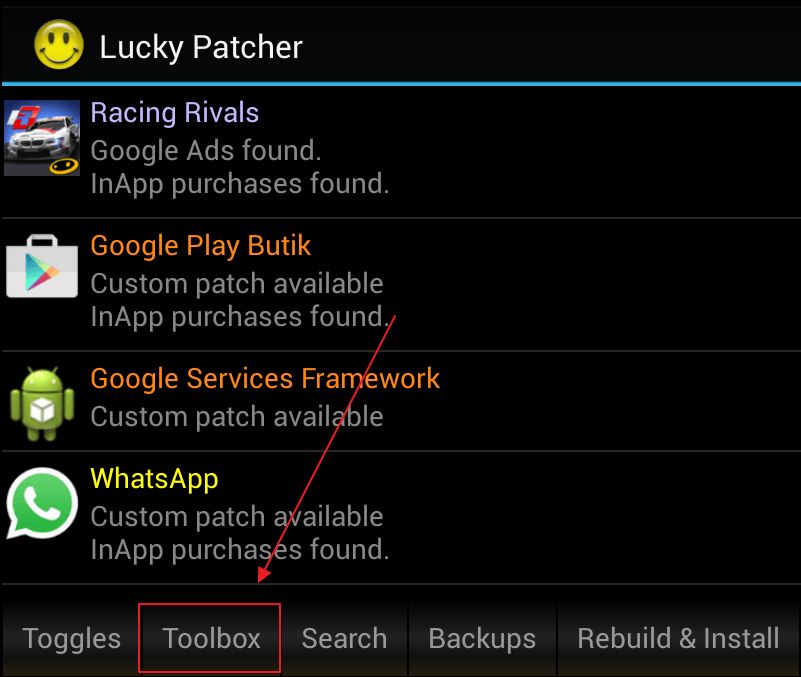
Система после внесения правок в установленные параметры осуществляет дальнейшие корректировки в автоматическом режиме. Пользователю не требуется выполнять дополнительные действия или перезапускать программное обеспечение, предназначенное для мгновенного обмена текстовыми и графическими сообщениями.
ES File Explorer
Популярный файловый менеджер пользуется повышенным спросом среди пользователей Ватсапа. Порядок действий включает следующую инструкцию:
- Пользователь осуществляет запуск файлового менеджера на используемом устройстве.
- На следующем этапе требуется во внутреннюю папку смартфона либо планшета – для этого пальцем руки проводится по экрану гаджета влево.
- В представленном перечне программного обеспечения выбирается интересующее мобильное приложение, предназначенное для мгновенного обмена текстовыми и графическими сообщениями.
- Во вновь открывшейся форме активируется опция переноса.
- На следующем этапе требуется выбрать пользователю тип хранилища – «карта памяти».
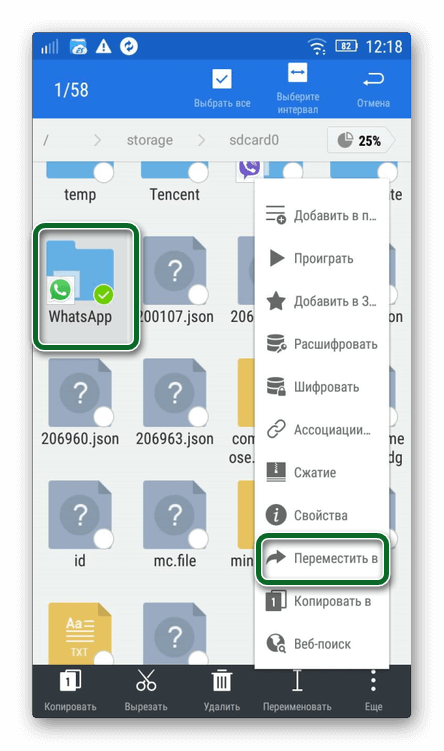
Обратите внимание, с целью недопущения факта хищения персональной информации, разработчики программного обеспечения рекомендуют пользователям удалить папку с приложением Ватсап с хранилища на смартфоне. Для этого требуется соблюдать классических алгоритм действий
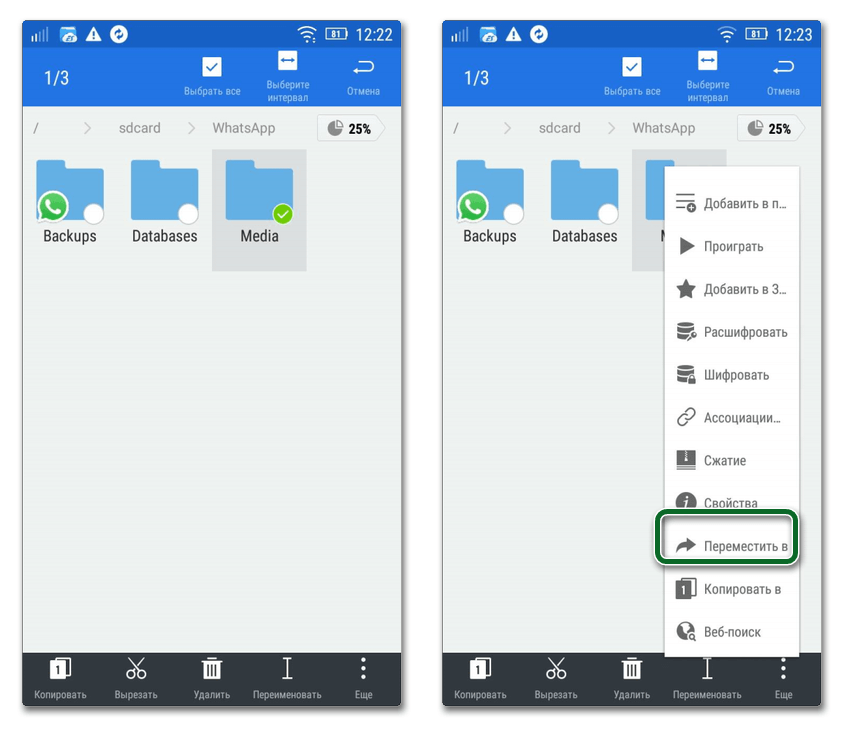
Android FolderMount
Для обеспечения бесперебойной работы программного обеспечения пользователям рекомендуется активировать root-права на используемом устройстве. После этого соблюдается следующий алгоритм действий:
- Запуск программного обеспечения и нажатие на графическое изображение плюсика.
- В расположенной поисковой строке указывается любое наименование.
- На следующем этапе запускается локальная папка смартфона либо планшета, после чего закрепляется папка ватсапа по разделу Exclude.
- Пользователь выполняет переход в подкатегорию Destination либо сд-карта, после чего выполняется активация интересующей папки.
- Во вновь открывшейся форме из представленного перечня выбирается Exclude from media scan. Это исключает вероятность формирования дубликатов медиафайлов.
На завершающем этапе пользователю требуется подтвердить действие, нажав на одноименную кнопку.
Сохранение мультимедийных файлов на карте памяти
Чтобы сохранить качество работы устройства после перемещения файлов, карта SD должна иметь объем не меньше 8 Гб и обеспечивать класс быстродействия 10 или UHS-1.
Для Андроид
Внутренний функционал мессенджера не позволяет поменять место хранения информации. Для выполнения данной операции нужно использовать меню параметров гаджета.
Алгоритм действий:
- Открыть меню параметров мобильника.
- Перейти в блок управления хранилищем памяти.
- Найти команду, отвечающую за выбор карты SD в качестве носителя по умолчанию.
- Установить нужное значение параметра.
- Выполнить перезагрузку гаджета, чтобы измененные параметры вступили в силу.
После перезагрузки телефона необходимо переместить директорию мессенджера на новую позицию при помощи диспетчера файлов. Отказ от выполнения такого действия блокирует доступ к мультимедийному содержимому из мессенджера, полученному или отосланному ранее.
Через сторонний софт
Если настройки телефона не позволяют назначить карточку памяти в качестве места хранения файлов, используемого по умолчанию, выполнить подобную операцию поможет специальная утилита App2SD. Приложение доступно для загрузке в маркете Google Play Store.
Инструкция по работе с приложением:
- Запустить программу.
- Дать утилите необходимые разрешения.
- Использовать боковую панель меню для запуска диспетчера переноса утилит.
- Продолжительно тапнуть по иконке WhatsApp.
- Нажать команду переноса в нижней части экрана.
- Подтвердить выбор.
- Дождаться завершения переноса.
- Выполнить перезагрузку телефона.
После окончания операции следует проверить корректность работы Вотсап.
Для iPhone
Телефоны, работающие на iOS, не имеют технической возможности подключения дополнительной карты памяти. Вместо дополнительного физического носителя обладатели iPhone могут использовать для хранения содержимого мессенджера облачный сервис iCloud.
Опция сохранения копий внутри облака активируется внутри настроек Вотсап. После завершения перемещения мультимедийных файлов в облако папку с контентом можно удалить с телефона.


























