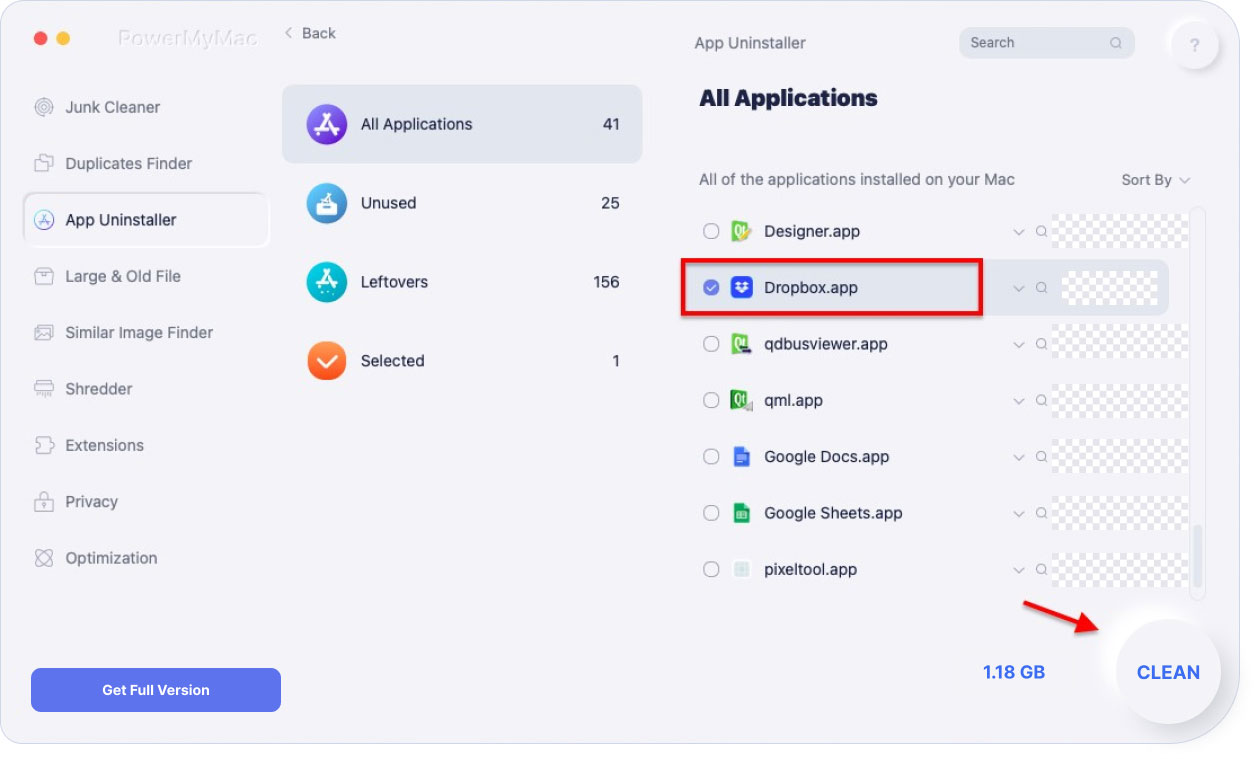Как вообще выглядит этот Дропбокс?
Перед тем, как пользоваться программой, в ней нужно зарегистрироваться, ну то есть в сервисе Dropbox. Сразу скажу, что я это делал через ихний клиент и ничего сложного там нет. Нужно просто ввести ваше имя, фамилию (можно и ненастоящие конечно) и почту, потом на эту почту придет ссылка, по которой нужно будет активировать аккаунт. А далее в программе будет мини-знакомство с сервисом:
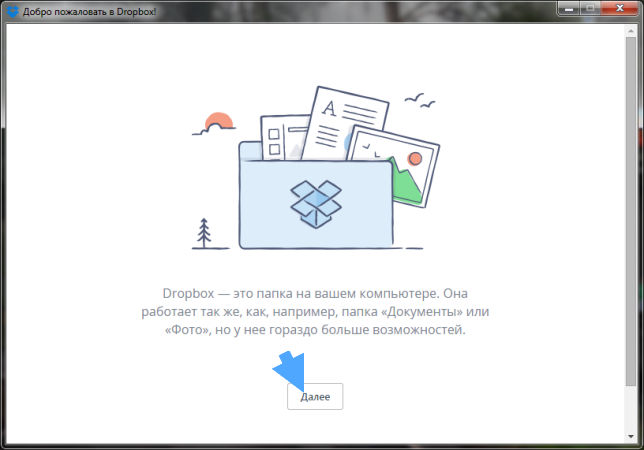
Советую никуда не спешить и прочитать все что там будет сказано, это для вас же полезно будет, разумеется если вам это все интересно
Как все прочитал и прошли это небольшое руководство, то программа уже установится на комп и сразу откроется папка Dropbox, туда можно уже кидать файлы и они скоро автоматически окажутся в облаке. Удобно ведь, неправда ли. Вот эта папка:
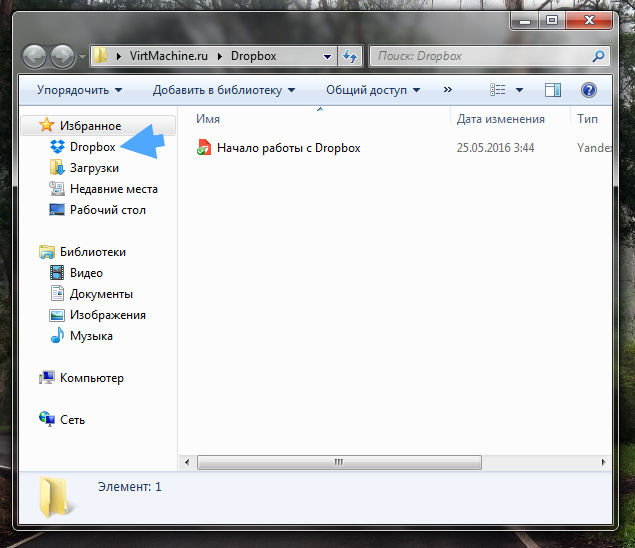
Если нажать внизу на иконку программы, то будет такое сообщение, где будет указаны последние файловые передачи в сетевое облако:
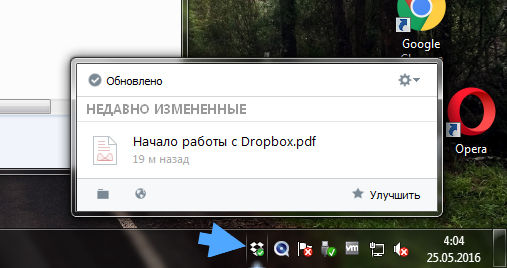
Что такое dropbox как пользоваться?
Дропбокс — это сервис, который позволяет хранить информацию в «облаке», любезно выделяя под ваши файлы дисковое пространство на удаленных серверах.
Вам будут предложены пакеты с фиксированным кол-вом зарезервированного под вас места. Бесплатно доступно 2 Гб. для того чтобы погонять сервис и посмотреть его базовые функции — этого будет вполне достаточно. Кстати приглашая друзей можно раскачать базовый аккаунт до 32 Гб.
Для более голодных пользователей есть пакеты от 100 Гб. и выше, но уже за деньги. У меня платный аккаунт который включает в себя на текущий момент 130Гб. для чего я перешел с бесплатного на платный я расскажу чуть ниже.
Но не переживайте, переходить на платный пакет не обязательно, все зависит от ваших требований и способа использования файловго хранилища. Для кого-то будет достаточно и базовых 2 ГБ, а кому-то покажется мало и 100 Гб.
Способы использования данного сервиса достаточно широки:
- Использовать dropbox как файловое хранилище
- Использование dropbox как медиатеку
- Использовать dropbox как рабочий инструмент с многократным обновлением исходных файлов.
- Использование в качестве хостинга (есть даже и такое, но все же это не полноценный хостинг)
- Обмен файлами
Сначала у меня была мысль детально описать каждый из представленных способов работы с данным сервисом, но эта информация уже не нова, и повторять уже сказанное и описанное (причем не один раз) мне не хочется, все это доступно по поиску в яндексе или google. Я же хочу остановится и рассказать вам о своем личном опыте работы с данным сервисом.
Возможности облачного хранилища
Зачем использовать облачное хранилище, если можно хранить материалы и файлы на личном компьютере или на съёмном диске?
Облачные хранилища позволяют:
- Загружать и передавать файлы больших размеров. Яркий пример — видеозаписи. Они весят много, и чаще всего их не отправишь по почте или через социальные сети. Иногда видеофайлы не умещаются даже на флешки с гигабайтами памяти.
- Получить доступ к файлам с любого устройства (компьютера, планшета, телефона) и из любой точки мира, в которой есть подключение к сети интернет.
- Работать с одним файлом одновременно нескольким людям. Это сильно сокращает время работы и упрощает взаимодействие. Незаменимо для крупных организаций, в которых важна коммуникация между отделами, а также организаций, которые имеют филиалы.
- Делать резервные копии для всех данных, загруженных на облачный сервис. Это снижает вероятность потери данных в случае сбоя или выхода из строя жесткого диска сервера.
Однако, как и любая технология, облачные хранилища имеют некоторые недостатки.
Минусы использования облачных хранилищ:
Конфиденциальность файлов остаётся под вопросом. При желании сотрудники сервисов могут получить доступ к хранящимся файлам. Кроме того, в случае хакерской атаки все файлы могут попасть в открытый доступ.
Хранение данных можно организовать разными способами, поскольку существуют разные типы облачных хранилищ. Хранилища обладают определёнными характеристиками: что хорошо подходит для решения одной задачи, например, совместной работы, будет не совсем удачным для решения другой, допустим, резервного копирования ценной информации. Каждый тип хранилища поддерживает определённую единицу хранения. Давайте посмотрим, какие существуют облачные хранилища.
Как сделать так, чтобы Dropbox не открывался при запуске Mac?
Если вы все еще используете Dropbox, но хотите, чтобы он не запускался автоматически при запуске Mac, перейдите в настройки Dropbox и отключите соответствующий параметр на вкладке «Общие».
Кроме того, вы можете отключить элемент входа в Dropbox и получить контроль над всеми программами, запускаемыми с помощью App Cleaner & Uninstaller. Он позволяет управлять всеми запускаемыми программами, отключать и включать элементы входа и даже удалять их.
Что нужно сделать, чтобы Dropbox не запускался автоматически:
- Запустите средство очистки и удаления приложений.
- Перейдите в раздел «Автозагрузка программ».
- Выберите элементы входа в Dropbox.
- Переключите переключатель или нажмите «Удалить» и подтвердите действие.
Очистка и удаление приложений
Удалите любое приложение Mac за 2 минуты.
Языки:
Откройте окно настроек Dropbox → перейдите на вкладку «Учетная запись» → нажмите «Выйти». Это остановит синхронизацию с вашей учетной записью.
Кэш-файлы — это временные вспомогательные файлы приложений и процессов, которые помогают им быстро загружаться. Очистка файлов кеша также может помочь вам исправить некоторые ошибки. Когда вы удаляете файлы кеша Dropbox, это не удаляет ваши личные файлы в Dropbox. Таким образом, удаление кеша Dropbox безопасно.
Если вы удалили Dropbox и вам больше не нужно хранилище Dropbox и ваш аккаунт, выполните следующие действия, чтобы удалить его:
Всемогущий писатель, умеющий анализировать проблемы Mac и предлагать эффективные решения.
Резервное копирование ваших файлов очень важно. Это поможет вам восстановить указанные файлы с помощью резервной копии на случай, если с вашим устройством случится что-то плохое
Резервное копирование может выполняться через внешние жесткие диски или через онлайн-платформы, такие как Dropbox и iCloud Storage.
Однако не все пользователи хотят, чтобы их файлы синхронизировались с Dropbox.Для этого есть множество причин. Таким образом, эти пользователи не знают, как удалить Dropbox с устройства Mac, поэтому просто перетаскивают его в корзину. Однако это не может быть сделано легко. Dropbox обычно не может быть перемещен в корзину, потому что ваше устройство Mac указывает, что его плагины действительно используются вашей системой.
Если вы хотите удалить DropBox со своего устройства, но не знаете, как это сделать, то вы обратились по адресу. Вы можете следовать этому руководству, чтобы вручную и автоматически удалить Dropbox с вашего Mac.
Создание аккаунта в облачном хранилище
Для того, чтобы попробовать Дропбокс в действии, сначала придется заполнить несложную регистрационную форму
на этой странице (к сожалению, до сих пор этот буржуйский сервис не обзавелся русским интерфейсом, что, наверное, связано с малым количеством платных аккаунтов зарегистрированных пользователями рунета).
P.S. Примечательно, что через неделю после публикации этой статьи веб интерфейс Дропбокса и программа, которую вы устанавливаете к себе на компьютер стали полностью поддерживать русский язык
. То ли они услышали мои стенания, то ли совпадение. Хотя, моя мания величия голосует, конечно же, за первый вариант.
Если каким-то непостижимым образом языком по умолчанию не был выбран русский, то это недоразумение можно легко исправить, нажав на кнопку выбора языка в правом нижнем углу окна сайта Dropbox:
Ну, и собственно, регистрационная форма (уже на русском):
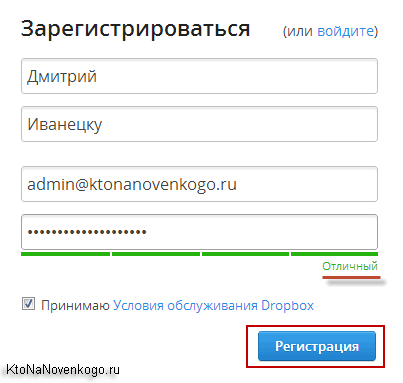
После нажатия на кнопку создания аккаунта вас перекинет на страницу, где без всяких предисловий ваш браузер отобразит диалог загрузки программы, для установки ее на ваш компьютер. Действительно, ведь кто-то может и не заметить кнопку для скачивания программы, а так уж наверняка. Однако, для других своих компьютеров вы можете скачать Dropbox
с этой страницы :
На первом шаге мастера установки поинтересуются, есть ли у вас уже аккаунт в Дропбокс (вторая галочка) или же его еще требуется завести (галочку поставьте в первой строке):
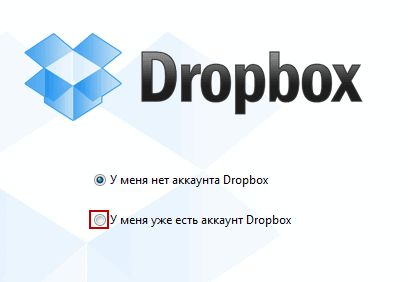
Мы уже аккаунт создали, поэтому отмечаем второй вариант и жмем на Далее. Далее вам предложат указать данные своего аккаунта и при желании изменить имя компьютера, к которому будет привязана данная версия программы:
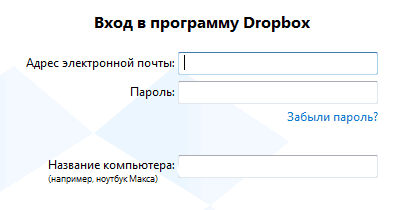
После нажатия Next программа соединится с сервисом, проверив введенные вами данные аккаунта, после чего вы будете поставлены перед выбором — не платить ничего и иметь в своем распоряжении лишь жалкие 2 Гб дискового пространства в облачном хранилище
, либо платить по десять или двадцать долларов в месяц за сотню или даже две сотни гигабайт на платном аккаунте:
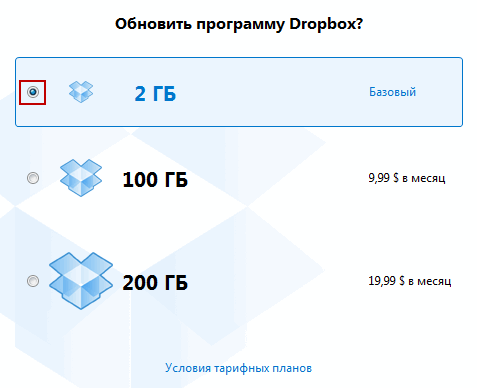
Какой же русский не любит халявы. Наверное, поэтому владельцы Dropbox не торопились переводить его на русский язык. Конечно же, 2 Гб будет маловато
, но есть возможность расширить это пространство выполнив несколько несложных пасов, либо привлекая по своей новых пользователей в это облачное хранилище (на рефах можно набрать до 16 гигов
, что уже гораздо лучше, чем два).
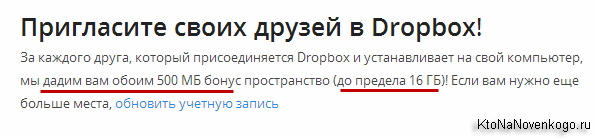
Мне приходится пользоваться интегрированного в браузер Гугол Хром, ибо в английском я крайне слаб и беспомощен. Кстати, переводит он с каждым годом все лучше и лучше.
Причем, реферальная программа очень хитрая. За каждого нового рекрута вам дадут дополнительные полгига дискового пространства в облачном хранилище. Однако те же самые полгига получит и тот, кто по вашей реферальной ссылке зарегистрировался. Например, я перешел на сайт Дропбокса по рефссылке и через некоторое время мне пришло письмо, объясняющее, что у меня теперича целых 2.5 гига в облачном хранилище и предложили , где можно было получить свою рефссылку
:
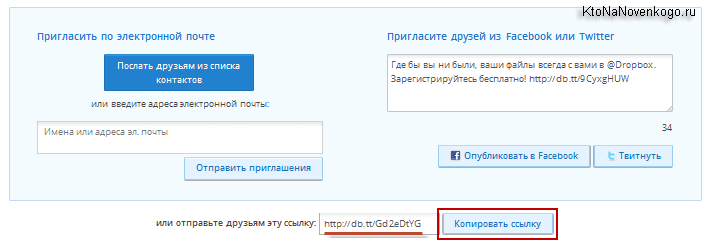
Вот моя рефка . В общем, у них все продумано. Дропбокс, кстати, очень даже рентабельная компания, доходы которой измеряются сотнями миллионов долларов в год и все благодаря огромной аудитории пользователей, простому и понятному интерфейсу, а так же высокой надежности и доступности. Ну, а реферальная программа помогает эти самые доходы увеличивать, что в последнее время, наверное, делать не так то уже и просто, ибо появилось несколько десятков аналогов, не уступающих Dropbox в функционале, а иногда даже и превосходящих его.
Решения для полного удаления Dropbox с вашего компьютера с Windows:
- Не забывайте останавливать все запущенные программы.
- Для пользователей Windows 10 необходимо щелкнуть правой кнопкой мыши значок Windows, чтобы открыть Программы и характеристики.
- Выберите Dropbox из списка приложений и нажмите кнопку удаления.
- После завершения удаления нажмите близко.
- Перезагрузите систему и снова войдите в нее как администратор. Затем перейдите в панель поиска своего компьютера и выполните поиск regedit.
- Теперь вы можете получить доступ к Редактор реестра и очистите реестры Dropbox.
- Найдите папку, в которой программа была установлена ранее, и удалите все.
Если ошибка все еще возникает, следуйте следующему решению.
- В браузере по умолчанию вам нужно перейти по этой ссылке (https://www.dropbox.com/login)
- Войдите в ту же учетную запись, которую вы используете локально.
- После этого нажмите на значок своей учетной записи и перейдите в Настройки.
- Из настроек перейдите в Вкладка Безопасность.
- Теперь вы прокручиваете вкладку безопасности, а из устройство В разделе, вы щелкните имя своего компьютера, которое указано там, а затем вы должны щелкнуть значок «X» рядом с ним.
- Нажмите Отключить, затем перейдите в проводник и найдите место, где вы установили Dropbox.
- Затем щелкните правой кнопкой мыши на исполняемый и выберите удалять.
- Перезагрузите компьютер и посмотрите, решена ли проблема.
Если вы не можете удалить Dropbox, следуйте следующему руководству.
Проблема также может быть вызвана старым пользователем профиля домена. Выполните следующие действия, чтобы решить эту проблему:
- Нажмите клавишу Windows + R.
- В диалоговом окне «Выполнить» введите Regedit и откройте Редактор реестра.
- Нажмите «да»И предоставить административный доступ.
- После входа в редактор реестра используйте левое меню.
- Перейти в это место (HKEY_CURRENT_USER Программное обеспечение Dropbox)
- Добравшись до нужного места, выберите Разрешение из-под меню Dropbox.
- Откроется вкладка «Безопасность», затем выберите локального пользователя, которого вы используете в данный момент.
- Проверить Позволять поле, чтобы щелкнуть Полный контроль, щелкнуть Применять чтобы сохранить изменения перед выходом.
- Для каждого подключа Dropbox повторите ту же процедуру.
- Перезагрузите компьютер и попробуйте удалить Dropbox.
Есть вероятность, что вы все еще можете столкнуться с ошибкой, следуйте следующему решению, чтобы решить эту проблему.
Если проблема не решена, следующее решение – удалить Dropbox с помощью DropboxUninstaller.exe файл. Ниже приведено краткое руководство, которое вы выполните, чтобы удалить Dropbox вручную.
- Откройте диалоговое окно «Выполнить», нажав клавиши Windows + R.
- Тип “% PROGRAMFILES (x86)% » в строке поиска и нажмите Enter, чтобы Программный файл (x86) папка открыта.
- После входа в Program Files (× 86) выберите Dropbox из списка 32-разрядных программ.
- Затем вы должны получить доступ к папке клиента, щелкнув правой кнопкой мыши файл DropboxUninstaller.exe и выбрав Запустить от имени администратора. Теперь откройте программу удаления.
- UAC (Контроль учетных записей пользователей) потребуется разрешение. Нажмите «да», И теперь вы можете успешно удалить Dropbox.
Возможно, вы потерпели неудачу и снова приветствовали ошибку. Следуйте следующему руководству, если вышеуказанные решения не увенчались успехом.
Если ни одно из вышеперечисленных решений не работает, возможно, в вашем Dropbox есть поврежденные файлы. Не забывайте останавливать все запущенные программы перед началом этой процедуры. Ниже приведены шаги для решения этой проблемы:
- Нажмите клавишу Windows + R и откройте диалоговое окно «Выполнить».
- Тип “% LOCALAPPDATA%»В строке поиска и откройте локальную папку.
- Дважды щелкните папку Dropbox, нажмите Ctrl + A чтобы выделить все, а затем выберите удаление.
- Повторите те же шаги, чтобы удалить оставшиеся папки Dropbox.
- Перезагрузите компьютер с Windows и посмотрите, решена ли проблема.
Dropbox – американская компания, которой пользуются многие люди по всему миру. Это может быть проблематично, когда ваши файлы начинают отсутствовать, а когда вы пытаетесь их открыть, они не открываются. Не паникуйте и прочтите решения, приведенные выше.
Мы предоставили самые эффективные решения для удаления Dropbox с вашего жесткого диска. Если вы можете выполнить эту работу вручную, вы также можете попробовать деинсталлятор. Просмотрите решения, и вы сможете успешно удалить Dropbox. Если у вас есть какие-либо вопросы или отзывы, напишите комментарий в поле для комментариев ниже.
Часть 3. Как удалить Dropbox с Mac без удаления файлов
Не удалось удалить Dropbox? Попробуйте этот инструмент, который мы рекомендуем (как указано выше) — PowerMyMac от iMyMac. Это очень мощный инструмент, позволяющий удалять приложения вместе с их оставшимися файлами.
Вот как использовать программу удаления приложений PowerMyMac, чтобы полностью избавиться от Dropbox, шаг за шагом:
- Загрузите PowerMyMac и откройте его на своем устройстве.
- Выберите один из модулей слева, выберите инструмент «Удаление приложений».
- Нажмите SCAN, чтобы проверить все приложения на вашем устройстве. Дождитесь отображения результатов.
- Выберите конкретное приложение (Dropbox), которое хотите удалить. Нажмите «ОЧИСТИТЬ».
р>
Совет. У указанного инструмента есть следующие особенности и преимущества:
Эффективность: можно полностью удалить приложения, которые вы хотите удалить. Он также удаляет связанные файлы указанных приложений. Таким образом, на вашем Mac-устройстве не останется файлов, связанных с удаленным приложением.
Выборочный — результаты сканирования отображаются в различных классификациях (по времени, размеру, дате и т. д.). Вы можете просматривать приложения одно за другим. И вы можете выбрать, какие приложения удалить. Все находится под вашим управлением и контролем. Вы можете выбрать, какие приложения оставить, а какие удалить.
Бесплатная пробная версия — вы можете использовать PowerMyMac для первых 500 МБ ваших данных.
100% безопасность. Это безопасно и надежно, главным образом потому, что оно не содержит вирусов или вредоносных программ, которые могут нанести вред вашему устройству Mac.
3 способа, как быстро удалить хранилище Dropbox с ПК
Статья будет полезна тем, кто не пользуется этим облачным хранилищем. Возможно, вы его даже не устанавливали. Dropbox может устанавливаться вместе с другими приложениями. В результате он постоянно запускается, занимает место на диске и мешает нормальной работе за ПК.
Предлагаем простую инструкцию, как удалить облако Dropbox с вашего компьютера. А недавно мы писали, как удаляется предустановленное на «десятку» хранилище OneDrive.
Универсальный способ
Этот способ актуален для все пользователей Windows. Нужно зайти в Панель управления и найти раздел «Программы и компоненты».
Но мы поступим проще. Нажмем комбинацию клавиш Win+R и пропишем в строке команду appwiz.cpl. Нужный раздел панели откроется автоматически. Здесь нам нужно выбрать меню «Удаление программы».
- Действуем так: находим в списке программу Dropbox, выбираем ее – и кликаем «Удалить».
Через параметры Windows 10
Пользователи «десятки» могут удалить приложение из стандартных параметров. Зайти в них можно, нажав комбинацию клавиш Win+I.
Далее переходим в раздел «Приложения». В самой первой вкладке «Приложения и возможности» пролистываем страницу, находим название приложения, кликаем по нему, а затем – «Удалить».
Сторонний софт
Удалить облако Dropbox поможет специальные программы-деинсталляторы. У нас установлен популярный CCleaner. Заходим в программу, выбираем раздел «Сервис». Перед нам сразу появится вкладка «Удаление программ».
Дальше действуем, как и обычно: ищем программу, кликаем на «Деинсталляция»
Важно выбрать именно этот пункт. Если выбрать привычное «Удалить», то попросту исчезнет иконка программы из списка, а самое приложение не удалится
Можно использовать и другие утилиты для удаления программ: Revo Uninstaller, IObit Uninstaller, Uninstall Tool и т.д. Читайте подробнее о таких утилитах здесь.
Обратите внимание. Во все трех случаях после нажатия «Удалить» (или «Деинсталляция») запустится деинсталлятор
Нужно будет нажать кнопку «Uninstall» и дождаться окончания удаления.
Удаление папки Dropbox
После удаления приложения все равно остается папка с данными. Удалите и ее. Не бойтесь потерять файлы, так как они все равно хранятся на облаке и привязаны к вашей учетной записи. В любой момент вы сможете восстановить удаленное содержимое. Папка обычно находится на системном диске C в папке пользователя (C:/Users/user_name).
Вот так легко можно удалить облако Dropbox, которым вы не пользуетесь. Подробнее об удалении и установке приложений читайте в этой статье. Также не пропустите статью, где мы рассказываем, как удалить игры из магазина Microsoft Store.
И еще много интересного:
Как легко удалить игры? Cпособы для пользователей Windows 10.
- Как удалить программы и игры в Windows 7: пошаговая инструкция.
- Как удалить драйвера с компьютера Windows 10.
- Удаляем или скрываем шрифты.
How to Delete Your Dropbox Account
If you’re signed up for a Dropbox paid subscription, you have to cancel that subscription before you can delete your Dropbox account. You can read our guide to learn how.
Follow these steps to delete your account.
-
Load Dropbox.com and Click Your Avatar
On “Dropbox.com,” click your account avatar at the top right-hand corner of the screen.
-
Click “Settings”
From the dropdown menu bar that appears, select “settings.”
-
Click “Delete Account”
On the “general” page, scroll down and click “delete account.”
-
Click “Permanently Delete”
A message will appear, prompting you to acknowledge that you want to permanently delete your Dropbox account. Type your password and select your reason for leaving before clicking “permanently delete.”
DropboxOEM.exe безопасный, или это вирус или вредоносная программа?
Первое, что поможет вам определить, является ли тот или иной файл законным процессом Windows или вирусом, это местоположение самого исполняемого файла. Например, такой процесс, как DropboxOEM.exe, должен запускаться из C: \ Windows \ Installer \ \ DropboxOEM.exe, а не в другом месте.
Наиболее важные факты о DropboxOEM.exe:
Если у вас возникли какие-либо трудности с этим исполняемым файлом, вы должны определить, заслуживает ли он доверия, прежде чем удалять DropboxOEM.exe. Для этого найдите этот процесс в диспетчере задач.
Найдите его местоположение (оно должно быть в C: \ Program Files \ dropbox \ dropboxoem) и сравните его размер с приведенными выше фактами.
Если вы подозреваете, что можете быть заражены вирусом, вы должны немедленно попытаться это исправить
Чтобы удалить вирус DropboxOEM.exe, необходимо Загрузите и установите приложение полной безопасности, например Malwarebytes., Обратите внимание, что не все инструменты могут обнаружить все типы вредоносных программ, поэтому вам может потребоваться попробовать несколько вариантов, прежде чем вы добьетесь успеха
Кроме того, функциональность вируса может сама влиять на удаление DropboxOEM.exe. В этом случае вы должны включить Безопасный режим с поддержкой сети — безопасная среда, которая отключает большинство процессов и загружает только самые необходимые службы и драйверы. Когда вы можете запустить программу безопасности и полный анализ системы.
«яндекс.диск»
У «Яндекс.Диска» также есть неограниченное место для загрузки фото со смартфонов, а перенос файлов из памяти устройства в «облако» происходит автоматически. Доступен отбор снимков по названию, дате и прочим особенностям, но поиска по объектам на фото тут нет.
Для хранения других типов файлов пользователю бесплатно выделяют 10 ГБ, а если нужно больше, то придется докупать дисковое пространство. Если остаться на бесплатной версии, то стоит привыкать к постоянно мелькающей рекламе.
Облачный сервис «Яндекс.Диск» работает через веб-клиент, а также на платформах Android, iOS, Windows и macOS. Тарифы можно посмотреть здесь.
Как установить и пользоваться?
Классика жанра подобных сервисов в том, что можно скачать программу и в ней зарегистрироваться/авторизоваться или сначала сделать это на сайте, а потом уже загружать прогу на ПК.
Если вы решили пользоваться Dropbox, то вероятно начнете с загрузки – рассмотрим эту схему.
Если вы не хотите ничего оплачивать и закроете сайт, запустить программу с ПК уже не получится – вас снова будет отправлять на страницу оплаты или в установочную папку.
Методом «тыка» решаем эту проблему удалением и изначальной установкой программы. Вот вам и бесплатное хранение, и работа без помех, как обещают на официальном сайте. Но с выводами торопиться не станем.
Можно пользоваться! Но стоит пробежаться по функционалу web-варианта сервиса.
Советы по безопасному удалению Dropbox
При удалении Dropbox с вашего компьютера рекомендуется следовать нескольким базовым советам, чтобы гарантировать безопасность ваших данных и сохранить рабочий процесс:
- Перед удалением Dropbox с компьютера, убедитесь в том, что у вас есть копия всех важных файлов и документов, которые хранятся в облачном хранилище.
- Войдите в свою учетную запись Dropbox и синхронизируйте все файлы и папки. Это позволит вам получить актуальные версии данных после удаления программы.
- Проверьте, что в папке Dropbox нет открытых или незавершенных файлов. Закройте все приложения и документы, связанные с Dropbox, чтобы убедиться, что нет конфликтов и потерь данных.
- Деактивируйте Dropbox, чтобы временно приостановить синхронизацию и удалить все настройки программы. Войдите в учетную запись и выберите пункт «Настройки», затем кликните на «Деактивировать».
- После деактивации учетной записи, выведите Dropbox из автозагрузки, чтобы он не запускался при каждом включении компьютера. Для этого зайдите в меню «Настройки» вашей операционной системы и отключите автозапуск Dropbox.
- Убедитесь, что все файлы и папки Dropbox были удалены с вашего компьютера. После удаления программы, проверьте папку «Приложения» и любые другие местоположения, где Dropbox мог хранить файлы.
- Очистите записи о Dropbox из системного реестра (для операционных систем Windows). Чтобы это сделать, введите «regedit» в меню «Пуск», затем найдите и удалите все ключи и значения, связанные с Dropbox.
- Перезагрузите компьютер после удаления Dropbox, чтобы убедиться в полном удалении программы и всех связанных с ней файлов.
Следуя этим советам, вы сможете безопасно удалить Dropbox с компьютера и избежать потери данных или проблем с системой.
Как удалить учетную запись Dropbox с Android
Пользователи Android могут удалить свою учетную запись Dropbox с помощью браузера телефона, поскольку приложение Dropbox по-прежнему не поддерживает эту функцию. Однако есть несколько вещей, которые вы должны сделать, прежде чем окончательно удалить свою учетную запись.
Во-первых, если у вас премиум-подписка, вы можете сначала перевести свой аккаунт на бесплатную версию
Во-вторых, важно сохранить важные файлы и папки из своей учетной записи Dropbox перед их удалением
Если что-то из этого находит отклик у вас, выполните следующие действия. Если нет, перейдите к разделу «Удалить навсегда свою учетную запись Dropbox с Android».
Понизьте свой тарифный план на Android
Перед удалением учетной записи вы хотите отменить подписку, чтобы избежать каких-либо сборов в будущем.
- Войдите в свое приложение Dropbox для Android.
- Перейдите на «страницу отмены», нажав на значок своего профиля.
- Перейдите в «Настройки», затем «План».
- Нажмите «Отменить тариф».
- Введите причину отмены.
Вы также можете понизить подписку Dropbox в Google Play, если здесь выставлен счет:
- Откройте Google Play Store и нажмите на три горизонтальные линии рядом с полем поиска.
- Перейдите в «Подписки» и нажмите «Dropbox».
- Нажмите «Отменить подписку».
- Выберите причину отмены и нажмите «Продолжить».
- Выберите «Отменить подписку» для подтверждения.
Вы получите электронное письмо с подтверждением после перехода на версию Dropbox Basic.
Перед удалением учетной записи обязательно загрузите все важные файлы. Выполняйте следующий шаг только после того, как вы сохранили все файлы и папки, которые вам понадобятся в будущем.
Окончательно удалите свою учетную запись Dropbox с Android
Вам нужно будет использовать браузер своего телефона Android, чтобы удалить свой аккаунт Dropbox. Просто следуйте инструкциям ниже:
Войдите в свою учетную запись Dropbox с помощью любого браузера.
Нажмите на изображение своего профиля и перейдите в «Настройки».
Перейдите в нижнюю часть страницы и нажмите «Удалить учетную запись»
Обратите внимание, что вы не сможете отменить это после того, как сделаете это, и все ваши файлы исчезнут.
Введите пароль и укажите причину удаления вашей учетной записи.
Нажмите «Удалить навсегда».. После удаления учетной записи Dropbox начнет удалять ваши файлы в течение следующих 30 дней
Однако вы не сможете использовать их или восстановить свой аккаунт. Вы можете продолжить удаление приложения со своего телефона Android, компьютера и других устройств, на которых вы использовали это приложение
После удаления учетной записи Dropbox начнет удалять ваши файлы в течение следующих 30 дней. Однако вы не сможете использовать их или восстановить свой аккаунт. Вы можете продолжить удаление приложения со своего телефона Android, компьютера и других устройств, на которых вы использовали это приложение.
Как начать пользоваться сервисом и способы взаимодействия с ним на разных устройствах
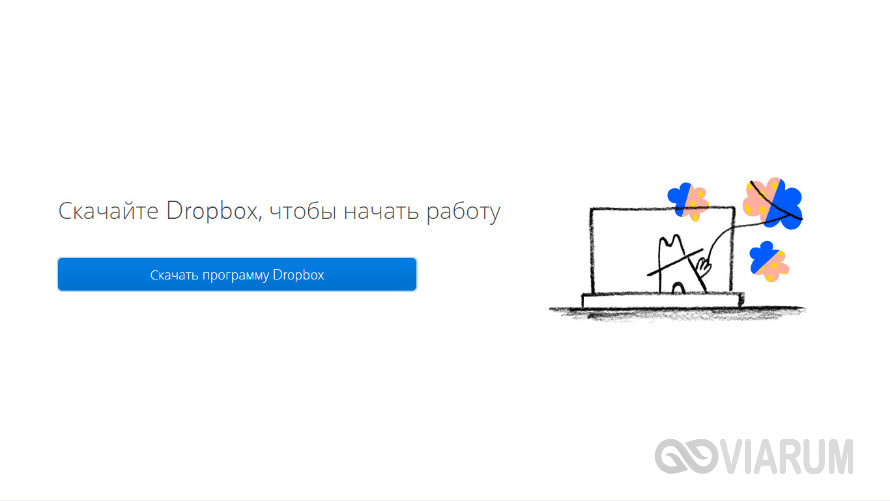
После этого вы сразу попадете в веб-интерфейс Дропбокс. Слева у вас будет располагаться панель переходов, справа – основная рабочая область с отображаемыми в ней каталогами и файлами, которые вы загрузите.
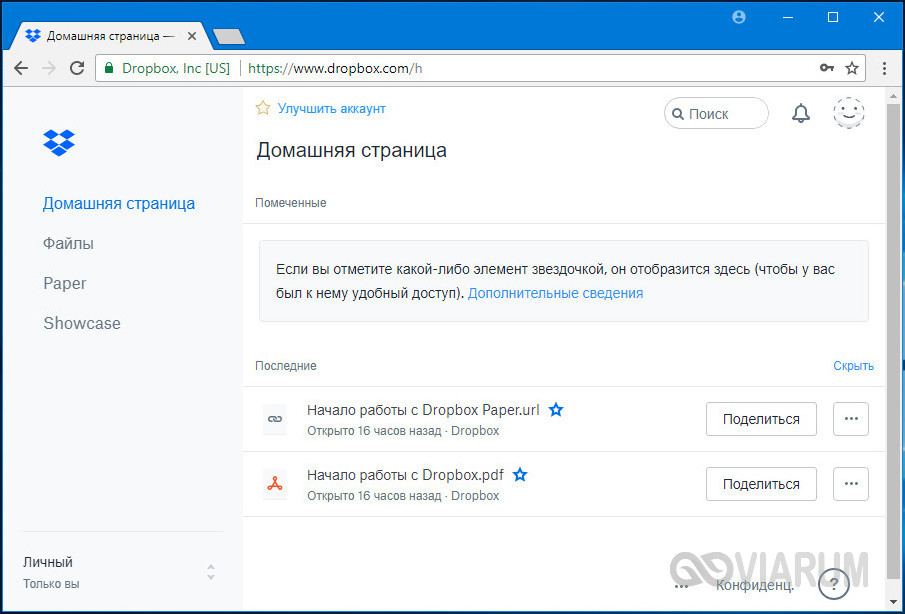
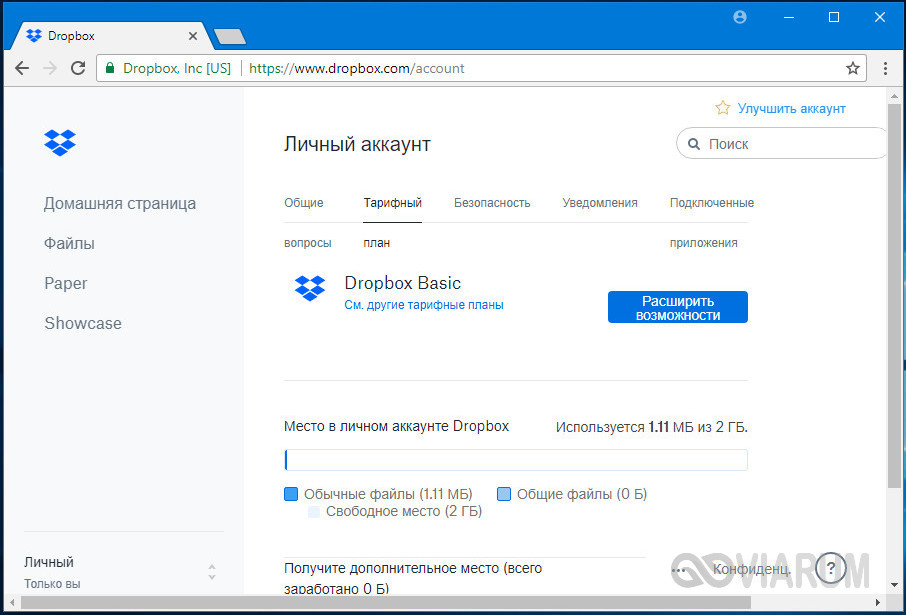
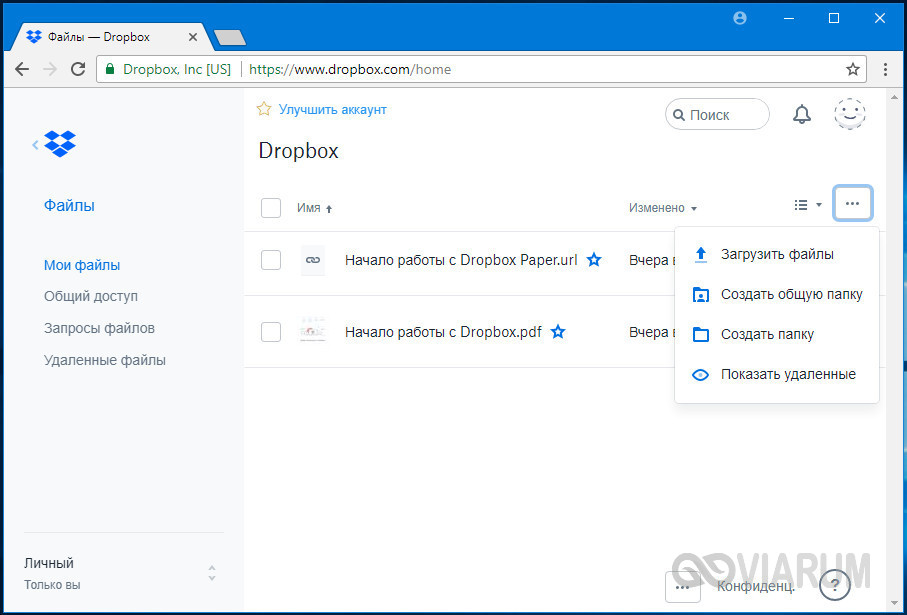
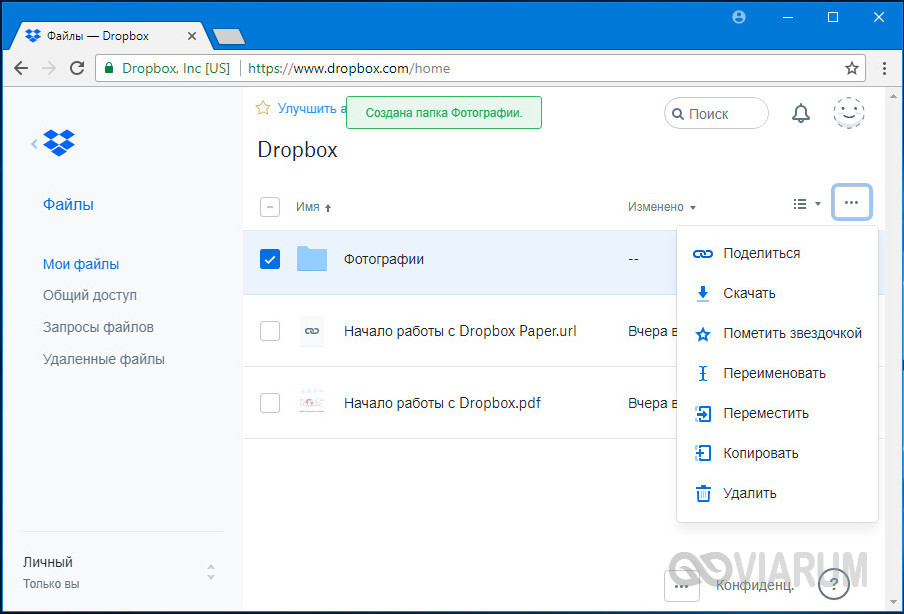
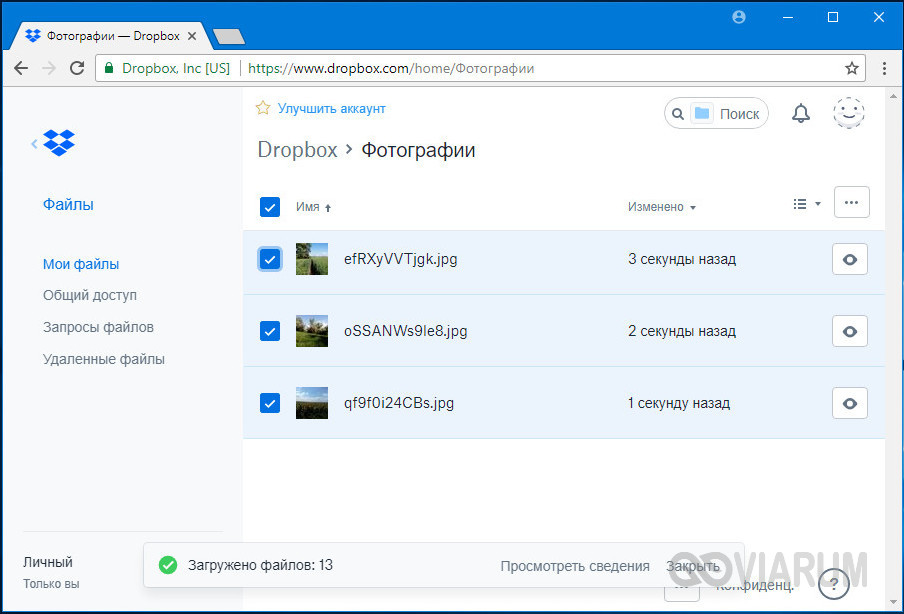
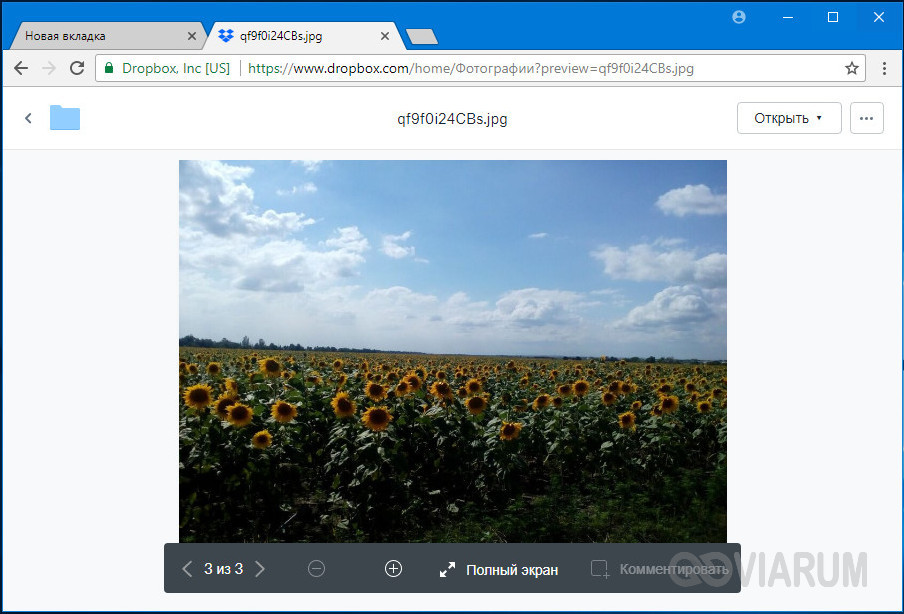
Добавление новых файлов в папки Дропбокс выполняется либо путем их перетаскивания из Проводника в окно браузера, либо выбором соответствующей опции в меню.
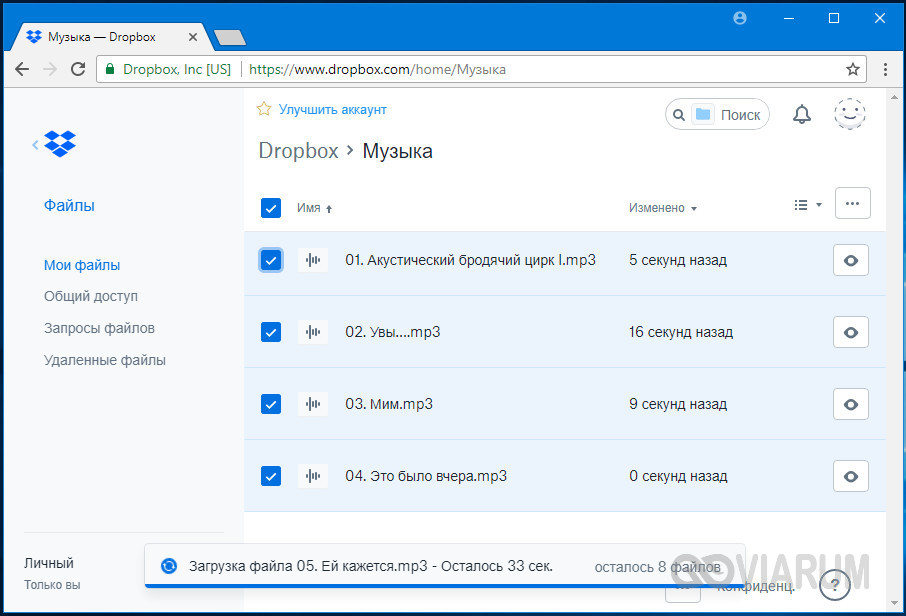
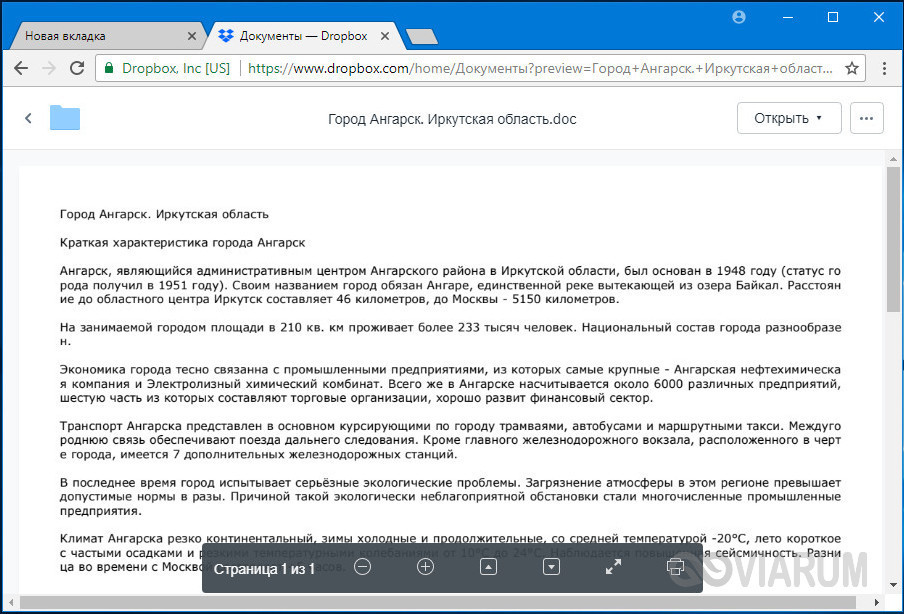
Через веб-интерфейс можно также изменять настройки по умолчанию: выбрать аватарку, локализацию, сменить адрес электронной почты, пароль и тарифный план, включить двухфакторную аутентификацию, настроить уведомления, связать Dropbox с аккаунтами других популярных сервисов. Среди дополнительных функций, доступных через сайт, можно отметить предоставление другим пользователям возможности загрузки файлов в ваш аккаунт, организацию совместной работы над документами в приложении Paper, обмен рабочими документами с корпоративными пользователями в приложении Showcase.
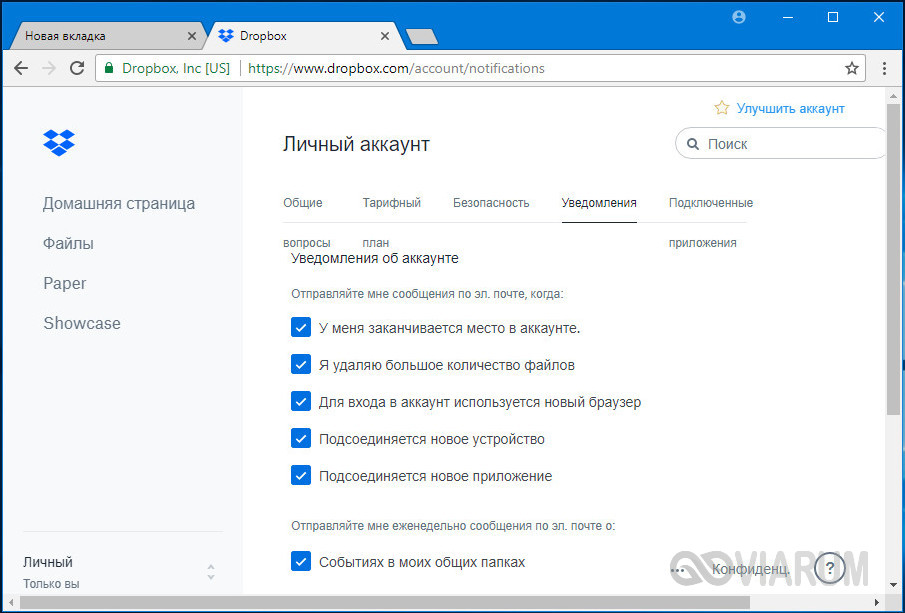
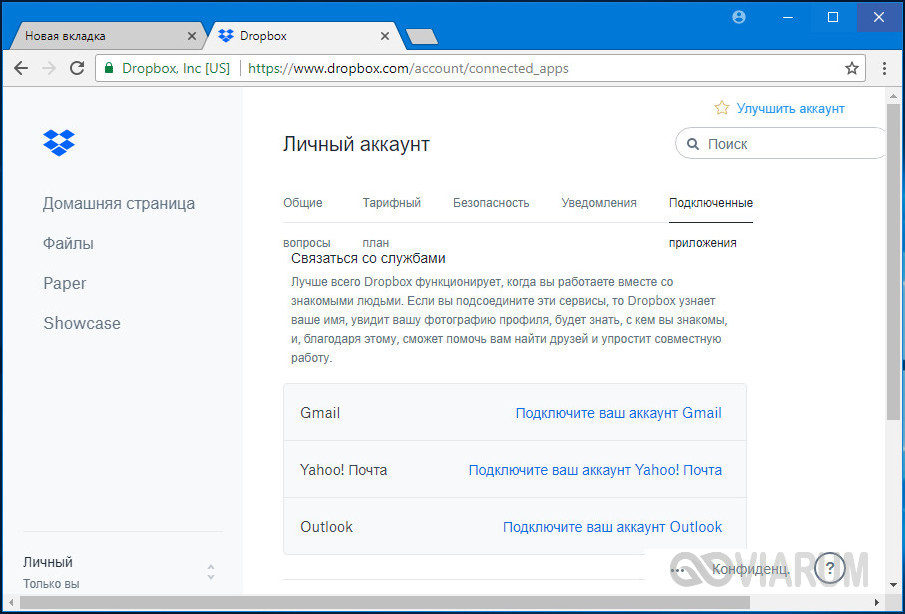
Функционал веб-интерфейса имеет, однако, свои недостатки. Например, вы не можете загружать в облако папки с файлами, доступна лишь загрузка файлов в заранее созданные каталоги. Впрочем, этот минус не является сколь либо существенным, особенно если у вас установлен десктопный клиент, предлагаемый сервисом еще на этапе создания аккаунта. Что это за программа Dropbox и для чего она нужна? Клиент Дропбокс существенно упрощает передачу файлов и папок в облако с компьютера и наоборот, одновременно выступая в качестве средства синхронизации.
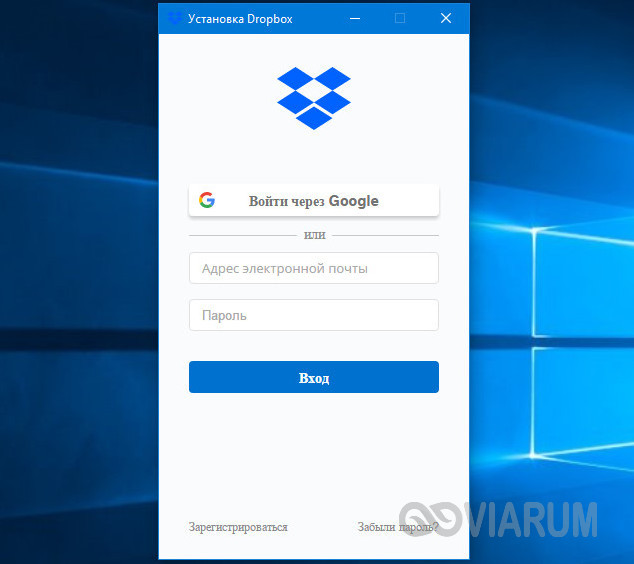
Приложение-клиент отличается удобством, простотой и практически не нуждается в настройках. После его установки, вам будет предложено авторизоваться, введя зарегистрированный адрес электронной почты и пароль, после чего клиент автоматически создаст в расположении C:/Users/Имя_Пользователя
папку Dropbox и тут же загрузит в нее содержимое облачного хранилища.
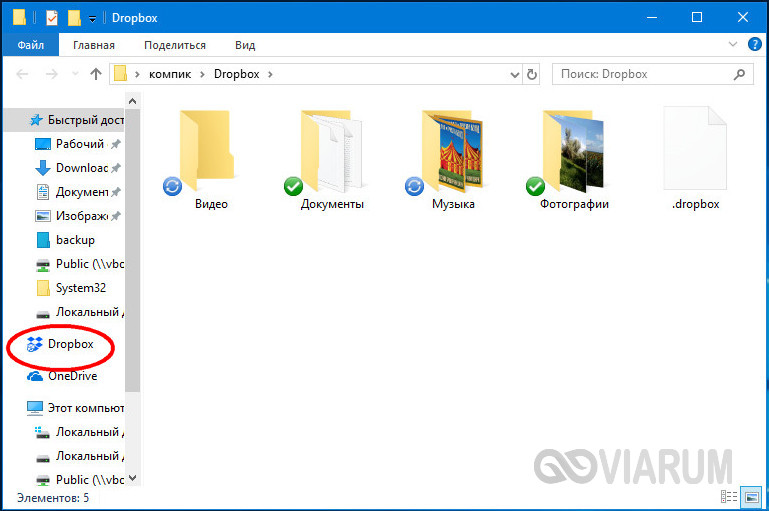
Естественно, вы можете управлять загрузками, включая в список синхронизируемых только нужные вам каталоги. Настроить синхронизацию можно в одноименной вкладке в параметрах клиента, окно которого вызывается из меню в системном трее.
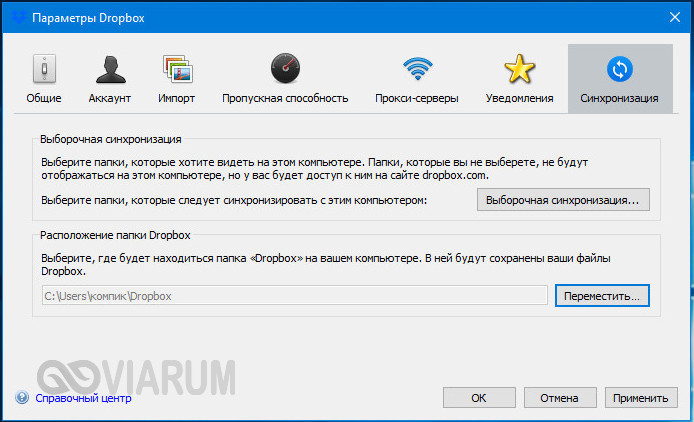
Но этим настройки клиента не ограничиваются. В параметрах приложения можно включить/отключить автостарт с Windows, загрузку фото с веб-камеры, обмен скриншотами, ограничение пропускной способности, настроить уведомления, назначить синхронизируемый каталог, воспользоватся прокси.
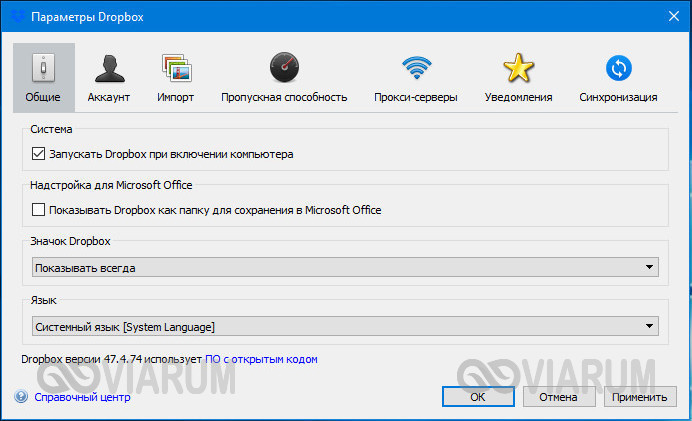
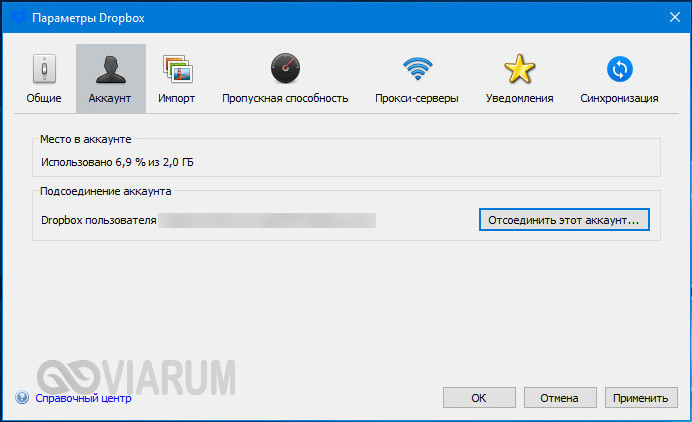
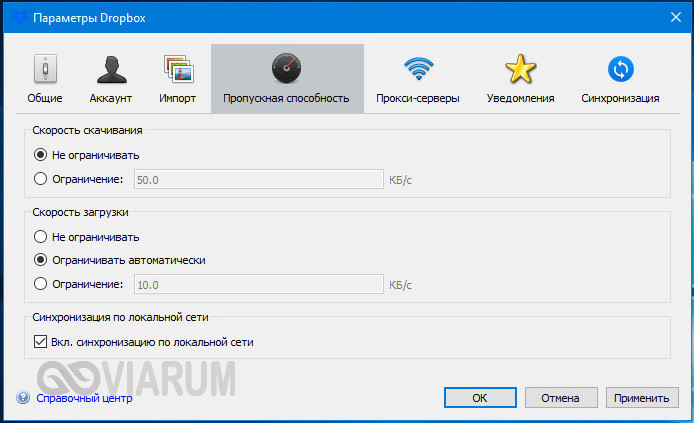
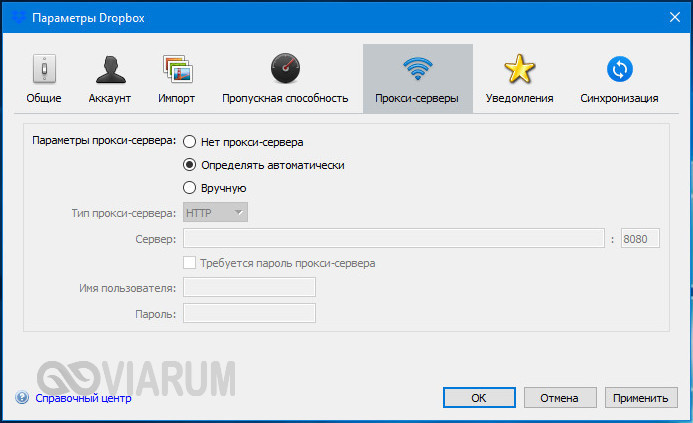
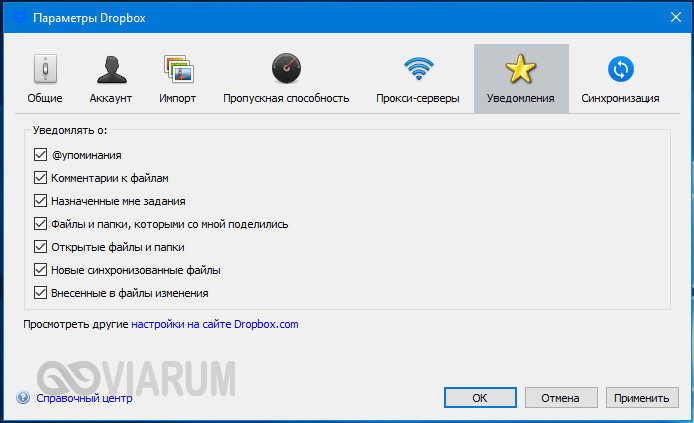
Помимо программы для Windows, Dropbox также предлагает клиенты для операционных систем MacOS, Linux, iOS, Android и Blackberry. Не все они столь же функциональны как Windows-клиент, но принцип их работы схож.
Мобильным приложением Android, к примеру, поддерживается полноценное управление файлами в облаке, создание и сканирование текстовых документов, загрузка с телефона фото и видео, просмотр изображений, воспроизведение аудио и видео, а также использование автономного режима – аналога режима синхронизации в Windows, позволяющего получать доступ к файлам оффлайн и редактировать их на устройстве с последующей синхронизацией.
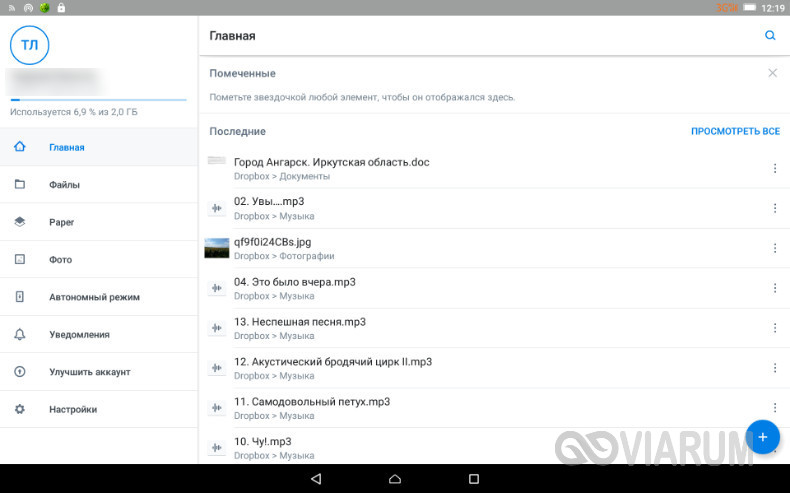
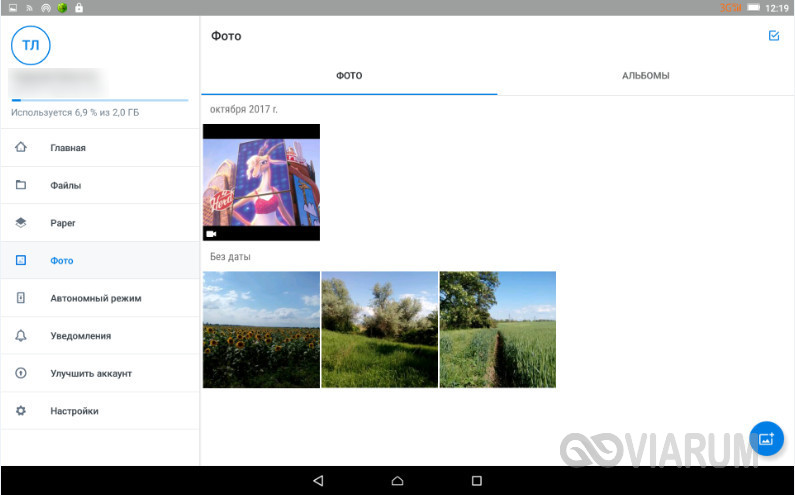
Как установить Dropbox?
Предварительно следует Dropbox скачать на компьютер и другие устройства. Для полноценного использования сервиса необходима регистрация, она базовая и никаких трудностей не вызывает. Ссылка для скачивания https://www.dropbox.com/downloading?src=index.
Удобно, что сразу после установки приложения запускается небольшая презентация, анимированная инструкция по использованию.
Сразу после знакомства откроется папка, которая содержит гайд файл. Именно эта директория и является связующим звеном для использования облака. Загружая, удаляя, редактируя файлы здесь, они в фоновом режиме автоматически синхронизируются с данными на сервере.
В меню уведомлений указывается иконка программы (открытая коробка), нажав на неё — будут показаны последние процедуры синхронизации, то есть небольшой отчет.
Чтобы настроить приложение необходимо:
- Клик на иконку в панели уведомлений;
- Далее в окне нажать на шестеренку и выбрать «Параметры»;
- Всего присутствует 5 вкладок для настроек:
- Общие – базовые настройки отображения уведомлений и язык программы;
- Аккаунт – позволяет выполнять манипуляции с профилем;
- Импорт – указывает, необходимо ли загружать измененные версии файлов с хранилища, если их загрузил кто-то другой;
- Пропускная способность – позволяет устанавливать ограничение на количество потребляемого трафика, чтобы облако не препятствовало комфортной работе за компьютером;
- Прокси-серверы – позволяют использовать сторонние машины для сокрытия личного адреса.
Не только с помощью приложения можно получить доступ к своим данным, также и веб интерфейс у облака есть. Здесь также необходимо авторизоваться. Далее будет указана подробная информация по манипуляциям с файлами, их можно загружать через браузер.
Как отключить или удалить OneDrive в Windows 10?
Выводы
Как видите, понять Dropbox – что это, и как его использовать – совсем не сложно. Для его использования не потребуется серьезных познаний в организации компьютерной архитектуры, и навыков начинающего пользователя будет вполне достаточно. Если же вы покопаетесь в функциях сервиса, вы также найдете немало полезных опций.
Одной из них является создание папок для совместного использования. Все данные, отправленные в них, смогут использовать другие приглашенные Вами пользователи и добавлять свои файлы в него.
Данная опция нашла широкое применение в образовательной сфере, когда преподаватель выдает студентам или школьникам задание вместе со ссылкой на папку в Dropbox, а ученики в свою очередь после выполнения задания загружают свои файлы преподавателю, что существенно упрощает и их проверку, и взаимодействие между учениками и педагогом.
С каждым днем занимают еще более важное место в жизни каждого человека. Кроме хранения файлов они выполняют еще и другие полезные функции, например, передачу файлов между пользователями – да сейчас много разных фирм работает с помощью подобных сервисов
Одним из самых популярных облачных хранилищ является Dropbox. И в этой статье я вам расскажу, что это вообще такое и как им пользоваться.
Заключение
Несмотря на то, что программа крайне проста в использовании, обзор получился достаточно объёмным. Мы полностью разобрались с понятием Dropbox, что это, а также для чего нужна программа. Главное, это понять принцип работы. Вы загружаете файл на сервис, который там хранится. Если вы спросите, какая выгода разработчикам, то ответ прост: за это они получают хорошие деньги, так как большинство покупает место и премиум-аккаунты, которые дают больше возможностей. После прочтения статьи вы должны были понять смысл работы Dropbox, что это за программа и на какую аудиторию пользователей она нацелена. Это совершенно разные люди, бизнесмены, студенты, офисные сотрудники, архитекторы и т. п.
Самое главное — в том, как пользоваться Dropbox, разберётся даже ребенок, это и есть основной плюс сервиса. В сочетании с высокой надёжностью и безопасностью файлов вы получаете незаменимого помощника. Если выделяемого бесплатного места вам недостаточно, то всего за 10 долларов в месяц вы можете приобрести еще 100 гигабайт места. В качестве справки хотелось бы сказать, что за 2011 год компания заработала более 240 000 000 долларов, и с каждым годом эта сумма неуклонно растёт, что говорит о популярности сервиса. Вот, по сути, и всё о Dropbox, что это за программа, надеемся, вам стало понятно.
В далёком 2007 году у компаний-разработчиков стоял вопрос об удобном хранении файлов, доступ к которым осуществлялся бы с любых устройств одного пользователя. Сейчас уже никого не удивишь такими программами, как OneDrive, Google Drive, Яндекс.Диск, iCloud, Evernote и другие. Что это за программа Dropbox и как ею пользоваться — читайте в статье.

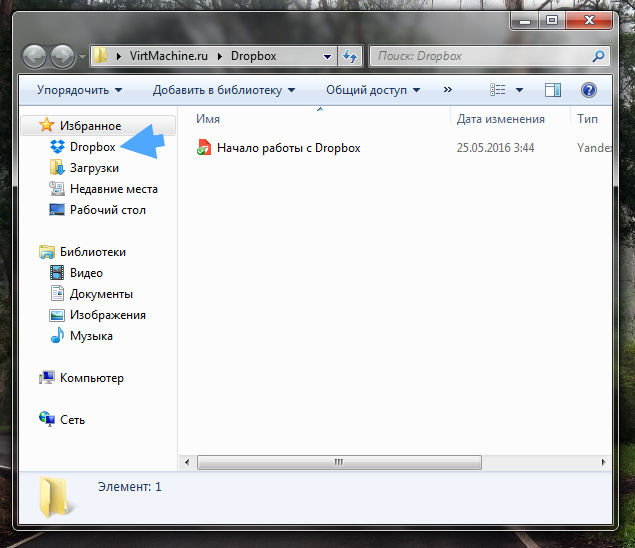











![How to delete dropbox account in 2024 [uninstall dropbox]](http://lakfol76.ru/wp-content/uploads/7/4/0/740280ff70520eb94f67f19768f7497e.jpeg)