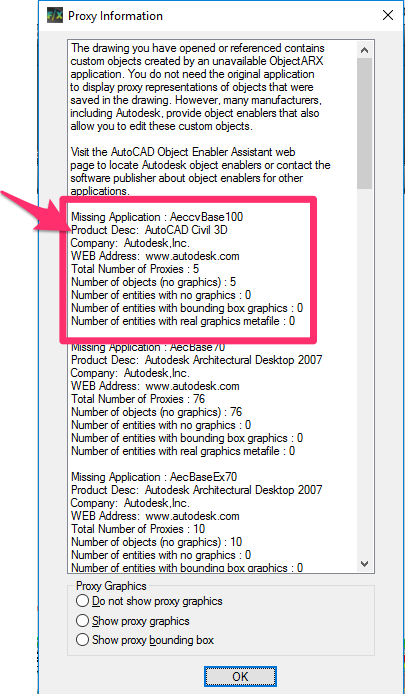Что такое прокси
Прокси — это специальный алгоритм, который выгружает информацию о модели в сторонний файл, оставляя в сцене лишь упрощенную его версию, снижая количество полигонов. Особенно его актуально использовать при большом количестве деревьев и травы в сцене, так как они «съедают» очень много памяти видеокарты.
Результат конвертации в прокси не влияет на рендер, модель подгружается из специального файла и мы видим ее в оригинале, не упрощенной. Экономия ресурсов при использовании этого полезного инструмента 3ds max просто огромная.
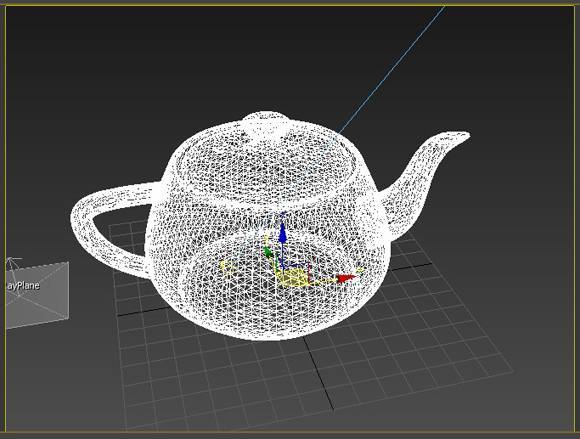
Как подготовить модель к переводу в proxy
Прежде чем переводить (конвертировать) объект в прокси, нужно 3d-модель подготовить. Конвертировать следует только конечный результат. Поэтому:
- накидываем все материалы, текстурируем объект;
- аттачим (присоединяем) его части;
- тщательно проверяем всю геометрию, так как после конвертации в прокси работать с сеткой уже будет нельзя;
- сохраняем 3д модель на случай, если что-то пойдет не так.
Identifying Proxy Objects
Each type of Proxy Object in your drawing will be identified with a Product Desc heading.
We recommend scrolling through and seeing which Proxy Objects you have in your drawing.
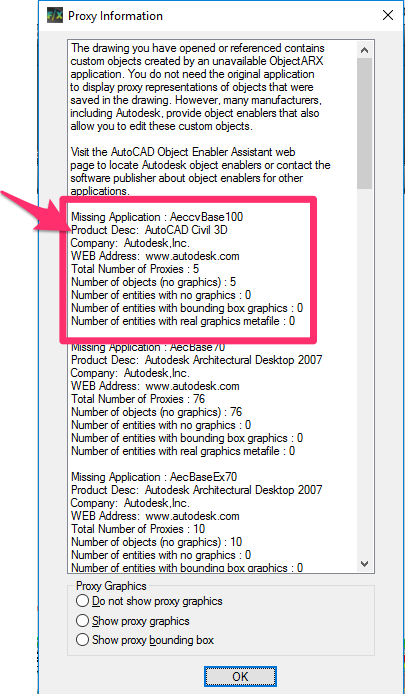
The following is a list of known Proxies, and whether they’re good or bad:
Product Desc: AutoCAD Civil 3D (OK)
Not known to cause issues, but a good idea to save these down and remove them if you’re not actively using Civil tools and it’s not an in-house drawing – that is, it came from outside your company. Unfortunately, these frequently come hand-in-hand with 2007 Proxies, and there’s no known way to remove Proxies selectively.
Examples:
- AeccBuildingSite100
- AeccBuildingSite110
- AeccHydrology100
- AeccHydrology110
- AeccLand100
- AeccLand110
- AeccNetwork100
- AeccNetwork110
- AeccParamPart100
- AeccParamPart110
- AeccPlanProd100
- AeccPlanProd110
- AeccPointCloud100
- AeccPointCloud110
- AeccPressurePipes100
- AeccPressurePipes110
- AeccRoadway100
- AeccRoadway110
- AeccSurvey100
- AeccSurvey110
- AeccvBase100
- AeccvBase110
- LAN_AECCPRESSUREPIPES
Product Desc: Autodesk Architectural Desktop 2007 (BAD)
Known to cause commands to misfire, drawing slowdown, crashing, freezing, Xrefs to not detach, units to change in the background causing scaling issues, and other major issues. Some are benign and are created when e-transmitting a drawing from a CAD platform that has an Object Enabler installed. All, benign and malicious, do not require an Xref or block insert link to a drawing in order to infect that drawing. These objects can travel through an instance of CAD. That means you can open an infected drawing, close it and not close CAD, and then open a clean drawing, and these Proxies can still jump. They are on the level of viruses and must be treated with immediate and thorough cleaning when they’re encountered.
- AecArchBase70
- AecBase70
- AecBaseEx70
- AecSchedule70
- AecBase80
AecBase80 is a possible cause of corruption. We’ve noticed it can be created when changing the DWGUNITS. We have yet to see corruption caused only by this particular Proxy Object.
Product Desc: Object Enabler for WipeOut entity, WipeOut Dbx Application (GOOD)
This Proxy doesn’t cause issues, and is vital for wipeouts functioning. It can stay in the drawing.
WipeOut
Product Desc: AutoCAD MEP 2008 (OK) Not known to cause issues, but it’s a good idea to save these down and remove them if you’re not actively using Civil tools and it’s not an in-house drawing – that is, it came from outside your company.
- AecbBldSrv70
- AecbCol70
- AecbElecBase70
- AecbHvacBase70
- AecbPipeBase70
- AecbPlumbingBase
No Product Desc: (USUALLY GOOD)
Not known to cause issues, and can stay in a drawing.
- AcGeolocationObj
- ISM (These are Proxies that allow attached images such as JPGs and PNGs show – they are vital and can stay in the drawing.)
Принципы работы Acad proxy entity
Принцип работы Acad proxy entity заключается в том, что объекты этого типа являются прокси-объектами для других объектов в AutoCAD. Они управляют и хранят дополнительную информацию, которая не может быть представлена стандартными средствами программы.
Для работы Acad proxy entity необходимо определить специальный класс объекта, который будет использоваться в качестве прокси. Этот класс должен содержать дополнительные данные и функции, которые будут доступны из AutoCAD. Также необходимо определить методы для отрисовки и обработки объекта в программе.
Основные принципы работы Acad proxy entity следующие:
- Создание объекта — создается экземпляр класса прокси-объекта и связывается с основным объектом, для которого он создан.
- Отображение объекта — прокси-объект отвечает за отрисовку и отображение основного объекта в AutoCAD.
- Обработка событий — прокси-объект может обрабатывать события в программе, например, щелчок мыши или перемещение объекта.
- Доступ к данным — прокси-объект позволяет получить доступ к дополнительным данным, хранящимся в объекте, и изменять их при необходимости.
Использование Acad proxy entity позволяет расширить возможности AutoCAD и создавать объекты с пользовательскими функциями и данными. Этот подход особенно полезен в случаях, когда стандартные средства программы не позволяют реализовать необходимую функциональность.
Как удалить прокси-объект в AutoCAD
Прокси — объектами становятся объекты, созданные в приложении ObjectARX , обладающий обычно более специализированными функциями по сравнению со стандартными объектами AutoCAD если данное приложение не загружено в данный момент. Например следующие объекты: параметрические тела (AutoCAD Mechanical), интерактивные (с интеллектуальными функциями) обозначения дверей (AutoCAD Architecture), объекты-многоугольники (AutoCAD Map) и объекты — ассоциативные размеры (AutoCAD и AutoCAD LT) превратятся в прокси — объекты если данные приложения не будут загружены при работе с документом.
Кроме Autodesk, существуют производители программного обеспечения, использующие ObjectARX для создания приложений, с помощью которых можно строить графические и неграфические сторонние объекты. Эти объекты можно использовать в приложениях AutoCAD.
Прокси-объекты сильно упрощены по сравнению с исходными объектами. Возможности редактирования прокси-объектов определяются приложениями ObjectARX, в котором объекты были созданы. Например, такие операции, как стирание или перемещение прокси-объекта, а также изменение его свойств могут быть допустимы или нет в зависимости от создавшего их приложения.
Адаптер объектов — это средство доступа для специального просмотра и стандартного редактирования сторонних объектов в других приложениях, использующееся, если приложение, в котором был создан сторонний объект, в системе не установлено.
Полный список доступных в настоящее время адаптеров объектов представлен на веб-узле корпорации Autodesk по адресу http://www.autodesk.com/enablers.
Однако в AutoCAD есть встроенная команда и системные переменные для работы с прокси — объектами.
Ниже рассмотрим команду EXPORTTOAUTOCAD, которая позволяет создать новый DWG-файл со всеми расчлененными прокси — объектами.
[ Формат / Внедрить / Тип внедрения / Обслуживание / Префикс / Суффикс / ? ] < Ввести для имени файла >: Ввести опцию или нажать Enter , чтобы задать имя файла
Можно создать новую версию файла чертежа, в которой все прокси-объекты будут расчленены и заменены базовыми объектами AutoCAD. В новой версии чертежа будет потеряна информация о пользовательских прокси-объектах, однако в ней можно отобразить результирующие базовые объекты, а также получить к ним доступ из предыдущих версий AutoCAD, если активизаторы объектов для этих версий не доступны.
Ввести для имени файла
Создание нового файла чертежа с заданным именем.
Имя экспортируемого чертежа <текущее>: Ввести имя файла
Формат
Определяет формат для результирующего файла чертежа.
Ввести формат файла [r14/2000/2004/2007] <2007>: Указать формат файла чертежа
Внедрить
Определяет способ обработки внешних ссылок при создании нового чертежа.
Внедрить внешние ссылки [Да/Нет] <Да>: Введите д или н
Все внешние ссылки внедряются в чертеж. Слияние слоев и других именованных объектов, зависящих от внешних ссылок, с чертежом.
Внешние ссылки обслуживаются как указатели на другие чертежи
Тип внедрения
Определяет способ обработки объектов, зависящих от внешних ссылок, при включенном параметре «Внедрить».
Тип внедрения [Внедрить/Вставить] <Вставить>: Ввести параметр
Сохраняет имена слоев и других объектов, зависящих от внешних ссылок, при внедрении внешних ссылок.
Слияние имен объектов, зависящих от внешних ссылок, с новым чертежом без включения имени исходного файла.
Обслуживание
Определяет способ обработки блоков в пользовательских прокси — объектах.
Поддерживать разрешенные свойства [Да/Нет] <Да>: Введите д или н
Расчленение всех вхождений блоков из пользовательских прокси — объектов в базовые объекты AutoCAD. Результирующие базовые объекты вновь приобретают свои исходные свойства, а не свойства определений блока.
Отсутствие расчленения вхождений блоков в пользовательских прокси — объектах. Свойства вхождений блоков определяются обычным способом, в зависимости от способа создания объектов в блоках и установок свойств слоев, в которые блоки вставлены.
Префикс
Префикс, добавляемый к текущему имени файла чертежа.
Префикс имени файла <>: Ввести символы, добавляемые к началу текущего имени файла
Суффикс
Суффикс, добавляемый к текущему имени файла чертежа.
Суффикс имени файла <>: Ввести символы, добавляемые к концу имени файла
Как удалить прокси-объект в AutoCAD?
Вы можете отключить уведомление, установив для системной переменной PROXYNOTICE значение 0. Если вы не переключаете свой чертеж с помощью вертикали, такой как AutoCAD Civil 3D или AutoCAD Architecture, вы, безусловно, можете избавиться от прокси-объектов. Самый простой способ сделать это — использовать команду -EXPORTtoAUTOCAD.
Неожиданные открытия
Утром следующего дня получаю от пользователя ответ: значение переменной равно единице, но объекты по-прежнему не отображаются. К слову, чертеж у подрядчика выглядел вот так (вместо плана отображались лишь размеры и несколько отрезков):
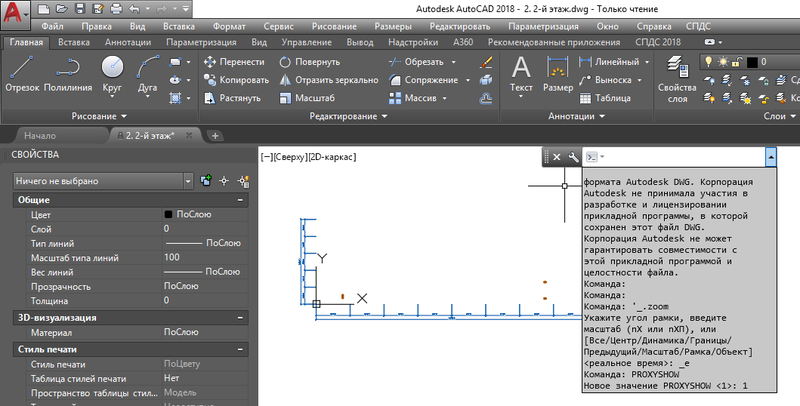
Начинаю разбираться, почему один и тот же файл с одинаковыми значениями переменных может по-разному отображаться в AutoCAD. Дело в операционной системе? В версии AutoCAD? Может, у пользователя стоят какие-то дополнительные приложения? В общем, чтобы понять разницу в конфигурациях, запросил у пользователя больше данных.
Еще раз внимательно просмотрев материалы пользователя, замечаю на одном из скриншотов одну маленькую, но важную деталь. На скриншоте подрядчика в AutoCAD был установлен модуль СПДС или, как его еще называют, SPDS Extension.

В моей конфигурации был чистый AutoCAD без всяких надстроек — и, по сути, это оказалось единственной зацепкой. Не дождавшись от пользователя дополнительных данных, начинаю копать дальше.
Загрузив с официального сайта Autodesk модуль СПДС, устанавливаю его на свою версию AutoCAD 2018. Далее запускаю файл пользователя и вижу привычное сообщение. При этом объекты nanoCAD СПДС отображаются в AutoCAD еще до закрытия окна информации о прокси-объектах.
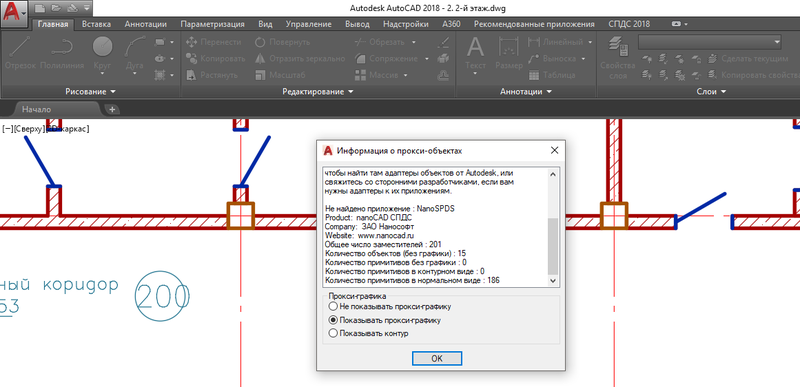
С мыслью «Мое расследование заходит в тупик» нажимаю кнопку ОК и готовлюсь к дальнейшим действиям. Через мгновение все прокси-объекты исчезают и я получаю тот же результат, что и подрядчики из обращения пользователя.
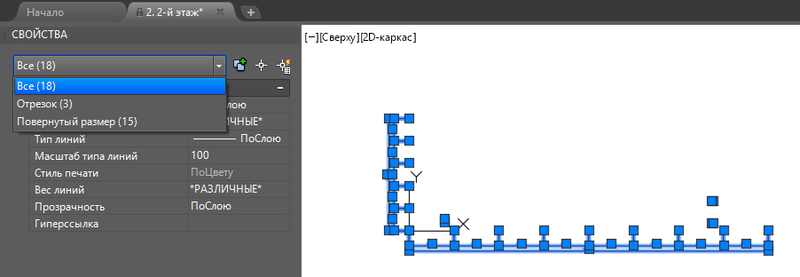
Перезагружаю AutoCAD и снова открываю этот файл — картина повторяется. Прокси-объекты исчезают из файла, хотя значение переменной proxyshow равно единице. И это очень странно.
Сохранив открытый в AutoCAD файл рядом с файлом, полученным от пользователя, и дописав в название файла _proxy, сравниваю их размеры.
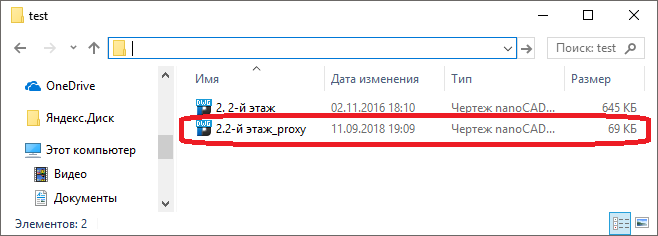
Размер файла, сохраненного в AutoCAD, уменьшился в 10 раз, но я решаю открыть его в исходном приложении — nanoCAD СПДС.
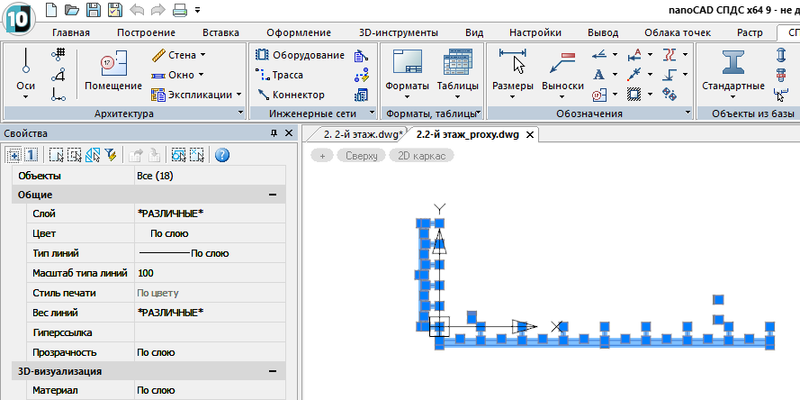
Теперь и в nanoCAD СПДС наблюдаю ту же картинку, что при открытии файла в AutoCAD с модулем СПДС. Выходит, что после сохранения в AutoCAD файл пользователя потерял все прокси-объекты.
Удалять чужие прокси очень некрасиво. Решаю проверить данный баг, используя прокси от собственных приложений Autodesk. Нахожу в сети несколько файлов, созданных в приложениях Civil 3D и Advance Steel, и повторяю вышеупомянутый эксперимент, открывая чертежи с прокси-объектами. Во всех случаях после запуска этих файлов прокси-графика удалялась. Получается, что с модулем SPDS Extension многоуважаемый AutoCAD удаляет любые прокси.
Решаю откатиться к своей старой конфигурации AutoCAD и удаляю модуль СПДС от Autodesk, чтобы снова проверить работу файлов с прокси-объектами. Как ни странно, они снова стали нормально сохраняться. Из всего увиденного делаю окончательный вывод:
AutoCAD с установленным модулем СПДС удаляет все прокси-объекты из *.dwg-файлов.
Решение
Можно только предполагать, сколько пользователей потеряли свои данные из-за ошибки приложения SPDS Extension, но всё же цель этой статьи не только предупредить пользователей. Главное — спасти их проекты. Поэтому хочу поделиться решениями этой проблемы.
-
Полное удаление приложения SDPS Extension через панель управления.
Радикально, но спасает все прокси.
-
Установка энейблеров под платформу AutoCAD.
Подходит не для всех прокси-объектов, так как не у всех приложений есть энейблеры под AutoCAD. Но для продуктов nanoCAD СПДС/СПДС GraphiCS энейблер существует, и его можно скачать. После установки данного энейблера объекты СПДС перестанут быть прокси и больше не будут удаляться из AutoCAD.
Советы
Я призываю пользователей быть острожными и всегда хранить несколько копий своих проектов. nanoCAD, например, при открытии *.dwg-файла сразу делает средствами операционной системы его копию с расширением dwg. original; поэтому у вас всегда будет резервная копия исходного файла.
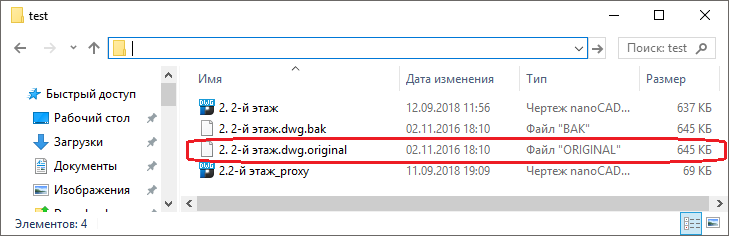
Если же вы пользуетесь другими САПР, то просто не поленитесь и вручную сделайте несколько копий своих проектов — на всякий случай.
Берегите свои *.dwg-файлы и удачного проектирования!
Просмотр свойств и редактирование прокси-объектов
Для начала более подробно рассмотрим тему прокси-объектов, чтобы у начинающих пользователей не осталось вопросов по этой теме. На скриншоте ниже вы видите стандартное уведомление от Автокада, появляющееся при открытии проекта, содержащего подобные объекты. В нем присутствует основная информация, которая позволит определить количество элементов и определенные их свойства.
Что касается дополнительных действий редактирования, то вы можете столкнуться с определенными трудностями. Давайте разберем самые популярные действия, выполняемые с прокси-объектами.
- Открытие рассматриваемых проектов осуществляется точно по такому же принципу, как и всех остальных типов файлов. Для этого в разделе «Файл»просто выберите пункт «Открыть». Вызвать это меню можно и быстрее, с помощью нажатия на стандартную горячую клавишу Ctrl + O.
После этого на чертеже отобразятся все элементы прокси. Нажмите на один из них, чтобы выделить и посмотреть, является ли этот объект блоком или представлен в виде отдельного отрезка. Попробуйте передвинуть его в новую позицию либо изменить размер. Не всегда это получатся выполнить удачно.
Далее мы рекомендуем взглянуть на свойства каждого прокси-объекта. Для этого выделите один из них, щелкните по нему правой кнопкой мыши и в контекстном меню выберите вариант «Свойства».
Сделать это можно банальным кликом ЛКМ по одному из отрезков блока или примитива. Затем слева отобразятся самые важные сведения о выбранных деталях, в том числе в названии будет присутствовать приставка, обозначающая принадлежность к прокси.
Выше вы уже видели скриншот, свидетельствующий об открытии проекта, содержащего прокси-объекты. В данном уведомлении присутствуют и основные сведения, показывающие количество элементов и их отношение к другому программному обеспечению. Если вдруг при открытии у вас не открывается такое окно, нужно произвести такую настройку:
- Отмените все выделения и щелкните ПКМ по пустому месту чертежа. В контекстном меню выберите вариант «Параметры».
Переместитесь во вкладку «Открытие/Сохранение».
Здесь справа внизу находится параметр под названием «Выводить окно сведений о прокси-объектах». Отметьте его галочкой, а затем примените все изменения.
Взорвать прокси объекты в автокаде

Иногда пользователи программы AutoCAD сталкиваются с необходимостью редактирования чертежа, который изначально был создан в другом софте.
В таком случае при открытии проекта на экране отображается соответствующее уведомление, свидетельствующее о том, что добавленные объекты имеют формат прокси. Это означает ограничение в редактировании, копировании и перемещении элементов.
В рамках данной статьи мы хотим продемонстрировать примеры расчленения и удаления таких объектов для нормализации работоспособности чертежа.
Удаляем прокси-объекты в AutoCAD
Существует несколько разнообразных способов, которые позволяют избавиться от рассматриваемых сегодня элементов. Их действенность зависит от того, какие настройки были изначально применены к прокси-объектам в другом программном обеспечении. Потому мы рекомендуем сначала более детально изучить эту тему, чтобы выявить наиболее подходящий метод и задействовать его.
Дополнительно хотим уточнить одну деталь — импортируемые изображения или PDF-файлы не являются прокси-объектами. Они редактируются и удаляются немного иначе, а вот PDF-файлы чаще всего используются лишь в качестве подложки. Более детальную информацию по теме взаимодействия с этими элементами вы найдете в других наших материалах далее.
Просмотр свойств и редактирование прокси-объектов
Для начала более подробно рассмотрим тему прокси-объектов, чтобы у начинающих пользователей не осталось вопросов по этой теме. На скриншоте ниже вы видите стандартное уведомление от Автокада, появляющееся при открытии проекта, содержащего подобные объекты. В нем присутствует основная информация, которая позволит определить количество элементов и определенные их свойства.
Что касается дополнительных действий редактирования, то вы можете столкнуться с определенными трудностями. Давайте разберем самые популярные действия, выполняемые с прокси-объектами.
- Открытие рассматриваемых проектов осуществляется точно по такому же принципу, как и всех остальных типов файлов. Для этого в разделе «Файл» просто выберите пункт «Открыть». Вызвать это меню можно и быстрее, с помощью нажатия на стандартную горячую клавишу Ctrl + O.
После этого на чертеже отобразятся все элементы прокси. Нажмите на один из них, чтобы выделить и посмотреть, является ли этот объект блоком или представлен в виде отдельного отрезка. Попробуйте передвинуть его в новую позицию либо изменить размер. Не всегда это получатся выполнить удачно.
Далее мы рекомендуем взглянуть на свойства каждого прокси-объекта. Для этого выделите один из них, щелкните по нему правой кнопкой мыши и в контекстном меню выберите вариант «Свойства».
Сделать это можно банальным кликом ЛКМ по одному из отрезков блока или примитива. Затем слева отобразятся самые важные сведения о выбранных деталях, в том числе в названии будет присутствовать приставка, обозначающая принадлежность к прокси.
- Отмените все выделения и щелкните ПКМ по пустому месту чертежа. В контекстном меню выберите вариант «Параметры».
Переместитесь во вкладку «Открытие/Сохранение».
Здесь справа внизу находится параметр под названием «Выводить окно сведений о прокси-объектах». Отметьте его галочкой, а затем примените все изменения.
После этого перезапустите AutoCAD, открыв соответствующий чертеж. Теперь необходимое уведомление должно быть успешно отображено.
Сейчас мы разобрались с основными понятиями о прокси-объектах. Потому пришло время затронуть основную тематику этой статьи — удаление данных компонентов. Мы расскажем о двух способах осуществления поставленной задачи, а также продемонстрируем две полезные опции, которые пригодятся во время взаимодействия с подобными проектами.
Способ 1: Инструмент «Расчленить»
Использование инструмента «Расчленить» позволяет разбить блок на примитивы, что открывает возможность редактирования каждого отрезка. Конечно, это не совсем относится к полноценному удалению прокси-объектов, однако после «взрыва» ничего не мешает вам всячески редактировать или просто стирать все присутствующие элементы. Вся процедура расчленения выглядит так:
Полезные советы для работы с Acad proxy entity:
Работа с Acad proxy entity может быть сложной задачей, особенно для новичков. Однако, следуя нескольким полезным советам, вы сможете более эффективно работать с этим типом объектов в AutoCAD. Вот несколько рекомендаций, которые могут быть полезными:
- Перед началом работы с Acad proxy entity убедитесь, что у вас установлена подходящая версия AutoCAD. Некоторые функции могут быть недоступны в старых версиях программы.
- Прежде чем редактировать Acad proxy entity, ознакомьтесь с его свойствами и характеристиками. Это поможет вам лучше понять его структуру и специфику.
- Используйте правильные команды и инструменты для редактирования Acad proxy entity. AutoCAD предоставляет различные инструменты, такие как «propedit» и «property palette», которые позволяют изменять свойства и параметры объектов.
- Будьте осторожны при редактировании Acad proxy entity, особенно если вы не знакомы с его структурой. Перед внесением изменений рекомендуется создать резервную копию файла, чтобы избежать потери данных.
- Пользуйтесь ресурсами и поддержкой AutoCAD. AutoCAD имеет обширную документацию и руководства, которые помогут вам разобраться с работой с Acad proxy entity.
- Практикуйтесь и экспериментируйте. Чем больше вы будете использовать Acad proxy entity, тем лучше вы поймете его возможности и функции.
- Не бойтесь задавать вопросы. Если у вас возникли вопросы или проблемы с работой с Acad proxy entity, не стесняйтесь обратиться за помощью к опытным пользователям или специалистам AutoCAD.
Следуя этим полезным советам, вы сможете более эффективно работать с Acad proxy entity и достигать лучших результатов в своих проектах в AutoCAD.
Как редактировать прокси объекты в AutoCAD?
Прокси объекты в AutoCAD создаются при вставке из других форматов файла, таких как 3D Studio Max или Revit. Когда вы вставляете такие файлы в AutoCAD, они могут быть автоматически преобразованы в прокси объекты.
Редактирование прокси объектов в AutoCAD может быть немного сложным процессом, но, следуя инструкциям ниже, вы сможете легко редактировать эти объекты в программе AutoCAD:
- Выберите прокси объект, который вы хотите редактировать.
- Нажмите правой кнопкой мыши на выбранный прокси объект и выберите опцию «Редактировать прокси объект».
- Появится диалоговое окно, в котором будут представлены различные параметры прокси объекта.
- Измените необходимые параметры прокси объекта в соответствии с вашими потребностями. Например, вы можете изменить цвет, материал, плотность или размер объекта.
- После внесения изменений нажмите кнопку «ОК», чтобы сохранить изменения.
Теперь вы можете успешно редактировать прокси объекты в AutoCAD. Не забывайте, что изменения, внесенные в прокси объекты, могут быть видны только внутри AutoCAD. При экспорте или сохранении файла в других форматах, прокси объекты могут быть преобразованы обратно в исходные форматы файлов.
Как редактировать Acad Proxy Entity: инструкция по настройке
Для редактирования Acad Proxy Entity в AutoCAD следуйте этой инструкции:
- Откройте свой проект в Autodesk AutoCAD.
- Выберите вкладку «Редактировать» в верхнем меню программы.
- Найдите и выберите Acad Proxy Entity, который вы хотите редактировать.
- Щелкните правой кнопкой мыши на выбранном объекте и выберите «Редактировать» в контекстном меню.
- Откроется окно редактора Acad Proxy Entity, где вы можете внести необходимые изменения.
- Вы можете изменить положение, масштаб, цвет, стиль и другие параметры графики-прокси.
- После внесения всех изменений нажмите кнопку «ОК», чтобы сохранить изменения.
- Готово! Acad Proxy Entity был успешно отредактирован в вашем проекте AutoCAD.
Редактирование Acad Proxy Entity может быть полезным, если вам нужно внести изменения во вставленную графику-прокси или настроить ее в соответствии с вашими требованиями и предпочтениями.
Используйте эту инструкцию при необходимости редактировать Acad Proxy Entity в Autodesk AutoCAD и получите полный контроль над вашей графикой-прокси.
Подготовка к работе
Перед тем, как приступить к редактированию Acad proxy entity, необходимо выполнить несколько подготовительных шагов. Первое, что нужно сделать, это открыть файл с редактируемым объектом в Autodesk AutoCAD. Убедитесь, что у вас установлена актуальная версия программы, чтобы избежать возможных ошибок и совместимости проблем.
После открытия файла, обратите внимание на то, что Acad proxy entity является особой типом объекта в AutoCAD, который включает в себя несколько подобъектов. Чтобы увидеть эти подобъекты и работать с ними, необходимо включить режим редактирования Acad proxy entity
Для этого щелкните правой кнопкой мыши на объекте и выберите пункт «Редактировать» в контекстном меню. Можно также воспользоваться командой «Прокси-редактирование» через строку ввода команд.
После активации режима редактирования Acad proxy entity появится новое окно, в котором отображаются все доступные подобъекты. В этом окне можно добавлять, удалять и редактировать подобъекты внутри Acad proxy entity. Для выполнения этих действий используйте соответствующие инструменты и команды в редакторе AutoCAD.
Не забывайте сохранять изменения, которые вы вносите в Acad proxy entity, чтобы они применялись к объекту в основном чертеже. Для этого просто закройте окно редактирования Acad proxy entity и сохраните файл чертежа.
Теперь вы готовы к работе с Acad proxy entity и можете приступить к редактированию и улучшению объектов в AutoCAD. При необходимости повторите описанные выше шаги для каждого Acad proxy entity в вашем чертеже.
Акад. прокси сущность: подробное руководство для начинающих
Преимущества использования академической прокси-сущности:
- Уменьшение размера чертежа. Поскольку прокси-сущность ссылается на внешний объект, нет необходимости включать его в сам чертеж, что снижает объем данных.
- Упрощение работы со сложными моделями. Прокси-сущности позволяют работать с сложными моделями, например, трехмерными семействами, не загружая их в чертеж целиком.
- Централизованное управление объектами. Если внешний объект, на который ссылается прокси-сущность, изменяется, эти изменения автоматически отражаются во всех чертежах, использующих эту ссылку.
- Улучшенная командная работа. Прокси-сущности могут использоваться для совместной работы над проектами, позволяя нескольким пользователям работать с одними и теми же внешними объектами.
Для создания академической прокси-сущности в AutoCAD необходимо выполнить следующие действия:
- Открыть чертеж, в котором требуется создать прокси-сущность.
- Выбрать команду «PROXYOBJECT» из меню «Редактирование» или ввести ее в командную строку.
- В открывшемся диалоговом окне «Создание прокси» выбрать нужный тип прокси-сущности. Возможные типы включают объекты AutoCAD, объекты других программ (например, 3D Studio Max) и внешние ссылки (например, на другой чертеж).
- Следовать инструкциям диалогового окна для создания прокси-сущности. Обычно требуется выбрать тип объекта, указать его расположение и настройки экспорта.
- После создания прокси-сущности она может быть использована в чертеже, как и любой другой объект. Например, можно использовать команды редактирования для изменения ее положения, размера и других свойств.
Важно знать, что при сохранении прокси-сущности внешний объект или файл, на который она ссылается, должны быть доступными для его просмотра или редактирования. В противном случае прокси-сущность может не отображаться корректно или вообще не отображаться
Использование академической прокси-сущности может значительно упростить работу с большими и сложными проектами в AutoCAD. Оно позволяет эффективно управлять внешними объектами и облегчает совместную работу над проектами. Надеюсь, это руководство поможет вам начать использовать академические прокси-сущности в AutoCAD!
Создание Acad proxy entity
Чтобы создать Acad proxy entity, следуйте этим простым шагам:
| Шаг 1: | Откройте редактор Visual LISP, выбрав команду «VLISP» из меню «Tools» в AutoCAD. |
| Шаг 2: | Нажмите кнопку «Load» на панели инструментов VLISP, чтобы загрузить свою LISP-функцию. |
| Шаг 3: | Используйте функцию (defun c:myProxyEntity () …), чтобы определить новую команду AutoCAD для создания Acad proxy entity. |
| Шаг 4: | Определите графические примитивы, которые вы хотите использовать в вашем Acad proxy entity, используя функции AutoCAD, такие как (entmake) или (entmod). |
| Шаг 5: | Создайте новый экземпляр Acad proxy entity, используя функцию (entmakex), и передайте ей созданный список графических примитивов. |
| Шаг 6: | Добавьте новую сущность Acad proxy entity в текущий пространственный блок AutoCAD, используя функцию (entadd), чтобы сделать ее видимой. |
После завершения этих шагов, вы сможете использовать свою новую Acad proxy entity в AutoCAD, обращаясь к ней так же, как к любому другому графическому объекту.