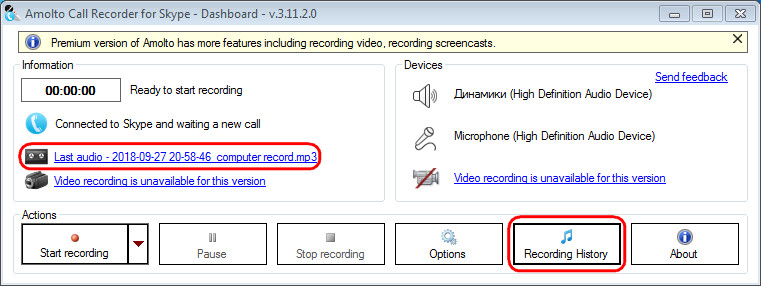Часть 2. Часто задаваемые вопросы о записи звонков Skype
Бесплатно ли записывать звонки в Skype?
Да, вы можете использовать встроенную функцию записи для бесплатной записи звонков Skype.
Законно ли записывать видео в Skype без разрешения?
Точно нет. Из соображений защиты конфиденциальности и информации будет считаться незаконным записывать видео Skype и публиковать его на общедоступных медиа-платформах без разрешения других лиц.
Как узнать, записывает ли вас кто-то в Скайпе?
Если кто-либо из участников собрания начнет запись, для каждого участника звонка Skype будет отправлено уведомление, поэтому вы можете проверить уведомление, чтобы сообщить об этом.
Evaer video call recorder
После скачивания с фоициального сайта Evaer и завершения процедуры установки Скайп пришлет запрос о разрешении доступа Evaer. Далее режим меняется на «Ready». Простым кликом выполняется запись разговора. Еще одно нажатие позволяет выполнить остановку и сохранение. Встроенный плеер поможет прослушать итоговый результат без необходимости выходить из программы.
Основные функции:
- вы можете выполнять настройку кодека записи;
- автоматический или ручной режим запуска записи;
- для любого файла на компьютере или в программе доступна функция автоответчика.
При нажатии на значок главной панели, имеющий вид обрывка видеопленки, открывается доступ к 5 режимам процесса записи:
- Сохранение видео по разным файлам.
- Программа склеит записи в один файл.
- Только звук.
- Запись вашей части общения.
- Только собеседника.
Как сделать запись видео со Скайпа

Разговор в Skype – не всегда просто дружеская беседа. Информация, полученная в процессе общения, может оказаться полезной и пригодится в будущем
Поэтому важно знать, как в нужный момент включить запись видео со Скайпа
Как записать видеозвонок
Существует несколько способов сохранить видео разговора в Skype. Например, для этого можно использовать сам мессенджер. Хотя хватает и сторонних приложений с расширенными наборами настроек и функций.
Способ 1. Внутренний инструмент Skype на компьютере и телефоне
Разработчики Скайпа давно предугадали желание пользователей записывать свои сеансы видеосвязи и сохранять их на компьютере. Поэтому в приложении от Microsoft такая возможность предусмотрена, но доступна не сразу. Перед тем как записать видео Скайп сначала должен соединить абонентов.
- Щелкаем по иконке в виде плюса для вызова контекстного меню с дополнительными параметрами и выбираем «Начать запись».
- Каждый участник беседы будет уведомлен об этом действии текстовым сообщением вверху экрана. Там же будет отображаться продолжительность записи.
- Для завершения нажимаем «Остановить запись».
- По окончанию беседы находим видеофайл в общем чате, он будет доступен всем абонентам в течение 30 дней. Запускаем ролик, щелкнув по нему левой кнопкой мыши.
- Чтобы сохранить видео на компьютер, жмем по нему правой кнопкой мыши и выбираем «Сохранить как».
- Находим директорию, в которой будет лежать ролик, вводим его название и нажимаем «Сохранить».
Для записи видеозвонка в мобильной версии Скайпа от пользователя потребуются аналогичные действия.
- Находим абонента, разговор с которым хотим записать, и вызываем его. В начале беседы касаемся иконки меню на дисплее в правом нижнем углу.
- Нажимаем «Начать запись».
- О том, что разговор пишется будет свидетельствовать надпись в верху экрана. Для остановки касаемся ссылки «Остановить запись».
- Видео отобразится в общем чате. Его можно будет сохранить в памяти смартфона, просмотреть при помощи встроенного плеера, либо поделиться им с другими контактами.
Способ 2. Movavi Screen Recorder
Болеет профессионально к выполнению поставленной задачи подходит стороннее приложение Movavi Screen Recorder. Помимо функции захвата отдельной части экрана, веб-камеры, звука динамиков и микрофона одновременно, оно также выполняет роль видеоредактора. При этом качество выходного файла остается таким, каким было изначально.
Способ 3. Evaer Video Recorder for Skype
Приложение интересно тем, что записывает видеозвонки в Skype в десяти режимах, сохраняет файлы в самых распространенных форматах (AVI, MP4) и поддерживает функцию автоматического срабатывания одновременно с началом разговора.
- Запускаем установочный файл, выбираем язык установки и нажимаем «OK».
- В следующем окне указываем компоненты для установки и нажимаем «Далее».
- Ждем, когда установщик завершит работу и жмем «Готово».
- Запускаем приложение, входим во вкладку «Tools», переходим в раздел «Change Language» и выбираем «Russian».
- Перед началом работы можно изменить аудио и видео настройки. Заходим в «Опции», нажав иконку в виде шестеренки.
- Основные параметры находятся во вкладках «Настройки записи» и «Audio Settings». Любые изменения фиксируем нажатием на «Применить».
- Вызываем абонента и после соединения с ним нажимаем «Начать запись».
- Панель управления используем для приостановки и завершения записи.
- В конце правой кнопкой мыши щелкаем по файлу в окне приложения, чтобы вызвать контекстное меню. Здесь можно воспроизвести видео, открыть папку, в которой оно лежит, изменить его название или удалить.
Таким образом записать видео разговора в Skype несложно. Главное, выбрать подходящий для этого способ. Сторонние приложения многофункциональны, но собственная функция мессенджера не требует от пользователя установки дополнительного ПО и лишних настроек.
3. Amolto Call Recorder for Skype
Программа Amolto Call Recorder for Skype после установки в среду Windows внедряется в системным трей, где впредь будет поджидать входящего или исходящего звонка по Skype, чтобы записать его. И, естественно, чтобы всегда быть на чеку, она будет запускаться вместе с Windows. Автостарт фиксации разговоров предусмотрен по умолчанию. О начале и завершении этого процесса программа уведомит своим сообщением.
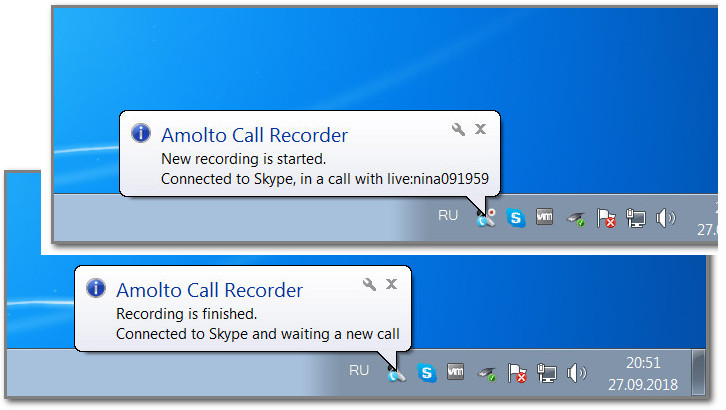
Получить доступ к записям можно из главного окна: здесь есть ссылки на последний звонок и всю медиатеку записей.
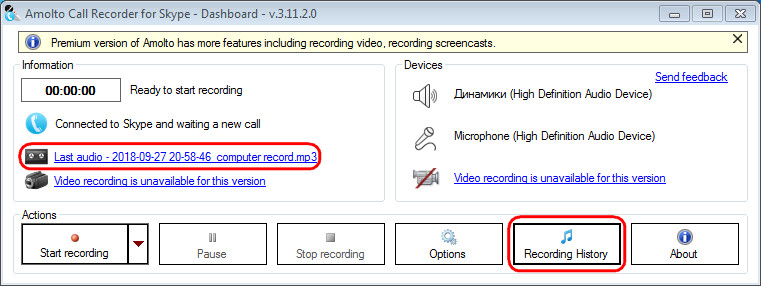
В медиатеке записями можно управлять – воспроизводить их, удалять, редактировать свойства файлов, открывать в проводнике и т.п.
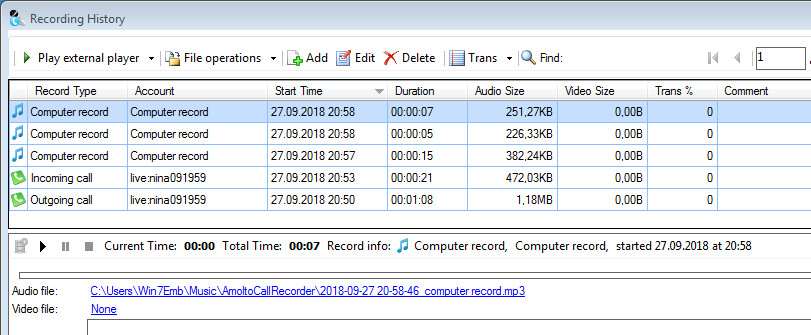
Программа полностью бесплатна в части создания аудиозаписей разговоров. Для видеофиксации разговоров необходима Premium-версия за $30.
Часть 2: самый простой способ записать звонок по Skype на ПК
Встроенная функция записи в Skype имеет несколько недостатков. Во-первых, вы не можете записывать звонки Skype тайно, так как сообщение появится на всех экранах, как только вы начнете запись. Если вы забыли скачать запись, она исчезнет через месяц. С этого момента мы рекомендуем Vidmore Screen Recorder.
- Записывайте видео и аудио звонки Skype на рабочий стол тайно.
- Автоматическая оптимизация качества видео во время записи Skype.
- Добавьте свое лицо и голос через веб-камеру и микрофон.
- Предварительно просмотрите записи разговоров, прежде чем сохранять их на жесткий диск.
- Экспортируйте записи разговоров по Skype в популярные видео и аудио форматы.
Одним словом, Screen Recorder — лучший вариант для записи видео- и аудиозвонков Skype в Windows и Mac OS X. Мы используем Windows 10 в качестве примера, чтобы показать вам, как это работает.
Как записать Skype-звонок тайно на ПК
Шаг 1: Установите лучший регистратор звонков Skype
Прежде чем совершать звонки по Skype, скачайте лучший регистратор звонков для Skype и установите его на свой компьютер. Затем запустите его и выберите Видеомагнитофон , чтобы открыть окно видеомагнитофона Skype. Если вам нужен диктофон Skype, выберите Диктофон вместо.
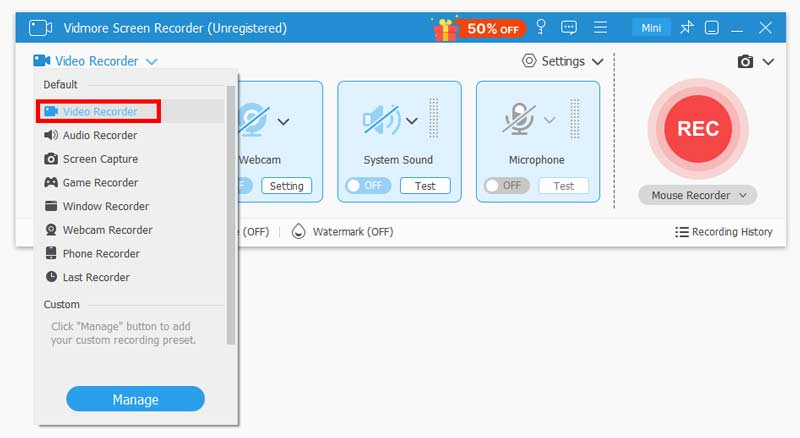
Шаг 2: Запишите свой Skype-звонок тайно
Сначала включите Дисплей раздел и установите область записи. Выбрать На заказ вариант, затем выберите Выберите регион / окнои выберите окно Skype. Включите Вебкамера раздел, разрешите ему доступ к вашей веб-камере. Далее включаем Системный звук а также Микрофон, и отрегулируйте громкость.
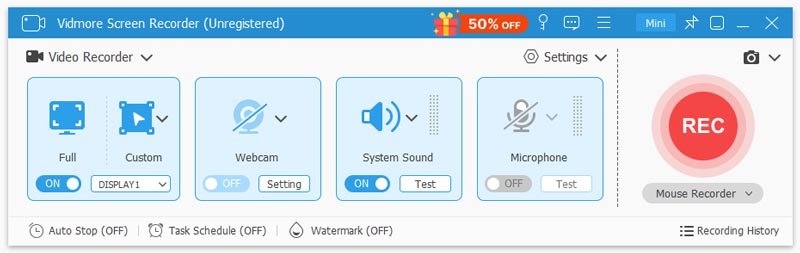
Щелкните значок Настройки кнопка со значком шестеренки в правом верхнем углу, чтобы открыть Предпочтения диалог. Перейти к Выход на вкладке в левом столбце установите формат видео, качество и другие параметры в зависимости от ваших предпочтений. Кроме того, вы можете настроить параметры, связанные с горячими клавишами и многим другим в диалоговом окне. Нажмите в порядке кнопку для подтверждения.
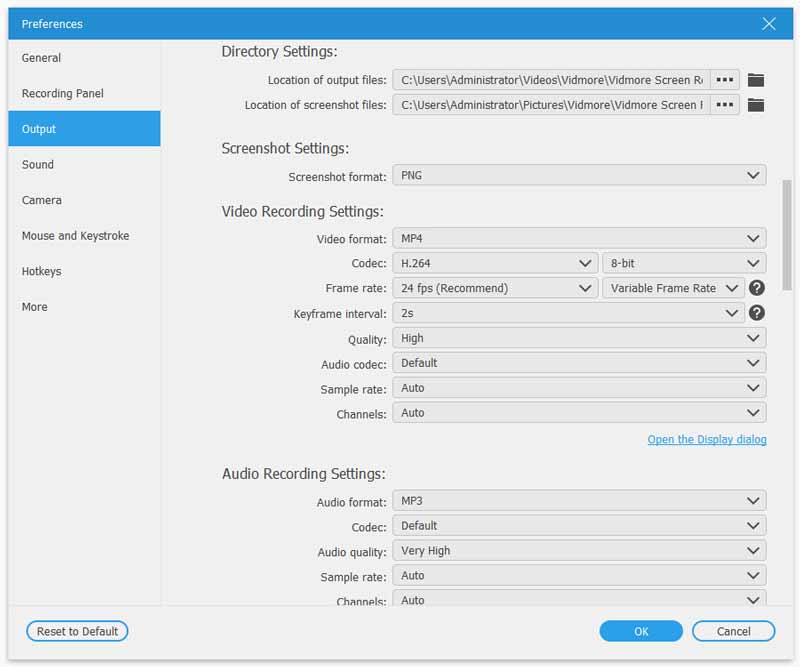
Теперь начните видеозвонок или встречу и нажмите REC кнопку, чтобы начать запись. Во время процесса вы можете рисовать на записи или добавлять текст с Ручка инструмент.
Шаг 3: Предварительный просмотр и сохранение записи разговора
Каждый раз, когда вы хотите завершить запись разговора по Skype, нажмите кнопку «Стоп» и откройте окно предварительного просмотра. Нажмите значок воспроизведения, чтобы просмотреть запись разговора. Используйте инструмент «Клип», чтобы удалить ненужные клипы. Или сделайте снимки важных кадров с помощью значка камеры. Если вас устраивает запись, нажмите кнопку «Сохранить». При появлении запроса установите папку назначения и сохраните ее в качестве настройки.

iFree Skype Recorder
Простейшая утилита, умеющая работать в полностью автоматическом режиме. Ключевой особенностью является предельно понятный интерфейс. Даже несмотря на то, что русский язык отсутствует. Проблем от этого не возникнет.
Программа умеет работать в фоне и почти не потребляет системные ресурсы. Это позволяет использовать ее даже на относительно старых машинах. Немаловажен и тот факт, что утилита совершенно бесплатна.
Инсталляция очень простая. Даже настройка не вызовет проблем. Впрочем, сейчас мы подробнее поговорим об установке программного продукта. Этому мы посвятим отдельную главу нашего материала.
Установка и настройка
- Для начала нужно скачать программу с официального сайта. Для этого можно использовать какой-нибудь браузер.
- После загрузки нужно открыть файловый менеджер ОС, переместиться в каталог с закачками и дважды кликнуть по файлу «iFreeRecorder.exe».
- Появится мастер установки. В нем необходимо последовательно кликнуть по кнопкам «Next» и «Install». Затем нужно дождаться окончания инсталляции.
- Запускаем программу и одновременно открываем Skype. Теперь начинаем звонок и кликаем по кнопке с красным кругом в окне утилиты.
Запись начнется автоматически. Качество зависит от класса микрофонов у вас и вашего собеседника. Потом вы сможете прослушать запись и отредактировать ее в какой-либо другой программе. Как видите, все предельно просто.
Free Video Call Recorder
Простенькая утилита позволяет абоненту записывать видео беседы. Юзеру нужно только инсталлировать плагин Free Video Call Recorder, и начать видеозапись. Для записи необходимо:
- Запустить программу при помощи иконки либо меню «Пуск».
- Выбрать подходящий режим. Пользователь может записать аудио дорожку, видео разговор со всеми участниками разговора либо только с одним абонентом.
- Указать папку, куда будет сохранён ролик. Для этого нужно нажать на опцию «Выходная папка».
- Позвонить человеку через Skype.
- Запустить съёмку. Для старта следует кликнуть на красный круг. После нажатия начнёт работать секундомер, отображающий длину ролика.
- По завершении беседы кликнуть на красный квадрат.
Просмотреть снятый разговор можно в папке, которую абонент указал перед съёмкой. Открыть файл можно при помощи любого видеопроигрывателя.
Инструкция по записи видео разговора в Skype
Видеозвонки — самый удобный способ коммуникации в Skype. С помощью видео можно не только услышать, но и увидеть собеседника. Записать видеоразговор вам поможет приложение «Экранная Камера».
Для начала нужно скачать программу и установить на свой ПК. После того, как вы скачали и установили приложение настало время записать первое видео со Скайпа. На главном окне программы нажмите кнопку «Запись экрана» и выберете область на мониторе, которую нужно заснять. Область легко двигается по всему экрану и можно менять местоположения камеры.
Осталось только позвонить по видеозвонку и нажать на кнопку «Записать». Для остановки ролика нажмите клавишу F10.
По завершении можно сохранить ролик в нужный вам формат. Есть три варианта сохранения видео. Первый – «Создать экранное видео». Сохраняет запись на ваш компьютер. Второй – «Записать видео на DVD». В этом случае сделанную запись разговора в Скайпе можно скачать на диск. Третий – готовые настройки, которые помогут вам выложить видео на разные видеохостинги. Есть и другие программы по записи видеоразговоров через Скайп, выбор всегда за вами.
Запись видеоразговора в Skype на ОС «Андроид»
Казалось бы, мы уже рассмотрели все возможности записи через Скайп, но есть еще один интересный вариант – записи разговоров в Скайпе на Андроиде. При наличии самого устройства, специального мобильного приложения Skype и доступа в интернет, сделать это достаточно просто посредством приложения Screen Cast Recorder. Запустите на телефоне Skype, позвоните собеседнику, зайдите в приложение Screen Cast Recorder и нажмите красную кнопку, которая обозначает начало записи. По окончании беседы нужно снова нажать на красную кнопку, это и будет конец записи. Файл сохранится на ваш телефон в формате mр3 и установленную вами папку.
Итак, для того чтобы записать разговор нужно скачать программу для записи в Скайпе. Вы можете записать видеоразговор с компьютера или ноутбука и даже с обычного смартфона. Пользуясь советами данной статьи, можно легко записать все что пожелаете и прослушать в удобное для вас время.
Многих наверняка интересует вопрос – можно ли в Скайпе записывать разговор. Ответим сразу – да, и вполне легко. Для этого достаточно использовать любую программу, способную записывать звук с компьютера. Читайте далее и вы узнаете, как выполнить запись разговора в Скайпе с помощью программы Audacity.
Запись разговора в Skype
Для начал стоит подготовить программу к записи. Вам понадобится стерео микшер в качестве записывающего устройства. Начальный экран Audacity выглядит следующим образом.
Нажмите кнопку смены записывающего устройства. Выберите стерео микшер.
Стерео микшер – это устройство, которое записывает звук с компьютера. Оно встроено в большинство звуковых карт. Если в списке нет стерео микшера, то его необходимо включить.
Для этого перейдите в настройки записывающих устройств Windows. Это можно сделать, выполнив клик правой клавишей мыши по значку динамика в нижнем правом углу. Нужный пункт – записывающие устройства.
В отобразившемся окне кликните правой клавишей мыши по стерео микшеру и включите его.
Если микшер не отображает, то нужно включить показ выключенных и отсоединенных устройств. Если микшер и в этом случае нет – попробуйте обновить драйвера для вашей материнской платы или звуковой карты. Это можно сделать автоматически с помощью программы Driver Booster .
В том случае, если даже после обновления драйверов микшер не отображается, то, увы – значит ваша материнская плата не содержит подобную функцию.
Итак, Audacity готова к записи. Теперь запустите Скайп и начните разговор.
В Аудасити нажмите кнопку записи.
По окончании разговор нажмите кнопку «Стоп».

В открывшемся окне выберите место сохранения записи, имя аудиофайла, формат и качество. Нажмите кнопку «Сохранить».
Если необходимо – заполните метаданные. Можете просто продолжить, нажав кнопку «Ок».
Разговор будет сохранен в файл спустя несколько секунд.
Теперь вы знаете, как сделать запись разговора в Скайпе. Поделитесь этими советами со своими друзьями и знакомыми, которые тоже пользуются этой программой.
Обновленный Skype
В этом случае функция записи разговора, в том числе с веб-камер участников, изначально встроена. Поэтому не нужно ничего загружать, достаточно выполнить нехитрую настройку. Более детально мы расписали процедуру здесь (сразу же перейдите к разделу статьи «Современный Скайп»). А пока рассмотрим краткий ее вариант:
- Откройте меню настроек.
- Здесь вам нужна вкладка «Звонки».
- Перейдите к дополнительным параметрам.
- Активируйте функцию NDI.
- Начните звонок с видеосвязью с нужным собеседником.
- Снизу кликните по иконке + и выберите «Начать запись».
Другие участники беседы увидят уведомление о том, что вы активировали данную функцию. Соответственно, желательно заранее предупредить о своих намерениях.
MP3 Skype Recorder — Автоматическая запись разговора в Skype
Аналог и конкурент выше описанной программы.
Скачиваем и устанавливаем. Установка проста и не устанавливает никакого дополнительного ПО.
После установки программа MP3 Skype Recorder сразу запуститься и попросит дать доступ к Skype. Нажимаем Дать доступ
Контекстное меню вызванное на значке программы MP3 Skype Recorder в области уведомлений позволяет включить, выключить программу или выйти из нее.
Работая с приложением Skype пользователи получают массу возможностей: начиная от обмена мгновенными сообщениями, заканчивая бесплатной видеосвязью из любой точки земного шара. Единственное, о чем не позаботились разработчики — это о функции записи вызовов, которая несомненно была бы полезной. В этой статье мы расскажем как записать разговор в Скайпе, а также предоставим ТОП-3 самых популярных программ, предназначенных для этого!
Запись видео в Скайпе при помощи Free Video Call recorder
Программа для записи видео с компьютера Free Video Call recorder пользуется огромной популярностью среди тех, кто регулярно записывает видео разговоров в Skype. Как минимум потому, что она была разработана специально для этого.
Эта программа есть в Сети в свободном доступе. Скачать её можно бесплатно с официального сайта или сторонних трекеров.
Шаг 1 – Установка. При установке этой программы на компьютер внимательно читайте текст в окнах: там будет предложение установить дополнительные программы. Если они вам не нужны, снимите галочки, прежде чем переходить к следующему шагу.
Шаг 2 – Настройка. Вероятнее всего, Free Video Call recorder будет на английском языке во время первого запуска. Чтобы поменять язык на русский, откройте меню «Tools», затем «Languages», а в открывшемся списке выберите русский язык. Также при первом запуске программы появится сообщение о необходимости уведомить собеседника о намерении записать разговор. Поставьте галочку возле текста «Не показывать больше», чтобы не видеть это сообщение в дальнейшем.
Шаг 3 – Запись. Интерфейс программы достаточно простой и понятный. Красная кнопка записывает. Черная – останавливает запись и сохраняет файл. Кнопка с двумя полосами позволяет временно приостанавливать запись видеозвонка, ставит её на паузу. Можно выбрать режим записи и выходную папку, куда будет помещен записанный видеофайл. Работать с ней просто: нужно начать разговор, нажать на красную кнопку, а потом сохранить видео на компьютер, нажав на кнопку «Стоп».
Шаг 4 – Просмотр. Видео будет сохранено в mp4, а аудио – в mp3. Найти его можно, нажав на кнопку «Показать в папке».
Инструкция по звукозаписи в Скайпе
Программа IFree Skype Recorder может записывать в двух режимах: автоматическом (звукозапись включается и выключается самостоятельно) и в ручном (контролировать запись нужно самому).
Панель iFree:
После того, как вы изучили основное окно нужно рассмотреть, как сделать запись разговора в Скайпе. Как только вы включите звукозапись, появиться надпись «Recording in progress». Кнопки пауза и стоп буду красные. Это значит, что в любой момент запись можно поставить на паузу или полностью остановить.
После того, как вы закончили разговор, найдите свою запись в «Истории». Чтобы найти папку с записями нажмите на кнопку «Recording folder». Папку можно изменить по желанию на любую другую на компьютере и все записи будут сохраняться в нее.
Возможные проблемы
Если что-то пошло не так и доступ не был предоставлен, то в окне программы будут сообщения «Searching for Skype» и «Waiting to access Skype…»
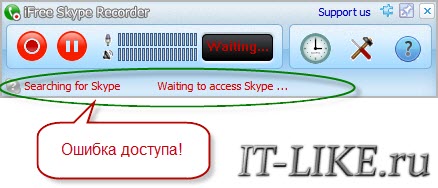
А на рабочем столе может всплыть сообщение подобного рода:
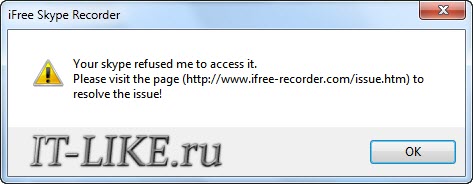
В этом случае надо зайти в настройки скайпа и добавить права вручную. Идём в меню «Инструменты -> Настройки -> Дополнительно»
и нажимаем кнопку «Контроль доступа других программ к Skype».

Если там уже есть запись о программе, то нажимаем «Изменить» и разрешаем программе пользоваться Skype
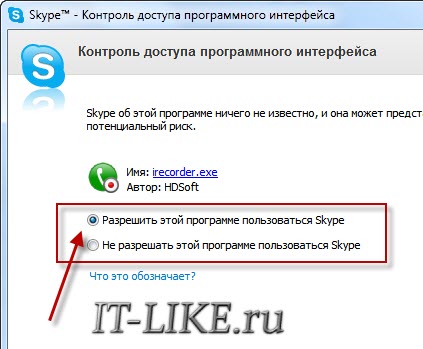
Если там было пусто, то пробуем всё заново: закрываем iFree Recorder и Skype и заново пробуем запускать, только на этот раз сначала iFree, затем Skype.
Знает о ее всех преимуществах и использует ее функции каждый по своему, но все согласятся, что главным достоинством сервиса являются видео звонки. Видео связь предоставляет возможность, не только слышать голос собеседника, но и с помощью камеры видеть что он делает в текущий момент. Случается так, что видео звонок необходимо срочно записать, это касается тех случаев, когда к примеру объясняется какая нибудь пошаговая инструкция, или решения конкретного вопроса.Так как понять все сразу ни у кого не удается, отличным решением будет потом повторно просмотреть видио и лучше усвоить информацию. Но, чтобы это сделать у многих возникает вопрос» как производится запись видео в Скайп
?».
Если возникнут какие-нибудь вопросы по работе этой утилиты, Вы сможете обратиться к пособию, что прилагается к программе. После этого, можно приступать к процессу и начинать запись видео со скайпа. В первую очередь, нужно нажать вкладку «Запись экрана»
в главном окне скаченной утилиты. Далее, выберите область захвата из предлагаемых вариантов: запись полного экрана или его фрагмента. Настроенная Вами область, очень легко перемещается и может растягивается с помощью специального значка. При желании, Вы можете самостоятельно настроить размеры видео и делать запись звука во время съемки. После того как все выше указанное будет сделано, совершите видео звонок любому пользователю и нажмите кнопку «Записать». Уже спустя 5 секунд начнется видео запись. Для того, чтобы остановить запись нужно всего лишь нажать клавишу F10.
Руководство по просмотру видеороликов с экрана в Skype
Хотите можно записать лицевой вашей mom при предоставить ему за нововведения? Как насчет захвата глубокой обсуждения группы обучения? С Скайп (версия ![]() имеется возможность записывать вашей Скайп к вызовам, Скайп непосредственно в приложении. Вызов Скайп записи полностью облачной вам требуется для выполнения пространства производительности или хранилище устройства, как запись.
имеется возможность записывать вашей Скайп к вызовам, Скайп непосредственно в приложении. Вызов Скайп записи полностью облачной вам требуется для выполнения пространства производительности или хранилище устройства, как запись.
Ключевые функции Скайп запись звонков:
- Вызов записывается в данный момент доступна только для Скайп к вызовам, Скайп.
- Сразу же начать запись вызова Скайп всем пользователям в вызове будут извещены, что она записываются, поэтому нет непредвиденных ситуаций.
- При записи видеозвонка Скайп обеспечит в сочетании и записать все потока видео (в том числе свои собственные).
- Если был предоставлен совместный доступ свой рабочий стол во время вызова, он также будет включаться в записи.
- После остановки записи, Завершение звонка или оставьте звонок группы запись прекращается и записи последнего вызова учитываются от вашего имени в Скайп беседы, в котором вызова, когда был выполнен.
- Вызов Скайп записи будут доступны в разговор в течение 30 дней. Можно загружать и сохранять записи локально в любое время во время в течение 30 дней.
Часть 1. Запись разговоров по Skype с помощью встроенной функции
Встроенная функция записи — это простой способ записывать звонки Skype. Работает в программе Skype на Windows, macOS, Linux, iOS и Android. В Skype для Интернета эта функция доступна только в Google Chrome и Microsoft Edge.
Шаг 1: Совершите видеозвонок в Skype. После подключения щелкните значок «Плюс» в правом нижнем углу и выберите «Начать запись», чтобы начать ее. Затем вы и другие участники получите сообщение о том, что вы записываете звонок.

Шаг 2: Когда вы закончите разговор, нажмите Плюс еще раз и выберите Остановить запись. Или же завершите звонок, и запись остановится автоматически.

Шаг 3: После этого вы сможете найти сохраненную запись в окне чата. Щелкните значок воспроизведения, чтобы открыть его в окне медиаплеера. Теперь запись разговора хранится в Skype, и вы можете получить к ней доступ в течение 30 дней.
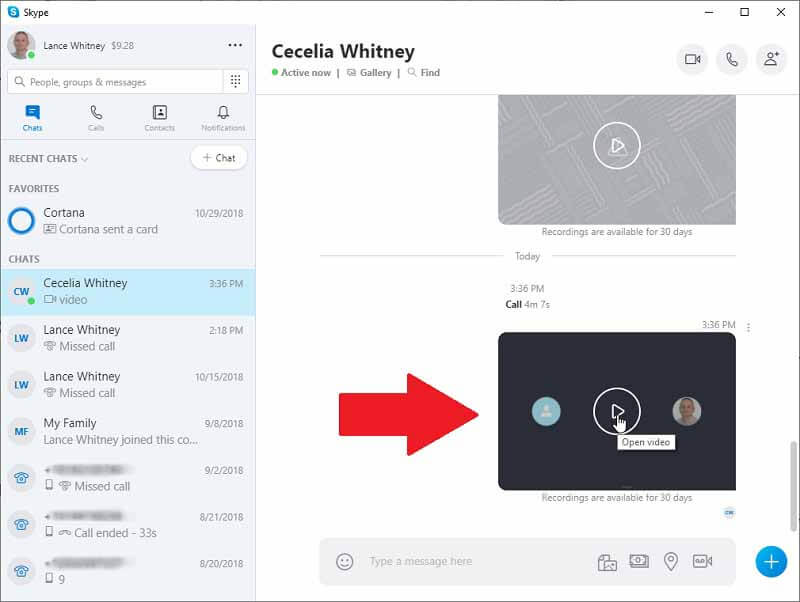
Шаг 4: Чтобы получить запись разговора по Skype, нажмите значок с тремя точками над ним и выберите Сохранить в Загрузки. Затем он перейдет в папку «Загрузки». Или выберите Сохранить каки установите конкретную папку, чтобы сохранить ее как файл MP4.
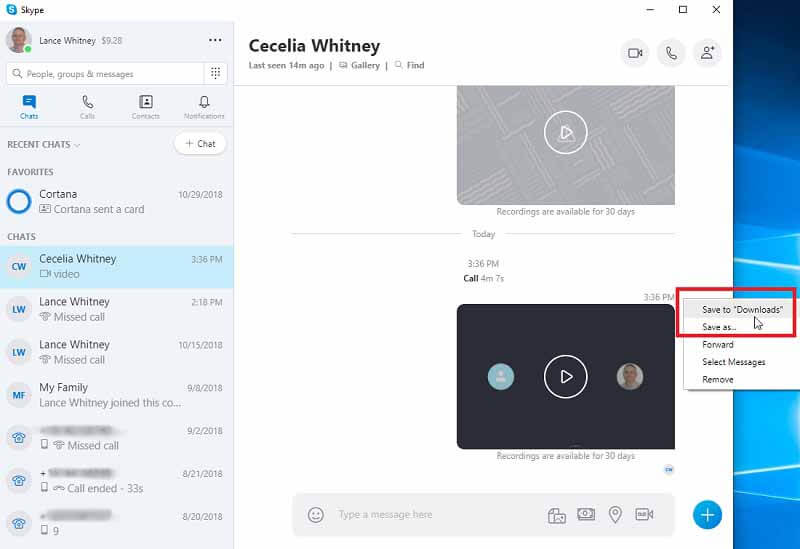
Настройки iFree Skype Recorder
Диалоговое окно с настройками можно вызвать, нажав на классический значок «инструменты» (см. выше №8). При этом должно открыться следующее окно:
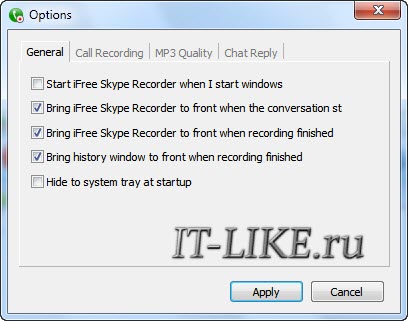
Первая вкладка «General», представляет собой список основных настроек. Здесь можно настроить несколько алгоритмов запуска программы. Например, чтобы программа запускалась автоматически при включении компьютера, нужно просто поставить галочку в строке «Start when I start windows»
.
В этом же окне можно дать программе команду, в, соответствии которой, при запуске она будет сразу сворачиваться в трей (возле часиков). Для этого необходимо отметить опцию «Hide to system tray startup»
. Остальные пункты, которые отмечены по умолчанию, можно просто не трогать.
Переходим к следующей вкладке «Call Recording»
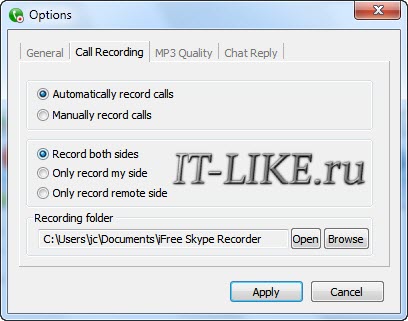
Здесь можно указать когда записывать и что записывать. В первом блоке настраивается старт записи:
- При выборе режима «Automatically» (по умолчанию), ВСЕ звонки будут записываться автоматически.
- При выборе режима «Manually», пользователь может включать запись переговоров вручную. Для этого нужно нажать кнопку с красным кружком (см. кнопку №2)
Второй блок позволяет выбрать, в каком направлении будет вестись запись:
- both sides – звук записывается с обеих сторон, то есть входящий и исходящий. Таким образом, можно записать разговор полностью
- my side – записывается исходящий звук, то есть только ваш голос
- remote side – записывается входящий звук, то есть только голос собеседника
Учтите, что при записи в обоих направлениях звук собеседника будет попадать в запись ещё и через микрофон, если вы слушаете не в наушниках! Если качество устраивает, то всё нормально.
И ещё внизу можно увидеть путь под названием «Recording folder». Этот пункт представляет собой место для сохранения созданных файлов. Можно перейти в папку (кнопка «Open»), а можно изменить место хранения (кнопка «Browse»).
Во вкладке «Mp3 Quality», можно настроить качество, в котором будет храниться записанное аудио:
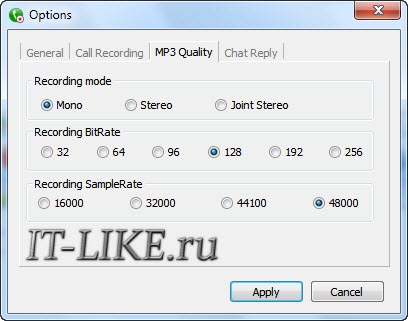
Рекомендую выбирать режим «Mono», чтобы голоса гарантированно звучали из обеих колонок. Качество записи в блоке «Recording Bitrate» выбирайте не ниже 128 и частоту дискретизации 48000 (чем больше, тем лучше). От этих трёх параметров зависит также размер получаемого файла. Но даже при максимальных настройках час записи будет занимать на диске всего около 100Мб.
Последняя вкладка «Chat reply» предоставляет возможность включения и настройки автоответчика для окон с чатом. Также, в программе имеются «быстрые настройки». Найти их можно, щелкнув правую кнопку мышки на иконке программы (обычно она находится внизу экрана, справа). Это вызовет следующее контекстное меню:
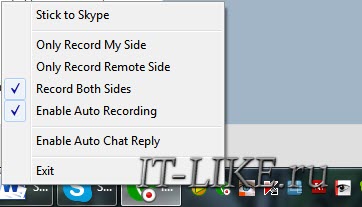
Здесь можно найти уже знакомые настройки, такие как выбор направления записи, включение/выключение режима автоматической записи и автоответчик. Отсюда можно выйти из программы («Exit»).
Как видите, разобраться в работе программы совершенно не сложно. Даже отсутствие русской локализации не станет препятствием для её освоения любым пользователем, вне зависимости от опыта работы за компьютером.