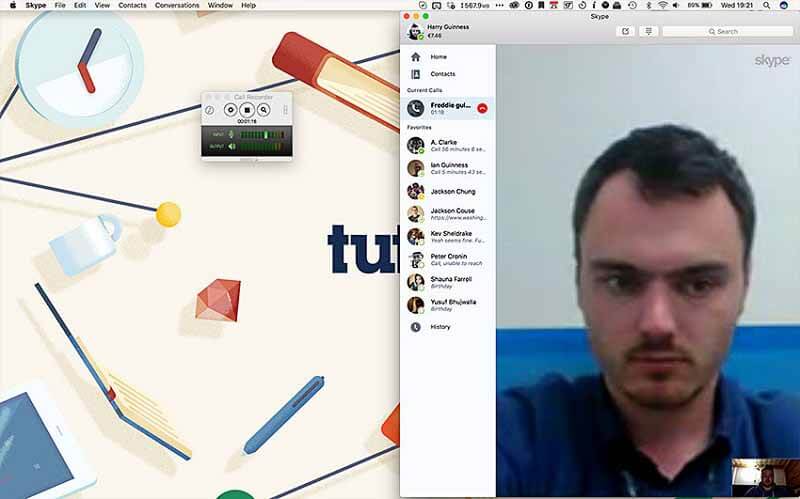Важные особенности
Есть несколько моментов, которые обязательно нужно знать и помнить касательно новой функции в программе Skype, поддерживаемой и продвигаемой таким гигантом как Microsoft.
Учитывая подобную поддержку, удивительно, что Скайп раньше не обрёл такой функционал, а также в период пандемии остался в тени Zoom.
Но разработчики явно ведут работу над ошибками. И предъявить претензии за новую функцию в виде возможности записывать разговоры сложно. Это обусловлено несколькими причинами:
- Ограничения для пользователей. Если человек является пользователем Скайпа, то есть у него имеется свой зарегистрированный аккаунт, и он общается с таким же юзером, функция записи будет доступна. Это хорошо, поскольку записывать видео и аудио не могут те, кто не авторизован. Это защищает от подключения сомнительных лиц, которых невозможно идентифицировать. Мало ли, что они могут сделать с полученными файлами и как использовать записанные разговоры в своих интересах.
- Уведомление о начале записи. Как только пользователь начинает звонок через Скайп и активирует функцию записи, все остальные участники этого чата получают соответствующие уведомления. То есть каждый будет знать, что сейчас ведётся фиксация всего происходящего. Это защита от неожиданных записей, тайной слежки и пр.
- При записи видео звонков в мессенджере Скайп происходит захват видео потоков всех участников конференции. А не только того пользователя, который инициировал сохранение разговора.
- Если в процессе общения, записывая разговор, один из пользователей откроет доступ к своему рабочему столу, тогда это изображение будет также отображаться в сохранённом видео файле.
- Автоматическая остановка записи. Остановить сохранение разговора можно несколькими способами. Это непосредственно сама кнопка «Остановить запись» либо 2 других варианта. Пользователь может покинуть групповой звонок либо завершить беседу. Если запись начал юзер, который просто покинул чат, а другие продолжили общаться, сохранение также прекратится. Сформируется готовый файл, и он появится в чате.
- Все видеозаписи публикуются в чате от имени того пользователя, который инициировал звонок.
- Максимальная продолжительность записи. Она составляет не более 24 часов. Разумеется, сохранять какие-то звонки и конференции длительностью около суток мало кому может потребоваться. Но всё же это и не ограничения на запись в течение 3–5 минут. Если звонок длительный, тогда файл может быть разделён на несколько документов, сохранённых в определённой последовательности.
- Запись остаётся доступной в общем чате только 30 дней. Это сделано для того, чтобы не перегружать серверы Скайпа. Потому в течение месяца у пользователя есть время на принятие решения о необходимости сохранить либо удалить файлы.
Несмотря на некоторые недостатки, Skype остаётся одним из лучших мессенджеров с широкими функциональными возможностями.
Появление функции записи звонков для многих стало приятной неожиданностью. При этом разработчики заранее подумали над вопросами безопасности и конфиденциальности. Это не даст возможности злоумышленникам и мошенникам записывать какие-либо разговоры и видео без ведома пользователя, чтобы затем корыстно ими воспользоваться.
А пользоваться новым функционалом предельно просто. Приятно и то, что такая возможность появилась на компьютерной и мобильной версиях популярной программы Skype.
Запись видео в Скайпе при помощи «Экранной камеры»
Экранная камера – другая популярная программа для записи разговоров. Она также бесплатная, простая и легко устанавливается.
Основное преимущество этой программы в том, что пользователь сам выбирает, какие части экрана записывать, то есть потенциальная область записи не ограничивается окном с видео собеседника.
Скачайте загрузочный файл и запустите его. В процессе рекомендуется поставить галочку возле команды «Добавить ярлык на рабочий стол».
Установив программу, запустите её и выберите опцию «Запись экрана».
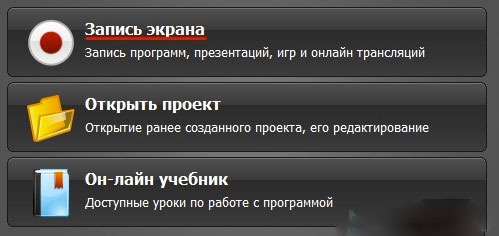
В этом меню выберите режим записи – фрагмент, окно или полный экран – и отрегулируйте размер видео.
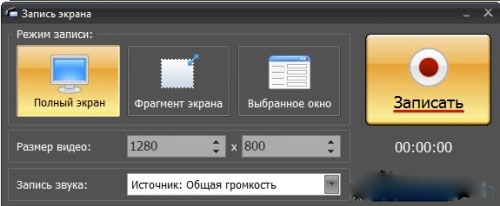
Чтобы начать записывать видео через Скайп, наберите собеседника и дождитесь, пока его изображение появится на экране. После этого можно нажимать на кнопку «Записать» в «Экранной камере».
Итоговое видео можно посмотреть в разделе «Созданное видео».
Также в программе есть возможность редактировать видео – вырезать нужные фрагменты, добавлять аудиодорожки и титры.
Ещё программа «Экранная камера» дает возможность экспортировать видео в нужном формате. Отредактировав проект, выберите «Создание видео», и программа предложит вам варианты сохранения ролика.
Программа Free Video Call Recorder for Skype
Именно она, по моему мнению, является лучшей, ведь установить ее достаточно просто. Меню и функционал также не особо сложны, к тому же она бесплатная. Сейчас я опишу, откуда ее брать и как пользоваться, а потом проблемы, с которыми я столкнулся.
Переходим, скачиваем, устанавливаем. Во время установки будьте внимательны, потому что вам попытаются впарить несколько сопутствующих программ типа браузера Амиго, уберите птички и откажитесь от этих установок. Все, больше никаких проблем с установкой возникнуть не должно.
Сразу после запуска программы у вас выскочит окошко, где будет написано, что вы должны предупреждать собеседника, что разговор записывается. Примите это к сведению, поставьте птичку «Больше не показывать» и нажмите на кнопочку «Продолжить»:
Давайте теперь обратим внимания на главное окошко программы, а именно раздел «Режим записи». Из выпавшего списка мы можем выбрать три режима.
Если вы хотите записать аудио разговор в скайпе, то выбираете «Записать только аудио»;
Если вы хотите записать и себя и того человека, с которым разговариваете, то выберите пункт «Записать всех собеседников».
Если вы хотите записать только того человека, с которым разговариваете, то выберите пункт «Записывать только собеседника».
Давайте теперь зайдем в «Опции». Для этого необходимо нажать на пункт меню «Инструменты»:
Главное, что нам здесь нужно, это во вкладке «Сохранение» выбрать папку, в которую будут записываться разговоры. Лучше не использовать для этого системный диск, чтобы не загромождать его.
Во вкладке «Видео и Аудио» вы можете настроить параметры записываемых файлов, если разбираетесь в этом. Если нет, то можете оставить параметры по умолчанию и доверится системе в этом деле.
Для того чтобы начать запись разговора, запустите скайп и позвоните собеседнику, которого хотим записать. После того, как захотите начать записывать разговор, запустите программу Free Video Call Recorder for Skype, выбираем режим записи и нажимаем на кнопку с красным кружочком.
Чтобы приостановить запись нажмите на кнопку паузы, а чтобы вообще закончить – на копку «Стоп»:
Теперь, чтобы послушать и посмотреть то, что вы записали, достаточно просто нажать на кнопку «Показать в папке» и открыть соответствующий файл.
Проблемы, с которыми я столкнулся во время установки и работы с программой:
При скачивании установочного файла с официального сайта сервер сбрасывал соединение, поэтому пришлось скачивать программу очень долго. Возможно, это у них временное явление и мне просто не повезло.
Компьютер, на который я устанавливал данную программу, не напичканный разным софтом и кодеками для видео, поэтому мне не удалось открыть записанные видеофайлы разговора стандартным видеоплеером, помогло лишь конвертирование видеофайла в Camtasia Studio.
А так, в принципе, проблем больше не возникало.
Запись видео разговора в Скайпе
Чтобы начать запись видео разговора, вам понадобится специальная программа. Существует множество программ, которые позволяют записывать разговоры в Скайпе. Одним из наиболее популярных является Free Video Call Recorder for Skype.
Для того, чтобы настроить запись видео разговора в Скайпе с помощью этой программы, выполните следующие шаги:
- Скачайте и установите программу Free Video Call Recorder for Skype.
- Запустите программу после установки.
- Откройте Скайп и войдите в свой аккаунт.
- В программе Free Video Call Recorder for Skype нажмите кнопку «Настройки» и выберите нужные параметры записи, такие как формат файла и папку для сохранения видео.
- После настройки параметров, нажмите кнопку «Запись» в программе Free Video Call Recorder for Skype и начните разговор в Скайпе.
- Когда разговор закончится, нажмите кнопку «Стоп» в программе Free Video Call Recorder for Skype, чтобы остановить запись.
Теперь у вас есть запись видео разговора в Скайпе! Вы можете просмотреть запись на компьютере или поделиться ею с друзьями.
Запись видео разговора в Скайпе может быть полезна во многих случаях. Например, вы можете использовать записи для ведения деловых переговоров, для обучения, для создания видеоуроков и многое другое.
Теперь, когда вы знаете, как сделать запись видео разговора в Скайпе, вы можете легко записывать важные моменты своих разговоров и сохранять их на компьютере.
Использование встроенной функции записи Скайпа
Чтобы запустить встроенную функцию записи в Скайпе, следуйте простым шагам:
Шаги по использованию встроенной функции записи Скайпа Шаг Описание
1
Запустите Скайп на своем устройстве и войдите в свою учетную запись.
2
Выберите контакт, с которым вы хотите записать видео разговор.
3
Нажмите на кнопку «Видео» в окне чата с контактом.
4
В меню видео настройте разрешение и другие параметры видео записи, если необходимо.
5
Нажмите на кнопку «Запись» или «Начать запись» для начала записи видео разговора.
6
Во время записи видео разговора вы также можете делать заметки и комментарии на лету.
7
Чтобы завершить запись, нажмите на кнопку «Остановить запись» или «Завершить запись» в окне разговора.
8
После завершения записи видео разговора, Скайп автоматически сохранит файл на вашем устройстве.
Теперь вы знаете, как использовать встроенную функцию записи в Скайпе. Не забудьте проверить настройки звука и видео перед началом записи, чтобы получить наилучший результат. Удачных разговоров и успешных записей!
Использование сторонних программ для записи видео
Если вам не удается сделать видео на запись разговора в Скайпе с использованием встроенных инструментов, вы можете попробовать использовать сторонние программы. Они предоставляют дополнительные функции и возможности для записи не только видео, но и звука.
Вот несколько популярных программ для записи видео и звука со Skype:
- Camtasia Studio – это одна из наиболее популярных программ для записи экрана и создания видеоуроков. Она позволяет записать весь экран или только определенную область, а также добавить комментарии и эффекты.
- Bandicam – это мощная программа для записи видео с веб-камеры и компьютерного экрана. Она поддерживает запись видео с разрешением до 4K и имеет множество настроек для достижения наилучшего качества записи.
- OBS Studio – это бесплатная и открытая программа для записи и трансляции видео. Она позволяет создавать профессиональные записи видео с различных источников, включая экран, веб-камеру и аудио.
Выбирайте программу, которая лучше всего подходит для ваших нужд и позволяет сделать видео на запись разговора со Skype с высоким качеством звука и изображения. Перед использованием сторонних программ не забудьте ознакомиться с их возможностями и настройками, чтобы получить наилучшие результаты.
Как записать видеозвонок в Zoom
Бесплатно записать звонок в Zoom можно только из десктопной версии. Если вы используете мобильное приложение, то нужно оформить подписку, но для пользователей из России она сейчас недоступна.
Для записи в Zoom нужно начать конференцию в качестве организатора. После старта звонка нажмите внизу на панели «Дополнительно» и выберите «Записывать на этот компьютер». Прозвучит аудиосообщение, что вы начали запись.
В настройках записи можно добавить временную метку, скрыть имена участников и выбрать место на устройстве, где будет храниться файл. Также вы можете приостановить или прервать запись, не дожидаясь окончания конференции.
По окончании конференции Zoom автоматически конвертирует видео в формат mp4 и сохранит его на вашем устройстве в папке приложения.
Важный момент: включить запись может только организатор конференции, простые участники не имеют на это прав.
Как записать видеозвонок в Skype
Теперь записывать Skype-встречи стало намного удобнее. Для этого просто установите на свой гаджет лучшее программное обеспечение для записи Skype — HyperCam от SolveigMM.
1. Загрузите HyperCam по этой ссылке.
2. Запустите установочный .exe файл и установите программу на устройство.
3. Запустите и настройте программное обеспечение для записи Skype.
Данное программное обеспечение для записи Skype способно делать несколько форматов записи — записывать только звук, только видео или видео со звуком.
По умолчанию запись производится в файл MP4, при этом кодирование идет в формате AVC (для видео) и AAC (для аудио). Если качество записи по умолчанию не подходит, можно выбрать кодек WMVideo9 Encoder DMO.
В зависимости от выбранного варианта записи скайпа, частично различаются и дальнейшие шаги.
Только звук
1. В Главном рабочем интерфейсе HyperCam найдите иконку видеокамеры, нажмите на нее (при этом тумблер под ней должен перейти в положение «Выкл.»). Либо перейдите в «Опции — Видео» и снимите флажок «Записывать видео».
2. Выберите формат записи: вы можете записать только себя, только собеседника (собеседников) либо все стороны диалога:
для записи всех участников оставьте настройки по умолчанию (System Audio + Microphone);
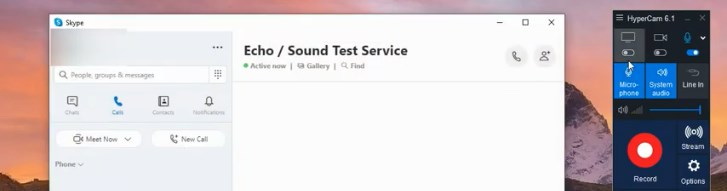
- для записи в формате «Только собеседник» нужно развернуть меню звуковых устройств, нажав на стрелочку возле микрофона, и выбрать «Системное аудио»;
- для записи в формате «Только себя» нужно развернуть меню устройств, нажав на стрелочку возле микрофона, и выбрать «Микрофон»
Эти параметры можно также изменить в разделе «Опции — Звук — Устройство».
3. Нажмите на кнопку «Запись» в HyperCam или на горячую клавишу F2, чтобы начать запись сеанса Skype.
4. Нажмите в Skype на кнопку начала разговора, чтобы позвонить собеседнику (собеседникам).
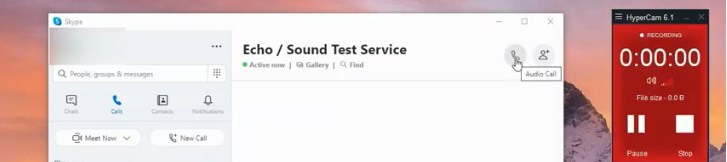
5. После окончания разговора либо той его части, которую вы хотели записать, нажмите на кнопку остановки на панели задач HyperCam или на горячую клавишу F3 на клавиатуре.
6. Найдите в разделе «Записи» новую запись разговора по скайпу.
Только видео
Для захвата видео скайп потребуется сделать другие несложные действия, которые мы опишем ниже.
1. Чтобы записать видео по скайпу, в Главном рабочем интерфейсе HyperCam найдите иконку микрофона и отключите запись звука. Также, не забудьте проверить наличие флажка напротив опции «Опции — Видео — Записывать видео».
2. Выберите формат окна видеоразговора, нажав значок «Окно» в Главном интерфейсе HyperCam — режимы «Окно», «Область» или «Экран».
3. Выберите окно видеоконференции, нажав кнопку «Выбрать окно» и переместив курсор в нужное окно. Он должен быть выделен синим цветом. Нажмите левую кнопку мыши, чтобы сделать выбор.
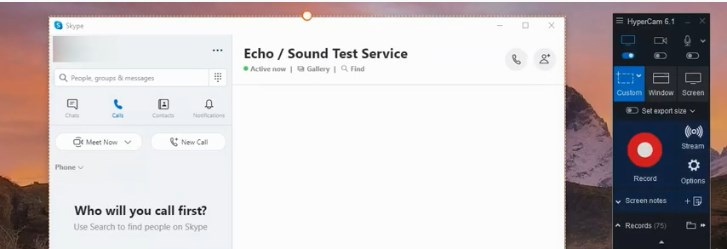
4. Нажмите кнопку записи или горячую клавишу F2, так вы запустите запись видеозвонков для Skype.
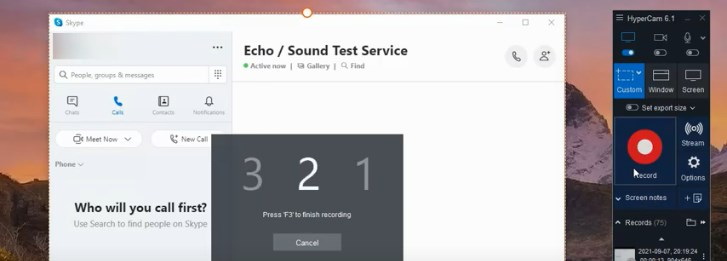
5. Начните видеозвонок в Skype.
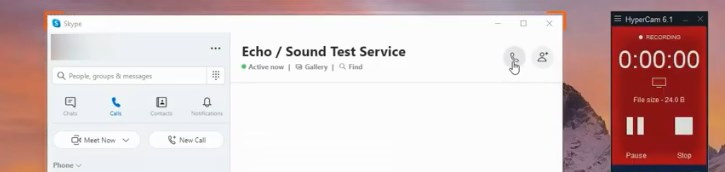
6. После окончания разговора либо той его части, которую вы хотели записать, нажмите на кнопку остановки на панели задач HyperCam или на горячую клавишу F3 на клавиатуре.
7. Найдите в разделе «Записи» новую запись разговора по скайпу.
И аудио, и видео
Если вам нужно записать видео по скайпу со звуком, следуйте инструкции записи сессии «Только видео». Однако вначале вам придется удостовериться, что в качестве настроек звука используются настройки “System Audio + Microphone” (Системное аудио + Микрофон). В последних версиях HyperCam этот параметр используется по умолчанию, но удостовериться, что он не отключен, не будет лишним. Особенно в том случае, если вам нужно записать важный разговор, лекцию или вы собираетесь использовать запись Skype для деловых звонков.
Amolto Call Recorder for Skype
Программа Amolto Call Recorder for Skype после установки в среду Windows внедряется в системным трей, где впредь будет поджидать входящего или исходящего звонка по Skype, чтобы записать его. И, естественно, чтобы всегда быть на чеку, она будет запускаться вместе с Windows. Автостарт фиксации разговоров предусмотрен по умолчанию. О начале и завершении этого процесса программа уведомит своим сообщением.
Получить доступ к записям можно из главного окна: здесь есть ссылки на последний звонок и всю медиатеку записей.
В медиатеке записями можно управлять – воспроизводить их, удалять, редактировать свойства файлов, открывать в проводнике и т.п.
Программа полностью бесплатна в части создания аудиозаписей разговоров. Для видеофиксации разговоров необходима Premium-версия за $30.
Запись в новой версии Skype
Пользователи обновленной версии Skype получили возможность делать видеозапись разговора, для этого требуется сделать следующее.
-
Начиная видео беседу, вызовите меню, щелкнув на опции в виде трех точек.
-
Откроется кнопка «Начать запись», активируйте ее. Затем все участники разговора будут проинформированы, что их записывают. На экране появится предупреждающий баннер.
-
Воспользуйтесь дополнительной функцией сохранений и пересылки записи звонков, нажав одноименные кнопки «Сохранить» и «Переслать».
Новая версия Skype демонстрирует преимущества записи в самой программе:
- нет необходимости приобретать дополнительное ПО для видеозаписи и перегружать им ПК;
- есть возможность получить доступ к рабочему столу собеседника;
- записывать контент возможно в течение суток: это максимальный период, файл хранится на компьютере 30 дней.
Из минусов отмечают то, что возможна запись разговоров только в этой программе.
Часть 3: Как записать Skype-звонок на Mac
Хорошо известно, что собственный медиаплеер на Mac, QuickTime, может записывать экран. Однако вам может потребоваться специальный регистратор звонков Skype для вашего компьютера Mac, такой как Ecamm Call Recorder для Skype. Это стоит $29.95 с бесплатной пробной версией в течение семи дней. Вы можете купить полную версию на сайте разработчика или попробовать бесплатную пробную версию. Имейте в виду, что это не автономный регистратор звонков для Skype, а надстройка для программы Skype.
Шаг 1: Получите регистратор звонков, запустите установщик и выберите Установить. Если будет предложено, введите свой пароль, и Skype откроется с устройством записи звонков в виде небольшого окна.
Шаг 2: Во-первых, вы должны настроить регистратор звонков Skype. Нажмите Настройки значок или нажмите Skype, Предпочтения а также Запись. Далее установите Кодирование аудио, Качество видео, и другие параметры в Параметры QuickTime. Если вы предпочитаете сохранять все звонки Skype, установите флажок рядом с Автоматическая запись звонков. По умолчанию записи разговоров сохраняются в папке «Фильмы», но вы можете изменить это в Сохранить записи в поле.
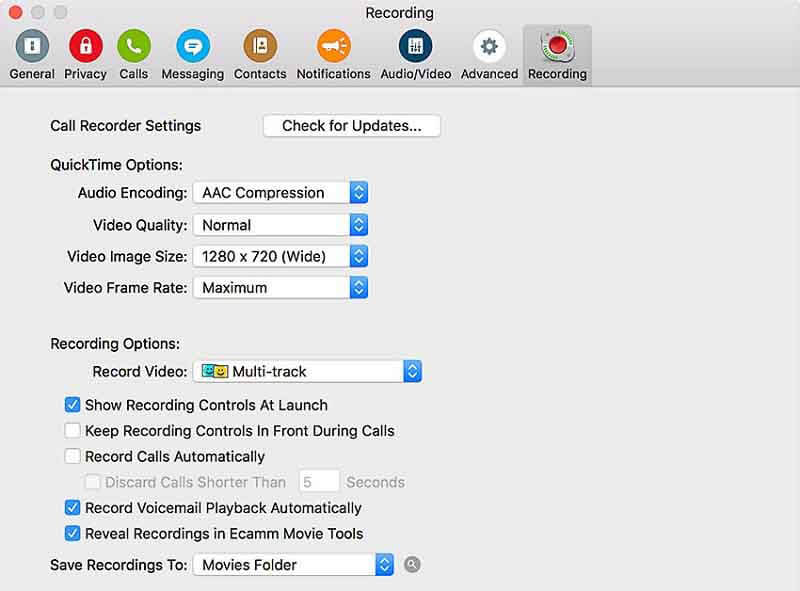
Шаг 3: После настройки откройте приложение Skype и сделайте видеозвонок как обычно. После нажатия на красный символ записи в диалоговом окне Call Recorder чат будет записываться тайно.
Шаг 4: Подождите, пока запись закончится, и нажмите Стоп значок в диалоговом окне, чтобы сохранить его. Если вы купили полную версию средства записи звонков Skype, вы также можете получить Инструменты для фильмов. Нажмите значок увеличительного стекла, чтобы открыть его. Здесь вы можете настроить запись разговоров в режиме разделенного экрана, изображения в картинке или в другом режиме. К сожалению, он не предоставляет расширенных инструментов для редактирования видео.
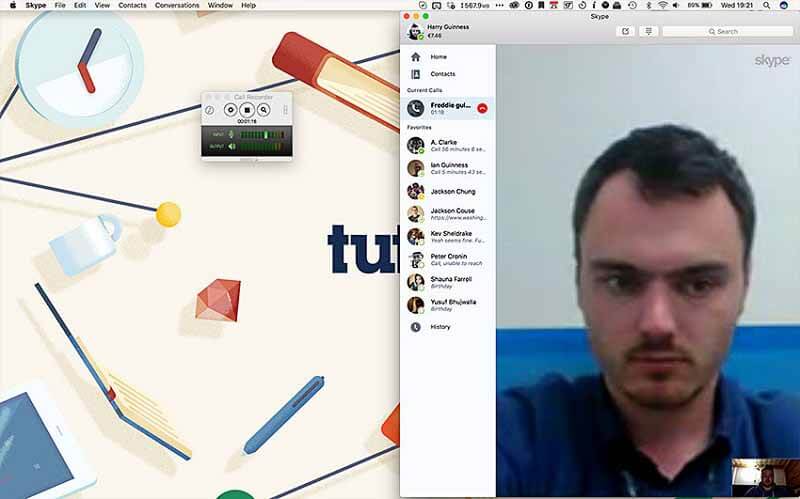
MP3 Skype Recorder (Windows)
Эта программа бесплатна для некоммерческого использования, она удобная, но записывает только аудиосоставляющую вызова. Чтобы записать с ее помощью звонок, сделайте следующее.
- Скачайте последнюю стабильную версию MP3 Skype Recorder с официального сайта, установите ее на свой компьютер и запустите.
- После запуска вы увидите окно, в котором вы сможете выбрать нужные настройки.
- Укажите папку для сохранения записи, настройте микрофон и динамики, выберите желаемое качество. В верхнем левом углу программы вы увидите зеленую кнопку «On». Все, что вам нужно – установить подключение в Skype и нажать эту кнопку. В правом нижнем углу экрана появится уведомление о старте записи.
После записи разговоров по Skype
VideoSolo Screen Recorder автоматически называет захваченные файлы, но вы можете переименовать их в окне, которое появляется после их успешного сохранения.В этом окне вы также можете поделиться записанными интервью Skype, бизнес-сессиями или некоторыми интересными звонками с другими через Twitter, Facebook и т.Д.
Если вас не устраивают уже записанные видео, вы можете нажать верхнюю правую кнопку и загрузить VideoSolo Converter Ultimate, чтобы редактировать и конвертировать бесплатно.
Итак, благодаря чистому рабочему интерфейсу и простоте использования VideoSolo Screen Recorder действительно может ускорить ваше Запись разговоров по Skype.Еще больше возможностей ждут, чтобы вы их изучили.Почему бы не получить это прямо сейчас? Если у вас есть какие-либо вопросы, свяжитесь с нами по электронной почте или оставьте свои комментарии ниже.
Evaer (Windows)
С бесплатной пробной версией вы сможете записывать видеоразговоры продолжительностью до пяти минут.
Если нужно записать более длинные видеоролики, необходимо купить премиум-версию ($20).
- Перейдите на сайт Evaer, скачайте программу, нажав на зеленую кнопку «Download» в нижней части страницы и установите ее.
- Перезапустите Skype. Когда программа откроется снова, она спросит вас, хотите ли вы дать доступ Evaer к видеозвонкам. Нажмите «ОК».
- При совершении видеовызова в левом верхнем углу появится круглая красная кнопка «Record». Нажмите кнопку в нужное время, чтобы начать запись.
- Нажмите эту же кнопку еще раз, когда закончите разговор. Ее форма должна измениться на квадрат.
Запись появится в окне программы Evaer под именем того пользователя Skype, с которым вы разговаривали. Щелкните правой кнопкой мыши, выберите «Open», чтобы просмотреть файл в папке назначения. Оттуда вы можете воспроизвести его, переименовать или скачать на носитель.
Сохранение записей
С тем, как записать себе на компьютер или телефон разговор в популярном мессенджере Скайп, разобраться несложно. Но теперь ещё один вопрос. Касается он того, куда сам Скайп сохраняет выполненную запись видео или аудио разговора.
По завершении записи при нажатии на соответствующую кнопку на верхней панели, будь то ноутбук, ПК, смартфон или планшет, происходит достаточно быстрая обработка. После этого файл появляется в чате, через который и велось общение между пользователями.
ВНИМАНИЕ. В чате эта запись сохраняется не навсегда. Через 30 дней она автоматически удаляется.
Через 30 дней она автоматически удаляется.
Через загруженный в чат файл можно просмотреть запись, дать ей оценку, поделиться с другими контактами в мессенджере Скайп.
Многие пользователи наверняка расстроятся из-за того факта, что файл в чате хранится всего 30 дней. Но здесь ничего страшного нет. Если файл действительно важный, интересный или полезный, и терять через месяц его не хочется, есть отличный вариант. Его можно сохранить на своём компьютере или телефоне.
СОВЕТ. Чтобы сохранить запись, загруженную в чат, нужно просто кликнуть по файлу правой кнопкой мыши, вызвав контекстное меню, и выбрать пункт «Сохранить в Загрузки» либо «Сохранить как».
Второй вариант с «Сохранить как» более актуален и удобен, поскольку сразу можно поменять название, а также определить папку, где будет храниться файл.
Далее уже пользователь сам решит, куда именно перекинуть запись, на какой жёсткий диск, каталог и пр. В его распоряжении оказывается полноценный разговор, которым можно поделиться, куда-то загрузить, опубликовать или просто периодически пересматривать. Он уже никуда не исчезнет.
С мобильными устройствами ничуть не сложнее. Нажмите на значок файла записи и удерживайте его. Появится всплывающее меню, где будет отображаться кнопка «Сохранить». Выбирайте, куда именно сохранить запись, и ждите, пока файл выгрузится до конца.
Как выполнить процедуру
Skype не дает записывать голосовые сообщения и видео демонстрируемого экрана. Единственный способ сегодня — это воспользоваться сторонним софтом, позволяющим осуществить видеозахват рабочего стола. Приложения, созданные только,чтобы делать запись звонков, звука, встреч, разговоров и аудио, нам не нужны.
Для записи и сохранения видео трансляции используются следующие программы:
- Movavi Screen Capture. Считается одной из лучших программ для видеозахвата рабочего стола, обработки видео с вебки. В течение первой недели использования — бесплатная, в дальнейшем за нее придется платить. Доступна на русском языке;
- Zebra Screen Recorder. Позволяет сохранять записанную видеоконференцию в форматах AVI, MPEG, записывать выделенную часть рабочего стола, видеочат, редактировать запись с камеры. Софт — платный, существует только на английском языке;
- Icecream Screen Recorder. Условно бесплатная. На записываемом видеообращении можно сделать необходимые заметки. Работает на MAC, компьютерах с Windows;
- FastStone Capture. Условно-бесплатный софт захватывает и сохраняет видео в формате wmv. Производит запись всего рабочего стола или отдельного его участка. Для работы не нужен логин и пароль.
- CamStudio. Программа, записывающая любую область экрана ноутбука, компа. Работает без оплаты. Достаточно войти и начать запись. К минусам относится то, что она может подвисать и записывать лишь шум,появляющийся во время видеосвязи. Длительность роликов — не более 30 секунд.
Все приложения — уникальные, имеют свои преимущества. Стоит ли их скачивать, в какое зайти, через какую записать видеозвонок, чат или трансляцию рабочего стола — решать пользователю
Перед началом работы их важно правильно настроить
Если нет желания скачивать программы, рекомендуем воспользоваться возможностью записи экрана через браузер. Чтобы снять видео изображение есть сервис Scrnrcrd.
Познакомимся поближе с iFree Skype Recorder
Программа на английском языке, но работать с ней очень легко. Распространяется она на основе бесплатной лицензии и позволяет записывать все разговоры, даже конференцсвязь. Она может быть использована как для записи полной версии разговора, так и для «односторонней» записи звука (например, только со стороны собеседника, или звук с микрофона пользователя). Все разговоры сохраняются в виде mp3 файла.
Для нетерпеливых представляю видеоурок:
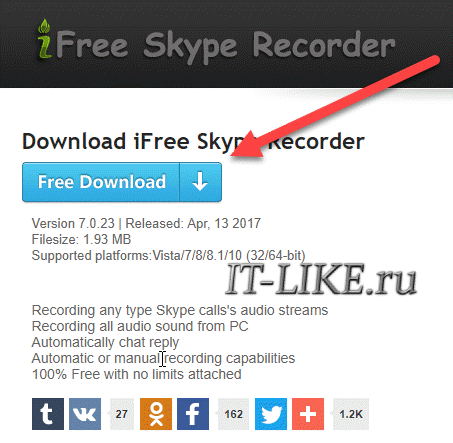
Далее запускаем установочный файл и следуем указаниям простого мастера.
ВАЖНО: дополнение работает только в классической версии Skype.
С появлением новых версий скайпа, может оказаться что ни одно дополнение не будет работать. Тогда нужно использовать программы для записи с экрана.
Теперь запускаем Skype и следом iFree Skype Recorder. Если программа запущена впервые, она сразу же захочет соединиться с самим Скайпом. Для этого ей понадобится авторизация доступа, которую необходимо подтвердить вручную.
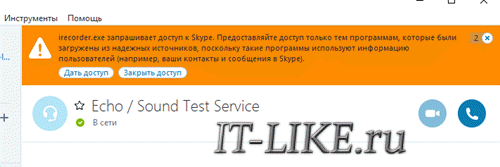
Окно скайпа само всплывёт перед глазами, возможно с изменёнными размерами окна, и там, в появившемся окне, нажимаем «Дать доступ».
Если всё прошло успешно, то внизу слева в окне программы будет написан ваш логин и фраза «Ready for Recording» (готов к записи).

×
Если не получается, посмотрите в конец статьи.
Теперь программа будет автоматически захватывать и записывать все звонки через Skype.
Первый способ: Как записать разговор в Скайпе
Бесплатно записать разговор в скайпе можно непосредственно в Skype. Узнать, как это
делается, вы можете из инструкции. Однако данная опция есть
только в последней 8 версии. В случае использования устаревшей версии можно обновить
программу или просто загрузить специальный софт, например, «Экранную камеру».
Важно знать! В момент записи видеоконференции, Skype автоматически оповещает
собеседника о начале записи. Чтобы избежать неловкой ситуации, желательно
заранее предупредить человека о своих намерениях
Использование предыдущих версий Skype вместе со специальный программой позволяет
не беспокоить собеседника при записи трансляции: о работе программы никто и
никогда не узнает. А для вас открываются дополнительные перспективы:
— Запись видео с компьютерного дисплея;
— Обрезка ненужных кадров;
— Создание голосового сопровождения;
Запись звонков через Skype на Android
Apowersoft Screen Recorder является бесплатным, простым в использовании и может записывать аудио и видео звонки Skype. Вы можете использовать его для записи не только звонков Skype, но и любых действий на экране вашего телефона или планшета Android. Приложение полезно отображается в виде небольшого значка в правой части экрана, с которого вы можете начать, приостановить и остановить запись.
Чтобы записать звонок Skype, откройте программу записи экрана. Нажмите кнопку записи, а затем нажмите ссылку, чтобы начать сейчас. Ваша запись начинается. Если я сначала запустил Skype, а затем попытался записать разговор через приложение, в сообщении говорилось бы, что микрофон уже занят, и, следовательно, звук не записывается. Таким образом, начало записи сначала кажется единственным вариантом.
Когда вы закончите запись, нажмите кнопку записи экрана, а затем нажмите кнопку «Стоп». Вы можете воспроизводить записи из приложения, а также делиться записанным файлом MP4 через электронную почту, Google Drive, YouTube и другие сайты и службы.
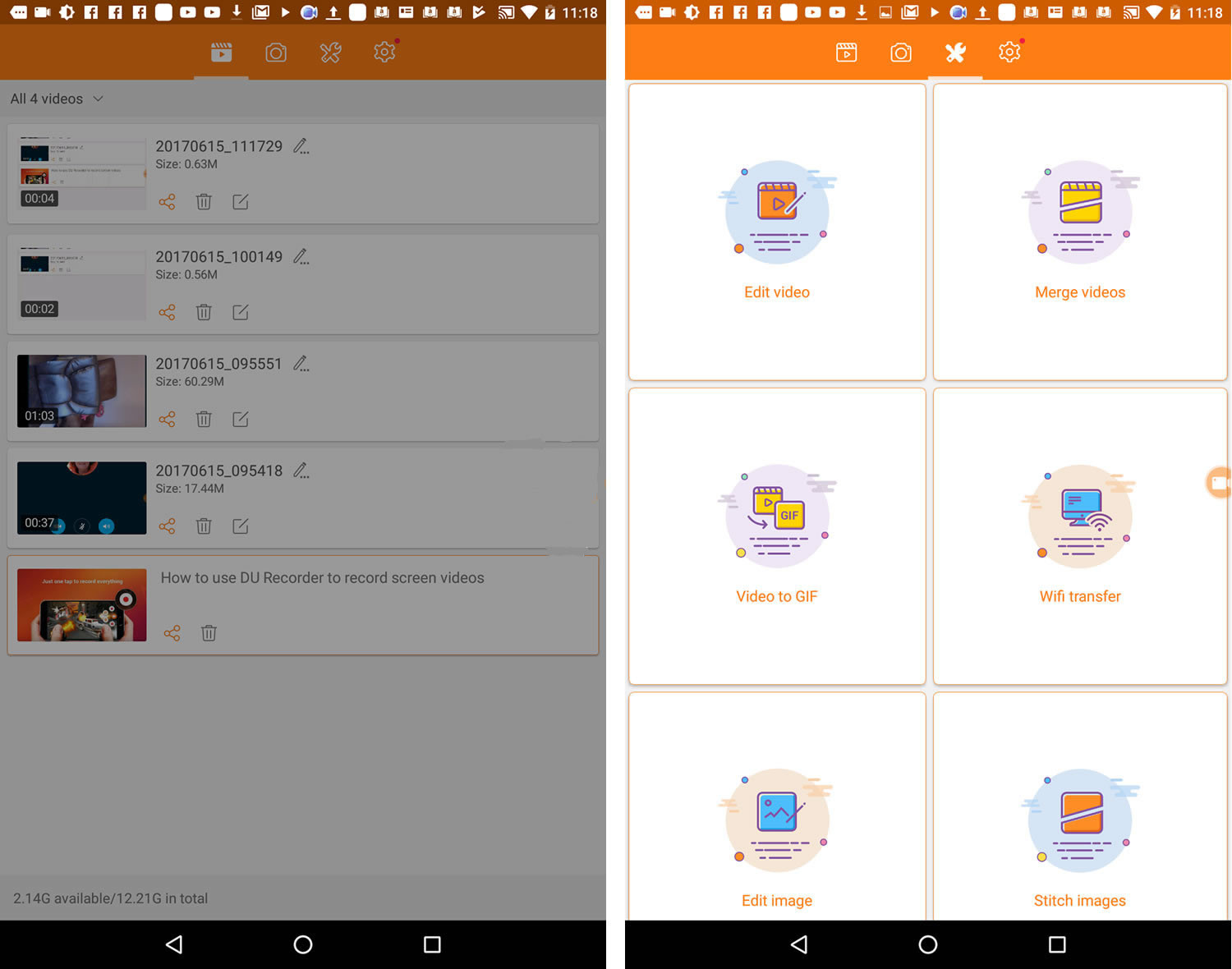
Устройство записи экрана iPhone AceThinker
После установки iPhone Screen Recorder запустите программу. Затем запрыгивайте на iPhone и iPad и проведите пальцем от нижней части экрана, чтобы отобразить Центр управления. Нажмите на значок AirPlay Mirroring, и вы должны увидеть запись для AceThinker. Нажмите на запись AceThinker, и экран вашего устройства iOS будет отражен в программе Screen Recorder на вашем компьютере. Сделайте звонок через Skype со своего iPhone или iPad.
После подключения нажмите кнопку «Запись» в Screen Recorder. После завершения вызова нажмите ту же кнопку, чтобы остановить запись. Затем приложение открывает окно проводника, где вы можете воспроизвести запись.
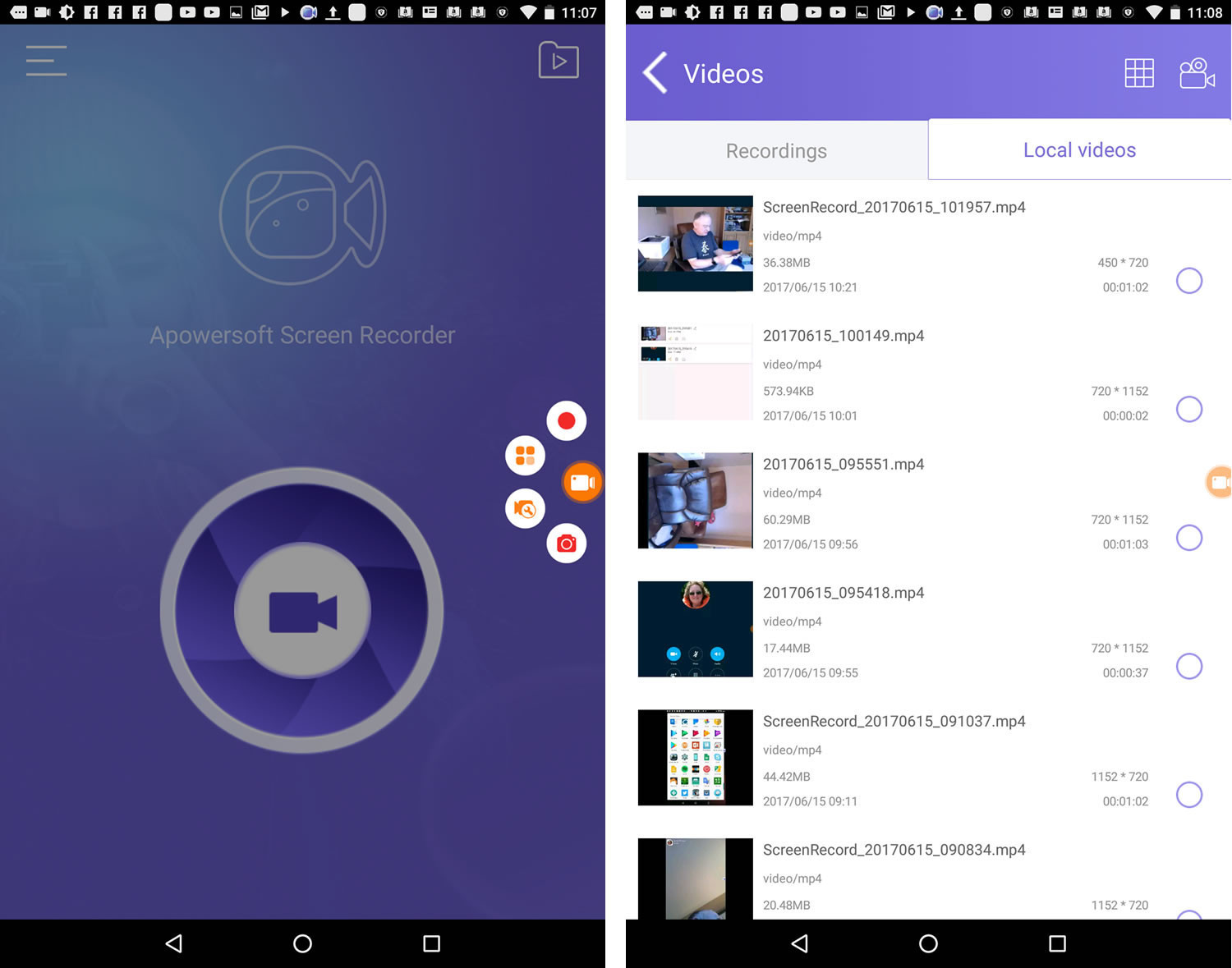
Запись видео в Скайпе на компьютер
Итак, чтобы сделать запись видео в Скайпе во время разговора, необходимо позвонить человеку. Выбирайте нужного Вам пользователя и жмите на значок трубки в правом верхнем углу. (Рисунок 1).
После чего, начнётся процесс соединения. Во время беседы можно записать голос участников и само изображение. Но, без соединения Скайп ничего не будет записывать.
Давайте запишем своё первое видео. Когда Вы свяжетесь с собеседником, появится разговорная панель управления. В нижней части панели отобразятся значки — демонстрация экрана, фотоснимок. Если Вы нажмёте на снимок, сделаете фотографию основного фрагмента экрана. Последний значок, который отображается в виде плюса, это и есть та самая функция, которая поможет осуществить запись видео в Скайпе во время разговора.
Нажмите на неё, чтобы открыть дополнительные параметры. (Рисунок 2).
Перед Вами откроется небольшое меню, где нужно выбрать функцию начать запись. После чего, у Вас всплывёт на экране голубой фон, который предупреждает о начале записи.
Данное улучшение, позволяет записать видео в хорошем качестве, Вы его можете загрузить на компьютер и в YouTube. Когда Вы включите запись, всё что происходит, в Скайпе будет сохраняться. Перед тем как отключить эту функцию, не забудьте сохранить Ваше видео. Сохранение происходит довольно просто.
Вам нужно снова нажать на плюс, и выбрать кнопку остановить запись. Вы её нажимаете, и процесс остановки не заставит себя долго ждать. Когда записываемое Вами видео будет сохранено, найдите его в чате. Обычно он сохраняется в том месте, где Вы начинали голосовую беседу.
Важно помнить, созданное видео долго в Скайпе не задерживается. Его удаляют автоматически через тридцать дней
Если Вам сильно дорог Ваш ролик, сохранение на компьютер происходит таким образом. Открывайте чат, нажимаете на три точки рядом с видео в верхнем углу. Выбирайте из меню, «Сохранить как», и размещаете видеоролик на компьютере. Все действия показаны в представленном ниже видео:
Выводы статьи
Бесплатная программа Free Video Call Recorder for Skype поможет записать видео в Скайпе. При использовании программы время записи не будет лимитировано. С помощью Free Video Call Recorder можно также записать разговор в скайпе.
Free Video Call Recorder for Skype — как записать видео в Скайпе (видео)
Похожие публикации:
- Free Video Editor — редактирование и удаление фрагментов из видео
- Ashampoo Burning Studio 6 Free — бесплатная программа для записи дисков
- Как запустить два Скайпа на одном компьютере
- Free Screen Video Recorder для записи видео с экрана и создания скриншотов
- Bolide Movie Creator — видеомонтаж для начинающих