Какие существуют шрифты в Скайпе?
Чтобы написать текст с желаемым эффектом, следует включить его между тегами или знаками разметки. Например:
- Для полужирного, необходимо заключить слово или предложение между звездочками (**).
- Чтобы наклонить и сделать текст курсивным, воспользуйтесь _знаком подчеркивания_.
- Зачеркнутая фраза появится в диалоге Skype если окружить её двумя тильдами (~~).
- А для отображения моноширинной надписи следует в начале и конце поставить тег {code}.
Это все поддерживаемое форматирование текста в Скайпе. Как видите, никаких сложностей при его добавлении не возникает. Безусловно не хватает таких эффектов, как изменение размера и цвета текста, но возможно вскоре разработчики добавят и их. Отправляя в Skype зачеркнутый текст следует помнить, что ни он, ни прочие эффекты форматирования не будут отображаться у пользователей, работающих со старыми версиями программы.
При оформлении своих сообщений таким образом вы можете столкнуться с проблемой того, что текст, заключенный в звездочки, всегда будет отображаться жирным шрифтом. Работать будут и прочие эффекты. Это происходит из-за того, что вы не выключили форматирование в приложении. И если в ранних версиях отключить эту функцию невозможно, то в последней разработчики добавили эту опцию в меню управления и предоставили пользователям возможность самостоятельного включения и выключения. Для этого необходимо:
- Открыть пункт «Инструменты» и перейти в раздел «Настройки».
- Выбрать вкладку «Чаты и sms».
- Кликнуть на «Визуальное оформление чата».
- Убрать «птичку» с параметра «Показать расширенное форматирование текста».
При общении в Skype периодически возникает необходимость выделить какое-либо слово или часть передаваемого текста, например, жирным или курсивом
Это необходимо по разным причинам: обратить внимание собеседника на что-то, выразить свое отношение к чему-либо, показать ход мысли и т.д
Обычно, для выделения, используют следующие основные типы оформления текста: жирный шрифт, курсив, подчеркивание и т.д.
В современных редакторах и мессенджерах выделение можно сделать с помощью графического интерфейса. Но почему-то в Skype этот функционал усиленно игнорируют и не добавляют его в программу, поэтому выделить одно или несколько слов, например, жирным шрифтом в скайпе, не так уж и тривиально.
Но если вы все же хотите выделить что-нибудь в сообщении Skype, то это можно сделать с помощью специальных символов, вставляемых в текст.
Итак, для выделения части сообщения в Skype доступны следующие элементы оформления:
| Команда выделения | Описание | Пример |
|---|---|---|
| *полужирный текст* | С помощью символа * можно выделить часть сообщения полужирным шрифтом | Полужирный шрифт выглядит вот так |
| _курсив_ | Для выделения текста курсивом используйте символ _ | Курсив выглядит вот так |
| ~зачеркнутый текст~ | Чтобы получить зачеркнутый текст, его необходимо окружить символом ~ | Зачеркнутый шрифт выглядит вот так |
| {code}Моноширинный шрифт{code} | Для получения моноширинного шрифта, выделите его блоком {code} | Моноширинный шрифт выглядит вот так |
Например, для выделения в скайпе жирным шрифтом части сообщения, необходимо в окне ввода набрать: «Все что будет находиться *между звездочками* в отправленном сообщении будет выделено жирным шрифтом». Если необходимо зачеркнуть часть текст, тогда необходимо часть сообщения поставить между символами ~: ~все что находится между этими символами будет зачеркнуто~.
Оформление сообщения изменится после его отправки и из него будут убраны специальные символы форматирования!
Попробуйте вставить эту фразу в скайп и отправить кому-то из своих друзей: «У меня есть ~сто~ один _верный_ *друг*».
Помимо этого, хотелось бы отметить, что Skype поддерживает использование сразу нескольких стилей оформления для одного фрагмента сообщения или слова. Например, ~*это будет зачеркнутый жирный текст*~. Такой текст отобразиться как: это будет зачеркнутый полужирный текст.
Так же, с помощью специальных команд, вводимых в окне чата, можно управлять отображением форматированного сообщения: будет он выглядеть как положено или вместо форматирования будут выведены служебные символы. Для этого используется служебная команда /wikimarkup on|off. Подробнее ознакомиться с этой возможностью можно в статье: «Команды в Skype».
Теперь при наборе сообщения в Skype вы сможете выделять необходимую Вам информацию и удивить своих друзей и коллег!
Что еще нужно знать о шрифтах в Скайпе?
Эта небольшая процедура поможет настроить вид текста в чатах. Заметьте, что изменить шрифт в Скайпе для списка контактов, пунктов меню на верхней панели и т.д., к сожалению, невозможно в пределах программы.В этом случае необходимо воспользоваться настройками самого устройства. Установите нужный пользовательский режим в свойствах экрана.
Внимание!
Размер символов и шрифты сообщений сохраняются только для определенной учетной записи, поэтому, если одним устройством пользуются несколько человек, настраивать размер нужно будет на каждом аккаунте отдельно. Однако не переживайте
При каждом переключении с одной учетной записи на другую шрифт меняться не будет.
Длительная работа с компьютерами и портативными устройствами отрицательно сказывается на зрении. Если шрифт мелкий, глаза сильно напрягаются и устают. Позаботьтесь о здоровье своих глаз, увеличив шрифт, и, конечно же, давайте им отдыхать от экрана!
В наше время все пользователи Интернета уже знают, что такое Skype. Сегодня я расскажу о том как можно поменять шрифт в Cкапе
на более красивый или просто больший по размеру.
Очень многие жалуются на то, что сидя за компьютером много часов уже не могут читать мелкий шрифт в Скайпе. Используя Skype, как один из , Вы не раз убеждались в том, как трудно иногда написать большое сообщение или прочитать таковое в чате Вашей команды.
Для того, чтобы облегчить нам жизнь, Скайп сделал в настройках функцию, с помощью которой Вы сможете изменить размеры шрифта на те, которые подходят именно Вам.
В этом случае Вам не придется писать заглавными буквами, чтобы избавиться от мелких, пестрящих перед глазами, как назойливая мошкара, буковок. Написание заглавными буквами в чате, по этикету, приравнивается к повышению голоса (крику). Так давайте будем вежливы и найдем способ не кричать в Скайпе.
Я очень люблю Skype. Многие годы использую его для привлечения партнеров в бизнес. Советую и Вам использовать эту форму общения по полной.
Для того чтобы изменить шрифт в Скайпе
нужно перейти во вкладку «Инструменты» в левом верхнем углу Вашего скайпа. Затем идем в «Настройки» — «Чаты и SmS» — «Визуальное оформление». Находим кнопочку «Изменить шрифт» и делаем его таким, какой нравится Вам.
После этого, обязательно сохраняем изменения. Внизу справа нажимаем «ОК». Перед Вами появится страничка, на которой нужно нажать на кнопку «Сохранить».
Все. Изменения сохранены, и Вы можете наслаждаться чтением сообщений в чатах Вашего Скайпа.
Для того, чтобы использовать Skype по полной, прочитайте мои предыдущие статьи, где я рассказываю,
- как можно иметь на одном компьютере два скайпа
- Как сохранять контакты, чтобы не лишиться их при угоне Скайпа
- Как защитить Вашего помощника от вирусов и многое другое.
Нужно сразу звонить новым контактам, выяснять чего они хотят от Интернета. И если эти люди пришли в Интернет для того, чтобы заработать, если Ваши цели и желания совпадают, смело предлагайте им Ваш бизнес.
Ведь он самый лучший, денежный, стабильный, надежный и прибыльный. Ведь это так? Иначе, зачем бы Вы в него шли?!
Посмотрите этот видео урок на тему изменения шрифта в Скайпе и сделайте это вместе со мной:
Вот и все. Видите как легко и просто можно облегчить Вашу работу научившись изменять Шрифт в Скайпе
и разделять контакты по категориям.
Разработчики программы Skype не очень заворачивались с установкой размера шрифта в окне диалогов. Сейчас по умолчанию в настройках установлен 10 размер шрифта (высота прописной буквы), а нее же этот параметр имел значение 8. Как по мне, то такие значения слишком маловаты. Ведь считается, что самым читабельным размером считается 12.
Давайте же разберемся, как изменить шрифт в программе Skype.
Для этого в окне программы необходимо выполнить команду «Инструменты
» → «Настройки
».
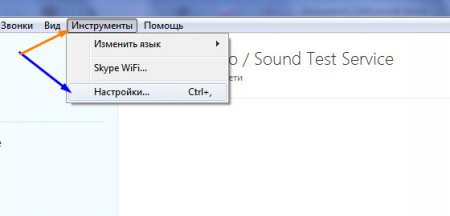
Настройки
Чаты и SMS
Визуальное оформление
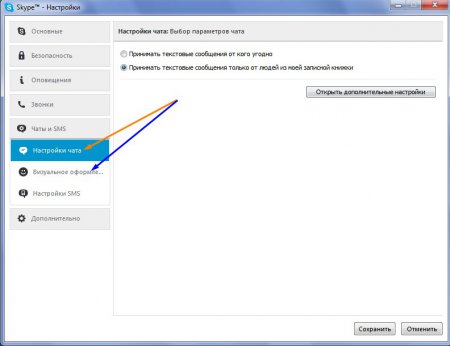
Изменить шрифт
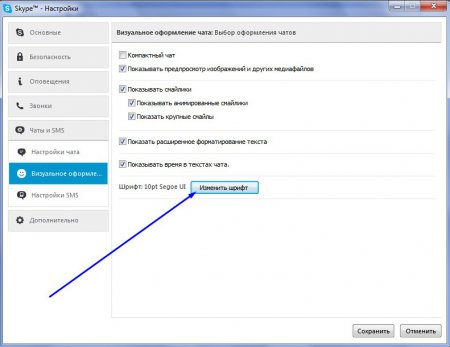
Шрифт
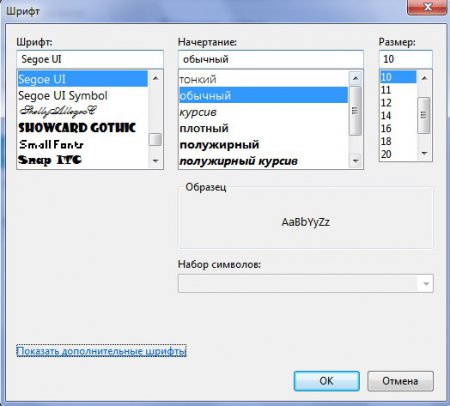
На этом все, шрифт для текста в чате, в программе Skype, теперь изменен. Учтите, что изменения произошли только у вас в программе. Собеседник их не увидит.
Подробная информация
Существует несколько инструментов для форматирования текста, которые предназначены для акцентирования внимания в тексте на определенные моменты. Разумеется, использовать их можно не только для важных целей, но и для развлечения. Тем более, что разработчики предусмотрели такую возможность. По ходу статьи мы рассмотрим, как сделать фразу жирной, курсивной, зачеркнутой, моноширинной. А в конце раскроем секрет, можно ли увеличить размер шрифта или изменить цвет букв.
Жирное начертание
Этот трюк используется для подчеркивания важных моментов в общении, очень удобный инструмент для информирования собеседника. Чтобы сделать текст жирным в Скайпе, вам нужно:
- Начните вводить сообщение как обычно, но не отправляйте.
- Заключите нужную фразу в одинарные звездочки (символ *), поставив их в начале и конце фразы.
- А теперь отправьте результат, нажав на клавиатуре Enter.
Выглядит это следующим образом: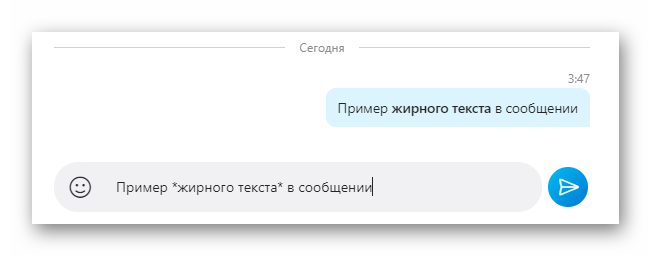
Курсив
Этот прием изменяет наклон и ширину каждого символа. Курсив в Скайпе используется для цитирования, привлечения внимания. Для использования такого инструмента, вам нужно заключить фразу из сообщения в символ нижнее подчеркивание _, как и в прошлом случае. Чтобы набрать его, нажмите на клавиатуре одновременно клавишу Shift и значок — над буквами на клавиатуре.
Результат будет таким:
Зачеркивание и моноширность
Зачеркнутый текст в Скайпе смотрится необычно, и сразу бросается в глаза. Его можно использовать для развлечения или для того, чтобы показать неактуальность той или иной информации. Для такого оформления нужно заключить отдельное слово, фразу или предложения в символ тильды (~). В большинстве случаев эта клавиша находится там же, где и Ё. Переключите раскладку на английский язык, зажмите Shift и нажмите на эту клавишу. В итоге получится следующее: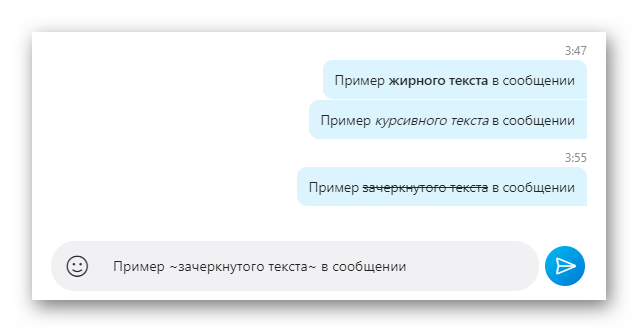
При использовании моноширинного шрифта в сообщении все символы будут выглядеть с одинаковой шириной. Это еще один интересный способ, как выделить информацию в сообщении. Добиться такого результата получится, если заключить сам текст в открывающий и закрывающий тег {code}. Вот вам пример: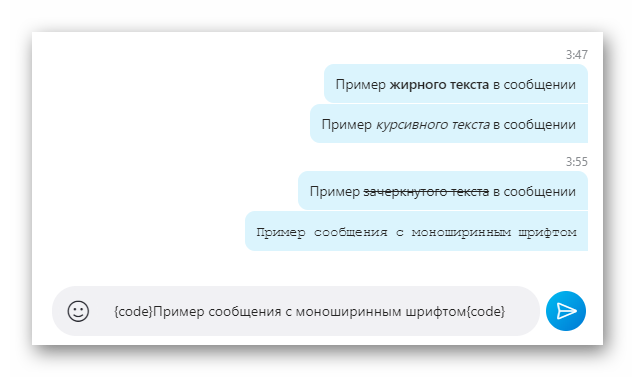
Изменение размера шрифта
У вас не получится увеличить шрифт в Скайпе для конкретного сообщения. Но можно его увеличить для всего текста. Причем это изменение будет видно только вам, собеседников оно не затронет.
Пошаговая инструкция:
- Кликните по двум отмеченным пунктам, чтобы вызвать окошко настроек.
- Проследуйте в раздел «Сообщения».
- Кликните ЛКМ по пункту «Размер текста».
- Выберите оптимальное значение.
- Закройте настройки программы.
Изменение цвета шрифта
Раньше пользователи Скайпа могли писать цветными буквами с помощью html-кода. Но с течением времени разработчики убрали эту возможность. К сожалению, она больше недоступна. Так что сделать фразу, например, красной, не выйдет.
Что такое сетевой статус в «Скайпе», и как его изменить
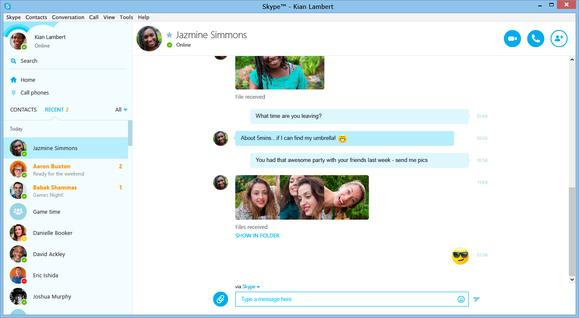
Казалось бы, приложение Skype простое и удобное, но для начинающего пользователя в нем много неожиданных возможностей, и одной из них является статус нахождения в сети. Его вы можете поставить в зависимости от степени вашей занятости и готовности принимать звонки и сообщения:
- В сети. Он стоит у вас по умолчанию, и появляется для других пользователей, как только вы входите в программу. Это означает, что вы активны и готовы принимать сообщения и звонки.
- Нет на месте. Означает, что вы отошли от компьютера и занялись другими делами.
- Не беспокоить. Его можно установить, когда вы заняты и не готовы к общению.
- Невидимый. Вашему списку контактов будет показано, что вы отключены от программы. Сообщения, которые они вам отправят, будут мгновенно выведены на экран.
- Не в сети. Вам не будут приходить сообщения и звонки до тех пор, пока вы не поменяете статус.
- Переадресация. Если вы видите такое состояние у кого-то из вашего списка контактов, то это означает, что отправленное вами сообщение или звонок поступит на стационарный или мобильный телефон.
Изменить этот статус в «Скайпе» можно через главное окно программы. Под вашим именем вы увидите разноцветный круг, нажмите на него, и в появившемся выберите необходимые для вас параметры. Еще одна возможность сделать это, когда программа свернута в «трей». Для этого нажмите на значок программы и откройте меню «сетевой статус».
Уникализируем текстовые сообщения
Выделение текста жирным в Скайпе преследует не только обострение внимание пользователя к отправителю, но и к сути им сказанного. Простой метод позволяет донести до пользователей важную информацию или показать ее актуальность среди однотипных сообщений
Вашему вниманию перечень эффектов, применимых к буквенным последовательностям:
- Полужирный – текст будет отображаться более насыщенно, если выделить его начало и конец с помощью звездочки (*).
- Курсив в Скайпе – изменение наклона и насыщенности букв возможно с помощью выделения букв с помощью символов подчеркивания (_).
- Зачеркнутый – текст имеет такой вид, если его окружить древнегреческой тильдой (~).
- МОНОШИРНЫЙ – для придания такого эффекта всему сообщению достаточно поставить в начале комбинацию (!! ). Часть сообщения становится выделенной, если окружить ее следующей комбинацией {code}.
Многие пользователи спрашивают о том, как писать цветными буквами в Скайпе. К сожалению, начиная с пятой версии мессенджера разработчики отключили поддержку html, с помощью которого это можно было реализовать, поэтому в настоящее время это не возможно.
Измененному тексту можно вернуть первозданный вид с помощью специализированных команд, представленных ниже.
Как форматировать текст (жирный, курсив, зачеркнутый) в Skype
В условиях глобального карантина и разнообразных ограничений еще более популярными стали мессенджеры, которые позволяют людям общаться с помощью Интернета. Многие организации и профессионалы выбирают проверенное решение – Skype. Помимо того, что с помощью этого приложения можно проводить видео-встречи, так востребованным остается и другой функционал – обмен текстовыми сообщениями. Вот только такой форме общения люди традиционно мало уделяют внимания, не особенно задумываясь об оформлении отправляемого текста.
Зачем вообще форматировать текст в Skype?
Давайте рассмотрим сценарий, в ходе которого в общекомандном чате вы должны предложить некую идею. Возможно, вам захочется подчеркнуть некоторые слова или использовать различные форматы для текста. Это будет выглядеть куда профессиональнее.
Как отформатировать текст в Skype?
Теперь, когда вы знаете, почему вам может понадобиться форматирование текста в Skype, перейдем непосредственно к тому, что надо делать. Вот некоторые из возможностей, которые вы можете достичь с помощью форматирования текста в Skype.
- сделать ваш текст жирным;
- выделить ваш текст курсивом;
- изменить текст на нижний или верхний индекс;
- перечеркнуть текст.
Мы также поговорим о том, как вы можете использовать несколько различных типов текстового форматирования в одном месте.
Жирный текст в Skype
Как это сделать?
Чтобы выделить текст жирным шрифтом, поместите знак звездочки (*) в начале и конце текста.
Когда может быть полезен жирный текст в Skype?
Предположим, что вы хотите выделить конкретное слово или фразу. Лучший способ сделать это – выделить текст жирным шрифтом. Также убедитесь, что между двумя звездочками есть хотя бы один отличный от пробела символ.
Пример:
Чтобы написать жирным шрифтом в Skype сообщение Это выделенный текст напишите его, как
*Это выделенный текст*
Вы получите нужный результат
Курсив в Skype
Как это сделать?
Чтобы использовать курсив в Skype, добавьте знак подчеркивания «_» до и после текста.
Когда может быть полезен курсив в Skype?
Вы можете захотеть переслать коллегам заголовок блога, статьи или хотите пометить важный раздел обсуждаемого документа. Выделение курсивом – еще один отличный способ выделения слов в Skype. И это может оказаться лучшим выбором. При таком форматировании текст становится наклонным. Но приведенные нами примеры вовсе не обязательны – у вас могут быть свои причины выделения текста курсивом.
Пример:
Попробуйте написать курсивом в Skype сообщение Это набранный курсивом текст напишите его, как
_Это набранный курсивом текст_
Вы получите нужный результат
Зачеркнутый текст в Skype
Как это сделать?
Опция работает путем добавления тильды
до и после текста.
Когда это может быть полезно в Skype?
Такое форматирование выглядит перечеркнутым горизонтальной линией словом. Это показывает и выделяет его ошибочность. Люди используют такой прием, чтобы явно продемонстрировать ошибку, которую не стоит повторять. Например, редактор может информировать своих авторов не писать слово в определенной форме, так как она неверна. В таком случае отлично подойдет опция с зачеркиванием в Skype.
Пример:
Попробуйте написать Слово почеркнутое подчеркнутое с помощью тильд
Вы увидите как раз то, что и требовалось.
Моноширинный текст в Skype
Как это сделать?
Моноширинный или непропорциональный текст отличается от обычного тем, что все знаки имеют одинаковую ширину. Для использования такого варианта шрифта надо перед текстом поместить два восклицательных знака, а потом поставить после них пробел.
Когда это может быть полезно в Skype?
Это может помочь, если вы хотите показать в окне чата строку своего кода, чтобы коллега или друзья могли обсудить ее. В таком варианте выделяющийся моноширинный текст окажется уместным.
Пример:
Допустим, вы хотите рассказать о пути к папке рабочего стола пользователя. Вот как вы можете написать это в чате Skype:
Вы увидите нужный результат:
Будете ли вы пользоваться форматированием текста в Skype?
Мы почти уверены, что в какой-то момент у вас возникала необходимость форматирования текста в Skype. Приведенные выше советы и приемы просты для понимания, но как только вы начнете ими пользоваться при наборе текстовых сообщений, то сможете создать хорошее впечатление среди ваших коллег и начальства. Такая форма общения доказывает ваш профессионализм.
Зачеркнутый текст в Skype
Как это сделать?
Опция работает путем добавления тильды ~ до и после текста.
Когда это может быть полезно в Skype?
Такое форматирование выглядит перечеркнутым горизонтальной линией словом. Это показывает и выделяет его ошибочность. Люди используют такой прием, чтобы явно продемонстрировать ошибку, которую не стоит повторять. Например, редактор может информировать своих авторов не писать слово в определенной форме, так как она неверна. В таком случае отлично подойдет опция с зачеркиванием в Skype.
Пример:
Попробуйте написать Слово почеркнутое подчеркнутое с помощью тильд
Слово ~почеркнутое~ подчеркнутое
Вы увидите как раз то, что и требовалось.
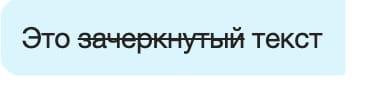
Что значит зачеркнутый текст в skype
Если ваш друг отлично разбирается в компьютерах или просто знаком с основными функциями программы «Скайп», наверняка вы встречали в вашем диалоге перечеркнутое слово и долго гадали, что же это значит.
В отличие от остальных типов начертаний, эта используется ради смеха, а не чтобы отметить что-то важное. Так же он используется, чтобы создать видимость реального общения – со своими оговорками и якобы случайно вылетевшими словами
Иногда такая манера общения даже сближает.
Пример использования зачеркнутого шрифта: «Этот Василий Михайлович такой козел старый хороший и добрый человек!».
Как зачеркнуть слово в скайпе
Зачеркнуть что-то в клиенте очень легко и просто.
Для этого достаточно просто:
- Зайти в чат.
- Переключить язык ввода на английский.
- Зажать одновременно клавишу «Shift» и русскую «Ё» (обычно находится вдали от остальных, перед верхней цифровой панелью).
- Повторить это еще раз.
- Между двумя знаками «~» (тильда) написать текст, который вы хотите видеть зачеркнутым.
Не стоит использовать зачеркивание в деловой переписке – это будет правилом плохого тона. Всегда помните о деловой этике, иначе вы просто распугаете всех своих потенциальных работодателей или клиентов!
неофициальный блог
При выпуске недавних релизов Skype 7.0.653 для Mac OS и Skype 6.21.85.104 для Windows 7 стало известно, что разработчики добавили функцию форматирования текста в чате Skype. Таким образом, теперь пользователи Скайпа могут отправить мгновенные сообщения используя полужирный, наклонный, зачёркнутый и моноширинный текст. Конечно, это лишь частичное форматирование текста, но уже хорошо что они прислушались к пользователям.
Для форматирования текста в Скайпе используется упрощенный язык разметки который состоит из разных символов (астериск, подчёркивание, тильда) и тег (или вместо него символы «` ). Как я понял, разработчики создали собственный язык разметки (или по крайнее мере я не припомню чтобы где-то использовали что-то похожее), что по моему мнению не является очень хорошей идеей, так как пользователям было бы удобнее использовать что-то уже знакомое (например bbCode, Вики-разметка или почему нет HTML). Конечно, я могу ошибаться, а время покажет насколько быстро пользователи привыкнут и полюбят этот язык разметки.
Чтобы выделить текст желаемым эффектом форматирования, нужно включить его между знаками/тегами разметки. В таблице ниже вы найдёте все поддерживаемые эффекты и примеры для каждого из них:
| Эффект | Пример | Результат |
|---|---|---|
| Полужирный текст | Это *неофициальный* блог Скайп | Это неофициальный блог Скайп |
| Наклонный текст | Сугубо _моё личное_ мнение | Сугубо моё личное мнение |
| Зачёркнутый текст | Увидимся |
послезавтра
Увидимся завтра послезавтра
Моноширинный текст
Попробуй «`SELECT COUNT(id)»`
Попробуй SELECT COUNT(id)
Вот и все поддерживаемые эффекты форматирования — как видите ничего сложного тут нету. Конечно, не хватает ещё изменение цвета и размера текста, но надеюсь что в будущем и они станут доступными (хотя, цветной текст точно не будет пока разработчики не решат как предотвратить отправку «HTML-картинок»).
Нужно ещё обратить внимание, что эффекты форматирования не работают если отправить форматированный текст пользователям использующие старые версии Скайпа. Поэтому убедитесь что у вас и ваших собеседникам установлены последние версии Скайпа
Тут есть ещё одна проблема — форматирование текста нельзя отключить (сейчас уже известны несколько методов с помощью которых можно отключить форматирование) и часто могут возникнуть проблемы, особенно когда хотим отправить такие выражения:
| Сообщение | Результат |
|---|---|
| 1 * 2 * 3 = 6 | 1 2 3 = 6 |
/foo/ или /bar/
__sleep() и __wakeup()
sleep() и wakeup()
pow(a) * pow(b) * pow(c)
pow(a) pow(b) pow(c)
Чтобы решить эту проблему и/или отключить форматирование текста в чате, в данный момент у нас есть несколько вариантов:
- Если хотим отключить форматирование навсегда, то нужно выполнить команду /wikimarkup : /wikimarkup off
Чтобы отключить форматирование текста только для текущих сообщений, вначале необходимо поставить два символа @ и пробел. Например: @@ _1 * 2 * 3 = 6_ — форматирование отключена
/bar/ — не становится зачеркнутым
Перед символом разметки мы не должны добавить пробел. Например: 1*2*3 = 6 — не становится жирным
В новых версиях Скайпа форматирование отключается в Инструменты → Настройки → Чаты и SMS → Визуальное оформление чата → Показать расширенное форматирование текста
Ещё одна команда, которая отключает форматирование навсегда /setupkey : /setupkey *Lib/Conversation/EnableWiki 0
Популярные мессенджеры предназначены для обмена голосовыми и текстовыми сообщениями. Несмотря на популярность диалогов с помощью микрофона, буквы и слова часто быстрее подключения гарнитуры. Однако желание выделиться и привнести что-то новое у человека в крови. Поэтому сегодня мы поговорим о том, что такое форматирование текста в Скайпе, рассмотрим характерные особенности процедуры.
Как изменить шрифт в skype
Но, кроме того, что в клиенте можно сделать выделенный чем-либо шрифт, в нем также можно изменить шрифт и самой программы. Многие люди жалуются, что их не устраивает шрифтовое оформление скайпа, что оно нарушает всю стилизацию и выглядит грубо и неуместно. Но на самом деле эта проблема легко решаема.
Для этого вы должны:
- Найти верхнюю панель меню.
- Зайти в «Инструменты» − «Настройки».
- Найти там вкладку «Чаты и смс».
- В ней найти кнопку «Изменить шрифт».
- Подобрать нужный по вкусу
На этом все. Таким образом можно легко изменить надоевший Изокупер, например, на что-то более экзотическое. Более того, вы сможете поменять там начертание.
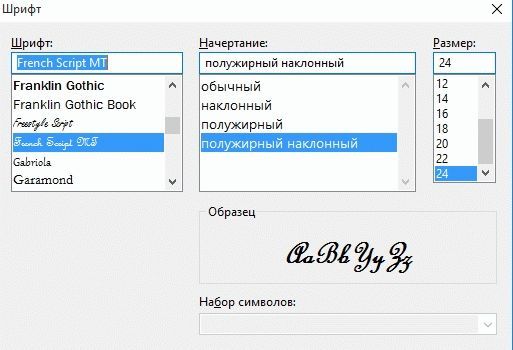
Как увеличить шрифт в скайпе
Многие жалуются, что скайп по умолчанию использует слишком мелкие шрифты, поэтому на крупных мониторах пользование клиентом превращается в самый настоящий ад: ничего не видно, хоть лупу доставай. Точно такая же проблема и у людей с плохим зрением
Мелкий, абсолютно не читаемый поток плохо различимых символов – вот во что превращается сообщение с возможно достаточно важной информацией. Но у этой проблемы есть легкое и простое решение – вам даже не придется доставать лупу – можно просто увеличить шрифт
Просто зайдите в «Визуальное оформление» − «Изменить шрифт» и обратите свое внимание на третью колонку – она и отвечает за необходимый размер, на языке компьютерщиков называемый интервалом. Вы даже сможете сделать буквы огромными или просто очень большими
Как уменьшить шрифт в skype
Попадаются и люди, которым обычный шрифт скайпа тоже неудобен, но в другую сторону – слишком большой. Это могут быть как люди с дальнозоркостью – для них чем меньше, тем лучше, − так и просто обладатели старых, еще не плоских и маленьких мониторов – на них все растягивается и деформируется в разы.
Их проблема решается не менее просто – достаточно просто уменьшить шрифт тем же путем. Но тут главное не перестараться – слишком мелкие буквы могут посадить зрение.
К сожалению, просмотреть клиент в новом стиле вы сможете только после нажатия кнопки «Ок». Поэтому если вам не понравился выбранный шрифт… Наша песня хороша, начинай сначала.
Как увеличить шрифт контактов в скайпе
Оригинальными средствами скайпа исправить проблему мелкого шрифта в списке контактов никак нельзя – почему-то разработчики убрали эту возможность, хотя ранее она наличествовала. Но эта проблема все-таки решаема – правда, если у вас стоит седьмая версия Виндовс.
Для этого:
- Выйдите на рабочий стол.
- Нажмите правой клавишей мыши на любом пустом месте (таким образом вы вызовите контекстное меню).
- В выпавшем меню выберите пункт «Персонализация».
- Внизу слева найдите небольшую надпись «Экран» и щелкните по ней.
- Слева найдите надпись «Другой размер шрифта» и щелкните по ней.
- Уберите галочку с «Использовать масштабы в стиле Windows XP».
Таким образом можно менять буквы не только в чате, но и по всему скайпу, а ведь это безумно полезная функция.





























