Оформление текста сообщений в WhatsApp курсивом
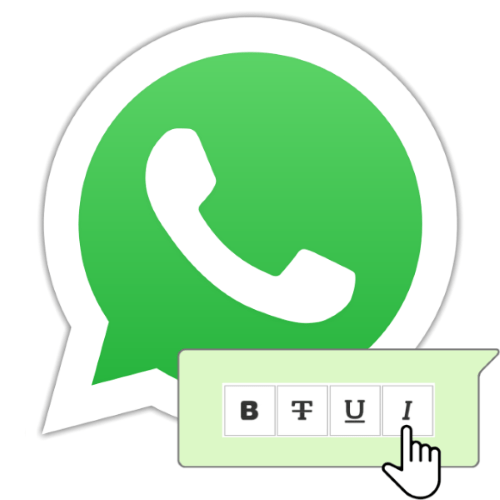
Основным методом форматирования своих сообщений, который применим во всех трех вариантах WhatsApp – для Android, iPhone и Windows, является включение в текст специальных символов. Чтобы слово, фраза, предложение или послание полностью стали выделенными курсивом, необходимо перед и после их текста поставить знак подчеркивания — _ .
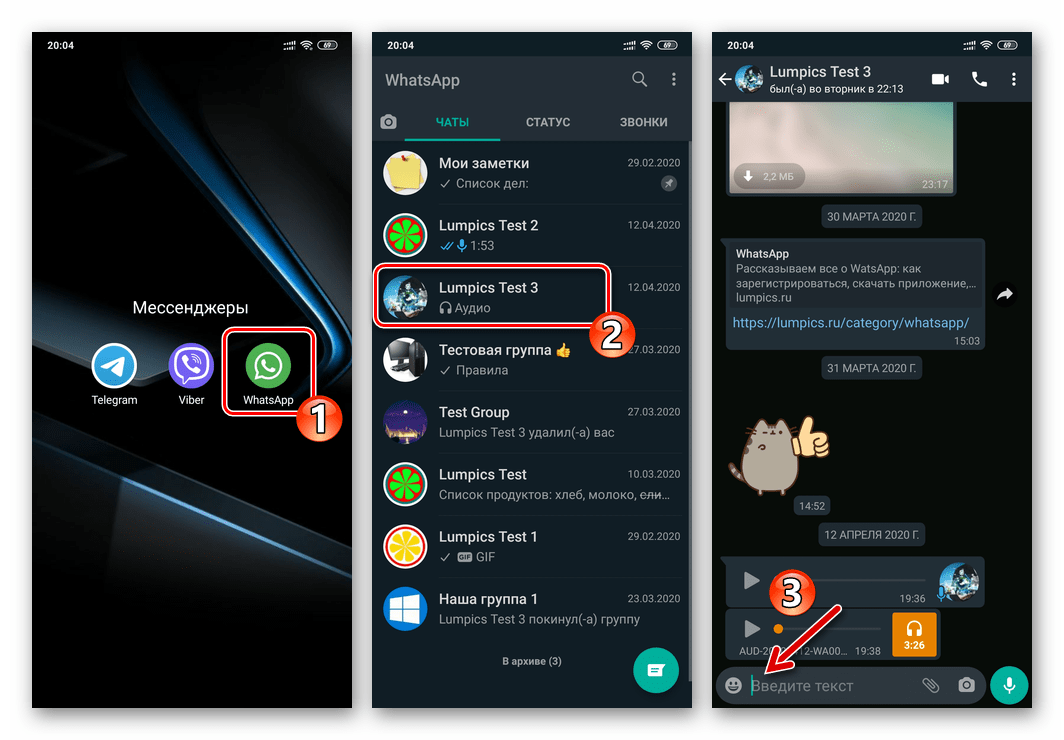
- Запустите мессенджер и откройте диалог либо группу, куда планируете передавать сообщение с форматированием. Перейдите в поле, где будет писаться текст.
- Введите символ _ . Затем, не ставя пробела, напечатайте выделяемый курсивом текст. Когда форматируемое слово, фраза или предложение будет написано полностью, вновь без пробела введите _ .
Кроме предложенного выше порядка действий, конечно же, можно напечатать предполагаемый к отправке текст полностью, далее установить символы подчеркивания перед и после выделяемых курсивом фрагментов (не забывайте – без пробела!), а уже затем инициировать передачу отформатированного сообщения.
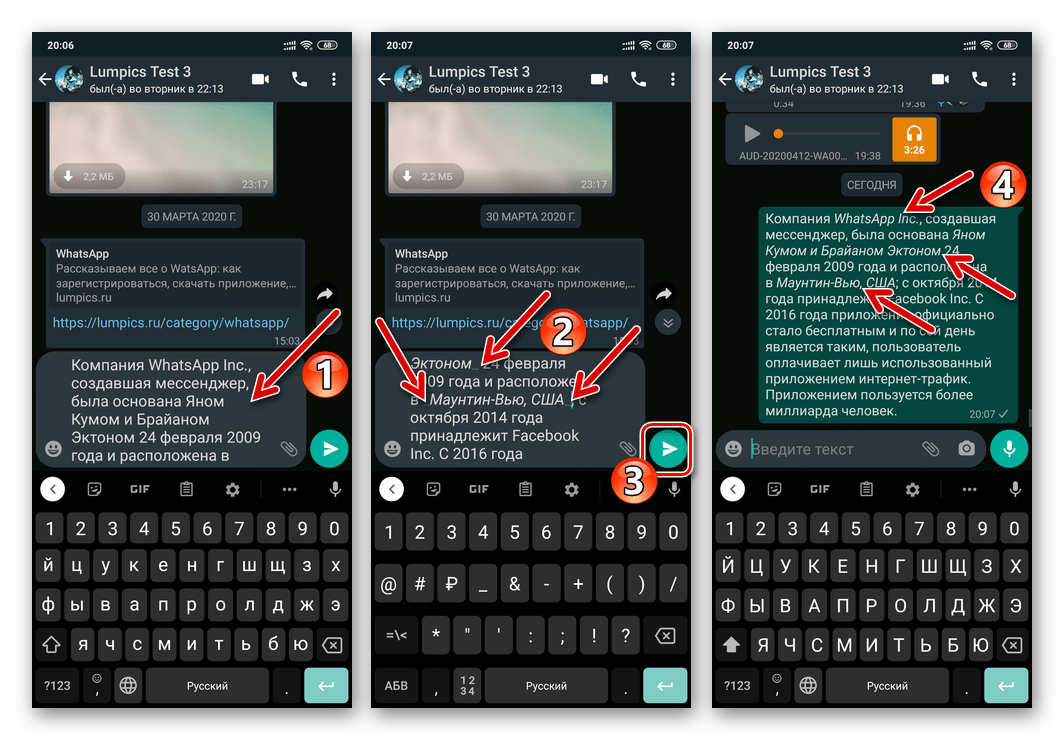
Способ 2: Контекстное меню
У использующих мессенджер с iPhone, а также у большинства предпочитающих Android пользователей WhatsApp есть возможность решить озвученную в заголовке статьи задачу путем вызова опции из специального контекстного меню.
- В мобильном приложении ВатсАп откройте диалог или группу, введите сообщение в предусмотренное для этого поле, но не отправляйте его.
- Выделите (двойным тапом в айОС либо длительным нажатием в Андроид) фрагмент текста, который должен быть написан курсивом.
- Android. В меню нажмите на кнопку с трёмя точками. Затем, пролистав отобразившийся перечень возможных вариантов форматирования, выберите в нём «КУРСИВ».
Нововведения в WhatsApp: форматирование текста и быстрый ответ из уведомлений
Разработчики WhatsApp не сидят, сложа руки, и готовят несколько обновлений самого популярного мессенджера планеты. В числе самых интересных – ответ прямо из уведомления и форматирование текста сообщений.
В бета-версии 2.12.560 появилась возможность ответить прямо из уведомления о сообщении, появляющегося на экране. Для этого в уведомлении предусмотрена кнопка Reply. При нажатии на неё открывается окно для быстрого ответа.
По нажатию на картинку профиля теперь появляется меню дополнительных функций, которое раньше было доступно по длинному нажатию на контакт. Благодаря этому появилась возможность выделить несколько контактов или групповых чатов и за одно нажатие применить к ним те возможности, которые могут быть у них общими – например, отметить все, как прочитанные.
Также разработчики представили форматирование текста – теперь можно выделять произвольные его участки жирным шрифтом, наклонным или зачёркнутым. Также доступна комбинация этих способов.
Для выделения текста жирным необходимо поместить перед началом и по окончанию нужного отрывка звёздочки: *жирный*. Для наклонного текста используется символ подчёркивания _, для зачёркнутого – тильда
Пока что новые возможности доступны для тех, кто не боится обновлять приложения до бета-версий. Для этого нужно либо стать участником программы бета-тестирования мессенджера, либо скачивать и устанавливать последние apk-файлы вручную.
Ошибки и проблемы при написании текста разными шрифтами
Большинство пользователей, во время использовании разных шрифтов, а не только курсива в Ватсапе, сталкиваются с проблемами. На то есть несколько причин, о которых мы поговорим ниже.
Для удобства восприятия разобьем дальнейшее повествование на несколько логических блоков.
Одинарные знаки
Первое правило символьной системы форматирования текста заключается в том, что слово или предложение окружается тильдой, звездочками или нижними подчеркиваниями. Если этого не сделать, алгоритмы не поймут ваших намерений, и преобразования не будет. Поэтому проследите, чтобы слева и справа от объекта добавлялись нужные символы. В противном случае не выйдет сделать курсив в Ватсапе или другое выделение текста.
Символьная система
Некоторые знаки довольно сложно между собой различить. Это больше касается зачеркнутого шрифта, так как там используются одинарные кавычки. В виртуальной клавиатуре их несколько видов и понять, где правильная, довольно сложно.
Цветные буквы
Многие хотят писать цветные слова и предложения, выделяясь из толпы. Встроенным функционалом Ватсапа сделать так не получится, поэтому используются сторонние приложения. Они автоматически ставят цветной фон под буквы и, визуально, достигается нужный эффект.

Однако будьте внимательны, и не переусердствуйте с подобными приложениями. Есть вероятность, что встроенные алгоритмы этих программ, рано или поздно, скопируют часть вашей персональной информации, а то и аккаунт передадут в руки злоумышленников.
Копирование и вставка сообщений в WhatsApp
Бывает, что из всего текста необходимо переслать всего-навсего маленькую часть, и метод пересылки целиком в этом случае не подходит. Удобнее будет скопировать нужный фрагмент и переслать его. Для этого необходимо:
- Нажать на значок месседжа и удерживать палец до появления вверху экрана строчки редактирования;
- Нажать на значок копирования (второй справа); должна появиться надпись «Скопировано»;
- Перейти к нужному чату, нажать и удерживать палец в окошке ввода текста до появления команды «Вставить»;
- Подтвердить вставку скопированного фрагмента;
- Отредактировать месседж, убрав лишнее или добавив комментарий, подтвердить отправку.
По данной инструкции можно скопировать информацию из других источников и вставить в «Вотсап».
Другие способы оформления сообщения, какие бывают
Мало кто знает, как выделить текст в Ватсапе нестандартным способом, например написать перевернутыми буквами или цветным текстом. На самом деле это довольно просто.
Способ первый
- Загружаете из Play Маркета приложение TextArt и с его помощью форматируете текст. То есть пишете в поле редактора все что хотите и выбираете нужный пресет.
- При желании меняете цвет фона, стиль самого шрифта. Когда вас устроит результат нажимаете в верхней части экрана кнопку «Отправить в WhatsApp».
- Когда откроется мессенджер, выбираете чат или друга, которому хотите отправить креативный текст и нажимаете на стрелочку внизу справа.
- В чате цветной текст отобразится в рамке с выбранным фоном как изображение.
Способ второй
Для написания цветным текстом сообщение в Ватсапе можно и не использовать сторонние приложения. Достаточно встроенных инструментов.
- Находясь в чате с другом, которому вы хотите отправить цветное послание нажмите на скрепку и выберите Галерею.
- Подберите подходящее фото. Если у вас есть в Галерее картинки с однородным тоном ещё лучше.
- Нажмите на с изображением буквы «Т», это означает текст.
- Введите текст и выберите цвет, используя цветную шкалу справа.
- Сам цветной текст на изображении можно разместить в любой части изображения, просто коснувшись его пальцем и перемещая по экрану.
- Нажмите на стрелочку в нижней части экрана для отправки сообщения в чат.
Не сомневайтесь, ваш друг несомненно оценит такой креатив.
Перевернутый текст
Перевернутые слова в мессенджере Вотсап можно написать, используя специальное приложение FlipText. Довольно незатейливое приложение, которое не имеет русского интерфейса, но в нем несложно разобраться даже не зная языка. Написанное сообщение в FlipText в верхней части редактора отображается тут же в перевернутом виде в нижней.
Вы можете отсканировать какой-то текст и преобразовать его в перевернутый и отправить с помощью функции «Поделиться». Однако эта функция в приложении явно сильно недоработана и на неё не стоит рассчитывать. Введенный текст вручную отлично переворачивается и отправляется в Ватсап в считанные секунды.
Использовав такую хитрость, как выделение текста в WhatsApp посредством перевернутого сообщения вы без сомнения удивите друга. Причем текст в чате будет как обычный. То есть написанный на клавиатуре телефона вот только что перевернутый вверх тормашками.
Варианты форматирования текста в мессенджере
В «Ватсапе» доступно несколько встроенных видов форматирования, позволяющих выделить важную мысль или сделать сообщение более красивым:
- жирный;
- курсив;
- зачеркнутый;
- моноширинный (эффект пишущей машинки).
Все они доступны и в мобильной, и в десктопной версии мессенджера. При установке специальных утилит также появляется возможность писать сообщения цветными буквами или иным шрифтом.
Как применить форматирование
Изменить вид текста, который будет отправлен по «Ватсапу», можно с помощью контекстного меню или путем заключения в предопределенные спецсимволы. Первый способ более удобный, т.к. не нужно долго искать требуемые знаки на виртуальной клавиатуре смартфона. Во втором случае открывающий и закрывающий символы форматирования не должны отделяться пробелами. Стоит учитывать, что украшение текста через меню недоступно в ПК-версии WhatsApp.
Форматирование происходит с помощью спецсимволов.
Кроме того, начертание не на всех устройствах обновляется мгновенно. Мессенджер обнаруживает символы модификации и форматирует текст. После отправки спецзнаки убираются из сообщения.
Сочетание нескольких начертаний
Разные эффекты начертания в WhatsApp, кроме моноширинного, можно комбинировать посредством управляющих символов. Например, чтобы в «Ватсапе» получилась жирная, зачеркнутая и курсивная фраза одновременно, надо ввести _*~слово~*_. Если перепутать знаки, то будет применяться только 1 тип начертания. Он станет соответствовать символу, стоящему в конце фразы, подвергнутой сложному форматированию.
Зачеркнутый
Чтобы указать на запрет или ненужность чего-либо в месседже, часть текста можно зачеркнуть благодаря встроенной в WhatsApp функции. Для этого следует использовать символы «тильды» (~), в которые заключают желаемый фрагмент сообщения. Кроме того, пункт, отвечающий за применение зачеркивания, имеется и в меню редактирования в мобильной версии мессенджера.
Курсив
Чтобы выделить слово курсивом, его надо заключить с обеих сторон в символы подчеркивания (_). Ввод этого знака на компьютере осуществляется одновременным нажатием на Shift и клавишу со знаком «минус», что находится в верхнем ряду над буквенным полем.
Символы подчеркивания выделяют слова курсивом.
Кроме того, на «Андроиде» можно воспользоваться контекстным меню для применения курсивного начертания. Для этого нужно выделить слово или фразу, затем нажать на 3 вертикальные точки и выбрать пункт из списка стилей форматирования.
Выделение жирным
Этот способ модифицировать начертание чаще всего используется, когда надо обратить внимание получателя на что-то существенное. Чтобы применить жирный шрифт к переписке, нужно выделить фрагмент, а затем из вторичного контекстного меню выбрать соответствующий пункт
Можно также заключить фразу или слово с обеих сторон в символы «*».
Шрифт разработчика
В мессенджере «Ватсап», текст в котором стандартно отображается шрифтом Roboto, можно сменить гарнитуру на моноширинную. Ею часто пользуются разработчики приложений. Чтобы написать кусок текста таким шрифтом, надо трижды ввести обратные одинарные кавычки. Их можно найти на большинстве клавиатур.
Алгоритм:
Коснуться кнопки спецсимволов, а затем нажать и удерживать значок апострофа.
Осторожно провести пальцем в сторону, пока не выберется кавычка.
Эту же последовательность — «` — ввести в конце фразы.
В WhatsApp можно сменить шрифт на моноширинной.
В результате буквы станут примерно одинаковыми по размеру.
Способы форматирования текста
Изменять стили написания несложно. Функция форматирования встроена в приложение. Изменение написания возможно на всех мобильных платформах, а также в десктопной или веб-версии WhatsApp.
Моноширинный
Выделить слово или фразу можно, применив шрифт с фиксированным шагом. В отличие от стандартного, при котором у всех букв разный кегельный размер, в моноширинном написании буквы и пробелы имеют одинаковый интервал. Для получения результата нужно в начале и конце фразы или слова ввести трижды значок апострофа. Он выглядит как одиночная кавычка (’) и находится на второй странице клавиатуры спецсимволов.
Жирный
Для выделения текста болдом используют символ «звездочка» – (*). Его вписывают в начале и конце фразы.
В «Ватсап» шрифт можно менять с помощью специальных символов.
Зачеркивание
Перечеркивание используют, чтобы указать на двусмысленность сказанного. Это своеобразная отсылка к рукописям, когда автор вносит исправления в текст по ходу написания. Для применения стиля зачеркивания нужно обвести слово или фразу тильдами (~).
Подчеркивание
Акцент на важной информации можно сделать, если выделить текст, проведя под ним горизонтальную черту. Сделать это собственными средствами приложения не получится
Придется использовать сторонние сервисы. Чтобы получить подчеркнутый текст, действуют следующим образом:
- Открывают мобильный браузер.
- Вводят в командную строку адрес 4txt.ru/podxherknut.
- На открывшейся странице в окне для ввода вписывают слово.
- Нажимают кнопку «Копировать».
Вставляют текст в поле для сообщения в WhatsApp. Для этого нажимают длинным тапом на свободную область окна диалога, и в контекстном меню выбирают «Вставить».
Курсив
«Итальянский» стиль – распространенный способ акцентировать внимание читающих. Для получения эффекта выделяют фрагмент с обеих сторон значком нижнего подчеркивания (_)
Комбинирование эффектов
Функциональность приложения позволяет применять несколько стилей одновременно. Для этого последовательно вписывают символы, использующиеся для получения эффектов.
Зачеркнутое выделение
При форматировании печатаемого в мессенджере текста можно зачеркивать его куски. Для этого:
- Запускается мобильное приложение WhatsApp.
- Выбирается вкладка с перечнем контактов.
- Открывается чат с нужным пользователю абонентом.
- В поле внизу экрана набирается текстовое послание.
- Форматируемые фрагменты окружаются символом «~».
- Отослать сообщение адресату.
Заключенный между тильдами текст становится зачеркнутым.
Примеры сообщений у отправителя и у получателя
Вводим сообщения так, чтобы использовалось жирное выделение текста, курсив и зачеркнутый.
 Рис. 3. Как выглядят сообщения на телефоне отправителя: выделение жирным, курсивом и зачеркнутым
Рис. 3. Как выглядят сообщения на телефоне отправителя: выделение жирным, курсивом и зачеркнутым
Отправляем сообщения, показанные на рис. 3. В итоге адресат получит их в таком виде, который показан на рис. 4:
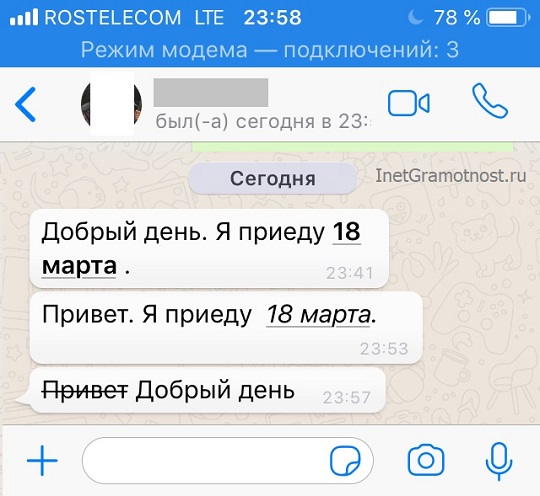 Рис. 4. Адресат получит сообщения на своем смартфоне, где в первом сообщении выделена дата жирным, во втором — курсивом, а в третьем зачеркнуто слово «Привет».
Рис. 4. Адресат получит сообщения на своем смартфоне, где в первом сообщении выделена дата жирным, во втором — курсивом, а в третьем зачеркнуто слово «Привет».
Можно комбинировать в одном сообщении варианты, где какая-то часть текста, например, будет выделена жирным текстом, вторая часть — курсивом, а третья — зачеркнутым.
Приглашаю Вас отметить ниже удобные, привычные мессенджеры. Можно выбрать несколько вариантов:
Загрузка …
Видео «Сообщения WhatsApp: как сделать текст жирным, курсивным, зачеркнутым»
Дополнительные материалы:
1. Смена номера телефона в WhatsApp
2. Блокировка контакта в WhatsApp или в Телефоне на iPhone и их разблокировка
3. Неписаные правила СМС-общения
4. Как заблокировать контакт в WhatsApp на Андроиде или в Телефоне и как разблокировать
Как изменить цвет шрифта
Функция написания цветными буквами не встроена в саму программу, но вы можете воспользоваться специальным приложением, например Text Art.
Чтобы изменить цвет, следуйте инструкциям ниже:
- Скачайте приложение для Android или iOS.
- После открытия программы выберите «Редактировать текст».
- Введите нужное сообщение и с помощью встроенных опций придайте ему подходящий вид.
- Перед отправкой обязательно проверьте, как он выглядит, нажав кнопку «Предварительный просмотр».
- Отправьте сообщение собеседнику с помощью функции «Отправить в WhatsApp».
Через это приложение можно не только задать цвет, но и гибко отредактировать все параметры. Такой дизайн пригодится, например, в рекламной рассылке.
Вариант 1: Моноширинный шрифт
Рассмотрение возможностей по изменению внешнего вида текста отправляемых через любой вариант WhatsApp (для Android, iOS и Windows) сообщений, начнём с наиболее редко используемого пользователями мессенджера – написания фрагментов или всего отправления моноширинным шрифтом. В результате применения этого оформления получается довольно интересный эффект — начертание знаков и символов становится одинаковой ширины. Действия, предполагающие достижение указанного результата, позволяют изучить простые алгоритмы форматирования отправляемых через ВатсАп текстов.
- В мессенджере напишите сообщение, к тексту которого хотите применить форматирование.
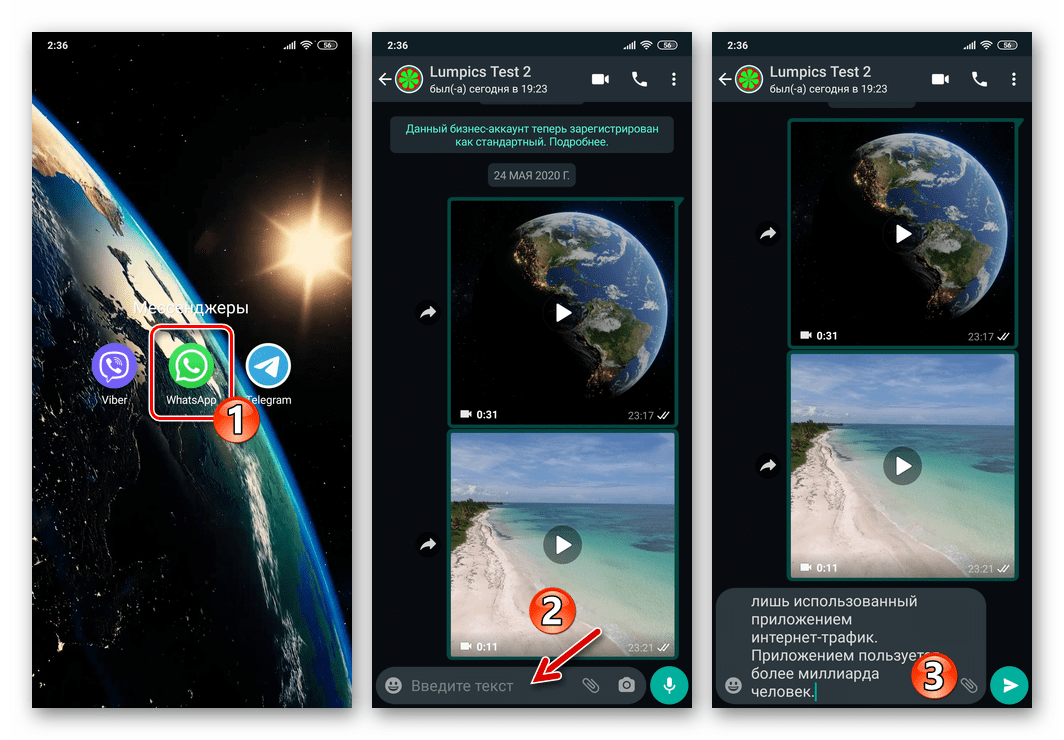
Установите курсор в начале выделяемого моноширинным шрифтом фрагмента послания и трижды введите символ «апостроф» – .
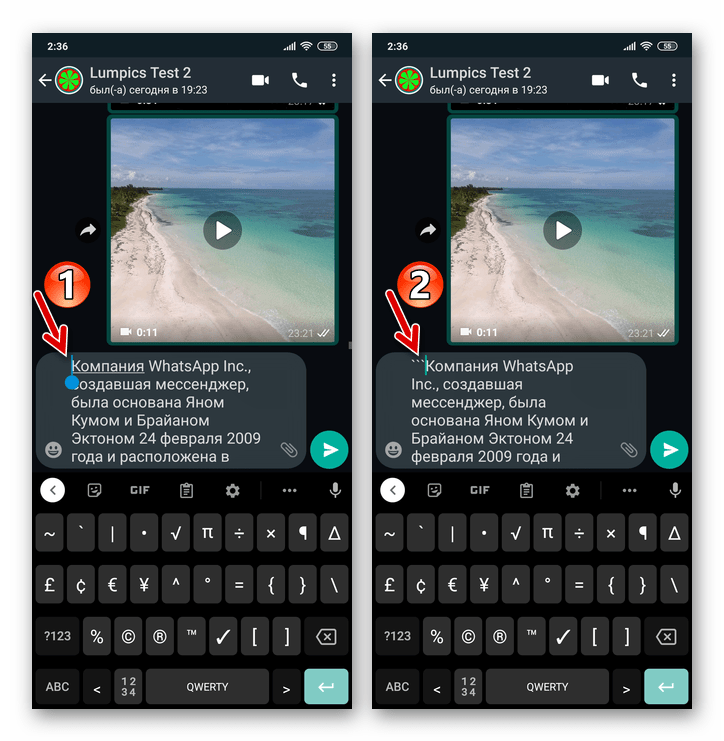
Далее перейдите в конец форматируемого набора знаков и напечатайте вновь.
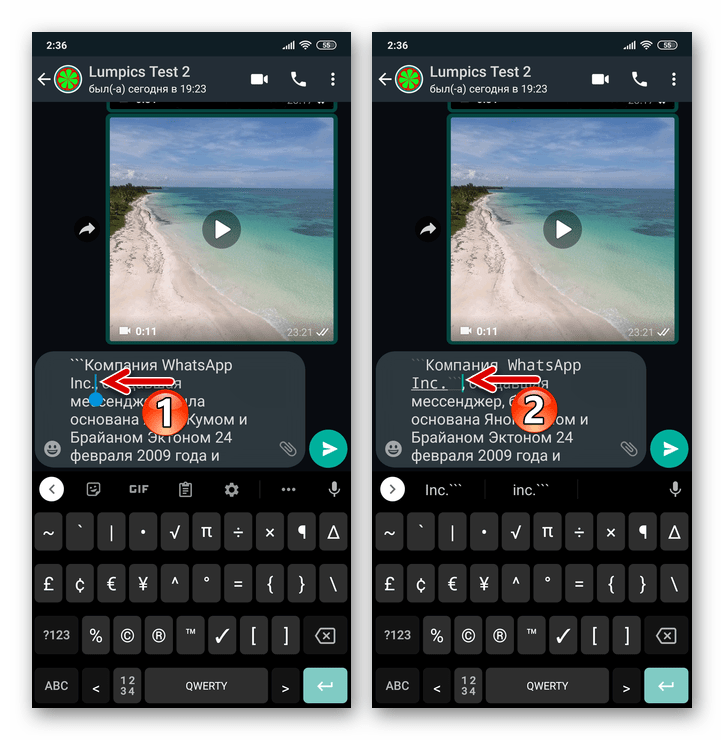
Аналогичным вышеописанному образом выделите с помощью трёх знаков апострофа другие фрагменты послания, которые должны быть написаны отличным от стандартного шрифтом.
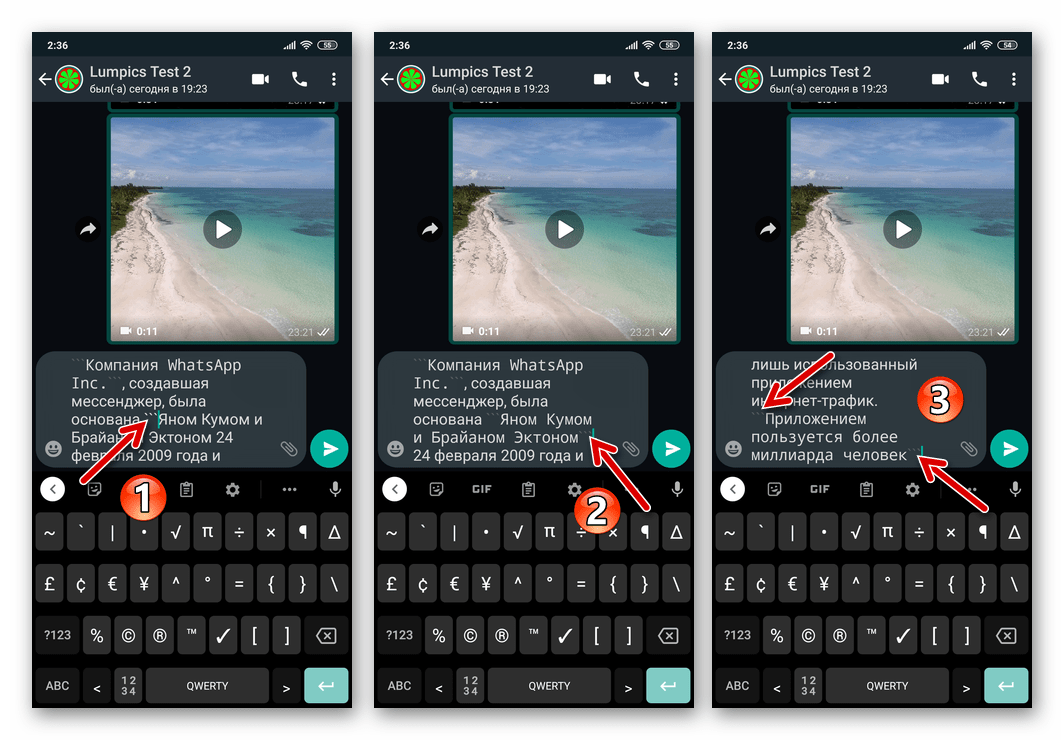
Отправьте сообщение – через мгновение вы и ваш собеседник сможете оценить результат проведённых манипуляций в своих мессенджерах.
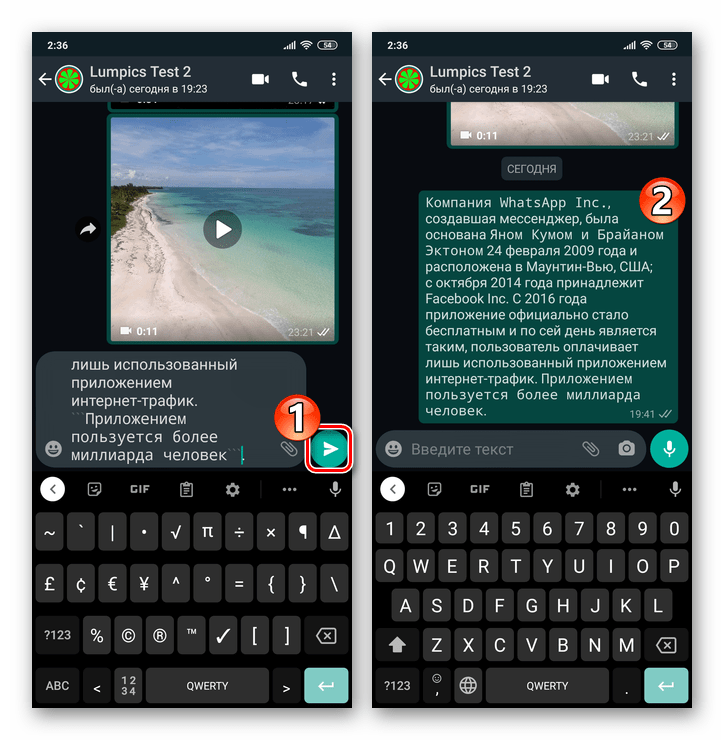
Способ 2: Контекстное меню
Кроме ввода специальных знаков, указывающих на то, что фрагмент текста должен быть отформатирован, изменить внешний вид шрифта отправляемого через WhatsApp сообщения возможно с помощью контекстного меню. Несмотря на то что это более удобно, такой приём без оговорок может быть использован только пользователями iPhone — демонстрируемое далее нереализуемо в мессенджере на компьютере, и, кроме того, задействованный в следующей инструкции элемент интерфейса доступен не во всех вариантах ОС Android.
- Напишите, но не отправляйте сообщение в ВатсАп. Выделите фрагмент текста, к которому нужно применить форматирование.
Подробнее: Как выделить текст в мессенджере WhatsApp
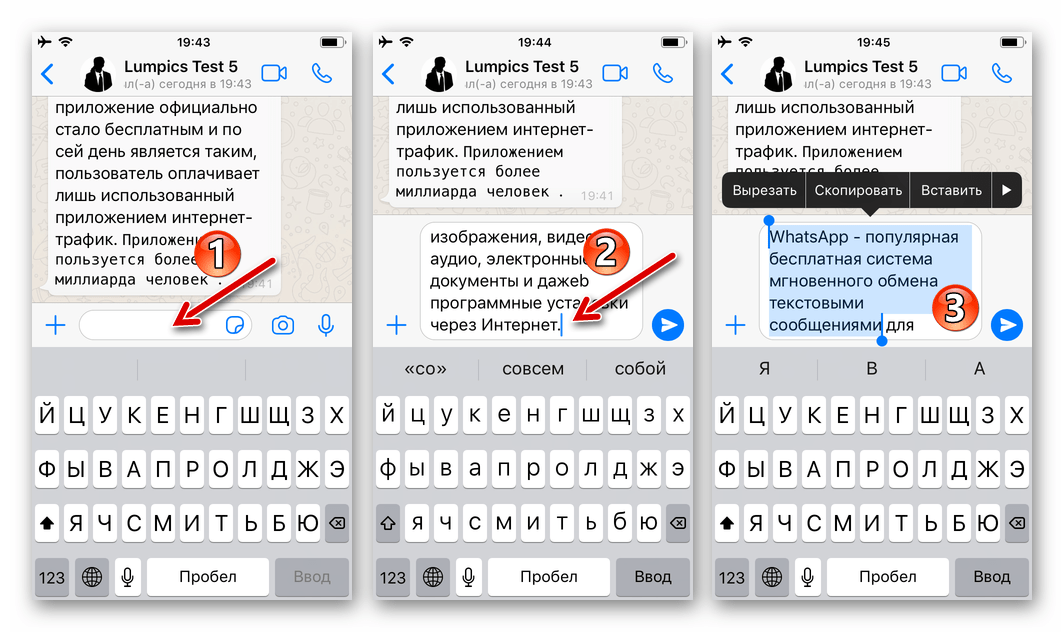
После установки «подсветки» в отношении совокупности символов из формируемого для отправки сообщения мессенджер автоматически отобразит контекстное меню. Далее:
Если вы используете WhatsApp на iPhone, пролистайте перечень опций, нажмите на пункт «BIU». Затем, вновь прокрутив список, выберите «Моноширинный».
В среде Android в контекстном меню нажмите на три точки, пролистайте открывшийся перечень возможных действий, найдите «МОНОШИРИННЫЙ» и нажмите на наименование этой опции
Измените шрифт других фрагментов текста, если это необходимо, а затем инициируйте отправку послания.
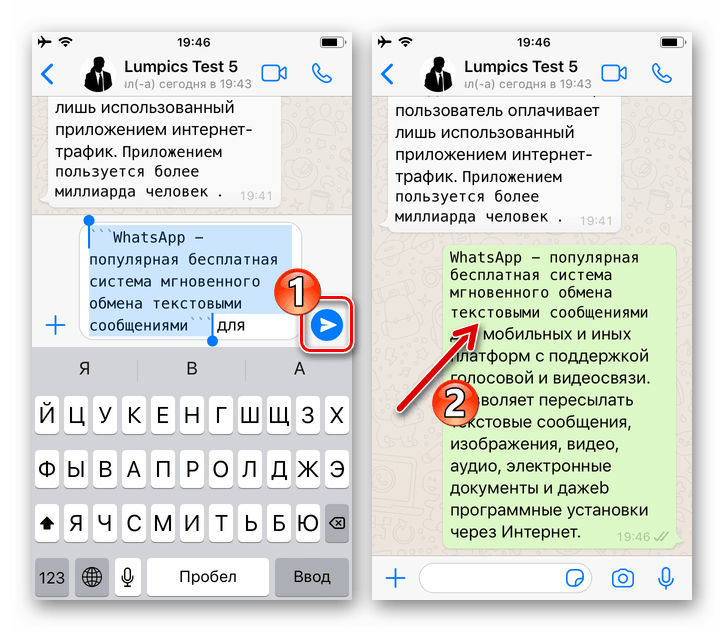
Чего не может Ватсап
Будут разочарованы те, кто захочет в своем сообщении подчеркнуть какой-то фрагмент. Такая возможность не предусмотрена. Даже если в Ворде написать текст и применить к нему подчеркивание, а затем копировать его в Ватсап, то все равно подчеркивания не добиться. Набирать текст голосом также пока не представляется возможным. Пользователи Вацап не могут изменить цвет слов с черного на какой-либо другой. Возможно, отсутствие этих функций временно, и в будущем разработчики мессенджера добавят их к уже имеющимся. Чему пользователи будут очень рады!
САМОЕ ВАЖНОЕ! Текстовые сообщения в мессенджер WhatsApp можно разнообразить. Это совсем несложно
Советы из статьи помогут поработать над текстом и изменить в нем шрифт на четыре возможных. Так, он может стать зачеркнутым, жирным, курсивным и моноширинным. Вы также сможете комбинировать их по своему вкусу. Пользуйтесь возможностями популярного мессенджера и ожидайте новых обновлений, о которых мы обязательно расскажем вам!
Цитаты в Ватсапе
В Ватсапе всегда можно было ответить на конкретное сообщение. Но что, если вам требовалось обозначить ответ не на весь текст, а лишь на какую-то его часть? Здесь бы идеально подошло цитирование, которое относительно недавно появилось в Телеграме. В Ватсапе такую функцию не завезли, но зато дали возможность оформить часть вашего сообщения как цитату, что значительно упрощает задачу:
Выделяйте цитаты в тексте сообщения
- В поле ввода текста вставьте символ “>” и начните писать фразу для цитаты. Например, “>Цитата”;
- Как только цитата будет завершена, нажмите “Ввод” на клавиатуре для набора обычного сообщения. Не добавляйте второй символ “>”. Цитата не нуждается в закрытии.
Таким образом, вы можете создавать цитаты в Втасапе для любых текстов. Очень удобно, когда вам требуется выделить, на что конкретно вы отвечаете. Жаль, что этой функции не было сразу. Но даже в Телеграме она появилась не так давно.
Форматирование сообщений в WhatsApp: как писать жирным шрифтом, курсивом и зачеркивать слова

Лайфхаки
В WhatsApp есть возможность форматировать текст в сообщениях. Вы можете писать жирным шрифтом, моноширинным шрифтов, курсивом, а также зачеркивать слова. Вот как это делается:
Жирный шрифт в WhatsApp
Для того, чтобы написать жирным шрифтом — нужно слово или предложение заключить в символ «*» по обе стороны текста (звездочка) как показано на скриншоте:

Чтобы применить зачеркивание — нужно слово или предложение заключить в символ тильда по обе стороны текста (

Курсив в WhatsApp
Чтобы написать курсивом — нужно слово или предложение заключить в символ «_» по обе стороны текста (нижнее подчеркивание):

Моноширинный шрифт в WhatsApp
Чтобы использовать моноширинный шрифт — нужно слово или предложение заключить в символ трех кавычек по обе стороны текста:

Форматирование сообщений без использования символов
Можно писать жирным шрифтом, курсивом или зачеркивать слова без использования специальных символов. Делается это очень просто:
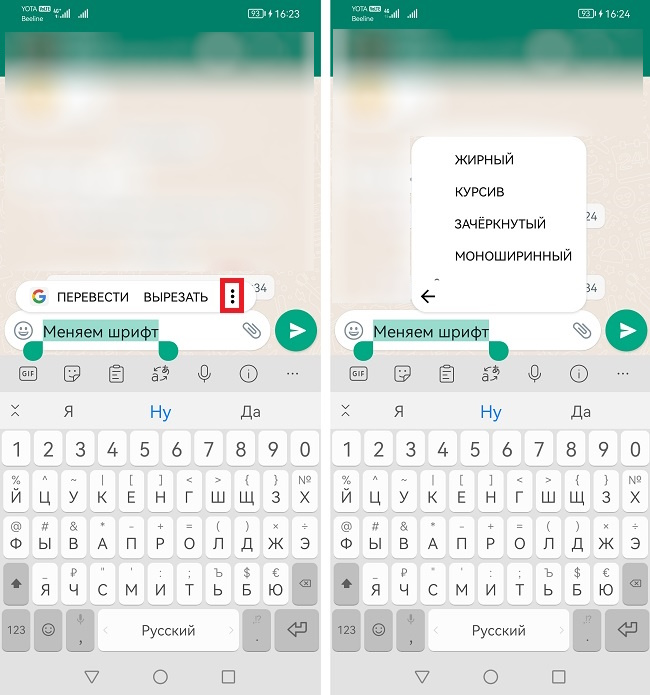
- Пишем сообщение и длительным нажатием пальца выделяем нужное слово;
- Над выделенным текстом появится дополнительное меню, где нужно нажать на иконку в виде трех точек;
- Откроется список, где вы сможете выбрать нужный вид форматирования
Как писать цветными буквами
В «Ватсапе» отсутствует возможность сделать красивый цветной текст. Для решения этой проблемы я пользуюсь приложением Text Art, доступным для Android и iOS. В этой утилите следует ввести сообщение, изменить цвет, проверить и отправить через WhatsApp. Кроме того, украшенный текст можно оформить в виде изображения, созданного в редакторе, который есть на многих смартфонах.
Чтобы создать цветное послание, потребуется:
- Сделать пустой черный снимок, закрыв камеру.
- Открыть JPEG-файл в редакторе и обратить цвет, чтобы холст для будущего месседжа стал белым.
- Воспользоваться инструментом для написания текста и придания ему требуемого оттенка. Если необходимо, некоторые части сообщения можно увеличить.
- Выровнять фразы, если они писались по отдельности.
- Сохранить изменения.
Чтобы отправить полученный графический файл желаемому контакту прямо из галереи, нужно нажать кнопку передачи и выбрать WhatsApp из списка.
Чтобы писать цветными буквами, пользуются приложением Text Art.
Как написать жирным шрифтом в Whatsapp на Android
При общении в Ватсапе иногда требуется создать акцент на каком-то слове или предложении. Для этого в мессенджере есть специальные инструменты. Сегодня мы поговорим о том, как выделить жирным шрифт в Ватсапе на различных устройствах.
Как сделать жирный шрифт в Ватсапе
Разработчики предусмотрели несколько вариантов форматирования текста, чтобы облегчить пользователю возможность выражения собственных эмоций
К примеру, подчеркнутый текст акцентирует внимание на каких-то моментах, как и полужирное начертание, курсив создает атмосферу конфиденциальности или цитирования. В WhatsApp реализованы такие типы форматирования:
- курсив;
- полужирный;
- зачеркнутый;
- подчеркнутый;
- моноширный;
- шрифт разработчиков.
Как выделить жирным текст в WhatsApp на Андроиде
Есть несколько вариантов сделать часть текстового сообщения полужирным или весь блок.
Скрытые команды
Разработчики предусмотрели специальные инструменты, которые помогут в форматировании текста:
- Запускаем мессенджер и переходим в чат с нужным контактом, активируем строку для ввода текстового сообщения.
- Набираем текст.
- Слева и справа от нужного фрагмента ставим одинарные звездочки * .
- Подтверждаем кнопкой «Отправить».
- Система автоматически отобразит текст с учетом пользовательского форматирования.
Таким образом можно выделять как отдельные слова в сообщениях, так и объект в полном объеме.
Как написать жирным текстом в WhatsApp на Айфоне
Как и в случае с версией для Android OS, мессенджер под управлением iOS работает по схожему принципу. Система символов для форматирования текста остается неизменной. Вы просто с двух крайних точек предложения ставите одинарные звездочки, и отправляете письмо.
Если мы говорим о настройках текста, то технология такая же, только реализации изменена в угоду операционной системы. Для претворения задуманного в жизнь:
- Разблокируем смартфон и авторизуемся в системе.
- Переходим на вкладку «Чаты», тапаем по одной из переписок.
- Вводим текстовое сообщение в соответствующее поле, длительным тапом на фразе активируем рамки для выделения всего письма.
- В меню дополнительных действий, которое открывается автоматически, выбираем кнопку в виде латинской буквы B.
- Из предложенных вариантов выбираем нужный, и подтверждаем серьезность намерений.
- Отправляем послание, а система автоматически преобразует его, и приведет в нужный вид.
Вот так просто использовать встроенные настройки форматирования, хотя, кому-то легче поставить парочку символов по бокам от фразы.
Примеры написания нестандартным текстов в Ватсапе
Давайте кратенько пройдемся по другим вариантам форматирования для полноты картины:
- Курсив – окружите слово или целую фразу символом нижнего подчеркивая _ — «К примеру, скажу тебе по секрету, у меня завтра выходной.»
- Зачеркнутый – слева и справа от текста используйте «тильда»
Каждая из этих разновидностей отличается областью применения, и несет смысловой подтекст. Так что используйте их с умом и в необходимое время.
Жирное, как и любое другое начертание текста в WhatsApp, помогает акцентировании внимания на важных деталях. Разработчики предусмотрели несколько вариантов достижения желаемого, так что конкретный выбор зависит от пользователя.
Зачеркнутый текст
Если с жирным и курсивным выделением все понятно, то в каких случаях может понадобиться зачеркнутый шрифт в приложении? А теперь представьте, что вы используете WhatsApp для бизнеса, вы предоставляете какие-то услуги или продаете товары и высылаете клиенту список доступного товара или услуги.
Можно высылать, только то, что есть, но неудобно каждый раз переписывать текст, можно просто зачеркнуть недостающие позиции, а когда они снова появятся, черту убрать.
Например, красная кофта, синие джинсы, зеленое платье, желтая майка, то, что зачеркнуто, нет в наличии, но лучше покупателю знать, что у вас большой ассортимент, просто товар закончился. То же самое, если вы мастер маникюра или другой услуги, свободные даты оставьте стандартным текстом, а закрытые зачеркните. Как использовать зачеркнутый шрифт в приложении.
- Находим контакт, которому будем пересылать сообщение, из телефонной книги или из пользователей, с которыми уже общались.
- Набираем текст сообщения или вставляем из другого файла.
- Выбираем слова для зачеркивания, в начале и в конце поставьте ~ тильду ~.
- Для зачеркивания всего текста, выделите текст в начале и в конце.
- Для редактирования этого текста в будущем, уберите значок в нужных местах.
Как выделить текст или слово в WhatsApp
Зачеркнутый текст нужен не всегда, слова, выделенные жирным шрифтом, привлекут внимание еще быстрее. Чтобы написать сообщение, выделив его полностью или частично, делают так:
- открывают WhatsApp;
- переходят в нужный чат, диалог;
- ставят знак * (звездочка), пишут слово без пробела, заканчивают также знаком *.
Никаких пробелов между буквами и * быть не должно. Предложение или словосочетание может заканчиваться скобкой, быть зачеркнутым или подчеркнутым, главное, не делать пробелов между * и следующим знаком или после него, перед *. Текст будет выглядеть так: *написанный текст или слово*.
С помощью точек, звездочек и других изображений можно изменить текст в сообщениях
Копирование и вставка сообщений в WhatsApp
Бывает, что из всего текста необходимо переслать всего-навсего маленькую часть, и метод пересылки целиком в этом случае не подходит. Удобнее будет скопировать нужный фрагмент и переслать его. Для этого необходимо:
- Нажать на значок месседжа и удерживать палец до появления вверху экрана строчки редактирования;
- Нажать на значок копирования (второй справа); должна появиться надпись «Скопировано»;
- Перейти к нужному чату, нажать и удерживать палец в окошке ввода текста до появления команды «Вставить»;
- Подтвердить вставку скопированного фрагмента;
- Отредактировать месседж, убрав лишнее или добавив комментарий, подтвердить отправку.
По данной инструкции можно скопировать информацию из других источников и вставить в «Вотсап».
Как цитировать сообщения в Whatsapp
Цитирование применяется пользователями Whatsapp для ответа на какое-то избранное послание. Или для ответа в группе выбранному собеседнику, где из-за большого потока сообщений не всегда понятно, на какое из них отвечает тот или иной пользователь.
Особенности цитирования сообщения следующие:
- функция работает только на ОС “Андроид” и iOS;
- применение данной функции дает возможность цитировать текст не только в одиночной переписке, но и в группах;
- ответ можно написать на любом языке;
- функция применима только к текстам или посланиям с эмодзи.
Способы цитирования посланий в чате для систем “Андроид” и iPhone немного отличаются.
На “Андроид”
Если на Android в “Вацап” требуется процитировать сообщение в том же чате, где оно было написано, надо сделать следующие шаги:
- Внутри выбранного чата нажмите по сообщению и удерживайте до тех пор, пока оно выделится синим цветом.
- Нажмите вверху экрана на стрелку, изогнутую влево.
- Скопированная цитата появится над полем ввода сообщений.
- Напишите ответ выбранному пользователю и отошлите его вместе с выбранной цитатой.
Чтобы нужную информацию перенести в другой чат, надо:
- Нажать и удерживать нужное послание до тех пор, пока оно выделится синим цветом.
- В верхнем правом углу экрана нажать на стрелку, изогнутую вправо.
- В открывшемся окне с контактами нажать на аккаунт, которому будет отправлено цитируемое SMS. На аккаунте появится зеленая галочка.
- Справа внизу экрана тапнуть значок “Отправить”.
Если в приложении “Вотсап” на экране отсутствуют изогнутые стрелки, необходимо установить более свежую версию приложения из магазина Play Market.Значки на панели для удаления, пересылки и копирования сообщения.
В iPhone
Есть два способа цитирования текста в сматрфоне на базе операционной системы iOs.
Первый способ:
- Открыть приложение “Ватсап”, перейти в диалоги.
- Выбрать нужную информацию, провести по ней пальцем слева направо.
- Над полем для ввода сообщений появится выделенная цитата.
- Ввести свой ответ и отправить его вместе с цитируемым посланием.
- В чате появится ответ вместе с цитатой, написанной сверху сообщения и выделенной цветом. Будет понятно, кому предназначался ответ пользователя.
Второй способ:
- В диалогах выбрать нужное сообщение, с усилием нажать на него.
- В открывшемся меню выбрать пункт “Ответить”. Цитата появится над строкой ввода текста.
- Ввести свой ответ и тапнуть “Отправить”.
https://youtube.com/watch?v=OF0QmBmdQAc
Для цитирования сообщений в сматрфонах на базе “Андроид” и iOS потребуется иметь последние версии этих операционных систем. На более ранних версиях ОС данная функция может не поддерживаться.
Жирный шрифт в Ватсапе
В первую очередь давайте разберемся, как применить базовые варианты форматирования текста сообщения в Ватсапе. Если вам надо выделить какое-то слово в сообщении жирным, сделать наклонным или вообще зачеркнуть для наглядности, то вы можете сделать это сразу двумя способами:
Через всплывающее меню:
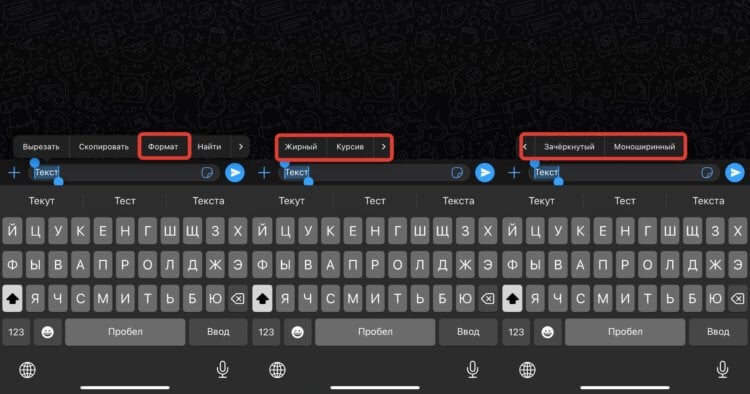
Можно менять текст через это меню
- Откройте Ватсап на Айфоне и перейдите в тот чат, где вы хотите ввести и отформатировать сообщение;
- Наберите интересующий вас текст и выделите его;
- Один раз коснитесь выделенного текста, чтобы показать всплывающее меню;
- Нажмите кнопку “Формат” и выберите интересующее вас форматирование: жирный, курсив, зачеркнутый или моноширинный.
Настройка применяется только к тому куску текста, который будет выделен. Поэтому можно разные части сообщения оформить по-разному. Есть и еще один способ, как отформатировать текст в Ватсапе. Для этого придется использовать специальные символы. Оформите текст сообщения следующим образом, чтобы получить интересующий вас эффект:
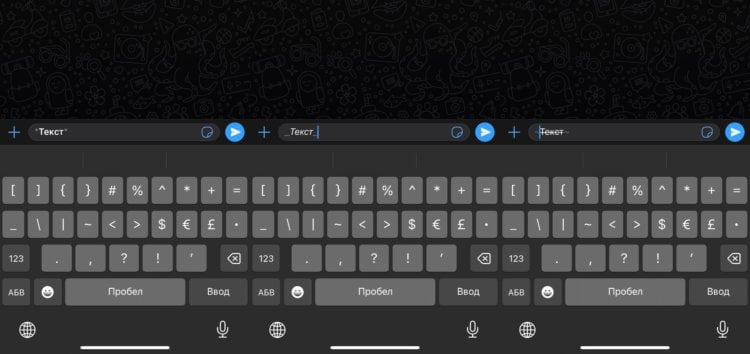
Для форматирования текста доступны специальные символы
- *Текст сообщения* — жирный;
- _Текст сообщения_ — курсив;
- ~Текст сообщения~ — зачеркнутый;
- «`Текст сообщения«` — моноширинный.
Этим вариантом можно пользоваться не только на Айфоне, но и в Ватсапе, на любых других устройствах. Даже в WhatsApp Web и в приложении для компьютера. Очень удобный способ отформатировать текст, если есть такая необходимость. Главное — не забыть, какой символ за что отвечает. Поэтому сохраняйте эту статью в закладки, чтобы всегда можно было выкрутиться.
Необычный текст
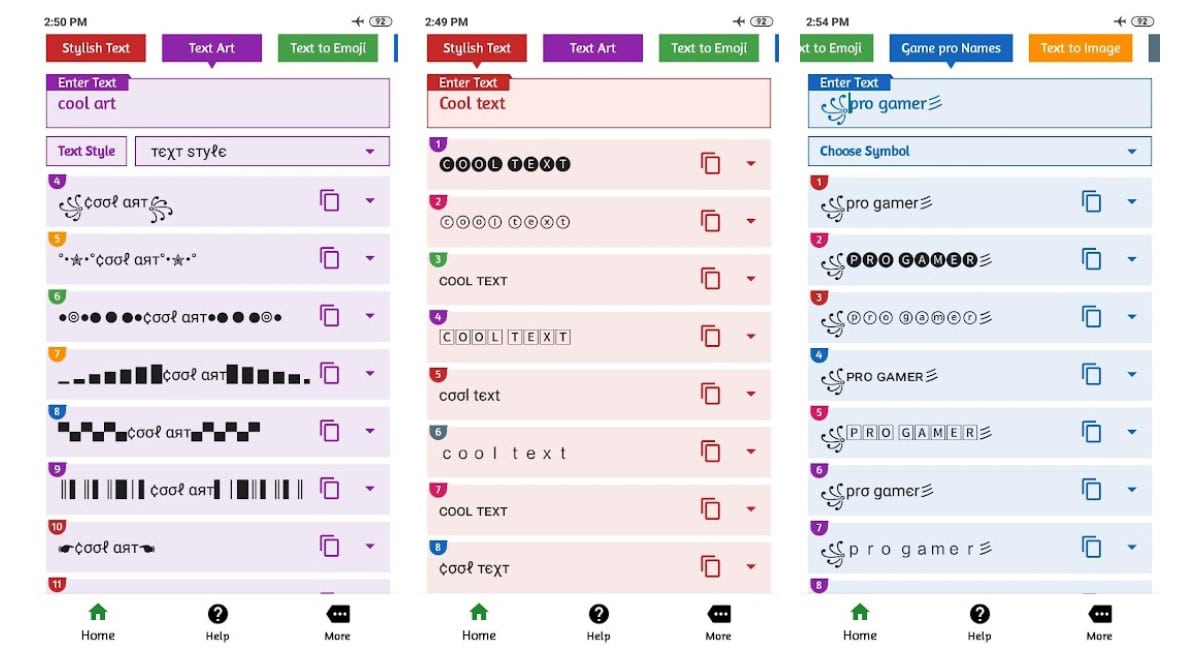
Fancy Text — это еще одно приложение, которое позволяет нам настраивать шрифт, который мы хотим использовать при написании в WhatsApp, однако, в отличие от Stylish Text, мы не можем использовать другие цвета кроме черного. Он также недоступен в синем цвете, чем предлагает нам приложение, которое мы обсуждали в предыдущем разделе.
Количество вариантов настройки шрифта, предлагаемых Fancy Text Он очень похож на тот, который предлагает Stylish Text., поэтому, если вы не найдете уникальный шрифт, не стоит его устанавливать, поскольку, если мы хотим иметь возможность изменять цвет шрифта, с помощью этого приложения мы не сможем этого добиться.





























