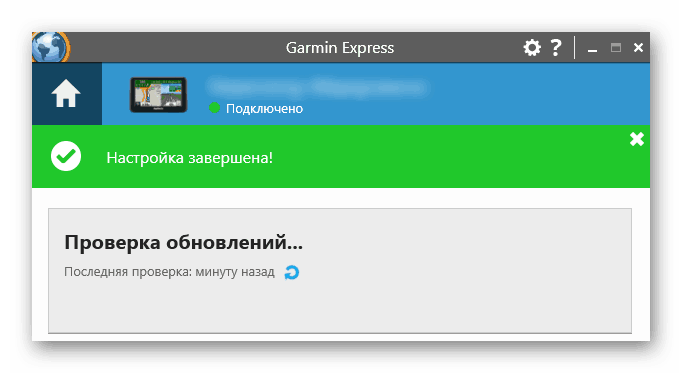Having Problems with Garmin Express? Try These Helpful Troubleshooting Links
- Garmin Express Fails to Install or Update on a Windows Computer
- Garmin Express Fails to Install or Update on a Mac Computer
- Automotive Device Not Detected by Garmin Express on a Windows Computer
- Automotive Device Not Detected by Garmin Express on a Mac
- Garmin Express Fails to Complete the “Downloading Files” Stage or Error Installing Message
- Garmin Express Fails to Launch or Open When I Run It on a Windows Computer
- Garmin Express Fails to Launch or Open When I Run It on a Mac
- Error Received When Installing Device Software on a Mac
- Garmin Express Displays a Server Error Message
RelatedAdding and Removing Devices in Garmin ExpressFull Uninstall of Garmin Express/Garmin Express Fails to UninstallGarmin Express Incompatibility with Chromebook and Linux Operating SystemsAlternate Install Feature in Garmin Express
Как обновить карты на навигаторе Garmin: обновление Гармин Nuvi

Для того, чтобы информация в Гармин Нуви всегда была актуальной, его владелец должен знать, как обновить карты на навигаторе Garmin. Для этого можно воспользоваться двумя способами: купить лицензионные карты или бесплатно скачать их из неофициальных источников.
Официальные версии
Лицензионное обновление данных предусматривает два варианта:
- разовое скачивание последних версий карт;
- пожизненное участие в клубе Гармин.
Второй метод сделает доступными все новые обновления в течение срока службы навигатора.
Покупка осуществляется на сайте Garmin либо в любом официальном магазине компании. При онлайн-покупке оплатить приобретение можно как по безналичному расчету (с помощью банковской карточки или через электронную платежную систему Монета.ру), так и наличными деньгами курьеру при доставке заказа.
Как скачать официальную версию обновленных данных?
Прежде всего необходимо подключить Нуви к компьютеру и дождаться его полной загрузки. Дальнейшие действия выглядят следующим образом:
- Если на ПК еще не установлено приложение Garmin Express (благодаря которому он может взаимодействовать с Гармин Нуви), то потребуется его установить. Скачать программу можно на software.garmin.com/ru-RU/express.html.
- Зарегистрировать свое навигационное устройство в приложении.
- В приложении зайти в меню «Обновление», где будут видны доступные обновления карт (в том числе только что приобретенные).
- Возле этой вкладки нажать «Показать подробности» и затем «Установить». Перед установкой система попросит принять пользовательское соглашение.
- Дождаться завершения загрузки.
Обновленные данные загрузятся сначала в приложение, после чего будут отправлены на устройство. Процесс недолгий и занимает около 5 минут. Затем можно закрыть приложение, отключить Нуви от компьютера. Навигатор перезагрузится, и на нем станут доступны обновленные карты.

Установка неофициального обновления
Перед тем, как добавлять карту в навигатор, следует убедиться, что ее формат подходит к программе навигации на устройстве. Кроме того, эта программа должна поддерживать обновление своих данных.
Данные можно скачивать с различных источников. Самым популярным является ресурс OpenStreetMap. Карты с него можно совершенно бесплатно импортировать в свои устройства. Сначала нужно скачать их на ПК, сменив название загружаемого файла на gmapsupp.img (если его название иное).
После скачивания можно приступать к установке:
- Подсоединить устройство к компьютеру. Если навигатор имеет SD-карту, ее следует вставить в card-reader ПК.
- Перевести навигатор в режим USB Mass Storage, что даст возможность переносить данные с Nuvi и на него («Интерфейс»-«Настройки»-«USB Mass Storage»).
- Открыть Гармин Нуви на компьютере (илиSD-карту от него), затем зайти в папку Garmin или Map и перенести туда файл gmapsupp.img.
- После того, как копирование было завершено, можно отключать Нуви от компьютера.
В большинстве моделей 1ххх (Garmin Nuvi 1300, Nuvi 1410 и прочие) на устройстве отсутствует папка Map и Garmin. В этом случае нужно открыть на ПК устройство (например, Garmin Nuvi 1410 ) и в нем создать такую папку, а затем переносить файл в нее.
После отключения от компьютера GPS-устройство должно перезагрузиться, и обновленная карта станет доступной. Для того, чтобы использовалась именно она, требуется отключить прежнюю карту:
- В меню «Сервис» нажать «Настройки».
- Выбрать «Карта», потом «Дополнительно».
- Убрать галочку с базовой карты и поставить ее около новой.
Теперь Nuvi по умолчанию будет использовать обновленные данные.

Какой способ лучше?
За лицензионные карты Гармин Нуви придется заплатить, но они полностью безопасны и хорошо функционируют, а в случае каких-либо проблем можно обратиться за помощью к представителям компании.
Зачем нужно обновлять карты на навигаторах
Установка карт позволяет получить достоверную информацию о состоянии дорог, дворовых проездах, перекрытых участках. Используя старые атласы, навигатор может привести в тупик, неправильно проложить путь через развязки.
Искать обновления нужно не реже одного раза в два или три месяца. За это время может измениться схема движения, появиться новые знаки и проезды. Garmin прокладывает маршруты с учетом платных и бесплатных проездов, определяет тип покрытия. При использовании новых атласов владелец навигации получит короткий и безопасный маршрут, который будет проложен с учетом всех текущих событий.
Прошивка при помощи программы Garmin Updater (для прошивок в формате .rgn ):
1. Определите HWID устройства и скачайте подходящий файл прошивки
2. Перепишите Updater и файл прошивки (xxxxxxxxxx.rgn) в одну папку
3. Выделите курсором файл прошивки, удерживая левую кнопку мышки, перетащите его на иконку Updater.exe
4. В появившемся окне выберитеспособ соединения USB (либо com порт, если шьёте ком кабелем)
5. Выключите навигатор и отсоедините кабель
6. Запустите устройство в режиме Pre-Boot. (Зажмите и удерживайте кнопку включения и(или) один из углов экрана в зависимости от модели устройства, или же просто зажмите верхний левый угол экрана или одну или несколько физических кнопок устройства или переключите ползунок выключателя в положение «lock» и просто удерживайте палец в любом месте тачскрина либо держите палец чуть выше буквы G в логотипе Garmin (для навигаторов серии 3xxx) .)
7. Подключите кабель
8. Подождите пока Windows определит и установит ваше устройство(при необходимости установите драйвера например Garmin USBDrivers_2311
9. Теперь в окне Updater нажимаем ОК и ждём, пока установится прошивка.
Как только на экране появится надпись LOADER, кнопку включения(или где вы там палец удерживали) можно отпустить.
Перед тем как начать процедуру, установите драйвера для устройств Garmin или последнюю версию Map Source (драйвера идут с ней в комплекте).
Процедура должна происходить достаточно быстро, так как при длительном зажатии кнопки включения аппарат выходит из Pre-Boot режима и иногда переходит в режим калибровки экрана.
Возможные проблемы при обновлении
- Выключение прибора во время прошивки. Возможно, села батарея. Чтобы этого не произошло, следует полностью зарядить устройство перед установкой обновлений.
- Сообщение “System Software Missing”. Причиной может стать некорректная работа антивируса, который запретил запуск отдельных файлов. Необходимо обратится в гарантийный центр.
- Сообщение “Loading Maps” после нескольких циклов перезагрузки навигатора. Проблема может случиться из-за неправильной прошивки и установки нелицензированных карт. Следует обратиться в сервисные центры для получения восстанавливающих файлов.
Следуя этому руководству, можно легко самостоятельно обновлять навигатор многих моделей, покорять новую местность и всегда правильно держать автомобильный курс
Map Update Download for Garmin Device via myGarmin Account
1) If you don’t have an account of Garmin, then visit the site my.garmin.com and create a new account. Don’t worry! You will be guided on each step to create your new account. 2) Connect the Garmin device to your computer after signing with your account on myGarmin site in the computer. 3) Click on the Register button accessible in the Home tab and follow the step-by-step instructions to complete the registration successfully. 4) To free download the available updates, go to the Home tab, and then click on the “Order Now” button. 5) Click on the “Get Free Update,” then click on Download, and then click on the Next button. 6) Enter the Product Key of your Garmin device and select the Continue button. 7) After completing all the on-screen instructions, click on the Download button.
Поиск и загрузка обновлений
Для обновления карт на навигаторе Garmin через компьютер, вам необходимо сначала найти соответствующие обновления. Вот несколько способов, которые вы можете использовать для этого:
2. Использование программного обеспечения Garmin Express
Garmin Express — это официальная программа, разработанная Garmin для обновления карт и других данных на их навигационных системах. Установите программу на свой компьютер, затем подключите навигатор Garmin к компьютеру с помощью USB-кабеля. Откройте программу Garmin Express, следуйте инструкциям и найдите доступные обновления карт.
После того как вы нашли подходящие обновления для вашего навигатора Garmin, процесс загрузки обычно прост и интуитивно понятен. Загрузите обновления на ваш компьютер и следуйте инструкциям для установки их на навигатор.
Обратите внимание, что некоторые обновления карт могут быть платными, поэтому перед загрузкой убедитесь, что вы готовы заплатить за необходимые обновления или найдите бесплатные альтернативы
| Шаг | Инструкции |
|---|---|
| Шаг 1 | Выберите нужное обновление карт на сайте Garmin или в программе Garmin Express |
| Шаг 2 | Загрузите обновление на свой компьютер |
| Шаг 3 | Установите обновление на навигатор Garmin следуя инструкциям |
Как обновить навигатор Garmin
Для получения точных сведений об обстановке на дороге требуется обновлять карты «Гармин». Используют Garmin Express. Предусмотрено 2 версии – для Windows и Apple. Прошивать девайсы следует не реже одного раза в 180 дней.
Меню программы
Безопасный и простой метод обновления радара с навигатором. Процедура платная, за официальный и работоспособный контент предусмотрено два вида расчета: пожизненное членство или разовый взнос. Первый вариант предполагает получение новых карт регулярно в автоматическом режиме, второй – оплату за каждое обновление. Предварительно необходимо установить соответствующую программу.
 Как обновить GPS-навигатор Garmin
Как обновить GPS-навигатор Garmin
Карты для рассматриваемого GPS навигатора обновляются через «Гармин Экспресс». Заходят на сайт производителя, потом – в Пользовательский кабинет, выбирают и загружают программу (для «Виндовс» или Apple). После установки на компьютер приложение выдаст обновления прошивки и карт, если такие имеются.
На ПК
Алгоритм действий выглядит следующим образом:
- На компьютере, подсоединенном к Интернету, запускают Garmin Express, подключают навигатор через USB.
- На мониторе появится информация об обнаружении устройства. Кликают на «Добавить», поставив напротив галочку.
- В приложении также отмечают регистратор.
- Программа начнет поиск доступных обновлений карт.
- Среди выпавшего перечня выбирают нужные карты или нажимают на «Добавить все».
- Загрузка и установка отмеченных фрагментов произойдет автоматически.
Процедура может занять не один час, особенно при медленном Интернет-соединении, из-за солидного веса карт с обновлениями.
Как перепрошить Garmin для работы с BirdsEye
Внимание!
Подключаем навигатор по usb к компьютеру. Включаем, если сам не включился.
Идем на офсайт и скачиваем утилиту, которая затем скачает последнюю версию прошивки для вашего прибора — WebUpdater.
Запускаем утилиту. Она определяет прибор, скачивает прошивку. Провод не отключаем!
На внутренней памяти в основной папке Garmin появляется файл под названием GUPDATE.GCD — это новая официальная прошивка
Копируем файл на жесткий диск.
Скачиваем программу-патчер FirmwarePatcher29, например, отсюда.
Запускаем программу и патчим сохраненный на жестком диске файл с прошивкой. Вроде эта программа должна изменять номер прошивки на тот, который вы ей укажите, но у меня это сделать не получилось
Впрочем, не суть важно. Хотя номера «исходной» и «пропатченной» совпадают, у меня все работает
На двух аппаратах точно.
На выходе получаем файл GUPDATE_Patched.GCD. Заменяем этим файлом файл прошивки на навигаторе.
Удаляем из папки BirdsEye все файлы (не знаю, зачем это нужно, но в изначальной инструкции написано так).
После этого отключаем навигатор от компьютера.
Включаем навигатор и ждем, пока он обновит прошивку. Минут 5-7 — это нормально. Позаботьтесь, чтобы батарейки у прибора были свежие. В случае сбоев (да и вообще за установку такой прошивки) — вы лишаетесь гарантии от garmin…
После обновления снова подключаем навигатор к компьютеру, чтобы залить карты.
Копируем карты в папку Garmin/Birdseye, хоть на внутренней памяти, хоть на карте памяти. Если такого каталога нет — создать. Как сделать карты — читаем ниже.
Отключаем навигатор от компа.
Включаем навигатор. Идем в настройки карты, отключаем все лишние карты (типа Навитела и т.п.), оставляем только jnx. Если этого не сделать, они могут пересекаться/накладываться.
Радуемся новым картам ![]()
У меня пока что не получилось использовать разные типы карт jnx для одной местности, т.е. например, отдельно спутниковые, отдельно генштаб. В навигаторе включаются либо все карты jnx, либо ни одна. Это немного печалит.
Обновляем карты на навигаторе Garmin
Закачка новых карт в память навигатора – достаточно простая процедура, которую следует выполнять почаще, минимум раз в полгода, а в идеале каждый месяц. Учитывайте, что глобальные карты имеют достаточно большой размер , поэтому скорость закачки напрямую зависит от пропускной способности вашего интернета. Кроме этого внутренней памяти устройства не всегда может хватить. Собираясь в путь, приобретите SD-карту, куда можно будет скачать файл с местностью любого размера.
Для выполнения самого процесса потребуется:
- Навигатор Garmin или карта памяти от него;
- Компьютер с интернет-подключением;
- USB-кабель либо кард-ридер.
Способ 1: Официальное приложение
Это полностью безопасный и несложный способ обновления карт. Однако это не бесплатная процедура, и за предоставление полностью работоспособных, актуальных карт и возможность обращения в техподдержку придется заплатить.
Хочется отметить, что есть 2 вида покупки: пожизненное членство в Garmin и одноразовый взнос. В первом случае вы получаете постоянные бесплатные обновления, а во втором вы просто приобретаете одно обновление, и каждое последующее понадобится покупать точно таким же образом. Естественно, чтобы обновить карту, ее сперва необходимо установить.
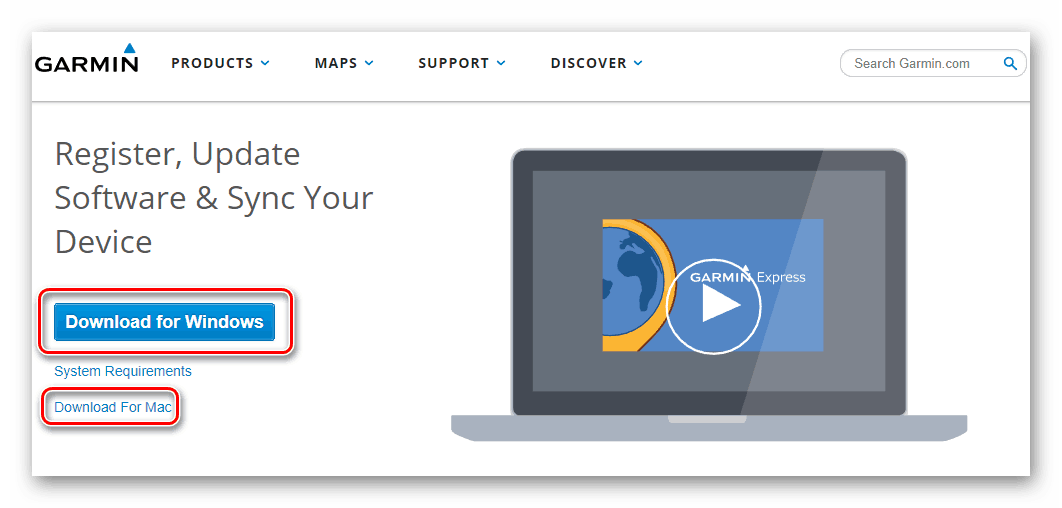
По завершении загрузки дистрибутива открываем его и устанавливаем приложение. Сначала необходимо принять пользовательские соглашения.
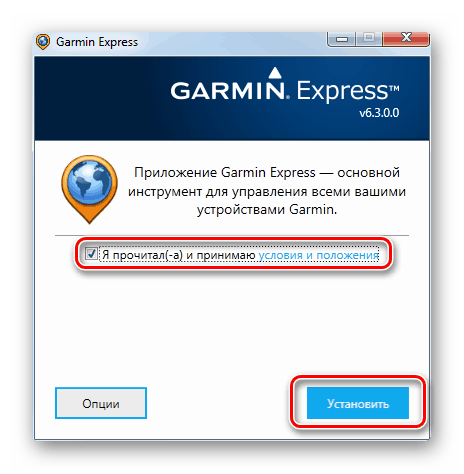
Ожидаем окончание процесса инсталляции.
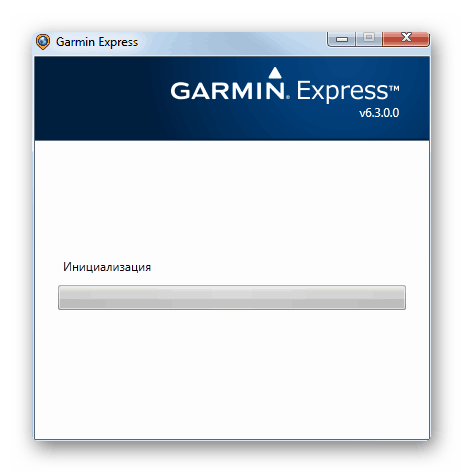
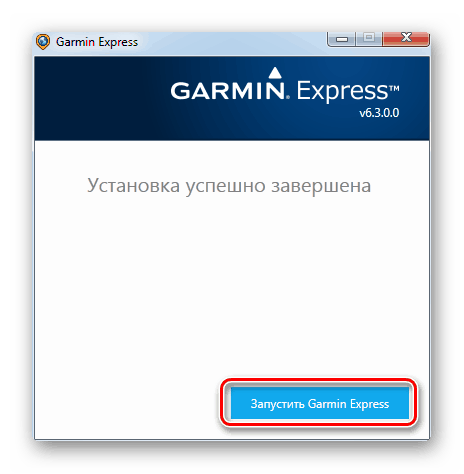
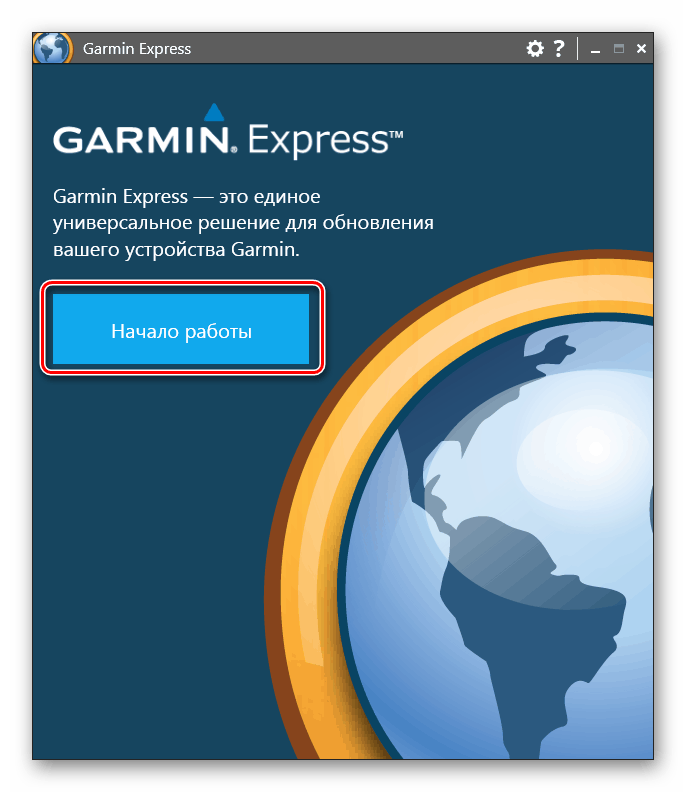
В новом окне приложения выбираем опцию «Добавьте устройство».
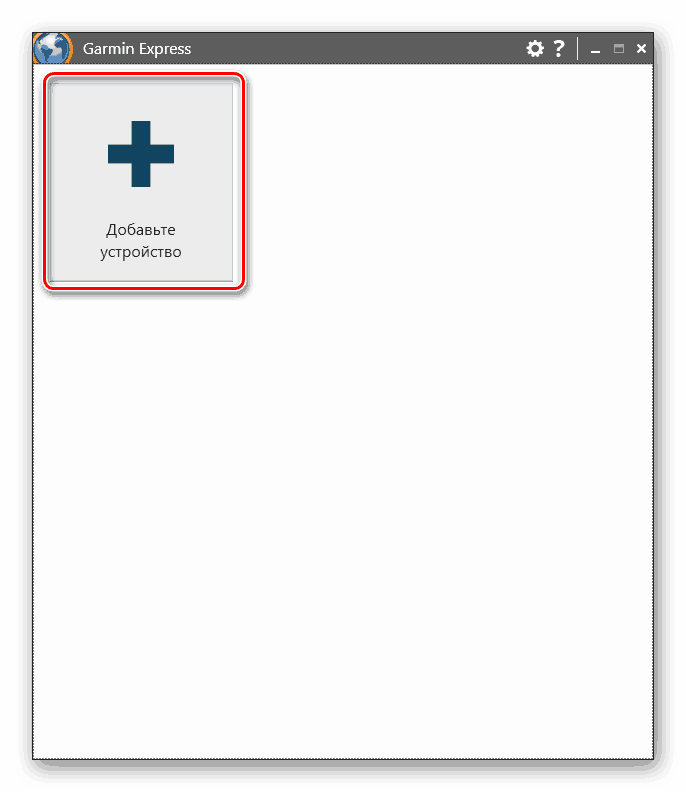
Подключите навигатор или карту памяти к ПК.
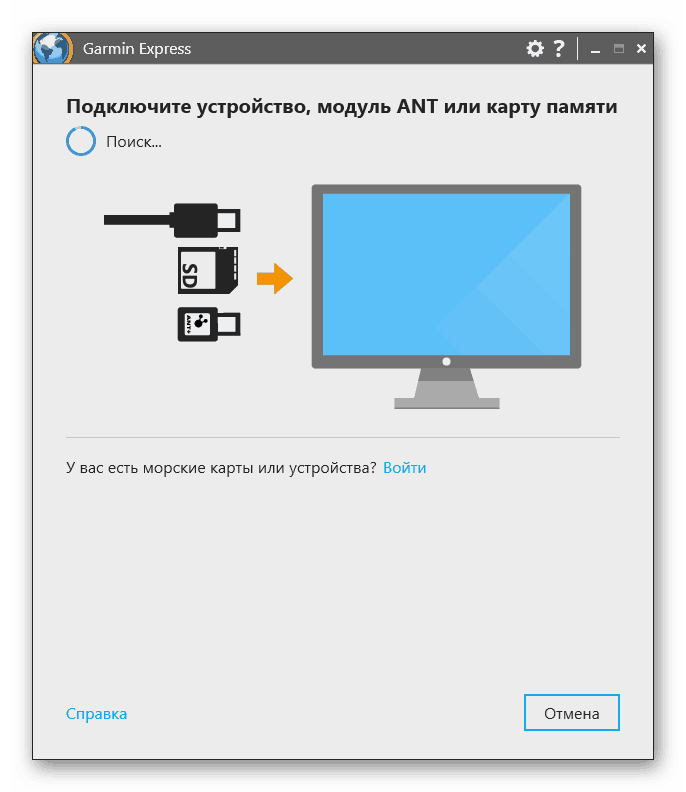
При первом подключении навигатора вам понадобится зарегистрировать его. После обнаружения GPS нажмите «Добавить устройство».
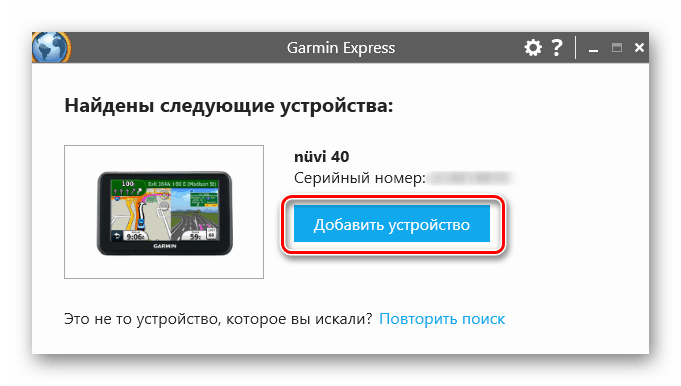
Начнется проверка обновлений, дождитесь ее окончания.
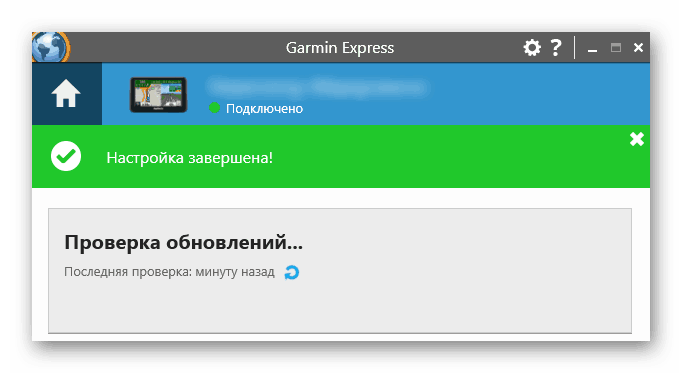
Вместе с обновлением карт вам может быть предложено перейти и на новую версию программного обеспечения. Рекомендуем нажать «Установить все».
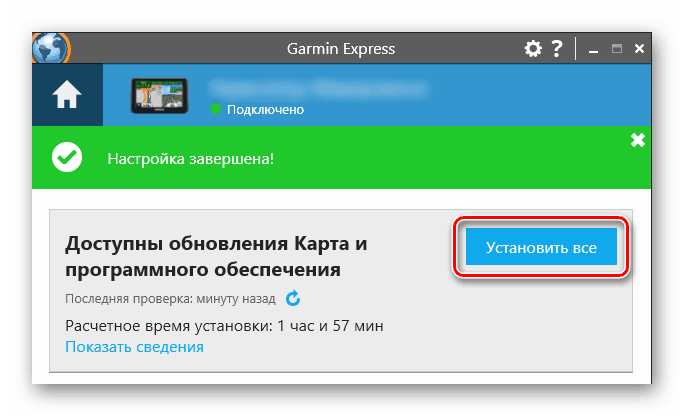
Перед началом инсталляции ознакомьтесь с важными правилами.
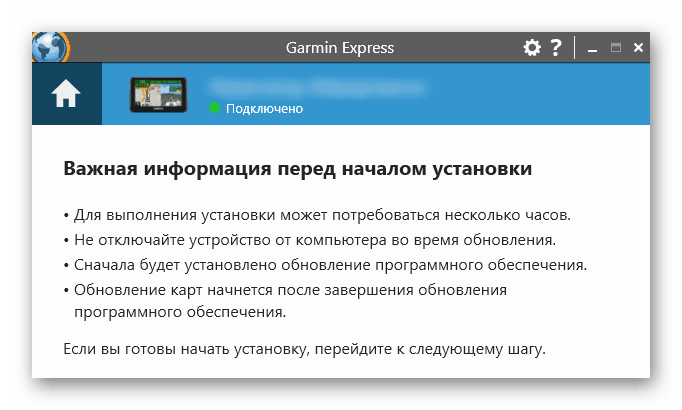
Первым делом будет установлено ПО для навигатора.
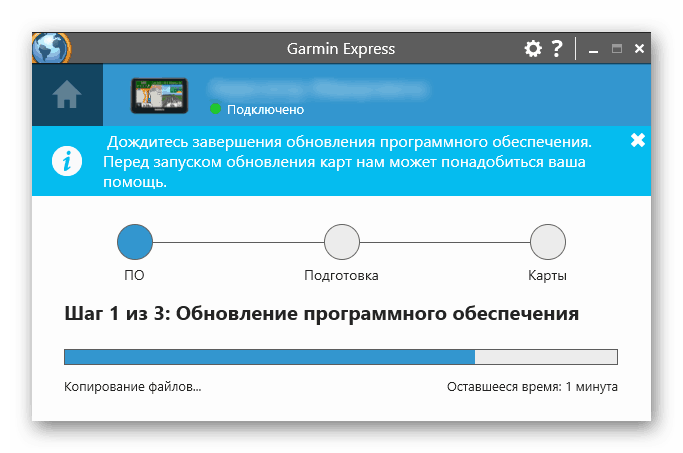
Затем то же самое произойдет и с картой. Однако в случае если места на внутренней памяти устройства не хватит, вам будет предложено подключить карту памяти.
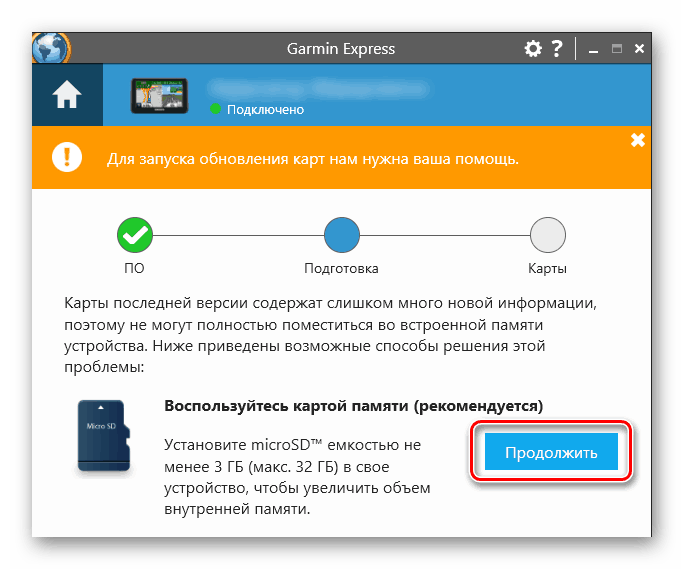
После подключения инсталляцию будет предложено возобновить.
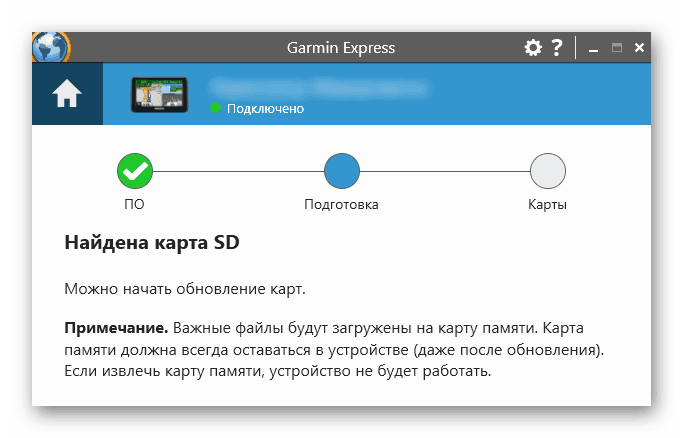
Дождитесь ее выполнения.
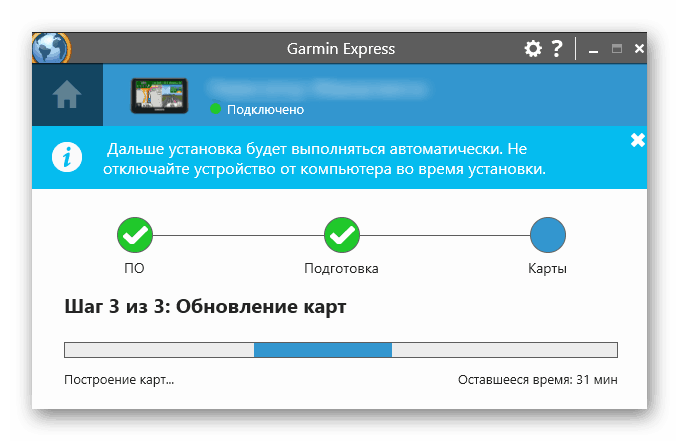
Как только Garmin Express уведомит об отсутствии новых файлов для установки, отсоедините GPS или SD-накопитель. На этом процесс считается оконченным.
Способ 2: Сторонние источники
Используя неофициальные ресурсы, можно выполнить импорт пользовательских и собственных карт улиц бесплатно. Нельзя не отметить, что такой вариант не гарантирует на 100% безопасность, правильное функционирование и актуальность – все строится по большей части на энтузиазме и однажды выбранная вами карта может оказаться устаревшей и перестать разрабатываться. Кроме того, техподдержка подобными файлами не занимается, поэтому обращаться придется только к создателю, но вряд ли от него удастся дождаться какого-либо ответа. Одним из популярных сервисов является OpenStreetMap, на его примере и рассмотрим весь процесс.
- Откройте ссылку выше и просмотрите список карт, созданных другими людьми. Сортировка здесь осуществляется по области, тут же ознакомьтесь с описанием и частотой обновления.
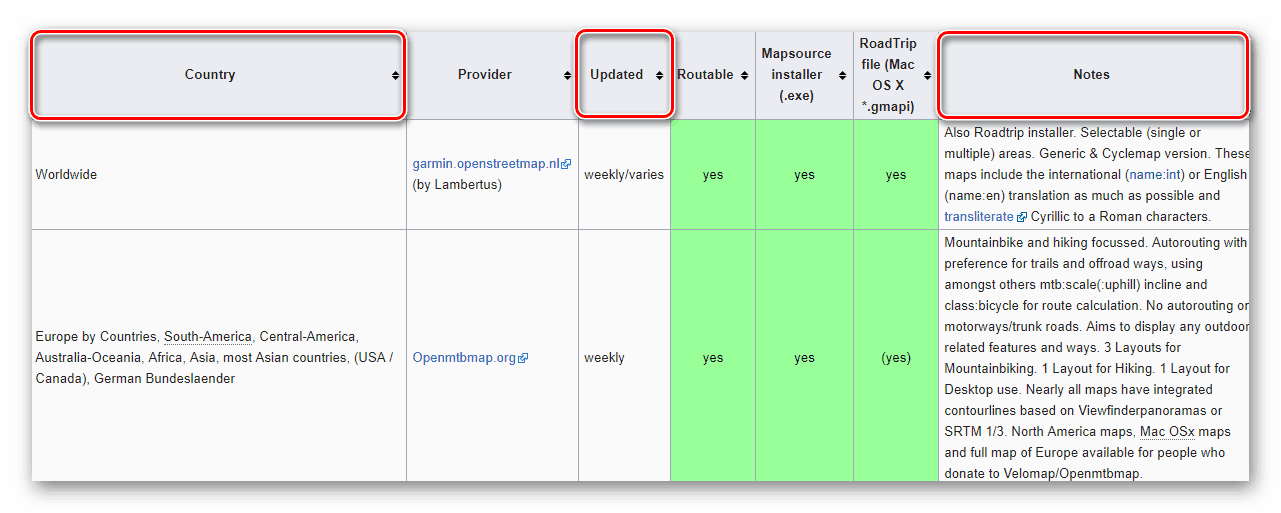
После сохранения переименуйте файл в gmapsupp, расширение .img не меняйте. Обратите внимание, что на большинстве GPS Garmin таких файлов может быть не более одного. Лишь некоторые новые модели поддерживают хранение нескольких IMG.
Подключите навигатор к ПК через USB. Если у вас установлено приложение Express, которое автоматически запустилось при обнаружении устройства, закройте его.
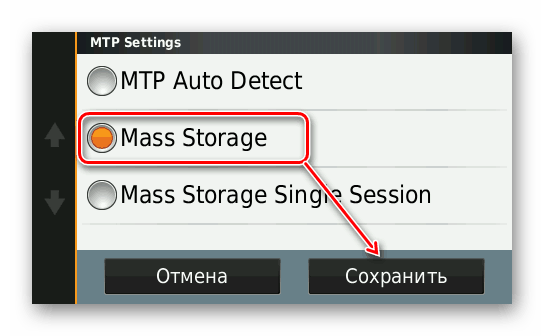
Через «Мой компьютер» откройте подключенное устройство и зайдите в папку «Garmin» или «Map». Если таких папок нет (актуально для моделей 1xxx), создайте папку «Map» вручную.
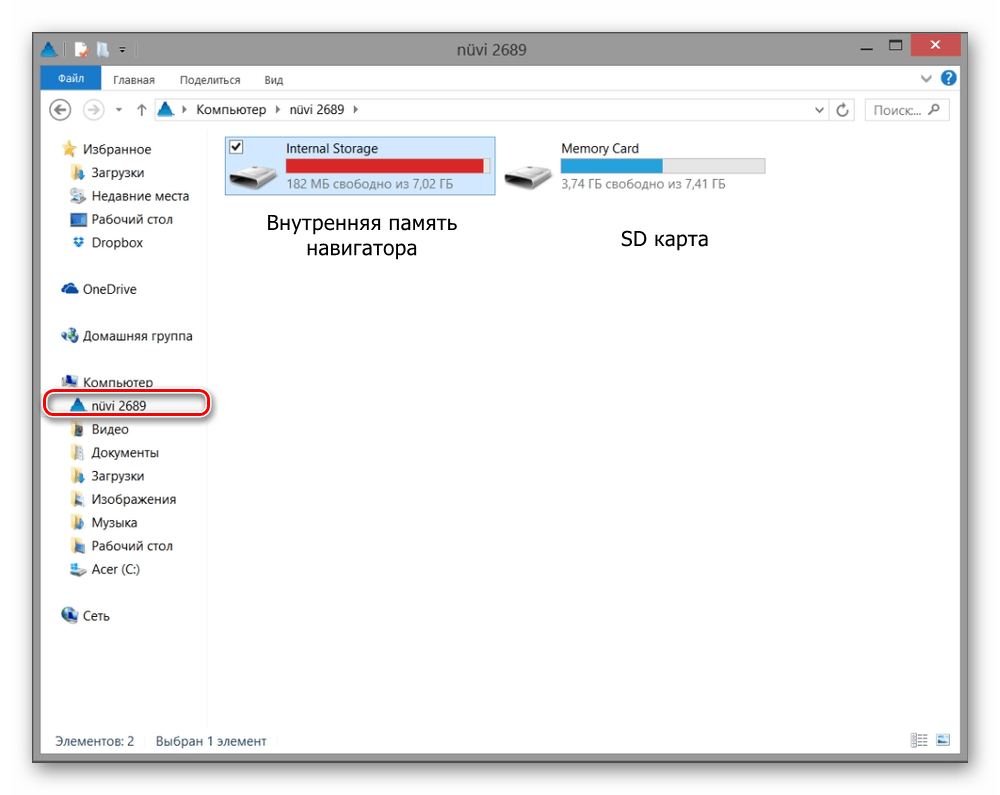
Скопируйте файл с картой в одну из двух папок, указанных в предыдущем шаге.
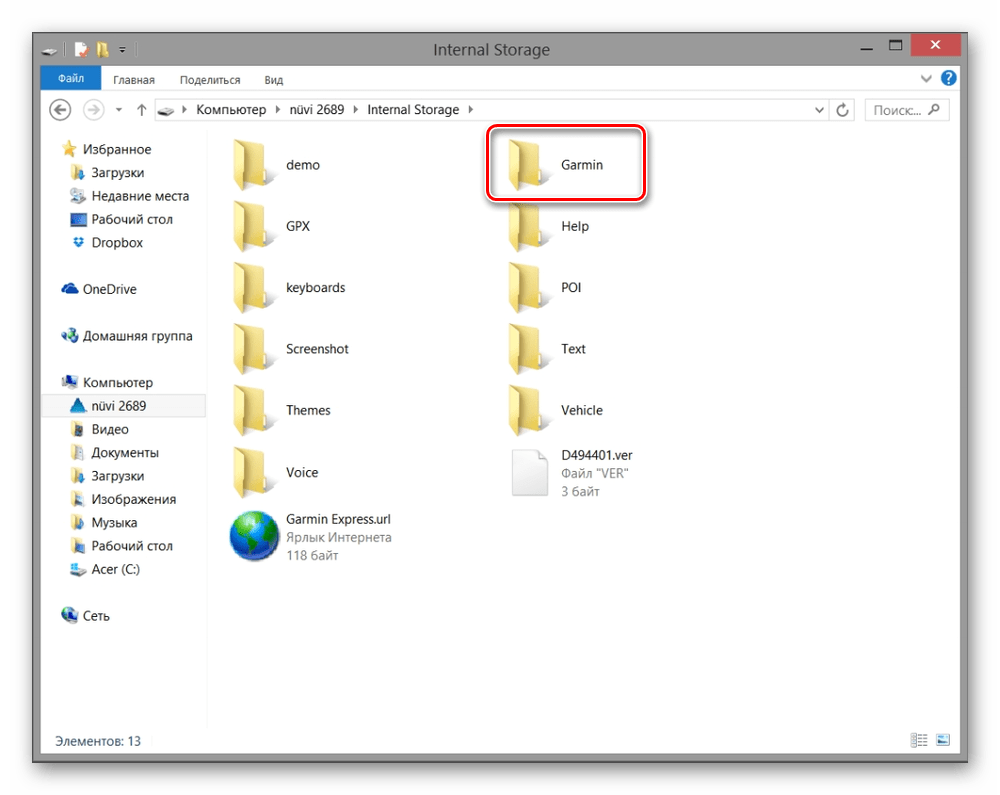
По окончании копирования отключите навигатор или карту памяти.
Когда GPS включится, выполните переподключение карты. Для этого зайдите в «Сервис» >«Настройки» >«Карта» >«Дополнительно». Установите галочку возле новой карты. Если старая карта при этом осталась активной, снимите с нее галочку.
У OSM есть отдельный выделенный сервер, предоставленный отечественным дистрибьютором Garmin для хранения карт со странами СНГ. Принцип их установки аналогичен тому, что описан выше.
Используя файл readme.txt , вы найдете название архива с нужной страной бывшего СССР или российского федерального округа, а затем скачать и установить его.
Рекомендуется сразу зарядить аккумулятор устройства и проверить обновленную навигацию в деле. Приятного путешествия!
Перенос карты с одного навигатора Гармин на другой: подготовка
Резервное копирование
Перенос карты может привести к потере данных на старом устройстве. Перед началом процесса следует сделать резервную копию всех важных данных, сохраненных на навигаторе.
Для создания резервной копии необходимо подключить навигатор к компьютеру и скопировать все файлы на жесткий диск или другое устройство хранения данных.
Актуализация карт
Перед переносом карты рекомендуется проверить ее актуальность. Некоторые карты могут быть устаревшими и не содержать последних изменений дорог и объектов.
Для обновления карты необходимо зайти на сайт производителя навигатора и загрузить последнюю версию карты.
Установка необходимого софта
Перенос карты с одного навигатора на другой может потребовать специального программного обеспечения, которое предоставляется производителем навигатора.
Перед началом процесса убедитесь, что на компьютере установлен необходимый софт для работы с навигатором.
Проверка доступности карты
Перед началом переноса карты необходимо убедиться, что карта на старом навигаторе доступна для копирования. Некоторые карты могут быть защищены паролем или не могут быть скопированы в связи с ограничениями лицензии.
Для проверки доступности карты необходимо зайти в меню навигатора и просмотреть информацию о карте.
Выбор карты
Перед тем, как начать перенос карты на устройство гармин, необходимо выбрать нужное картографическое приложение. Существует большое количество программ, предназначенных для работы с данными карт, и каждая из них имеет свои особенности.
Garmin Express — официальная программа компании Garmin, которая используется для обновления маршрутов, карт и других данных на GPS-навигаторах. Она предлагает удобный и простой интерфейс, поддерживает множество форматов карт и обеспечивает быструю передачу данных на устройство.
BaseCamp — бесплатное программное обеспечение для работы с данными карт на устройствах Garmin. Этот инструмент может создавать и сохранять маршруты и треки с помощью пользовательских точек, фотографий и видео. BaseCamp также позволяет загружать карты из различных источников.
MapSource — еще одна программная платформа для работы с картами на устройствах Garmin. Она обеспечивает более простой и интуитивно понятный интерфейс, чем Garmin BaseCamp, и используется для создания маршрутов, графика, высотных профилей и прочего. Кроме того, геопрограмма предлагает массу функций в настройке карт и данных.
MapInstall — это дополнительное приложение Garmin, которое используется для установки карт на устройства в формате IMG. MapInstall позволяет пользователям выбрать местоположения карт на навигаторе, настроить их опции и настроить карты для определенных маршрутов и пунктов назначения.
В зависимости от ваших потребностей и опыта в работе с GPS-навигаторами, вы можете выбрать одну из вышеупомянутых картографических программ для переноса карт на устройство гармин. В любом случае, не забудьте, внимательно прочитайте инструкции и руководства пользователя, чтобы избежать потенциальных проблем и ошибок в работе с навигатором.
Шаг 3: Подключение навигатора к компьютеру

Для обновления карт на навигаторе Garmin Nuvi нужно подключить его к компьютеру с помощью USB-кабеля. Следуйте инструкциям ниже, чтобы правильно выполнить этот шаг:
1. Возьмите USB-кабель, поставляемый в комплекте с вашим навигатором Garmin Nuvi.
2. Отсоедините внешние устройства от компьютера и на навигаторе отключите питание, чтобы гарантировать надежное соединение.
3. Подключите один конец USB-кабеля к компьютеру, а другой — к навигатору Garmin Nuvi.
4. Убедитесь, что навигатор включен и переключен в режим передачи данных (как указано в инструкции к навигатору).
5. Компьютер определит подключенное устройство и установит необходимые драйверы автоматически (если требуется).
Теперь ваш навигатор Garmin Nuvi готов к обновлению карт. Перейдите к следующему шагу, чтобы узнать, как продолжить процесс обновления.
Использование USB-кабеля для подключения
Чтобы обновить карты на навигаторе Garmin Nuvi, вам понадобится USB-кабель, который поставляется в комплекте с устройством. Вот пошаговая инструкция о том, как использовать этот кабель для обновления карт:
Шаг 1: Найдите USB-порт на своем компьютере и подключите его кабелем.
Шаг 2: Подключите другой конец USB-кабеля к навигатору Garmin Nuvi. Обычно разъем находится на задней или нижней панели устройства.
Шаг 3: Сейчас ваш компьютер должен распознать навигатор и установить его драйверы автоматически. Если этого не произошло, вам может понадобиться установить драйверы вручную с помощью диска, который поставляется с навигатором, или скачать их с официального веб-сайта Garmin.
Шаг 4: После того как ваш компьютер успешно распознал навигатор, вы можете перейти к обновлению карт. Откройте программу Garmin Express на компьютере (если у вас ее нет, загрузите ее с официального веб-сайта Garmin и установите).
Шаг 5: Запустите программу Garmin Express и выберите опцию «Обновление карт». Следуйте указаниям на экране, чтобы выбрать нужные карты и завершить обновление.
Шаг 6: Когда обновление карт будет завершено, отключите навигатор Garmin Nuvi от компьютера, отсоединив USB-кабель.
Теперь у вас должны быть обновленные карты на вашем навигаторе Garmin Nuvi. Вы можете отключить его от компьютера и использовать для навигации по новым маршрутам и местам. Удачи в ваших путешествиях!
Установка драйверов, если необходимо
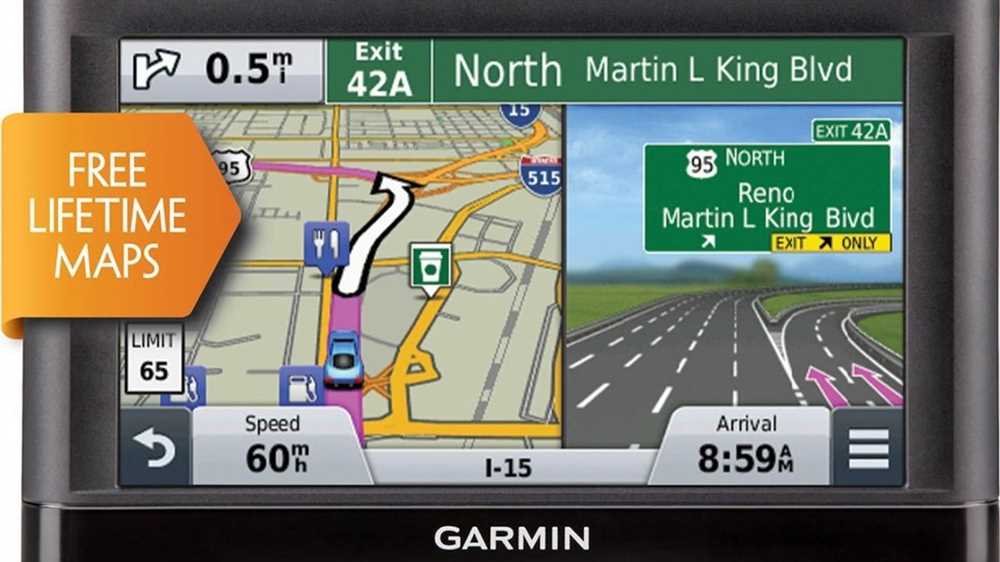
Если ваш навигатор Garmin Nuvi не распознается компьютером при подключении через USB-порт, возможно, вам потребуется установить драйверы.
Для начала проверьте, установлены ли драйверы Garmin на вашем компьютере. В большинстве случаев они должны быть установлены автоматически при подключении навигатора к компьютеру. Однако, если вы столкнулись с проблемой, может потребоваться установка драйверов вручную.
Чтобы установить драйверы, выполните следующие действия:
После установки драйверов перезагрузите компьютер и подключите навигатор Garmin Nuvi к компьютеру с помощью USB-кабеля. Теперь он должен быть распознан и подключен без проблем.
Если проблема с подключением по-прежнему возникает, проверьте работу USB-порта на компьютере или попробуйте использовать другой USB-кабель.
Теперь, когда установка драйверов завершена успешно, вы можете продолжить обновление карт на навигаторе Garmin Nuvi.
Запуск Garmin Express и выбор пункта «Добавить устройство»

1. Подключите навигатор Garmin Nuvi к компьютеру при помощи USB-кабеля.
2. Запустите программу Garmin Express на вашем компьютере. Если она еще не установлена, вы можете скачать ее с официального сайта Garmin.
3. После запуска программы Garmin Express вы увидите главное окно. Нажмите на кнопку «Добавить устройство».
4. Далее вам будет предложено выбрать тип устройства. Выберите «Навигаторы» и нажмите на кнопку «Продолжить».
5. После выбора типа устройства программа Garmin Express автоматически обнаружит подключенный навигатор Garmin Nuvi и покажет его в списке доступных устройств.
6. Выберите свой навигатор Garmin Nuvi из списка и нажмите на кнопку «Добавить устройство».
7. После этого Garmin Express начнет загружать и устанавливать обновления для вашего навигатора
Во время процесса обновления важно не отключать навигатор от компьютера и не выдергивать USB-кабель
8. Когда процесс обновления завершится, вы увидите на экране сообщение о успешном обновлении карт и программного обеспечения на вашем навигаторе Garmin Nuvi.
Теперь вы знаете, как обновить карты на навигаторе Garmin Nuvi с помощью программы Garmin Express. Следуйте этой простой инструкции и ваш навигатор всегда будет иметь актуальные карты.
Дополнительные ответы на часто задаваемые вопросы
Обновления Garmin Nuvi бесплатны?
Garmin Nüvi представляет устройства с картами GPS для автомобильной промышленности. Впервые она была выпущена в 2005 году, и сейчас это одна из самых популярных навигационных систем в мире. Они могут поставляться с предустановленными картами для разных стран и регионов. Некоторые из современных функций включают обновления информации о дорожной обстановке в реальном времени, обновления о потенциальных опасностях на дороге, видеорегистратор и т. Д.
Garmin Nüvi периодически предлагает обновления, и хотя некоторые из них бесплатны, большинство обновлений карт необходимо покупать.
Например, если вы недавно приобрели устройство Garmin, вы можете иметь право на бесплатное обновление карты. Эта опция называется гарантией nüMaps Guarantee . Поскольку компания Garmin хочет, чтобы вы были довольным покупателем, если новое обновление карты появится в течение первых 90 дней с момента покупки, вы можете получить его бесплатно. 90-дневный период начинается после того, как устройство впервые обнаружит спутники.
Важно отметить, что это не происходит автоматически. Вам все равно нужно будет проверять наличие обновлений, даже если вы находитесь в 90-дневном периоде
Вы также можете выбрать один из следующих вариантов: nüMaps Onetime или nüMaps Lifetime .
nüMaps Onetime предлагает одноразовую покупку обновления карты для вашего устройства. Вы можете решить, в какое время вы хотите обновить свое устройство, и просто приобрести обновление.
nüMaps Lifetime предлагает до четырех обновлений карт в год. Если вы решите приобрести это, вы можете быть уверены, что ваше устройство всегда будет получать новые обновления карт, и вам не придется беспокоиться о том, что вы не получите их или придется платить дополнительные деньги. Если вы живете в быстро развивающемся городском районе, этот вариант может быть лучшим для вас.
Если вы хотите обновить свой Garmin Nüvi, вы можете выполнить следующие простые шаги:
1. Подключите Garmin Nüvi к компьютеру с помощью кабеля для зарядки.
2. Если вы подключаете его впервые, вам нужно будет войти в свою учетную запись Garmin.
3. Убедитесь, что на вашем компьютере установлено приложение Garmin Express. Если вы этого не сделаете, вы можете скачать его здесь: //www.garmin.com/en-US/software/express/windows/.
4. После установки и настройки Garmin Express выполнит поиск обновлений для вашего устройства.
5. Вы можете приобрести nüMaps Onetime или nüMaps Lifetime внутри приложения.
6. После обновления вы можете безопасно отключить устройство от компьютера и положить его обратно в автомобиль.
Кончик: Поскольку на некоторых устройствах Garmin уже установлены карты США, если вы путешествуете за пределами США, обязательно загрузите соответствующие карты.
Могу ли я обновить свой Garmin без кабеля USB?
Некоторые устройства Garmin можно обновить через Wi-Fi. Если на вашем устройстве есть эта опция, и вы хотите ее обновить, обязательно выполните следующие действия:
1. Подключите ваше устройство к сети Wi-Fi.
2. Нажмите «Настройки».
3. Нажмите «Обновления». Теперь устройство проверит наличие доступных обновлений программного обеспечения или карт.
4. Вы можете выбрать, что хотите обновить. Если вы хотите установить все доступные обновления, нажмите «Установить все». Если вы хотите установить только обновления программного обеспечения, нажмите «Программное обеспечение», а затем нажмите «Установить все». Если вы хотите установить только обновления карты, нажмите «Карта», а затем нажмите «Установить все».
Вы также можете обновить свое GPS-устройство Garmin через спутник:
1. Перейдите на сайт //www.garmin.com/en-US/.
2. Найдите свое устройство.
3. Выберите обновление, которое хотите установить.
4. Вы увидите опцию, позволяющую обновлять ее через спутник, выберите ее.
5. Введите серийный номер вашего устройства.
6. Дождитесь завершения обновления.
Один из вариантов обновления устройства Garmin без использования кабеля USB — через мобильное приложение Garmin Connect. Первое, что вам нужно сделать, это создать учетную запись Garmin, а затем загрузить мобильное приложение Garmin Connect. Открыв его, убедитесь, что вы подключили устройство к смартфону.
Как только ваш смартфон будет подключен к вашему устройству через Garmin Connect, каждый раз, когда будет доступно новое обновление, он по умолчанию отправит его на ваше устройство.