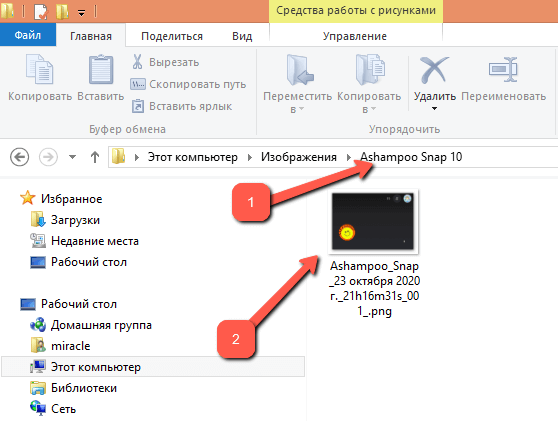Как сделать снимок экрана в Mac
Способ для операционной системы виндовс, описанный выше, вполне подойдет и под макбуки. Но если вас не устраивают стандартные средства программы, придётся учить сочетания клавиш.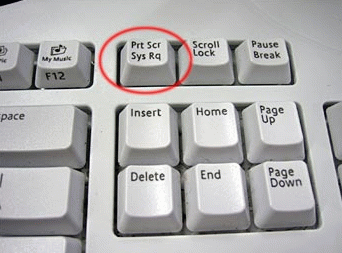 Существует три способа:
Существует три способа:
- Нажмите одновременно Cmd, Shift и 3. Полученный скриншот охватит ваш экран полностью, включая и остальные открытые окна.
- Нажмите одновременно Cmd, Shift и 4. После этого выделите необходимую область, которую хотите видеть на будущем скриншоте, и отпустите курсор.
- Зажмите одновременно Cmd, Shift, 4 и Пробел. После этого создастся скрин, охватывающий только активное (открытое в данный момент) окно.
Создание фотографии пользователя
Чтоб сделать свой снимок абоненту понадобится веб-камера и немного времени. Так как сфотографироваться? На смартфоне для этого достаточно воспользоваться стандартным приложением. А вот на ПК все можно сделать через Skype, а потом сразу же обновить аватарку профиля.
Юзеру необходимо:
- Запустить приложение и авторизоваться.
- Кликнуть на «Инструменты». Опция располагается в верхней части окна программы.
- Выбрать пункт «Настройки».
- Перейти во вкладку «Основные – Настройки видео». В открывшемся окне юзер увидит изображение, которое «ловит» web-камера. Через эту опцию можно отрегулировать яркости, свет, контрастность картинки, выбрать подходящий девайс (если к ПК присоединено несколько камер), изменить качество и разрешение камеры.
- Кликнуть на «Изменить аватар».Функция позволяет сделать снимок, который будет использоваться в качестве изображения профиля.
- Настроить и сохранить картинку.
Примечание: Все фото, снятые через приложение, сохраняются в папке Skype Pictures.
Как сделать фото: 2 комментария
я уже давно не молодой человек, ещё чуть чуть и восьмой десяток разменяю. тем более только только успел выйти на пенсию, как у меня со зрением стало не очень. получил инвалидность интернет более менее сам учился осваивать. живу один. в друзья особо ни к кому не напрашивался. а кто и был все этот хуёвый мир со всякими майкрософтами и путиными с трампами-бродягами сменили на другой мир-покойный, но зато спокойный, но зато без проблем. скайпом стал пользоваться где то в 2011 году. но вот с конца июля или в начале августа 2011 года со скайпом какие то чудеса стали твориться. в скайп свой я всё таки попадал, но что интересно но скайп был уже не мой, и принадлежал он какому то хрену-спортсмену по имени НИКИТА. ни каких моих данных не было. а в.от его адрес электронной почты был один в один похож на мой. а вот логин скайпа уже был не мой а его. я раз двадцать перезагружал скайп, но каждый раз нарывался на этого микиту. потом не пойму как но мне всё таки удалось в учётную запись майкрософта попасть. кое что основное я заполнил. потом зашёл по новой на скайп опять принадлежит никите и я им пользоваться не могу, а мог через этот ёбаный скайп позвонить самому себе. я иду на контакт сам с собой. но там указывается, что я нахожусь вне сети. чтобы этим дядям и тётям с майкрософта выписали талоны к врачу психологу что бы они следили за своими мозгами, а не за пенсионерами инвалидами и прочими простыми людьми.
Как сделать фото в Скайпе и сохранить на компьютер? Вопрос довольно популярный. Но ответ на него зависит от того, кого именно вы собираетесь снимать: себя или собеседника. Впрочем, сейчас мы рассмотрим оба варианта.
Отправка фотографии во время звонка
Иногда отправить сообщение контакту возникает непосредственно во время разговора. Действовать во время разговора нужно следующим образом.
Дозвонившись до человека, необходимо нажать на стрелку в верхнем левом углу для возврата в чат с контактом.
Нажать на кнопку отправки файла мультимедиа (1). Откроется папка с файлами мультимедиа, где пользователь может выбрать файл или несколько файлов. В верхней части окна имеются кнопки быстрого доступа к приложениям (различные облачные сервисы), установленным на телефоне, где тоже могут храниться фотографии. А также встроенные приложения мобильного устройства, файлы которых хранятся в специально отведённых разделах памяти. Пользователю необходимо один или несколько файлов и нажать на кнопку «Выбрать», как было описано в предыдущем пункте. Либо если это различные приложения, то осуществить несколько отправок из разных приложений.
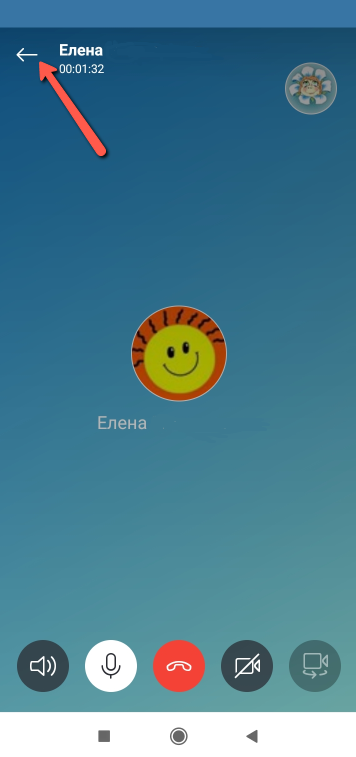
Для быстрого возврата в режим аудио- или видеозвонка необходимо нажать на аватарку контакта, которая будет отображаться на месте чата с данным контактом.
В режиме разговора также можно сделать на лету сделать фотографию и отправить её своему контакту. Для этого во время звонка необходимо нажать на кнопку стрелки в левом верхнем углу окна и перейти в чат. В нижней части чата нажать на иконку видеокамеры (1).

Нажатие на эту иконку автоматически включает видеокамеру мобильного устройства. Пользователю необходимо сделать нужную фотографию и нажать на иконку отправки файла, и фотография сразу же уйдёт собеседнику.
Для быстрого возврата в режим беседы необходимо нажать на аватарку пользователя (2), отображаемую в окне чата с собеседником.
По сути, во время переписки и в режиме беседы пользователи мобильной версии Скайпа используют один и тот же алгоритм. Для отправки фотографии своему контакту в режиме разговора пользователю всего лишь необходимо выйти в чат, отправить файл и вернуться в разговор.
Подводя итог функционалу отправки фотографий в Скайпе, хочется заметить, что данная возможность реализуется очень и очень просто, как в десктопном приложении для Windows, так и в мобильной версии приложения. И речь идёт не только о фотографиях, но о файлах любого типа. Переписываться, разговаривать, обмениваться файлами в Скайпе легко, просто, приятно!
Программы
Большинство владельцев ноутбуков единодушны во мнении, что качество полученного изображения напрямую зависит от используемого программного обеспечения. Отчасти они правы, ведь специализированные программы дают гораздо большие возможности для редактирования, чем средства системы.
Рассмотрим наиболее популярные приложения Live WebCam и Webcam Plus.
Видео: Установка драйвера веб камеры
Это очень удобная и стабильно работающая программа, имеющая множество полезных функций. Кроме этого она бесплатна, и есть возможность скачать ее у разработчика. На данный момент доступна вторая версия этого приложения.

Установка не занимает много времени и не требует много дискового пространства. После запуска программы снимок можно сделать одним щелчком, после чего он сохраняется на жёстком диске.
Всё просто и не требует лишних телодвижений. Кроме фотографирования эта программа может вести видеонаблюдение за выбранным объектом в режиме автоматической съёмки, а встроенный датчик движения и возможность активации других программ (отправка сообщения или включение сигнализации) способна превратить компьютер в полноценную охранную систему.
При сворачивании окна оно уходит в трей и не мешает работать с другими приложениями. Есть поддержка камер с высоким разрешением.
Существует 2 версии этой программы: Webcam Plus! и Webcam Plus! lite. Вторая из них является бесплатной, хотя и слегка урезанной по функционалу. Однако, для домашнего использования ее будет вполне достаточно.
Фото: скриншот Webcam Plus! lite 1.3.
Чтобы получить фотографии, нужно выполнить следующие шаги:
Как сфотографировать себя
Создавать и сохранять фотки друзей, конечно, здорово, но и про себя тоже не нужно забывать. Сфотографироваться через Скайп проще простого, особенно, если камера на твоем устройстве, компьютере или смартфоне, обладает достаточно большим количеством мегапикселей.
Открой Скайп, а затем, в верхнем меню открой последовательно пункты «Инструменты» и «Настройки»
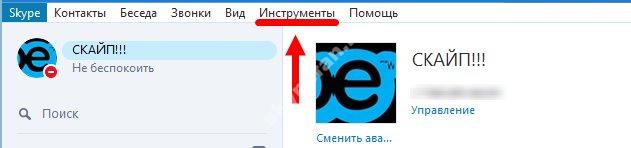
В «Настройках» выбери пункт «Настройки видео». Ты сразу увидишь свое изображение, которое фиксирует веб-камера
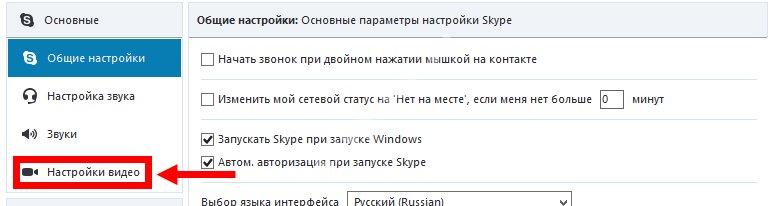
- Если у тебя ПК, и ты используешь сразу несколько камер, выбери нужную из открывшегося списка
- Здесь же ты можешь в режиме реального времени отретушировать свое изображение. Но об этом – чуть ниже
- Теперь щелкни кнопку «Изменить аватар»
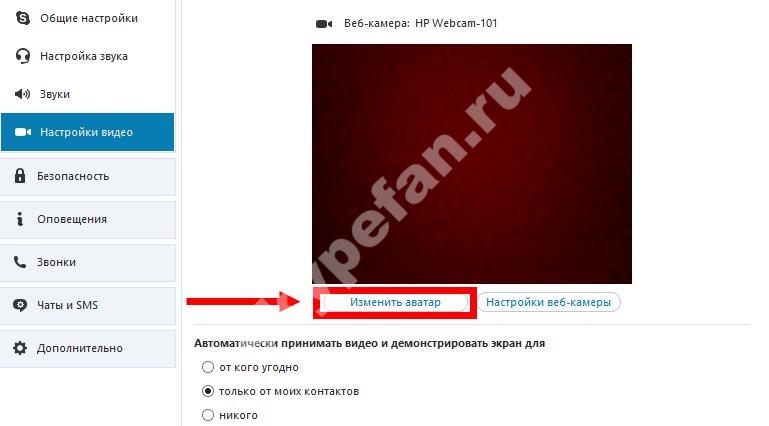
Готов? Жми «Сделать снимок».
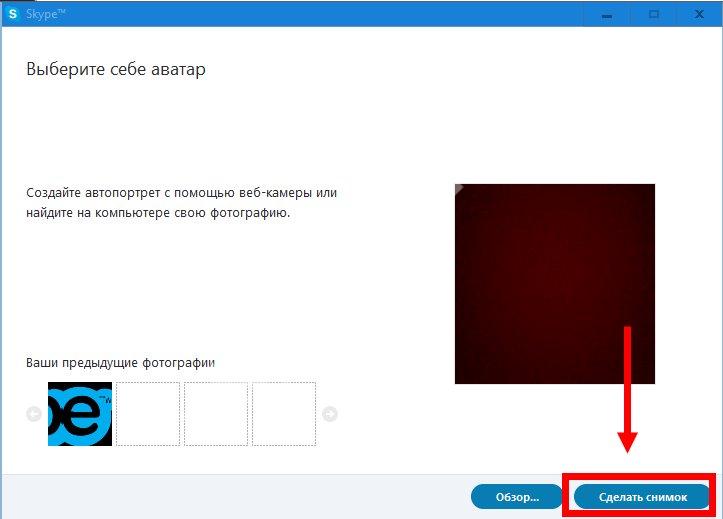
- Скриншот готов. Выбери, какую ее часть ты хотел бы использовать в качестве аватара
- Чтобы снимок был установлен, как фотография профиля, последовательно нажми «Использовать это изображение» и «Сохранить»
Создание скрина в мессенджере
Как сделать скриншот в Скайпе? В программе можно делать снимки своих знакомых во врем звонка. Для этого не потребуется слишком много движений.
Прежде чем сделать скрин в скайп, откройте программу и совершите видеозвонок своему знакомому.
При наведении мышкой внизу экрана появится панель. Щелкните на «+». Вы увидите выпадающее меню, в котором будет пункт «Сфотографировать». Нажмите на него.
Скриншот сохраняется умолчанию в папке Skype. Чтобы воспользоваться им, просто извлеките файл из папки и отправьте.
Если нужно сделать скрин себя, тогда:
- в верхней панели переходите по следующим пунктам Инструменты – Настройки – Настройки видео;
- выбирайте данный пункт Изменить аватар;
- Сделать снимок;
- Сохранить его в файл.
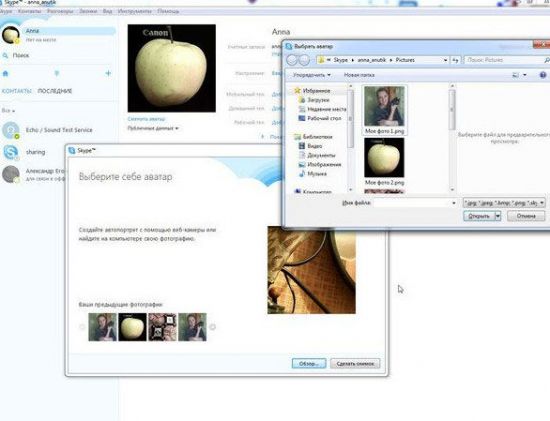
Снимок также сохраняется в папке Skype, при необходимости вы можете им воспользоваться.
Если же вам необходимо сделать снимок рабочей области, воспользуйтесь следующими инструкциями для разных ОС.
Куда скайп сохраняет файлы
Первый вопрос, приходящий в голову при попытке принять что-то через клиент, − это «Куда он их сохраняет? И как мне теперь архив-то найти?». На самом деле это существенная недоработка скайпа, ведь без выставления соответствующих настроек (как это сделать, мы рассмотрим немного ниже) он не спрашивает, в какую папку ему скачать смешное видео с котиками, а самовольно выбирает каталог.
Это не критично, если файл вам понадобится только один раз – нажмите на его иконку в чате, откройте, посмотрите все, что требуется, и забудьте. Проблема возникает, если вам необходимо сохранить важный рабочий документ – например, прайс услуг, − а он по умолчанию спрятался неведомо куда.
Чтобы найти нужные данные, вам необходимо:
- Зайдите на системный диск (обычно С).
- Найдите папку «Пользователи», а в ней каталог с именем вашей учетной записи.
- Найдите в нем папку «AppData».
- В этом каталоге есть папка «Roaming» — «Skype», а там, в свою очередь, «My Skype Received Files». Там и хранятся все принятые данные.
Конечно, этот алгоритм правилен только для windows. Не в виндовс названия папок могут существенно различаться.
Если же вы не хотите долго бродить по каталогам, просто откройте нужное сообщение с файлом, нажмите на него правой клавишей мыши и выберите «Показать в папке».
Где искать ваши данные мы уже разобрались, теперь осталось найти системные.
Где хранятся файлы самой программы skype
Но единого ответа на этот вопрос не существует. Если скачанные архивы всегда складируются в одно определенное место, указанное пользователем или выбранное программой, то вот системные настройки хранятся по всему компьютеру.
Некоторые из них клиент хранит в скрытых папках, что логично. Если закачанные документы не смертельно важны, их можно случайно удалить и просто получить заново, то вот системные настройки – основная часть программы, без которой она не будет работать.
Они находятся в следующих местах:
- В папке, где хранится место со всеми вашими загрузками.
- В папке на диске, куда вы устанавливали программу.
- В «Мои документы».
Будьте осторожны! Неаккуратное изменение – и все придется переустанавливать.
И вроде все просто, но не все вы сможете достать так легко. Например, мало кто знает, где найти видеосообщение.
Где хранятся видеосообщения в скайпе
Тут уже перед вами стоит два пути. Первый – воспользоваться main.db. Как это сделать подробно описано в нашей статье про видеосвязь, да и немного информации про таинственный файл можно прочесть ниже.
Поэтому сейчас мы поговорим о втором, немного менее действенном, но более простом методе. Он основан на том, что все видеосообщения тайно находятся у вас на компьютере, хотя клиент и не признается.
Сделайте вот что:
- Откройте папку, куда загружаются все ваши документиы («Skype»).
- Найдите в нем каталог «Media».
- Найдите файл без расширения, названный точной датой и временем отправки вам видеосообщения.
Вот и все. Заветный адрес найден. Вам останется только скопировать его куда-нибудь и к имени прописать расширение «.avi».
Посмотреть таким способом ваши видеосообщения нельзя.
Но и на этом проблемы с сохранением не заканчиваются. Коварный скайп еще и куда-то не туда скачивает фотки.
Как сделать фото в Скайпе и сохранить на компьютер
Чтобы найти фото, сделанные с помощью мессенджера или присланные собеседником, проверь папку по адресу C:\Users\\AppData\Roaming\Skype\Pictures.
По умолчанию Skype сохраняет все изображения именно в этой папке.
Все уже настолько привыкли, что наш всеми любимый мессенджер помимо клиента для общения стал и некой заменой файлообменника. Именно поэтому вопрос о том, куда сохраняются файлы, передаваемые через скайп, и куда мессенджер прячет фото и видео, становится все актуальнее и актуальнее. Сегодня мы подробно рассмотрим этот вопрос, а также узнаем кое-что интересное о секретных файлах клиента, облегчающих его настройку «под себя».
Создание скриншотов в Скайпе с помощью стороннего программного обеспечения
Иногда у пользователя Skype возникает необходимость сделать скриншот всего окна программы или какого-то фрагмента. В интерфейсе программы нет такого функционала, поэтому на помощь придут приложения сторонних разработчиков. Таких приложений на рынке программного огромное множество. В данной инструкции будет показан пример создания скриншота с использованием программы Ashampoo Snap.
После того, как указанное приложение инсталлировано на компьютер, его нужно запустить. Приложение имеет минималистический интерфейс в виде синей полосы. Если навести на неё курсор мыши, то отобразится полный набор элементов программы. Среди них необходимо выбрать один из доступных режимов, к примеру, захват прямоугольной области.
С помощью мыши необходимо очертить нужный фрагмент окна и отпустить кнопку мыши. Как только скриншот сформируется, на экране появится окно редактора изображения с загруженной в него областью. В рамках Ashampoo Snap пользователю разрешено делать обводку, добавлять надписи и различные указатели, делать обрезку и всячески изменять изображение. Для этого в редакторе есть богатая панель инструментов. Как только работа по редактированию будет завершена, необходимо нажать на клавишу Enter, которая позволит сохранить обработанный скриншот.
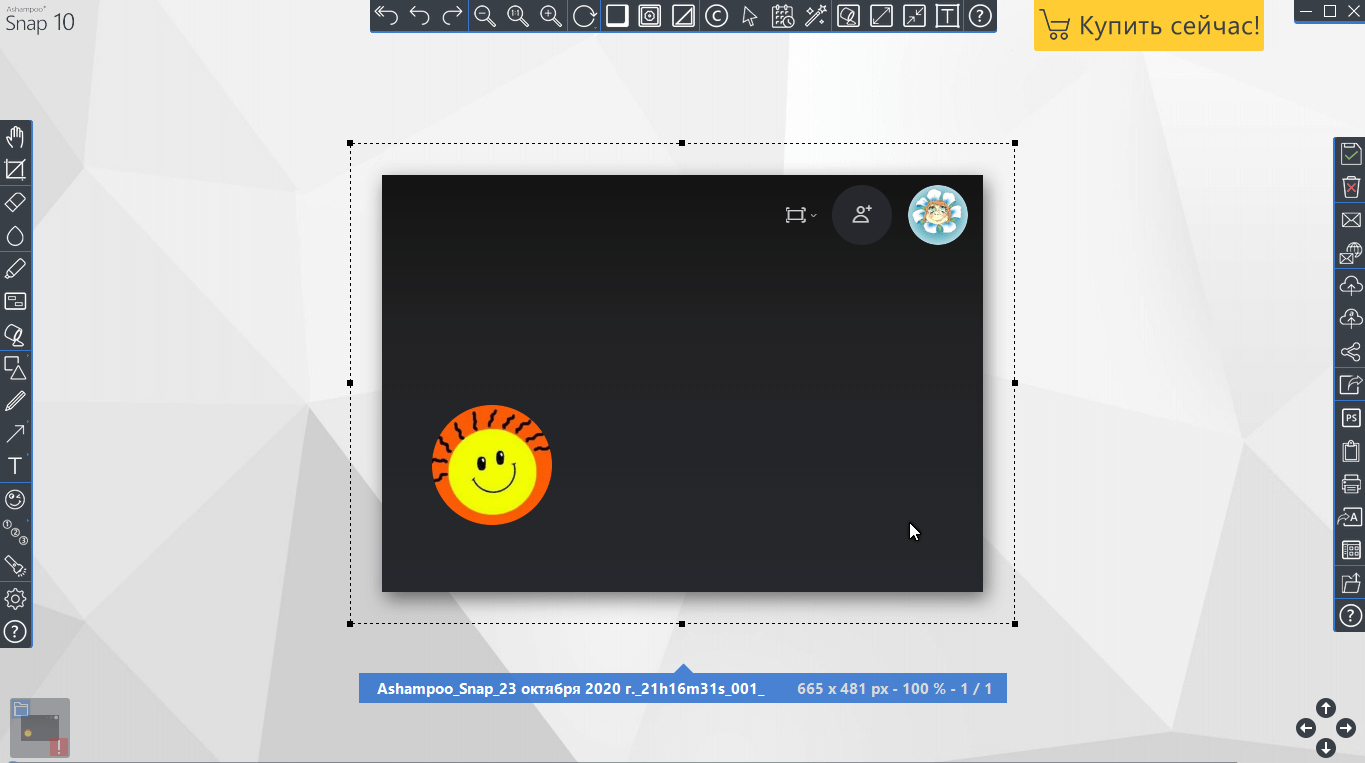
Сторонние разработчики предлагают для использования множество бесплатных и платных программ, которые используют делать снимки экрана в разных режимах. Принцип работы в них аналогичный и, по сути, потребности большинства пользователей покрываются бесплатным софтом, так что нет резона платить за никому не нужные программные навороты деньги.
Часть 4: Запись Skype-звонка в браузере
Хотя встроенная функция записи может помочь вам записывать звонок Skype в браузере, она доступна только в Chrome и Edge. Не говоря уже о том, что уведомление делает невозможную уверенную запись. Поэтому вам понадобится веб-регистратор звонков для Skype, например Screencastify. Это расширение для записи звонков для Firefox, Chrome и других.
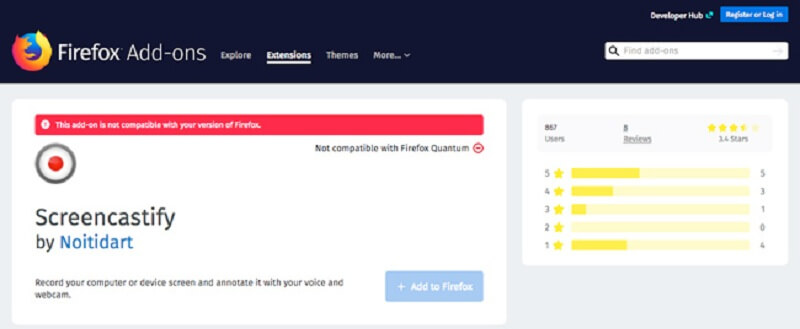
Шаг 2: Войдите в Skype в своем браузере и щелкните на регистраторе звонков для Skype.
Шаг 3: Перейти к Вкладка браузера, включить Микрофон а также Встроить веб-камеру. Нажмите Показать больше вариантов, включить Вкладка Аудиои установите другие параметры.
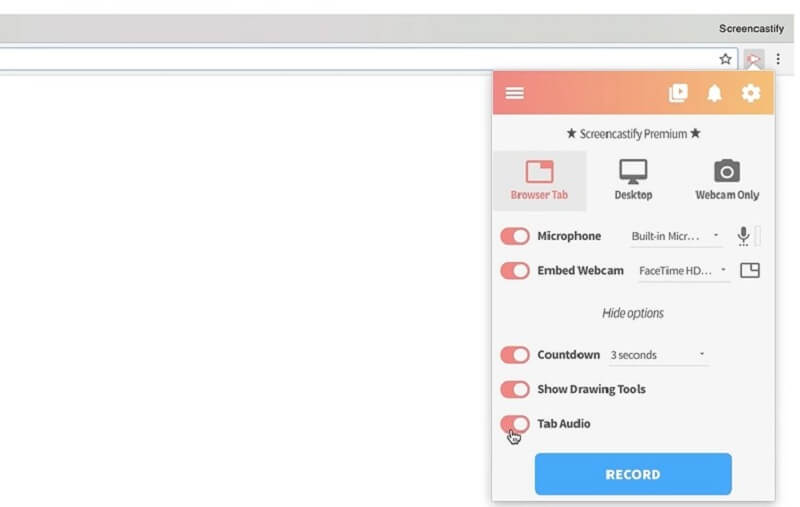
Шаг 4: Создайте звонок в Skype и нажмите ЗАПИСЬ кнопку, чтобы начать запись. Когда это будет сделано, нажмите значок регистратора звонков Skype и нажмите Стоп икона. Затем сохраните запись на жесткий диск.
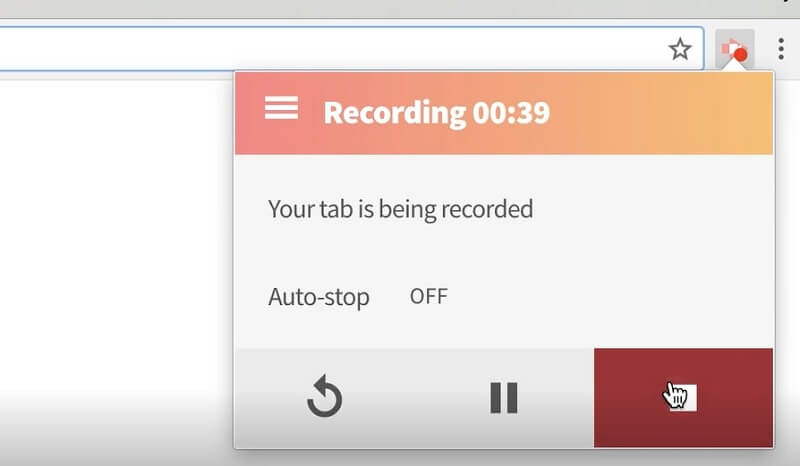
Сделайте фото во время разговора
В Скайпе вы можете сделать фото во время разговора, чтобы сохранить важные моменты или поделиться с друзьями и коллегами. В данной статье мы расскажем, как это сделать.
Шаг 1: Запустите разговор
Перед тем, как сделать фото, вам необходимо запустить разговор на платформе Skype. Вы можете начать общение с контактом или группой, выбрав нужных собеседников и нажав на кнопку “Вызов” или “Видеозвонок” в интерфейсе программы.
Шаг 2: Подготовьтесь к съемке
Перед тем, как сделать фото, вам необходимо подготовиться к съемке
Обратите внимание на освещение и ракурс, чтобы получить качественное фото. Также убедитесь, что ваше лицо или объект, которые вы хотите снять, находятся в кадре и четко видны
Шаг 3: Сделайте фото
Чтобы сделать фото во время разговора, нажмите на иконку камеры внизу экрана во время разговора. Положение иконки могут отличаться в зависимости от версии Skype, но обычно она расположена в нижней части экрана. После нажатия на иконку камеры, программа автоматически сделает снимок и сохранит его в папке “Фото” на вашем компьютере.
Совет: Если вы используете мобильное устройство, процесс съемки может незначительно отличаться. Ознакомьтесь с руководством пользователя Skype для вашего устройства.
Шаг 4: Проверьте фото
После того, как снимок будет сделан, вы можете проверить его, открыв папку “Фото” на своем компьютере. Просмотрите сделанное фото и убедитесь, что все в порядке. Если вам не нравится фото, вы можете повторить съемку, следуя шагам 3 и 4.
Шаг 5: Сохраните фото
Если вам нравится фото, сохраните его в удобном для вас формате (например, JPG или PNG). Для этого откройте сделанное фото, щелкните правой кнопкой мыши и выберите опцию “Сохранить как”. Затем выберите папку для сохранения и нажмите “Сохранить”.
Теперь у вас есть фото, сделанное во время разговора в Скайпе. Вы можете поделиться им со своими друзьями, отправив через социальные сети, мессенджеры или по электронной почте.
Снимок при разговоре по видеосвязи
Программа позволяет снимать не только себя, но и собеседников. Стоит отметить, что такая возможность доступна только при разговоре по видеосвязи. Рассмотрим, как ей воспользоваться в новой, старой и мобильной версиях Skype.
А если вы хотите записать происходящее в беседе на видео, то воспользуйтесь .
Новая версия
Во время сеанса видеосвязи необходимо развернуть окно звонка во весь экран. Тогда в правом нижнем углу появится несколько дополнительных иконок. Кликните на ту, где изображен захват камеры.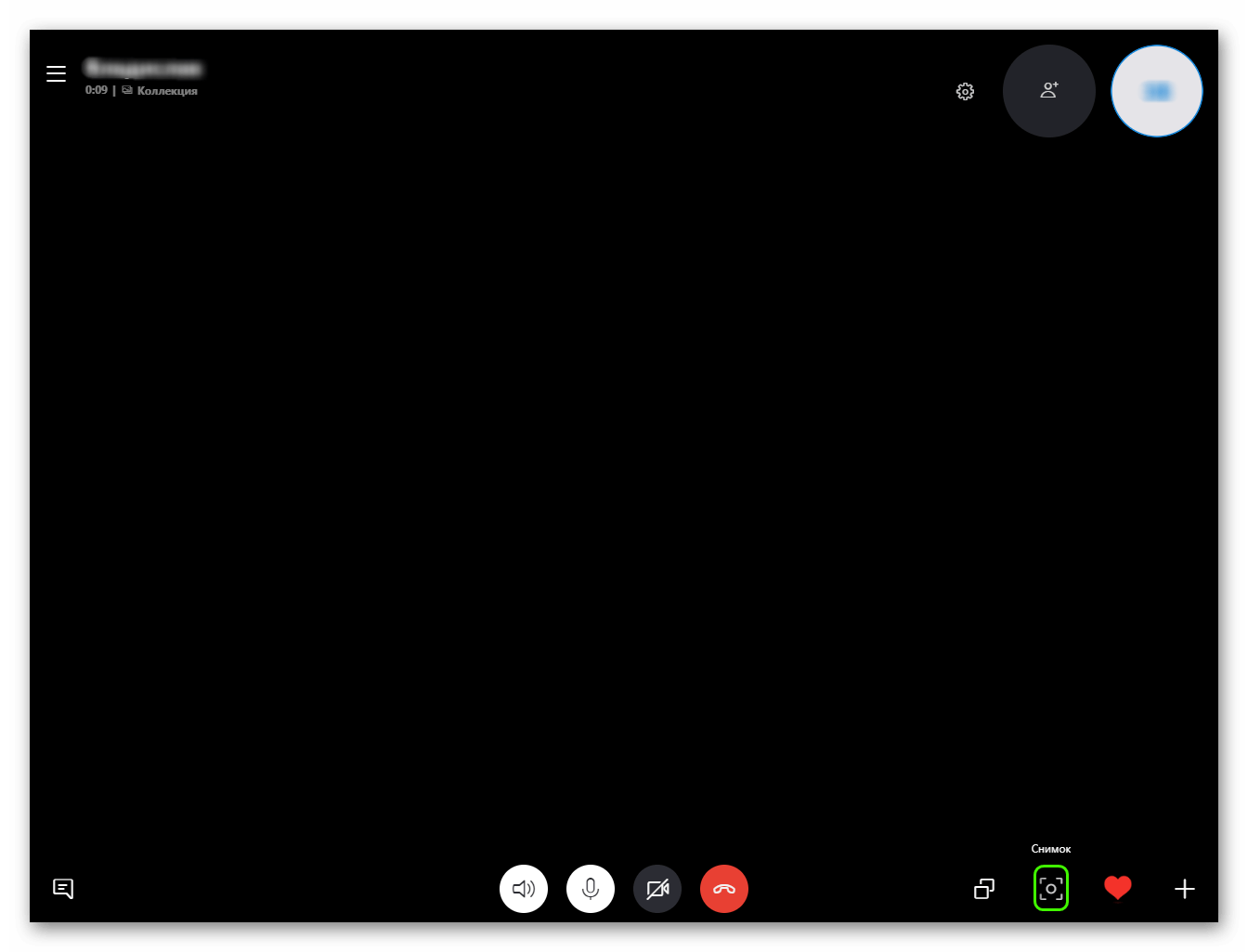 Это сделает скриншот, который сохранится в памяти компьютера.
Это сделает скриншот, который сохранится в памяти компьютера.
Просмотреть его можно так:
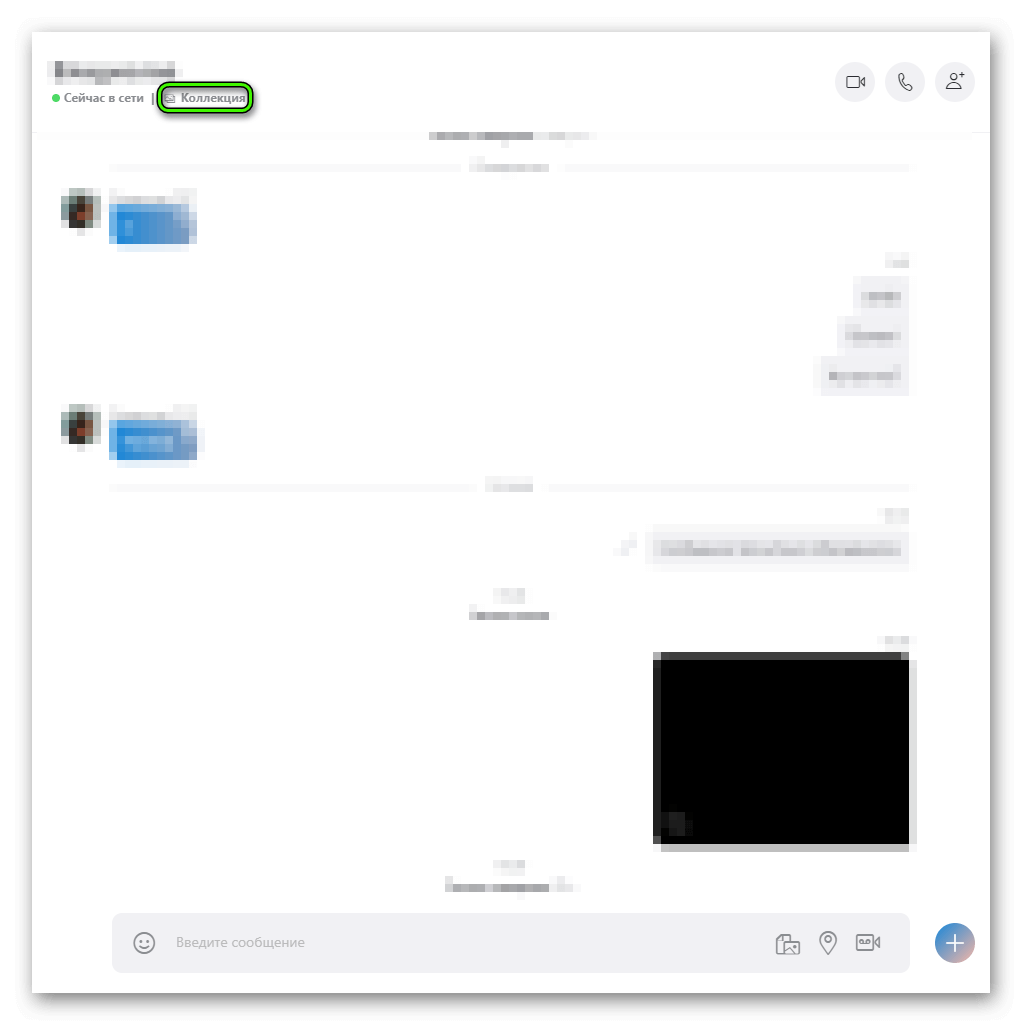
Старый Skype
Как сделать фото в скайпе во время разговора? Скайп это умеет! Все дело в настройках
Что нужно сделать:
- войти в Скайп под вашей учетной записью
- в меню выбрать tools->options->video settings (настройки видео)
У вас откроется следующее окошко (см. скриншот ниже)
Главное — чтобы ваша вебкамера была подсоединена и настроена для использования в Скайп.
Если к вашему компьютеру или ноутбуку подключено несколько вебкамер — из выпадающего списка выберите одну, через которую и будете делать фото.
Главное условие, чтобы можно было сфотографировать собеседника во время разговора — вы должны включить и иметь активное видео-соединение с человеком, чьи фото вы хотите сделать (см. скриншот ниже)
Чтобы сфотографировать собеседника, в окошке с видеотрансляцией нажмите кнопку «+», и далее «Take a picture» (сделать фотографию).
Готово! Галерея с фотографиями автоматически отображается в левом нижнем углу окошка. Используйте кнопки влево или вправо чтобы просмотреть фото, которые вы сделали.
Как найти где скайп сохраняет фото?
По умолчанию в Windows 7 Skype хранит фото здесь:
C:\Users\\AppData\Roaming\Skype\Pictures
Для Windows XP место такое:
C:\Documents and Settings\\Application Data\Skype\Pictures
Ну вот и все на сегодня!
Я искренне надеюсь что эта статья помогла вам освоить этот простой функционал, как сделать фото в скайпе средствами самого Skype.
Как записывать звонки в Skype с помощью средства записи экрана
Шаг 1. Загрузите его ниже, а затем найдите загруженный файл на своем компьютере, чтобы начать установку.
После завершения установки дважды щелкните значок программы, чтобы запустить эту программу.Здесь появляется его основной интерфейс.
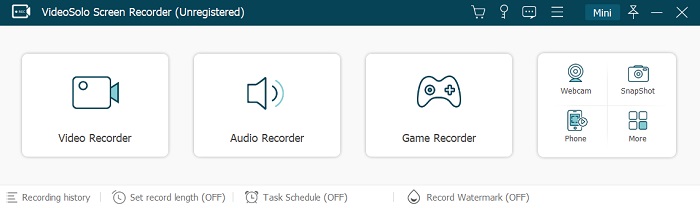
Шаг 2. Выберите «Видеомагнитофон» в главном интерфейсе, чтобы записать собрания Skype.Нажмите третью кнопку и четвертую кнопку соответственно, чтобы отрегулировать громкость системного звука и микрофона.Первый соответствует голосу человека, с которым вы разговариваете, а второй-громкости вашего голоса.
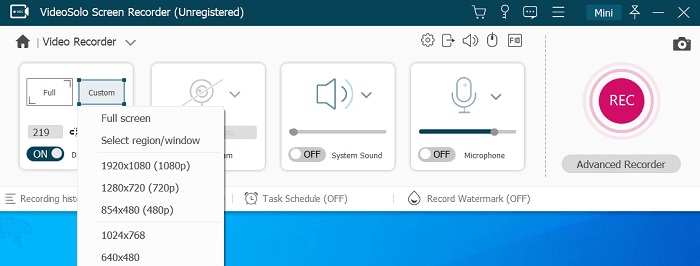
Шаг 3. Переместите курсор, чтобы перетащить область записи, чтобы она соответствовала или включала рамку окна Skype.
Альтернативный вариант Способ определения области записи звонков Skype-щелкнуть кнопку со значком экрана, чтобы открыть раскрывающийся список из шести различных режимов.Ожидается, что вы отметите «Полный экран», чтобы записать весь экран, или «Блокировать окно», чтобы записать активное окно программы Skype.
Шаг 4. Если вы не хотите отображать плавающую полосу во время записи деловых встреч по скайпу, перейдите в раздел «Видеорегистратор> дополнительные настройки> запись» и установите флажок «Скрыть плавающую полосу при записи».Вы можете изменить другие настройки по своему усмотрению.
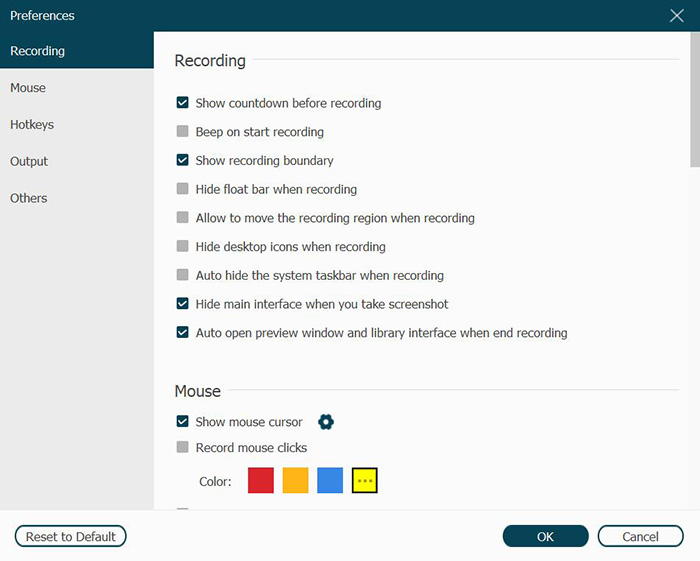
Slide вниз, чтобы установить горячие клавиши для паузы, возобновления и остановки записи, а также для отображения и скрытия плавающей панели во время записи.
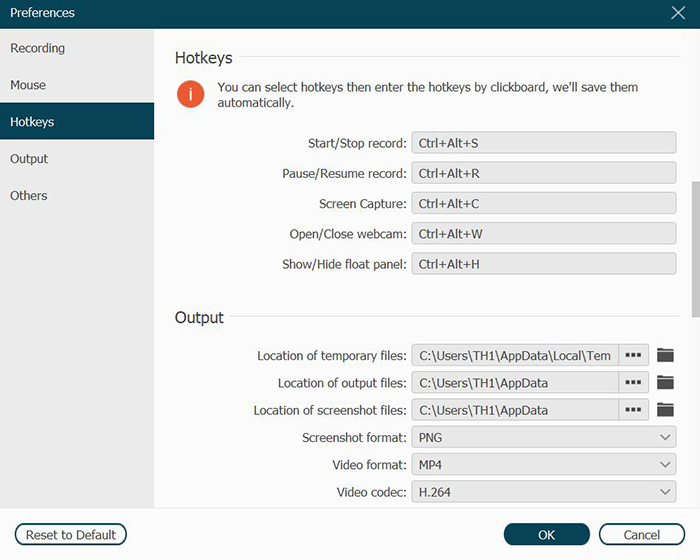
Шаг 5. Вы можете либо щелкнуть сплошной прямоугольный значок в верхнем левом углу плавающей панели, чтобы остановить запись, либо использовать горячую клавишу остановки, которую вы уже установили.После предварительного просмотра нажмите «СОХРАНИТЬ».Определите местоположение файла и нажмите «ДАЛЕЕ».Затем деловые собеседования по Skype сохраняются в вашем каталоге.
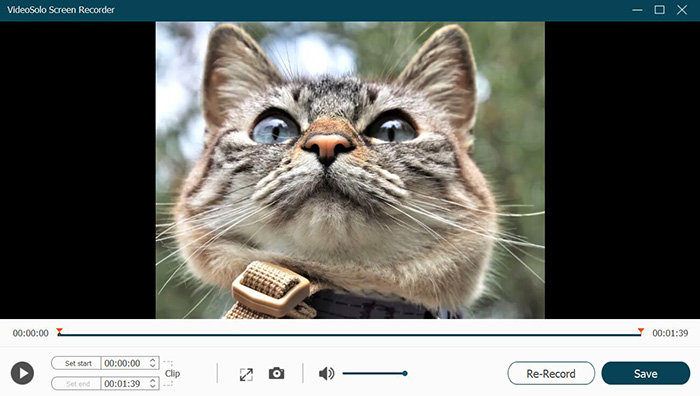
+
Возможные проблемы с программой iFree
Самые распространяемые проблемы с программой являются ошибки «Searching for Skype» («Поиск Скайп») или «Waiting to access Skype» («Ожидание доступа к Скайп»).
Также может быть ошибка «Your skype refused me to acces it. Please visit the page». Не переживайте, такие проблемы легко решаются. Для этого нужно:
- зайти в меню «Инструменты», далее выбрать пункт «Настройки» и подпункт «Дополнительно»;
- нажать на «Контроль доступа других программ к Skype» и выбрать «Изменить»;
- далее выбрать «Разрешить программе пользоваться Skype».
Больше проблем не должно возникнуть и запись разговоров со Скайпа будет выполняться без заминок.
Несколько рекомендаций относительно того как установить фото в Skype
Наверняка вам тоже приходилось искать нужный контакт среди десятков аккаунтов Skype, которые как две капли воды похожи друг на друга. Для примера попробуйте ввести в поисковик программы, имя человека.
В результате можно получить около сотни одинаковых контактов без фотографии, с одинаковым именем и фамилией, единственным отличием может быть разный город проживания. Найти нужный аккаунт в таком случае практически нереально.
Насколько все проще, если у пользователя установлена не пустая аватарка, а с реальной фотографией или, по крайней мере, с характерной картинкой.
Но как показывает статистика, большинство пользователей не установили фото на аву в скайп исключительно по причине того, что не до конца разобрались, как это сделать самостоятельно. Если у вас есть буквально две – три минуты, можно исправить ситуацию прямо сейчас!
Как установить свое фото в Skype
Сделать это достаточно просто, конечно, при условии, что к компьютеру подключена и настроена веб-камера. Обычно при регистрации аккаунта программа сама предлагает сфотографировать себя на аватар. Если в этот момент, по каким – либо причинам вы не захотели этого делать, можно исправить ситуацию в любой момент. Для этого потребуется:
- Войти в Skype.
- Нажать на свои данные вверху списка контактов.
- Появятся ваши учетные записи, контактные данные и пустая рамка аватарки.
- Под ней будет расположена клавиша сменить аватар. Жмем на нее.
- Должно открыться окно, в котором вам предложат выбрать вариант смены фотографии, сделать новую с помощью веб – камеры или вставить уже готовый рисунок.
- Внизу нажимаем на клавишу сделать снимок, предварительно выбрав подходящий ракурс своего лица
Внимание! Если фотография не удалась расстраиваться не стоит. На этой же странице можно легко удалить все неудачные фото, просто нажав крестик в углу снимка
А если качество снимка вас не устраивает, то логично было бы выбрать веб-камеру в магазине и купить ее. И уже с помощью новой веб-камеры сделать снимок.
Можно ли поменять фото в Skype?
Конечно! И в некоторых ситуациях даже нужно. Особенно если при первом взгляде на аватар сразу же оканчивается всякое желание общаться с человеком. Как поменять фото в скайпе? Для этого делаем следующее:
- Выполняем все шаги предыдущей инструкции.
- После открытия окна, в котором предлагают сделать новое фото или установить уже существующую картинку, жмем обзор.
- В новом окне предложат выбрать исключительно из уже сделанных в Skype фотографиях. Чтобы расширить поиск, необходимо указать папку, из которой вы хотите установить изображение.
- Выбираем необходимое. Жмем клавишу открыть.
- Заново открывается предыдущее окно, в котором есть клавиша « Использовать это изображение». Жмем на него. Все новая фотография установлена. Наслаждайтесь!
Важно! В Skype в качестве аватарки можно установить уже сделанную фотографию. Также возможно сфотографироваться заново
Некоторые пользуются этой функцией, постоянно меняя картинку аватарки на телефоне.
Что делать если Skype отказывается менять фотографию
Еще одна проблема, с которой могут столкнуться пользователи Skype, это нежелание программы делать какие-либо изменения относительно смены аватарки. Причин этому может быть несколько, а вот справиться ситуацией можно исключительно одним способом. Отказ редактировать данные может быть вызван ошибкой в программном обеспечении.
Попробуйте полностью выйти из Skype и потом запустить его заново. Если это не помогло, придется заново переустановить ПО, работать в нормальном режиме эта версия все равно не будет. Да и не забудьте сохранить ваши контакты перед удалением Skype.
Сделать новую фотографию можно будет сразу после установки новой версии, пройдя процесс авторизации.
Как отретушировать изображение
Если ты решил сделать фотографию в Скайпе, то, наверняка, хочешь отменно на ней получиться. С этим у тебя тоже не возникнет сложностей. Ведь перед тем, как сделать снимок, можно так настроить камеру, чтобы она запечатлела тебя в самом выгодном свете.
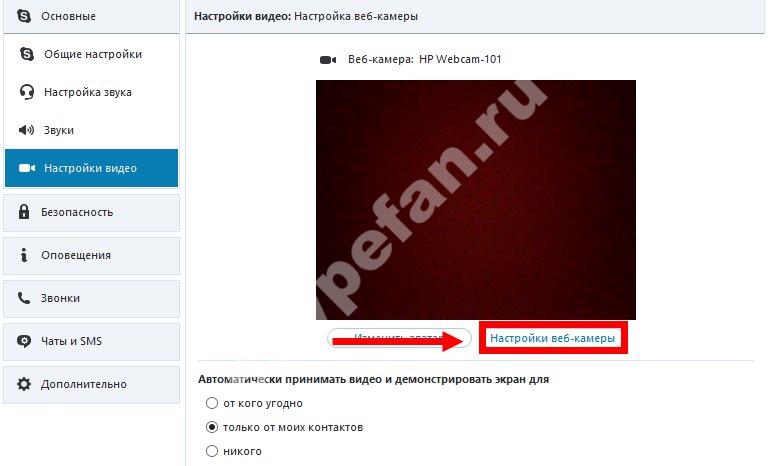
В открывшемся окне выбери вкладку «Усилитель видеопроцессора»
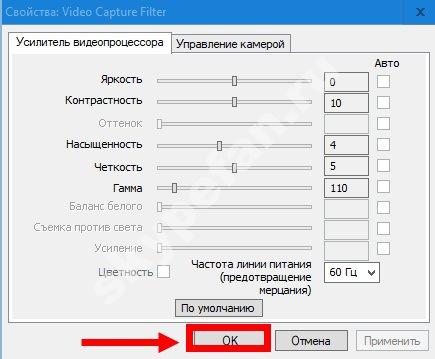
- Здесь ты сможешь задать такие настройки, как яркость, насыщенность, контрастность, баланс белого, четкость, гамма, съемка против света, предотвращение мерцания
- Когда заданные параметры полностью тебя устроят, жми кнопку «Изменить аватар»
Что делать, если не работает видео в Skype, и как устранить неполадки, ты можешь узнать в нашей следующей статье.
Как сделать собственное фото с веб-камеры?
Чтобы сфотографировать себя через Скайп, можно использовать опцию съёмки аватара.
1.Откройте раздел Skype в верхней панели. Нас интересует блоки «Личные данные» и «Изменить мой аватар». Пользователь может загрузить уже имеющуюся фотографию или сделать снимок посредством веб-камеры. Если вы уже подключили камеру, в маленьком окошке вы увидите себя. Под ним две клавиши: «Обзор» и «Сделать снимок».
2.Кликните по второй кнопке, после чего нажимайте на кнопку «Использовать изображение», только в этом случае оно будет сохраняться в памяти ПК.
3.Когда вы сфотографируете себя, снимок появится в папке Pictures. Чтобы сразу перейти к ней нажмите на кнопку «Обзор». В ней будут все аватары, которые вы устанавливали когда-либо в Скайпе на этом компьютере.
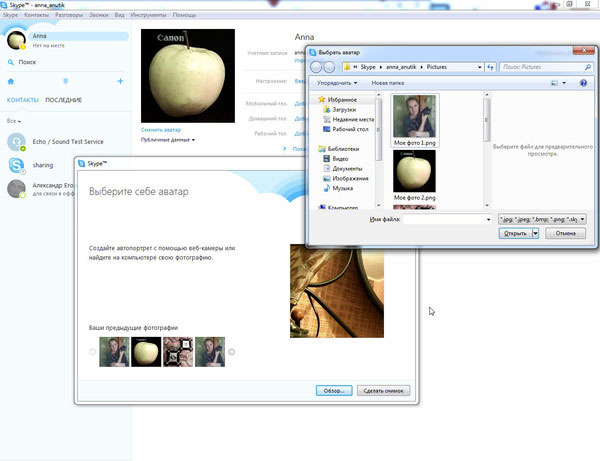
Попасть в папку, кстати, можно и другим способом. Переходим в раздел «Вид» – «Галерея стоп-кадров» – «Найти».
Как сделать фото с видеотрансляции собеседника?
С помощью инструментов Скайп можно фотографировать собеседника во время разговора.
Чтобы сделать скриншот всего экрана ПК, на котором открыто окно Скайпа, воспользуйтесь кнопкой Prt Sc на клавиатуре. Активного окна – с Prt Sc нажать Alt. Далее откройте программу Paint и вставьте изображение при помощи комбинации Ctrl + V. Сохраните его в нужную папку.
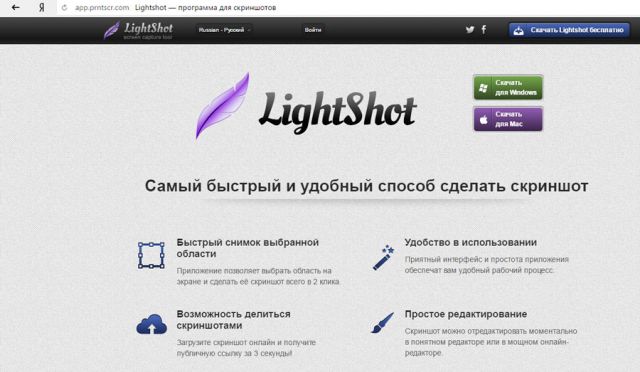
Выберите версию для Windows или Mac. Загрузится установщик. Откройте его и следуйте простым инструкциям.
После установки при нажатии на клавишу Prt Sc экран ПК станет тусклым. Мышкой выберите область, которую вы хотите видеть на изображении. Далее, появятся кнопки для сохранения, копирования и редактирования картинки. Программой удобно пользоваться: вам не нужно постоянно открывать Paint, чтобы сохранить скриншот. Главное её преимущество – возможность запечатлеть только определённую область экрана ПК.
Через параметры
Вначале подключите веб-камеру. Если вы используете её впервые, система должна определить её модель и найти подходящий драйвер.
Поменять юзерпик можно несколькими способами. Первый — через параметры.
- Запустите Skype.
- Меню «Инструменты» «Настройки».
- Раздел «Основные».
- Вкладка «Видео».
- В списке «Выберите web-камеру» отметьте девайс, с которого будете фотографировать. Если оборудование работает, появится картинка с «вебки».
- Чтобы поставить фото в Skype, нажмите «Изменить аватар».
- Там тоже будет трансляция с камеры.
- Кнопка «Сделать снимок».
- С помощью ползунка можно приблизить изображение.
- Кадр сохранится, если вы поставите его на аватарку. «Промежуточные» результаты пропадут. Если у вас получилось удачное фото, не снимайте новое. Нажмите на «Использовать аватар». Так оно окажется не только в профиле, но и в колонке «Предыдущие фотографии». Вы всё равно сможете его переставить, если будет снимок получше.
- Если наведёте курсор на эту колонку, рядом с картинкой появится крестик. Он нужен, чтобы удалить сохранённые изображения.
Если на ПК установлен Skype из Microsoft Store, то в нём поставить фотографию можно аналогичным образом. Единственное отличие — при этом запускается штатное приложение Camera, в котором можно более детально настроить гамму, контраст, яркость изображения. Это актуально только для Windows 10 (кроме редакций LTSB, LTSC, в которых Microsoft Store недоступен).
Что значит сообщение — файл перемещен в скайпе
Чаще всего коварное сообщение «файл перемещен» подстерегает пользователя при попытке открыть какой-либо переданный документ из истории чата.
Обычно это означает, что присланные данные были перемещены вами же в какой-либо другой каталог. То есть, предположим, полученные картинки хранятся у вас в папке А. Скайп запомнил этот путь. Вы взяли один из них и самостоятельно переместили его в папку Б.
После этого вы попытаетесь открыть его через историю чатов, он ищет его в указанной папке А, но его там уже нет. Вот он и сигнализирует, что отмеченный вами файл не на месте. Решение одно: вспоминайте, куда перемещали, и открывайте сами. Если бы скайп отслеживал все переданные документы на компьютере, он бы постоянно ломался.
То же самое решение и на смартфоне, и на планшете.
Что делать если skype не сохраняет настройки
В этом случае, скорее всего, проблема в том, что у вас поврежден тот самый системный файл с настройками (который на машинном коде). В данном случае самое простое и легкое решение – это просто переустановить скайп. Вы ничего не потеряете, все переписки подгрузятся вам автоматически.
Как поступить, если ipad в skype не сохраняет фото
Тут тоже перед вами предстает два пути: переустановить скайп или обратится в техподдержку. Второе обычно применяют, когда первое не помогло. Но иногда возникает и третий путь решения: починить устройство.
Иногда ipad не просто не сохраняет фото, полученные со скайпа, но и не сохраняет фото с приложений вообще.
Что делать, если skype не принимает файлы
Тут уже проблема в самом скайпе – просто полностью переустановите его, предварительно полностью удалив. Он просто сбоил. Есть и другой тип решения, но он более долгий и менее логичный.
Вы можете просто завести новый аккаунт – с него любой документ примется просто прекрасно.
Как удалить аватар Windows
Фактическое удаление аватара в Windows 10 – очень сложная процедура. Можно поступить проще – поменять картинку на стандартный контур человечка или нечто неопределённое. Это делается так:
- Зайдите в «Учётные записи» и «Личные данные».
- Сделайте попытку добавить аватар, дождитесь, когда среагирует «Проводник» и выберите картинку по умолчанию, предлагаемую всем пользователям (для удобства можете поменять тип просмотра на «Значки», чтоб сразу её заметить).
- Удалите все остальные изображения в данной папке.
Если же этот способ вас по какой-то причине не устраивает, попробуйте следующее:
- Снова откройте папку, где собраны аватары, найдите файл с вашим ником и расширением .dat.
- Удалите его.
- Нажмите Win+R, впишите туда «cmd» (без кавычек) и кликните «Интер».
- Запустится «Командная строка», куда нужно вбить «wmic useraccount get name,sid» (без кавычек) и также нажать «Интер».
- Удалите найденную папку от имени администратора.
- Не забудьте, что картинка продолжает использоваться на сайте Microsoft — перейдите туда, откройте профиль и удалите аватар.
Теперь вы видите, как непросто удалить аватарку в Windows 10, хотя разработчики уверяют, что делают всё возможное для удобства пользователей. В некоторых случаях, чтобы закрепить изменения, недостаточно только перезагрузить компьютер – нужно выйти из аккаунта Windows и залогиниться повторно.