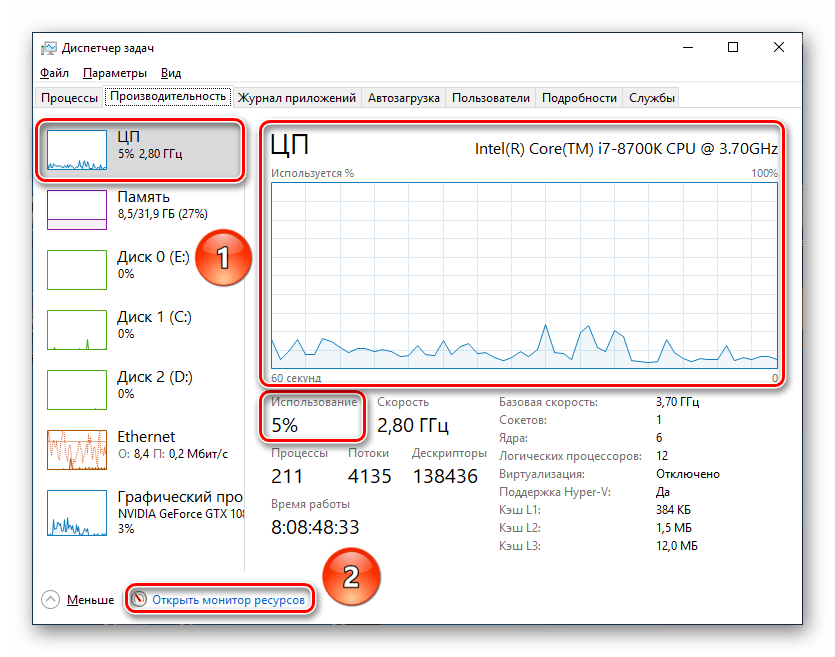Монитор ресурсов в Windows — анализируем происходящие в системе процессы, процессы и нагрузку
Совсем недавно мы говорили с Вами о Process Explorer и Starter, но вообще говоря в самом Windows предусмотрен замечательный инструмент для анализа производительности и отслеживании процессов, происходящих в системе.
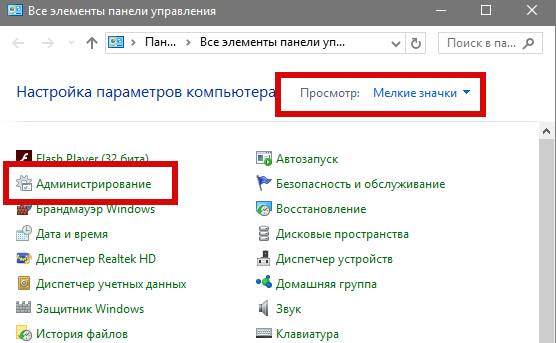
Живет этот инструмент по пути «Пуск — Настройка — Панель управления — Мелкие значки — Администрирование — Монитор ресурсов» (не путайте с «Системным монитором», ибо о нём мы поговорим позднее) или по нажатию «Пуск — Выполнить» (сочетание «Win+R» на клавиатуре) и команде:
После чего перед Вами должен появится монитор ресурсов, о котором, собственно, и идет речь в этой статье. Выглядит он следующим образом (кликабельно):
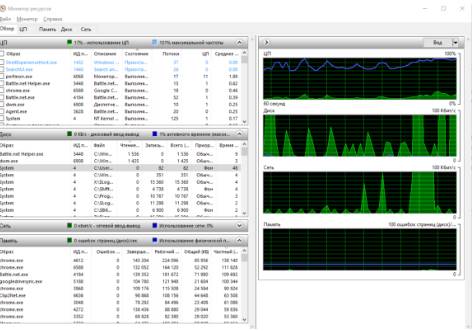
Как видите, в нем можно увидеть пять вкладок, практически каждая из которых отвечает за определенный элемент ресурсов компьютера, а именно:
- Обзор, — содержит общую сводку по всем параметрам сразу;
- ЦП, — отвечает за мониторинг нагрузки на центральный процессор компьютера,
- Память, — отвечает за мониторинг нагрузки на оперативную память компьютера;
- Диск, — отвечает за мониторинг нагрузки на диски компьютера;
- Сеть, — отвечает за мониторинг нагрузки на сетевой стек компьютера.
На каждой из этих вкладок можно отслеживать список процессов, кое-где служб, а в некоторых местах (например для ЦП) и связанных с процессором дескрипторов.
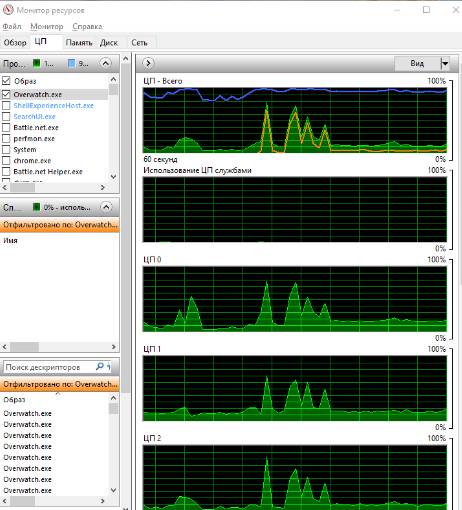
Каждая из вкладок содержит наглядные графики, которые можно анализировать более детально, отмечая процессы, которые Вас интересуют галочкой, в целях понимания того, какой процент ресурсов кушает приложение. Например, на скриншоте выше, галочкой выделен процесс overwatch.exe, благодаря чему появилась оранжевая отметка на графике, которая показывает сколько, от общего расхода, потребляет мощностей, собственно, непосредственно он.
Любой процесс, само собой, можно завершить, вместе с древом или без него. Похожим образом можно завершить древо процессов, проанализировать цепочку ожидания, «подвесить» (приостановить) его или поискать информацию о нём в интернете.
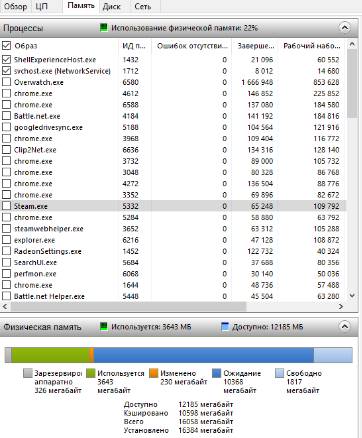
По памяти можно посмотреть не только сколько её потребляет или потреблял какой-либо процесс, но и сколько из неё зарезервировано, сколько кэшировано, сколько используется, находится в ожидании или свободно.
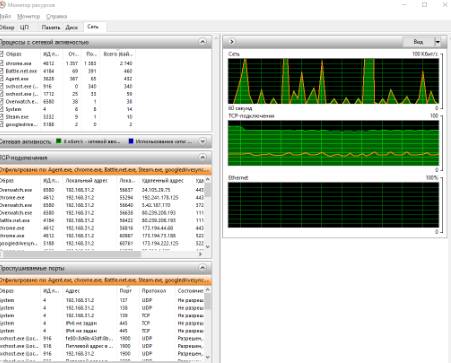
А на вкладке, например, с сетью, можно посмотреть какой процесс сколько взаимодействовал с интернетом, отправлял и получал данные, куда, в каком объёме, на какой локальный и удалённый адрес, какой порт использовался и прочее прочее. В общем-то практически всё тоже самое о чём мы с Вами говорили в статье про TCPView.
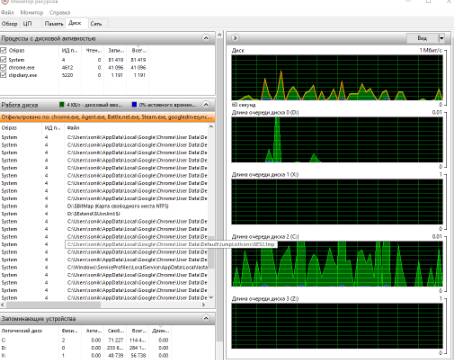
Ну и логично, что вкладка с диском, собственно, позволяет отслеживать какой процесс как использует ресурс чтения-записи, какими файлами (и в каких папках) на диске манипулирует и прочее прочее.
Такой вот инструмент. На сим, пожалуй, всё и можно переходить к послесловию.
Общие сведения о мониторе ресурсов
Монитор ресурсов Windows включает следующие компоненты.
Вкладки
Монитор ресурсов содержит пять вкладок: Обзор, ЦП, Память, Диск и Сеть. На вкладке Обзор показаны общие сведения об использовании системных ресурсов; остальные вкладки содержат информацию по каждому конкретному ресурсу.
- Для переключения между вкладками щелкайте по их заголовкам.
- Если отфильтровать результаты на одной вкладке, то на других вкладках будут показаны только ресурсы, используемые выбранными процессами или службами. Отфильтрованные результаты выделяются оранжевой строкой под строкой заголовка каждой таблицы. Чтобы остановить фильтрацию результатов во время просмотра текущей вкладки, в главной таблице снимите флажок рядом с заголовком Образ.
Таблицы
Каждая вкладка монитора ресурсов включает несколько таблиц, содержащих подробные сведения о ресурсе, представленном на этой вкладке.
- Чтобы развернуть или свернуть таблицу, щелкните стрелку справа от заголовка таблицы. Не все таблицы развернуты по умолчанию.
- Чтобы добавить или скрыть в таблице столбцы данных, щелкните правой кнопкой мыши заголовок столбца и выберите команду Выбрать столбцы. Установите или снимите флажки для столбцов, которые нужно отобразить. Не все столбцы отображаются по умолчанию.
- Первой всегда показана главная таблица. Она всегда содержит полный список процессов, использующих ресурс, представленный на данной вкладке. (Главная таблица на вкладке Обзор содержит полный список процессов, выполняющихся в системе.)
- Для сортировки табличных данных щелкните заголовок столбца, по которому нужно выполнить сортировку. Чтобы изменить порядок сортировки на обратный, снова щелкните заголовок столбца.
- Можно отфильтровать подробные данные в таблицах, отличных от главной, по одному или нескольким процессами или службам. Чтобы выполнить фильтрацию, в главной таблице установите флажок рядом с каждым процессом или службой, которые необходимо выделить. Чтобы остановить фильтрацию для одного процесса или службы, снимите соответствующий флажок. Чтобы остановить фильтрацию для всех процессов, в главной таблице снимите флажок рядом с заголовком Образ.
- После применения фильтра таблицы, отличные от главной, будут показывать только данные для выбранных процессов или служб.
- Для просмотра определений данных, содержащихся в таблицах, поместите указатель мыши над заголовком столбца, о котором надо просмотреть сведения.
- Запись процесса, который больше не выполняется, но включен в текущие отображаемые данные, будет показана в таблице серым цветом, пока срок действия данных не истечет.
Панель диаграммы
Каждая вкладка монитора ресурсов в правой части окна содержит панель диаграммы, на которой показаны графики ресурсов, представленных на этой вкладке.
- Чтобы изменить размер графиков, нажмите кнопку Представления и выберите другой размер графика.
- Можно скрыть панель диаграммы, щелкнув стрелку в ее верхней части.
- Если к результатам был применен фильтр, то ресурсы, используемые выбранными процессами или службами, будут показаны на графиках оранжевой линией.
- Если у вас несколько логических процессоров, можно выбрать из них те, что должны отображаться на панели диаграммы. На вкладке ЦП щелкните Монитор и выберите команду Выбрать процессоры. В диалоговом окне Выбор процессоров снимите флажок Все ЦП, а затем установите флажки для логических процессоров, которые нужно отображать.
Примечание Монитор ресурсов показывает один график для каждого логического процессора. Например, для компьютера с одним двухъядерным процессором на панели диаграммы на вкладке ЦП будут отображаться два графика процессоров. Для компьютеров с несколькими процессорами, объединенными в узлы NUMA, можно при помощи пункта меню Выбор узлов NUMA настроить в мониторе ресурсов отображение всех логических процессоров в выбранном узле NUMA.
Как проверить загруженность ЦП в Windows 10
В этой версии Ос разработчики отказались от виджетов вообще, и для их активации нужно устанавливать дополнительный софт. Узнать загруженность процессора можно с помощью Диспетчера задач. Для этого нажмите комбинацию клавиш Ctrl + Alt + Del и в открывшемся окне перейдите во вкладку «Производительность».
В процентном соотношении необходимая информация отображается в графе «Использование». Также рисуется график в реальном времени чуть выше.

В этом случае рекомендую использовать специальную диагностическую утилиту — например, CPU-Z. Данные о загруженности выводятся не только по потокам, но и по ядрам, что иногда может потребоваться тоже.
Зачем необходим мониторинг системы в играх?
Чтобы графика нормально отображалась на экране компьютера, рекомендуется пройти проверку на работоспособность. Особенно, это касается видеокарты. Здесь пользователя должно интересовать количество сменяемых кадров за один момент времени. В приложении данная функция имеет название FPS или частота кадров.
От данного показателя зависит насыщенность графики, четкость отображения всех элементов и плавность кадров. Для качественной игры показатель должен быть равен 60 FPS. Грузиться с задержками графика начинается с показателем ниже 25 FPS.
Однако, добиться максимального результата для современных игрушек достаточно тяжело. Для этого необходимо позаботиться о мощной видеокарте и процессоре, который сможет корректно обрабатывать графику.
В программах, которые отвечают за мониторинг системы в играх не только отображаются текущие показатели. С их помощью можно найти оптимальные значения, при которых не будет перегружаться система, а графика будет качественной.
Как работать с системным монитором в Windows 7 и Windows 8
Сегодня мы рассмотрим «Системный монитор», который также известен как PerfMon.exe или PerfMon.msc: комплексный инструмент, предназначенный для мониторинга производительности компьютера. Используя его вы сможете узнать, как ваш компьютер управляет своими ресурсами. Также «Системный монитор» может помочь вам понять, какая программа работает лучше в унисон с вашим компьютером. К примеру, если вы любите слушать музыку во время работы с ресурсоемкими программами, или играя в видеоигры, «Системный монитор» позволит вам узнать, какой музыкальный проигрыватель меньше всего сказывается на производительность вашей системы. Говоря другими словами, информация, которую он предоставляет, может помочь вам принять решение о выборе другого программного и аппаратного обеспечения, если производительность вашего компьютера не отвечает вашим требованиям.
Как получить доступ к системному монитору в Windows 7
Самый простой способ открыть «Системный монитор» на компьютере под управлением Windows 7 – нажать на кнопку «Пуск» и набрать «системный монитор» в поисковую строку.
Ярлык программы появится в верхней части результатов поиска.
Я заметил, что на некоторых веб-сайтах «Системный монитор» путают с другими инструментами из состава Windows, поэтому просто убедитесь, что вы запустили то, что нам нужно. «Системный монитор» выглядит как на скриншоте ниже:
Также вы можете открыть этот инструмент, зайдя в «Панель управления» -> «Система и безопасность» -> «Администрирование» — «Системный монитор».
Как получить доступ к системному монитору в Windows 8
В Windows 8 инструмент можно открыть также просто. Однако если вы попробуете найти его через поиск на начальном экране, введя при этом его название, у вас ничего не выйдет. Для поиска этой программы нужно ввести perfmon.exe или perfmon.msc.
Как и в случае с Windows 7, «Системный монитор» в Windows 8 можно найти по следующему пути: «Панель управления» -> «Система и безопасность» -> «Администрирование» — «Системный монитор».
Анализ производительности системы
Для начала анализа текущей производительности вашего компьютера, нажмите на «Системный монитор» в разделе «Средства наблюдения» на главной панели программы.
Если вы хотите увидеть производительность вашего компьютера при использовании определенного набора программ, запустите их и следите за изменениями графика. По умолчанию этот график измеряет время, которое затрачивает процессор на обработку программы (процессорное время отображается в процентах). Это основной показатель загруженности процессора.
В этот график можно включить дополнительные столбцы и несколько других опций. Для более глубокого анализа вы можете добавить в график счетчики, которые будут отслеживать другие аспекты деятельности вашего процессора.
Итак, нажмите на зеленую кнопку в виде плюса.
Выберете счетчики, нажмите «Добавить», а затем нажмите кнопку «OK».
На графике ниже используется набор счетчиков «Процессор». Он показывает такие полезные данные, как прерывания и процент работы в пользовательском режиме.
Эти данные можно посмотреть и в других форматах. Для этого нажмите на кнопку «Изменить тип диаграммы» и выберете линейчатую гистограмму или отчет.
Скриншот ниже показывает данные в формате гистограммы:
А на этом скриншоте у нас пример отображения данных в формате отчета:
Данные, которые включены в отчеты системного монитора, являются сугубо техническими, и сложны для понимания. Если вы ищите хорошую базу знаний, в которой объясняются все термины, прочитайте эту статью на TechNet. Там вы найдете информацию (на английском языке) о каждом счетчике в стандартном списке отчетов.
Как узнать что грузит процессор Windows 7?
Всем привет Вам наверно такое знакомо, когда процессор что-то грузит, но вот что это остается загадкой. И при этом в компе просто ужас что творится, ну в том плане что ничего и не твориться — одни тормоза, глюки, зависания! Что в таком случае делать? Ну, некоторые юзеры предпочитают сразу делать перезагрузку, при этом нажимают кнопку на системном блоке…
Но такая перезагрузка во-первых не решит проблему, а во-вторых может навредить компу, а если быть точнее то жесткому диску. Будете часто делают такую перезагрузку, то на диске могут образоваться бед-блоки, а винда может просто полететь. Почему? Ответ прост: дело в том что во время того как вы нажимаете кнопку, винда могла что-то копировать, что-то записывать, прерывание этого процесса и приводит к ошибкам на диске…
Первое что нужно понять, это кто именно так грузит процессор, какой тупой процесс это делает. Итак, вот стратегия, так бы сказать план по выявлению виновника нагрузки. Сперва я сделал ситуацию когда что-то грузит процессор, для этого я воспользовался архиватором WinRAR. В этом архиваторе есть тест быстродействия, его то я и запустил:
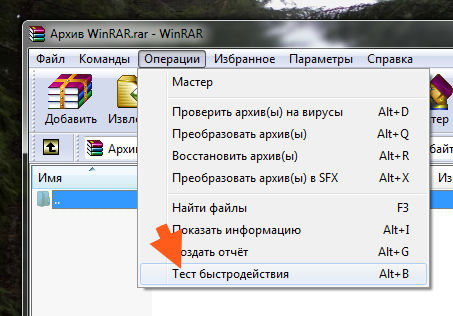
После этого запустился тест и то есть пошла нагрузка! И вот смотрите как определить кто же грузит процессор, представим что типа теста от WinRAR нет.. Открываем диспетчер задач и там нажимаем на вкладку Процессы, после чего нажимаем на колонку ЦП:
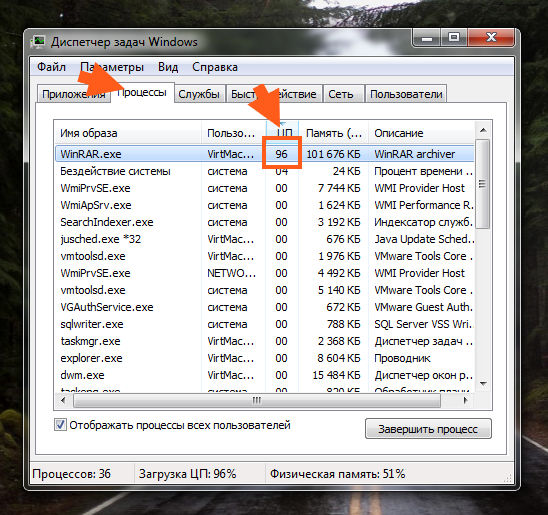
Тот процесс у кого тут больше всего значение, тот и грузит процессор! Как вы уже поняли, у меня это процесс WinRAR.exe, но что теперь делать дальше? Вы можете его завершить, просто выделите его и нажмите кнопку Завершить процесс:
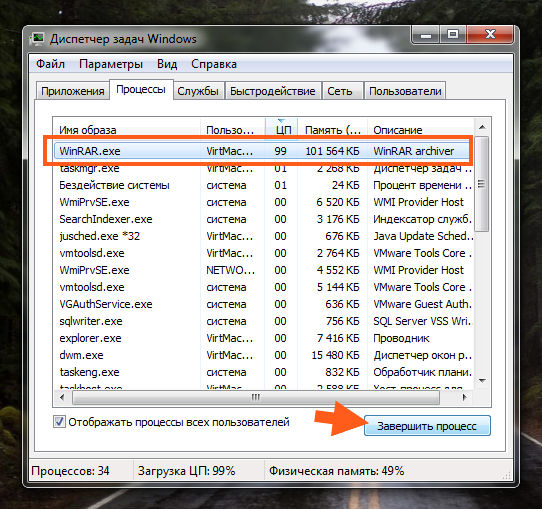
Ну и потом просто подтвердите действие:
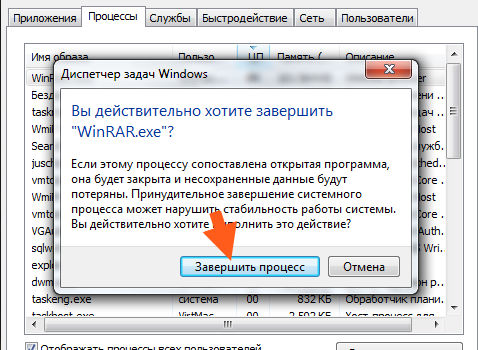
Ну что просто? Я думаю что просто! Но вот может быть и сложно Это я к тому, что иногда перед тем как завершать процесс, стоит разобраться, кто это вообще такой, откуда он взялся… То есть сперва лучше узнать что это за программа, это сделать можно так. Нажимаете правой кнопкой по грузящему процессу и выбираете там открыть место хранения:
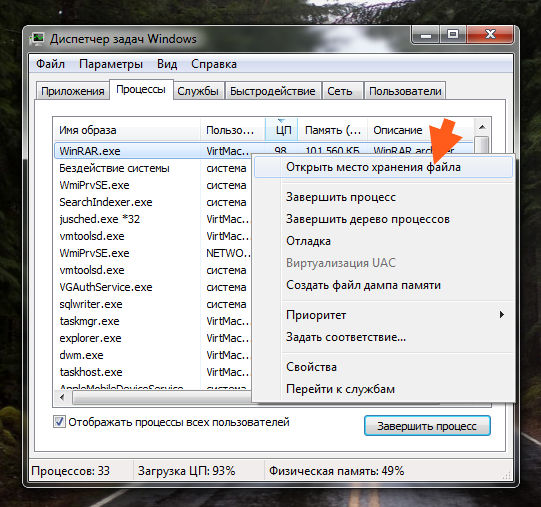
Таким образом вы узнаете откуда именно процесс запускается, но самое главное что вы сможете увидеть папку процесса, а значит папку программы.
Вот у меня открылась папка:
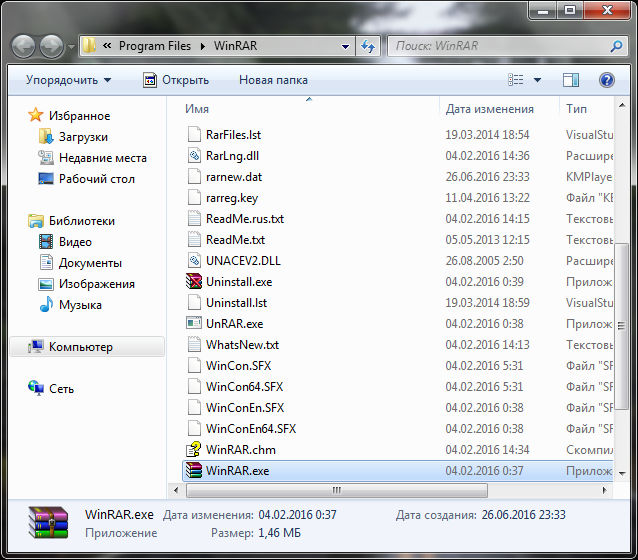
После того как папка открылась, то процесс грузящий уже можно завершить, чтобы он не напрягал комп!
Уже легче понять что за программа, ибо если посмотреть в то место где указан путь папки, то нам написано в какой папке вы находитесь. Обычно имя у папки такое как у программы. Вот таким образом вы можете узнать имя программы, которая грузит процессор:
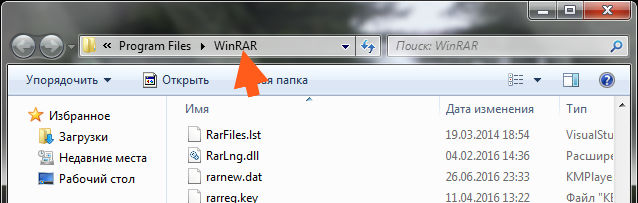
Теперь вы знаете что это за прога. В принципе ее можно и удалить, но только в том случае, если вы уверены что она вам не нужна! Не то удалите — будут проблемы, это я вас предупреждаю просто…
Для удаления нажмите Пуск, выберите там Панель управления:
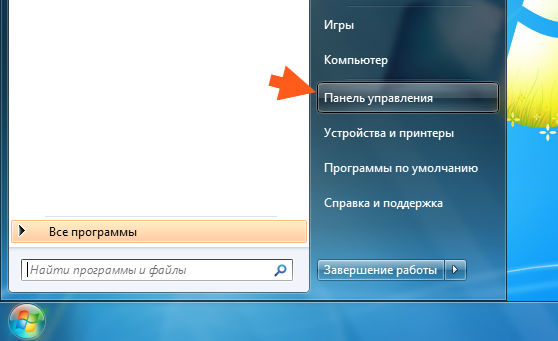
А потом найдите значок Программы и компоненты:
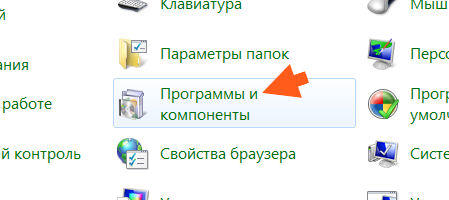
В окне, где будет список всего установленного софта, нажмите правой кнопкой по тому что нужно удалить и в меню выберете этот пункт:
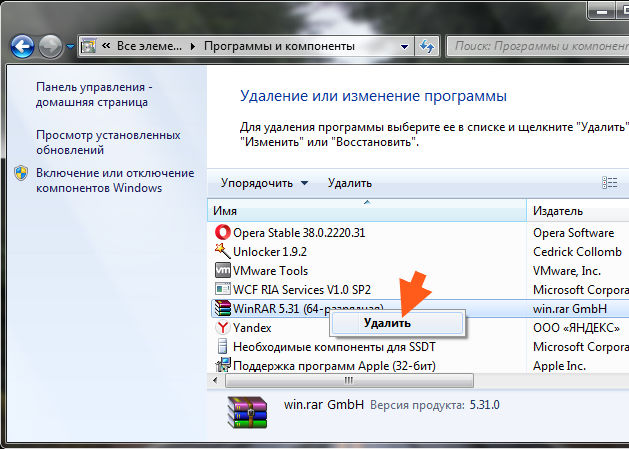
В моем случае это WinRAR, но это просто пример! Потом просто следуйте инструкциям, там будет наверно сообщение, ну типа уверены ли вы что хотите удалить и все такое. Но скажу сразу, что удалять конечно можно, но опять же, только если вы уверены в этом!
Когда знаете какая прога грузит комп то уже легче решить задачу. Но бывает такое что эта вредная прога сама запускается вместе с компом! Если вы узнали ее имя, то можно попробовать отключить ее автозапуск. Зажимаете Win + R, пишите туда команду msconfig и нажимаете ОК:
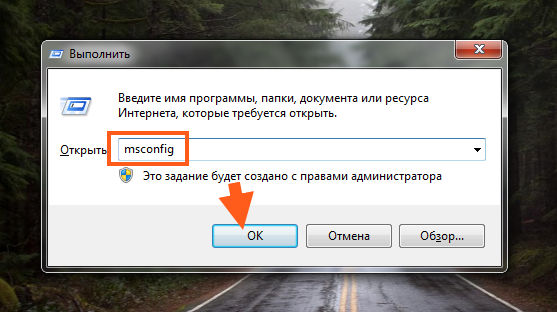
Откроется окно, в нем переходим на вкладку Автозагрузка и смотрим, нет ли там в списке того что относится к проге и если есть то снимайте галочки. Вот эта вкладка:
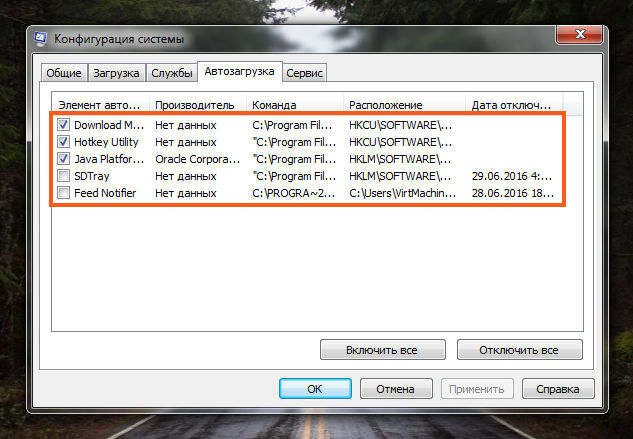
На всякий случай, если у вас какие-то непонятные гружения проца, то я советую проверить комп некоторыми утилитами, это: AdwCleaner и HitmanPro. Они ищут рекламные вирусы, это то, что не находят обычные антивирусы, учтите это! Ну и на всякий случай вот вам утилита Dr.Web CureIt!, это лучшая по нахождению простых но более опасных вирусов типа троянов, червей и прочего!
Ну что ребята, надеюсь теперь вы сможете самостоятельно понять кто грузит проц. Надеюсь инфа была полезной
Удачи вам
Мониторинг температуры и нагрузки процессора в Windows
Компьютер — это ваш рабочий инструмент, где необходимо поддерживать порядок, чтобы он работал стабильно, и процесс обучения проходил максимально комфортно.
Если вы замечаете, что ваш компьютер очень медленно работает или тормозит, проверьте, что нагружается в нем до критичной отметки.
Инструкция для Windows
№1. Загрузка центрального процессора
1. Нажмите на клавиатуре одновременно клавиши Ctrl+Alt+Del и выберите «Диспетчер задач». 2. Выберите закладку «Производительность» → «ЦП» и «Память».
Если ваш компьютер загружен на 90-100% по одному из этих параметров, рекомендуем:
- закрыть некоторые программы и процессы, чтобы снизить нагрузку;
- задуматься над увеличением производительности компьютера.
№2. Температура процессора
Если перегрев вашего процессора более 60℃, то мы настоятельно рекомендуем отнести ваш компьютер в чистку (чтобы почистили систему охлаждения и заменили термопасту). Запускать это нельзя, если процессор выйдет из строя из-за перегрева, придется менять всю материнскую плату.
№3. Дополнительные рекомендации: про автозагрузку
Часто происходит, что устанавливаемые программы добавляют себя в список автозапуска.
С некоторыми программами это удобно, если вы пользуетесь им каждый день. Но такие программы, как Torrent или Team Viewer, вы не захотите видеть постоянно включенными сразу при запуске. Тем более это сильно замедляет включение компьютера.
Как их отключить:
- Нажмите на клавиатуре одновременно клавиши Ctrl+Alt+Del и выберите «Диспетчер задач».
- Выберите закладку «Автозагрузка».
-
Выберите нужные вам приложения и нажмите «Отключить».
№4. Дополнительные рекомендации: про статистику
Как сама система, так и большинство программ, которыми вы пользуетесь, ведут статистику работы, сохраняют временные файлы, кэш, отчеты и прочее.
Со временем это начинает замедлять работу системы. Что можно с этим сделать? Регулярно чистить систему от временных файлов и ошибок реестра следующим способом:
Вы нашли ответ на свой вопрос?
Нагрузка на ЦП из-за перегрева
Ключевым параметром для стабильной работы компьютера является его температура. Если ЦП начинает перегреваться, то пользователь замечает нестабильную работу системы, зависания, «синий экран» и внезапные выключения ПК.
Что делать, если Пуск и Кортана вызывают ошибку и не открываются
Чтобы узнать температуру ЦП следует воспользоваться сторонними программами, например Aida 64.
Перегреваться компьютер может по нескольким причинам:
- Загрязнение. Компьютер или ноутбук требует постоянной очистки (раз в 6-12 месяцев), потому что за время использования в нём скапливается пыль, которая ухудшает работу кулеров и теплопередачу радиатора, тем самым способствуя перегреву. Решение: отнести компьютер в сервисный центр для его очистки или же самостоятельно открыть боковую крышку и аккуратно, но тщательно удалить всю скопившуюся пыль. (Если вы владелец ноутбука, то придётся нести в сервисный центр)
- Неисправности кулера. Главной задачей кулера является непрерывная подача холодного воздуха на радиатор для охлаждения ЦП. В случае его неисправности компьютер начинает сильно перегреваться. Убедиться в неисправности можно самостоятельно, следует открыть боковую крышку компьютера и посмотреть нормально ли вращается кулер (нет ли каких-то скрипов, потрескивание) Решение: Если кулер действительно неисправен следует немедленно обратится в сервисный центр для последующей его замены.
- Высокая температура в помещении. Эта проблема очень актуальна в летнее время года, дома и на улице жара, следовательно, кулер будет затягивать горячий воздух. Из-за этого его эффективность в плане охлаждения существенно падает. Решение: Можно самостоятельно открыть боковую крышку компьютера и направить туда обычный вентилятор. Для ноутбуков выпускают специальные подставки с охлаждением.
Why did my system become unstable during testing?
At maximum load, the stress test will try to use the full capacity of your CPU, which in the long term can lead to the fact that other processes will be performed more slowly and slowly, and some will even hang. For this reason, the stability of the system or other applications may be affected during testing. As a rule, modern systems and processors perfectly handle this and you should not experience big performance issues. Given this, you can consider it as a CPU stability test, which will show how well your system is coping with heavy loads. If you are planning to knockout your system by torturing all hardware, consider to use a PC Stress Test.
Как узнать, чем загружен процессор. Решение проблемы с svchost.exe.
После включения компьютера его процессор постоянно выполняет какие-то задачи. Если этих задач станет слишком много или они будут очень тяжелыми, компьютер может начать «тормозить».
Запускать выполнение процессором задач может как пользователь, так и операционная система компьютера, а также установленные программы, в том числе и вредоносные.
Как узнать, насколько сильно загружен процессор, чем именно он занят в данный момент, а также о том, как прекратить выполнение ним определенных процессов, и пойдет речь в статье.
Нужно учитывать, что «торможение» процессора может быть вызвано не только высокой степенью его загруженности, но и банальным перегревом. Какой должна быть температура процессора и как ее проверить, читайте здесь.
Отслеживать степень загруженности процессора в режиме реального времени удобно с помощью диспетчера задач Windows. С этой целью диспетчер задач необходимо запустить (как это сделать читайте здесь) и в его окне перейти на вкладку «Быстродействие». Информация о загруженности там отображается в процентах, а также в виде диаграммы.
Если на Вашем компьютере в диспетчере задач вкладки не отображаются, его необходимо переключить в стандартный режим. Подробнее об этом можно узнать здесь.
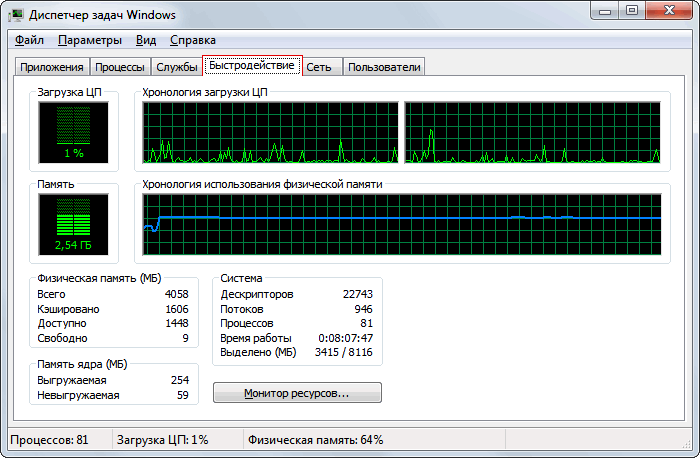
Чтобы остановить процесс и освободить занятые им ресурсы, нужно щелкнуть по нему правой кнопкой мышки и в появившемся контекстном меню выбрать пункт «Завершить процесс». Затем подтвердить свои намерения в открывшемся диалоговом окне.
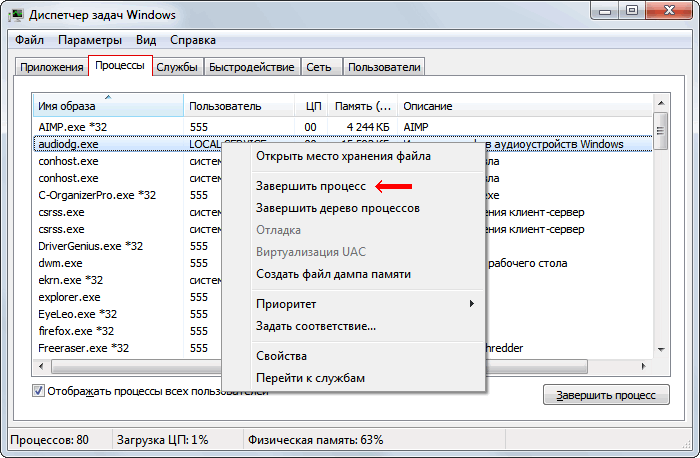
Speccy
Speccy — бесплатная программа от компании Piriform, разработчика популярной утилиты для очистки системы CCleaner. Приложение при запуске выполняет диагностику ноутбука, после чего выводит основную информацию о важных компонентах: материнской плате, процессоре, видеокарте, жёстком диске, оперативной памяти. Для удобства самые важные данные собраны на экране «Общая информация». В левой панели есть ссылки на разделы отдельных устройств — в них сведений намного больше. Например, в подменю «Хранение данных» вы найдёте результат SMART-анализа жёсткого диска, который показывает его текущее состояние.
В Speccy указаны подробные характеристики устройств и их текущее состояние
В ходе мониторинга у каждого устройства измеряется температура. Speccy предупреждает пользователя о превышении допустимых показателей нагрева, перекрашивая значок в угрожающий красный цвет. Вы также можете включить отображение в системном трее температуры отдельного устройства.
- Раскрываем меню «Вид» и переходим в «Параметры».
- На вкладке «Область уведомлений» отмечаем сворачивание в лоток и отображение значений, а затем выбираем устройство и датчик — например, температуру системной платы.
Можно настроить автоматическое включение Speccy при запуске системы, если требуется постоянный мониторинг состояния ноутбука.
Speccy будет включаться автоматически и сворачиваться в трей
Плюсы:
- Выводит подробную информацию о подключенных устройствах.
- Следит за температурой критически важных компонентов: процессора, материнской платы, видеокарты, жёсткого диска.
- Самостоятельно проводит некоторые тесты и выводит их результаты в информации об устройстве.
- Распространяется по свободной лицензии и часто обновляется.
Минусы:
- Нет тестов для проверки стабильности системы, которые можно проводить самостоятельно.
- В списке не отображаются некоторые комплектующие.
Смотрим нагрузку на процессор
Различные процессы и приложения так или иначе грузят CPU, кроме того, нагрузить его могут вирусы и майнеры. В лучшем случае это приведёт к тому, что процессор начнёт работать на полную мощность, греться и заставлять систему охлаждения отводить максимум тепла, а сам ПК при этом будет ощутимо тормозить. В худшем — у вас сгорит процессор. Чтобы такого не произошло, следует проверять, насколько нагружено устройство, способами, рассмотренными в рамках данной статьи.
Способ 1: AIDA64
AIDA64 — пожалуй, один из лучших, хотя и платных (после пробного периода), сторонних мониторов системы. Собрать данные о ПК, его комплектующих и о загрузке процессора для неё — проще простого.



Таким образом, AIDA64 даёт возможность нагрузку процессора в разрезе. К сожалению, общую загруженность процессора с помощью программы не посмотреть.
Способ 2: Process Explorer
Process Explorer — эта программа может быстро просмотреть данные о текущей работе комплектующих компьютера. При этом, правами на неё обладает сама Microsoft, что означает соответствующий уровень поддержки и совместимости с Windows. Отличительная черта программы также в том, что её основная версия портативная и не требует установки. Посмотреть в ней загрузку CPU можно за два шага.


Промежуточный итог гласит, что Process Explorer предстаёт довольно информативной и удобной программой, когда нужно посмотреть общую нагрузку на ЦП и его потоки.
Способ 3: Системные средства
Способ, не требующий установки стороннего софта, и доступный каждому обладателю Windows — использование «Диспетчера задач», в котором сразу выводится информация о загрузке процессора.


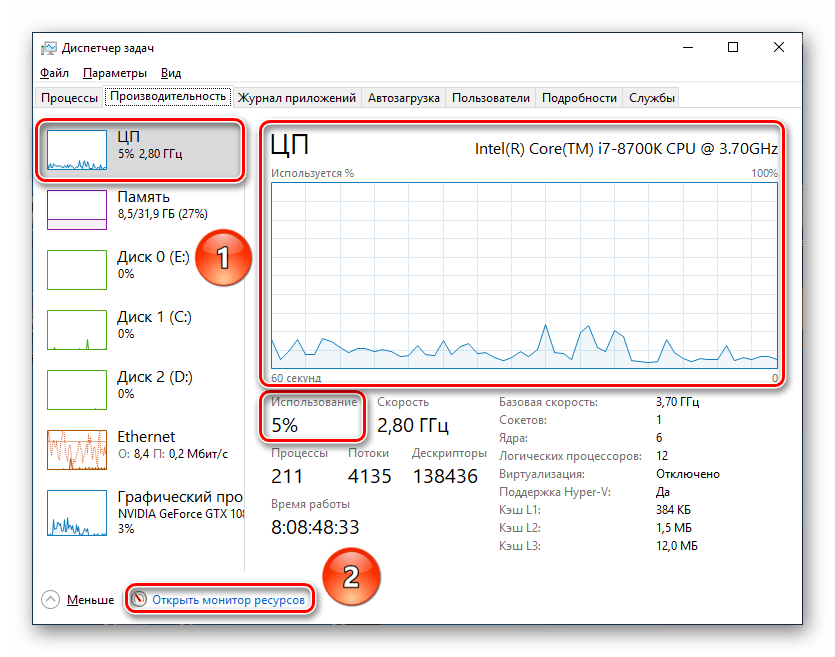
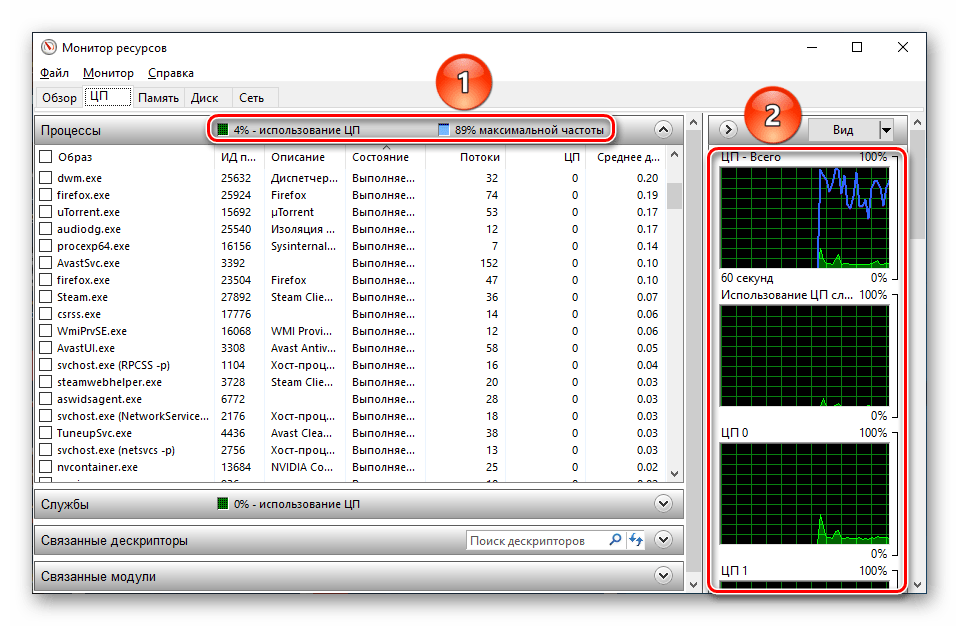
Можно сказать, что стандартные инструменты Windows в рассматриваемом вопросе являются более чем исчерпывающим решением как для просмотра общей нагрузки на CPU, так и в разрезе для отдельных потоков.
В итоге остаётся сказать, что узнать загруженность процессора в режиме реального времени и с фиксацией на определённых моментах не составляет труда благодаря встроенным мониторам ОС и стороннему софту типа AIDA64 и Process Explorer.
Помимо этой статьи, на сайте еще 12391 инструкций. Добавьте сайт Lumpics.ru в закладки (CTRL+D) и мы точно еще пригодимся вам.